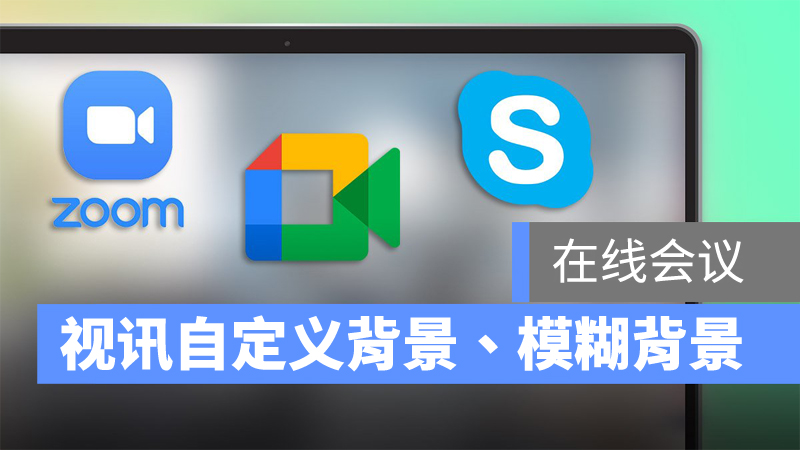
最近有很多人使用 Google Meet 、Zoom、Skype 等方式来进行 online meeting,但是在家中总是想要保有一点 Privacy,如果想要更换虚拟背景,或是让背景模糊不要看得那么清楚的话,该如何操作呢?今天就要教大家如何在 Google Meet、 Zoom 以及 Skype 中使用更换虚拟背景。
▌Google Meet Changing Virtual Background
首先,当我们收到别人给我们的 Google Meet url 后,在 Google Chrome 中打开(Safari 不支持使用虚拟背景),然后先不要点击 Google Meet 的「立即加入」,在视讯画面的右下角,有一个人像图示,我们点击这个图示 Change Background。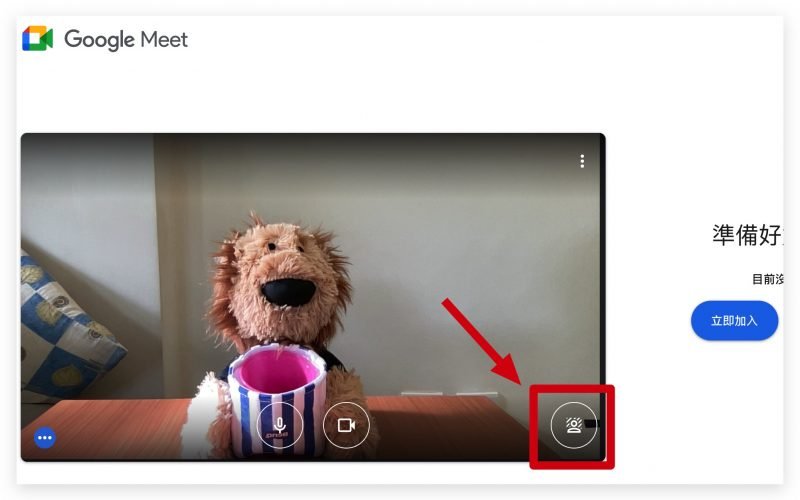
下方就会出现可以让 Google Meet 可以 Change Background 的选项,如果要让 Google Meet 背景模糊的话,可以选择「+」号左边的按钮「Blur your background」,如果不想要这么模糊,可以再往左边选一个「Slightly blur your background」。
Google Meet 也有提供基本的几款 background 供大家使用。
或者你也可以 upload 自己制作的 image,点选「+」号,就可以浏览 PC 中的 Files,并选择想要当成 background 的 images、photos 加入 Google Meet 中。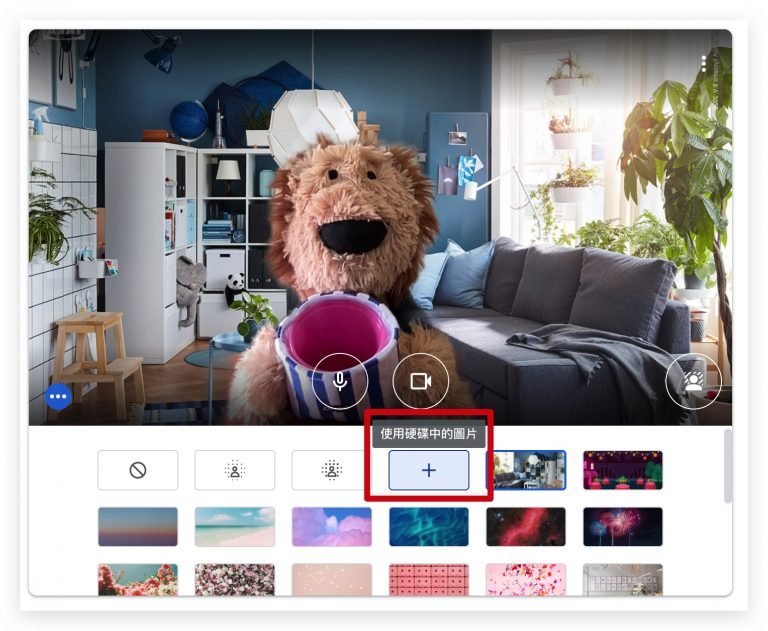
就算是两个人同时入镜,Google Meet 也可以很好的辨识出来,不会造成一个人不见、或是变模糊的状况。 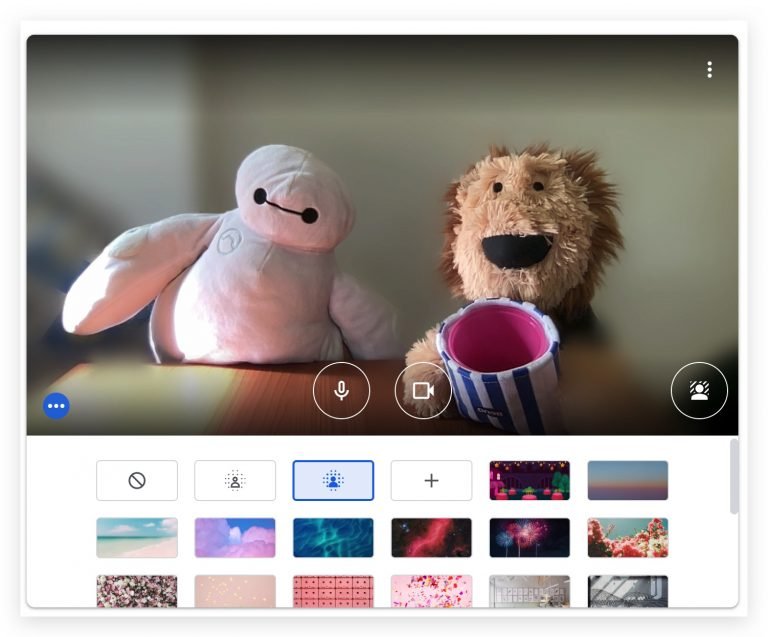
▌Zoom Changing Virtual Background
如果是使用 Zoom 开会的朋友想要更换 Virtual Background 的话,要进入 Zoom 的 Settings 中。
然后在 Zoom 的设定窗口里选择「Background & Filters」。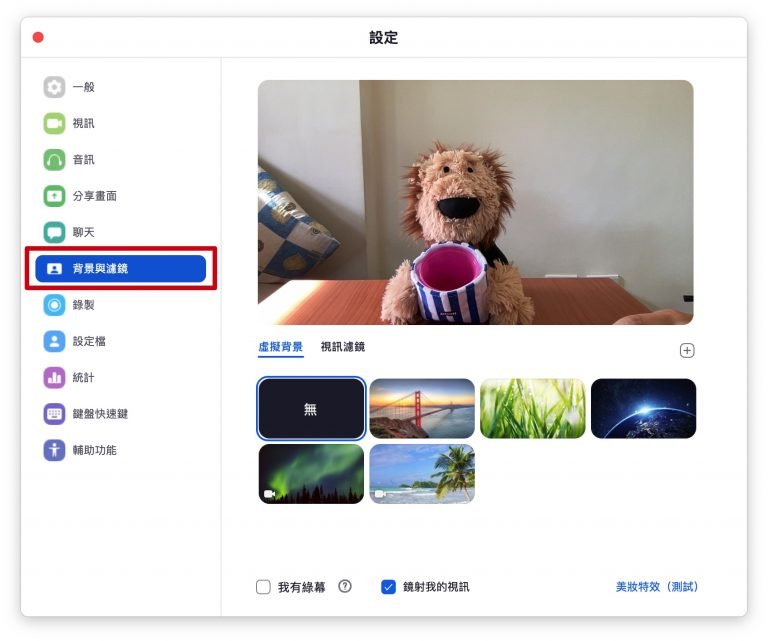
在这里面就可以设定 Zoom 会议时的 Virtual background,也可以加入自己自定义的 image,以及 Blur background 的功能,不过要记得使用最新的版本,一开始我是使用旧的版本,就没有看到 Blur background 的功能,当时还以为 Zoom 不支持。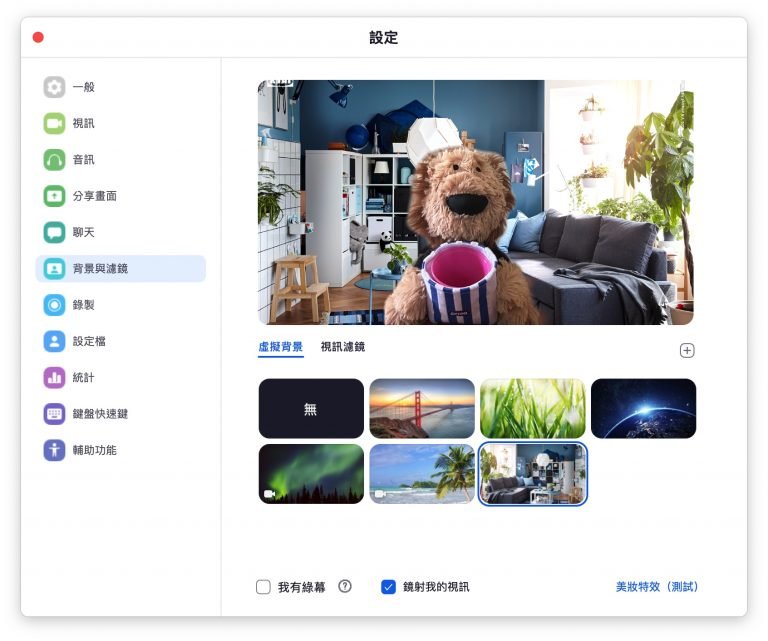

▌Skype Changing Virtual Background
Skype 也支持视讯通话、视频会议时更换 Virtual Background,一样打开 Skype 后,进入到 Skype 的 Settings 当中。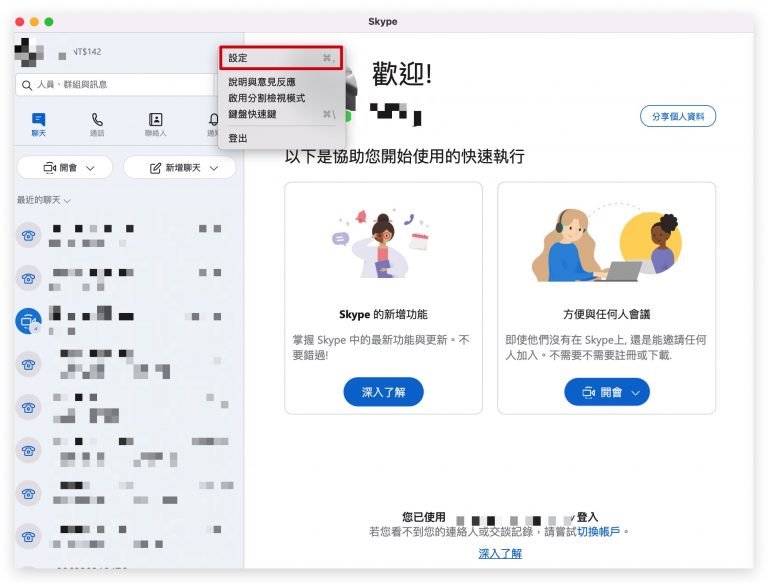
点击 Skype Settings 中的「Audio & Video」,就可以进入到 Choose background effect 的功能。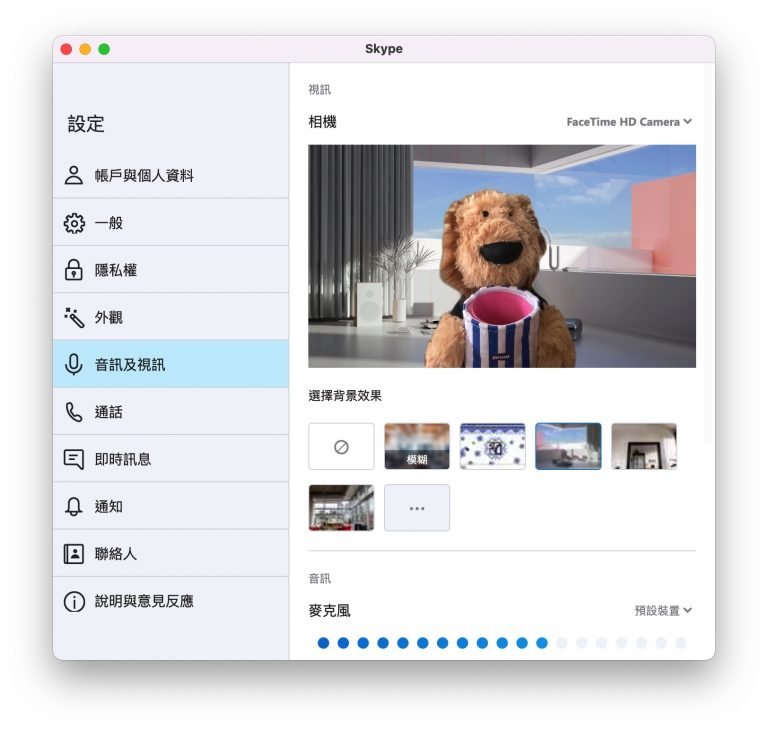
一样能够 Custom Background,或是让背景变模糊。题外话:就我自己目前看起来,相较于上面介绍的 Google Meet Blur background ,以及 Zoom 的 Blur background ,Skype 的模糊效果比较轻微。
以上就是今天要介绍给大家在 Google Meet、Zoom、Skype 视频会议时,让背景模糊、加入自己喜欢的照片的方式,而且保有隐私,下次开会就试试看吧!








