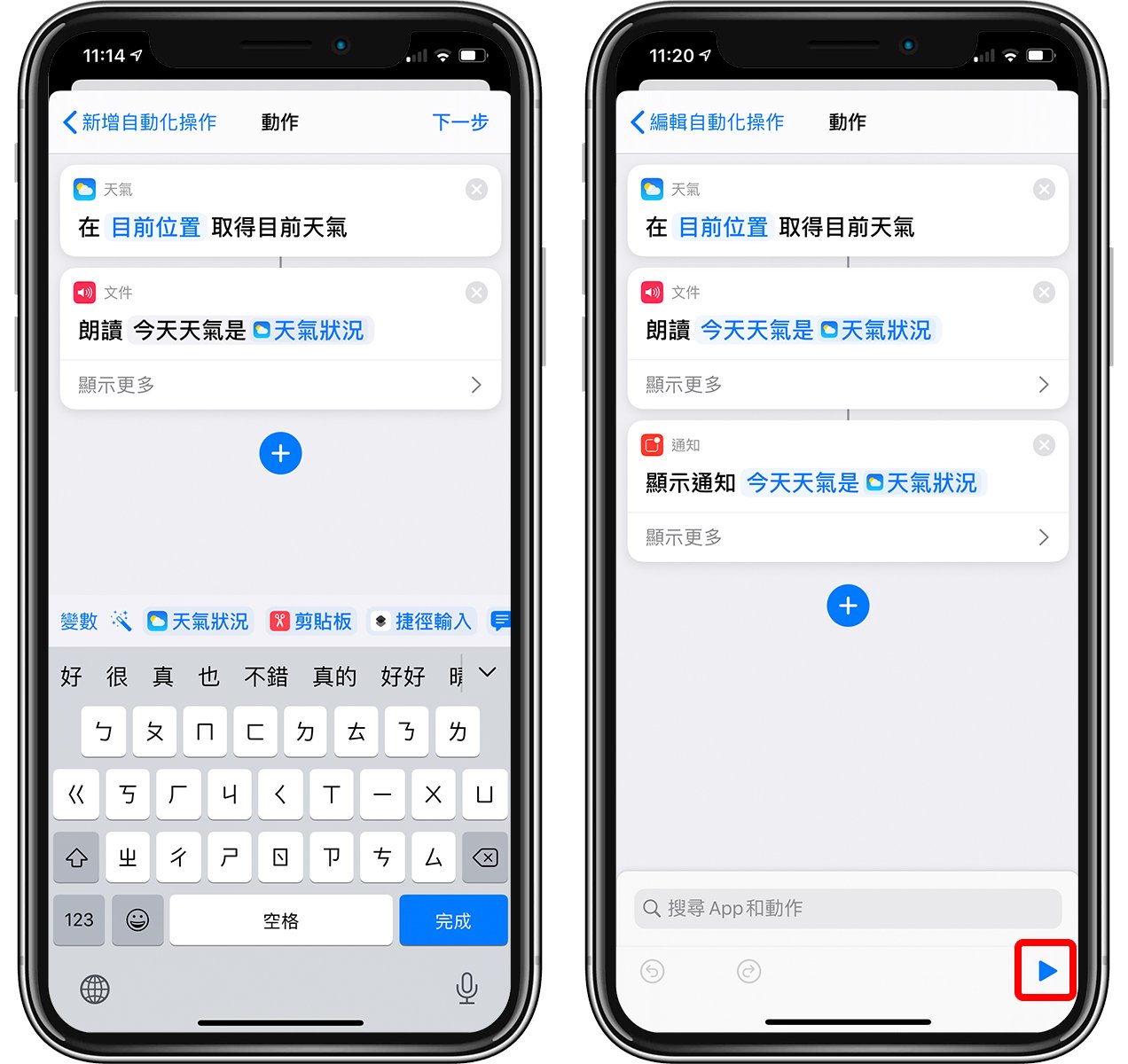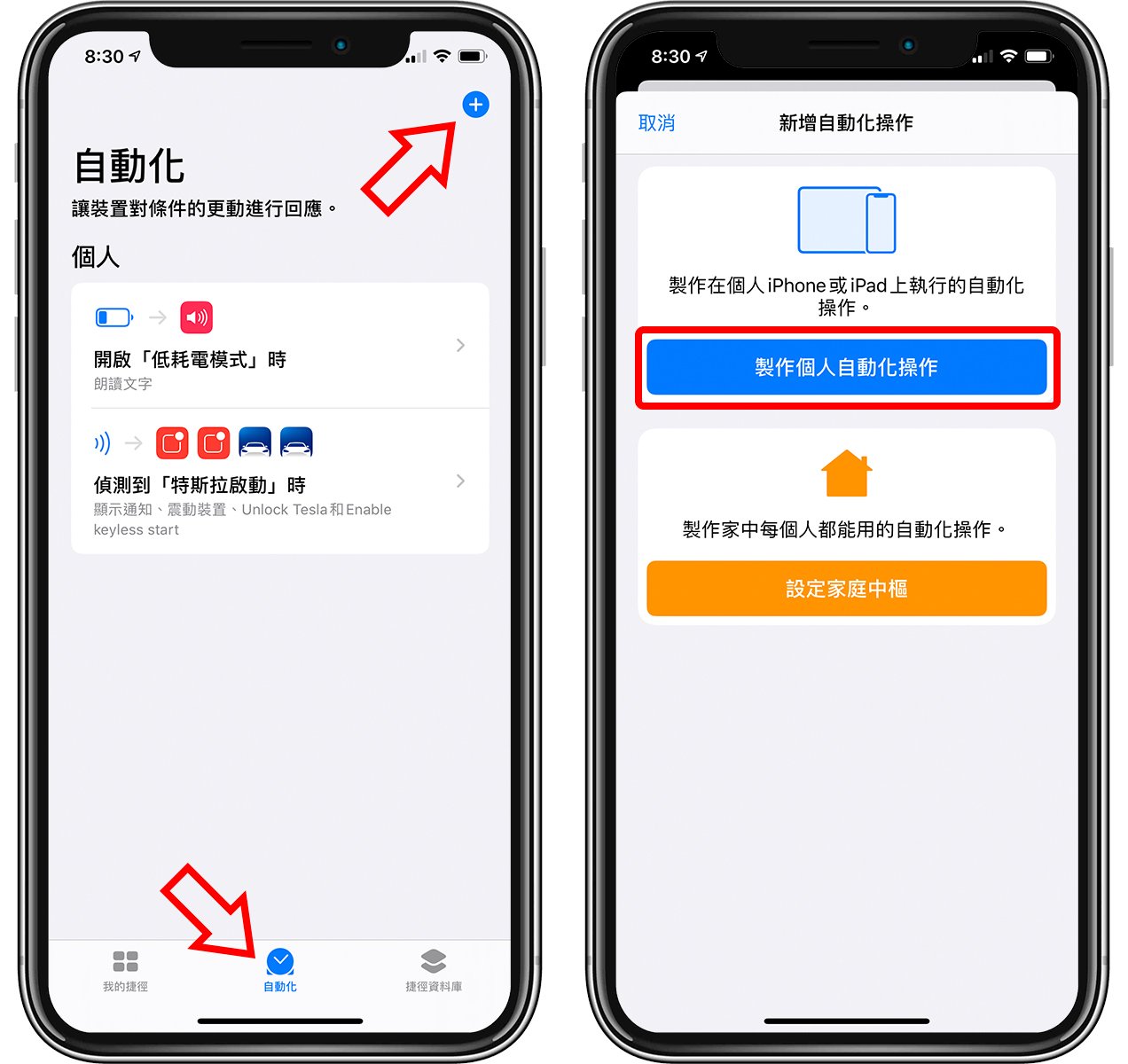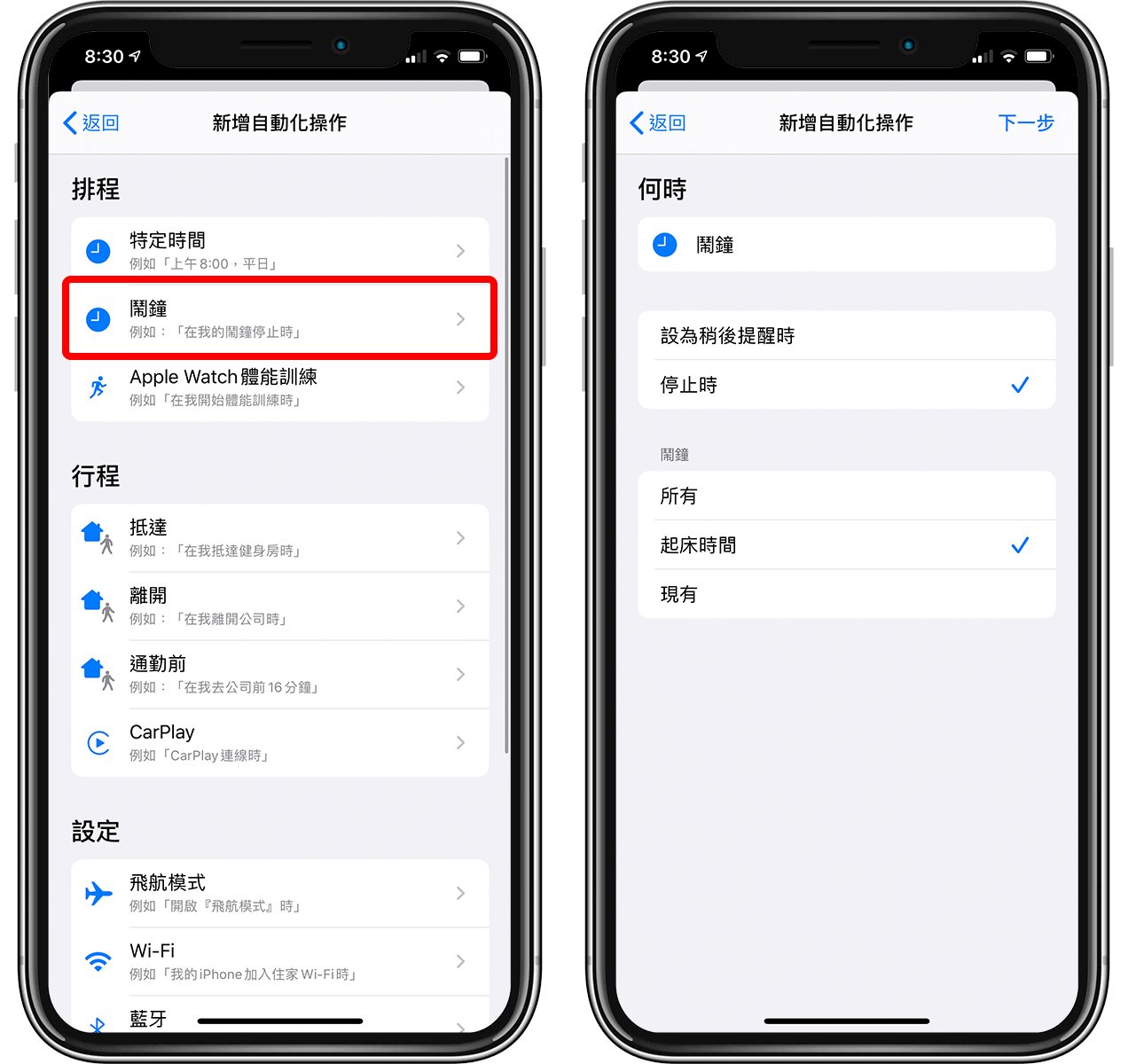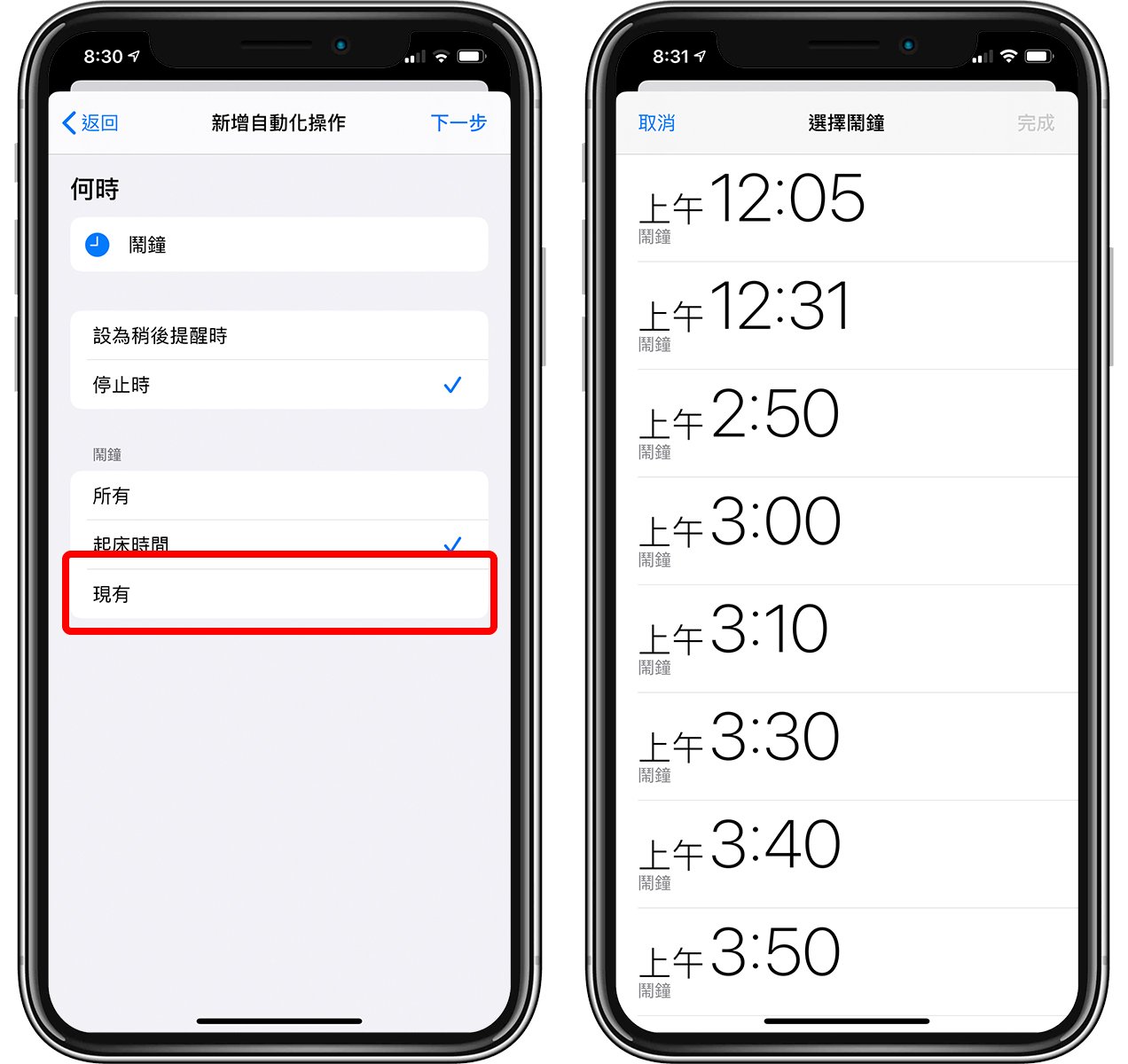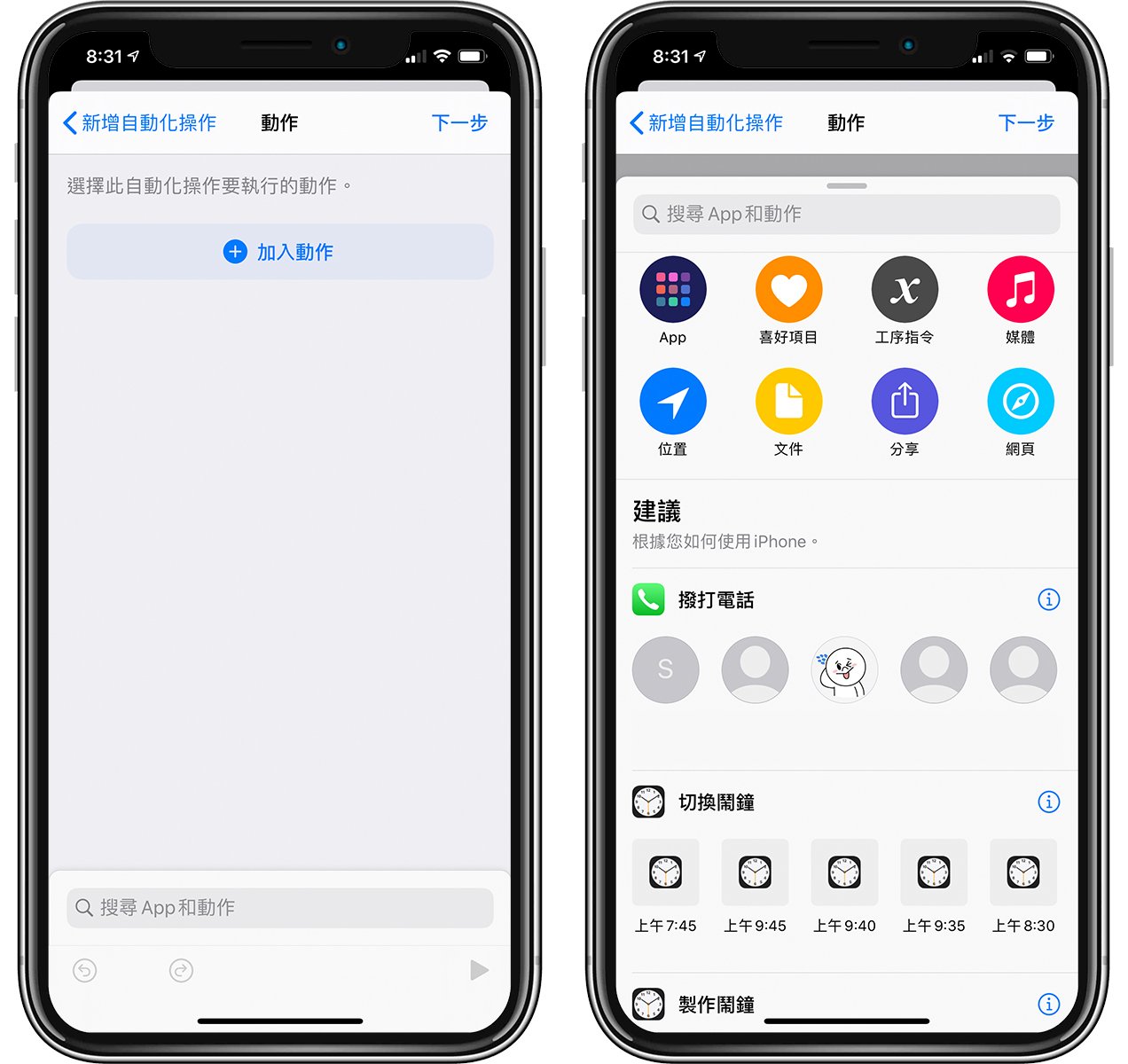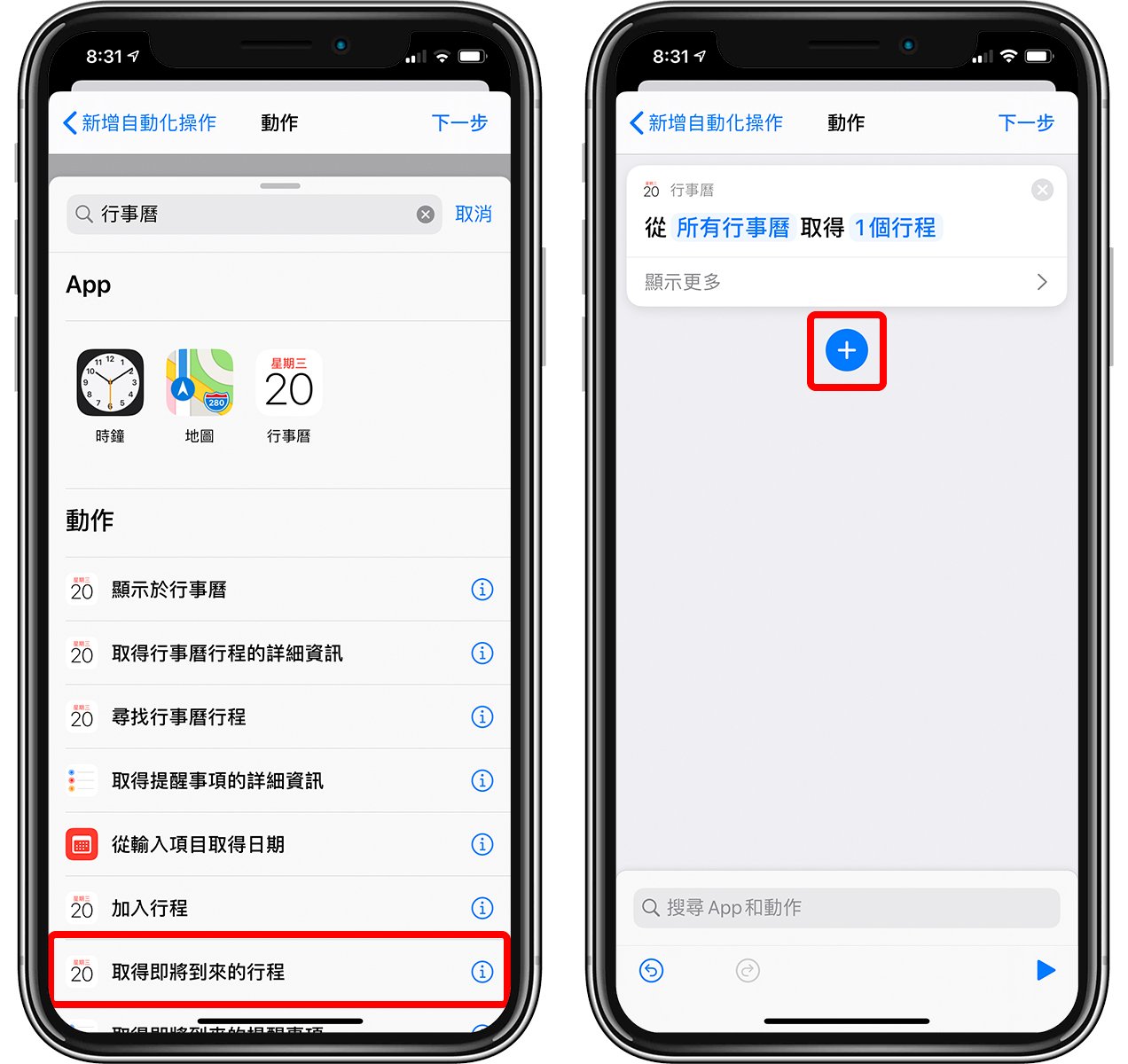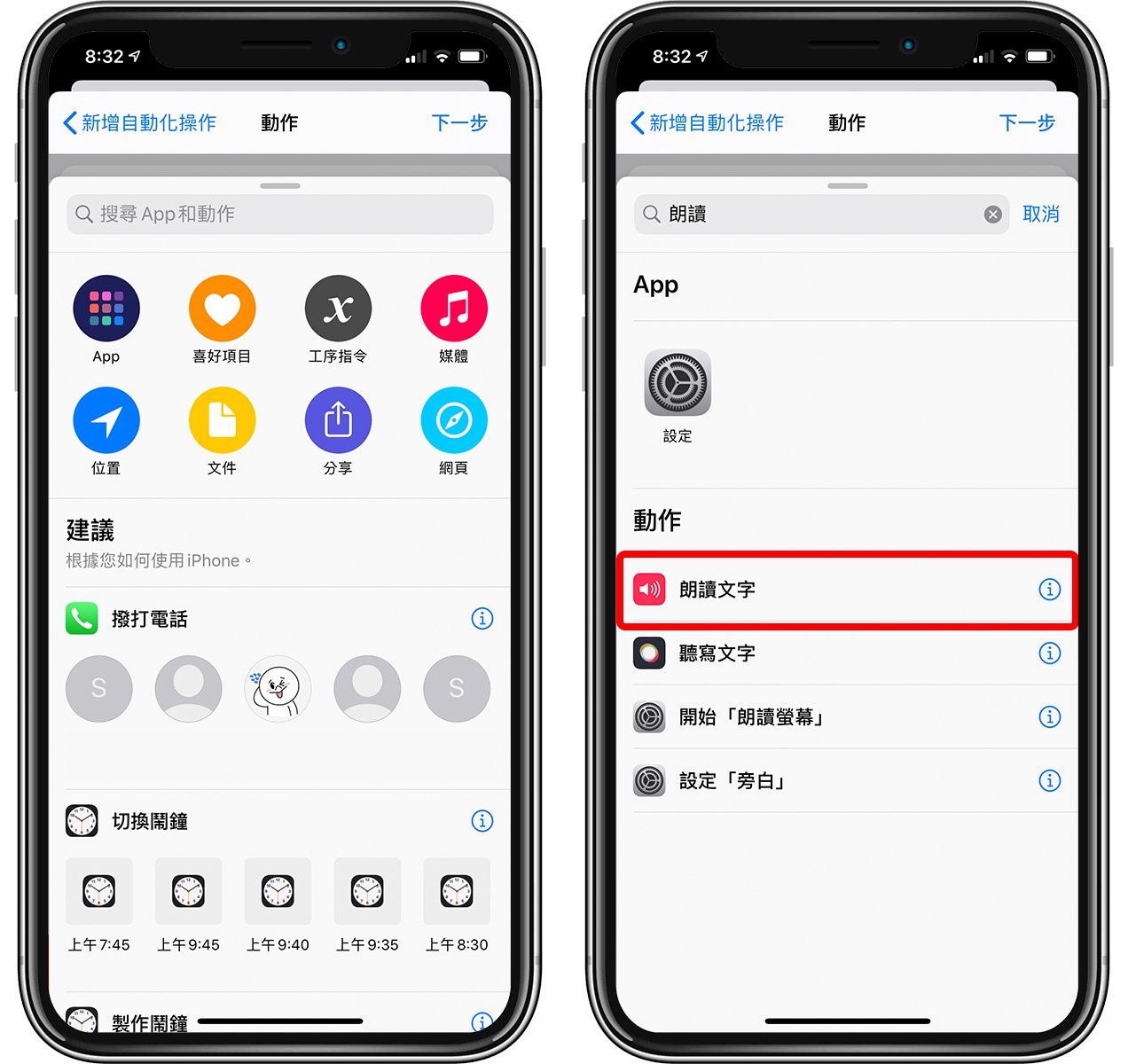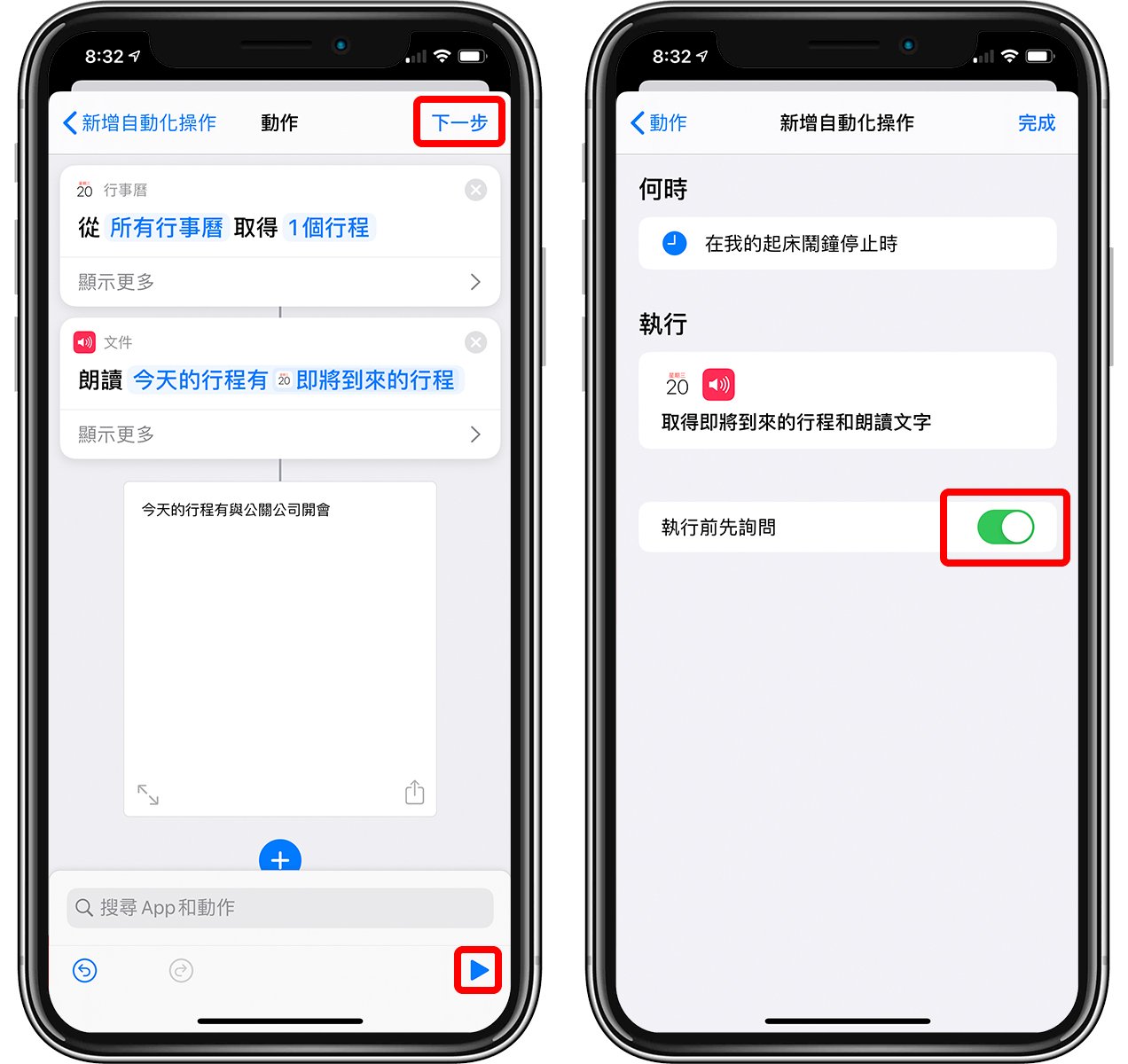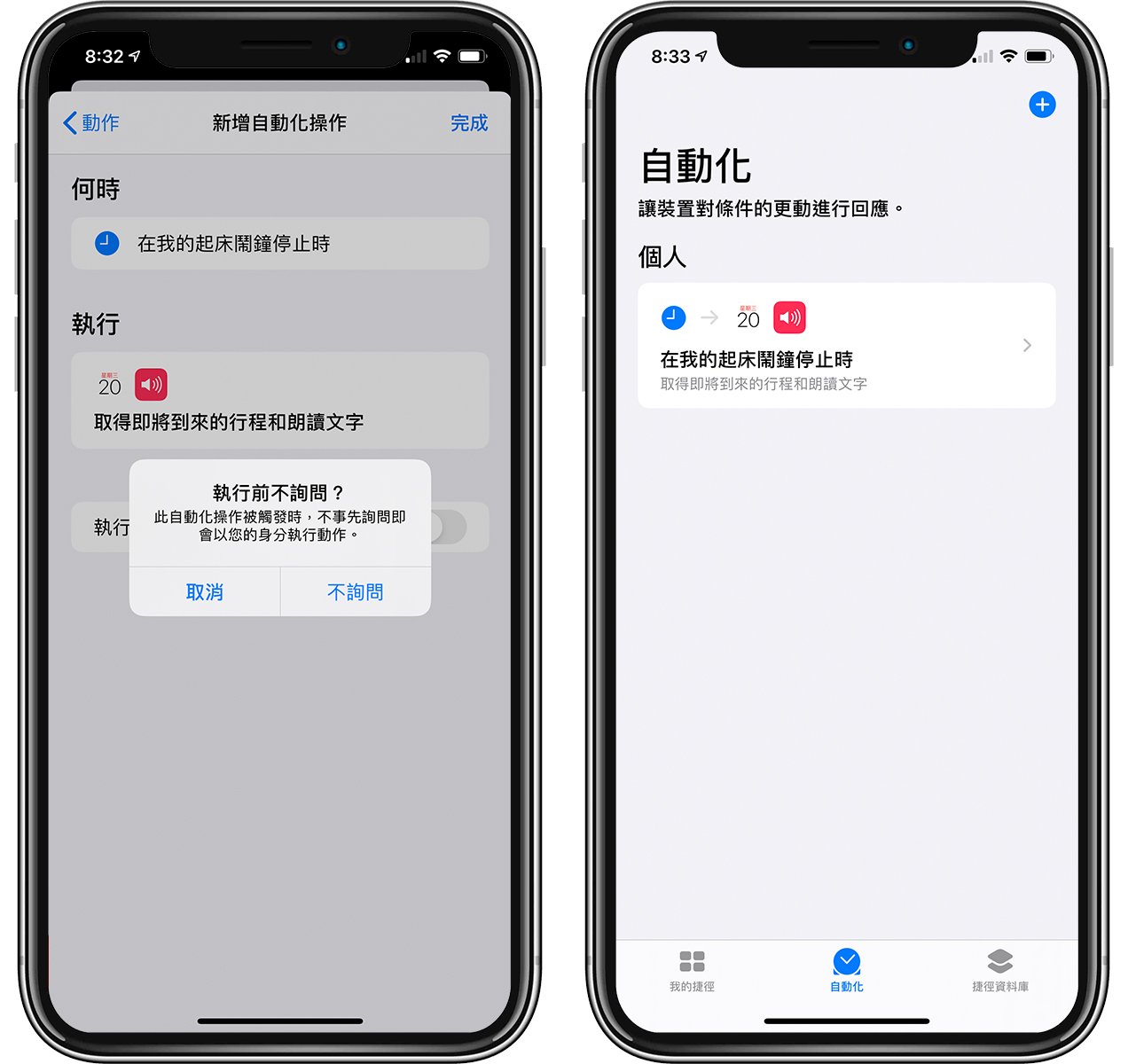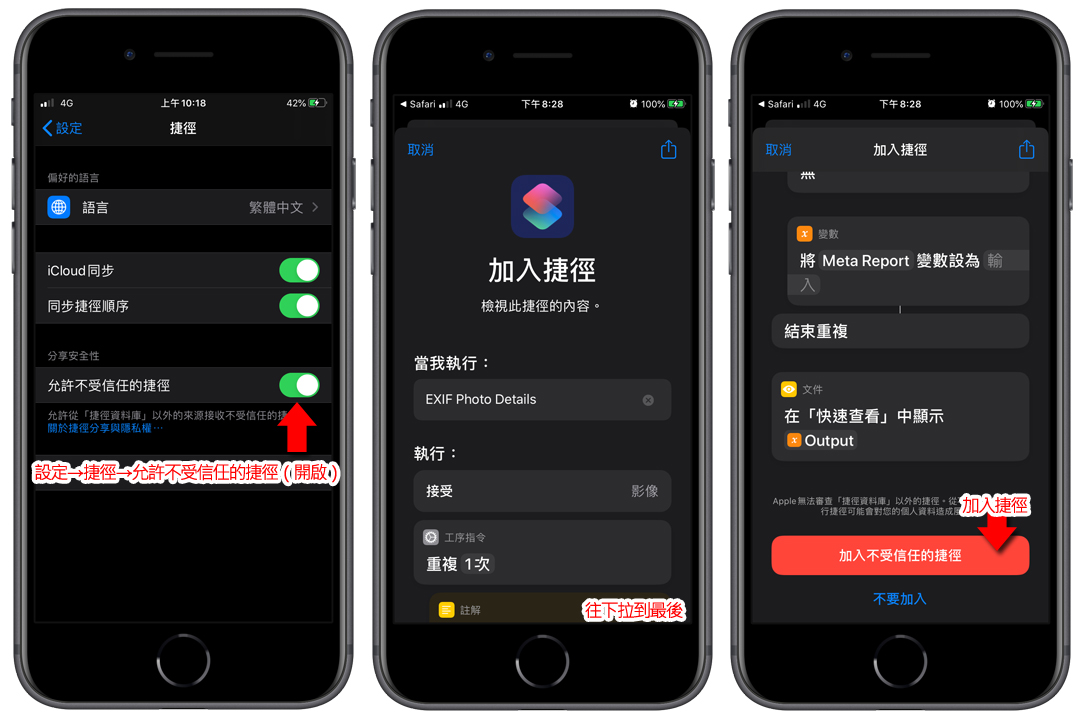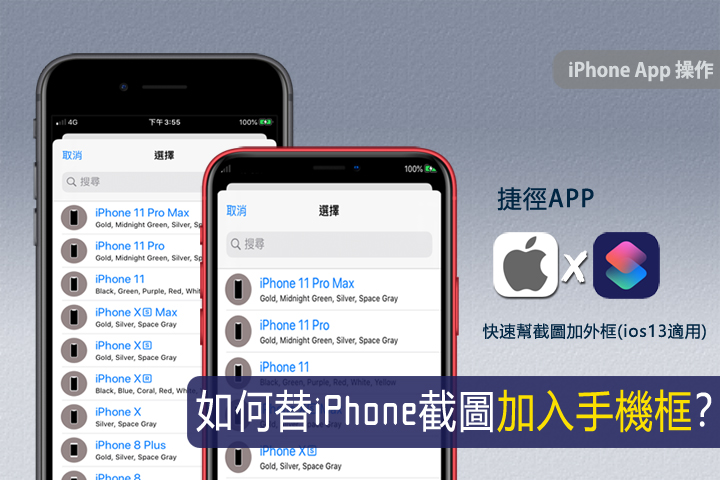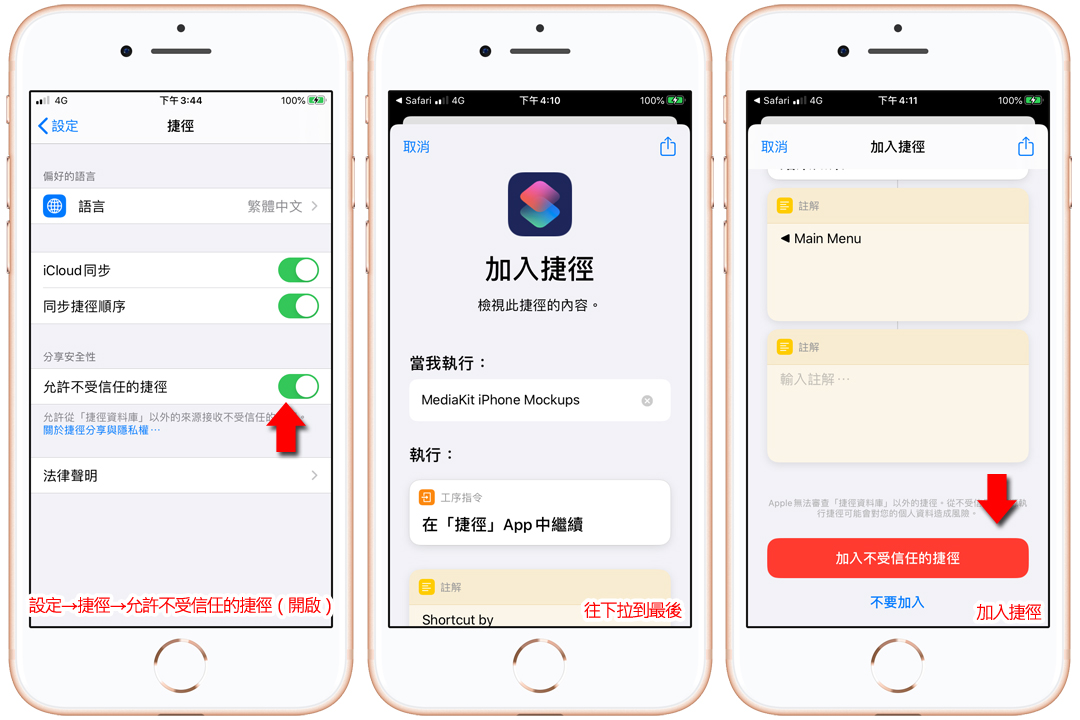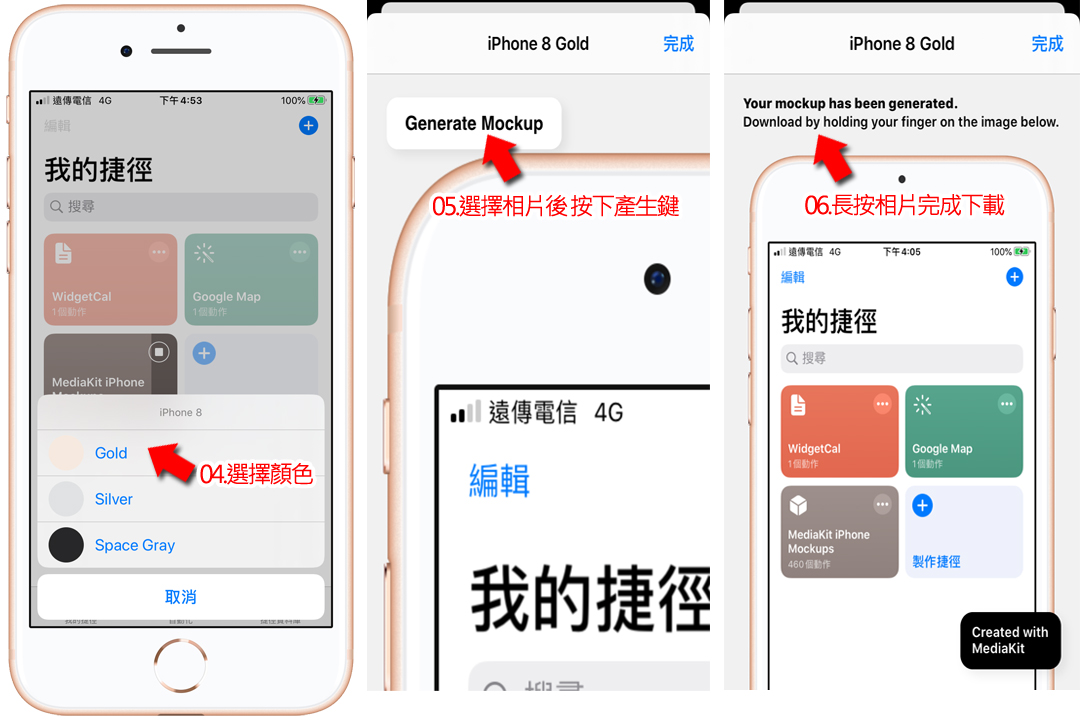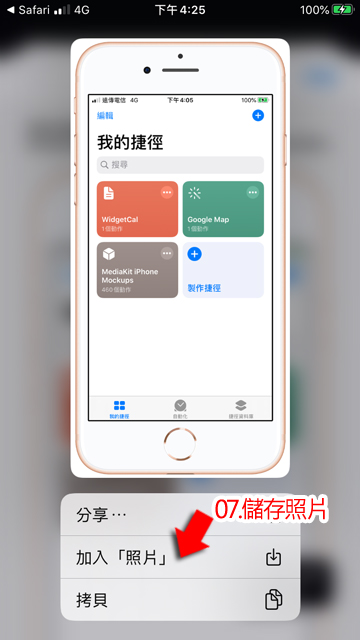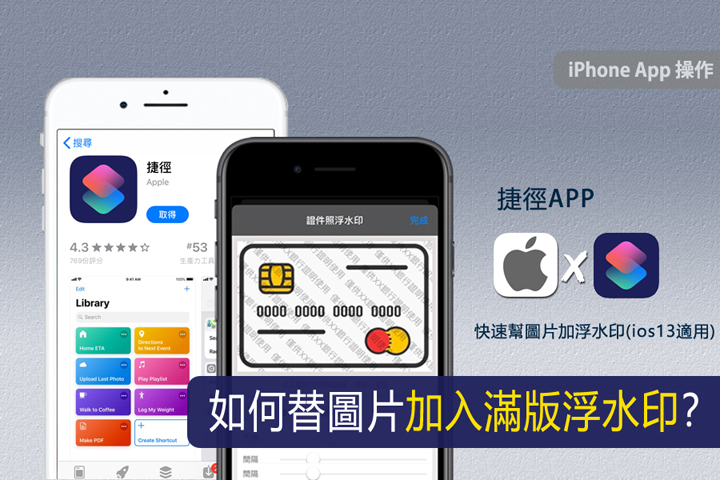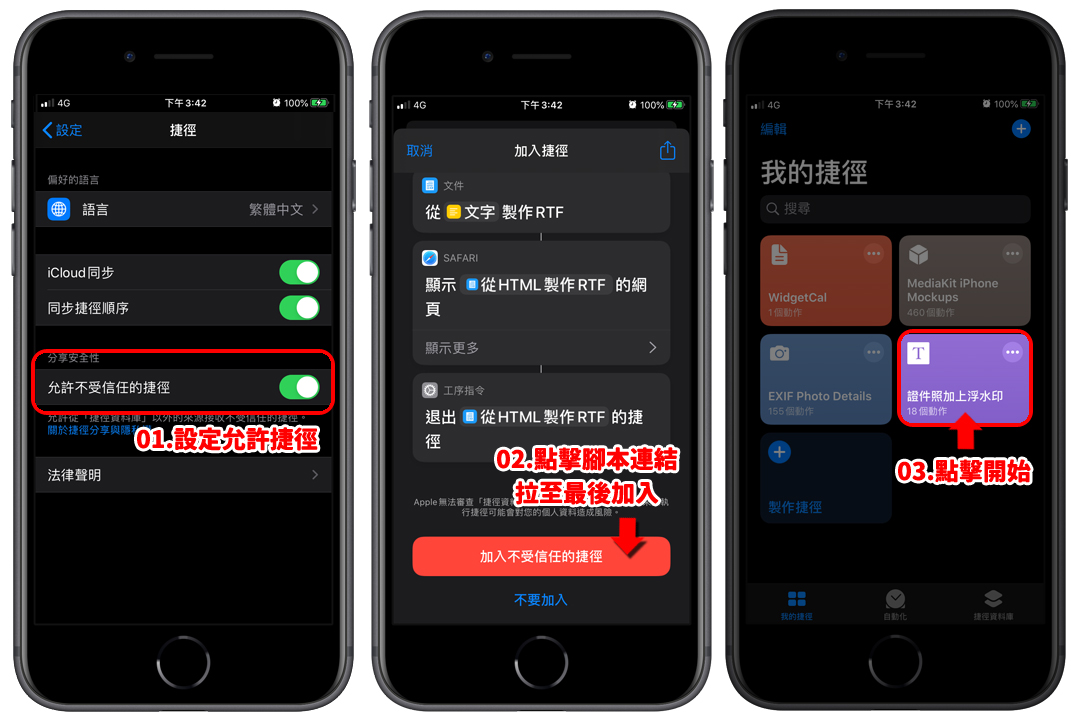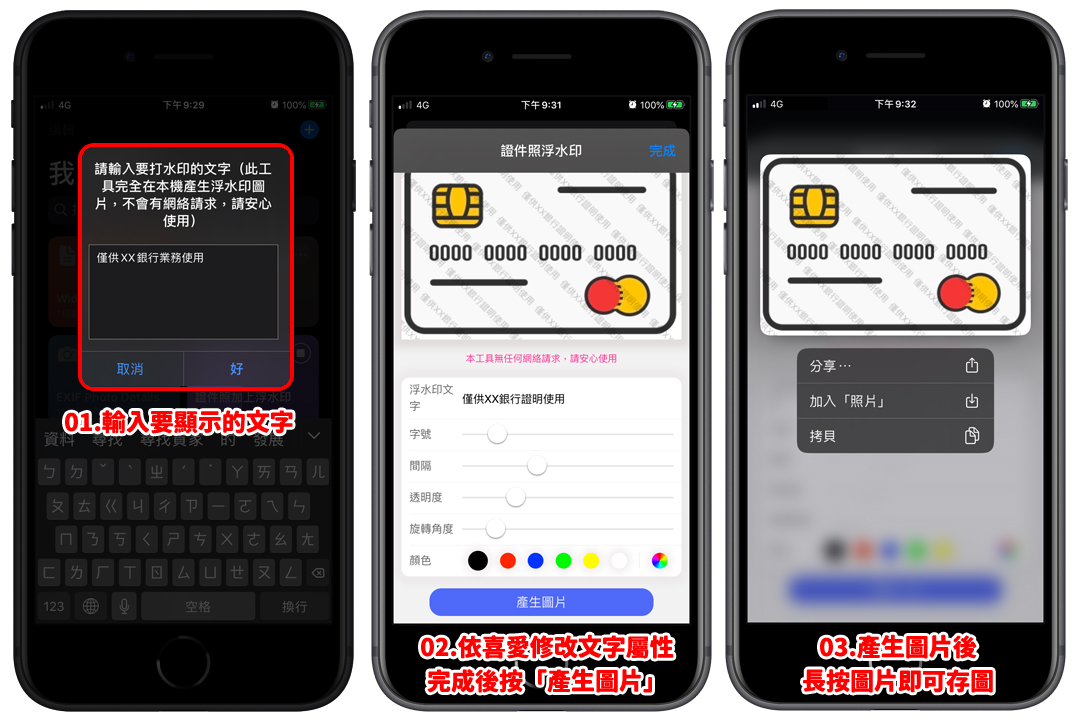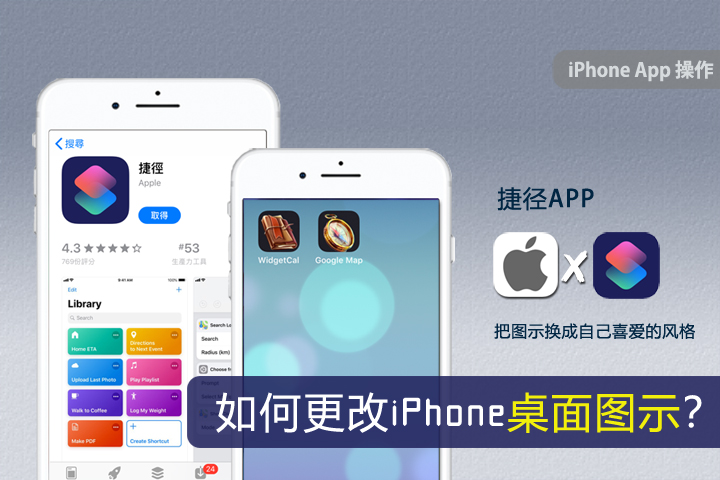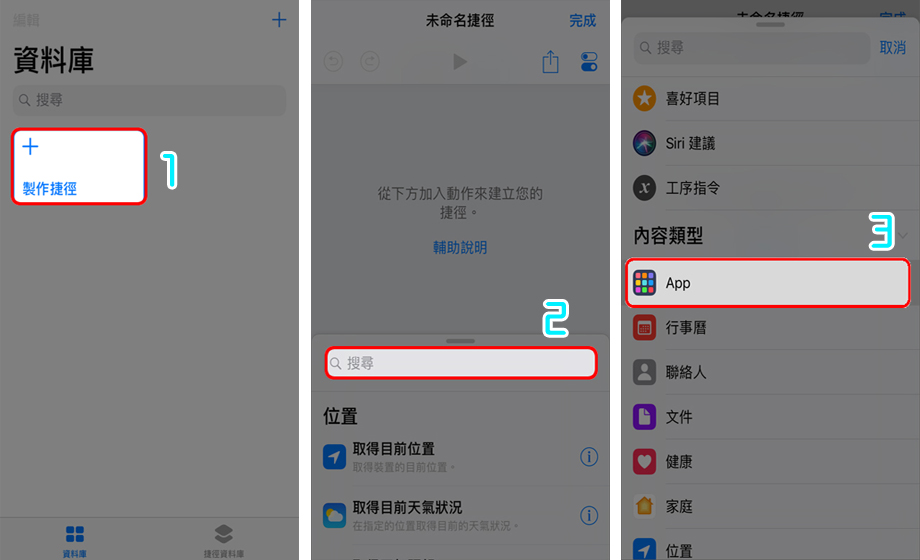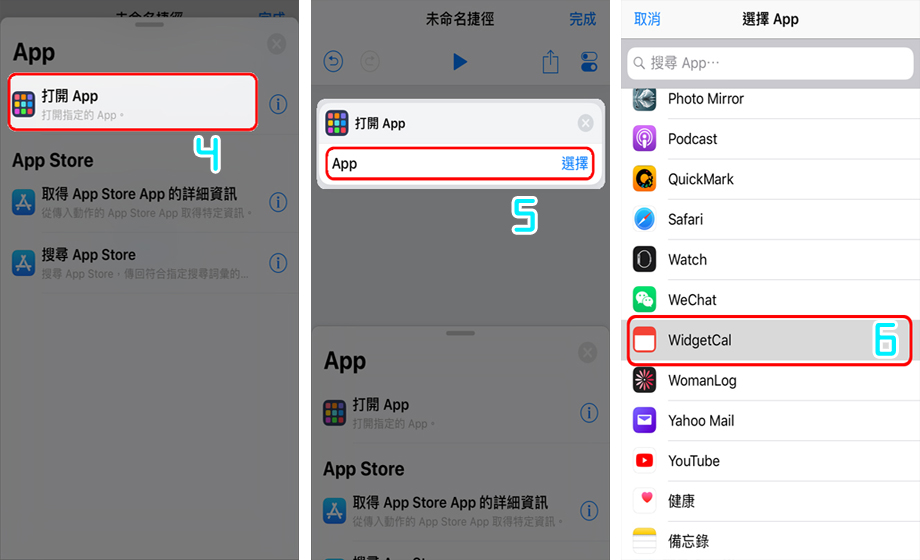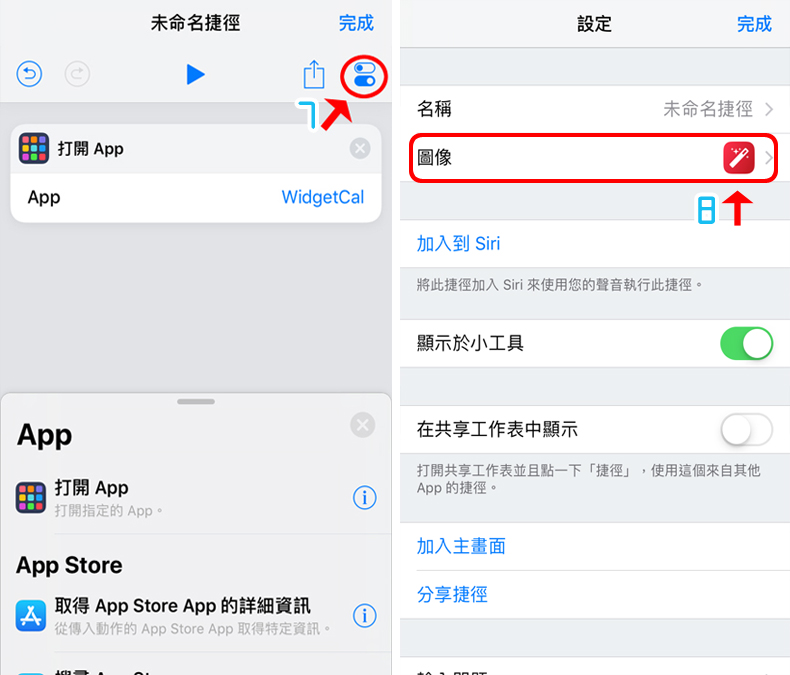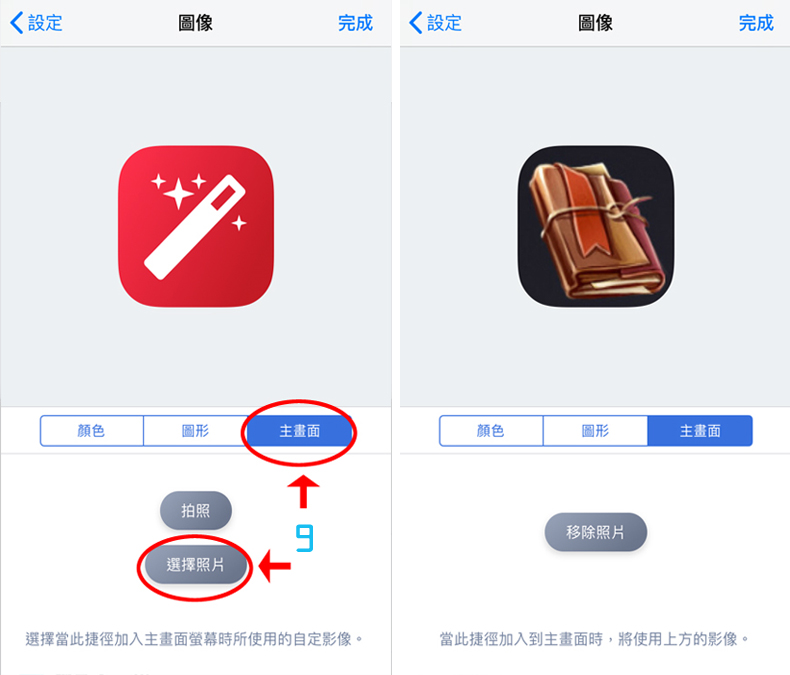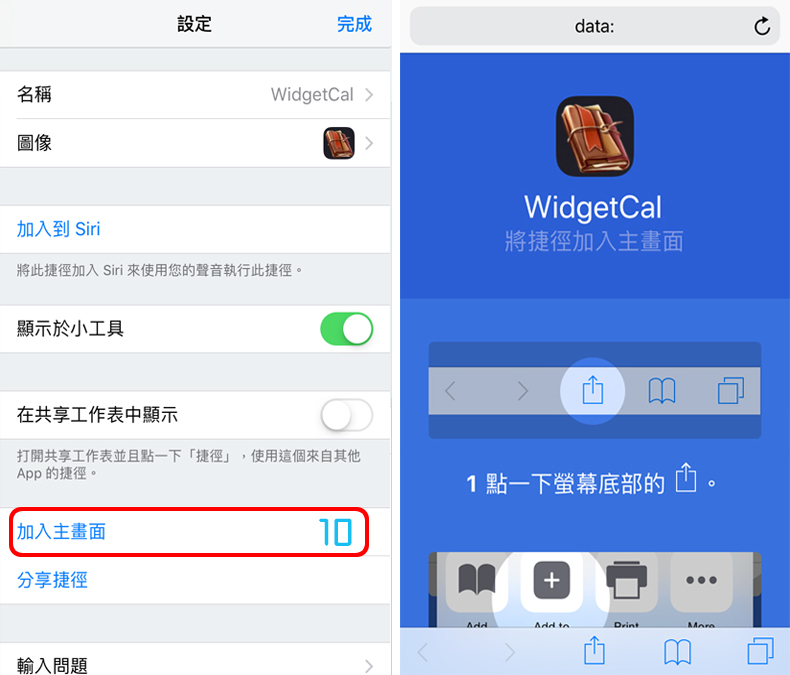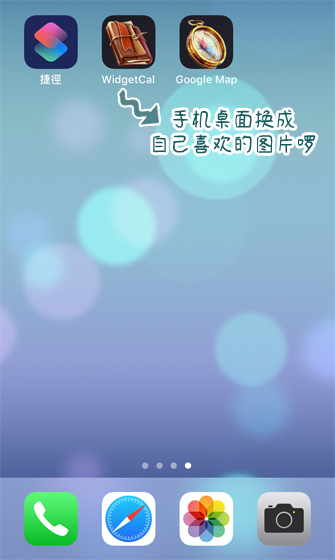先前介绍过的「神盾测速照相」是一款强大的车用测速照相提示 App,不过 App 好用归好用,很多人在开车时可能会忘记把 App 打开,一不小心就吃了罚单…毕竟上车时要开 KKBOX、Podcast、广播,忘记开测速照相 App 也是常有的事…有没有办法可以解决呢?
这边教大家一个小技巧,可以在「连上车子音响,自动开启测速照相 App」!同理,也可以 setting 为「连上车子音响,自动开启 KKBOX」或开启 Podcast…任何 App 都是一样的做法。
以下就来教大家怎么做!
▌连上车子喇叭,自动开启 App 的原理
如果对「Shortcuts」和「iOS Automation」熟悉的网友,可以直接看这段,跳过下面教学;原理是:
1、建立一个「开启特定 App」的 Shortcut,setting 为打开「神盾测速照相」。
2、setting「Automation」,条件为「当连上车子 Bluetooth 时,执行 Shortcut」。
3、这样就可以 setting「当连上车子 Bluetooth,打开神盾测速照相」了。
由于神盾测速照相可以在背景运行,如果平常开车习惯听 Podcast 的话,甚至可以 setting「开启测速照相再开启 Podcast」之类的情境;只要在 Shortcuts 里面微调就可以了。
▌如何设定:上车后自动开启测速照相的 iOS 脚本
如果完全看不懂上面在说什么也没关系,下面一步一步教大家进行!
首先,请先 download 以下 App:
1、神盾测速照相
2、iOS Shortcuts
第一步、新增「打开测速照相」Shortcut
打开 iOS Shortcuts,点右上角的「+」新增 New shortcut,并 tap「Add Action」:
在搜寻列中寻找「Open App」并选择: 
接着点「Choose」,并选「神盾测速照相」: 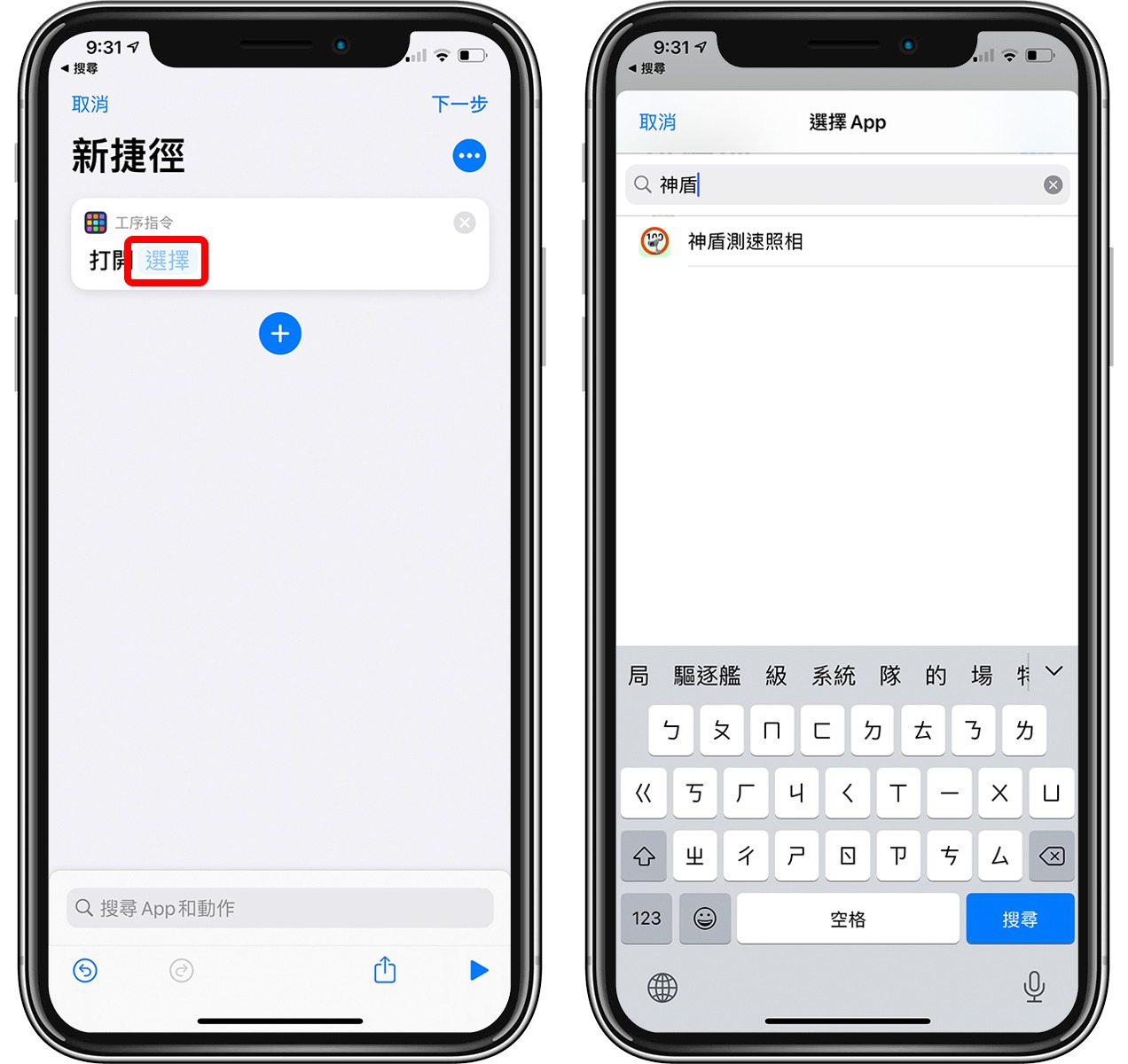
点「Next」并为 shortcut 命名就可以了;以上步骤是建立了一个「会自动打开某 App 的 shortcut」;如果你开车时习惯听音乐,也可以在打开「神盾测速照相」的动作下方再 add 另一个打开 App 的动作。 
第二步、设定 Automation 条件
Shortcut setting 完之后,在同一个 App 内,点「Automation」并点右上角的「+」;然后选「Create Personal Automation」: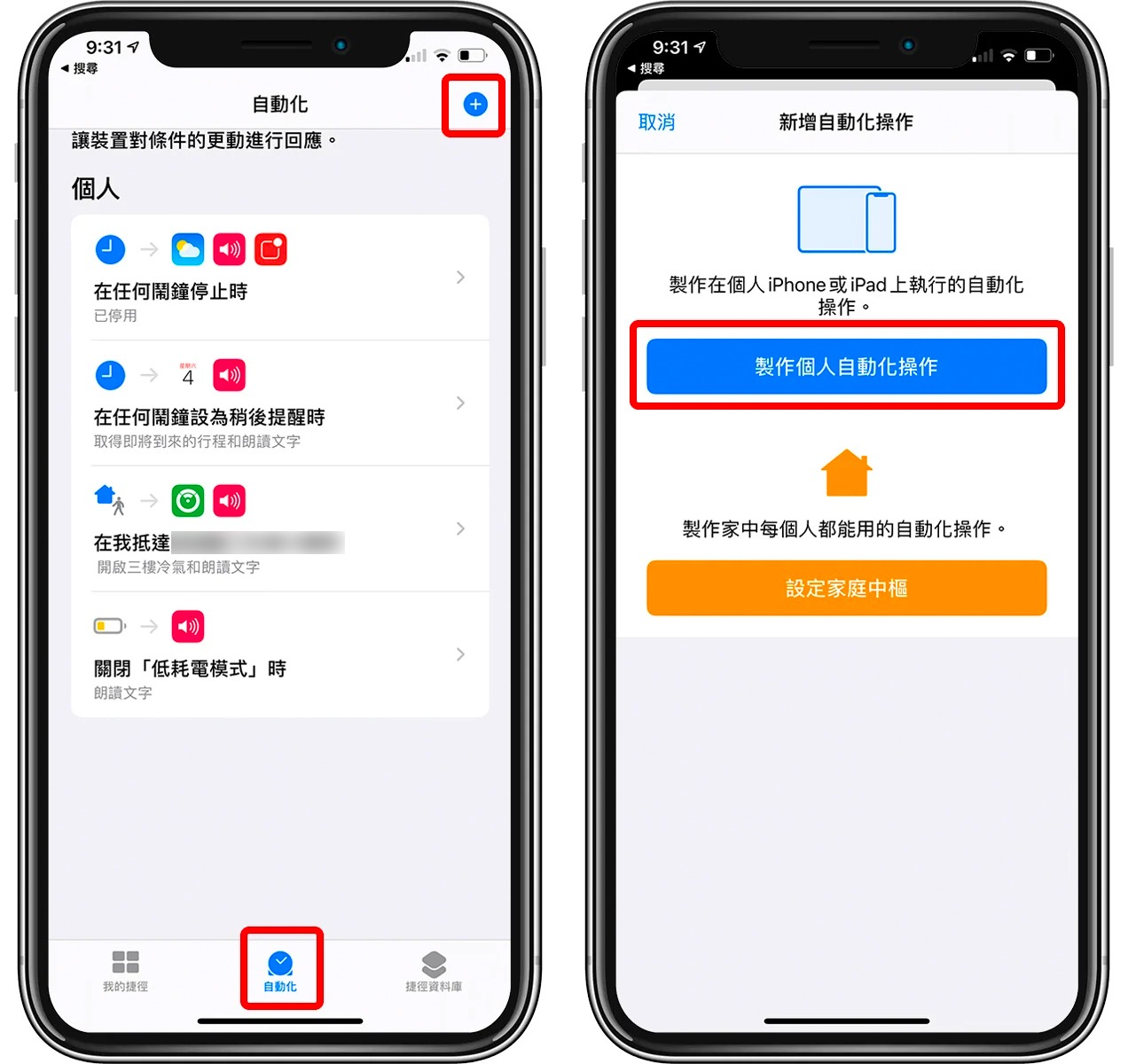
接着选「Bluetooth」,并在装置中选择你车辆的 Bluetooth: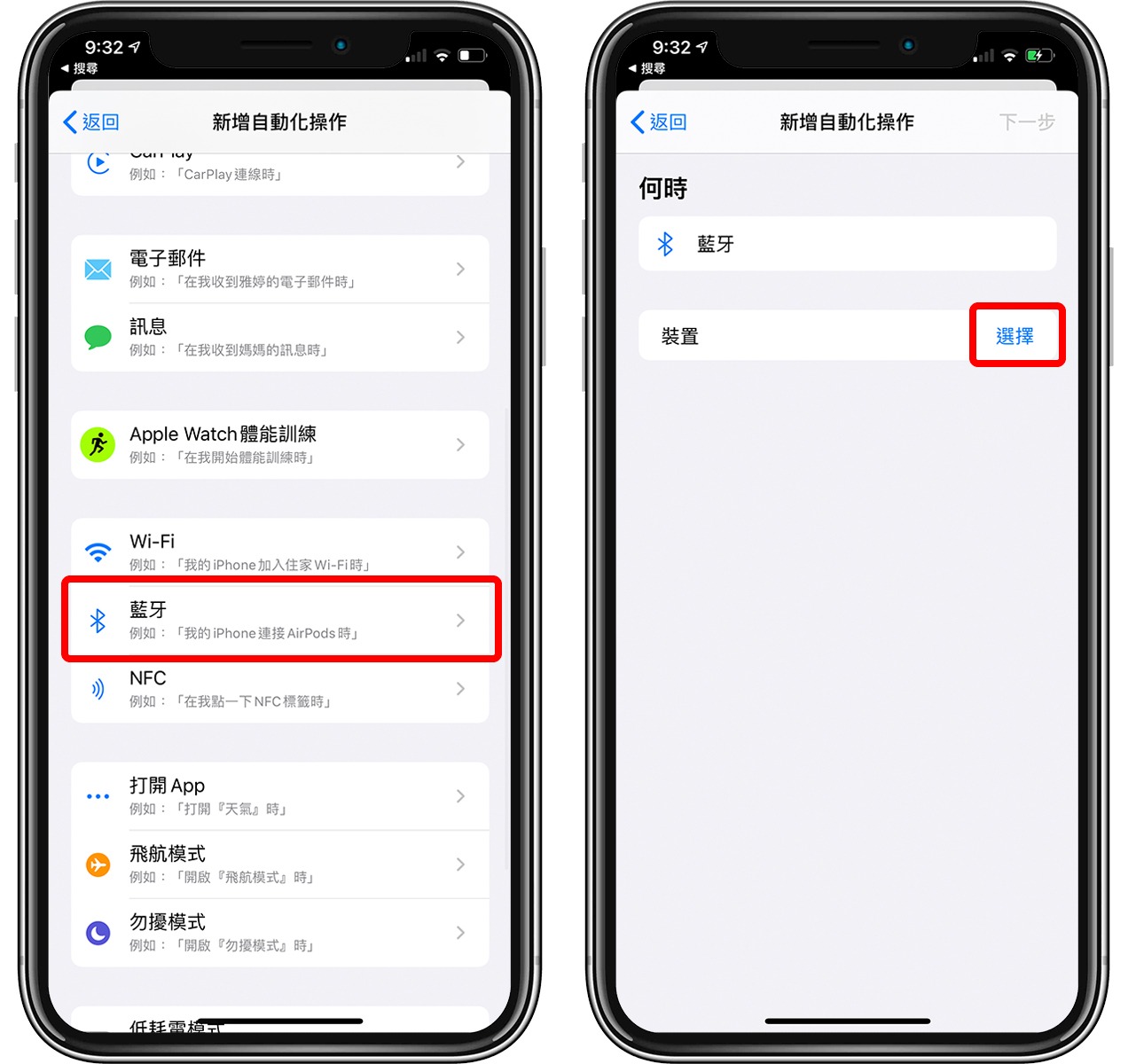
这边的装置是可以复选的,如果你有好几台车,可以在这边都选起来;完成后点「Add Action」: 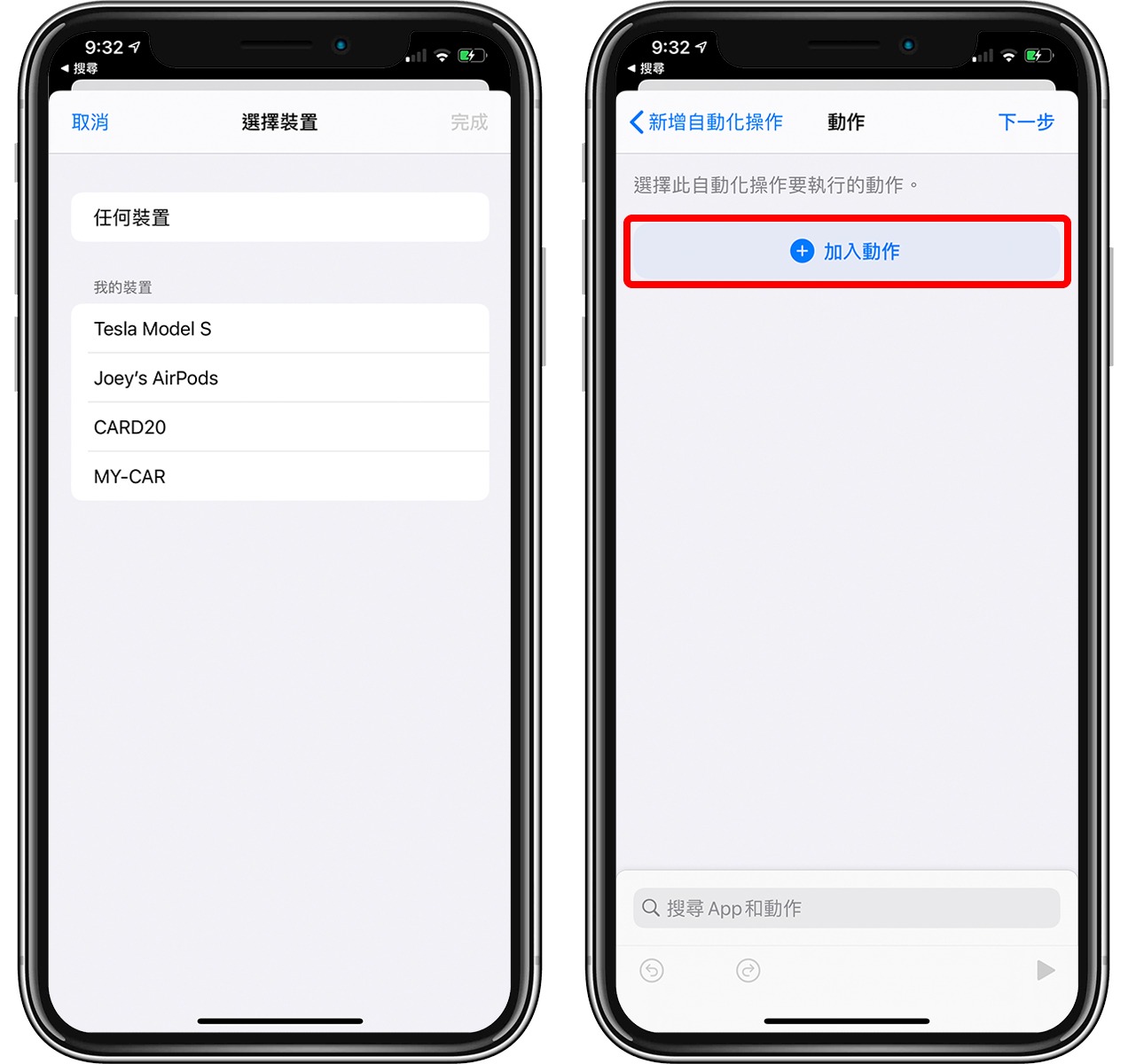
在上方搜寻列找「Run shortcut」: 
这边就可以选择要 Run 什么 shortcut 了,把前面 setting 的「打开神盾测速照相」shortcut 选起来:
这样就完成了 Automation shortcut 了! 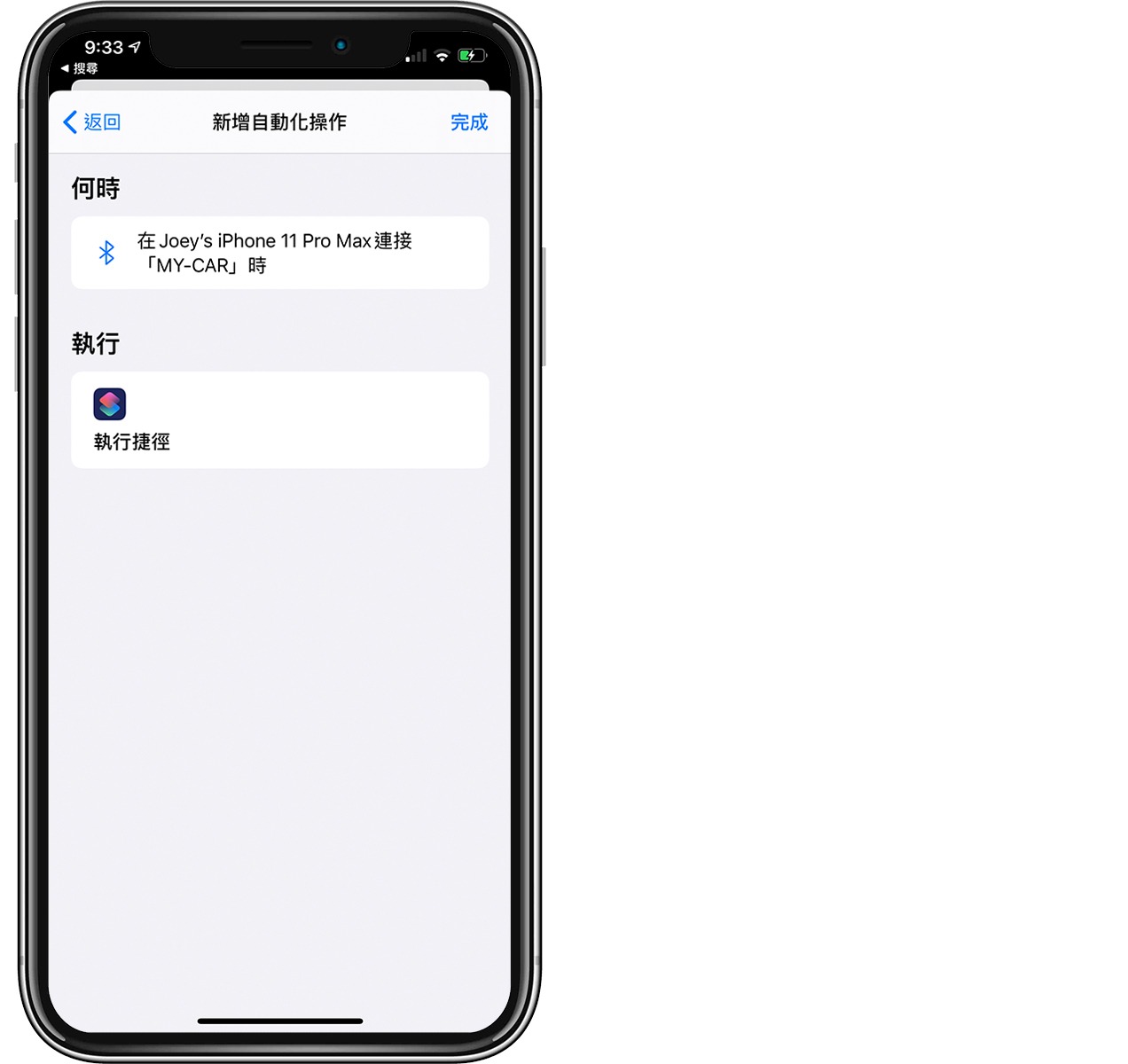
上面的步骤,是先建立一个打开某 App 的 shortcut;然后再 setting「连上汽车 Bluetooth 后执行那个 shortcut」的条件。
这样一来,以后上车时,iPhone 就会跳出提醒,single-tap 就会帮你打开神盾测速照相和其他 App 啰!当然 App 是可以自定的,在 shortcut 里 setting 多个 App 还可以轮流开启,这样就可以先开启神盾测速照相(在背景执行)后,再开启 KKBOX 或 Podcast 等车用娱乐 App 了!
其他iOS Automation教学: