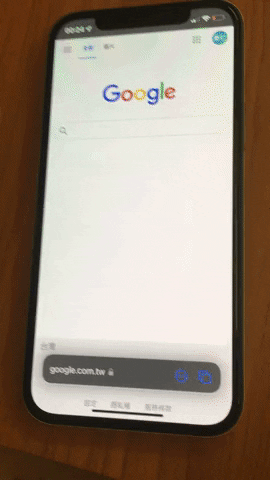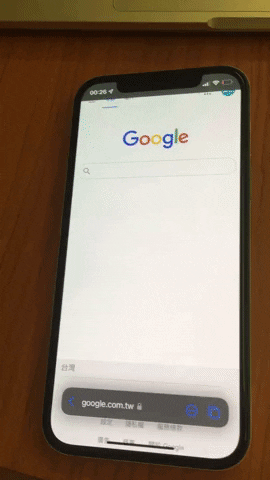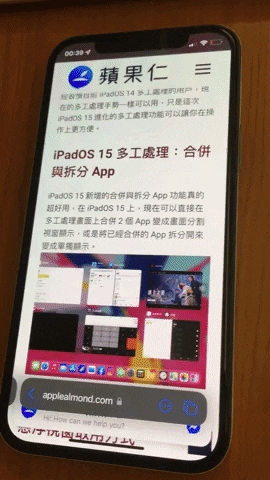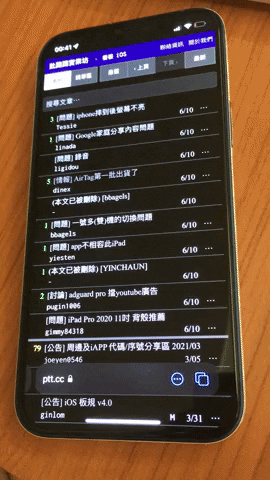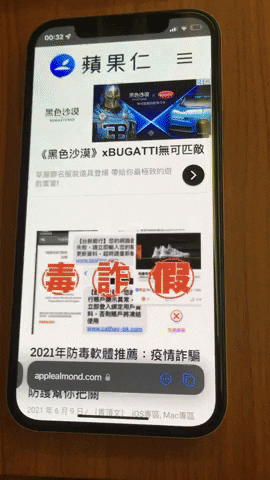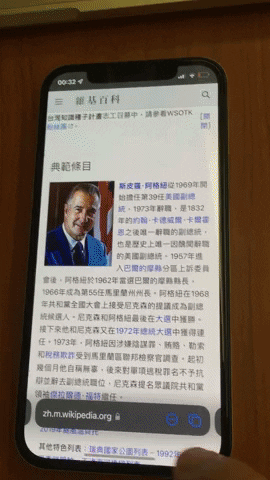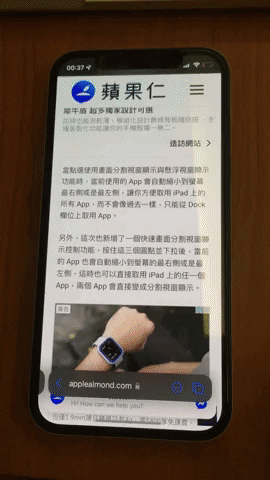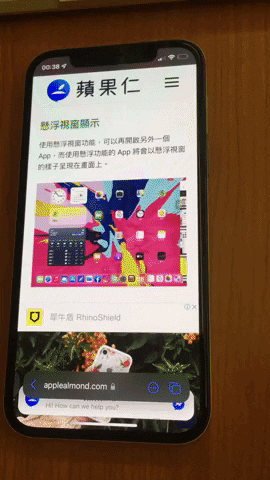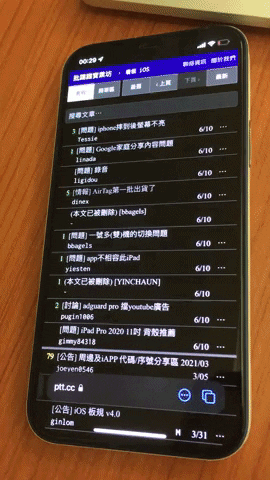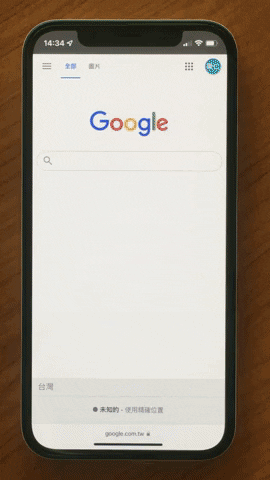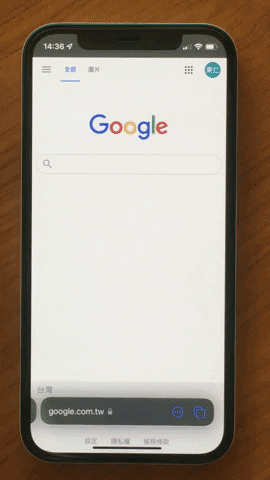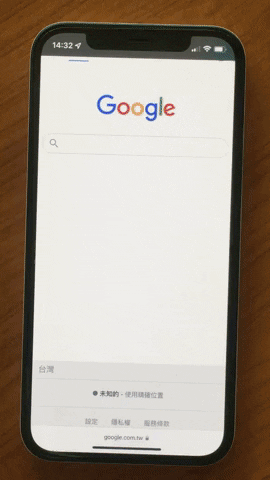iOS 15 已经在 9/21 正式发布了,其中新版的 Safari 是 iOS 15 的大亮点之一,不仅仅是介面有所改变,在手势操作的部分也与过去非常不同,几乎是全新的操作方式,而且从 WWDC 推出后的 iOS 15 Beta 第一版到现在也有些变化,今天这篇就要教大家最新的 iOS 15 全新 Safari 介面 、手势如何操作。
▌Safari 新介面 :Address bar 改到底部
iOS 15 的新版 Safari 为了让整体的操作更容易,便把 Address bar 改到下方,往下滑的时候会隐藏,让画面的可阅读范围更大,往上滑的时候会显示出来,这时就可以输入网址,或是存取喜好项目。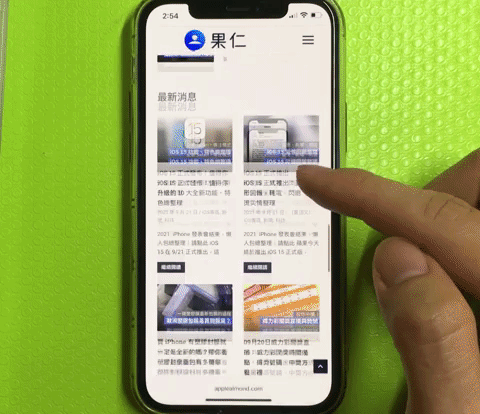
▌iOS 15 Safari:New Tab
在 iOS 15 的新版 Safari 里面要新增标签页的方式有以下三种:
1、将Address bar往左滑到底
当你的标签页右边是空的,没有其他标签页的情况下,只要往左推,就可以新增一个空白标签页。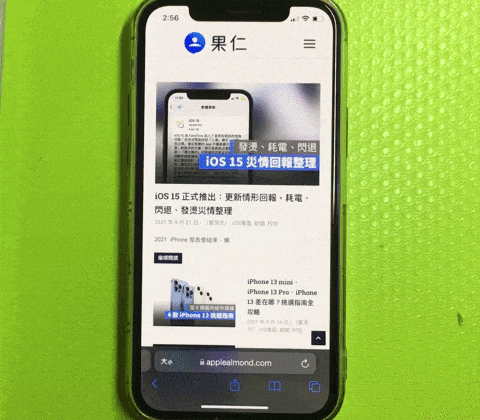
2、在Tab概览中新增
从标签页的概览画面中,点击左下方的「➕」也可以新增空白标签页。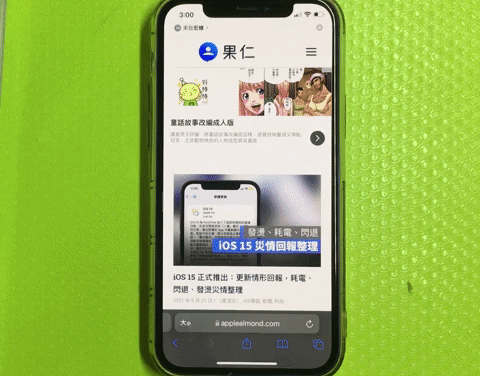
3、长按Tab Icon
长按画面右下角的标签页 icon,跳出的选单中也可以看到「New Tab」功能。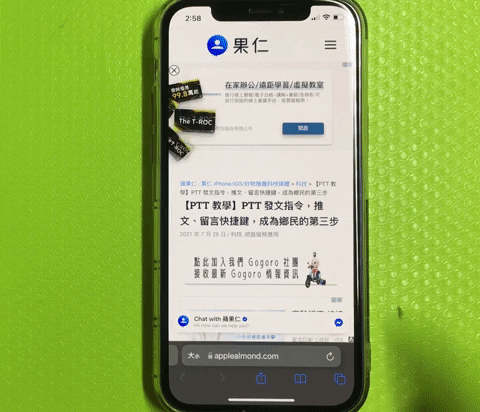
▌iOS 15 Safari:Tabs切换
从 Address bar 往上滑,就可以进入到 Tab 概览的画面,这里就能快速切换 Tab。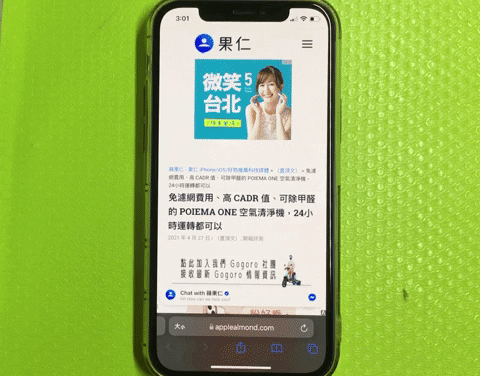
将Address bar左右滑动
将 Address bar 左右拖曳、滑动,也可以快速的切换Tab。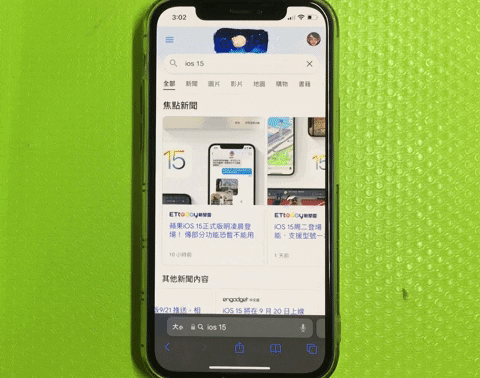
▌iOS 15 Safari:Refresh the Page
在 iOS 15 的 Safari 里面要重整网页有两种方法,都相当好用、快速。
1、在最上方往下拖曳
在网页的最上方时,手指头往下拉,即可重新整理该网页。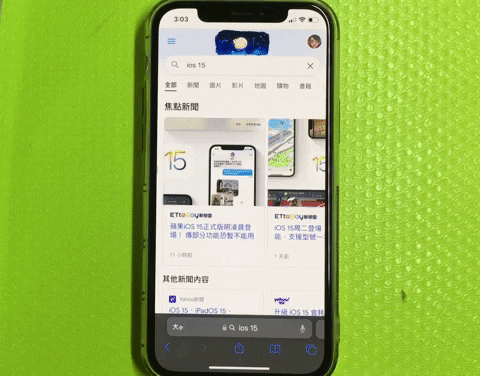
2、点选Address bar的重整按钮
在网址列的右方也有一个重整的按钮,利用这个按钮也可以重新整理网页。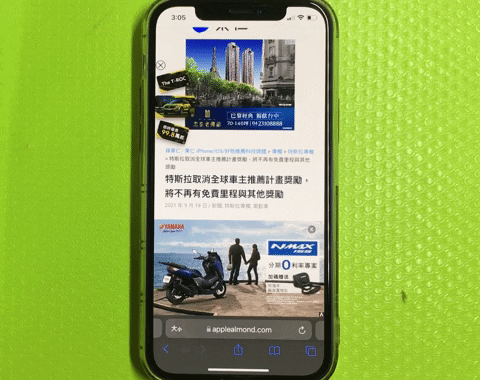
▌iOS 15 Safari:Reader view
点击 Address bar 左边的「大小」按钮,跳出的选单中就有「Show Reader View」的功能可以使用。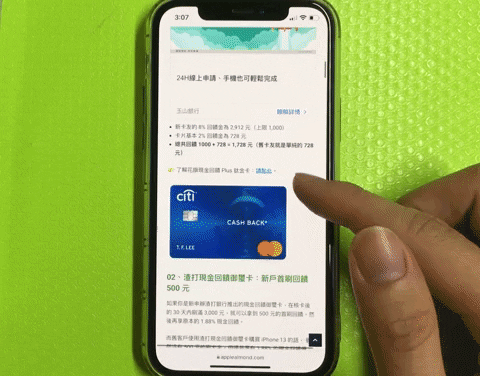
▌iOS 15 Safari:Close tabs
1、从Tab概览中关闭
从标签页概览中将网页往左滑就能关闭各别的标签页。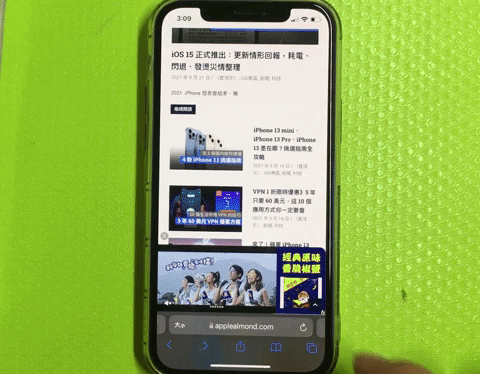
2、长按Tab Icon
长按Tab Icon 后,从跳出来的选单中也可以看到「Close This Tab」的功能。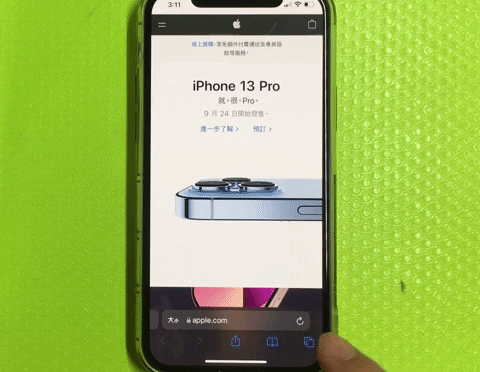
▌All-New Safari:Tab Groups
在 iOS 15、iPadOS 15 以及 macOS Monterey 的全新 Safari 中,提供了 Tab Groups 的新功能,让用户可以将相同属性的 Page 放进同一个 Tab Group 中,利用 Group 的方式将 Page 分类,并且快速的切换、开启或是关闭。
1、New Empty Tab Group
在将 Page 移至 Tab Group 之前,要先新增 Tab Group,可以从 Tab 概览下方中间的功能里面新增空白的 Tab Group。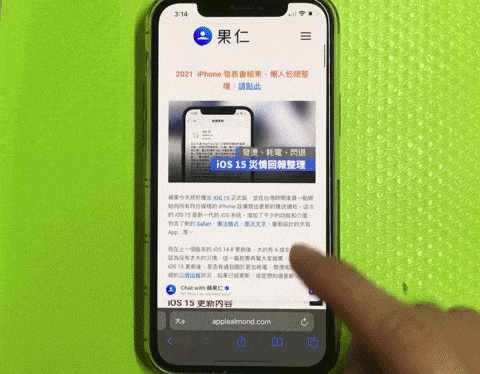
2、将Tab移至Tab Group内
长按右下角的 Tab Icon,跳出的选单中,就可以看到「Move to Tab Group」,然后会询问你要移到哪 Tab Group,选好以后,就会把目前这个 Page 移到该 Tab Group 中。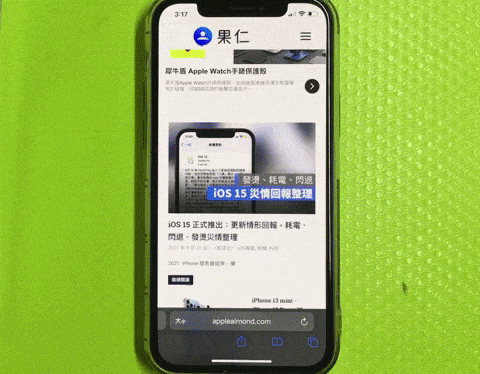
▌在Tab Groups间切换
将 Address bar 往上滑,进入 Tab 概览画面后,下方的选单就可以让你选择要切换的 Tab Group。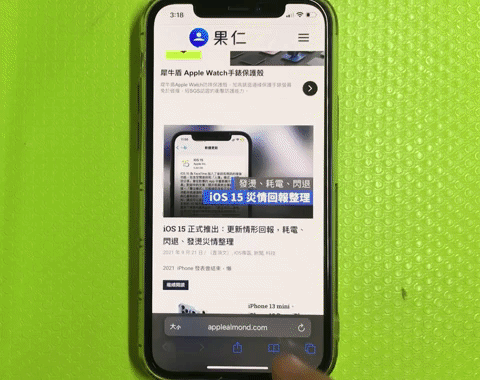
长按Tab Icon
长按右下角的 Tab Icon,在选单中也可以切换 Tab Group。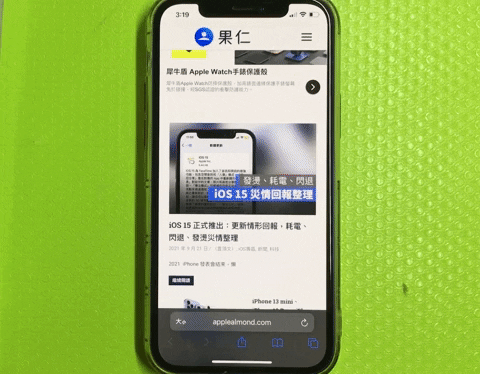
▌Custom Safari Background
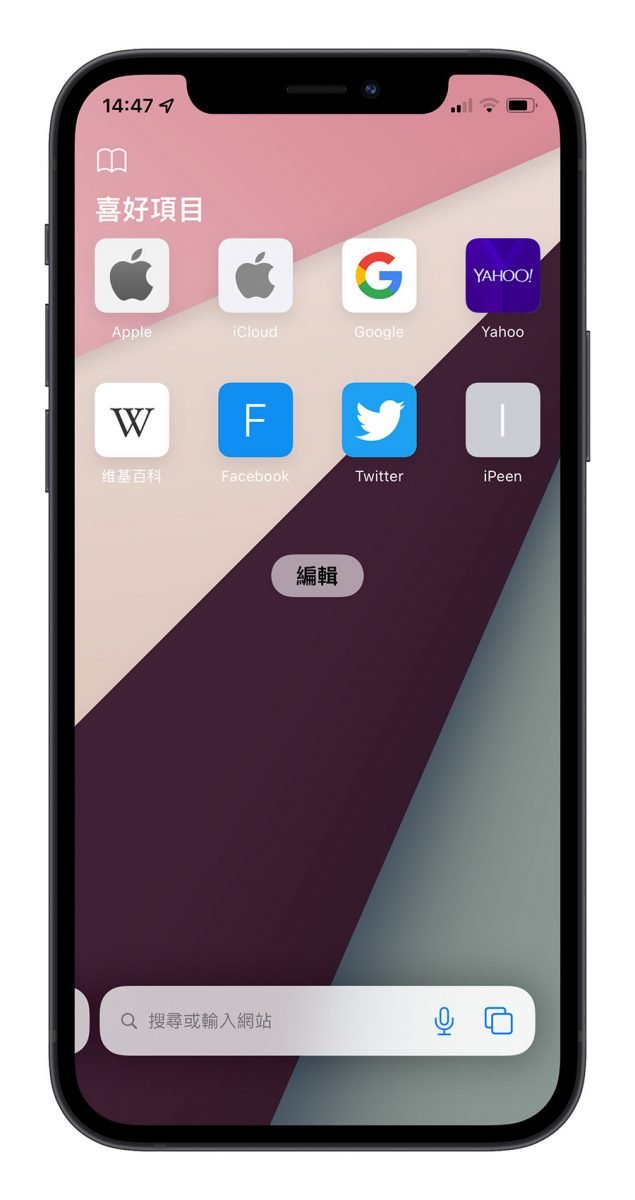
以上,就是这次要介绍给大家 iOS15 最新的 Safari 介面、操作 Gestures 与功能,跟最一开始的 iOS 15 Beta 版已经有些不太一样了。
那如果你还没 Update iOS 15,还在观望的话,也欢迎参考网友提供并由我们整理的《 iOS 15 更新、升级灾情回报》,来评估看看是否需要升级、有没有什么灾情。
延伸阅读》
● iOS 15 正式版推出,10 大 New Features 一次了解!
● iOS 15兼容装置清单:SE、iPhone 6S、iPhone 7等等这些iPhone都可以Update iOS 15