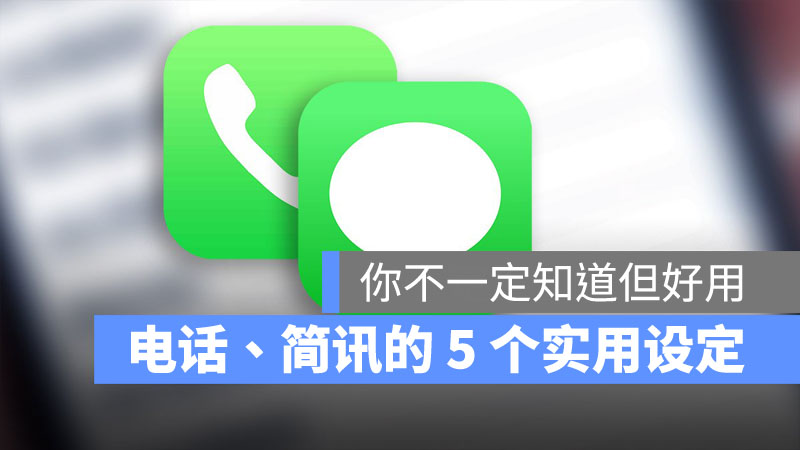
接电话、打电话和收简讯是 iPhone 最基本的功能,但在 iOS 中其实这个基本的功能也有很多的应用以及一些辅助的小技巧可以使用,这里就分享 5 个关于打电话接电话的实用小功能。
▌为不同 Contacts 设定不同来电铃声
常常我们在骑车时戴着耳机,电话来了完全看不到是谁打来只能接起来再说,但如果可以利用铃声辨识来电者的话就相当方便,而 iPhone 正好可以为不同的 Contacts 设定不同的来电铃声,这样你完全不用看到画面就可以知道谁打给你。
首先进入你的 Contacts 列表,选择要指定铃声的 Contacts 后,按右上方的「Edit」,里面会有一个「Ringtone」的功能,这里就可以选择要指定给该名 Contacts 的铃声。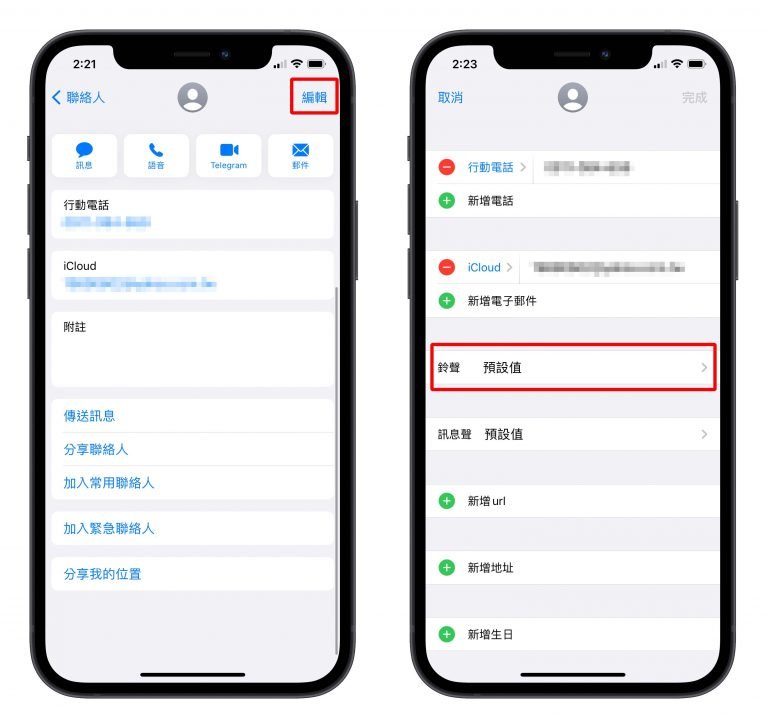
特别注意一点,这样的功能只能够设定默认的铃声或是在线下载的铃声,无法将自己的音乐指定给特定的联络人。
▌为不同 Contacts 设定不同 Vibration
有时候我们在上班时把手机放在口袋,然后也关闭了静音,当然上班时不一定会带着耳机,这样就算设定了不同的铃声,电话来的时候也还是不知道是谁打来,因为手机只会震动,没有关系,就连震动都可以指定不同的人有不同的 Vibration。
设定的方式跟跟上方设定铃声的位置一样,只不过进到选择铃声的画面时,要再选择「Vibration」功能,里面有些 Default Vibration,下方可以让你自定义「Create New Vibration」,这时候你只需要按着屏幕就会震动,藉由压下与放开手指的频率来设定专属的 Vibration,而且可以增加不止一组的 Vibration。
● 详细操作步骤可参考这篇:原来iPhone Vibration也可以自定义? 2个步骤让你听震动就知道谁来电!

▌让 Siri 播报来电者
可以让 Siri 在你戴着耳机的时候,告诉你来电的人是谁,或者念出来电的电话号码,甚至在 iOS 14.5 版以后,还可以直接回复 Siri 要不要接听这通电话。
● 详细操作步骤可参考这篇:AirPods不用手动接听电话了,如何让AirPods透过Siri接听或拒绝来电?

▌将 Contacts 加到桌面可以 Quick Dialing
这个方式是利用 Shortcuts 脚本来达到快速取用联络人的做法,很适合将紧急联络人的电话设定在桌面快速拨号,就不用再进入 App 里面然后还要切换页面或是上下滑来寻找。
首先在 Shortcuts App 中新增一个 Shortcut,在「Call」这个区块会列出你目前常用的联络人,或是自己选择你要设定的联络人。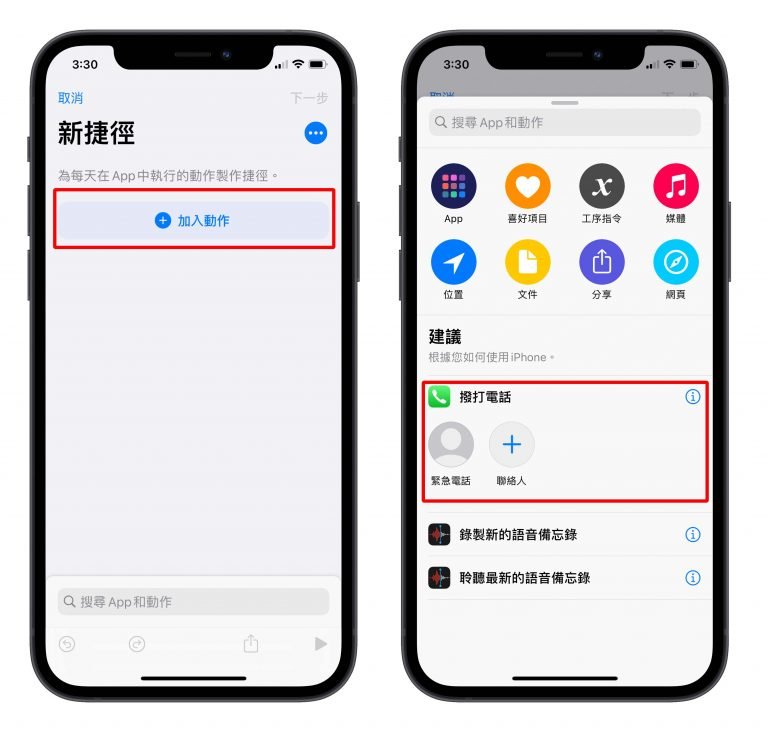
设定好以后,点击下方的 Share button,选择 Add to Home Screen,然后可以自定义 icon 以及名称,按下加入后,在桌面的地方就会看到这个 Shortcuts icon。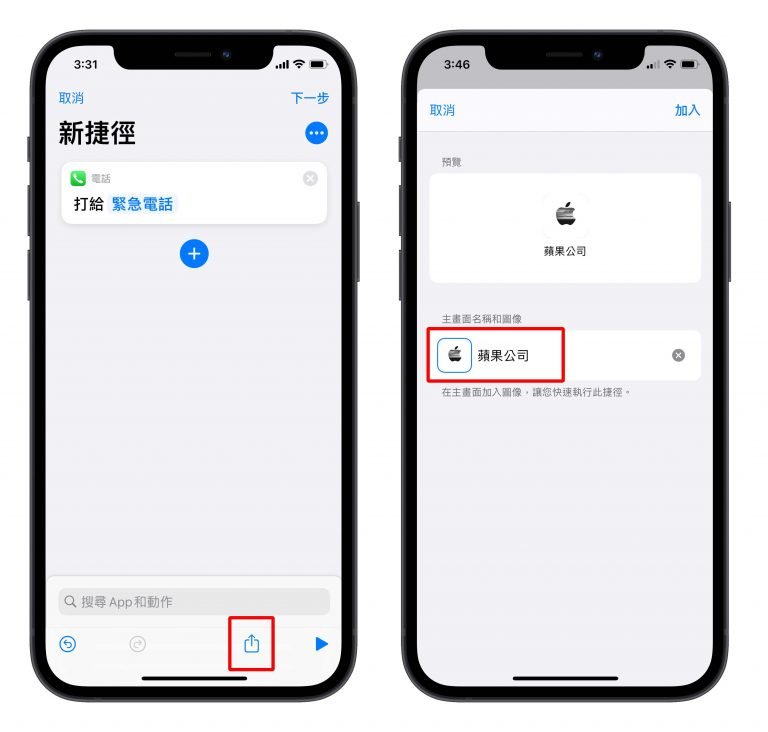
如果你加入的是紧急的联络人或是电话的话,建议可以把它移到下方的Dock,这样不管你开启屏幕时是在哪一页都可以立刻点选拨号。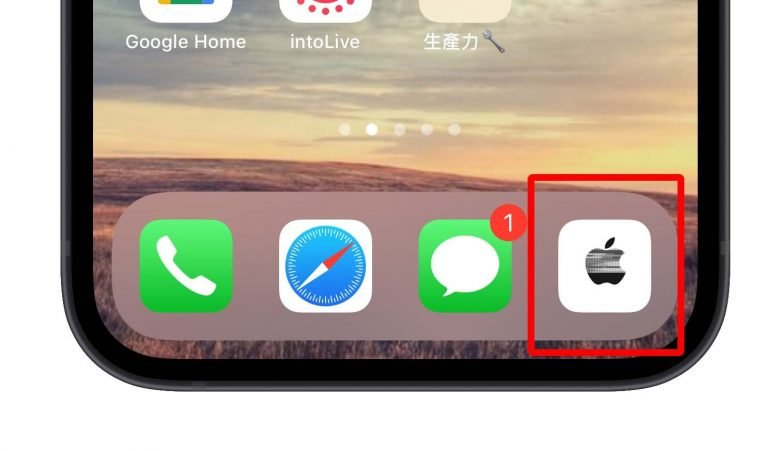
● 其他 Quick Dialing 的方法,还可以参考这篇:教你3招iPhone Quick Dialing技巧,把常用联络人放在Home Screen直接拨打!
▌让所有的设备都能读取 iPhone Message
这个功能我个人觉得超好用的地方是在你如果用 Mac 刷卡买东西,通常会需要输入简讯验证码,这个时候你可以完全不离开座位的情况下完成这整个流程,一整个超级适合懒人使用。
这个并非是利用你的手机号码转发这些 Message 到其他设备,而是利用 iCloud Sync 所有的 Message,所以完全不需要额外的费用。
首先,Mac/iPad 要跟 iPhone 登入同一个 Apple ID,然后在 Mac 上与 iPhone 上分别做些设定。
Mac的设定
在「iMessage」的偏好设定中,启用 iCloud 云端讯息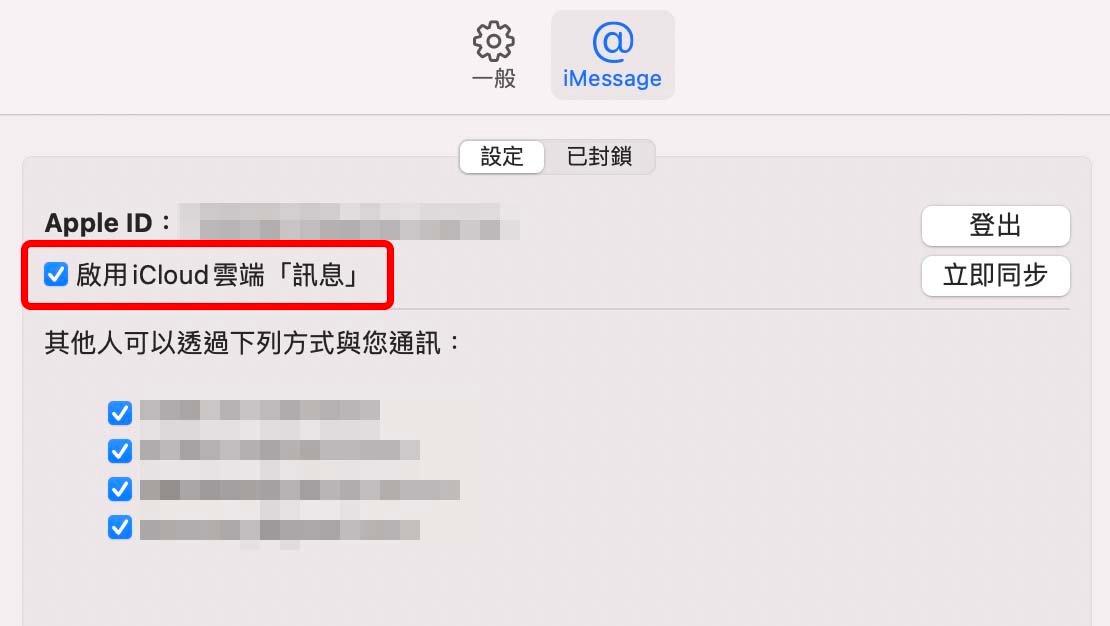
iPhone 设定
在「Settings」App 中,进入「Messages」项目,有一个「Text Message Forwarding」的功能,进去后,把你想要也接收简讯的项目打开,这样就可以在不同的设备中接收到相同的简讯。
其他 iPhone 实用技巧》
iOS 14 Caller ID小技巧,一个动作让iPhone直接忽略来电~














