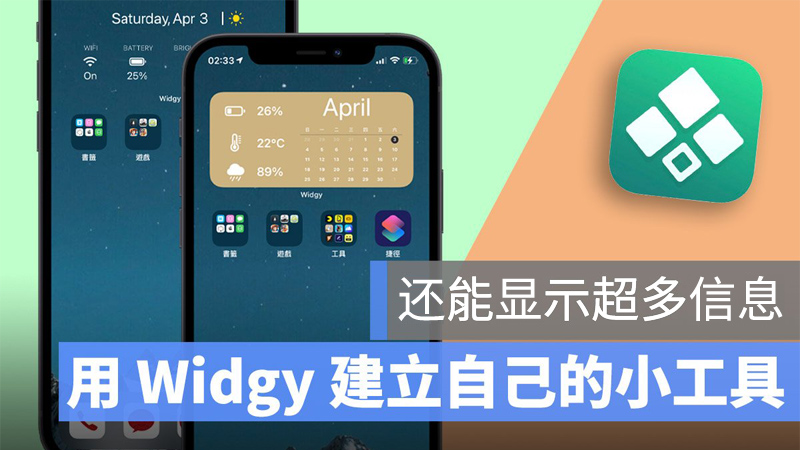iOS 14 可以让用户把 Widgets 放在 Home Screen 上,让很多 App 的 function 大大解放!像是今天介绍的这款「Post-it」App,本来是由 3M 推出的便条纸 App,但因为 function 跟 iPhone 内建的 Notes 差不了多少,因此很少听到有人在用。
但在 iOS 14 之后,Post-it 让你把便条纸直接放在 iPhone Home Screen 上,就好像把便条纸贴在 Home Screen一样,这样就相当方便了!不过 Post-it 还是有些 System 上的限制,这边就来教大家怎么用!
▌iOS Widgets:把Post it便条纸放在桌面上
首先,先 download《Post-it》App(载点在文末)
打开 App 后点下方的「+」,可以选择新增便条纸或拍照,这边我们先选第二个新增便条纸的按钮。
接下来没什么好说的,可以 Custom 画笔颜色、点左下角可以改便条纸的纸张颜色,完成后点右上角的「Add」;另外要注意,iPhone Home Screen 只能放「Favorite」的便条纸,所以记得点中间的星星,才能把这张便条纸设为 Favorite。
接着回到 iPhone Home Screen,在空白处 long press 不放、点左上角的「+」新增 Widgets,在 Widgets 清单中找到《Post-it》:
Post-it 支援四种便条纸 Widgets,包括 Small Size 便条纸、Large Size 便条纸: 
或是把多个设为 Favorite 的便条纸放在一起,变成像 folder 一样的工具: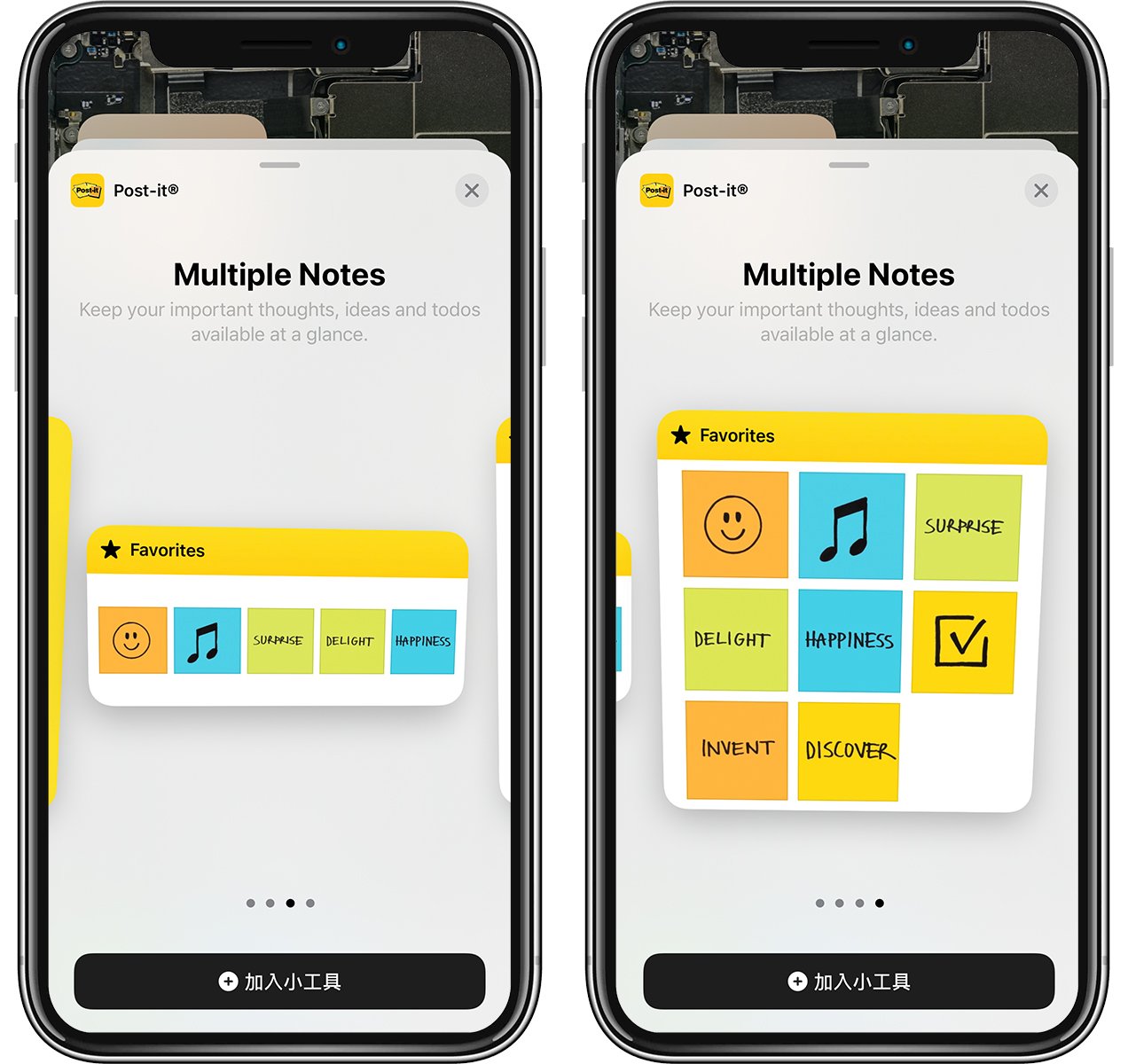
选好之后,点「Add Widget」就可以把刚刚画的便条纸加到 iPhone Home Screen 啰!
长按 Home Screen 的 Post-it Widget,点「Edit Widget」,可以选择 Post-it 里面的任何一张便条纸,但我建议这边不用去动它,下面会教大家怎样即时 update 里面的内容。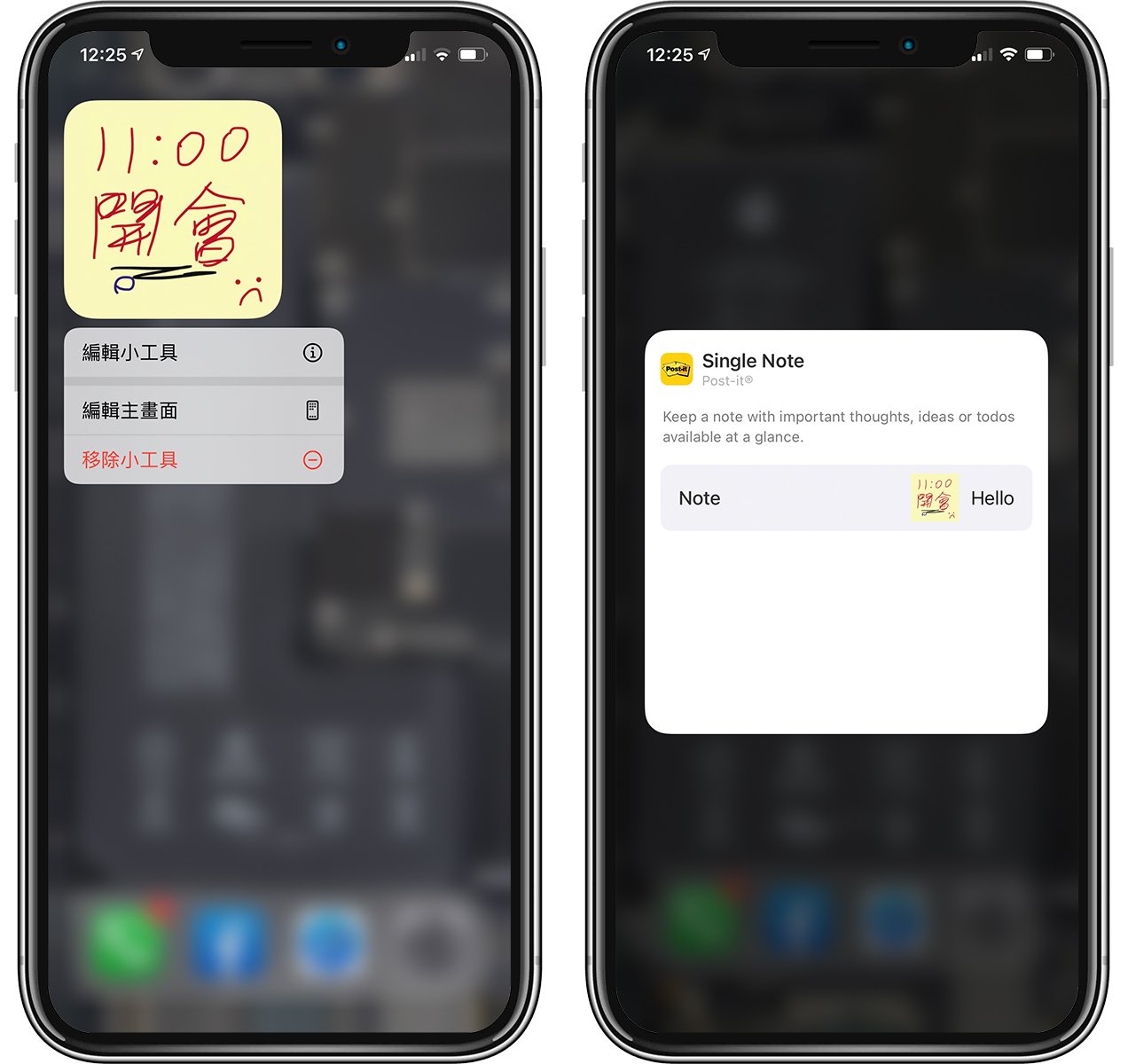
▌如何更新iOS Widgets的便条纸内容?
要 edit 便条纸内容,点 Home Screen 的便条纸图示,然后点「 」 图案就可以进入编辑模式;要注意的是,edit 完的便条纸并不会自动更新在桌布上!
」 图案就可以进入编辑模式;要注意的是,edit 完的便条纸并不会自动更新在桌布上!
你必须要点一下中间的星星,「取消设为 Favorite」,然后再点一下星星,「重新设为 Favorite」,这样桌面上的便条纸图示才会跟着改变。
也就是说,如果你没有取消星星再重按星星,桌面上的便条纸会一直维持在上次的内容中;这应该是 iOS 系统的限制,一定要做个动作才会自动更改小工具里的内容。反正,只要记得改为便条纸后,要按两下中间的星星就对了。
这样一来,就可以把便条纸放在 iPhone Home Screen 啰!
Post-it 便条纸 App:请点此 download
更多iOS Widgets推荐 >>
重要节日不错过,iOS 14 Widgets教您如何在桌面放「倒数日」