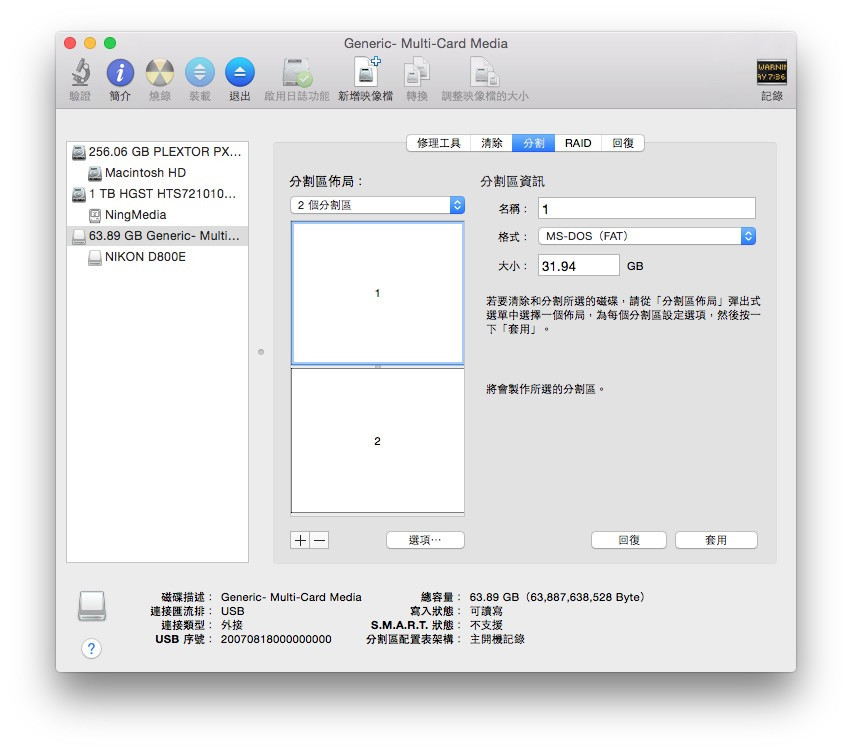在众多「反Mac」 的理由中,除了什么Office 会跑版、使用习惯不一样等牵强理由之外,最常听到的理由之一就是:随身碟不相容。
这个理由听起来倒是挺合理的,因为Windows 上如果要让随身碟可以塞进单档超过4GB 的资料(例如谜之电影.mkv),除了比较新的exFAT 格式之外,就只能使用Windows Only的NTFS 格式。这是微软专属格式,有智慧财产权保护喔!不过也因为如此,在 Mac、Linux 上只支援读取、不支援写入,当你需要在 Windows/Mac 之间交换档案的时候就很不方便。
注:关于如何在Mac 上格式化随身碟,请参考:教你如何格式化,让储存装置在Mac与Windows 上都可读写~

NTFS 虽然无法在 Mac 上原生支援读写,但不代表 Mac 就不能用 NTFS 喔!相反地,在Mac 上要读写NTFS 比要在Windows 上读写Mac 的HFS+ 格式还要更容易,因此如果你有一支随身碟要在Windows/Mac 之间互换资料使用,那么我都是建议你直接用NTFS 格式会来得更方便些。
在 Mac 上读写 NTFS 有很多解决方案,包括要钱的 Paragon NTFS、不要钱的 NTFS-3G 等等,都是能让 Mac 直接读写 NTFS 格式随身碟的解决方案。不过NTFS-3G 这个免费服务(装了就能直接读写NTFS 随身碟)已经有一点历史了(最后更新在2012 年),因此从10.9 Mavericks 开始就无法在Mac 上正常运作,硬要使用就会出现下图:

简单说呢,过去免费的 NTFS-3G 解决方案已经无法在 Mac 10.9、10.10 等新系统上使用了!不过今天既然写这篇文章,表示这件事还是有解地~毕竟这个世界还是有很多好心人在为我们这些贪图免费的人努力着!

解决NTFS-3G 不能用的方法其实非常简单,你一样要先安装NTFS-3G,只是后续要安装的软体必须更换成上图的Fuse for OS X 并加上下面的fuse_wait,才能让你的新版Mac系统顺利的读写NTFS 随身碟。下载连结与安装顺序如下:
1. 安装 NTFS-3G,下载位置:http://goo.gl/2IkcEA
2. 安装 Fuse for OS X ,下载位置:http://goo.gl/Nc2Rpi
3. 安装 fuse_wait,下载位置:http://goo.gl/6eYxjX

上图:fuse_wait 下载必须点击网页中蓝色的「fuse_wait-1.1.pkg」 下载,下载之后直接打开安装即可。

NTFS-3G 跟 FUSE for OS X 安装时必须额外设定一下。在NTFS-3G 的部分,安装过程中会询问你要使用哪一种Caching 模式,这个东西之后可以在电脑系统偏好设定中的NTFS-3G 面板里更改,因此如果现在设定出了问题(例如不能读写之类的),可以稍后再更改。不过我个人建议是节选「UBLIO caching」,因为这样读写会比较快~

FUSE for OS X 一定要把全部的选项都勾选再安装,如果忘了勾选 … 就重新安装一次吧!反正多安装几次也不会怎么样的~

全部安装完成并重新开机就完成啦!这样以后只要把 NTFS 的随身碟装上电脑,不需要任何设定就能直接使用啰!而且在磁碟工具程式中也会多出格式化成 NTFS 的选项,以后就算买了新随身碟想要格式化,也不需要再另外找一台 Windows 电脑来设定了,非常方便~

如果你嫌上面的方法太麻烦,你也可以试试上图这个新服务 Mounty for NTFS!这跟 NTFS-3G 一样都是个免费的服务,不过免费的东西必然带有一些麻烦事,例如你没有把随身碟在 Windows 上正确退出,就会出现下图的警示:

因此如果要稳定、要方便,使用 NTFS-3G 的三步骤安装还是最好的选择。当然,要是你上面两个方法都嫌麻烦、怕不稳定,你也可以直接花钱购买要钱的解决方案,例如买 Toshiba 外接硬碟会送的 Tuxera NTFS for Mac:

或是老牌 Paragon NTFS for Mac(都出到 12 了呢!)也都 OK!

为什么我们要在 Mac 上使用 NTFS 读写,而不是想办法在 Windows 上读写 Mac 的 HFS+ 呢?其实理由很简单,因为你会有 NTFS 困扰,表示你的随身碟是要拿去插别人的电脑!那么在这样的情况下,把自己的电脑弄得可以读写 NTFS,会比把别人的电脑弄成可以读 HFS+ 来得更简单!且目前公用电脑还是以 Windows 居多,因此就牺牲一下,把随身碟弄成大家都能读的格式吧!
Follow 我们的Page,每天追踪科技新闻!
想看更多英文版文章吗? 点我进去~