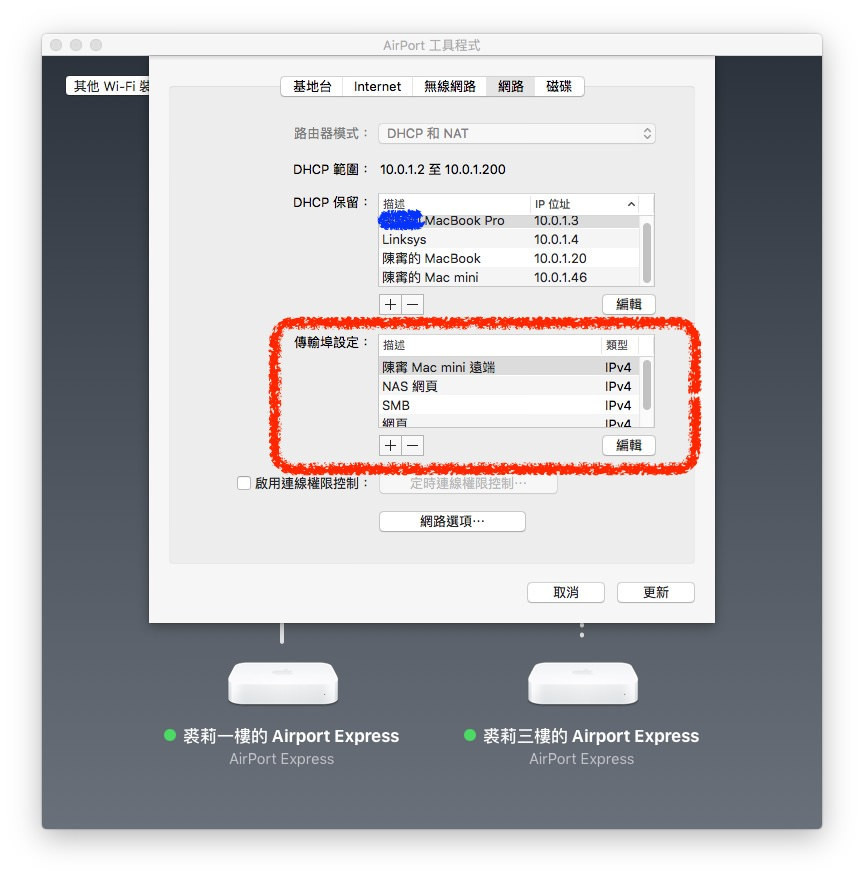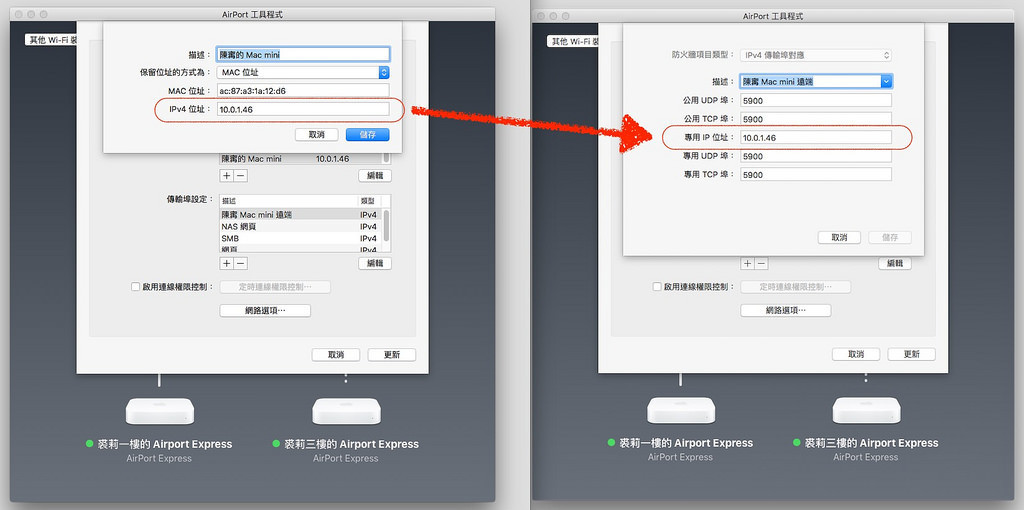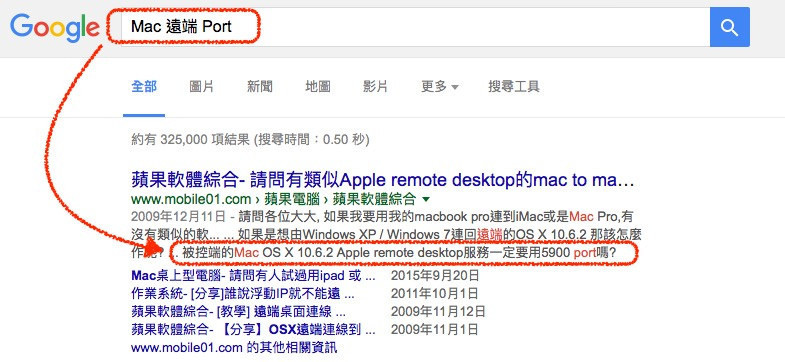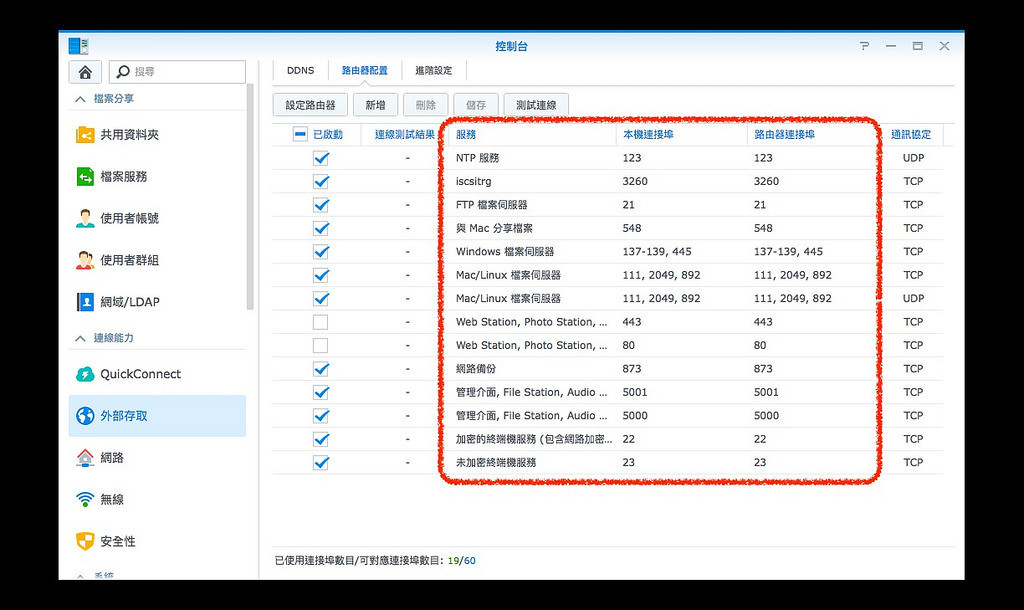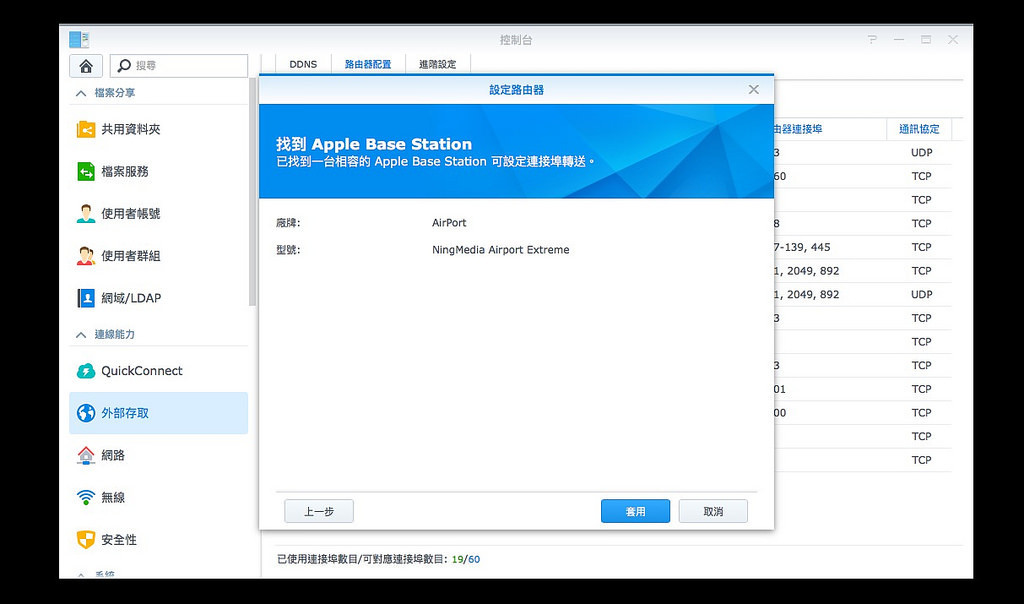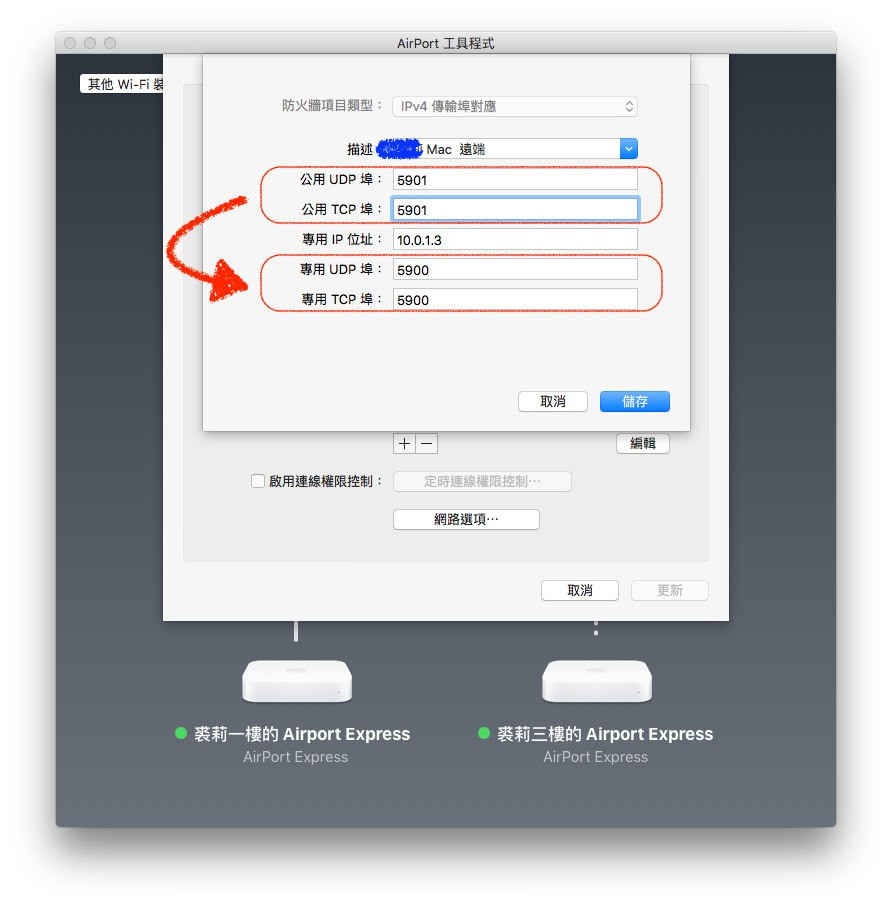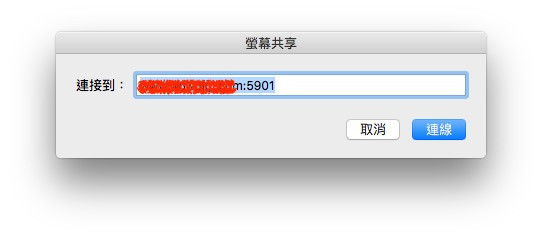科技一向是一日千里,电脑硬碟容量,从过去的几百MB,一路演进到现在的几百万 MB ( TB ),储存空间的进步速度真的非常的快,不过一随着硬碟越来越大,里面装的东西就越来越多,也越来越杂,慢慢的发现,有时妹妹要抓一下上次出去玩的照片,有时妈妈要看一下昨天下载完的日剧,有时爸爸要找一下有什么MP3 可以放车上听,没办法啦,只好把自己的电脑里目录设定网路分享,让家人都能随时进来挖宝,但是这样也很麻烦,因为自己的电脑就不能关机,到了夏天又会发热,整个房间热轰轰的也很烦人….重点是现在电价涨的像看到鬼,电脑一直不关机很费电。
这时就会开始想有没有一种东西,它可以有很大很大的硬碟容量,最好是可以装好几颗硬碟!!! 然后又能和网路连线,让大家都能把东西放到这里来,让大家都能来这里挖宝,最好是还能保护硬碟上的资料,就算硬碟坏掉,资料也不会不见,最好它还不会很大一台只要小小的,然后很省电!!!!
嘿!!朋友们,当然有这种东西,这种东西就是耶鲁熊今天要讲「NAS」喔,其实「NAS」是 Network Area Storage ( 不过也有人说是Network Attached Storage ) 三个英文的缩写,以字义上来解释,叫做「网路储存空间」,它就是一个让大家可以透过网路来进行储存和读取资料的设备喔,并且随着「云端」的盛行,我们也可以把「NAS」看做是一个云端服务,而且这个云端服务,不用再一直拉朋友来加入赚容量耶 !! 要几GB 有几GB,1TB,2TB 都随你耶!!!

看到这里,大家是不是对「NAS」是什么东西,比较有一点概念了呢?! 如果还不是很清楚,那没关系,发挥一下想像力,想像一下,有一台很小很小的电脑,里面装了很多颗的硬碟,这台电脑很省电,又不会发热,只要有网路,就可以连到这台小电脑里面,把自己的资料储存进去,把需要的资料拿出来使用,这样有清楚些了对吧^^
那么了解了什么是 NAS 后,大家可能会产生一些问题,这些问题,是上次耶鲁熊参加一个 NAS 品牌聚会时,上台分享时和台下的朋友们的问答内容
Q. 它会不会很吵 ?! 风扇声会不会很大 ?
A. 现在的NAS,在使用时,只要你离开它大约50 公分后,你就再也听不到它风扇的声音了,它是一个很安静很安静的产品安静到你会忘了它的存在。
Q. 它可以设定哪些人只能进哪些目录吗 ?
A. 当然可以啰,NAS 可以让你设定你的妹妹只能进她自己的目录,别人都不能进,也能设定某些目录,是人人都可以进入的,更棒的是,还可以设定哪些人到什么目录里,只能看,不能储存档案进去喔
Q. 它有容量的上限吗 ?
A. 这是个好问题,NAS 从入门款的可以装二颗硬碟,到企业使用的,可以装数拾颗硬碟的都有,它的容量上限,要看你购买的NAS 是可以装几颗硬碟的才知道喔,以目前最大容量的硬碟是4TB,如果你购买的是可以装二颗硬碟的NAS,那就可以享受最高8TB 的容量啰
Q. 我的资料在上面是不是比在电脑上安全呀? 听朋友说硬碟坏了资料都不会消失耶</ span>
A. 哈哈,没错! NAS 的好处,就是它很安全,它可以做到里面的硬碟坏掉一颗了,所有的资料都还在,不会消失喔!
Q. 我妹用MAC,我爸和我哥用Windows,更烦的是我妈只有一台iPAD,这样大家都能到NAS 上读取和储存档案吗?
A. 不论你家里有 MAC,有 Windows,有 iPAD,甚至再多一台 hTC New One,都能很顺利的连上 NAS,读取和储存上面的档案的!
Q. 它很省电吗 ?!
A. 没错!!一般家用的 NAS,电力消耗都在20W ~ 60W 之间,一台电脑的电力消耗多数在 100W 上下,有的高效能电脑,甚至会到 200W !! 相差不只一倍!!!
Q. 那我出门不在家时,在外面还能把手机上还是NoteBook 上的档案也能储存到NAS 上吗!? 也能读取NAS上的档案吗?
A. 在过去,这真的好麻烦!!! 不过现在来讲,这些问题都被解决了,没错!!! 我们离开家里后,一样也可以使用手机/ 平版,或是Notebook 来读取或储存档案到NAS 上喔,只要有连接网路能上网,就办得到喔!!
Q. NAS 用电脑组不是也可以吗 ?! 为什么要买市面上的呢 ?!
A. 当然了,NAS 就是一台不折不扣的电脑,在这台电脑上安装和各家厂牌的NAS 系统,但是为什么耶鲁熊身为一个IT 人,最后并没有自己组电脑来做NAS呢!?,其实原因有以下几点:
1. 要找到和市售 NAS 一样小巧可爱的电脑机壳好难….而且好贵!!
2. 自己组的电脑,有时会有相容性的问题,NAS 厂商出厂的 NAS,完全不用担心这个问题
3. 自己组电脑来架NAS,除了要有电脑组装的能力外,还要俱备相关的网路知识和其他杂七杂八的能力,而市售的NAS,买回来硬碟装上去,电源开起来就可以开开心心使用它了
4. 如果不小心把NAS 里的资料搞不见了,如果用的是NAS 厂商的产品,还可以厚着脸皮问看看厂商能不能帮忙救资料,如果自己组装的NAS,那只能烧香拜佛问神明了……
Q. 听说现在买一台 NAS 就能自己架站了,真的吗 !?
A. 哈哈,没错喔!! 现在各品牌的 NAS,都能够让我们按几下,就能架设自己的部落格 / 相簿喔,甚至连讨论区都可以很简单的架设起来喔
Q. 听说,有些 NAS 可以直接连接电视看影片,这是真的吗 ?
A. 这不是听说喔,这是真的!! 现在的NAS,有部份支援数位影像输出,只要和电视连接上后,就能摇身一变,变成一台多媒体播放器,把NAS 里面的电影/照片/ 音乐,直接在电视上播放喔,有的还有摇控器呢!!
Q. 自己架的NAS会不会有网速龟的问题?
A. 会有,也可以说不会有,如果是在自己家里,现在网路最快到1G,只要你的设备有到,就能跑很快很快可以参考这篇文章:【超高速】 DLINK DGS 1210-16 + Synology DS 1511+ ,如果是从外面连的话,要看你家ADSL 上传的速度多快了….
Q. NAS 会不会跟电脑一样中毒
A. 目前NAS 都是用LINUX 系统,系统中毒的机会很小,但是你的档案如果有毒,还是电脑有毒,是会感染NAS 上的档案没错,不过现在有些NAS 有内建防毒程式,可以帮忙扫毒了
Follow 我们的Page,每天追踪科技新闻!
想看更多英文版文章吗? 点我进去~