
许多人在清洁 MacBook 笔电或是 iMac 的时候都会有一个疑虑,担心使用 酒精 会不会影响到产品的镀膜,或是到底应该怎么做才是正确的 Mac 清洁方式,今天我们就要跟大家释疑,聊聊到底清洁 Mac 正确方法是什么。
▌Cleaning Mac 的正确方式
根据苹果官方提供的 清洁指南,我们整理了以下的几个 Mac 清洁步骤:
第一步:将 Mac 关机、移除电源线
要清洁 Mac 之前,先将 Mac 关机,然后将电源线以及其他任何外接电源线拔除。
第二步:利用吹球或除尘气瓶清洁 Mac
如果是 MacBook 笔电,因为有许多的开孔,包含键盘细缝、散热孔、端口孔位,这里可以先用吹球或是除尘气瓶,并搭配软毛刷将卡在这些开孔中的灰尘、细沙先吹出来,这时也可以顺便将屏幕上的灰尘吹走。
清洁键盘时,可以将笔电以 75° 的角度直立,让脏污比较容易被吹出来。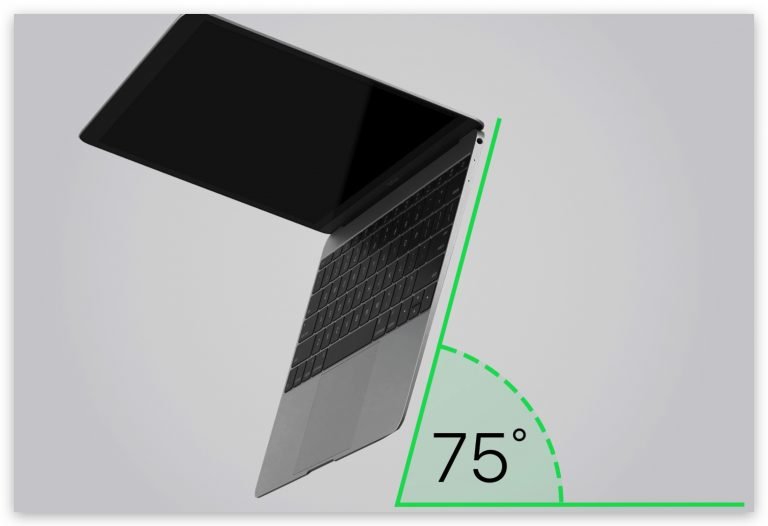
吹球或空气罐这两种工具其实都蛮容易取得,各款产品上的功能上也都大同小异,如果有需要的网友,可以点下列连结查看相关工具:
● 吹球:请点此
● 气瓶:请点此
第三步:清洁 Mac 外壳上灰尘、细沙
将 Mac 开孔清洁过后,许多灰尘会被吹出来落在机壳上,包含原本可能就有的细沙、细尘,这时再使用干净的布,将 Mac 外壳上的灰尘、细沙清除,包含屏幕背盖、底部。
为了避免刮伤机壳,擦拭的时候只需要轻轻扫过两三次即可,不要用力擦拭,然后再用另一条干净的布沾少许的清水后,将外壳擦拭一遍。
第四步:清洁 MacBook 屏幕
对 Mac 的屏幕,首先一样先用干净不会掉棉屑的软布,例如拭镜布或除尘纸扫过屏幕,目的是为了将屏幕上残留的微尘、细沙带走,但不要用卫生纸或是餐巾纸;再来,针对可能不小心碰到屏幕上残留的油脂做清洁,苹果表示可以使用以下几款产品清洁 Mac 屏幕:
● 70% 异丙醇酒精
● 75% 乙醇酒精
● Clorox 消毒擦拭巾
上述这三种产品都可以做到灰尘、油脂的清洁以及杀菌的效果,将 70% 异丙醇酒精或是 75% 乙醇酒精倒少许的量在柔软的拭镜布上,然后将 Mac 反过来放,再轻轻地擦拭屏幕,不需要太用力,以免有任何没有清洁到的微尘会刮伤屏幕。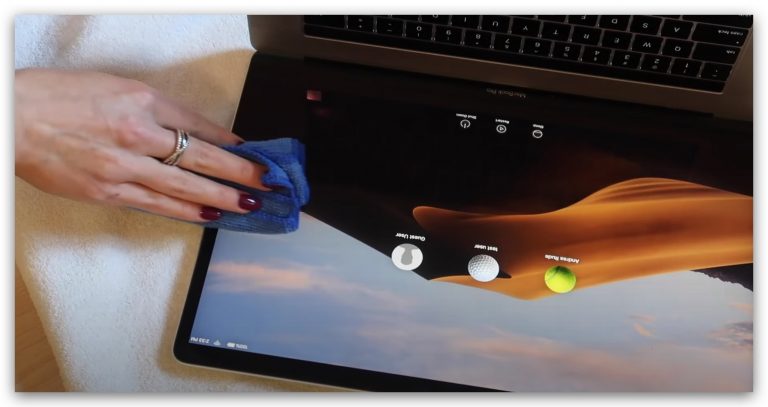
这边还是要再度提醒:可以使用稀释过的酒精清洁屏幕,这也是苹果认可的方式,但是一定要用少许的量喷洒或倒在柔软的布上面清清擦拭,因为主要是消毒跟清洁油脂,所以不需要太大量,少量多次、分区域擦拭都可以。擦拭过后,如果屏幕上有残余的水渍,一定要再用干净的软布将水渍擦干。
第五步:清洁 Mac 键盘
最后,对于最常接触的键盘、我们一样可以使用上述的三款产品:
● 70% 异丙醇酒精
● 75% 乙醇酒精
● Clorox 消毒擦拭巾
来进行清洁与消毒,但因为键盘与机体之间还是有缝隙,清洁剂不要一次倒太多在拭镜布上,避免拭镜布太湿,液体渗进键盘间的隙缝;擦拭的时候也不要太用力,不是担心刮伤,而是担心将拭镜布的液体挤出来,做这个步骤的时候,建议少量多次没有关系。
▌清洁 Mac 屏幕用酒精不会影响到镀膜吗?
过去很多人都会担心,酒精的化学成分会破坏屏幕上的镀膜,但是光用清水又很难将屏幕上不小心残留的油脂去除,因此总是很大力地去将油脂推开,但这样更可能会造成屏幕的刮伤。
事实上苹果已经证实,使用稀释过后的酒精来擦拭 Mac 屏幕是没有问题的:
您可以使用 70% 异丙醇酒精擦拭布、75% 乙醇酒精擦拭布或 Clorox 消毒擦拭巾,轻轻擦拭 Apple 产品坚硬、无孔的表面,例如显示器、键盘或其他外部表面。请勿使用含有漂白剂或过氧化氢的产品。避免让任何开口进水,且不要将 Apple 产品浸入任何清洁剂。请勿用于布料或皮革表面。
– 苹果官网
而且屏幕上的镀膜本身就会随着使用时间越长而耗损,并不会说因为使用了酒精就耗损的更快,网友也表示多年使用稀释过后的酒精清洁整台 Mac 都没有什么状况。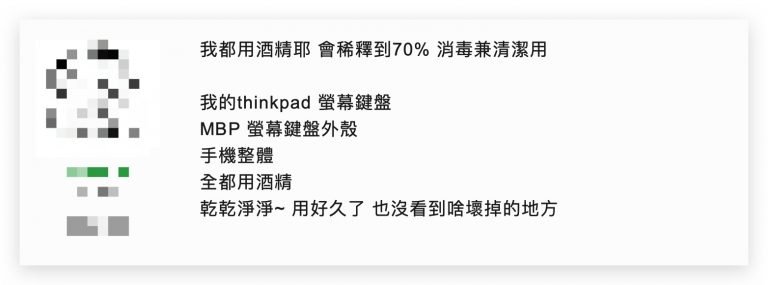
很多人擦拭过后,可能会发现屏幕变成像这个样子。
很多时候这只是因为水渍残留没被擦干所产生,可以试着再用拭镜布擦拭屏幕水痕处就可以将水痕擦除或是推开,若是镀膜脱落的话,通常会是一整片的痕迹,且无法擦除。 
所以说镀膜脱落跟水痕残留还是有所差别的,但如果看完以上说明你还是担心的话,这边提供一点建议给大家参考:
随时清洁 Mac 屏幕
随时清洁的话,脏污不会卡在屏幕上,用柔软的布擦就可让屏幕保持干净,就不需要用到酒精。
避免手指触触碰屏幕
皮肤都会分泌油脂,碰到屏幕就一定会留下指纹、油脂,这样就势必得用酒精或是清洁剂才有办法清除,所以尽可能避免让手去碰到屏幕。
▌清洁 Mac 可以用稀释酒精,要避免液体渗入
以上就是这次果仁要教大家如何正确清洁 Mac,以及清洁 Mac 使用酒精的话会不会造成银幕镀膜脱落的状况,再次提醒大家,使用酒精没有问题,但是记得要使用稀释过后的酒精,甚至你自己在稀释一次都可以,然后不可以使用含有漂白水、双氧水、去渍油、去光水这些成分的清洁剂,然后避免液体渗进各个连接孔或是隙缝,这样就可以安心清洁 Mac 了。
更多清洁 Apple 产品的方式 》






























