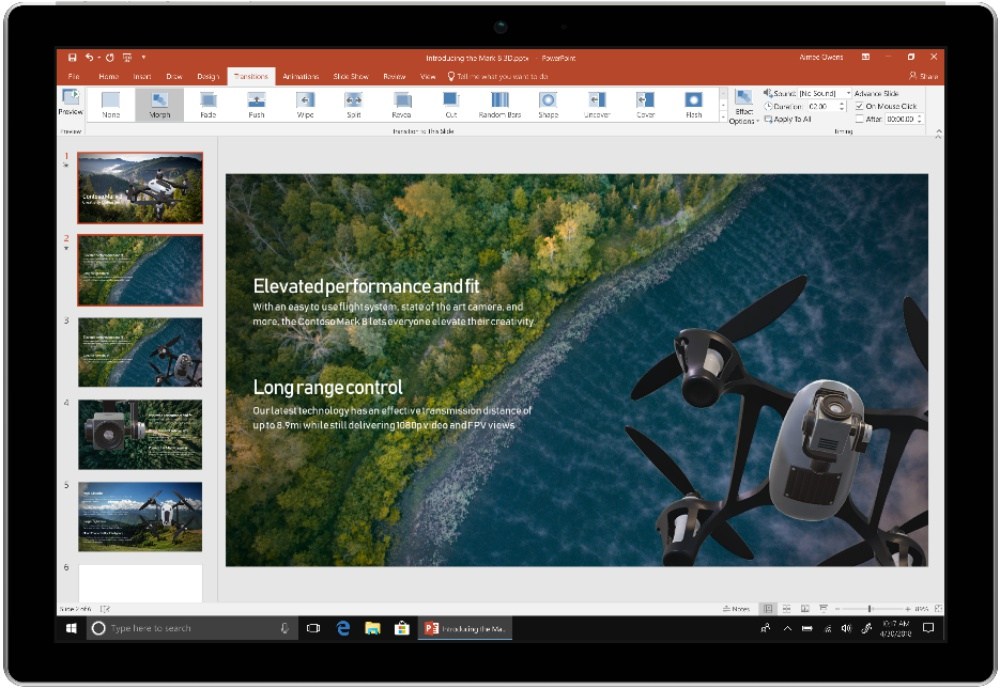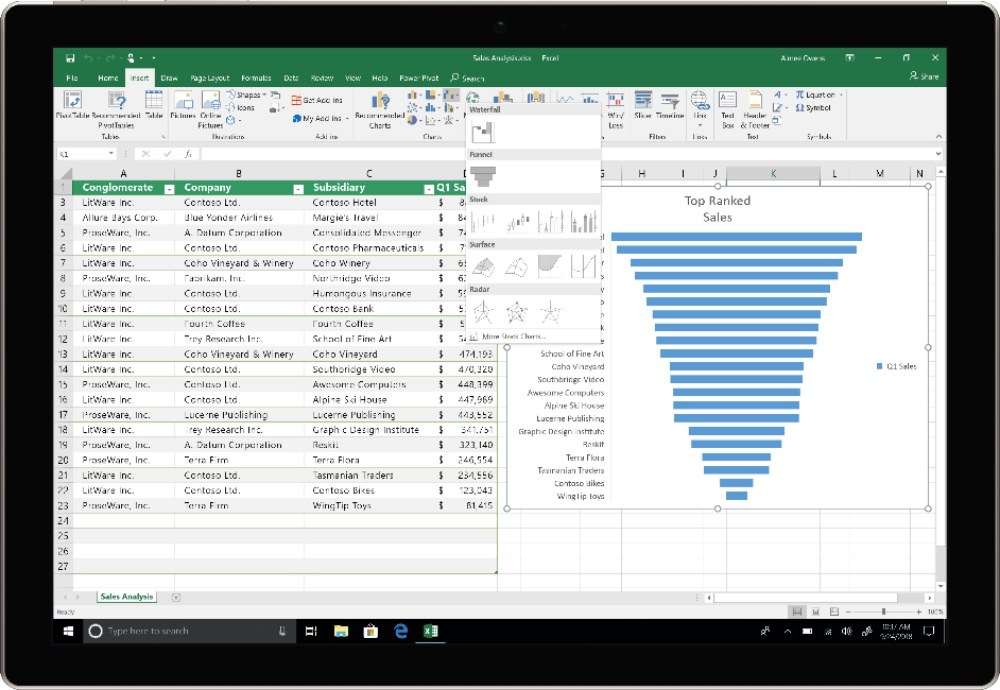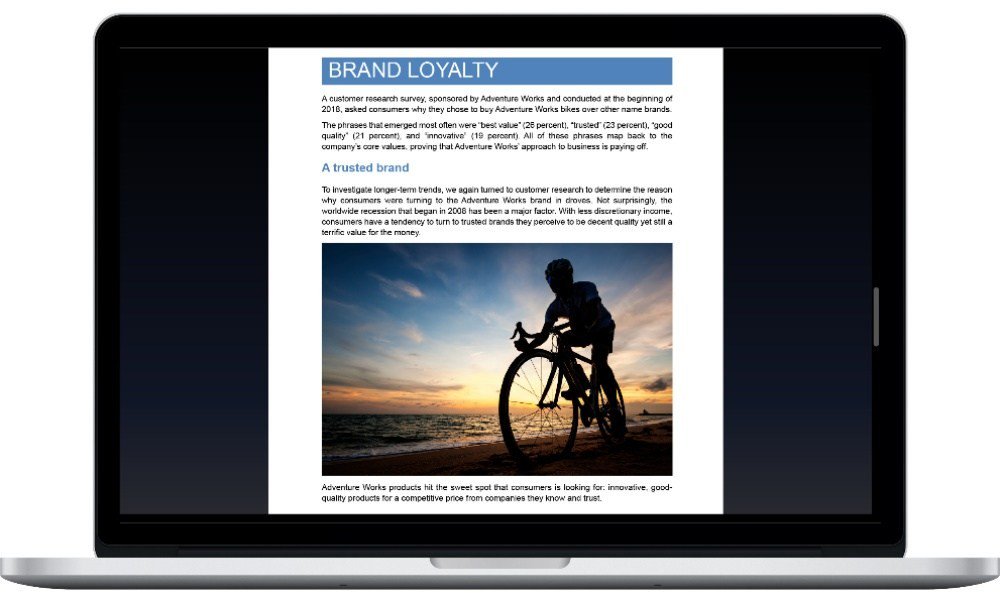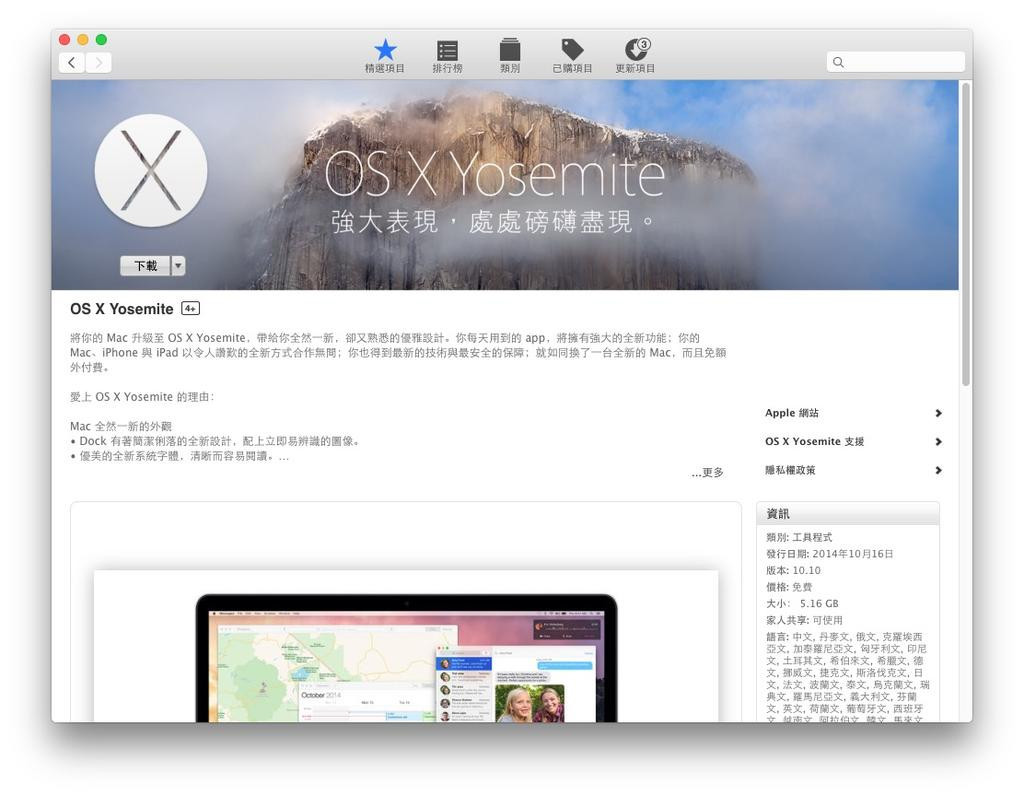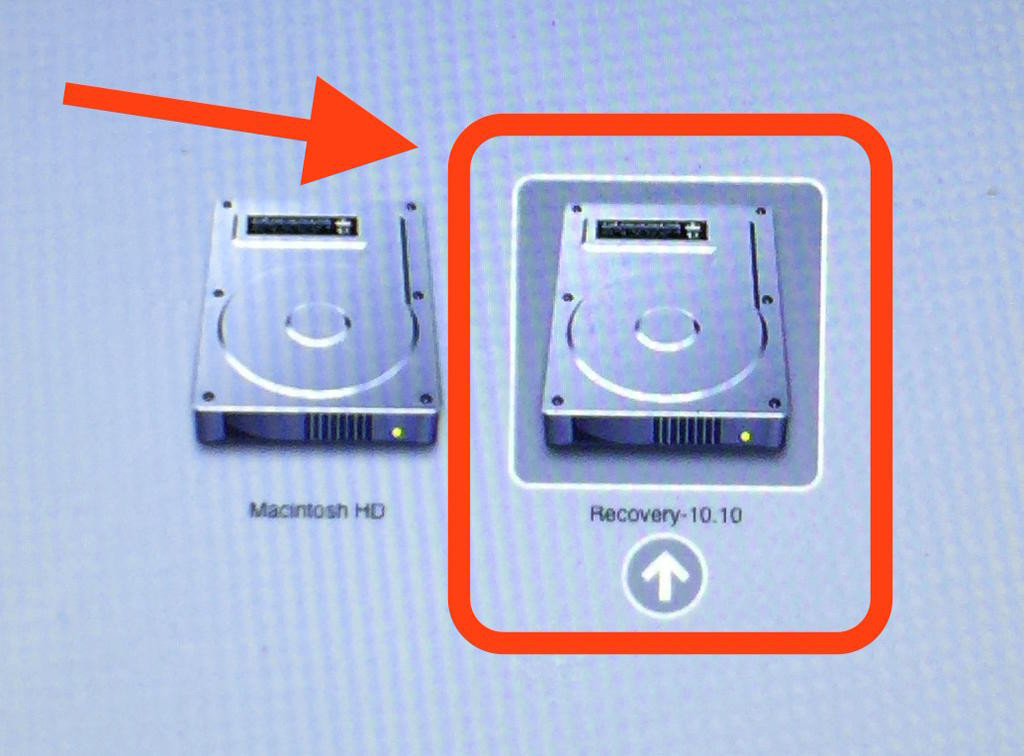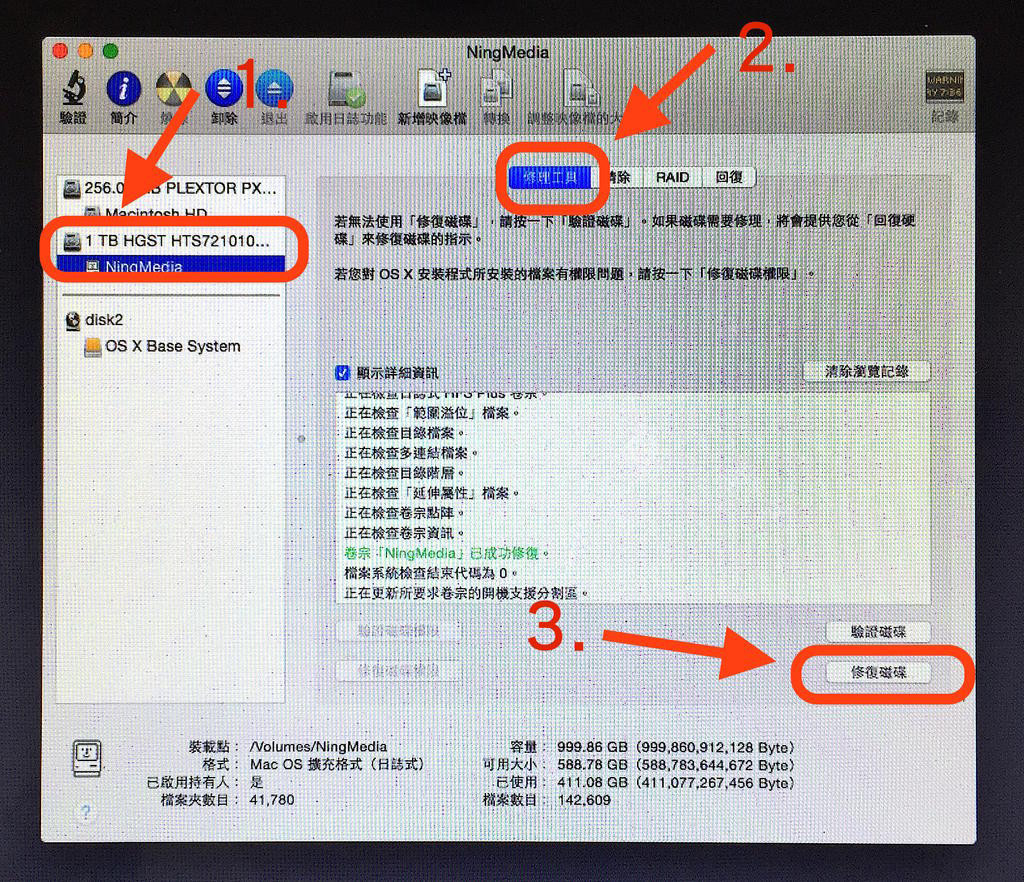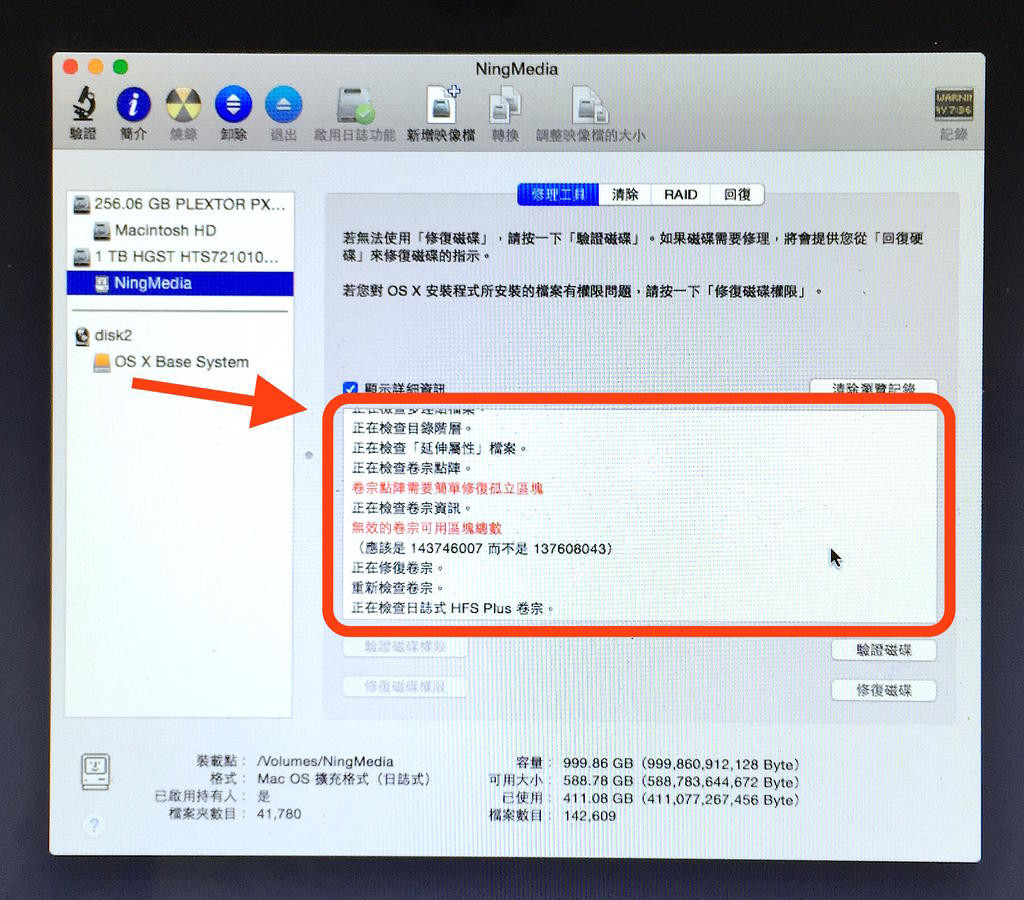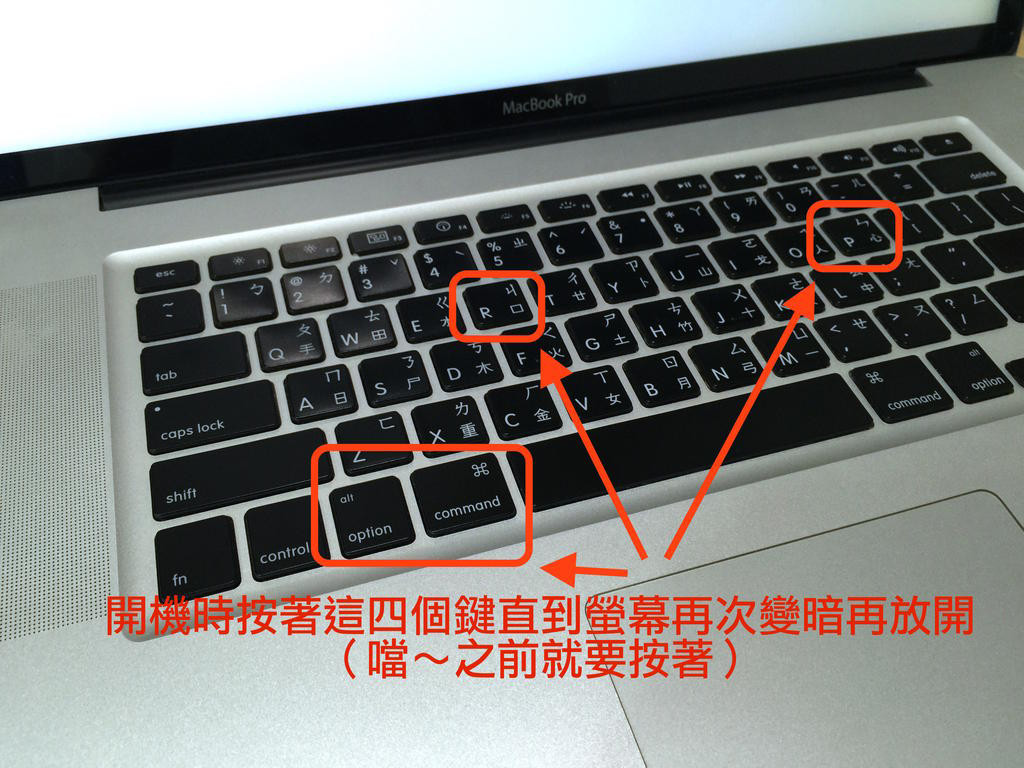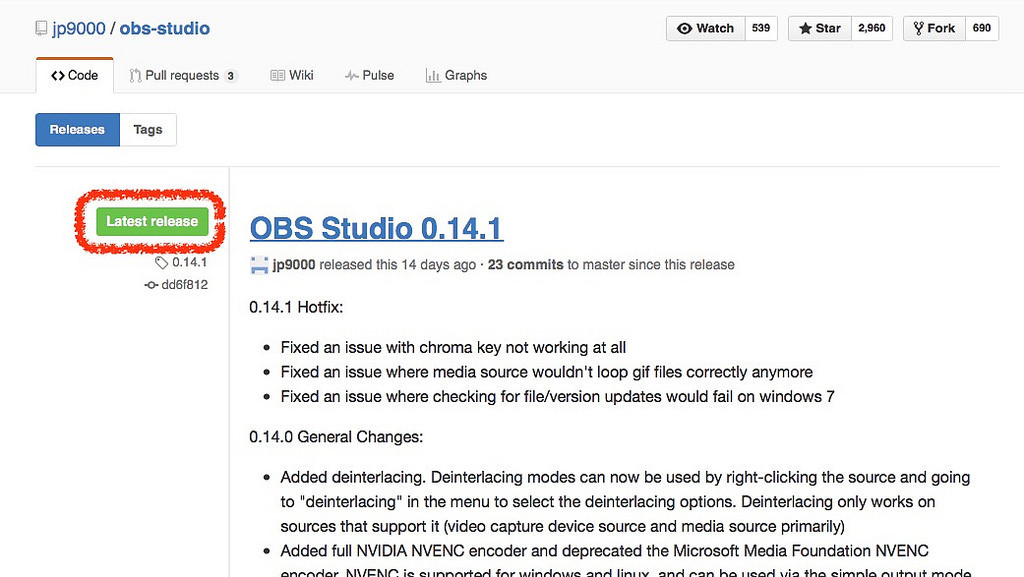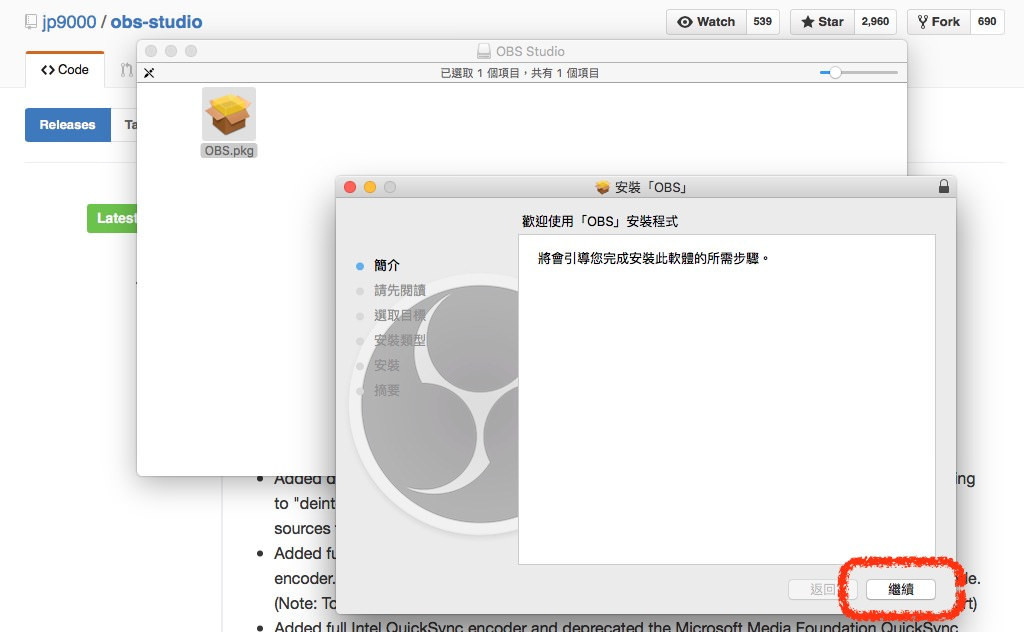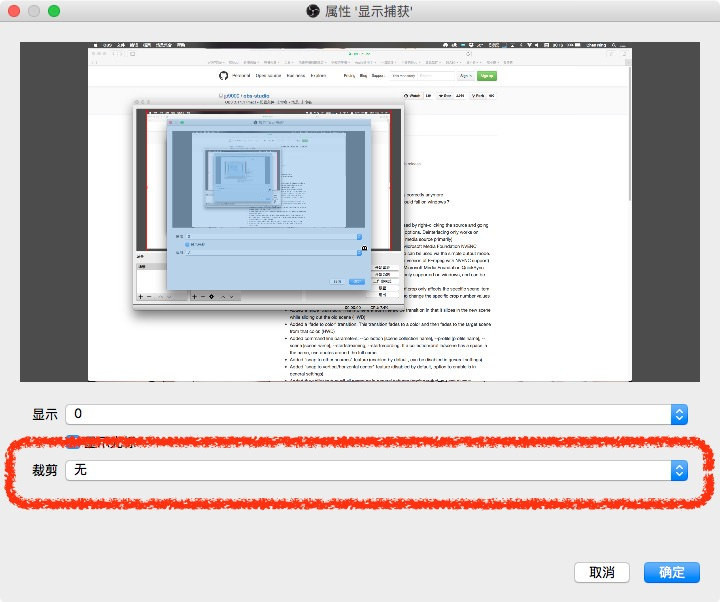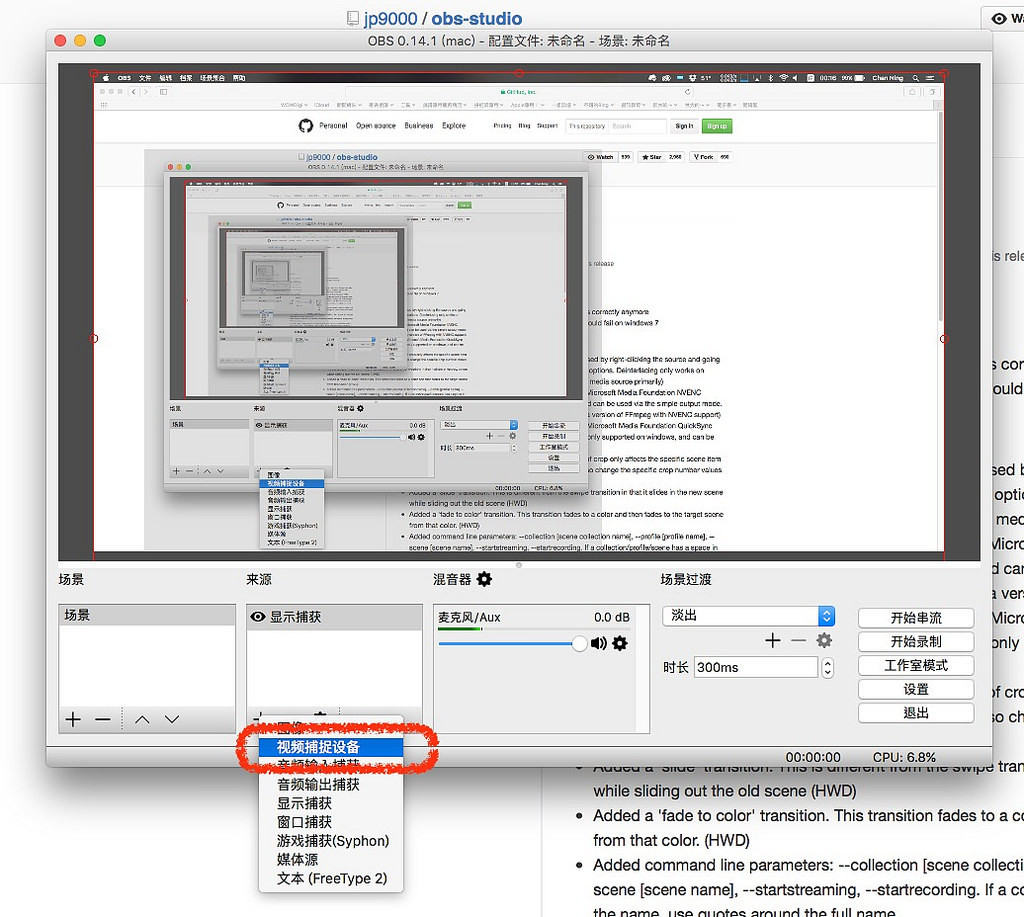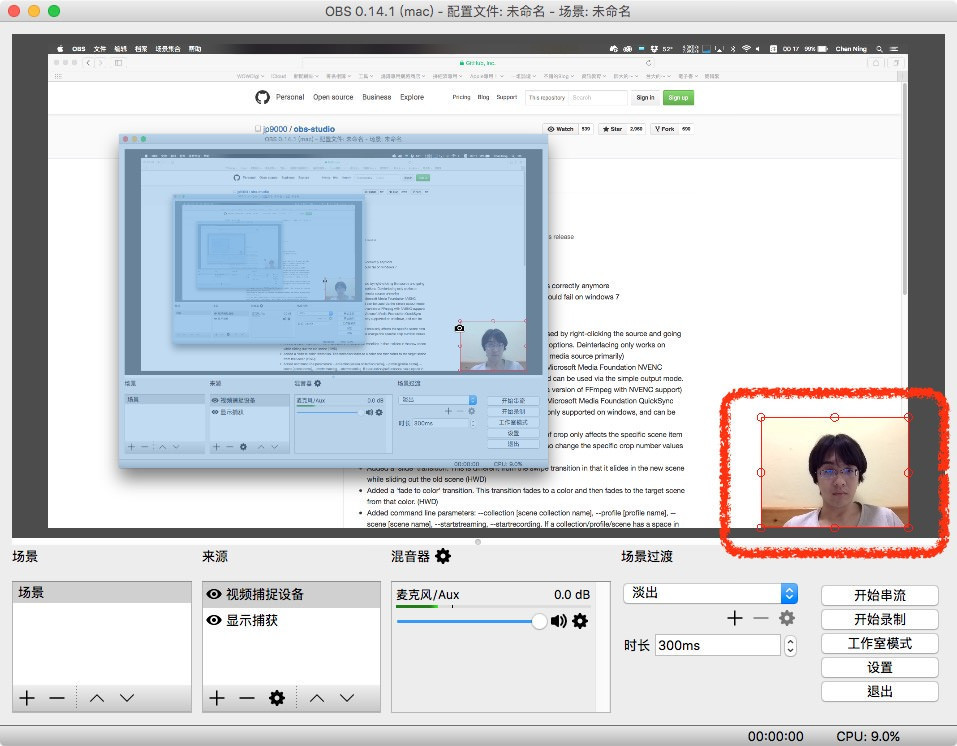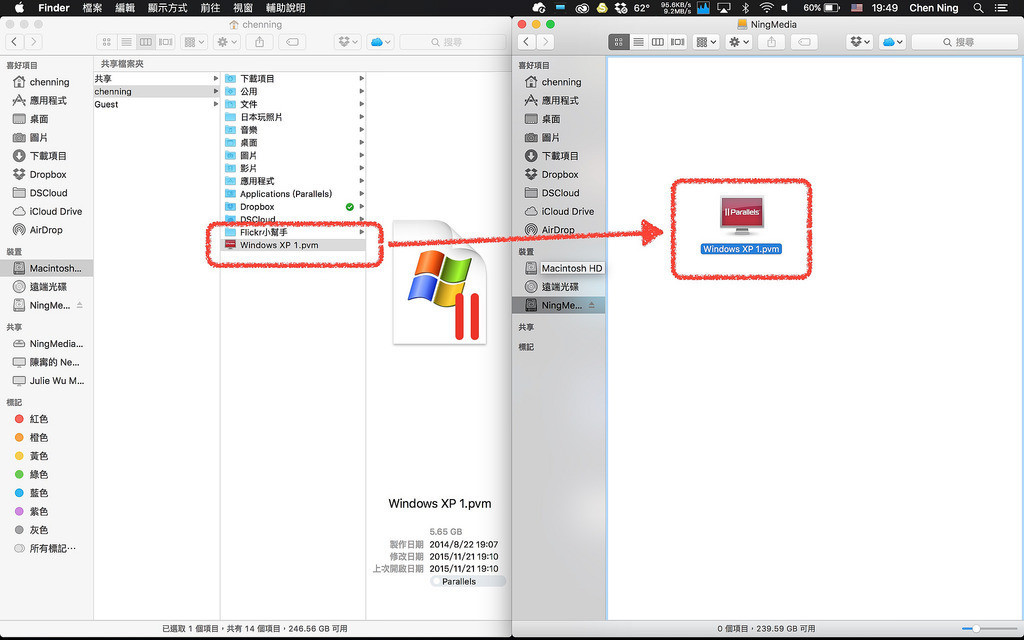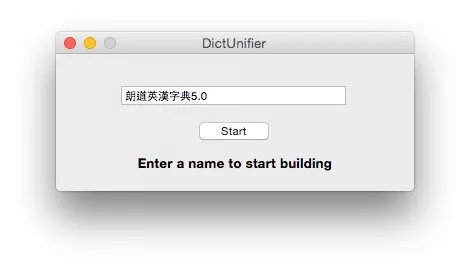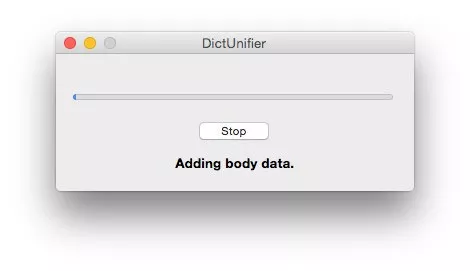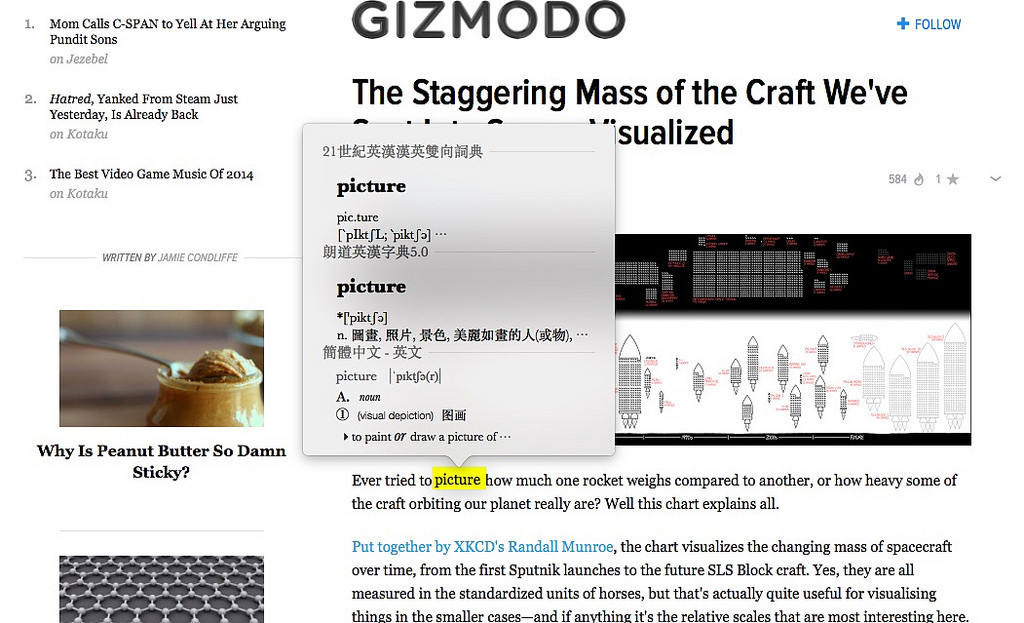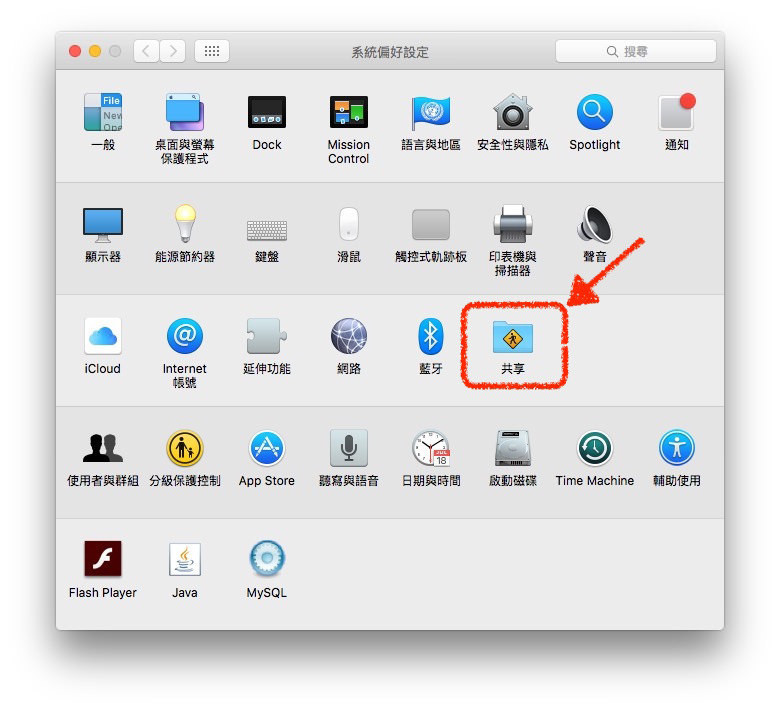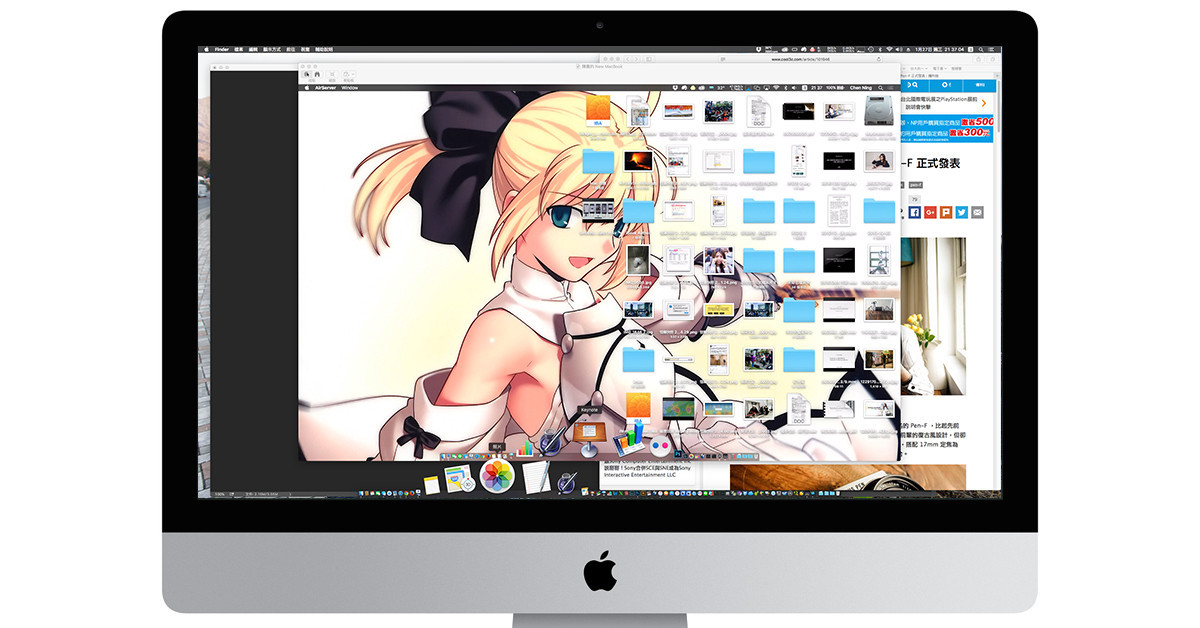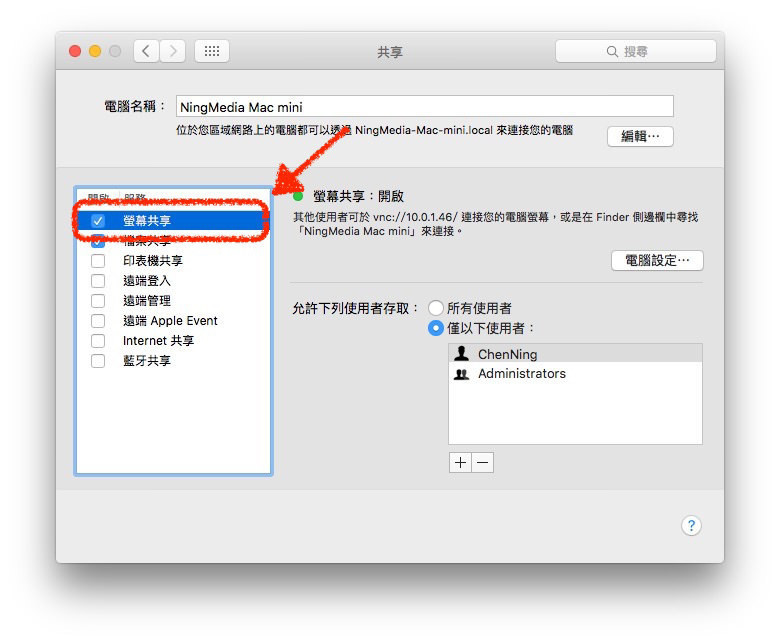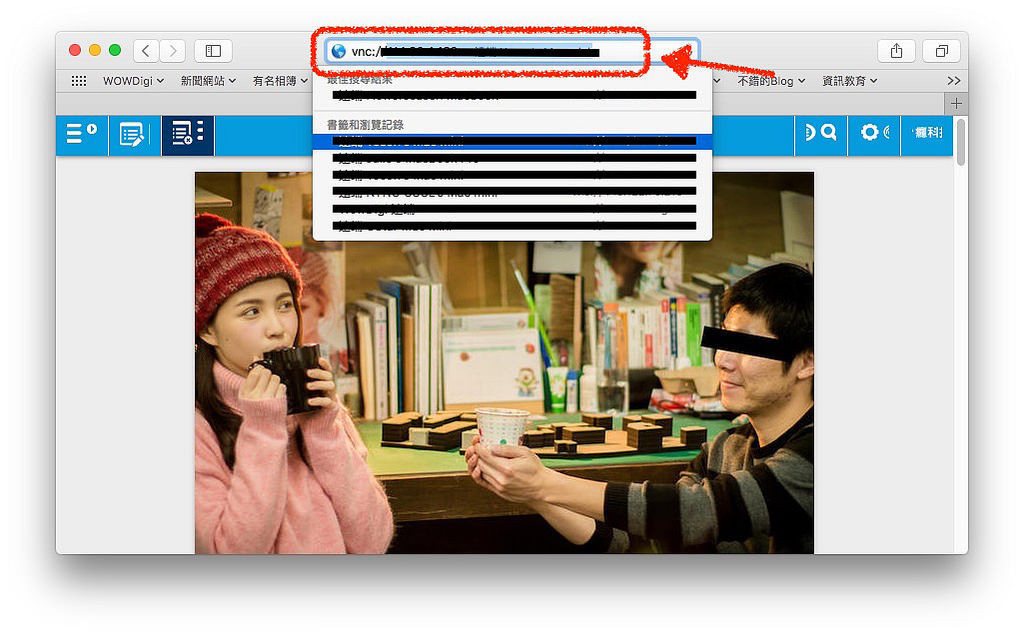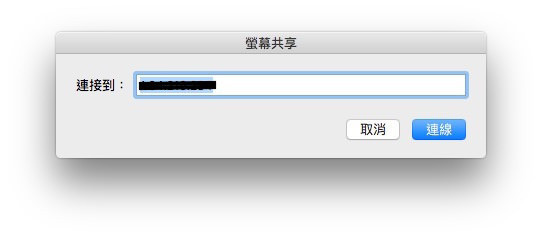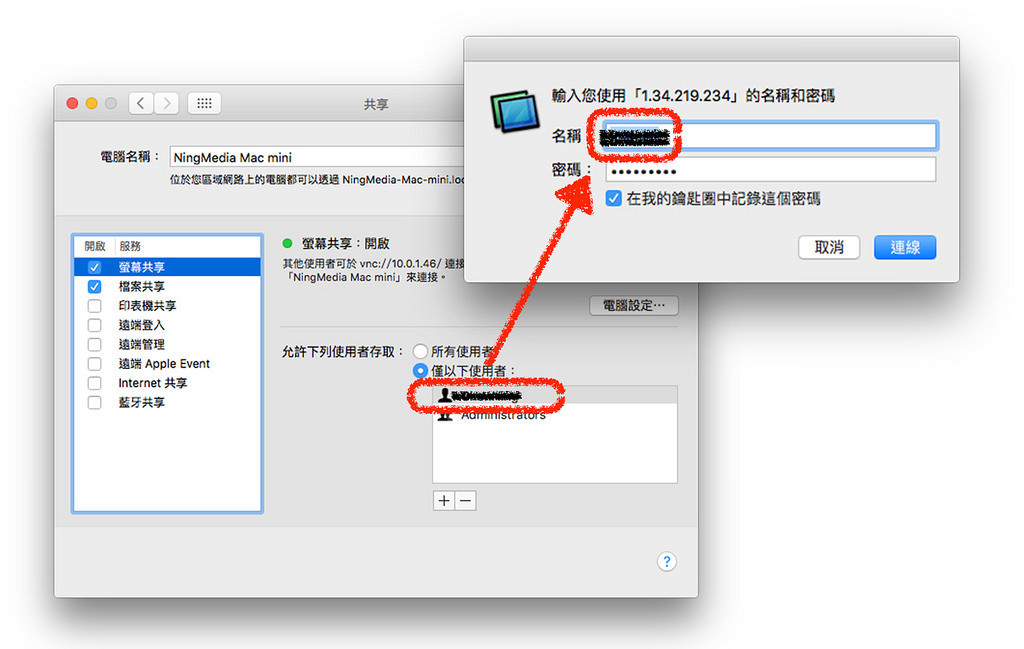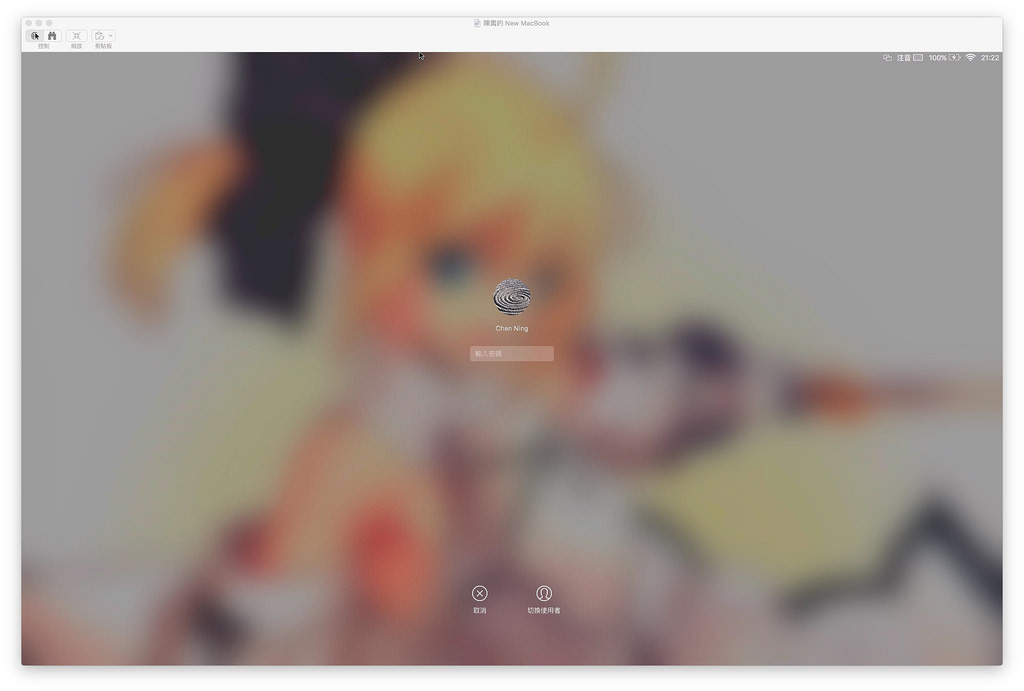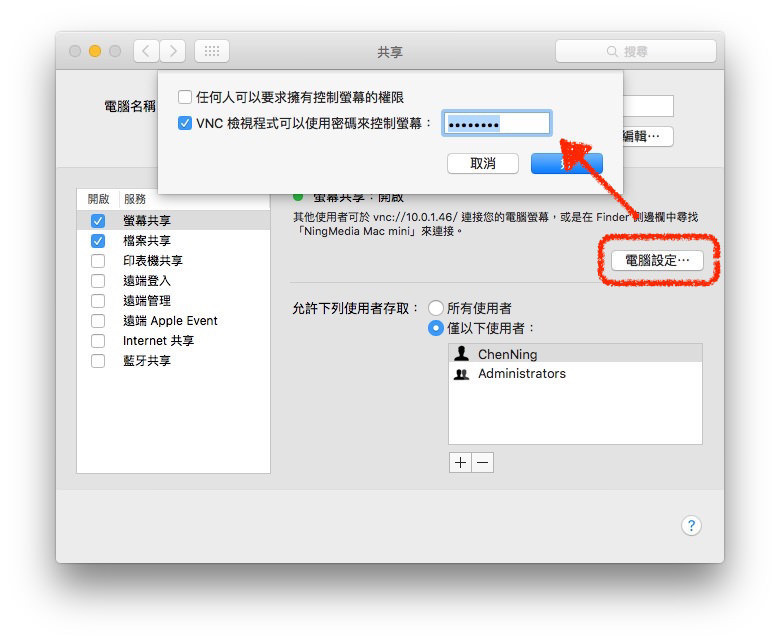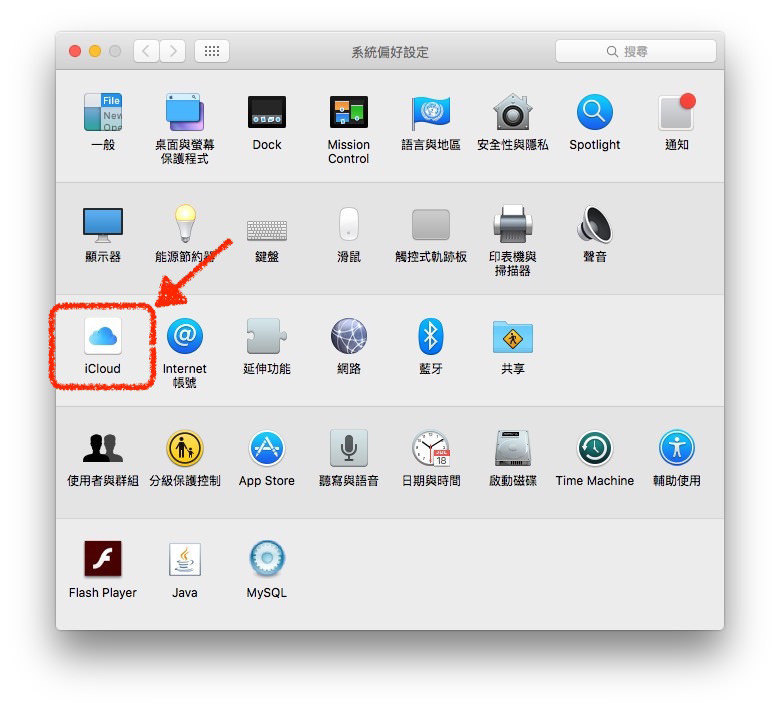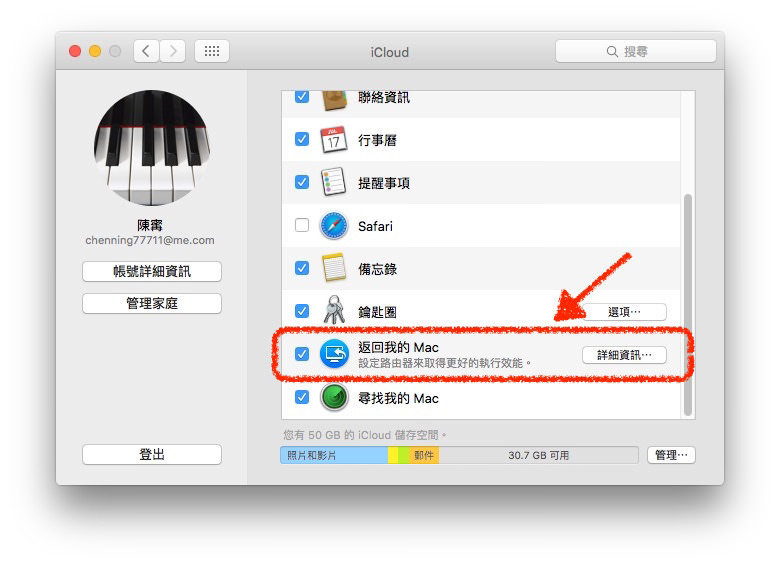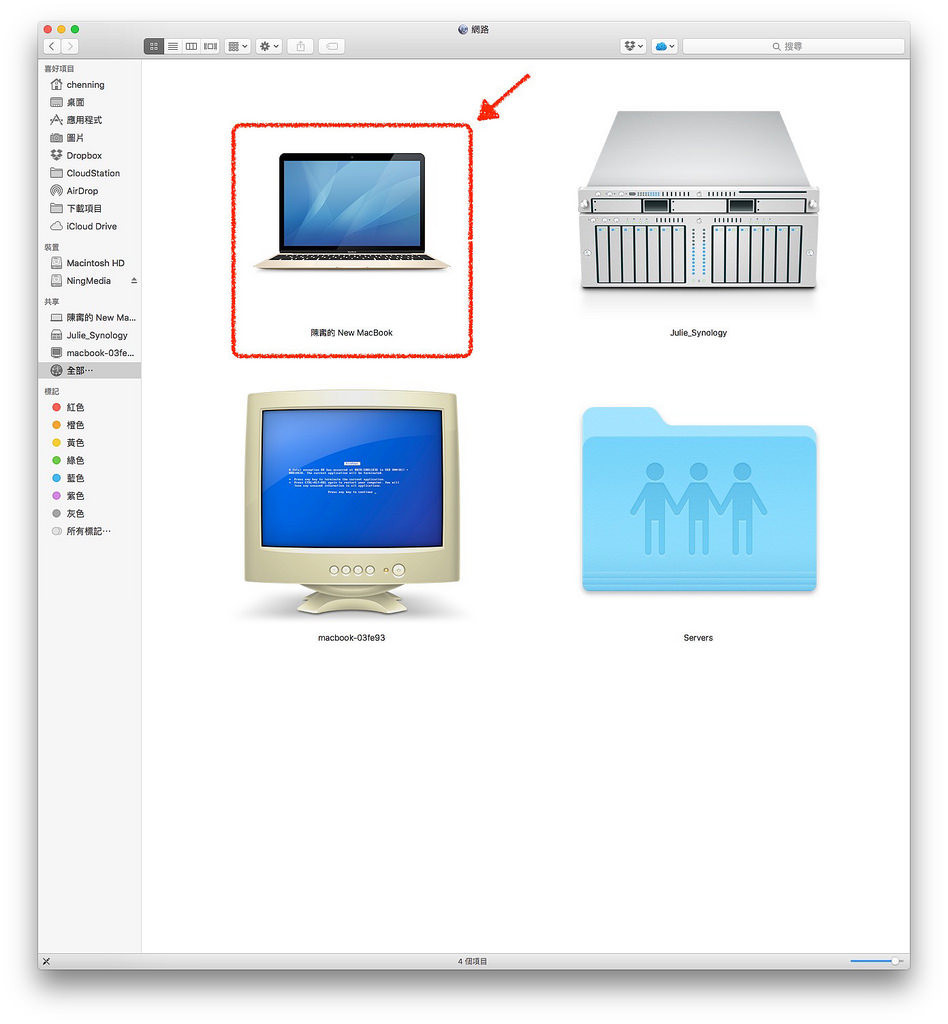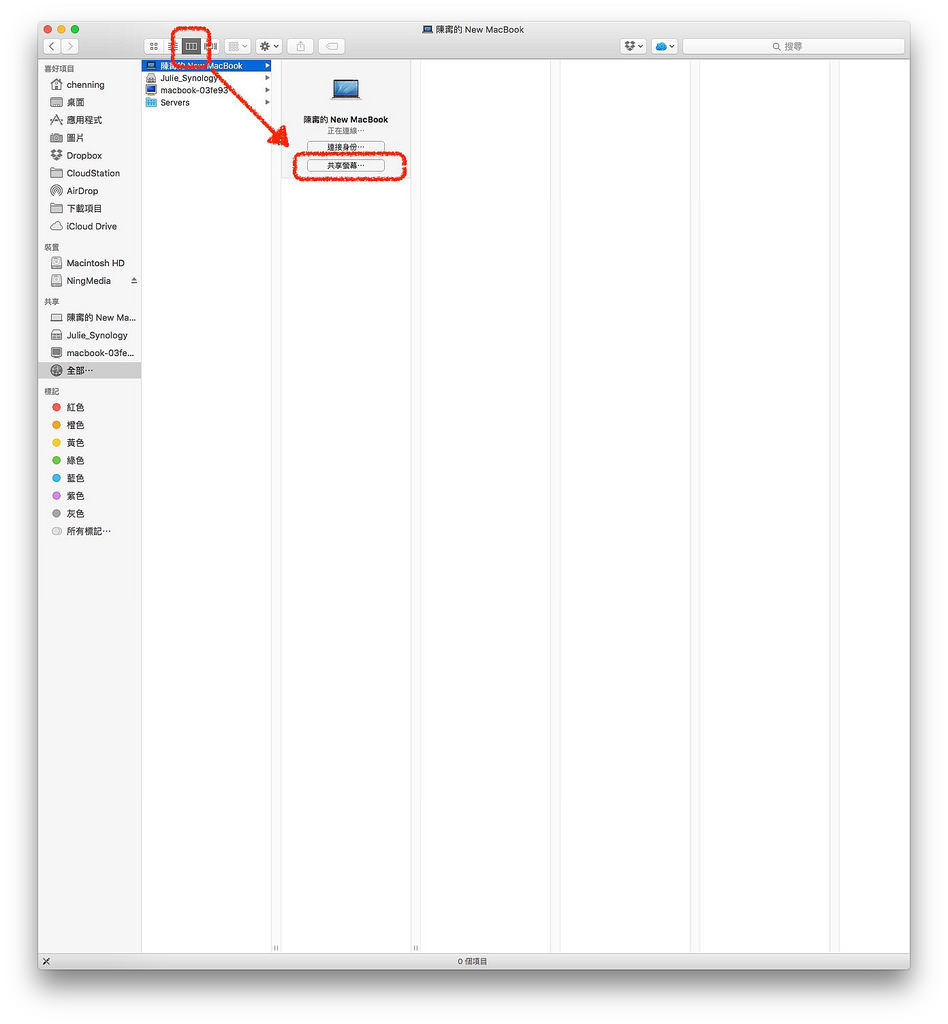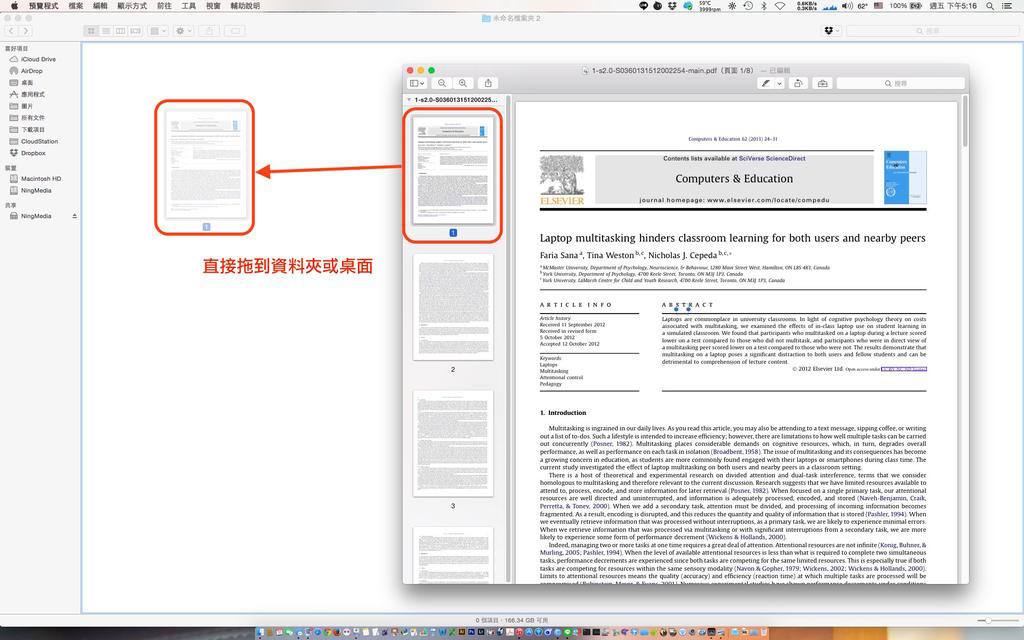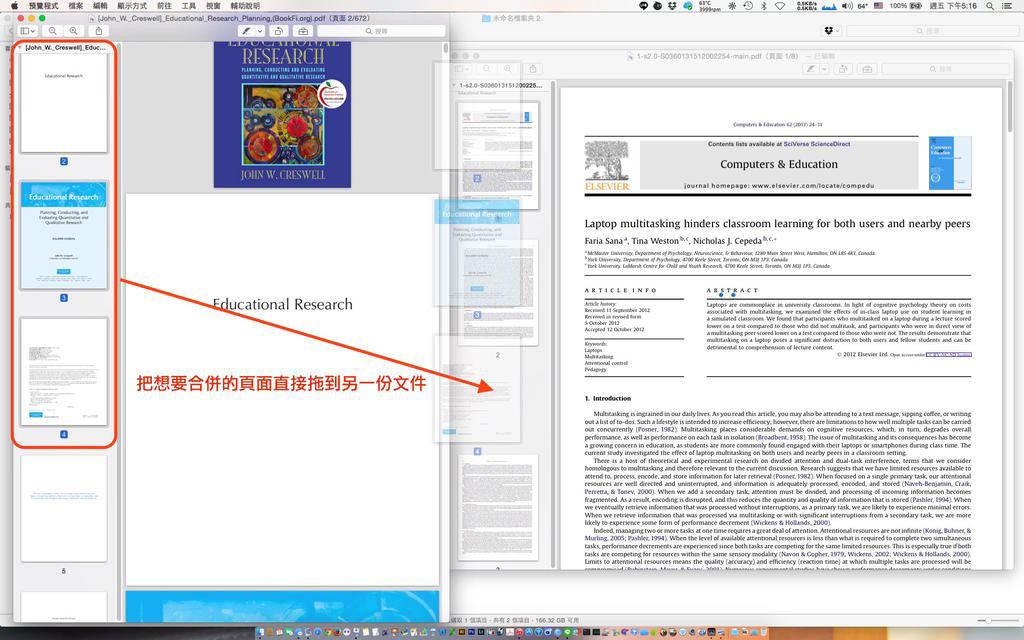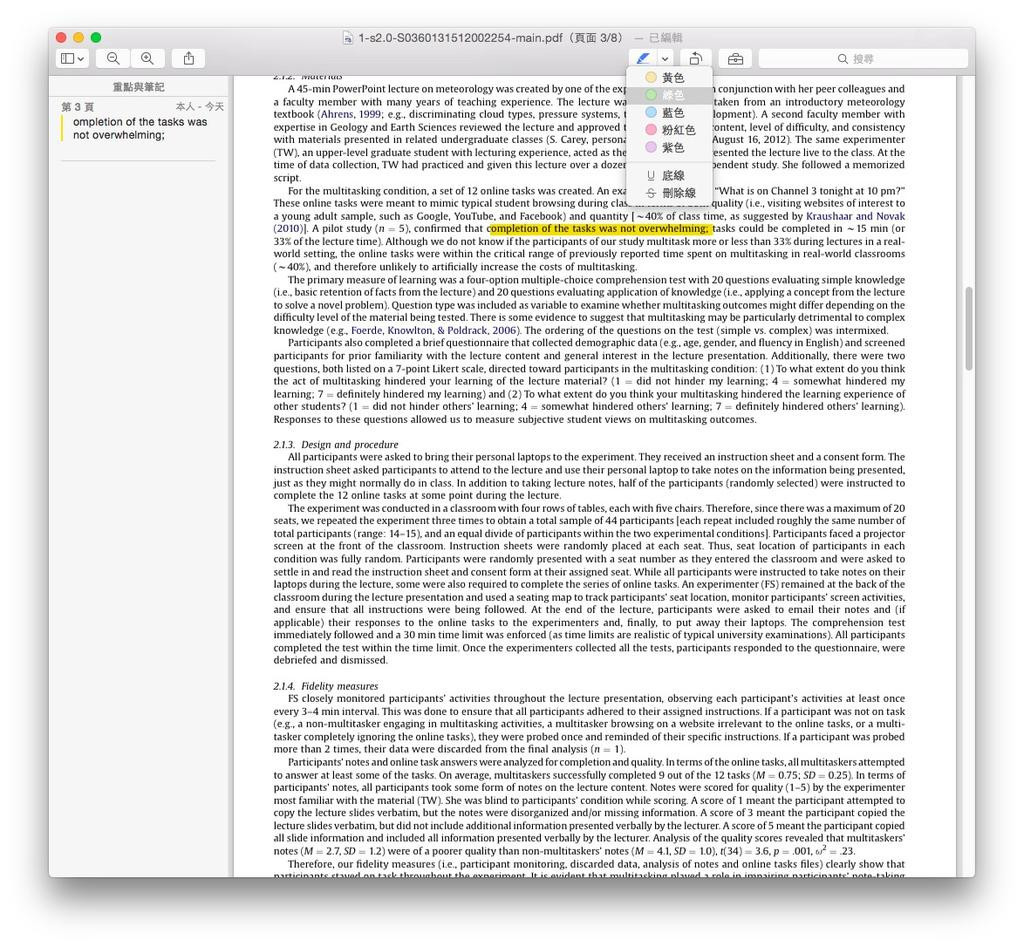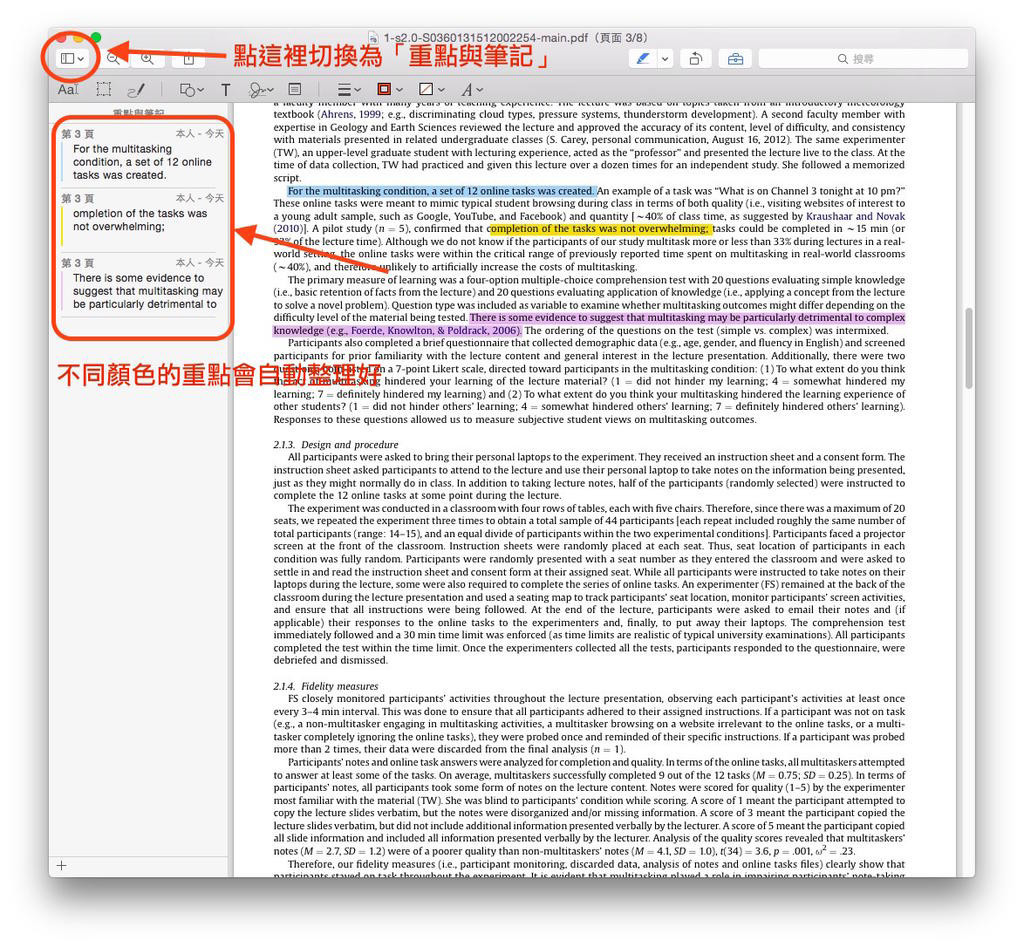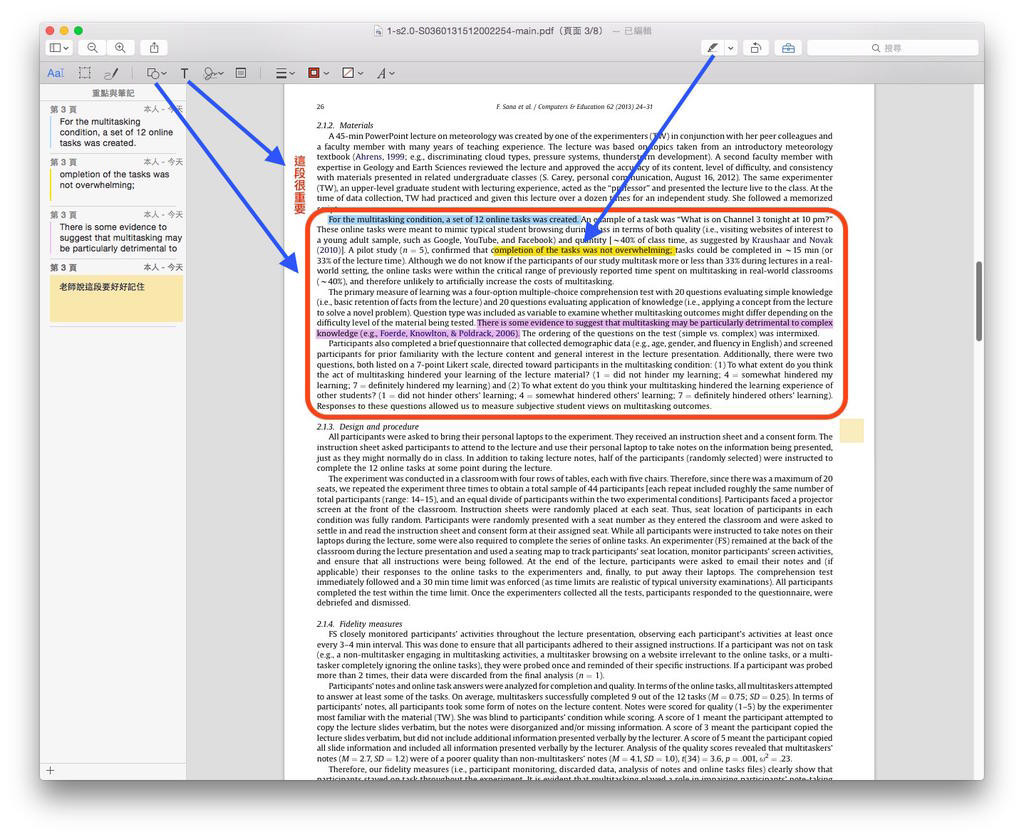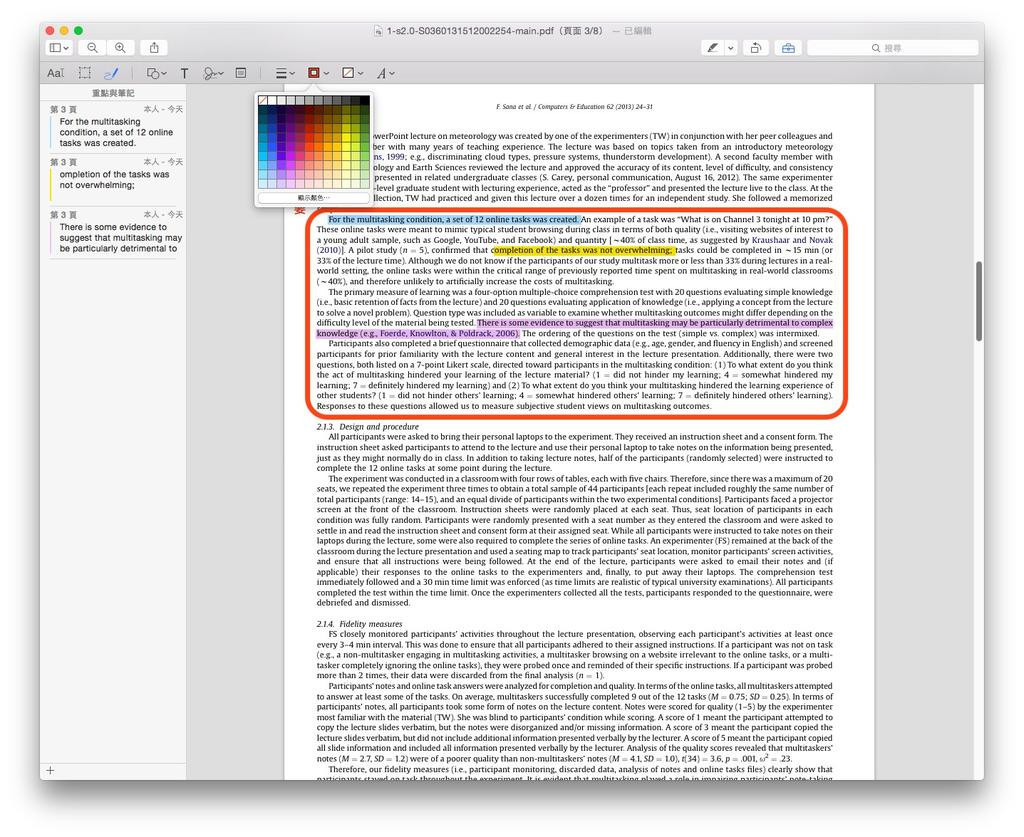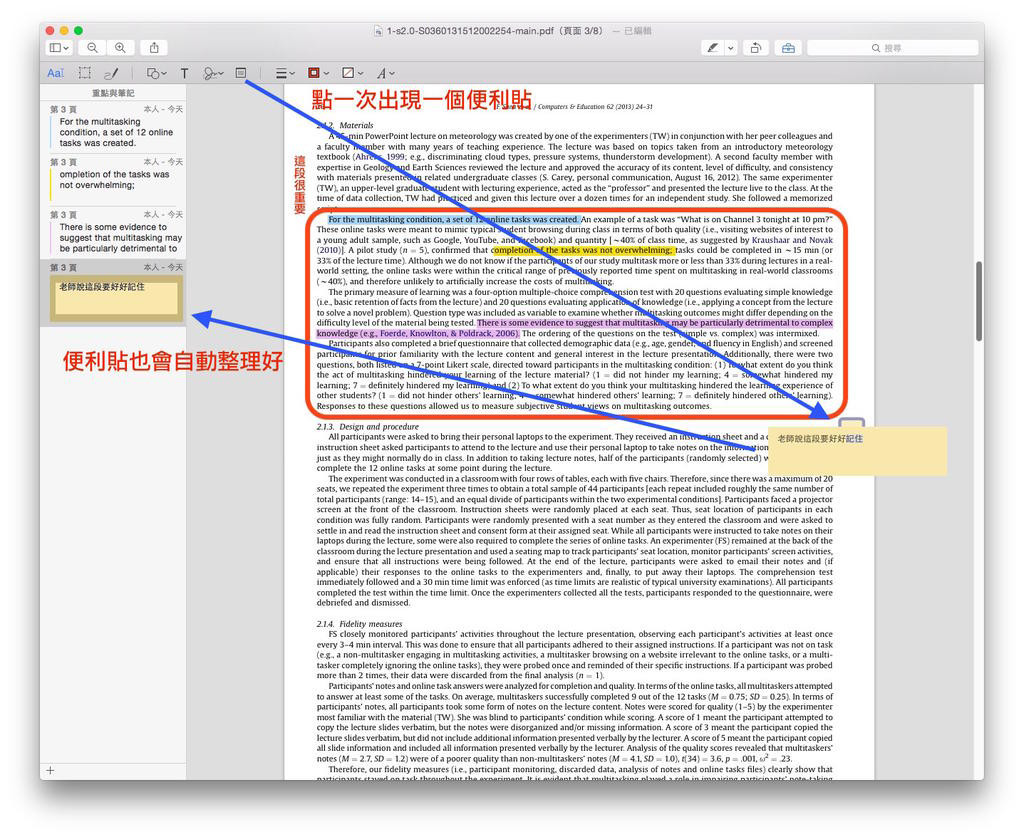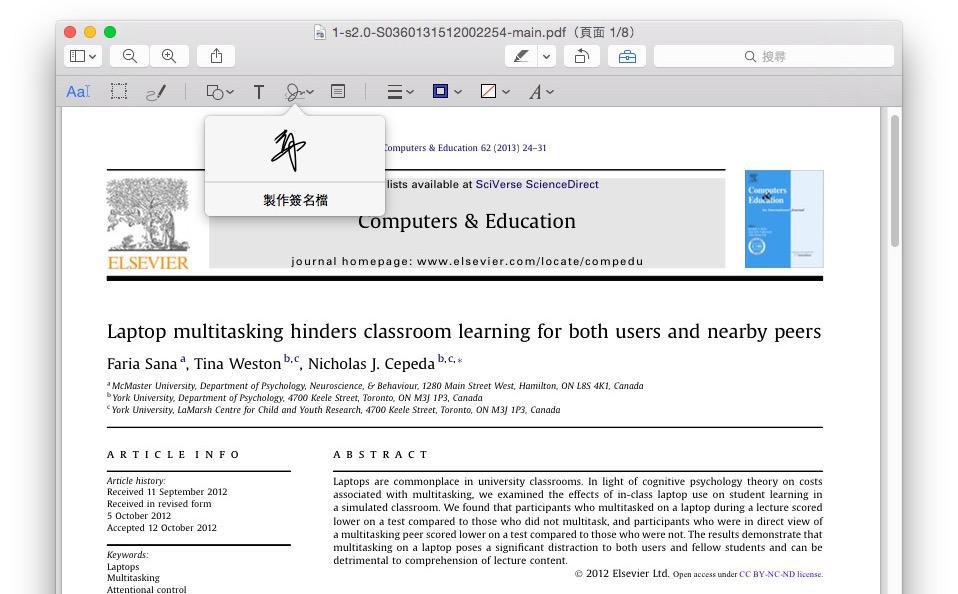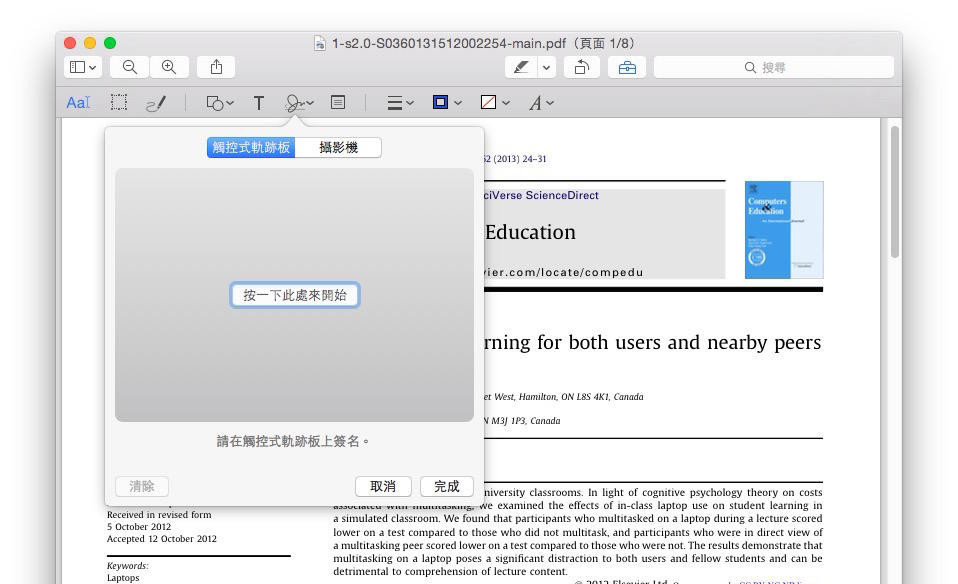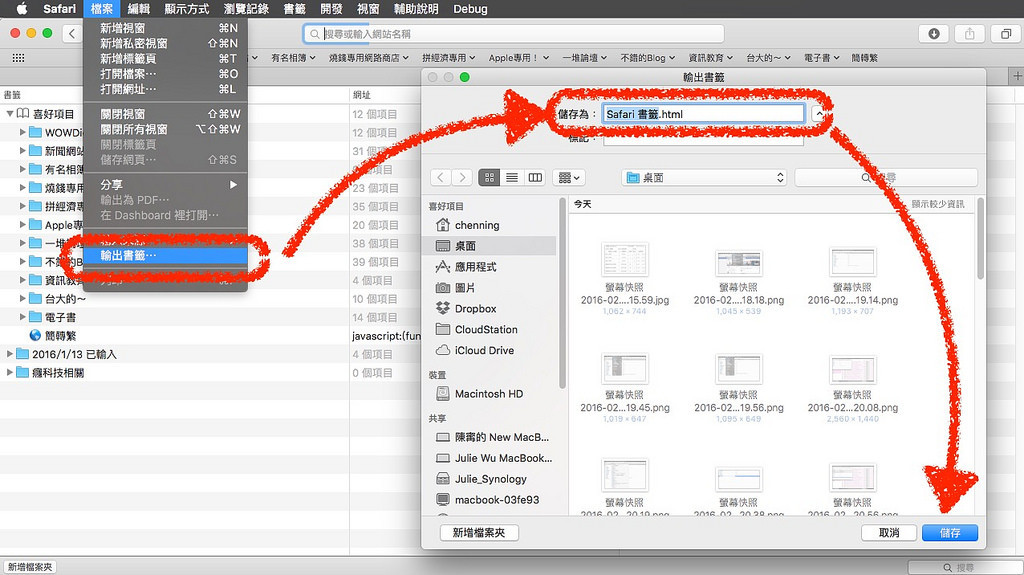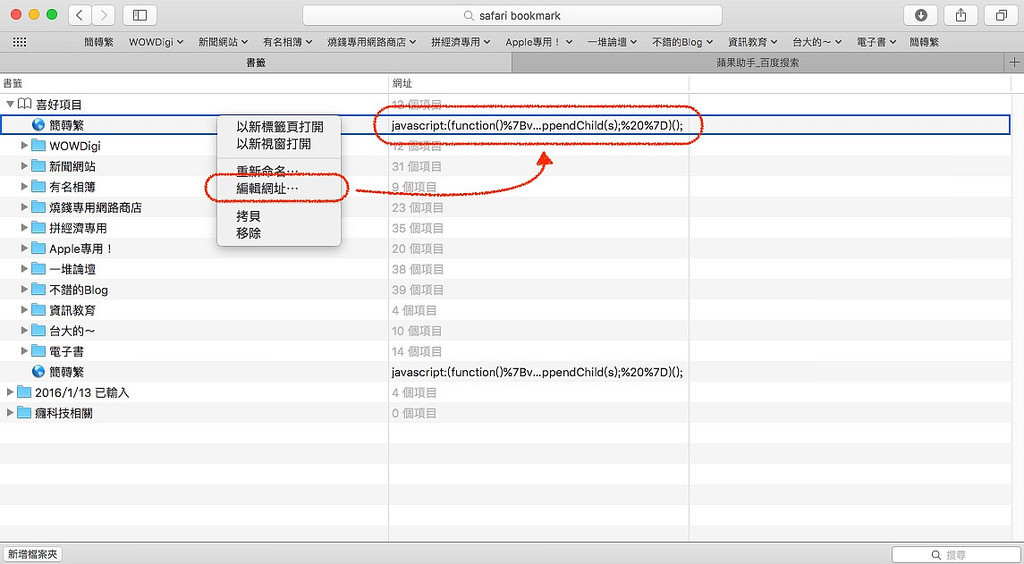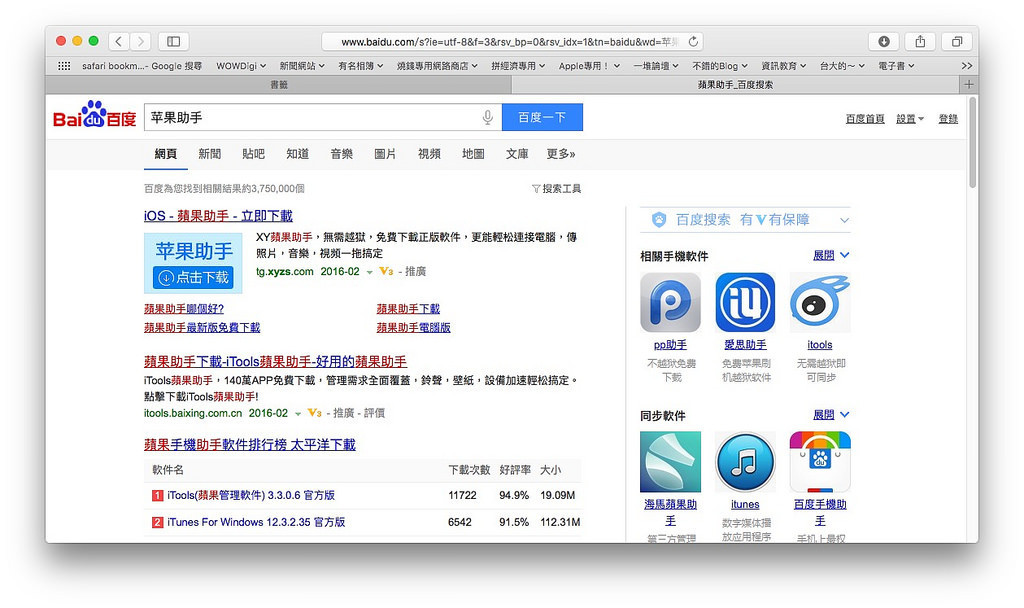“大家都知道SSD固态硬碟的读取速度比传统硬碟快上许多,但可惜的就是容量也无法像传统硬碟大又便宜,所以如果你的Mac有使用双系统,又或者SSD硬碟空间不够用的人,都可参考本篇文章分享挪走虚拟机到外接扩充硬碟的方法,让Mac本身空间再增加一些出来~”
今天要说的是新 Mac(使用 SSD 的笔电们)最容易遇到的问题:电脑空间容量不足。现在Mac 最低阶从128GB 起跳,一路往上攀至最高1TB 的容量(客制款),从最低容量到最高容量的价格差距非常非常大,因此大部分的使用者都只会买128GB、256GB 两种,只有愿意砸大钱、或是早已被苹果价格洗脑成功的人才会去买512GB 以上的机种。
你知道的,现在不管是音乐、照片、文件、影片,容量都比以前大上不少,因此不小心把 Mac 硬碟塞爆也只是刚好而已。根据经验,只要你的电脑可用空间小于总容量的 10%,那么电脑就会开始变慢、变顿,因此确保你的电脑有足够空间是非常非常重要的一件事!
这时候就该让动辄占据好几 GB 的虚拟机磁碟映像档滚出电脑,腾出空间来了!

上图:帮 New MacBook 买颗外接硬碟是个很好的主意,装 SSD 或传统硬碟都很赞。
首先我们来说说扩充容量的问题
如果你用的是New MacBook,那么在只有一个USB Type-C 的情况下,你可以选择直接买支随身碟长期插在你的USB Type-C 转接头上、也可以直接买一个如上图这种Akitio Type-C 硬碟外接盒,这样里面装上硬碟之后你爱扩充多大就多大,很方便的!当然,如果你要用 MicroSD 转成 SD 短卡也是可以,网路上就有卖,大家可以自己找找看。
反正今天的重点很简单,就是教你如何在使用上述的产品扩充容量之后,顺利的把虚拟机搬到外头去!当然,如果你想搬 DropBox 也是可以的~
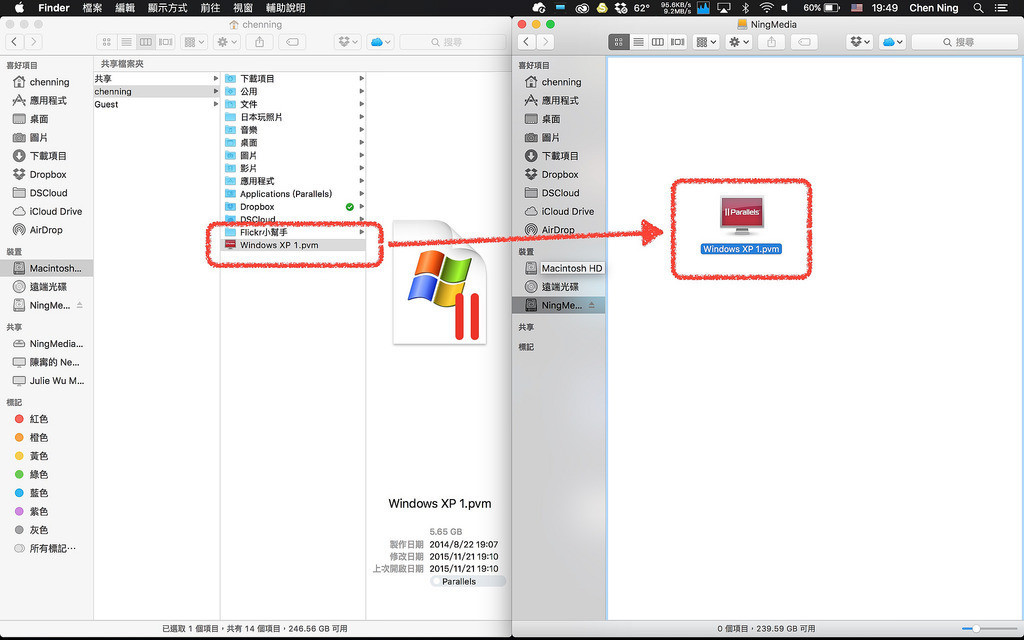
接下来就要进入正题啦!
首先,你必须找到你电脑中的虚拟机磁碟映像档,这个档案通常预设存在使用者=> 文件,不过如果你一开始在安装虚拟机的时候有特别设定安装位置,那么就必须到你一开始设定的位置找到他。
磁碟映像档的档案名称会随着你用的软体不同而有所不同,例如使用Parallels Desktop 的话就会是「.pvm」的档案,如果使用VirtualBox 则会是「.hdd」等等,请依照你使用的虚拟机软体寻找相应的磁碟映像档。另外有个寻找的依据,就是通常磁碟映像档的容量都很大,至少 4GB 起跳(Windows XP 干净安装大约就是 4GB),因此很容易就可以找到!
找到之后请不用多做任何动作,直接把他拖移到你的外接硬碟、随身碟、或是扩充出来的记忆卡上即可。

这个部分有件事必须注意:外接储存装置的读写速度。
虽说现在使用SSD 的机种大多都已是USB 3.0,但难保你用的是当初砸大钱买下去的客制化MacBook Air SSD 版,因此在利用外接硬碟扩充容量时,请务必注意你的电脑是否已经支援USB 3.0,否则建议你用SD 卡插槽来扩充会比较快一些。这部分请依照你自己的 Mac 型号来查询。

复制好之后你可以直接点击复制过去的那个磁碟映像档开启Windows,但如果你想要循正规途径在你的虚拟机软体上注册这台新复制出来的虚拟机,那么请点击档案=> 开启。

点击开启之后会跳出一个视窗让你选择新的磁碟映像档,你可以直接从Finder 视窗拖过去开启小视窗让他自己跳过去、也可以直接在开启小视窗里面选择,反正你哪个方法容易找到档案,就用那个方法开启磁碟映像档。

开启复制好的虚拟机一定会遇到这个视窗,请点击「创建新的」。
为什么要创建新的?因为每一台电脑连上网路时都会有一个独一无二的网路卡位置「Mac Address」,即使是虚拟机也不例外。因此当你复制了旧的虚拟机时,开启新复制虚拟机时就会出现Mac Adderss 与前一台电脑重复的问题,如果你两个虚拟机同时开启,就会出现Mac Address 相同而无法配发IP、导致无法上网的问题。
因此除非你原本虚拟机有使用锁定 Mac Address 的服务,否则都请你勾选「创建新的」。

在虚拟机软体中注册完成后,就会在控制中心的视窗出现第二个虚拟机。你可以自己更改虚拟机的名字,也可以就丢着不管它让他显示一个「(2)」,反正还是老话一句,这种事情你觉得哪个方便就用哪个,不用犹豫。
另外,放在外接硬碟的虚拟机会多出一个外接硬碟的图示(橘色的方块图案),这是提醒你要记得先把虚拟机关机才可以拔硬碟。不过 Mac 本来就应该要先退出硬碟才可以拔(但如果虚拟机没关机就根本无法退出硬碟),因此这个就纯粹是提醒你一下,并没有什么强制作用。

如果要删除虚拟机也很简单,直接在你要删除的虚拟机上面按滑鼠右键,再选择「删除」就可以了。

另外,你也可以利用内建的「复制」功能将虚拟机搬到别的地方去,一样在你想要复制的虚拟机上面按右键,点选「复制」就可以了。
利用这个方法,如果你家有很多台电脑需要部署一大堆虚拟机(炒股票吗?),那么你只要先安装好一台干净的Windows 并把里面需要的软体、设定通通弄好,就可以利用这篇文章教的复制大法把他们散布出去啰!只要每一台虚拟机都依照上述的步骤处理,就都可以正常开机、使用,且所有软体设定通通都一样,不需要每一台慢慢重灌,非常方便。

另外,我的New MacBook 仗着硬碟读取速度快,因此可以直接开两台Windows 来用,而且两台都不会延迟(打3D 游戏除外),不管是上网、或是开Office 工作都没问题,唯一问题大概就是… 电脑很快就没电了。
看看这台键盘果粉瞧不起的 MacBook 都可以这样玩了,你还会觉得你手上那台使用 i5、i7 CPU 的电脑会跑不动吗?
Follow 我们的Page,每天追踪科技新闻!
想看更多英文版文章吗? 点我进去~