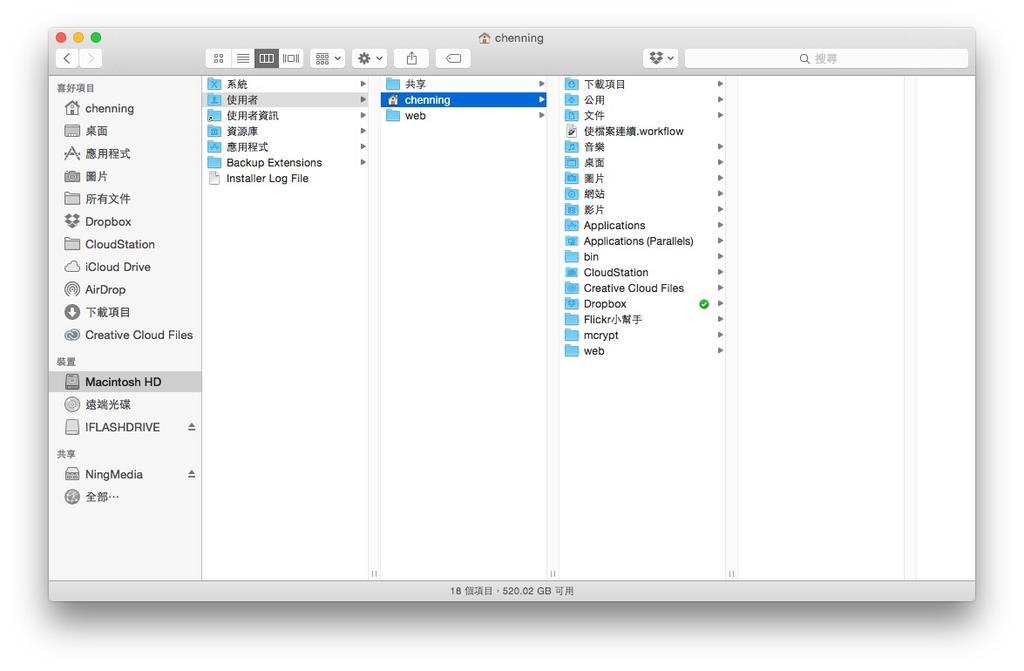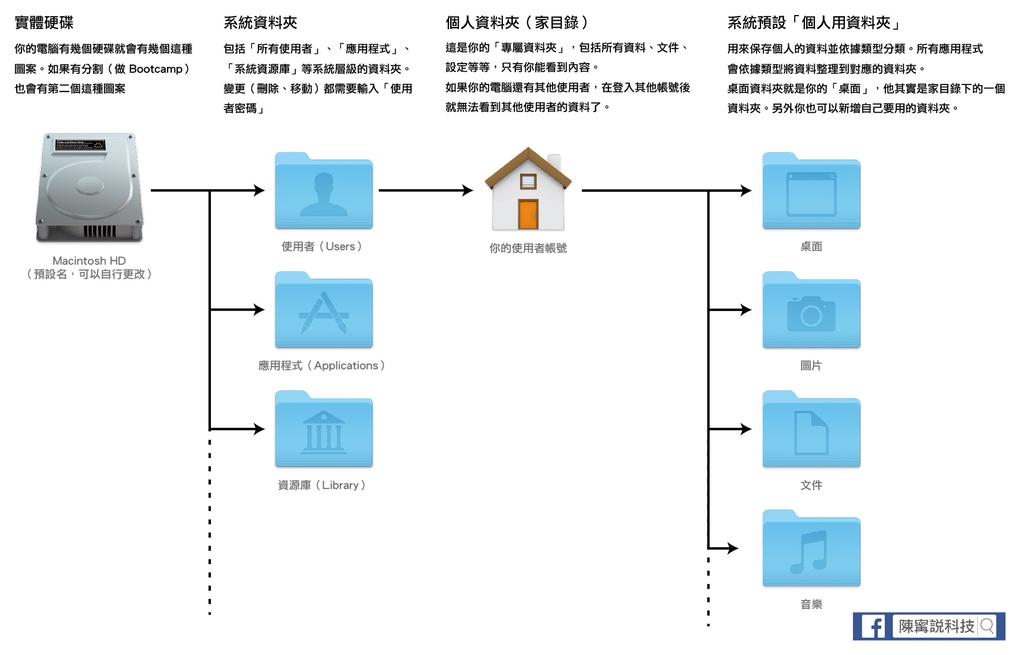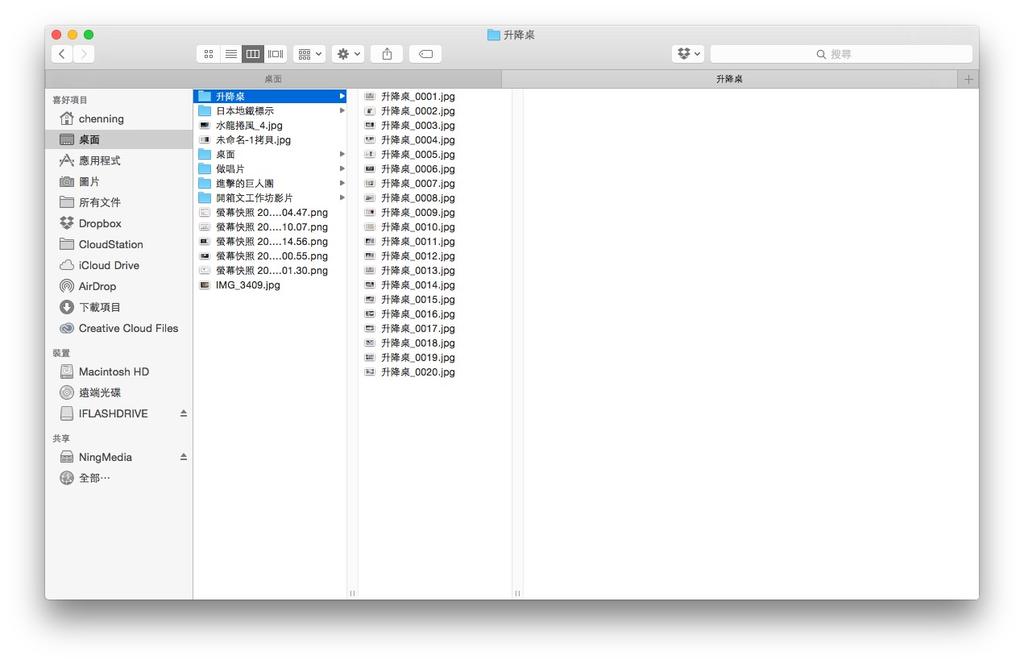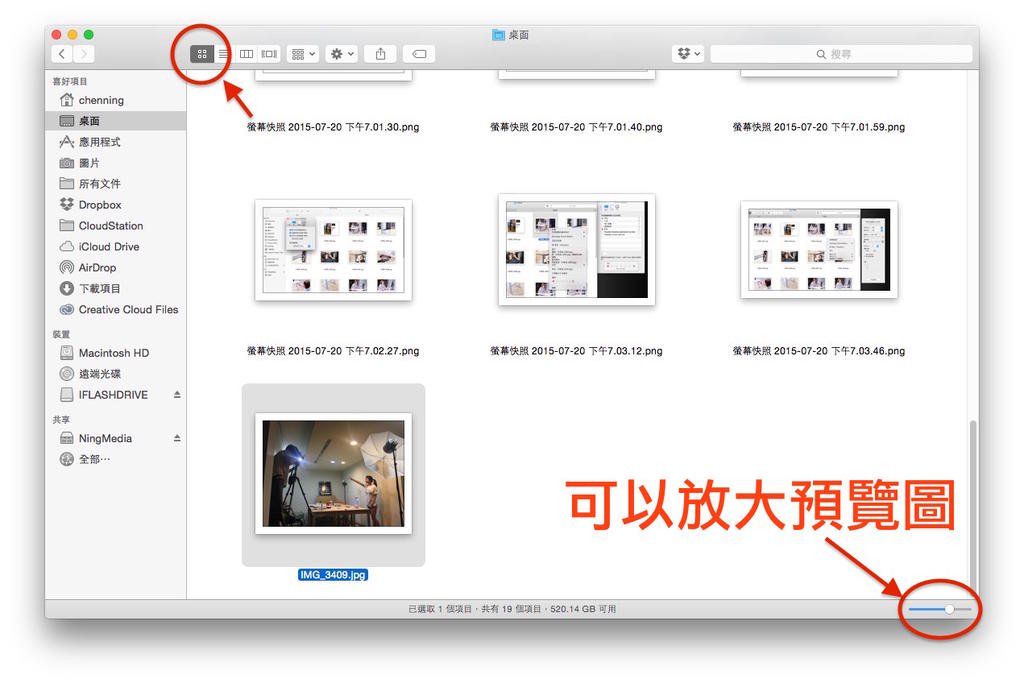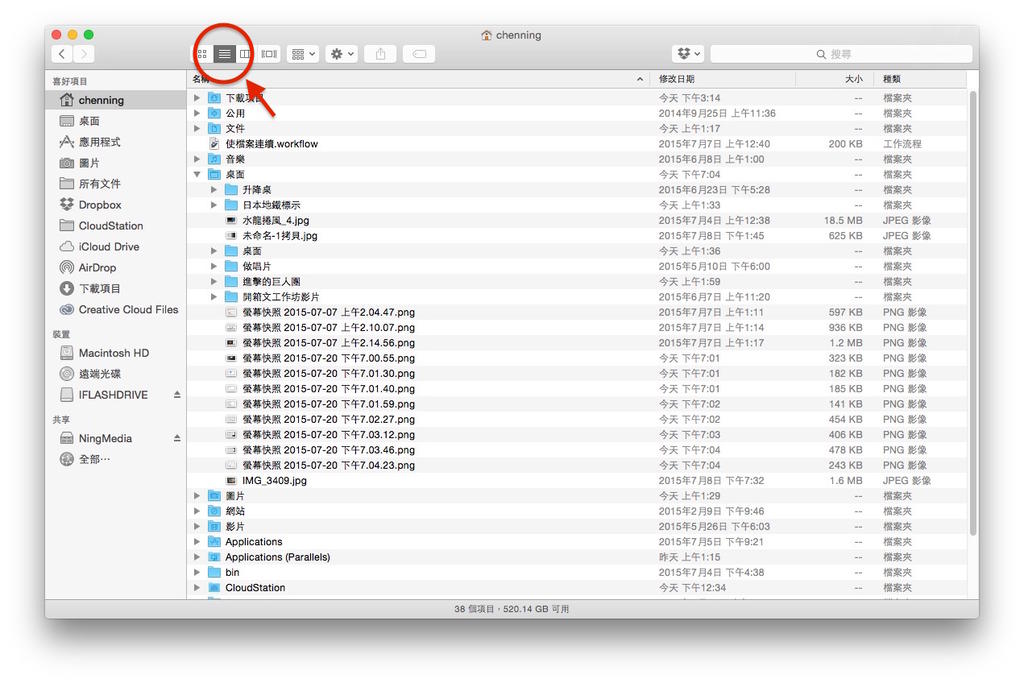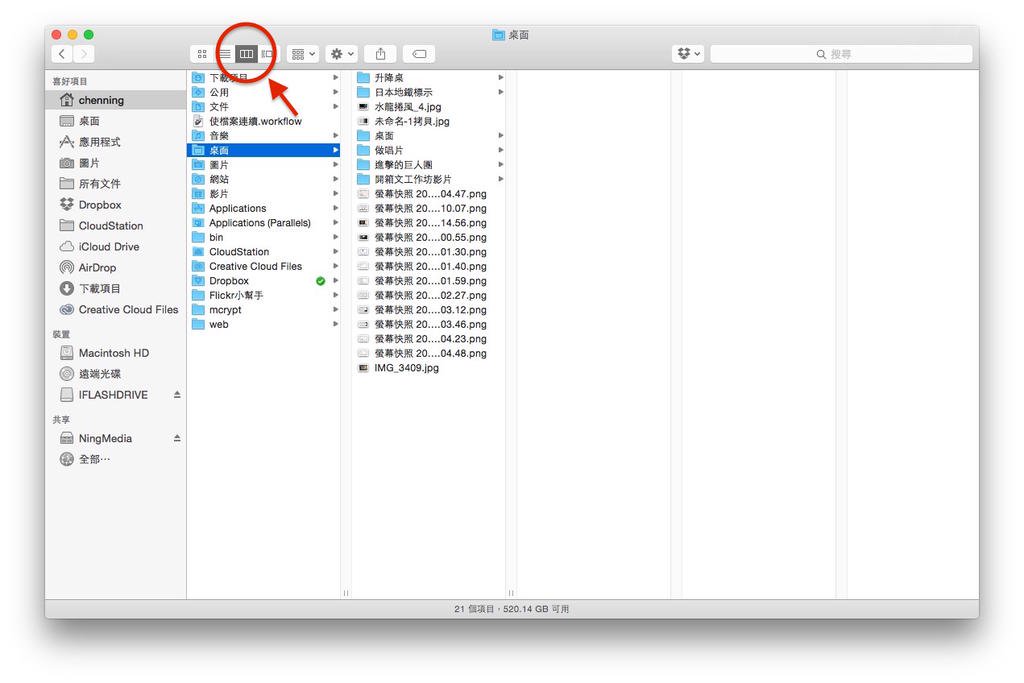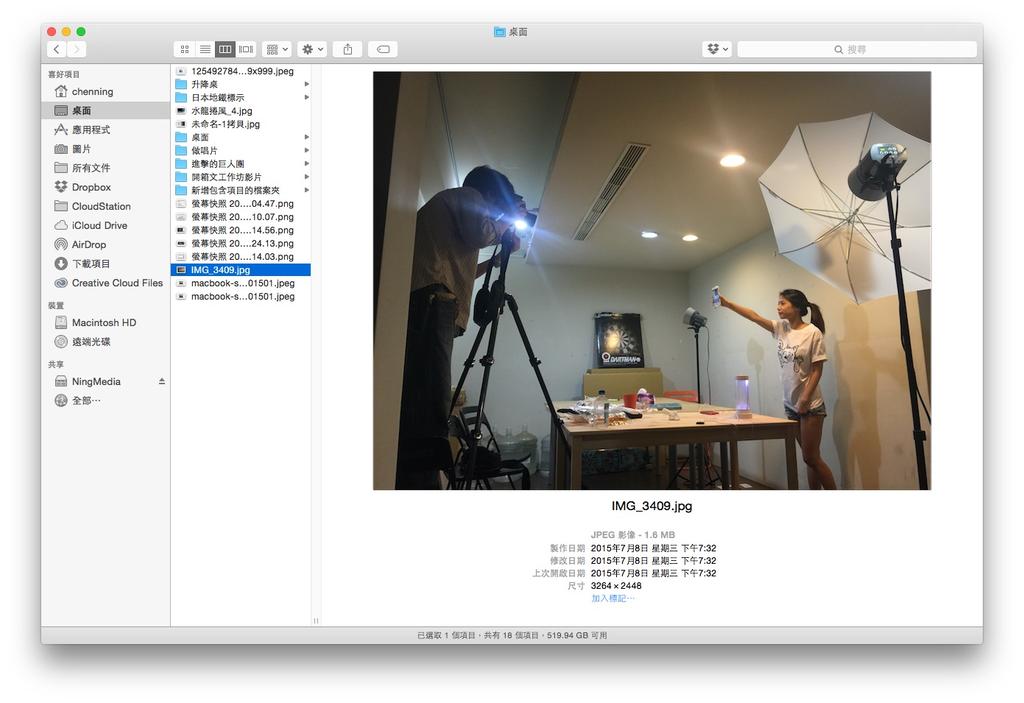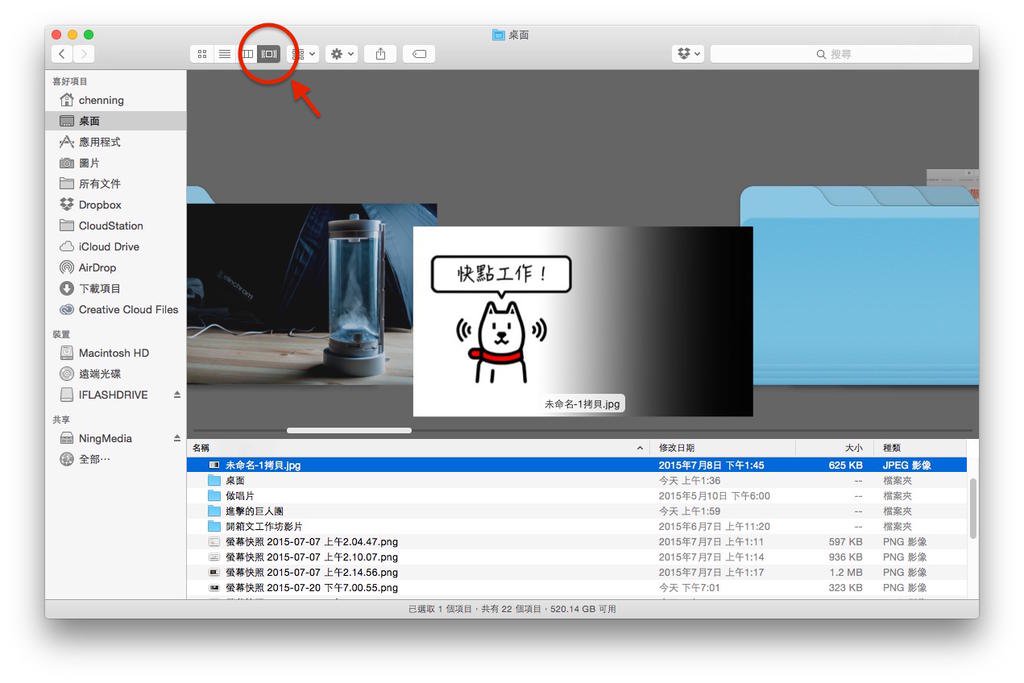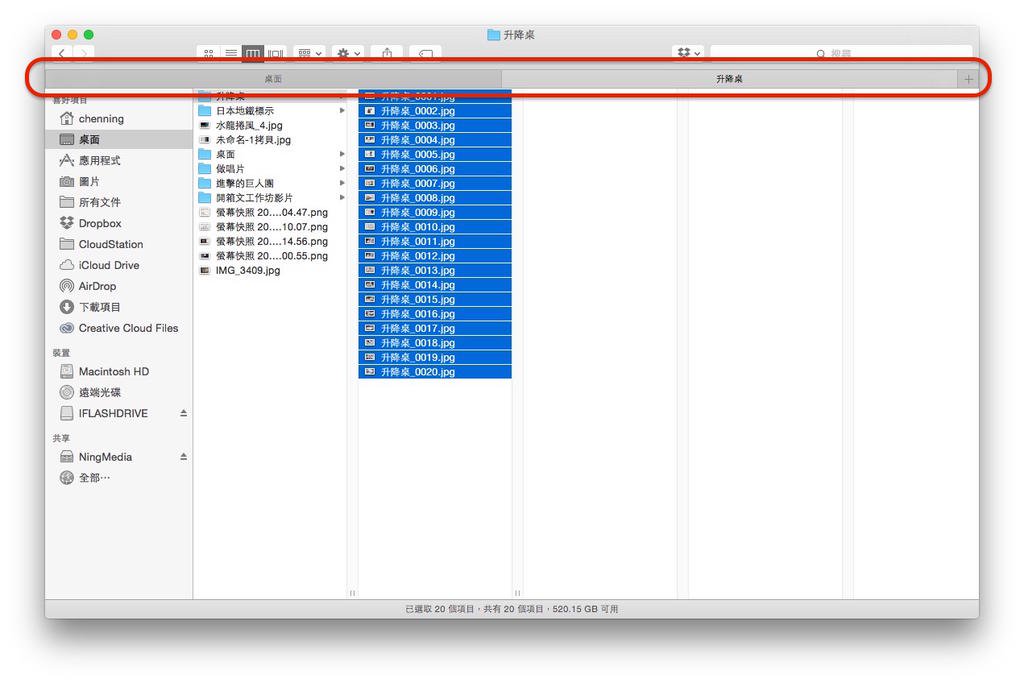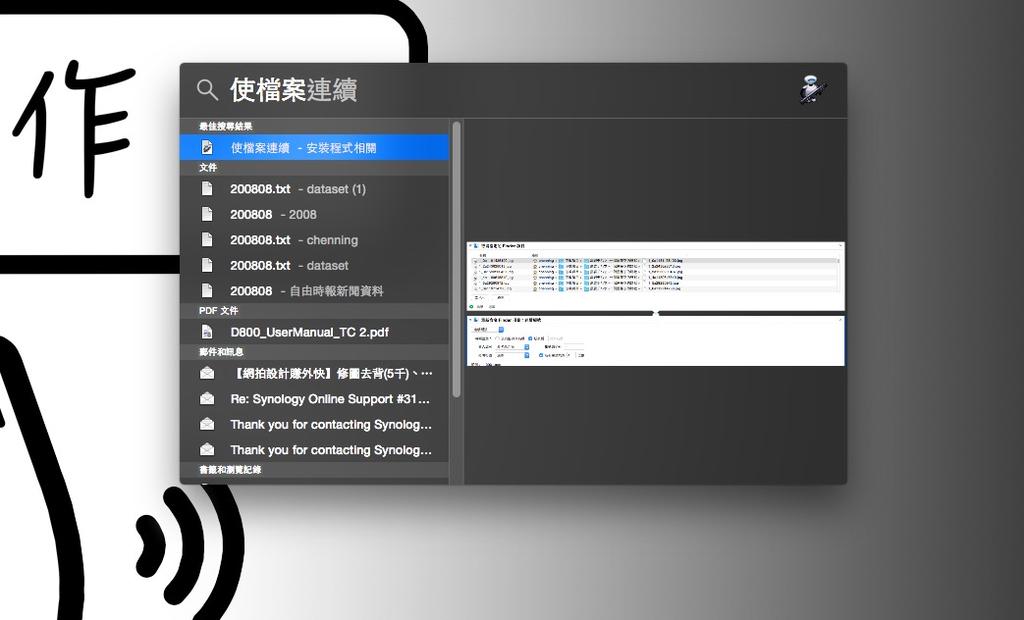一、自订侧边栏,把需要用到的「系统预设资料夹」通通放进去
在入门篇 里面有提到,Mac 预设了几个个人资料夹给使用者放东西,像是音乐专用的「音乐」、照片专用的「图片」等等。其实这些功能在 Windows 上也有,就是 My Document 里面的「我的 XX」系列资料夹,只是大部份的使用者都不太鸟他们 …
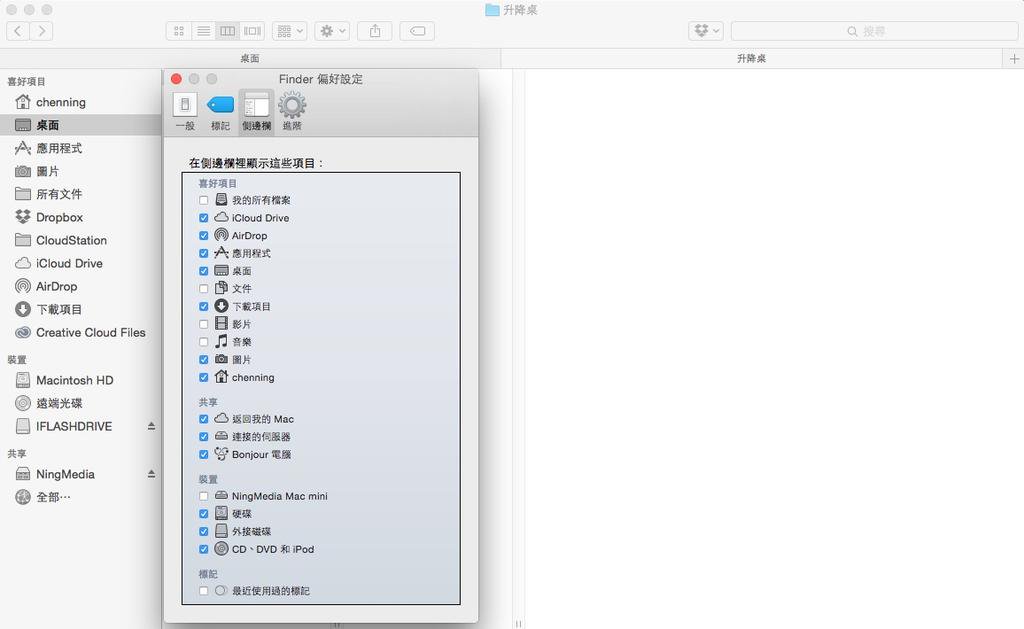
在Finder 的左边ㄧ的左边有个侧边栏,里面可以看到「喜好项目(资料夹捷径)」、「装置(硬碟、光碟、外接储存)」、「共享(网路上的芳邻之类的) 」、以及「标记(特殊档案颜色标记,本文末会教)」四个选项,这四个选项可以在Finder 偏好设定中的「侧边栏」项目中自行勾选哪些要显示、哪些不要显示。
我发现最近新买的 Mac 有好几个项目都不会自动显示(像是家目录),因此如果你常用的项目没有出现在侧边栏,就请你自己把他们开启吧!
如果你想要把你自己建立的资料夹放进去也是可以的!只要直接把资料夹拖进侧边栏就会自己出现捷径了。如果想要移动排列顺序,只要用滑鼠点着就可以自己拖移位置;想要移除捷径则是直接把图示拖离侧边栏。操作非常简单,大家请自己试试看吧!
注:Finder 偏好设定的选单在左上角 Finder 字样的选单里,快捷键为「command + ,(逗点)」,请参考下图:
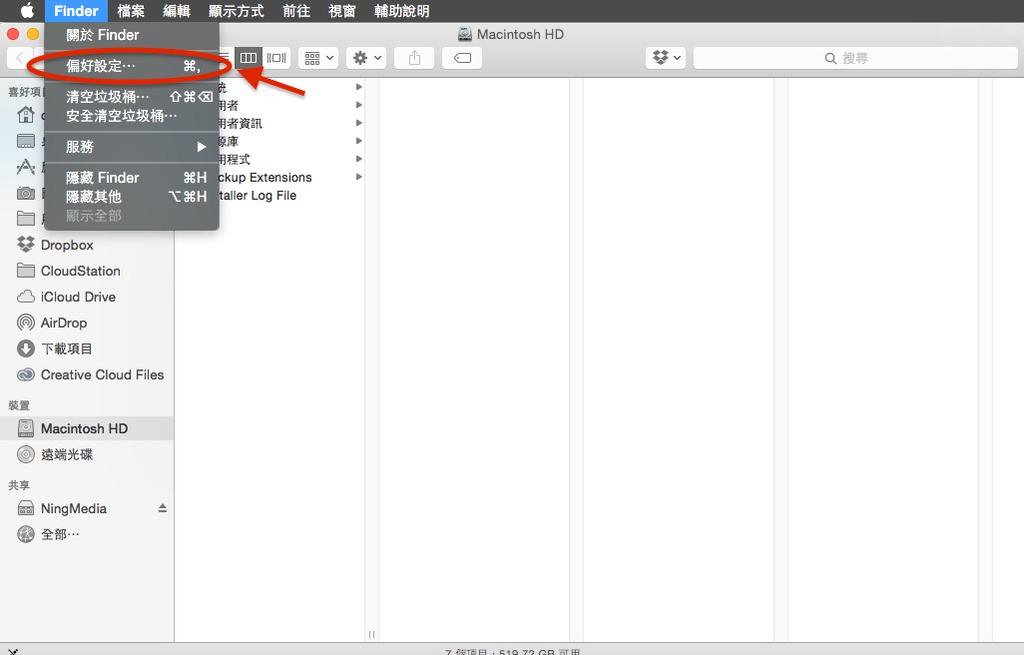
—
二、要不要显示副档名自己决定
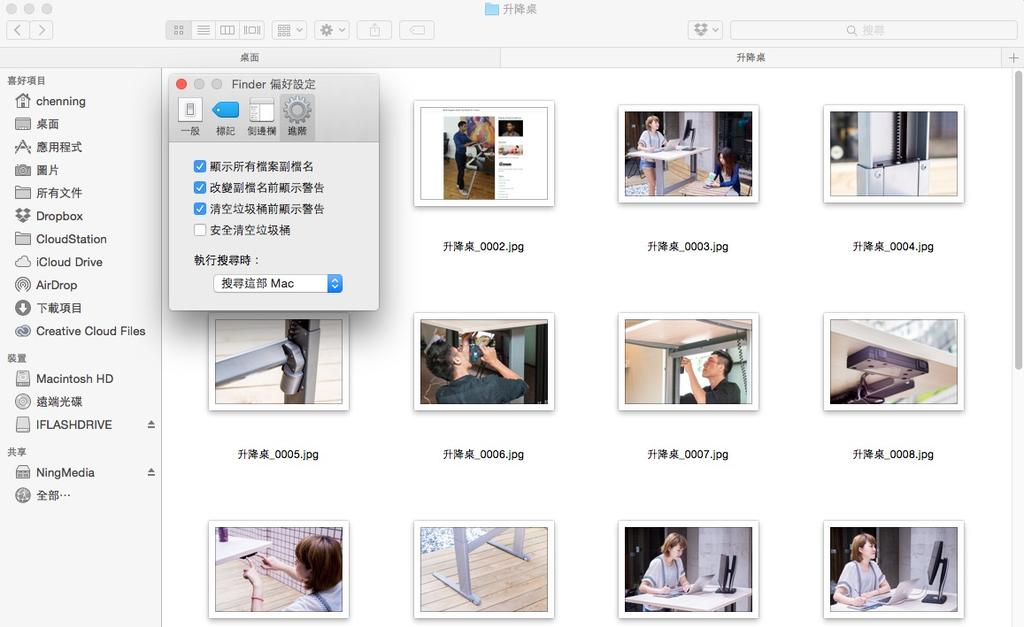
Mac 预设是不会显示副档名的! (副档名就是档案后面的那些 .jpg、.mp4 之类的名字,是用来标记档案格式的)
我个人习惯能看到每个档案的副档名,尤其是像上面这种一大堆图片的时候,我更需要一眼能看出哪些档案还不是JPG 档案(因为要转档才能上传),这时候就需要开启「显示副档名」的功能了。
开启的功能表就在Finder 偏好设定里的「进阶」选单里,里面同时还有「改变副档名前显示警告(用来避免你不小心乱改副档名导致档案打不开)」、「清空垃圾桶前显示警告(避免你不小心清空垃圾桶)」之类的选项可以勾选。
—
三、档案字体太小、间隔太小、要不要预览都可以自己设定
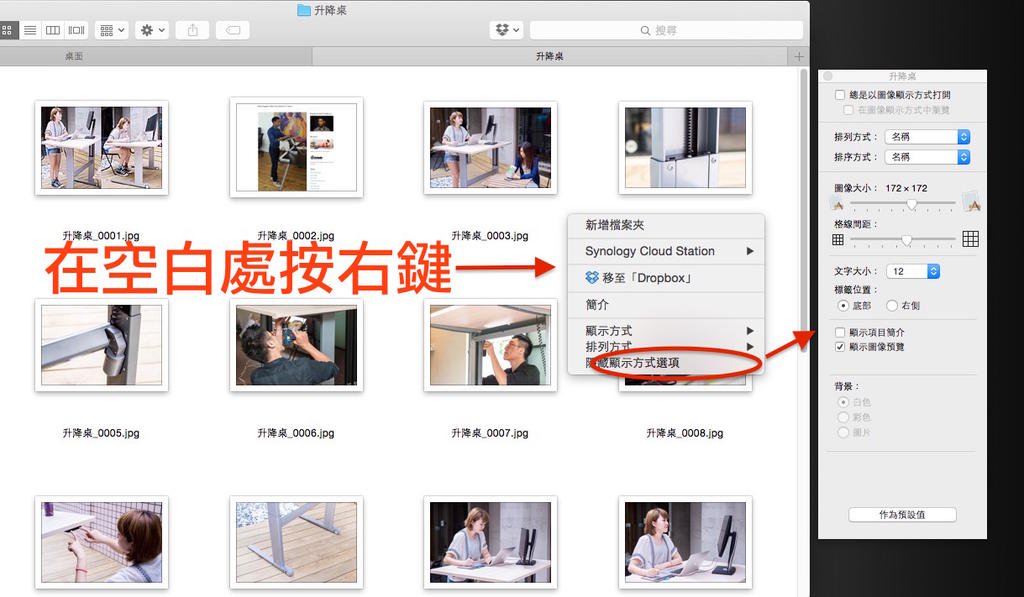
如果你觉得档案的名字都太小了(在高解析萤幕上看特别吃力)、或是档案图示太挤了看起来不舒服,这些都是可以设定的!
不过设定不在Finder 偏好设定里,而是必须在Finder 的空白处(包括桌面)按滑鼠右键,并选择「打开显示方式选项」(上图因为已经打开了,所以「打开」字样变成「隐藏」 ),就可以开启右边的显示方式选项设定表了。另外这里还可以勾选是否显示图像预览(如果你电脑很慢、跑预览会卡住,就请你把这选项关掉)、显示项目简介(像是图档尺寸之类的)等等,请大家自己玩玩看吧!
—
四、想在桌面上显示随身碟也 OK!
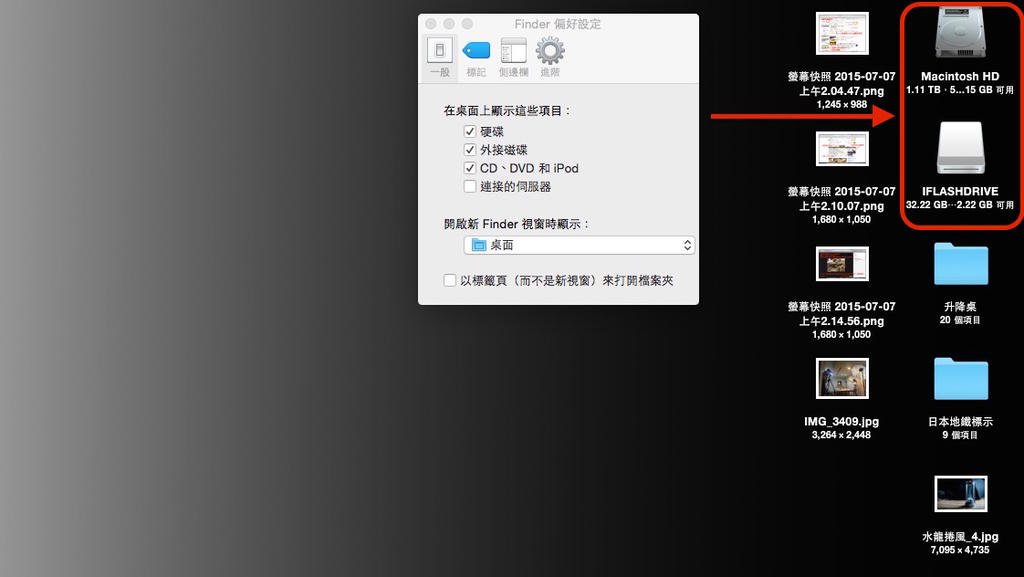
不知道为什么,Mac 现在都预设把这些硬碟、外接磁碟、光碟等图示通通都隐藏起来(以前预设显示在桌面上) … 虽说不显示也不会怎么样,但如果每次要退出随身碟或记忆卡还要特地开一个Finder 视窗再从侧边栏按退出也是很麻烦的!在 Finder 偏好设定中的第一个「一般」选单里面可以控制哪些项目要显示在桌面上,以及每次开启新 Finder 视窗时要显示哪个资料夹(我预设每次开启都会显示桌面)。
—
五、好用的颜色标记,帮助你快速归档
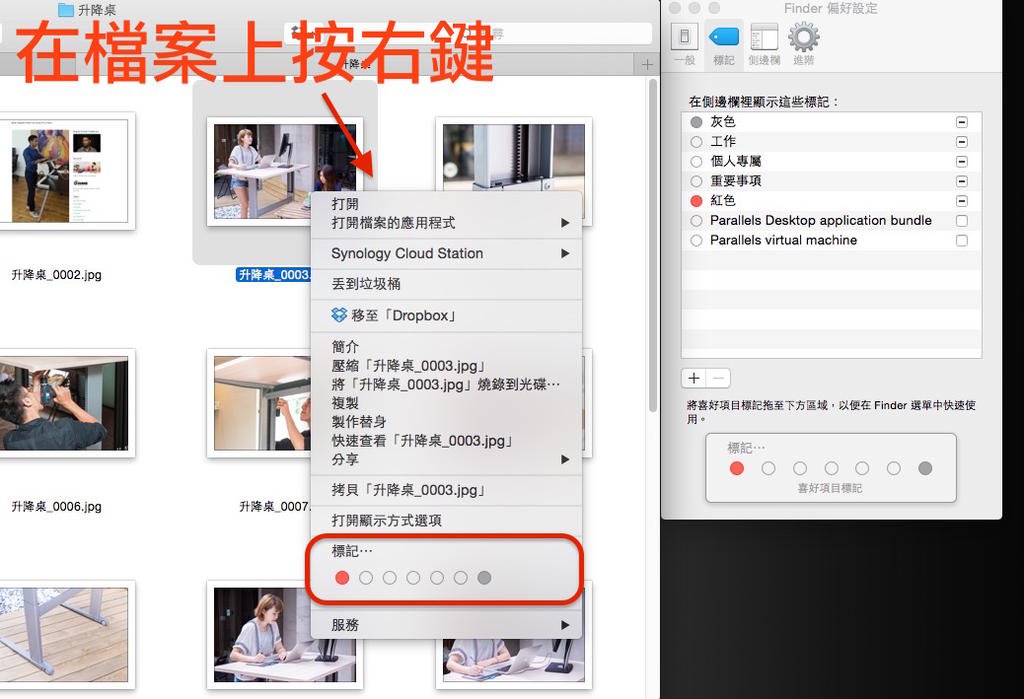
这是一个 … 比较新概念(但其实已经出现很久了)的档案管理方式。过去我们归类同样的档案都是利用「同一个资料夹」的方式处理,不过如果有些档案你必须放在同一个资料夹、但偶尔又必须跟其他档案放在另一个专案资料夹,这时候该怎么办呢?再复制一份吗?
档案复制太多次也是会占空间的!所以这时候你可以用「标记」的方式把他们预先归档在一起(以后可以取消标记)。操作方法很简单,首先你只要在你想标记的档案上面按滑鼠右键,接着在最下方的「标记」栏位中选择一个标记来使用,这样档名前面就会多一个圆点(选了红色就多一个红点),就完成标记啦~如果你嫌下面的标记数量太少或是不明确,你也可以在Finder 偏好设定中自己制作新的标记,如上图右边那样。
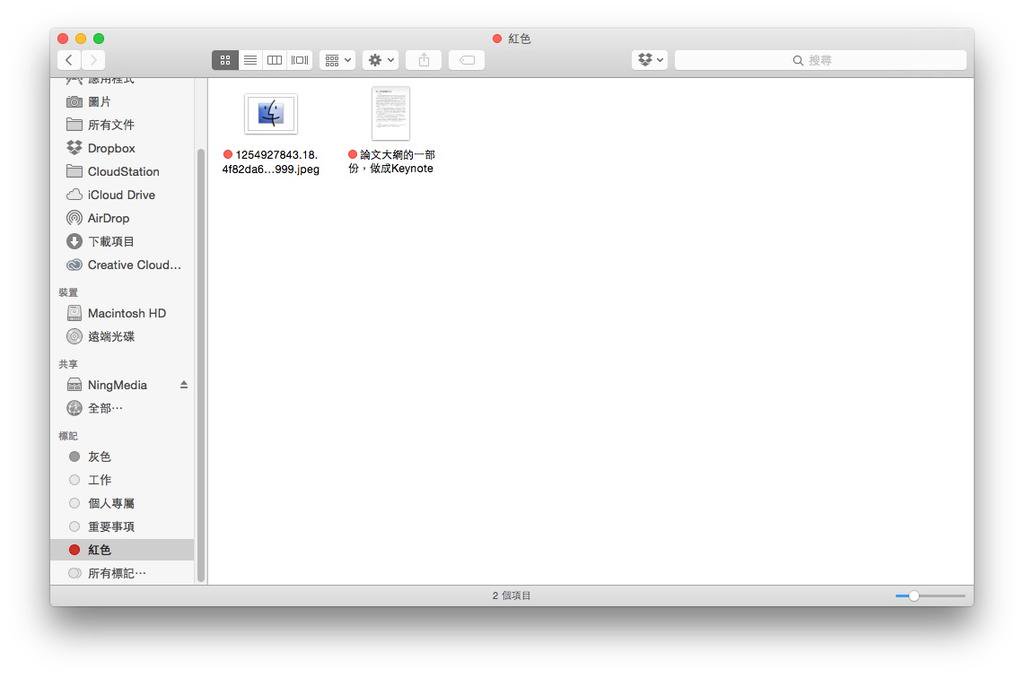
做好标记之后呢?在「一、自订侧边栏 …」里面我有提到的第四个侧边栏项目「标记」这时候就派上用场啦!只要你先开启显示「标记」于侧边栏上,你就可以如上图这样直接点击该标记切换到标记显示,这时候所有被你标记过的档案就会出现在相应的标记里了。
举例来说,如果你要做一个「XX 简报」而必须先从电脑的每个资料夹里搜集相应的资料,但你又不想把这些资料通通复制一份到新的专案资料夹里。
这时候你就可以先建立一个「XX 简报」的标记,再把所有你需要用到的档案通通标记起来,最后要用的时候再到Finder 里在侧边栏上点击你建好的标记,就可以看到所有你搜集要用于这个专案上的资料了。请注意,标记只是逻辑上的归档,并没有真的把档案复制或搬移到这个资料夹里!因此如果你在这里把资料给删掉的话 … 那他就真的会从你电脑中消失啰~
—
六、自动把选好的档案通通丢进新开的资料夹里
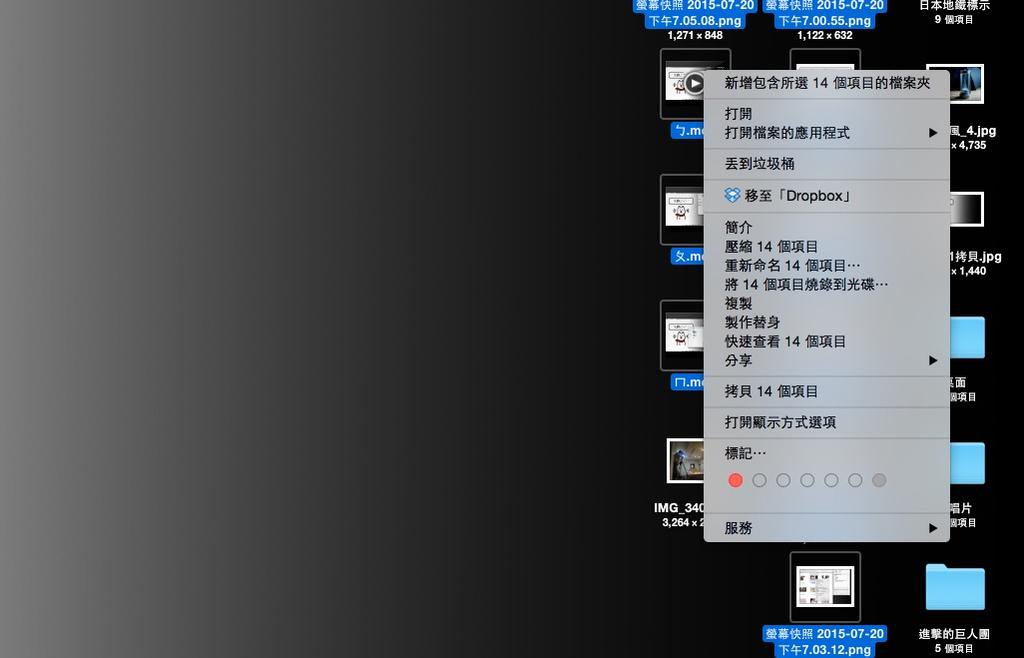
这个功能很简单,但却很好用。
过去我们要把选好的档案丢进资料夹里必须先开一个新资料夹,再把想要丢进去的档案选好拖进去。但现在不用了,直接把你要放进同一个资料夹的档案通通框选起来,接着在任何一个被选中的档案上按滑鼠右键并点选选单最上方的「新增包含所选XX个项目的档案夹」,Finder 就会自己帮你新增一个资料夹并把所有档案丢进去了,非常方便!
—
七、看起来很酷炫且真的很实用的「Finder 自己开资料夹」
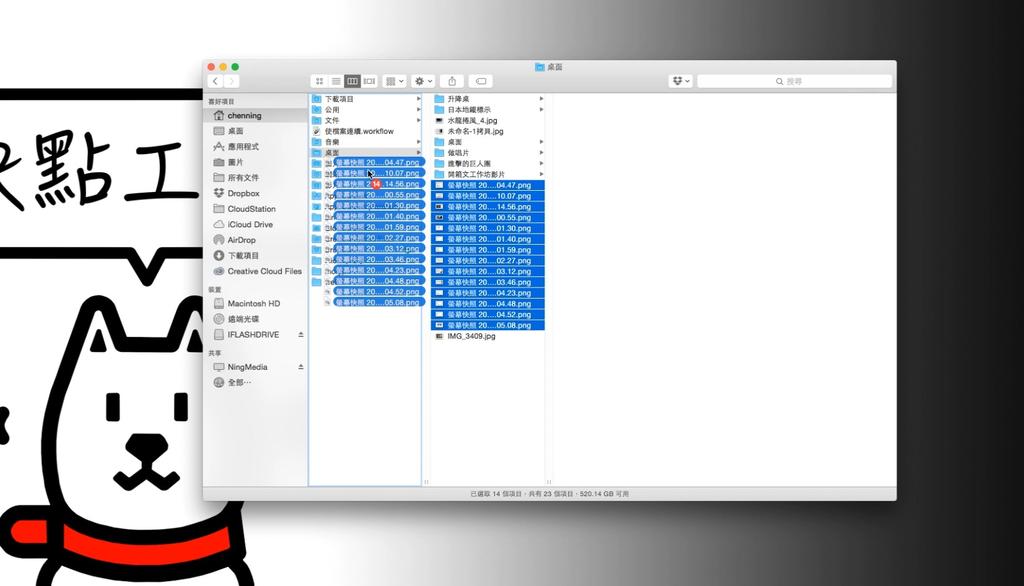
如果要把一堆档案丢进一个资料夹,只要把那些档案选好拖进该资料夹即可。但如果我们要把一堆档案丢进「资料夹中的资料夹中的资料夹」该怎么办呢?
先把要拖进去的资料夹开好是一个好方法,但是这样真的太麻烦了!
Mac 只要你把档案(不管几个,包含资料夹也行)拖到一个资料夹上等个两三秒(不想等也可以直接按空白键强制开启),该资料夹就会自动开启并显示内容,接着你只要继续拖移到下一个目标资料夹上,就可以连续开启「资料夹中的资料夹中的资料夹」,最后就可以完全不用放开滑鼠就把档案放进一层一层又一层的资料夹中啦!非常简单,但用文字可能不太容易懂,所以我做了影片给大家看,总共有两支:
1. 让 Finder 自己开启资料夹中的资料夹
Mac 入门特辑:
Mac新手请进:如何使用Mission Control功能迅速切换工作视窗?
Mac新手请进:认识Mac的Finder档案管理操作(Part1)
Follow 我们的Page,每天追踪科技新闻!
想看更多英文版文章吗? 点我进去~