Mac内建功能「相片」,其实就是从iPhone移植过来的功能,所以操作上与iPhone没太大的差别,而且也能透过iCloud将档案大的原始相片备份到云端了。本篇文章将替话说苹果推出新版软体顺势阉割功能并宣告前一版停产也不是什么新闻(看看Final Cut X 与iWork),不过一款内建软体宣告苹果界两大相片编修大佬(Aperture与iPhoto)退休… 那可就太不可思议了。不管怎么说,这新推出的「相片」App(他就叫「相片」,不过为了避免搞混,这篇我通通都叫他「相片App」)不管是功能、介面都与iPhone/iPad 版相同,使用上并没什么上手困难度。大家介绍Mac相片的基本功能有哪些?以及过人之处的地方在哪,提供给Mac新手作为参考~

相片App 在相片分类上与iOS 版本相同,以「时刻」、「所有照片」、「面部辨识」、「地点」等方式来分类照片,操作介面以及阅览介面也与iOS 相同,除了Mac 不是触控萤幕之外,我想使用上也没什么好学的,你在iPhone 上怎么操作、在这里就怎么使用。

不过比起iPhone 那除了拍照与手机内储存之外就很难塞进照片的封闭性相比,相片App 可以让你随意的塞进电脑里的所有照片,且不再像过去iPhoto/Aperture 那样恨不得你把所有照片都塞进他的Library,除了iCloud 照片图库的云端储存照片之外,所有照片都可以只汇入资讯但不移动档案,让使用者可以保有自己的相片资料夹分类习惯。
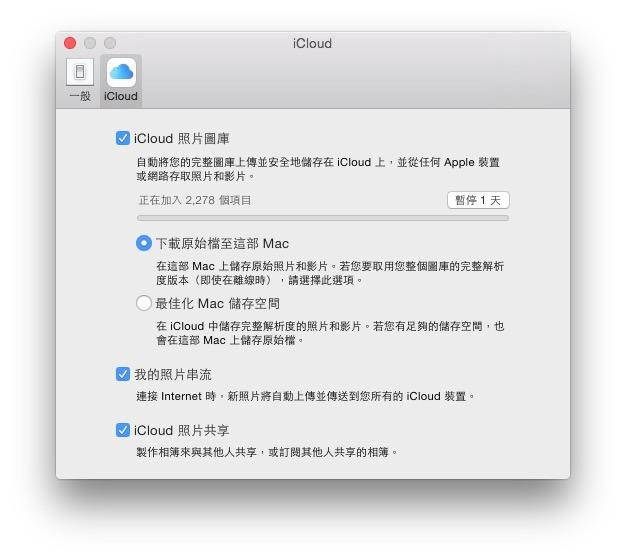
虽说 iCloud 照片图库的隐私问题毁誉参半(想想那些女星裸照吧!),但就方便性来说,有了 Mac 版相片 App 才能算是补完苹果相片云端服务的最后一块拼图。过去「相片串流」时期只能同步画质阉割相片(200 万画素),但现在iCloud 照片图库却能完整备份并同步相片原始档,即使是档案大到不行的单眼RAW 档(Nikon D800E 一张图约40MB)也能直接同步到云端上备份。
不过免费 iCloud 空间只有 5GB,还得放手机备份、Email、其他 iWork 文件等确实不太够用,所以重度使用者可以考虑一个月 30 元的 20GB 方案。我当然有买,好用得很。

内建修图功能我想并不是什么奇事,毕竟 iOS 版也有修图功能嘛!不过功能选项也跟 iOS 版差不多那就有点太扯了 … 相片 App 你可是逼退老大 Aperture 才上位的诶!但很可惜的是,苹果还真的只给Mac 版相片App 与iOS 版本相当的功能,仅增加了仿制印章(用来修痘痘之类的)以及红眼去除两个功能,其他修图选项都与iOS 版本差不多。

因此在修图会用到的数值上,Mac 版相片 App 可说是严重不足的!虽说对于一般使用者来说或许还足敷使用,但如果你是 Aperture 或 Lightroom 的重度使用者 … 那就抱歉啦,你还是继续用你上手的工具吧!但如果你只是一般想调整图片的使用者,那么内建的光影颜色调整、滤镜、翻转才切照片、相片加强等功能都还是很好用的! 而且支援 iCloud 修图数值同步,因此你在电脑上修图,修好的图一样会自动传到 iPhone 上让你使用,很方便的!

比起其他修图软体,没有单一颜色修整、没有滤镜、没有笔刷,相片 App 的功能仅能用「阳春」来形容。聊可安慰的是内建的OK 绷工具还满好用的,直接点击你想修整的地方就能自动处理干净,而且修正效果还不错,让本来就很正的俄罗斯女兵变得正上加正,只好含泪给个推了。

看到这里想必你已经疑惑啦,标题不是写杀爆 Lightroom 吗?看起来到现在都是被压着打啊这个!
没错,在功能性上确实没什么值得一提的地方,甚至连前辈 iPhoto 都能轻松杀爆相片 App!但相片 App 有个很厉害很厉害的地方,就是「效能」。以Nikon D800E 这台拥有三千六百万画素、号称买相机附带「电脑升级成就」的全幅怪物来说,用我这台2009 年老MacBook Pro 来修图简直就是令人心寒的事情:每开一张图要等十秒让图便清楚(解开RAW)档、调整数值需要等两秒重建预览、最后出图JPG 再用四十秒一张的速度转档… 算起来平均我每篇文章都要花上十五分钟左右的时间在处理图片上!

但是相片 App 可就不一样了,我把 D800E 的 RAW 档读进相片 App 里编辑,调整所有数值都能即时显示预览、放大缩小也不需要等待相片重新运算,更重要的是 …
转档一张不到一秒!
转档一张不到一秒!
转档一张不到一秒!
太震惊了所以只好说三次。
这种出图速度简直无法想像,过去为了解决电脑太老、不想达成电脑更新成就,我试过 Aperture、Lightroom、Nikon 原厂软体,三个不是跑起来太慢就是电脑根本跑不动!所以最后只好选择跑得动又不会卡机的 Lightroom。但就像前面说的,我平均一张图都必须花费一分半的时间在电脑运算上,每天上文所浪费的时间都可以拿去吃个下午茶了!而且相片 App 不仅速度快、效率高,读进相片 App 的照片还能顺势靠着 iCloud 相片图库同步到手机相簿里 …
瞬间解开「最简单塞图进 iPhone」成就。
如果你曾经为了把电脑里的照片放进 iPhone 而下载各种档案总管 App,那么砍掉他们吧!直接丢进 Mac 版相片 App 就会自动出现在手机上了,多方便啊!只是你的空间可能还是会不够用,所以只好再跟你推销一次一个月 台币30 元享有 20GB 的方案了。

最后就是附带的相本印刷功能啦!这个功能从 iPhoto 时期就有,能让你把自己的照片通通印成相片书什么的。不过看看那精美的美金售价,我想你还是选择台湾的相片书印刷公司会比较划算一些。
—
总的来说,以目前所测试的情况来看,在方便性(云端同步)、上手容易度(跟iPhone 一样!)、效能(D800E 出图不用一秒!)这三项要点上相片App 都是轻易杀爆任何一款修图软体的,再加上读图不需要复制到Library 也能保有高效能的特性更是让他直接海放两位苹果老前辈。不过如果要说修图功能的实用性,恐怕连最基本最「居家」的 iPhoto 或是最「亲民」的正妹制造机美图秀秀都能轻松的把相片 App 压在地上狠揍。
那么说到底,我到底推不推荐大家使用呢?
当然是推荐啊!不要钱干嘛不用呢?而且可以跟 iCloud 相片图库同步,不需要插线就能把手机照片丢进电脑不是很棒吗?如果我今天根本懒得修图想直接出图上文章,那用相片 App 更是不到十秒就能把一篇文章所需的图片弄好,多棒啊!
Follow 我们的Page,每天追踪科技新闻!
想看更多英文版文章吗? 点我进去~




















