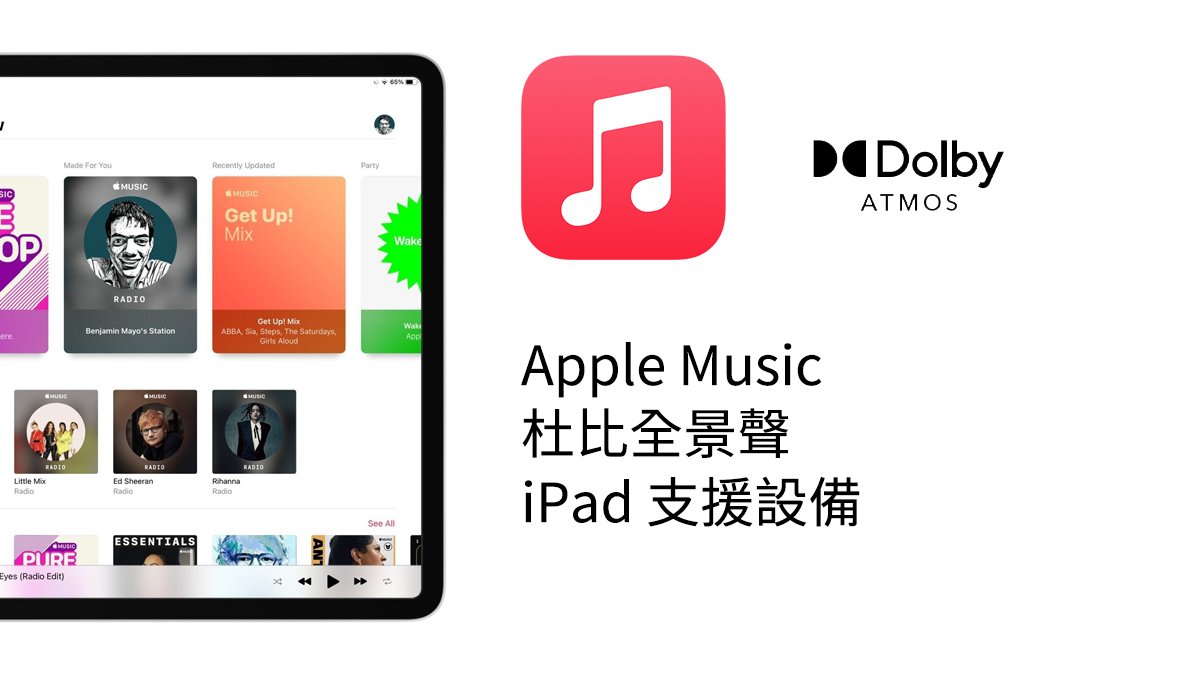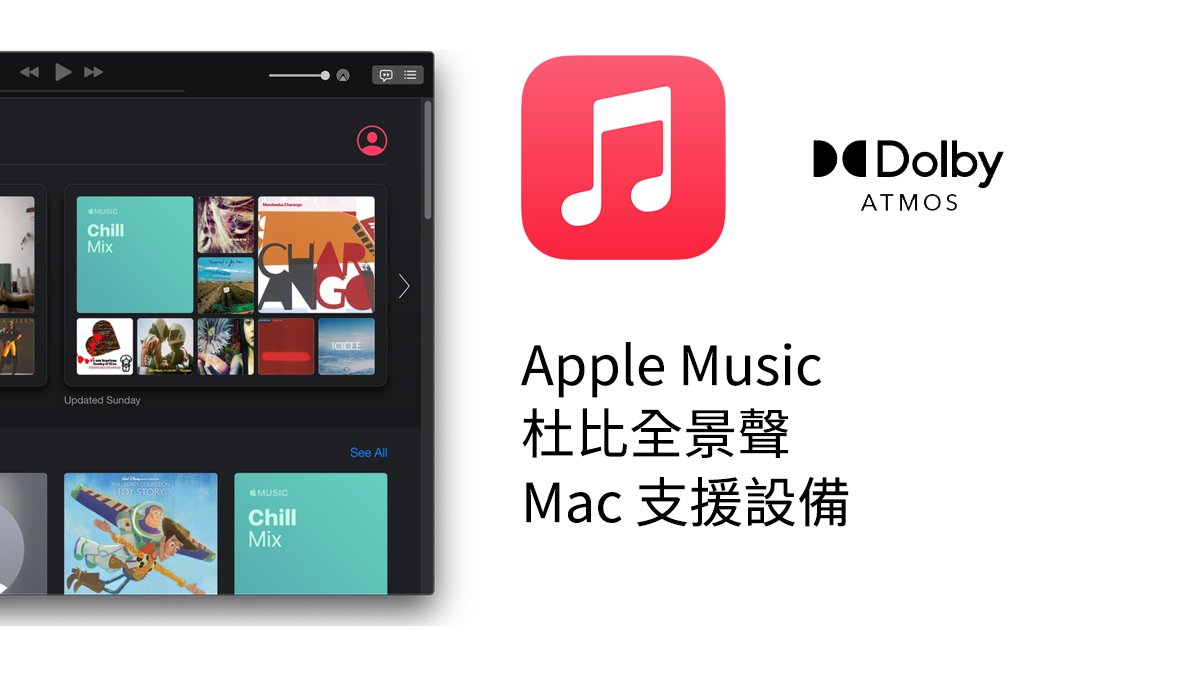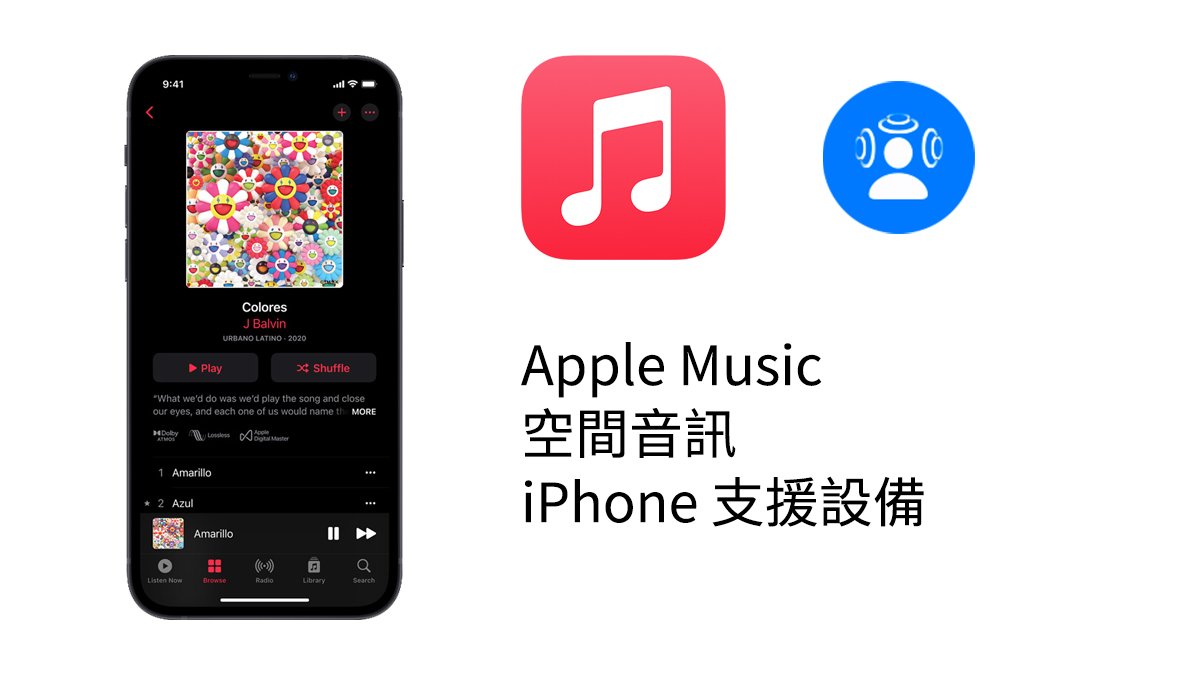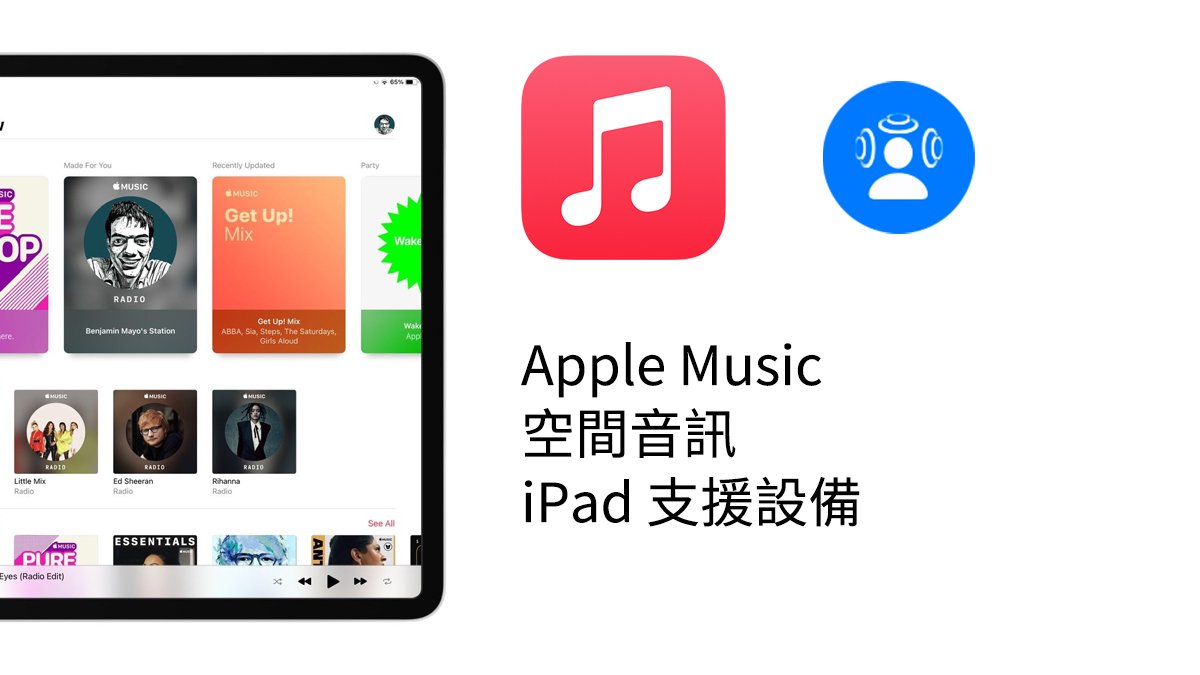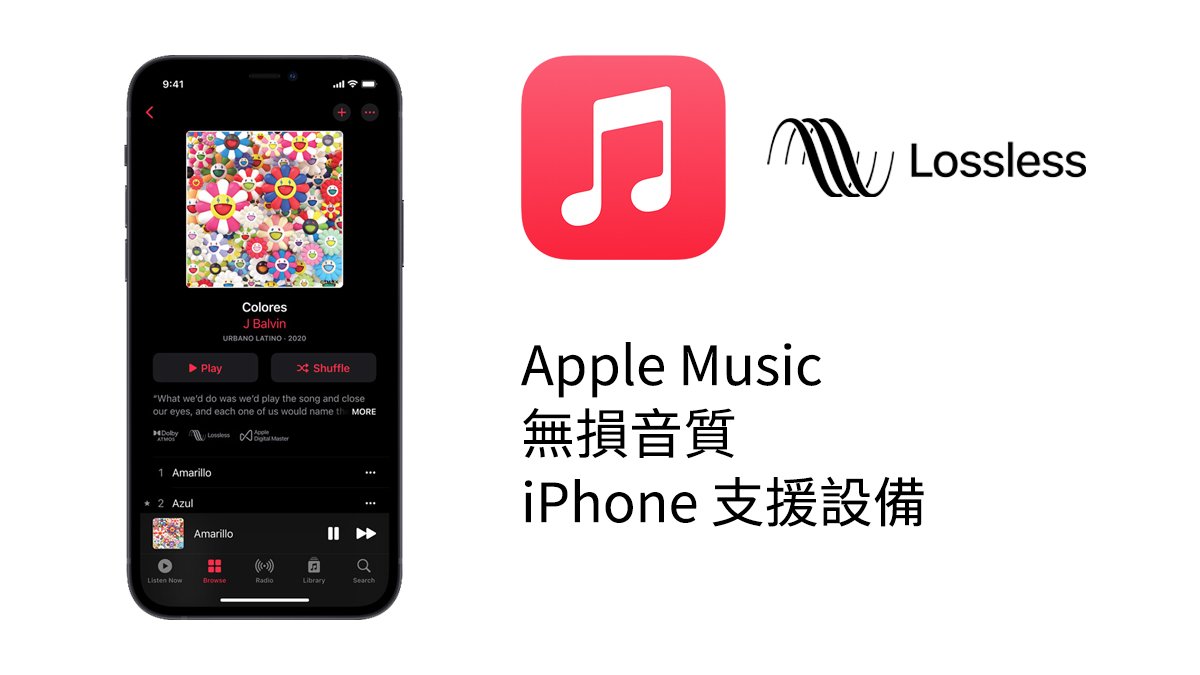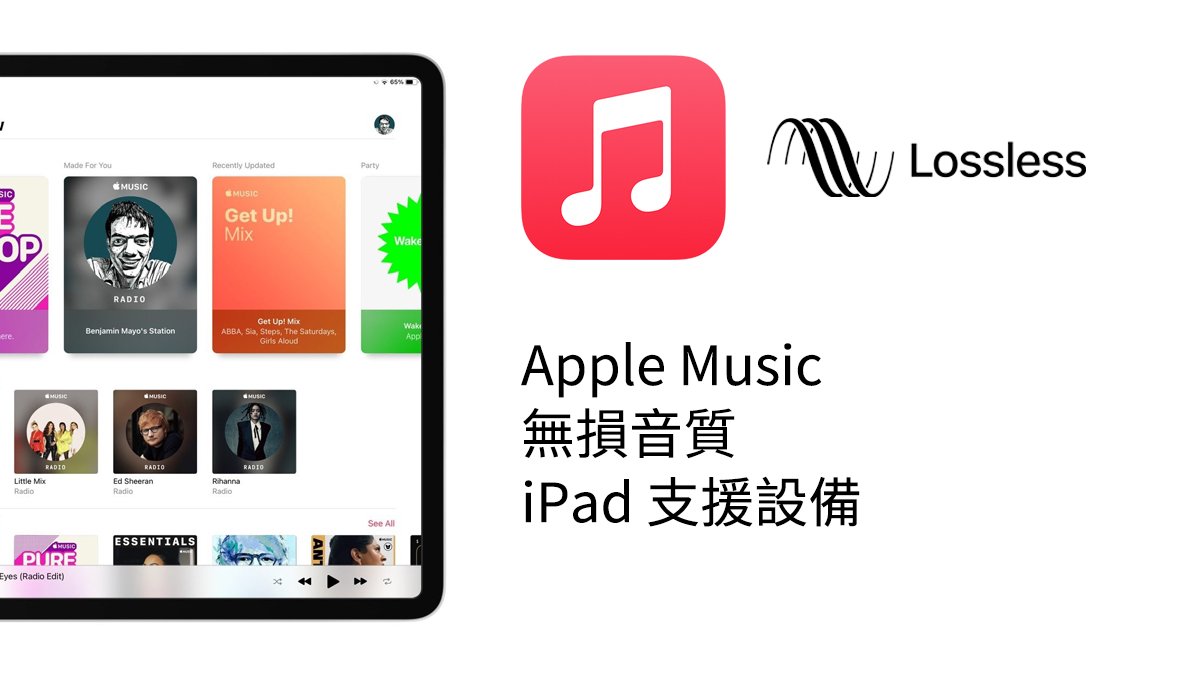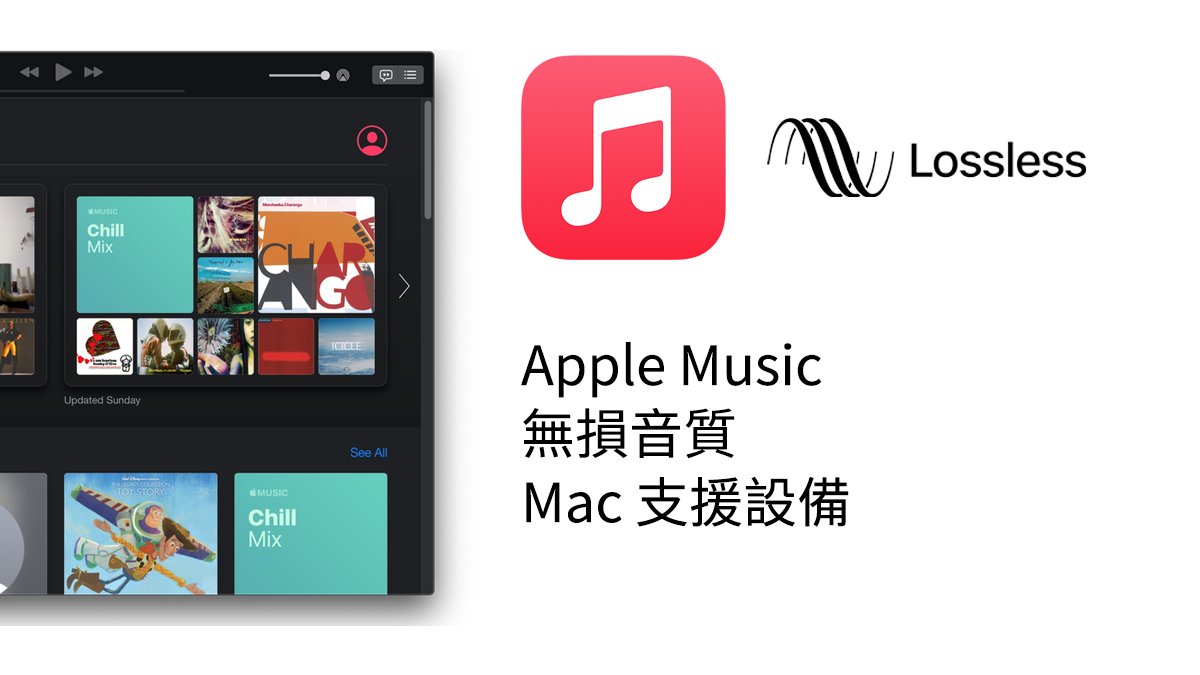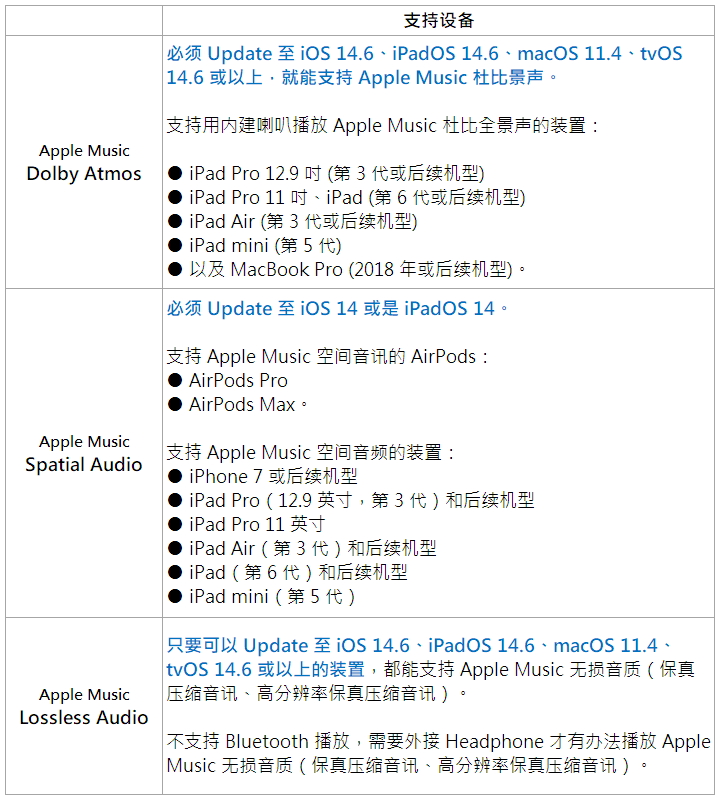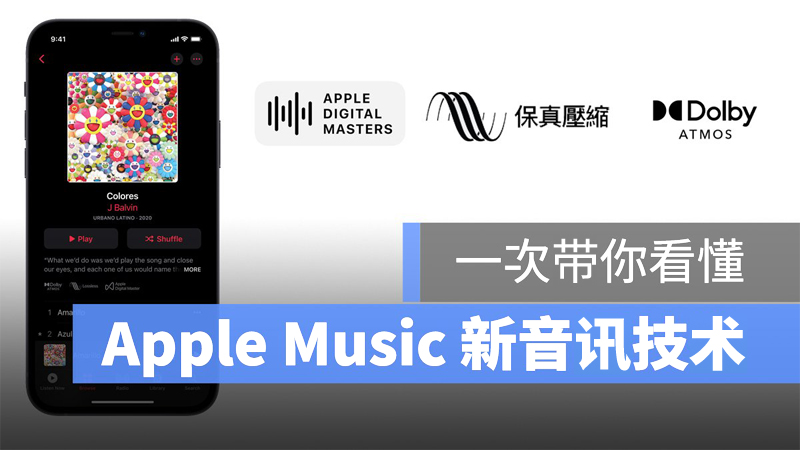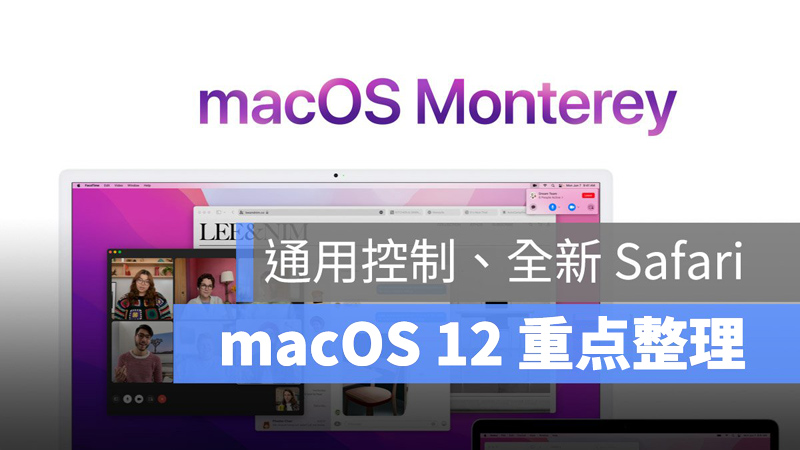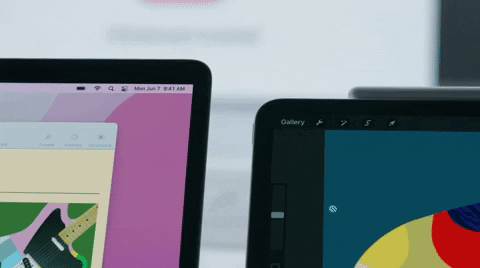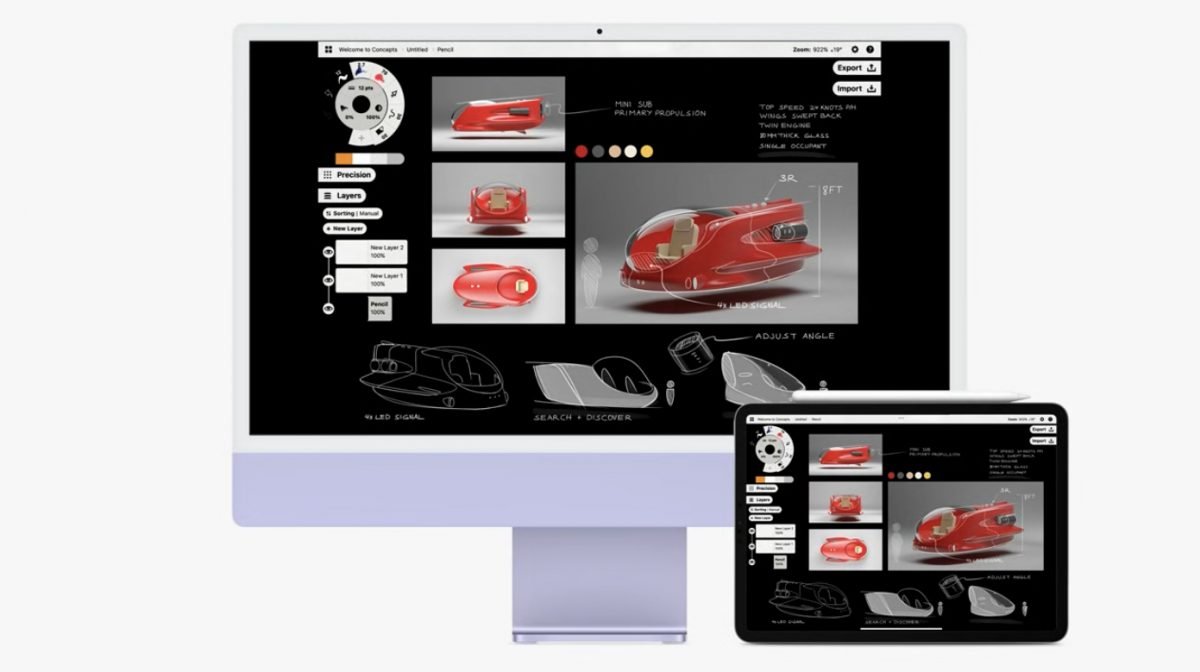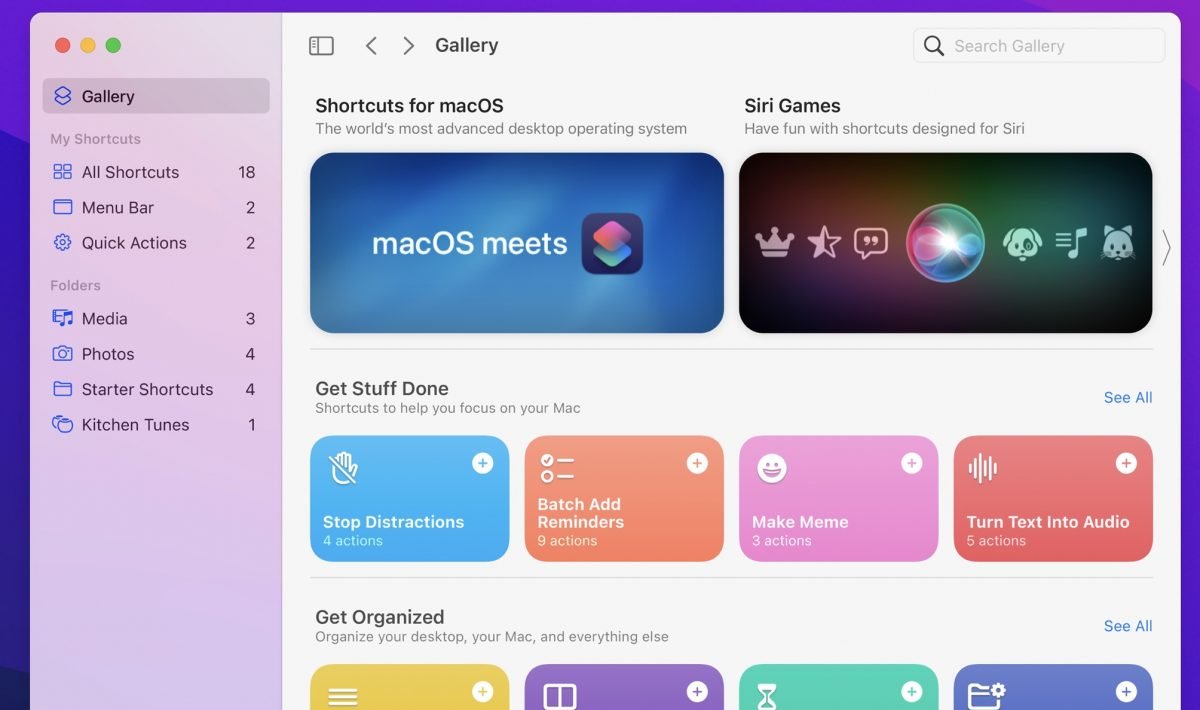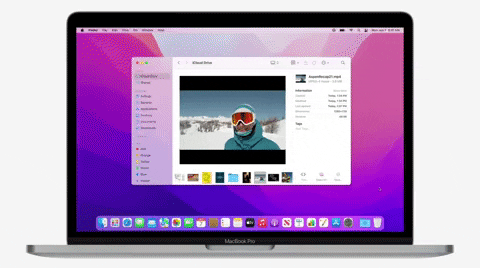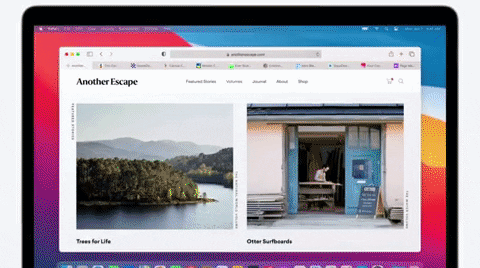“苹果 2021 第 2 场秋季发表会已落幕,这次发表会上发布了 MacBook Pro、AirPods 3 二款全新商品,以及 Apple Music 新功能、和全新 M1 Pro 与 M1 Max 芯片。本篇文章就带大家一起来回顾这场 10 月发表会上的四大重点内容。”

苹果 10 月发表会顺利落幕了,今天这场发表会真的是有史以来最快,只花了大约 50 分钟就结束了,如果今天凌晨没有跟着追发表会的网友们,这里就帮大家整理今天这场 10 月发表会的四大重点懒人包。
▌Apple Music New Features
1、让
Siri 播放指定类型的音乐
首先登场的
Apple Music 加入了新的功能,主要就是可以呼叫
Siri 让
Apple Music 播放你想听的类型的歌单,例如:
● 嘿 Siri,播放晚餐的音乐
● 嘿 Siri,播放轻松的音乐
● 嘿 Siri,播放林俊杰的音乐
诸如此类,Siri 就会在 Apple Music 的 Music Library 中,寻找适合你目前要求的音乐,并组成一份播放列表,而且所有的 Apple Music 订阅者都可以使用这项服务。
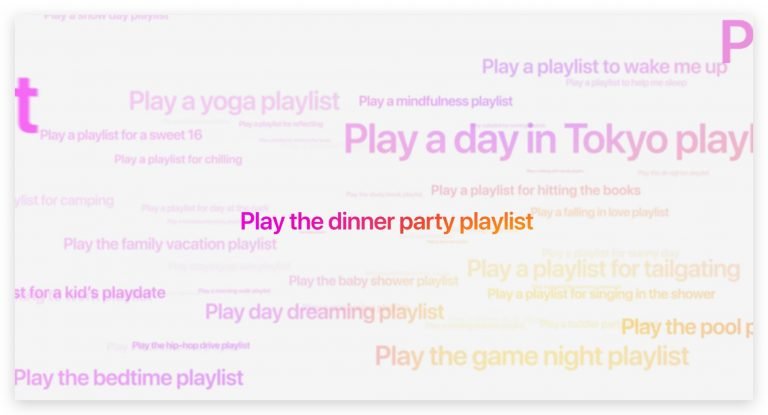
2、Apple Music New Plan
此外,新增了一个「Voice
Plane」声控方案,与个人方案比起来的差别就在于:
● 无法使用 Spatial Audio
● 无法使用 Lossless Audio
● 不能下载音乐到 Music Library
● 无法显示显示歌词
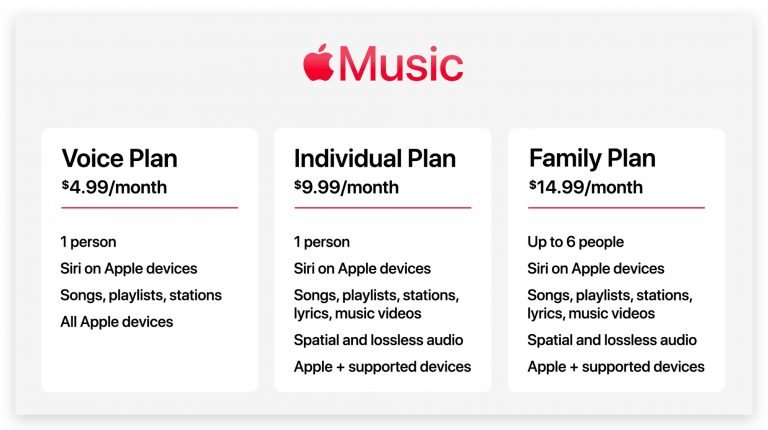
声控方案正式推出时间只知道是在秋天,确切时间尚未公布,以下是第一波首发名单。
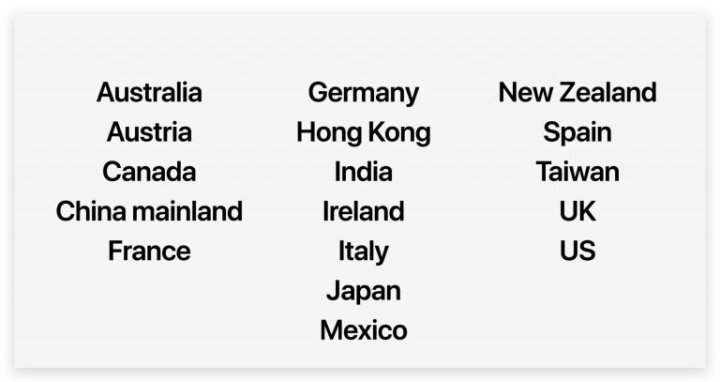
▌HomePod mini
这场发表会上,HomePod mini 也得到亮相的机会,主要就是增加了三个新的颜色,分别是橘色、黄色,以及蓝色的编织外皮。

其他没有什么新功能,就是在一次的利用影片宣传在家中各处都放一个 HomePod mini 后,就可以利用「嘿 Siri」 操控 HomePod mini 来让家中增添更丰富的元素、建立提醒、广播叫大家吃饭….等,而且就算距离很远,也不用大声喊就可以让 HomePod mini 接收到指令。
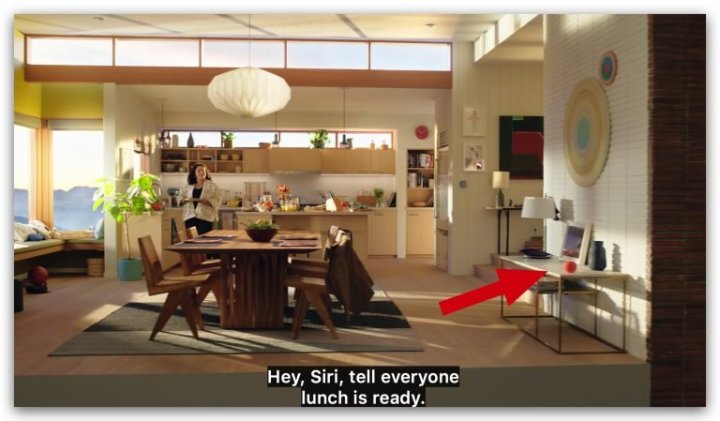
全新颜色的 HomePod mini 售价一样是 99 美元,但要等到 11 月才会开卖。
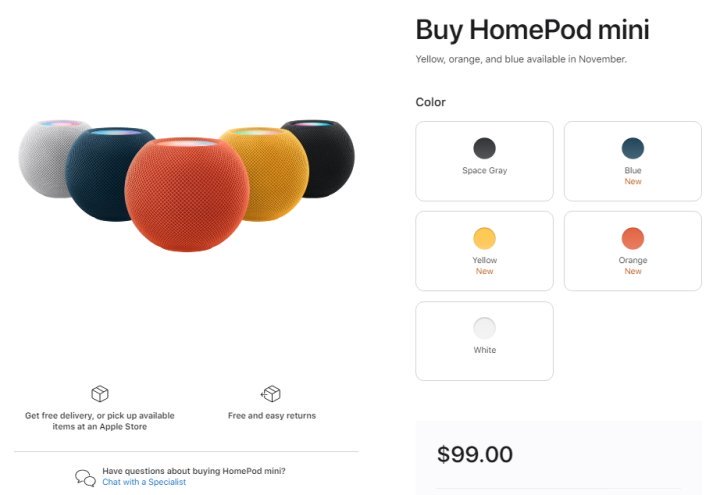
▌AirPods 3 推出
谣传已久的 AirPods 3 终于在这场 10 月发表会上推出了,充电盒确实就跟之前传言的长得很像 AirPods Pro,但比较窄一点,耳机的部分也是属于半入耳式,没有耳塞,耳机柄较短。

除了表示提供了更好的低频与高频的音质外,AirPods
3 也包含了 IPX 4 等级的抗汗抗水能力,但其中最主要的功能有两个。
1、提供自适应 EQ 等化功能
这个功能最早出现在 AirPods Pro 上,会根据你的耳朵耳道形状,利用 AirPods 3 内部的麦克风,检测耳道内的噪音,并进行降噪调整,同时也调整自己发出来的声音,可以更适应每个人耳朵不同的空间,提供最优秀的声音表现。

2、提供 Spatial Audio 功能
这也是外传会有的新功能之一,AirPods 3 相较于 AirPods 2,可以支持头部追踪功能的 Spatial Audio。
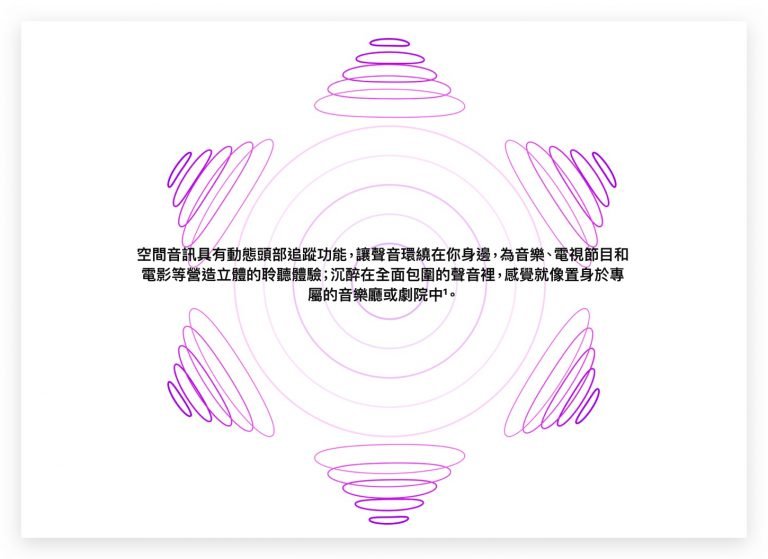
此外,续航时间有 6 个小时,如果快要没电了,快充 5 分钟则可以提供 1 小时的使用时间,若是搭配可以支持 MagSafe 的充电盒,最多可以充饱电 4 次,最多提供 30 个小时的使用时间。
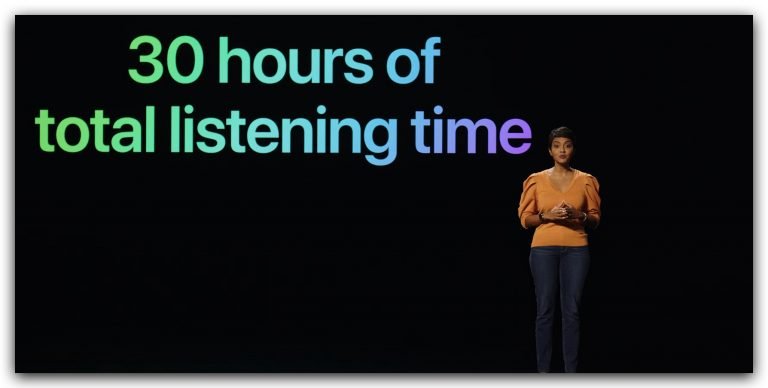
AirPods 3 售价为 RM 829,比上一代 AirPods 2 的 RM 699 贵了一点,而原本的 AriPods 2 则继续贩卖,价格降价为 RM 589。
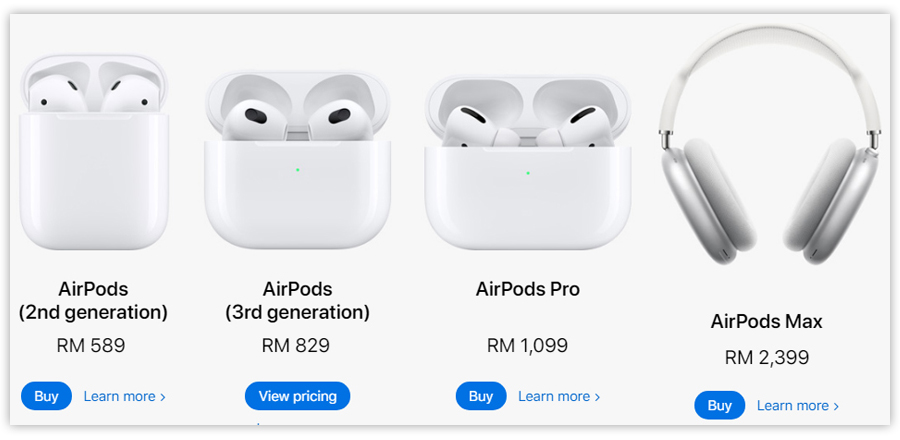
▌全新 M1 Pro 与 M1 Max 芯片
在发表会前几天,有消息流出最新的芯片不叫
M1X,而是「M1
Pro」与 「M1 Max」,果然在发表会上得到了证实。
苹果在这场发表会上发表了 M1 Pro 与 M1 Max 两款进阶的 M1 Apple Silicon 芯片,然后他们花了将近整场发表会 1/6 的时间在讲述这两颗芯片跟旧款的 M1 以及其他笔电相比,有多么长足的进步。


接下来就是一些规格上的比较,觉得比较硬的人可以跳过,总之就是比之前的都更强。
● M1 Pro 提供最高 200GB/s 内存带宽,是 M1 的 3 倍,可支持高达 32GB 的内存。
● M1 Max 提供最高 400GB/s 的内存带宽,是 M1 的 6 倍,支持最高 64GB 的内存。
● M1 Pro 与 M1Max 的 CPU 速度比 M1 快了 70%。
● M1 Pro 的 GPU 速度比 M1 快了 2 倍。
● M1 Max 的 GPU 速度比 M1 快了 4 倍。
跟外传的一样,10 核心 CPU,2 个负责效能,8 个负责能效。
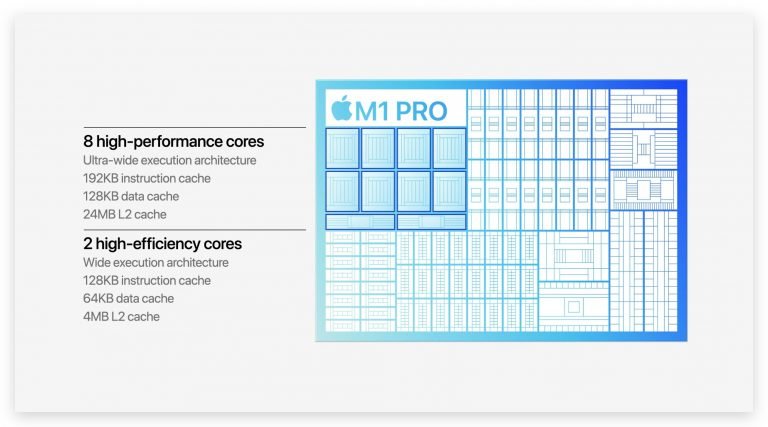
M1 Pro 的 GPU 则有 16 核心,M1 Max 的 GPU 则高达 32 核心。
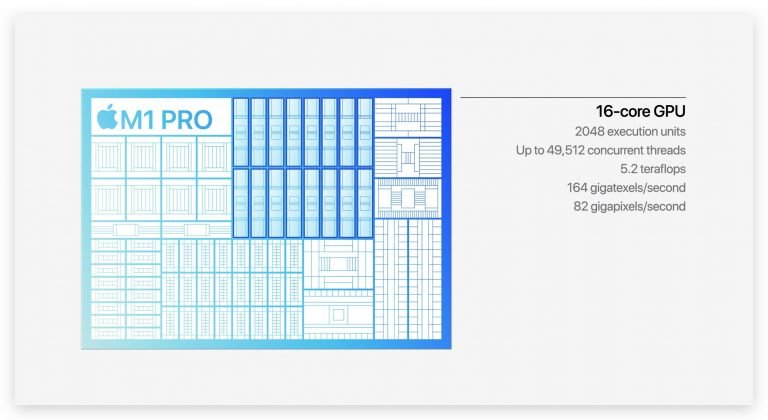

这张表则在讲解以
M1 为标准的话,使用
100% 的效能,大概会耗费15
-20 W的电力,这其实已经比很多 4
核心笔电大概只有 60、70% 的效能又耗费将近 40 W的电力来的好了,甚至是 8 核心的 PC 笔电,虽然效能跟 M1 差不多,可是能耗太高。
但 M1 Pro 与 M1 Max 不仅提升效能超过一般 4 核心或 8 核心笔电,耗费的电力也更少,只有 30 W。
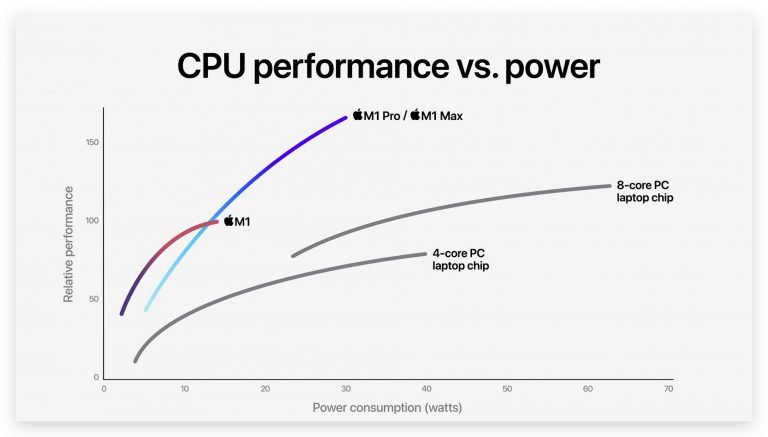
在 GPU 的表现上也是同样的结果,无论是跟独立显卡或是内建显卡的笔电相比,M1 Pro 都是既省电效能又强。
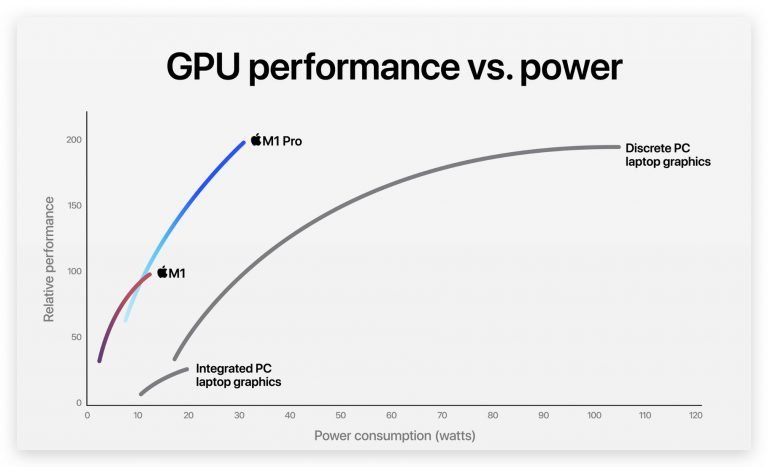
这张要表达的是,M1 Max 无论是接电力的情况下或使用电池的情况下,效能与功耗比都不会有差别,但是一般的笔电只要不接电力使用电池的情况下,消耗同样的瓦数,效能反而还会下降。
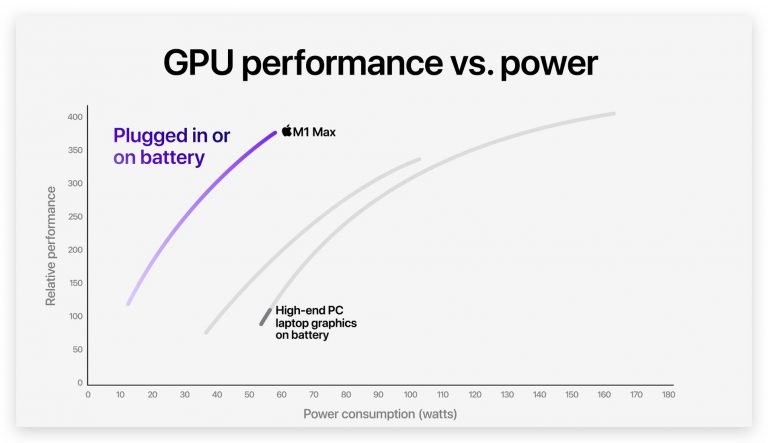
▌全新设计,有 Notch 的 14 吋与 16 吋 MacBook Pro
这次的 MacBook Pro 也是给大家带来不小的惊喜,我们在新版的 MacBook Pro 看到了实体 Fn 功能键、MagSafe 3 磁吸式电源、SD 卡槽的回归,并且加入了 HDMI 孔,而且还在 MacBook Pro 上首度看到 Notch 出现。
1、Touch Bar 正式移除,更多的端口回归
首先,Touch
Bar 正式被移除了,在
2016 年出现后,经过五年的光景,Touch
Bar 还是无法成为一个永远的标配产品。
新版的 MacBook Pro 让实体 Fn 按键回归,并且导入了 iMac 上的 Touch ID 巧控键盘,且跟以往不同的是,新版 MacBook Pro 的键盘区域是整体都是黑色,与现在只有键帽式黑色的设计不同。

在端口的部分,苹果也是将 2016 年移除的 MagSafe 磁吸充电接口加了回来,但同时也还是能够使用 Thunderbolt 4 充电,此外,新版的 MacBook Pro 也支持快充能力,30 分钟就可以充电 50%。

然后也把 SD 卡槽加了回来,更提供了 HDMI 接孔,可以直接连接外接屏幕不需转接器了,而且无论是 14 吋或是 16 吋都提供 3 个 Thunderbolt 4 的接孔。

如果你使用的是 M1 Pro 的芯片,可以外接最多 2 台 Pro Display XDR 显示器,如果你使用的是 M1 Max 芯片的话,则可以外接 3 台 Pro Display XDR 显示器以及 1 台 4K 电视。
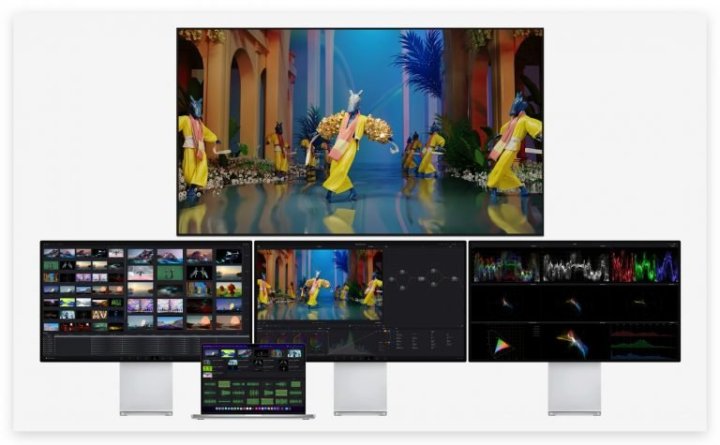
2、更大的屏幕,以及 Notch 的出现
这次 MacBook Pro 的重点在于边框整体都缩小了,因此屏幕可视范围更大了,但是依然保留了前镜头,因此造就了这一代的 MacBook Pro 也出现了Notch的造型。
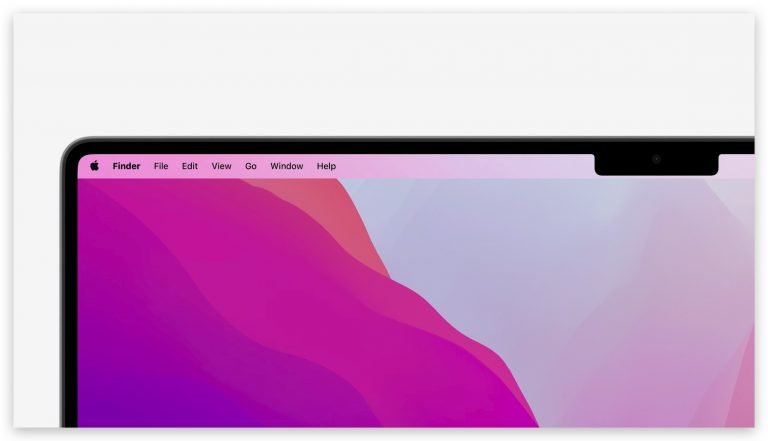
因为边框变窄了,所以将 13.3 吋屏幕升级为 14 吋,但实际可视范围则为 14.2 吋,16 吋的实际可视范围则是 16.2 吋。

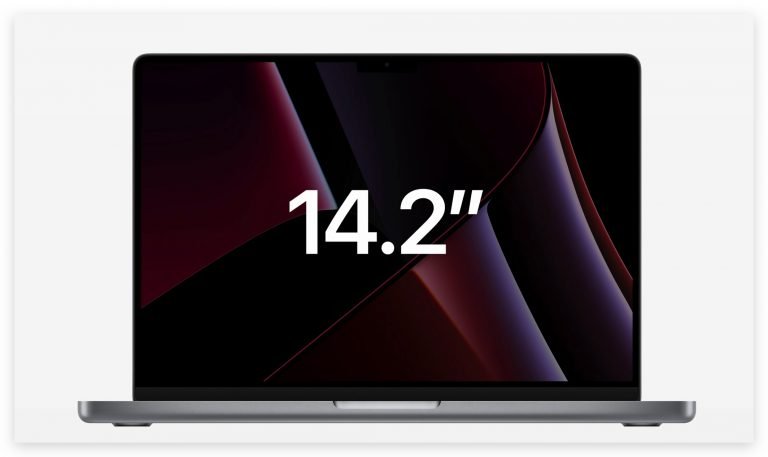
3、ProMotion 自适应 120Hz 与 mini-LED XDR 显示屏幕
MacBook Pro 使用与 iPhone 13 Pro 相同的自适应 102Hz 屏幕,会随着屏幕上内容的需要,动态调整屏幕的更新频率,让你可以在需要的时候看到更滑顺的动态效果,同时也可以兼顾省电的功能。
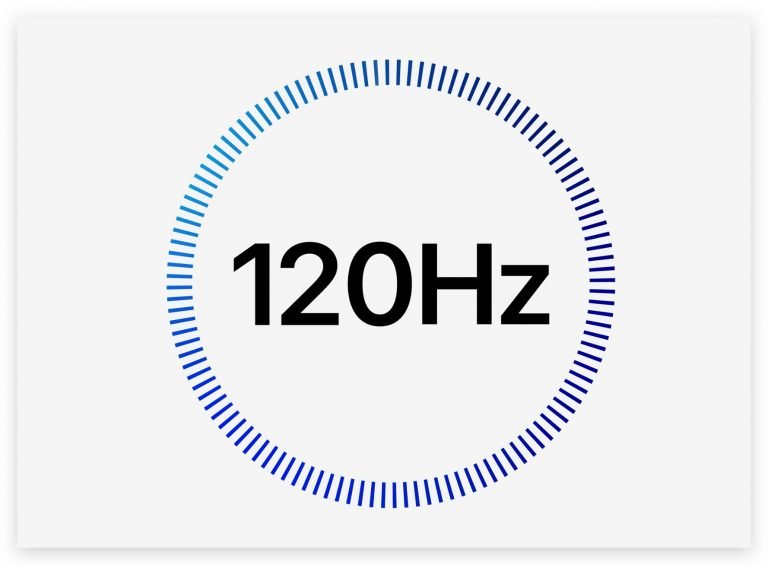
提供 mini-LED 的发光数组可以做到局部发光、调节的能力,因此能够提供更好的显色效果。

最高可以到达 1,600 尼特的亮度,以及 1,000,000:1 的高度对比,可以让颜色更加艳丽、画面呈现更有立体感。
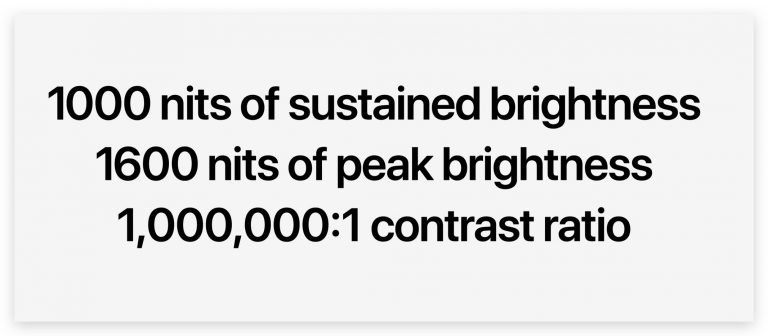
4、全新升级的 FaceTime 前镜头
久未升级的 MacBook Pro FaceTime 前镜头在这次的发表会上也得到升级,过去都是 720p 的前镜头,终于升级到 1080p,拥有更大的进光量,在低光源下的表现成长 2 倍。
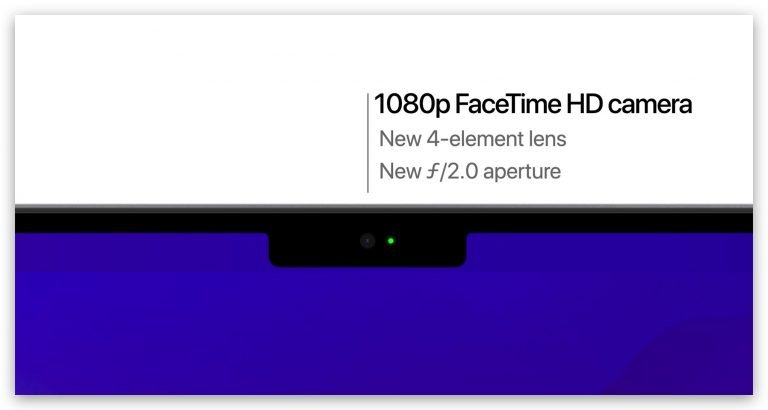
并且利用神经网络引擎,计算并且对视讯影像进行优化的调整,让你看到超越
1080p 感受的画质。
这其实也是过去 FaceTime 仅有 720p,但许多人都觉得画质好像有变好的原因,等于是 Apple 帮你在系统里面执行了一套美肌程序的概念。
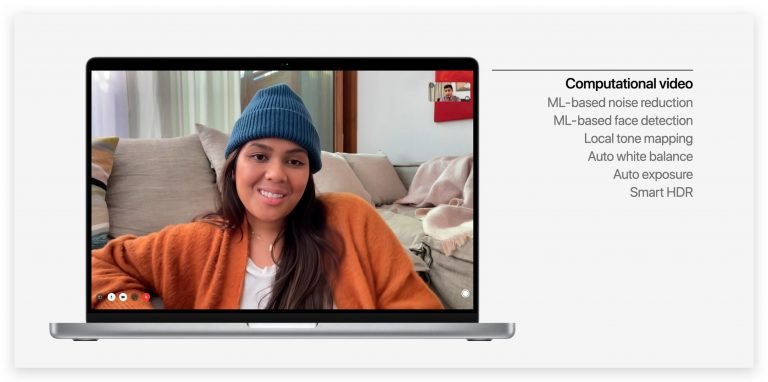
5、六扬声器系统以及录音室专业麦克风
而录音室等级的麦克风,让整体的底噪先减少了 60%,听起来的声音又会更干净。
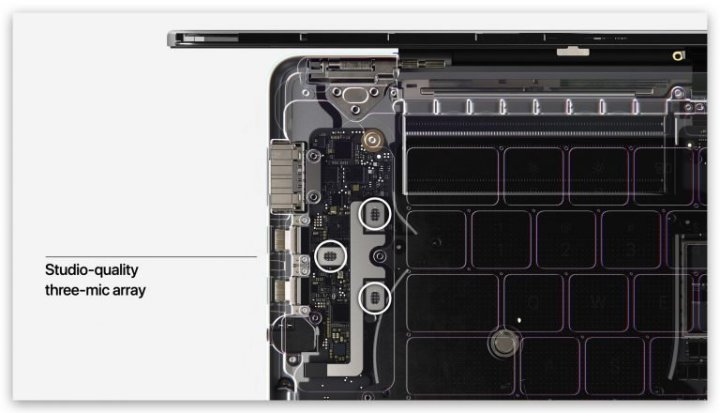
而在扬声器的部分,则采用了六扬声器系统,其中两颗会让中高音更明显、纯净清楚、更有力。

另外两颗重低音则可以增加 80% 的 Bass 感。

另外,也支持播放 Spatial Audio,让你不需要戴耳机就可以享受被音场环绕的身历其境感受。

6、可以持续使用一整天的电池续航力
即使是专业等级的
MacBook Pro,苹果一样提供了非常长的电池续航力,在
M1 上我们都体验过了出门不需带充电器的好处,而在新版的
MacBook Pro 上,苹果一样注重电池续航的能力。
以看影片来说,14 吋 MacBook Pro 可以使用最久 17 小时,而 16 吋 MacBook Pro 则可以使用 21 个小时,续航力应该算是相当足够。
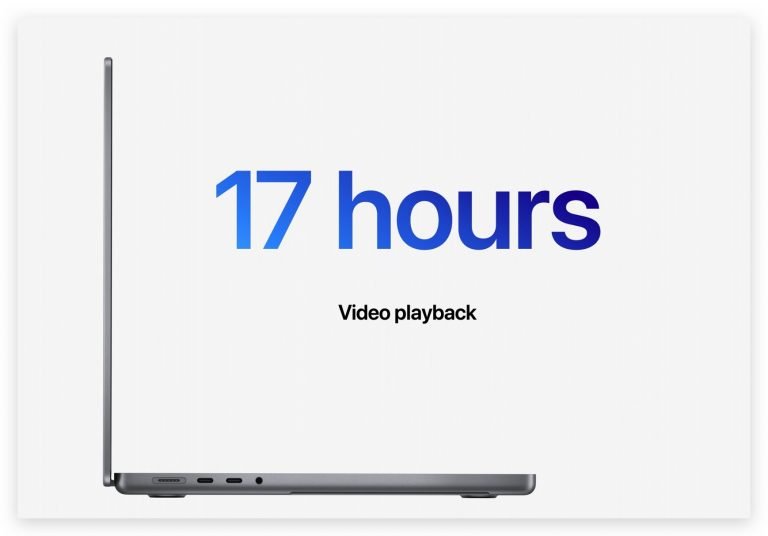
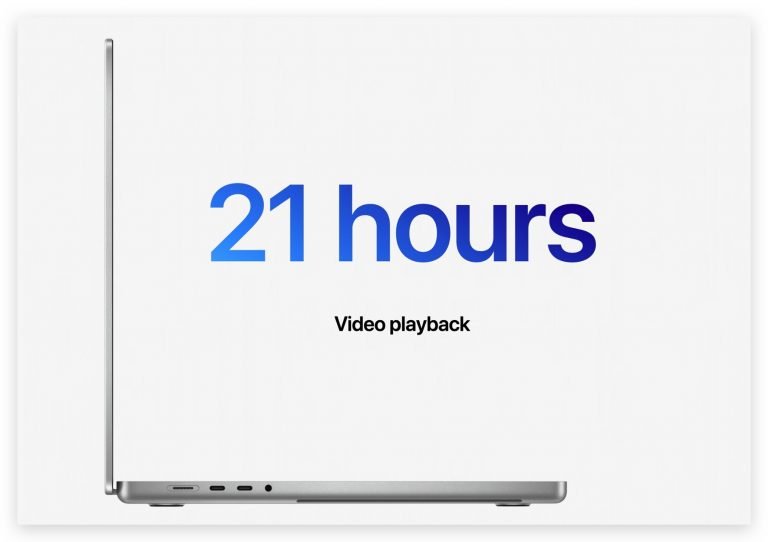
7、售价、配备与发售日期
新版
14 吋
MacBook Pro 在售价为RM
8,799起,而
16 吋则为 RM
10,799起,所有的标准配备都是配置
M1 Pro 芯片,如果网友有需要的话可以加购升级为
M1 Pro 芯片,而唯一一款标配就是
M1 Max 芯片的最高阶
16 吋
MacBook Pro 价格为 RM
14,799起。
另外要注意的是,最低阶的 14 吋 MacBook Pro 并非像发表会上宣称使用 10-Core CPU 与 16-Core GPU,而是被阉割过的 8-Core CPU 与 14-Core GPU,如果要达到 10-Core CPU 与 16-Core GPU 需要再加价 RM 1,200升级。

这两款 14 吋与 16 吋 MacBook Pro 将于今日在美国开放预购,下周正式发售,但是 Malaysia 的发售时间目前还是敬请期待中,若之后有任何开卖或是预购的消息,我们会在立刻告诉大家。
以上就是这次发表会所有产品的重点整理,大家有打算入手最新的 MacBook Pro 或是 AriPods 3 了吗?

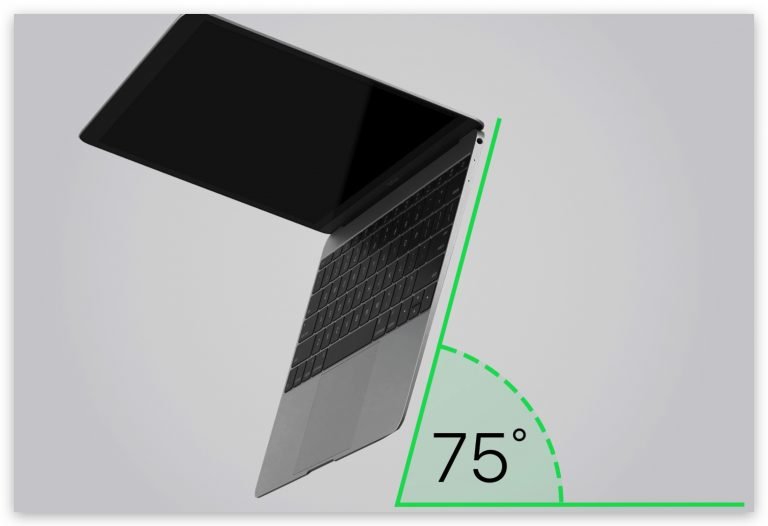
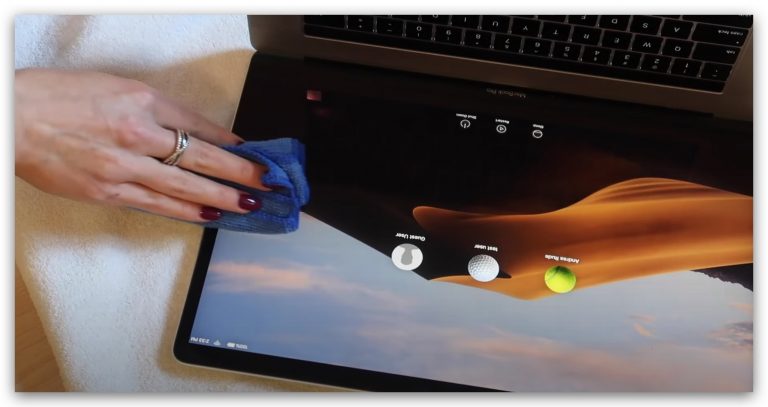
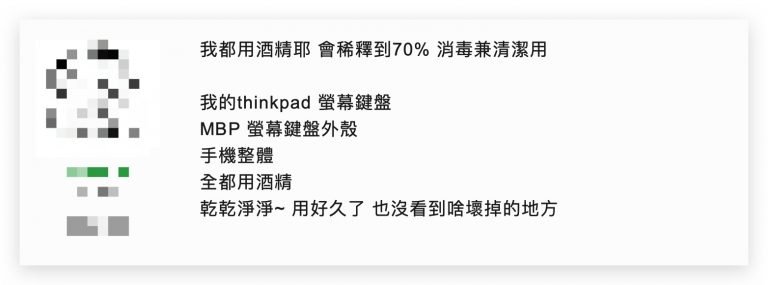





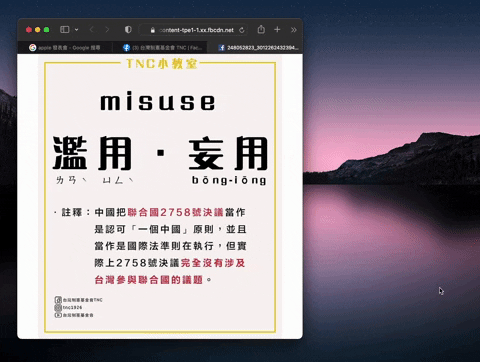
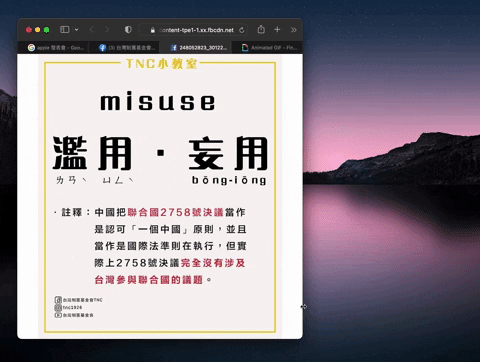

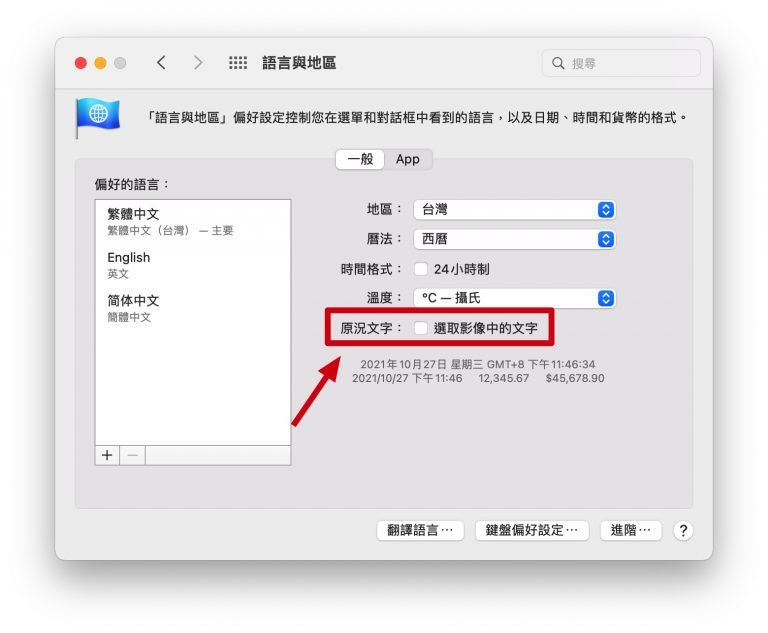
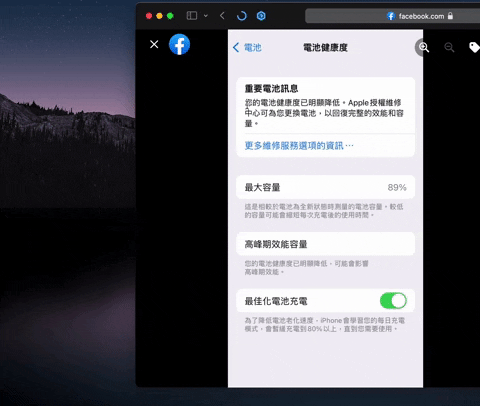


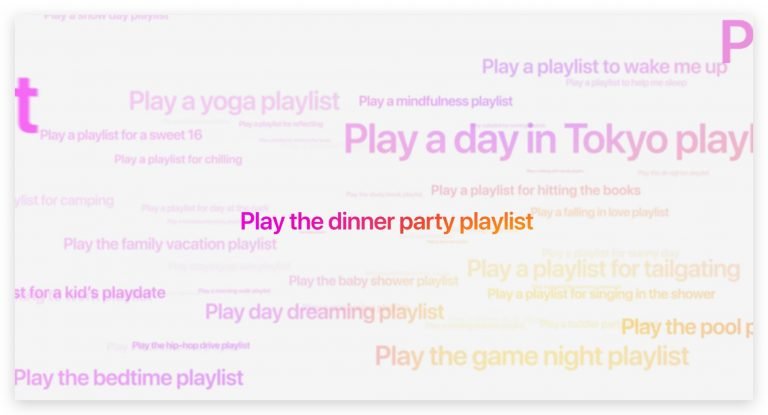
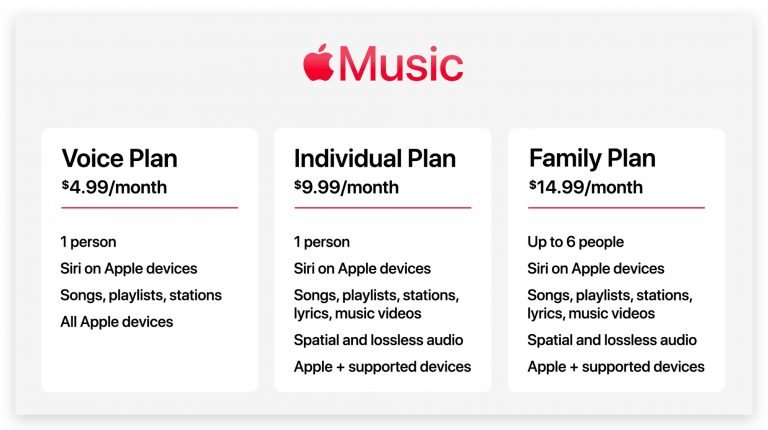
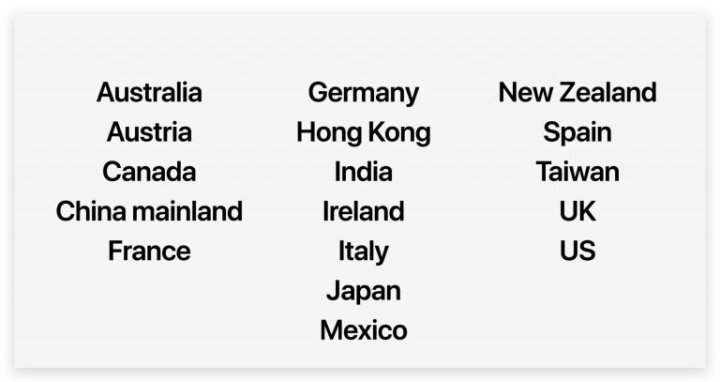

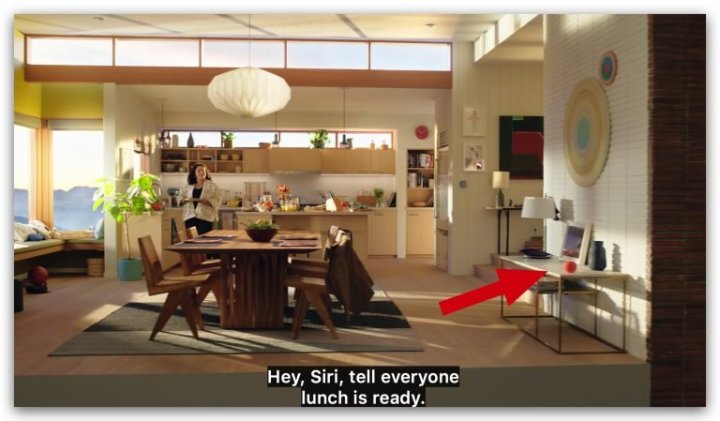
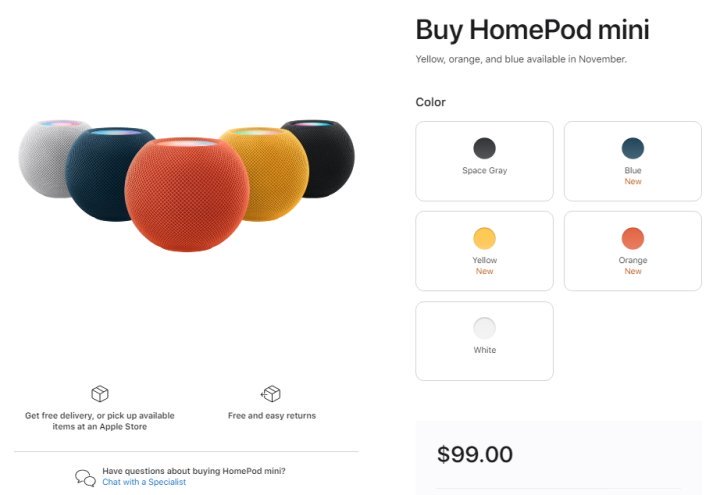


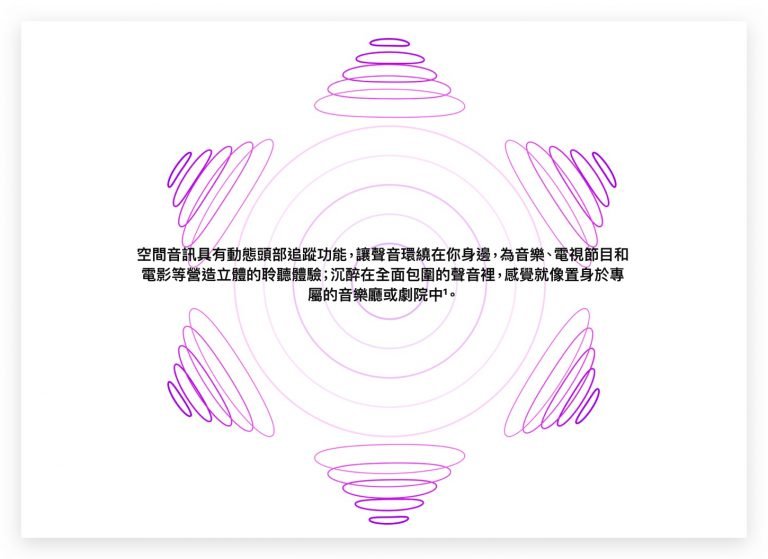
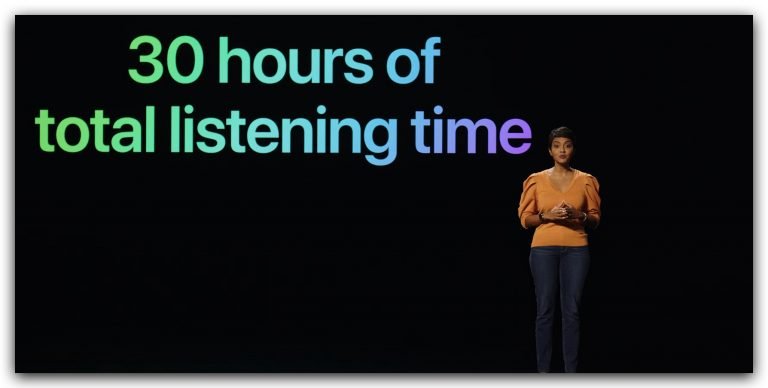
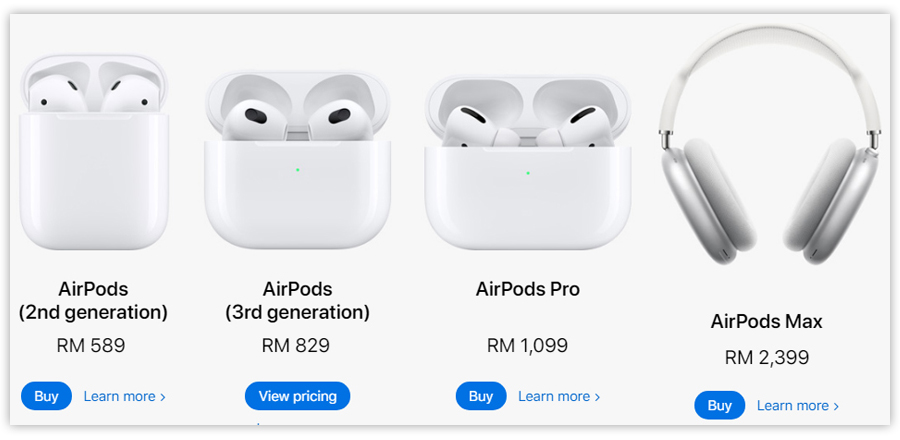


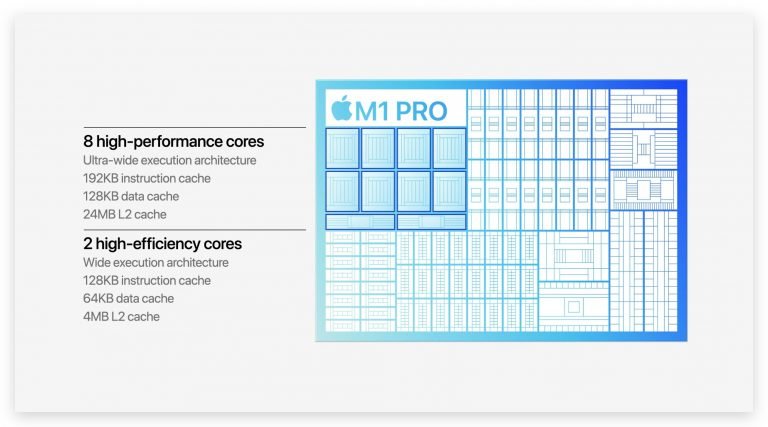
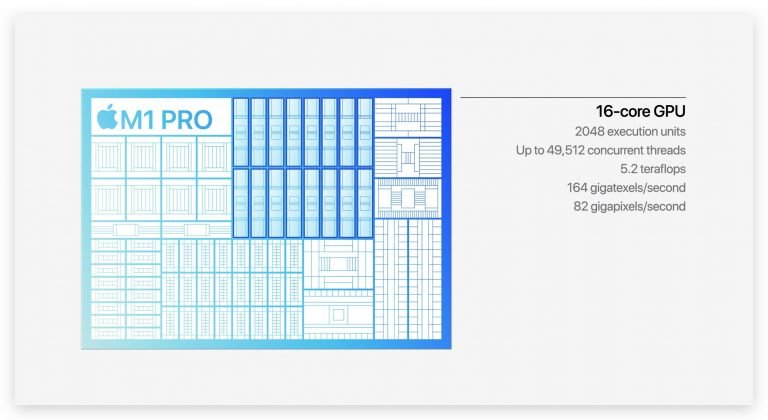

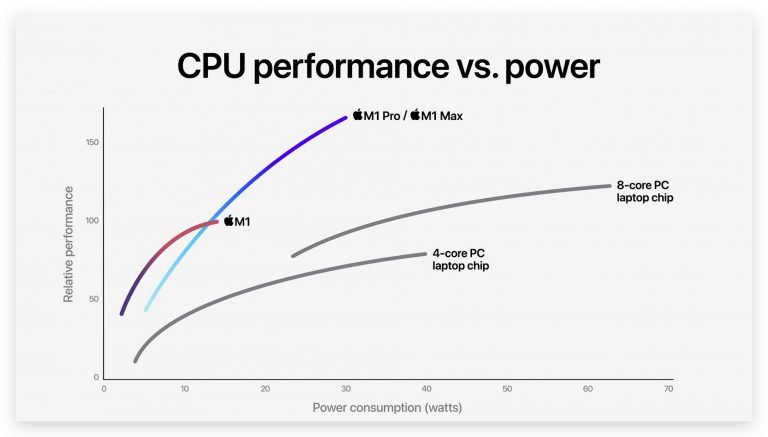
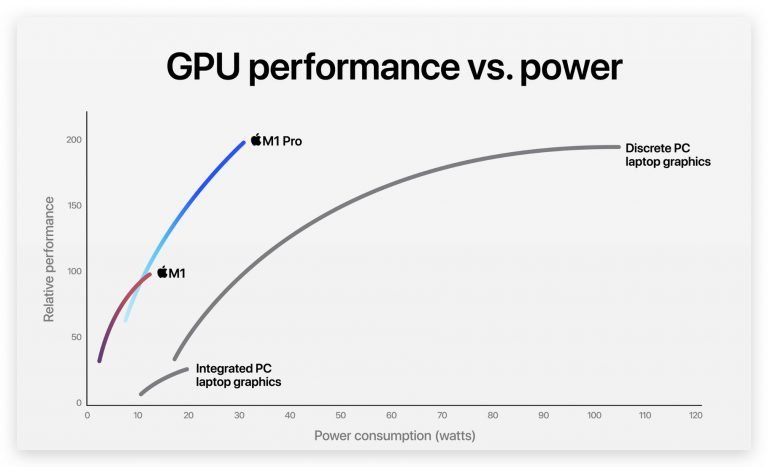
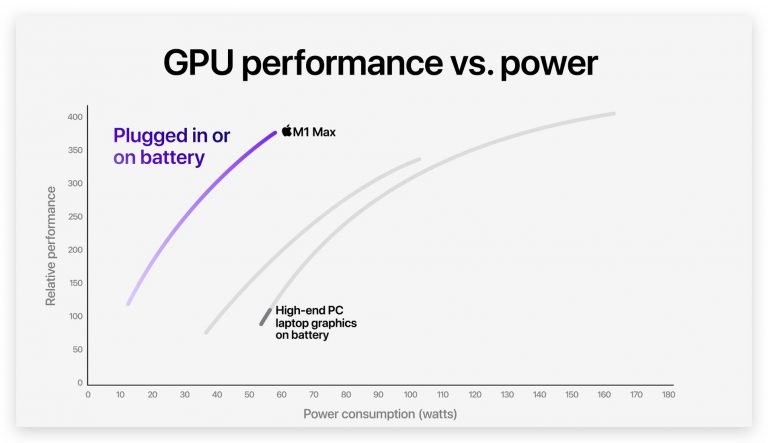



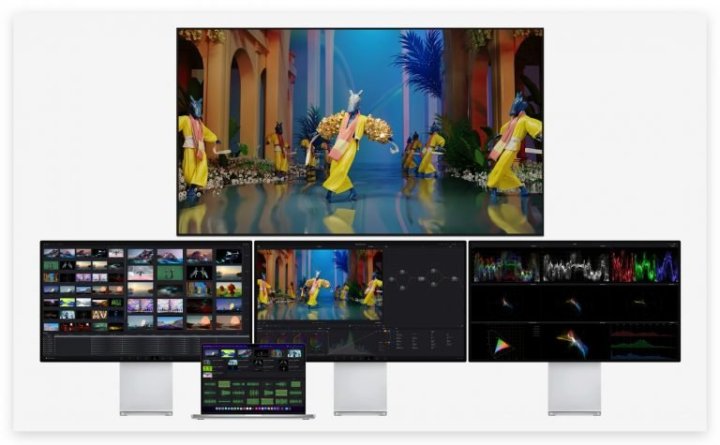
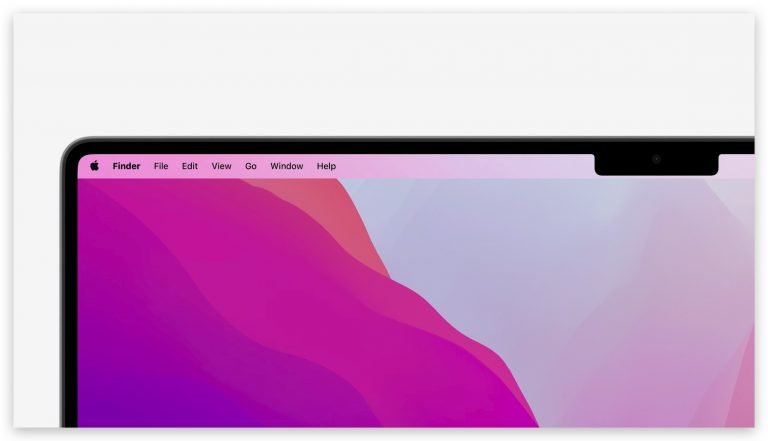

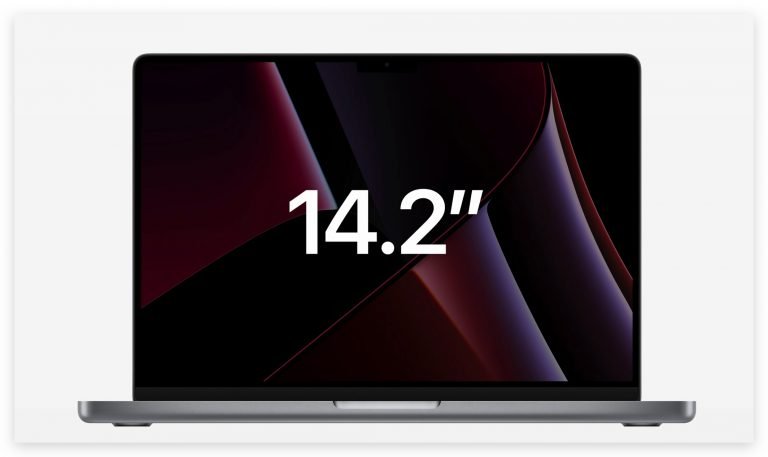
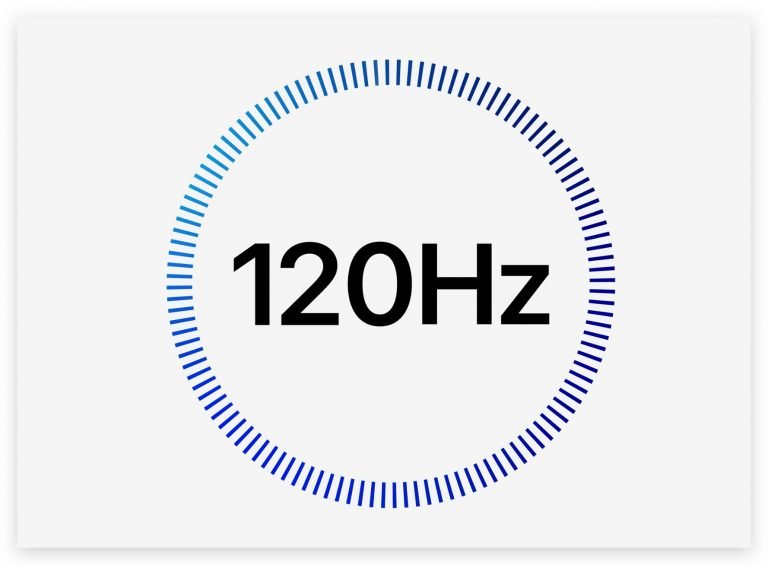

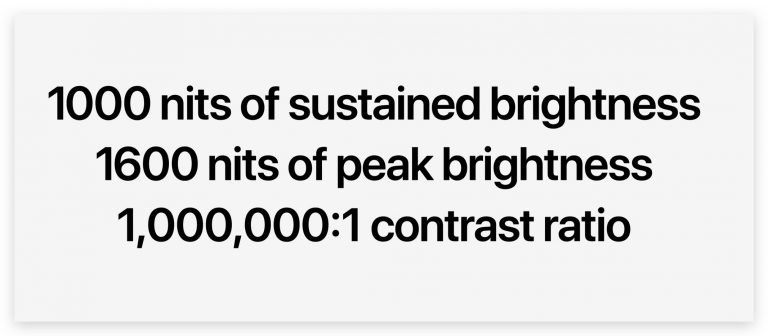
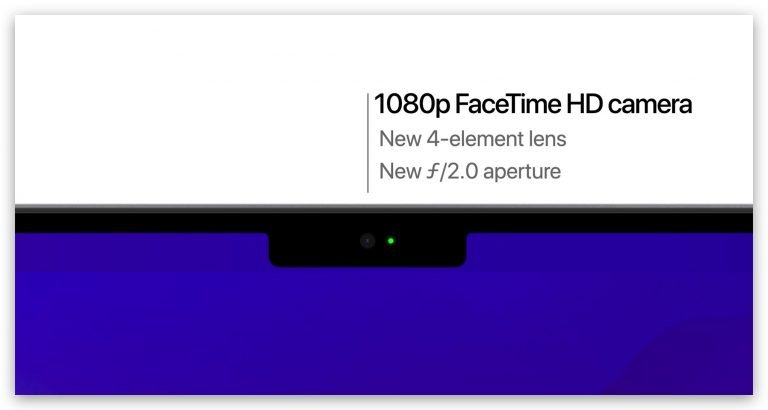
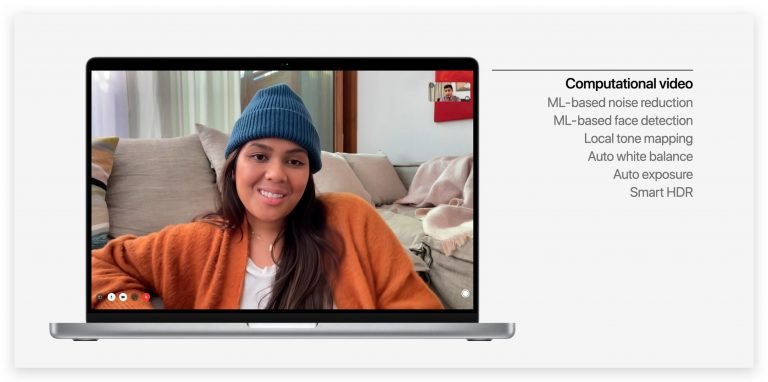
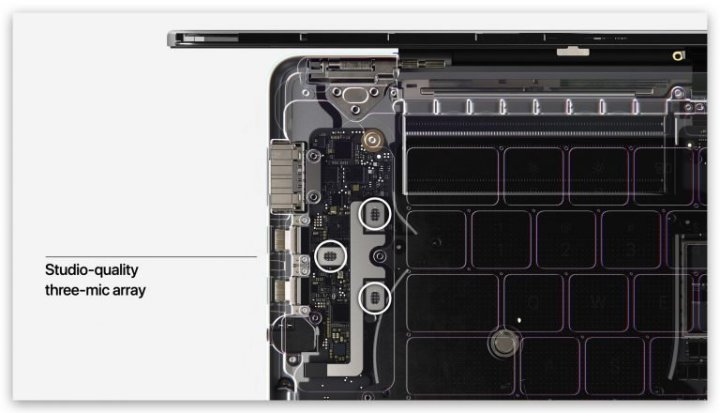



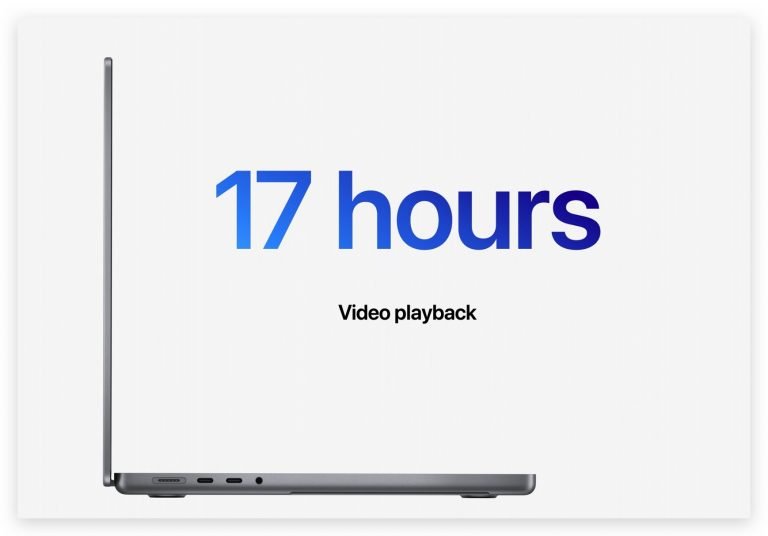
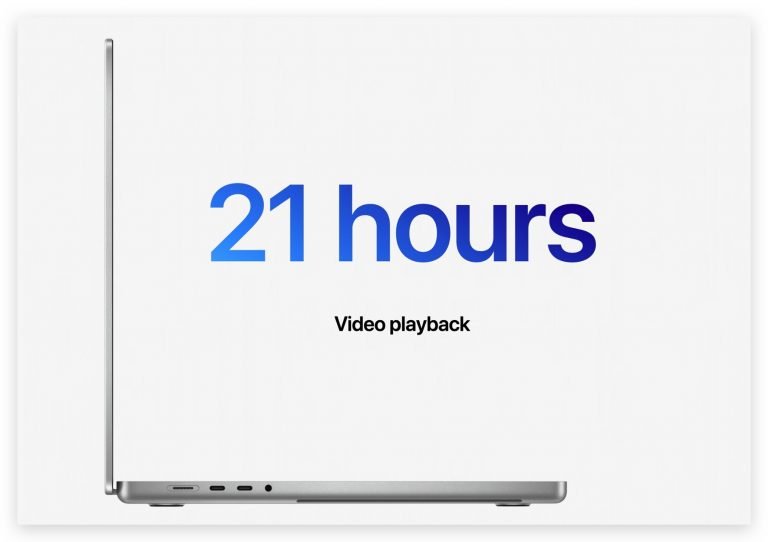

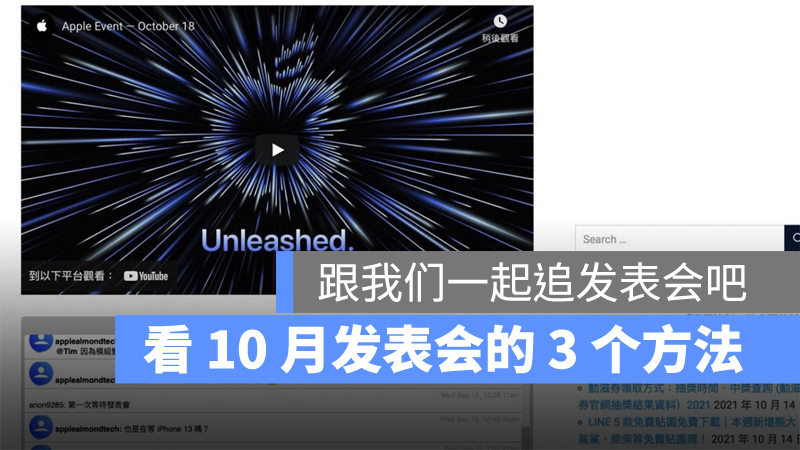



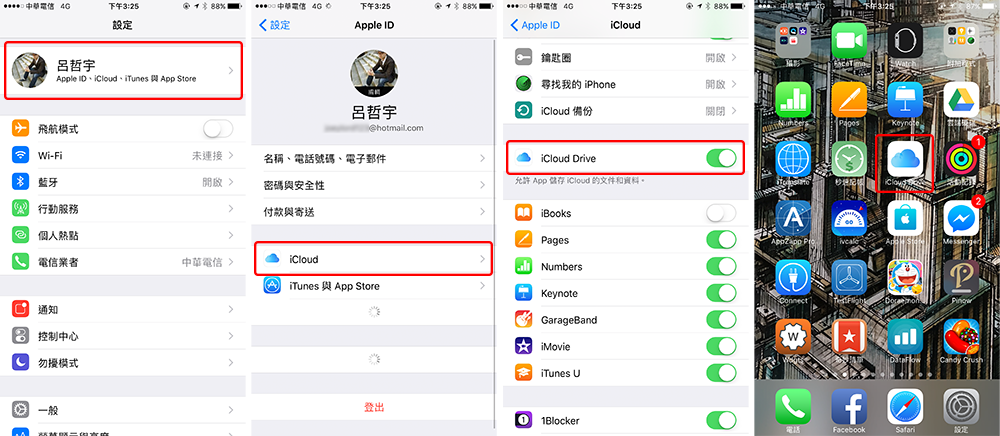


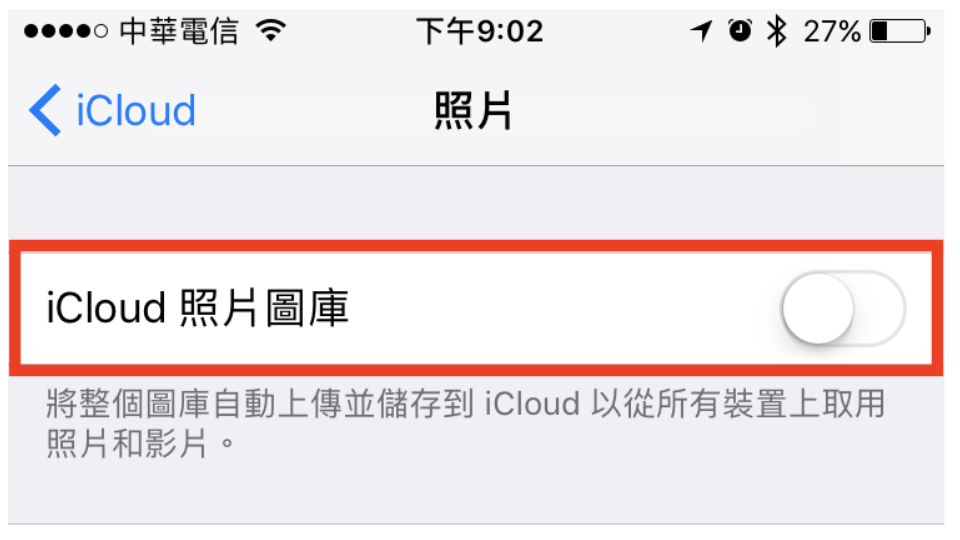
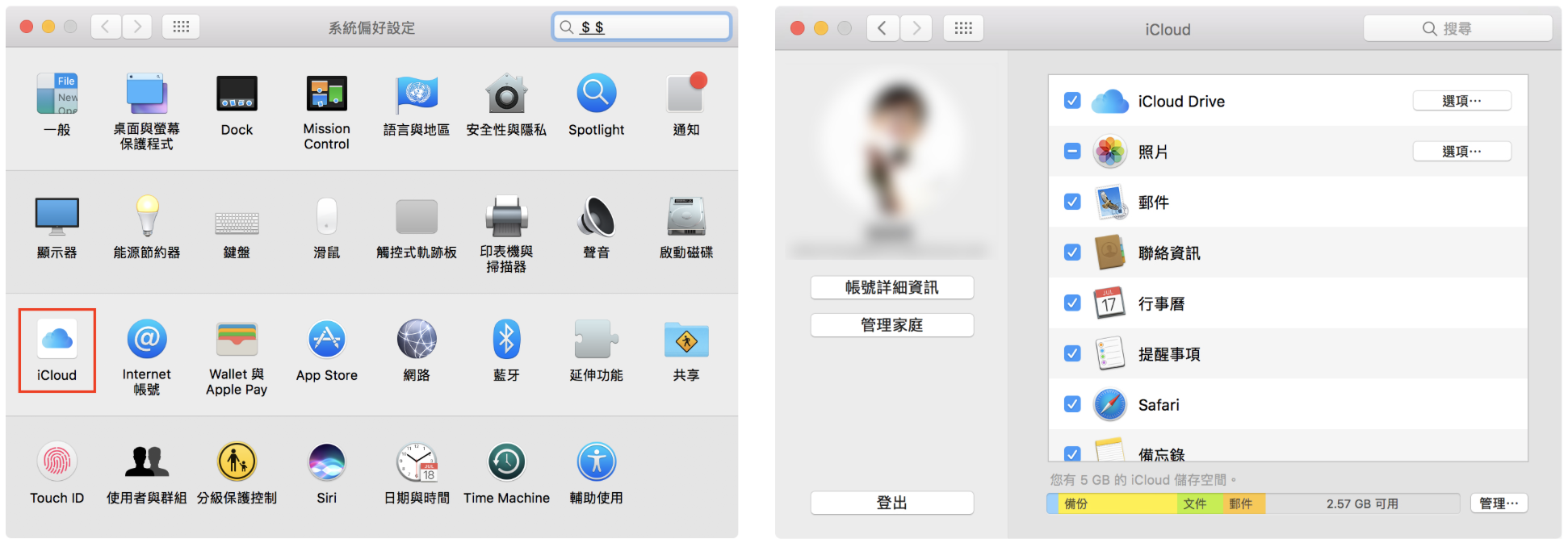

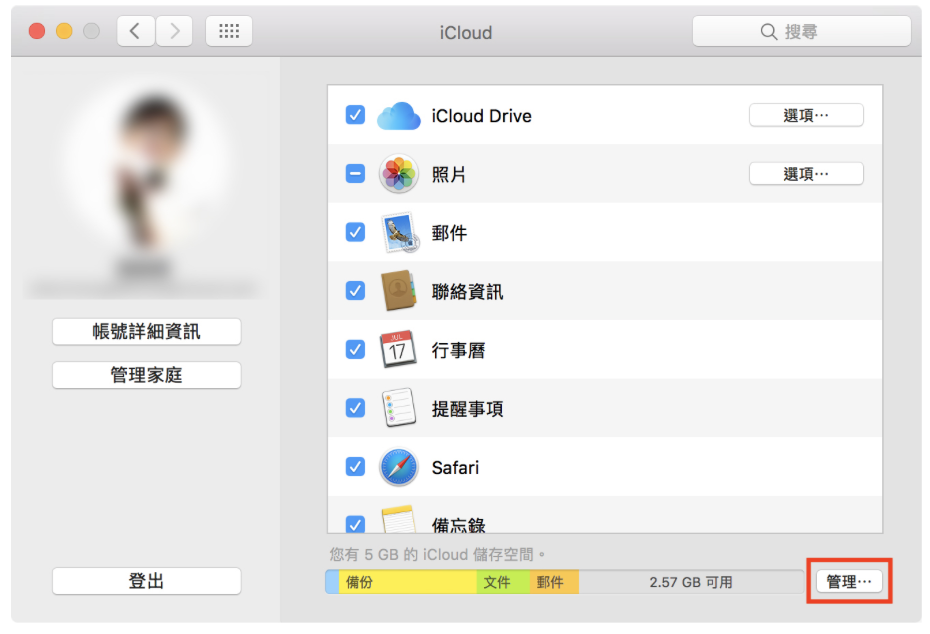
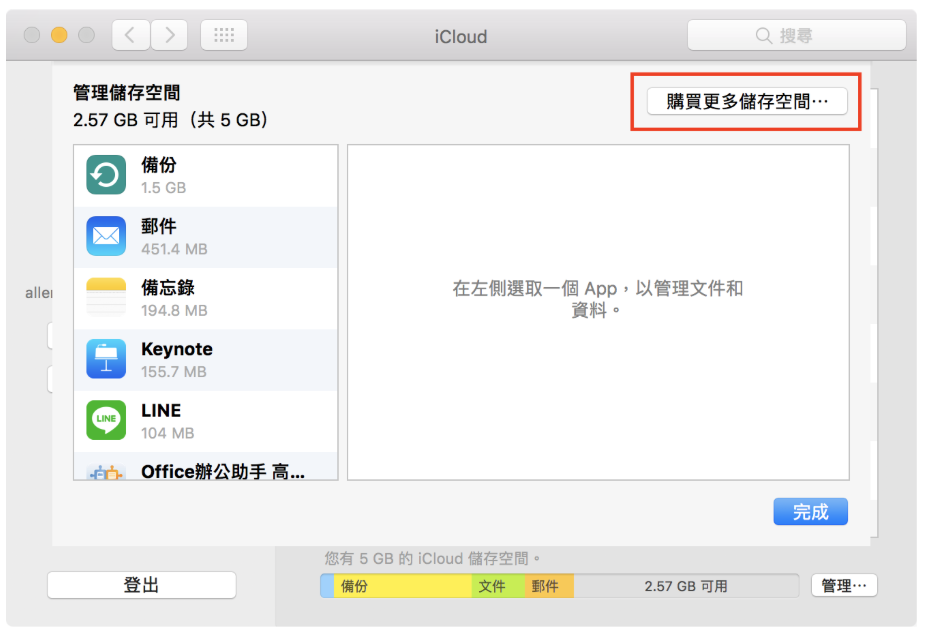
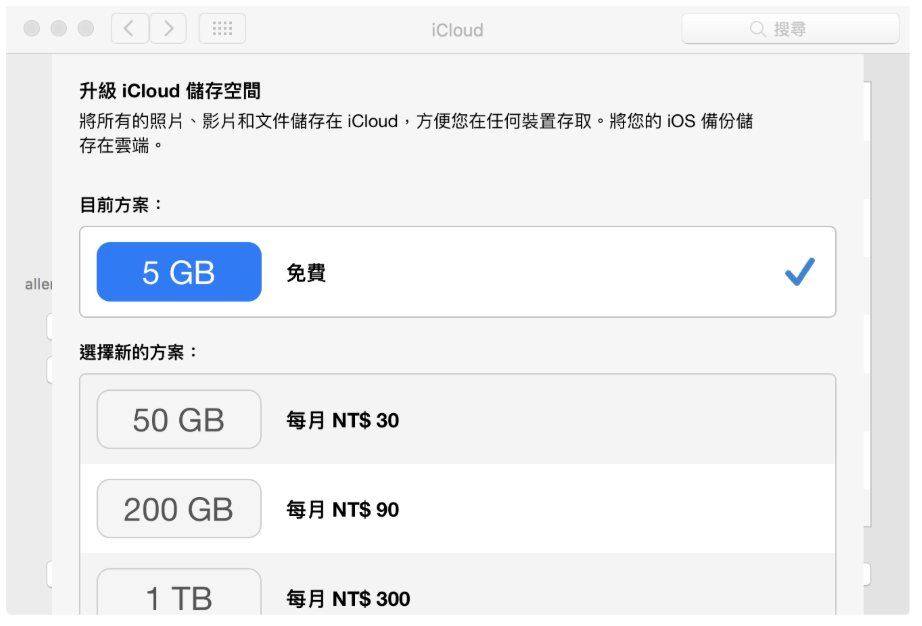




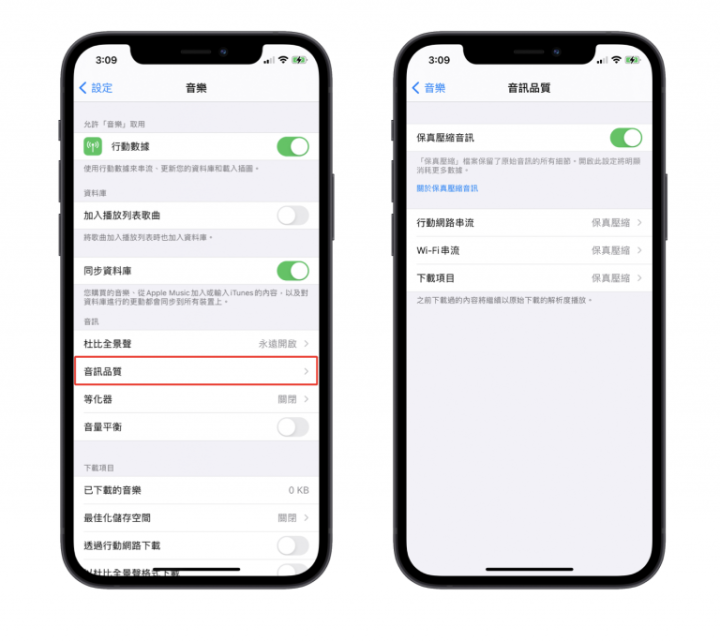
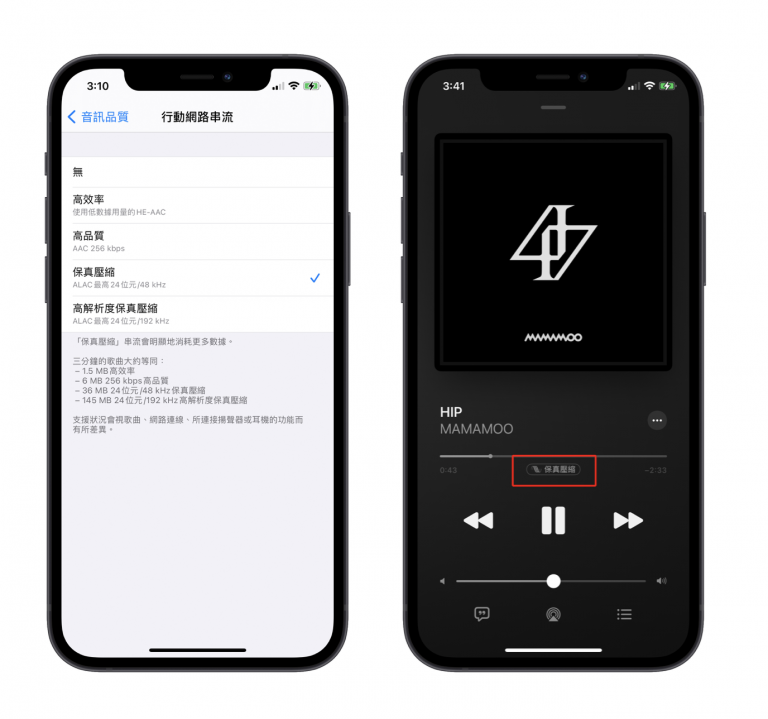
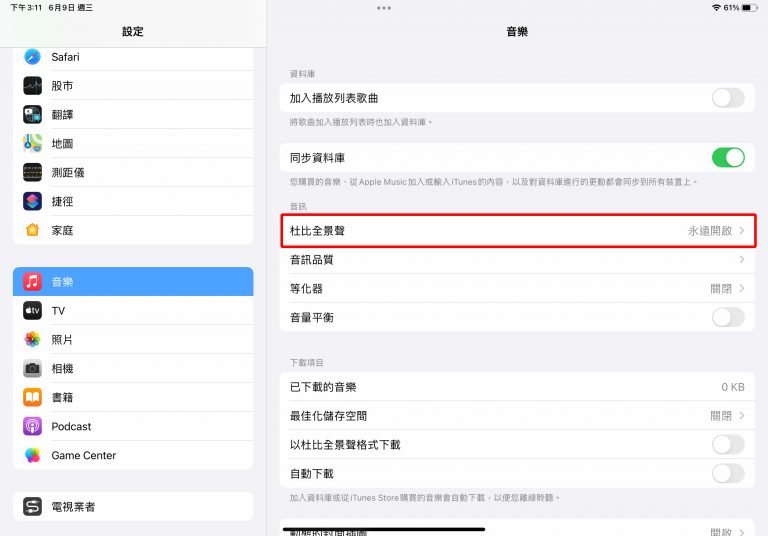
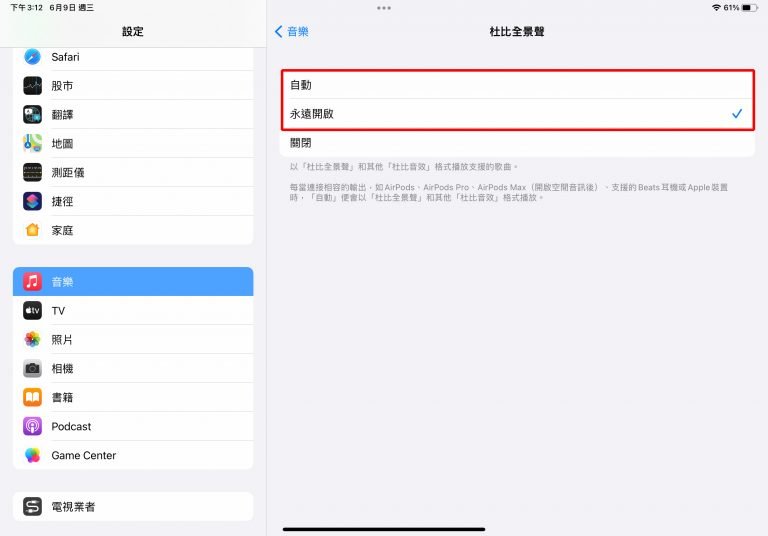

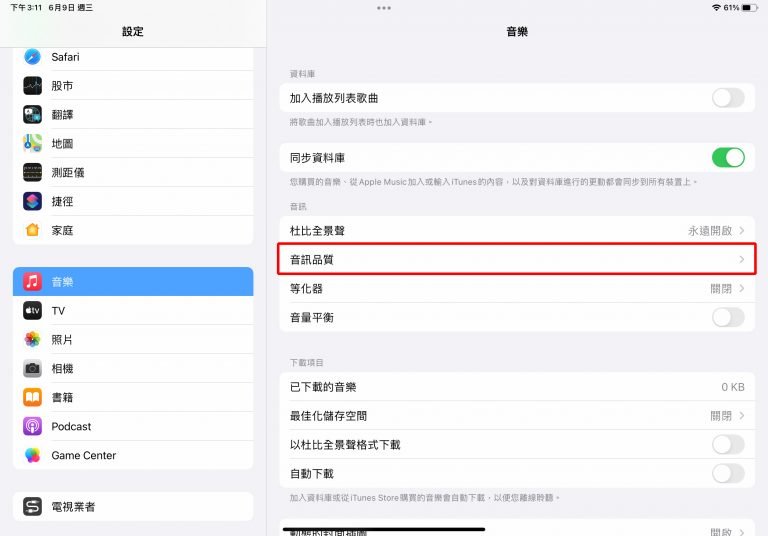

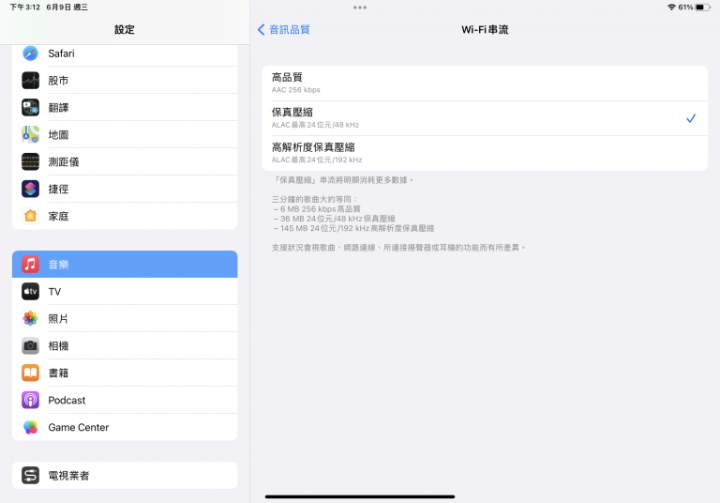
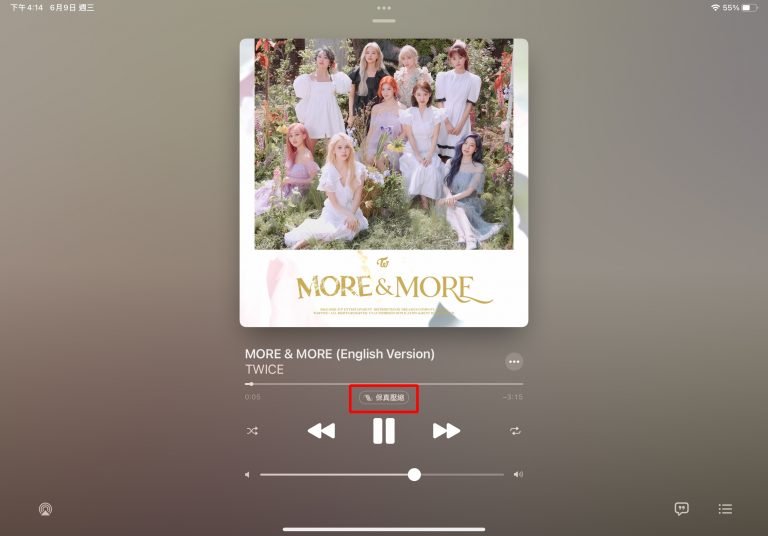
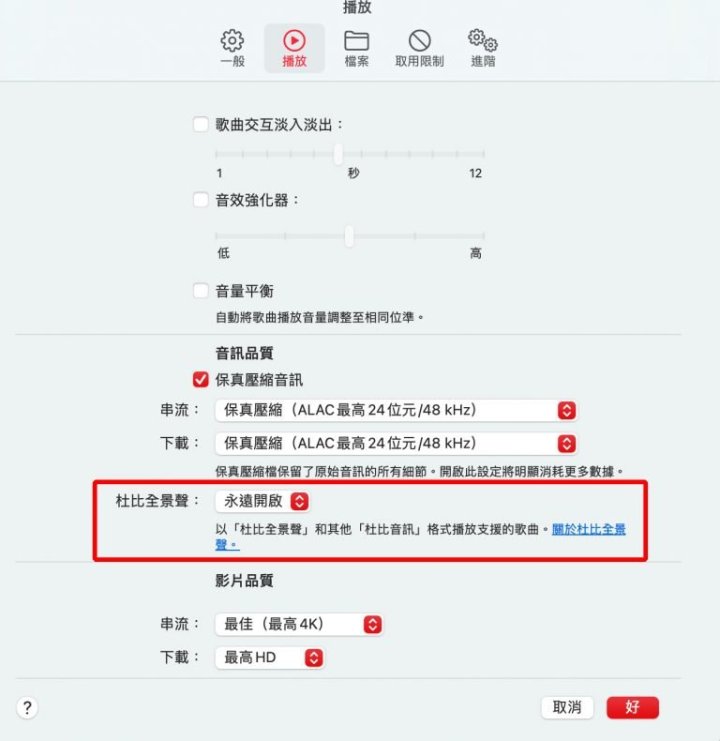
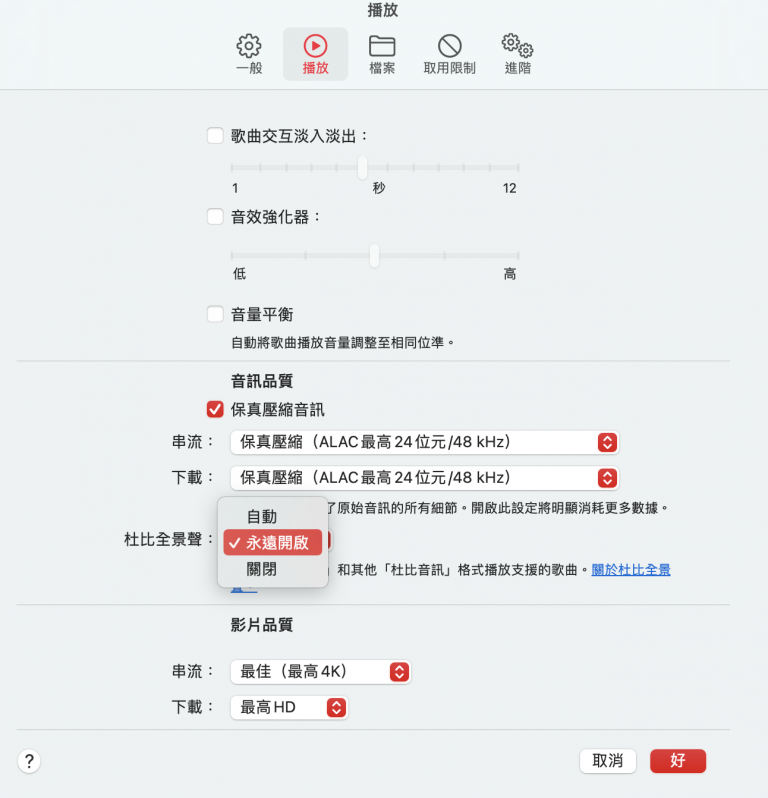
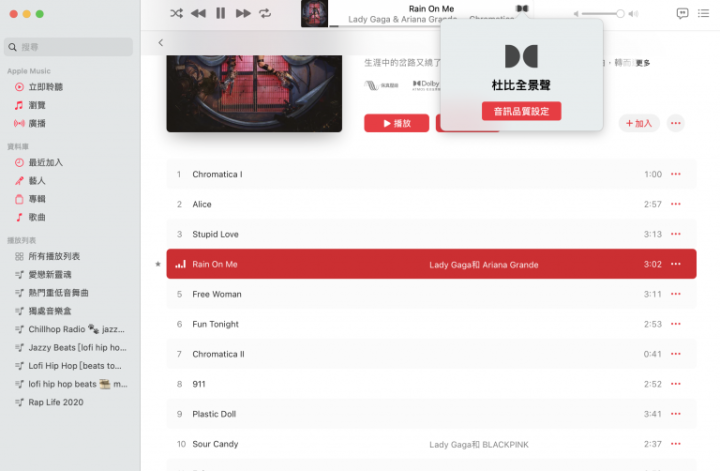
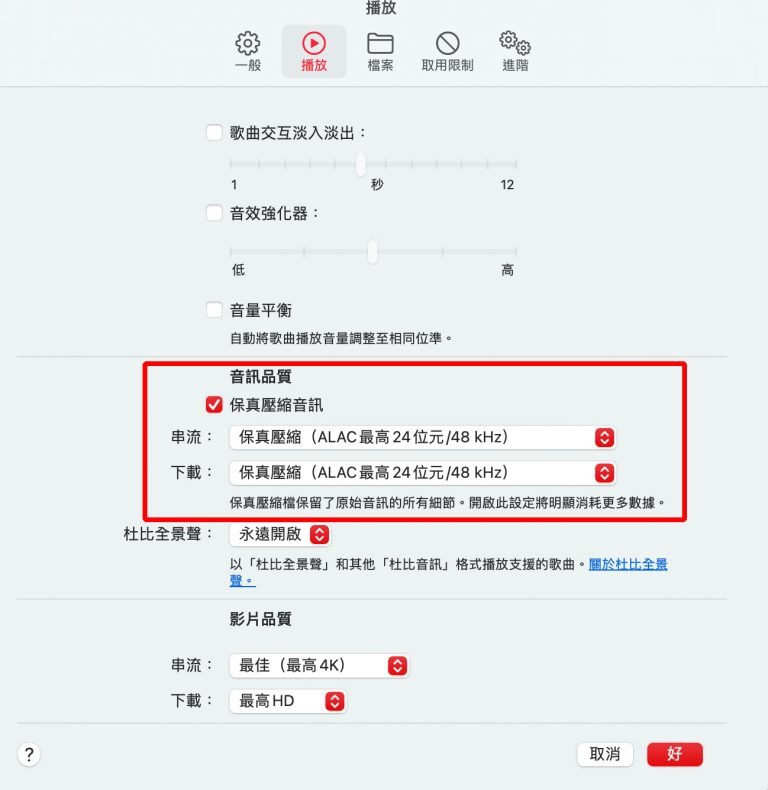

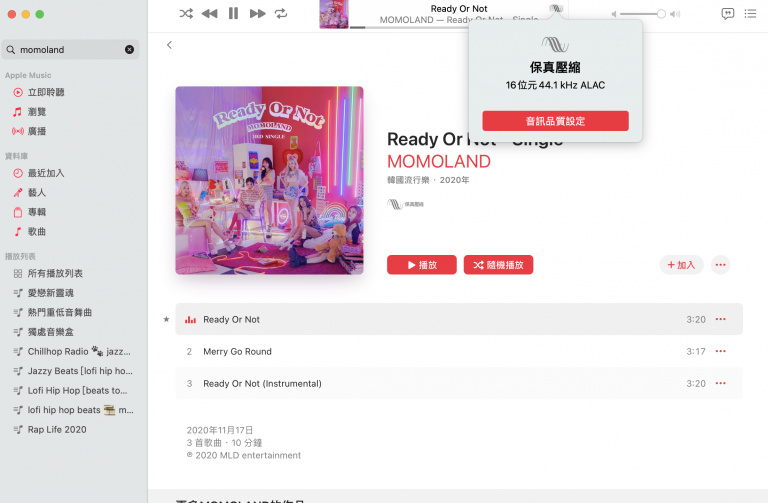



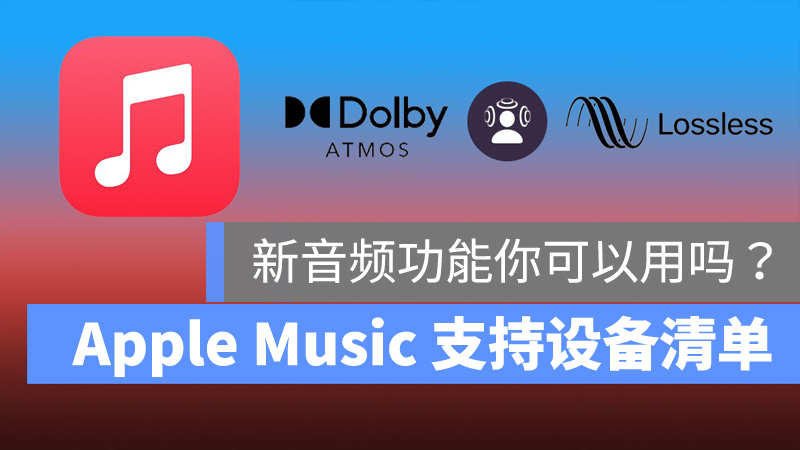
 进入「About This Mac」
进入「About This Mac」