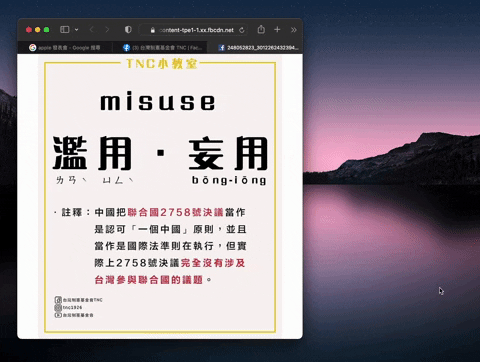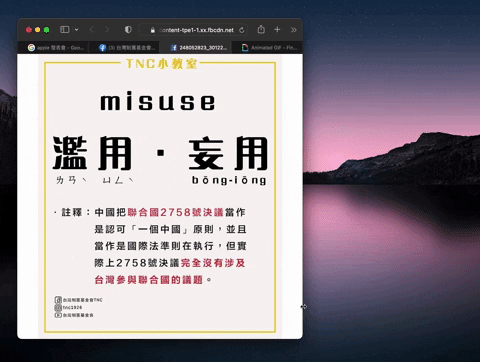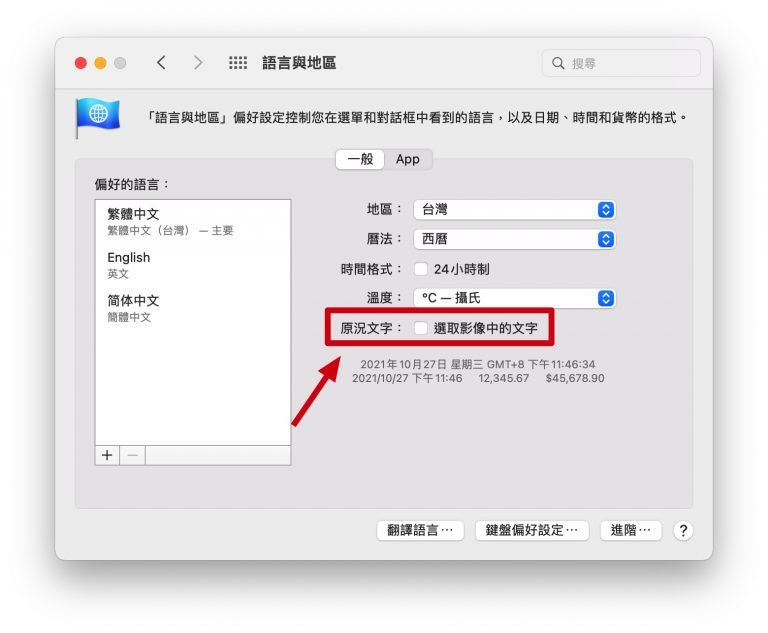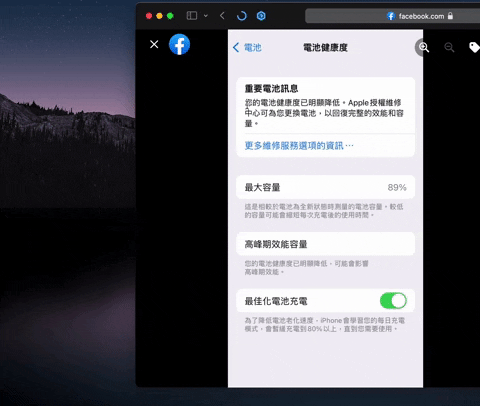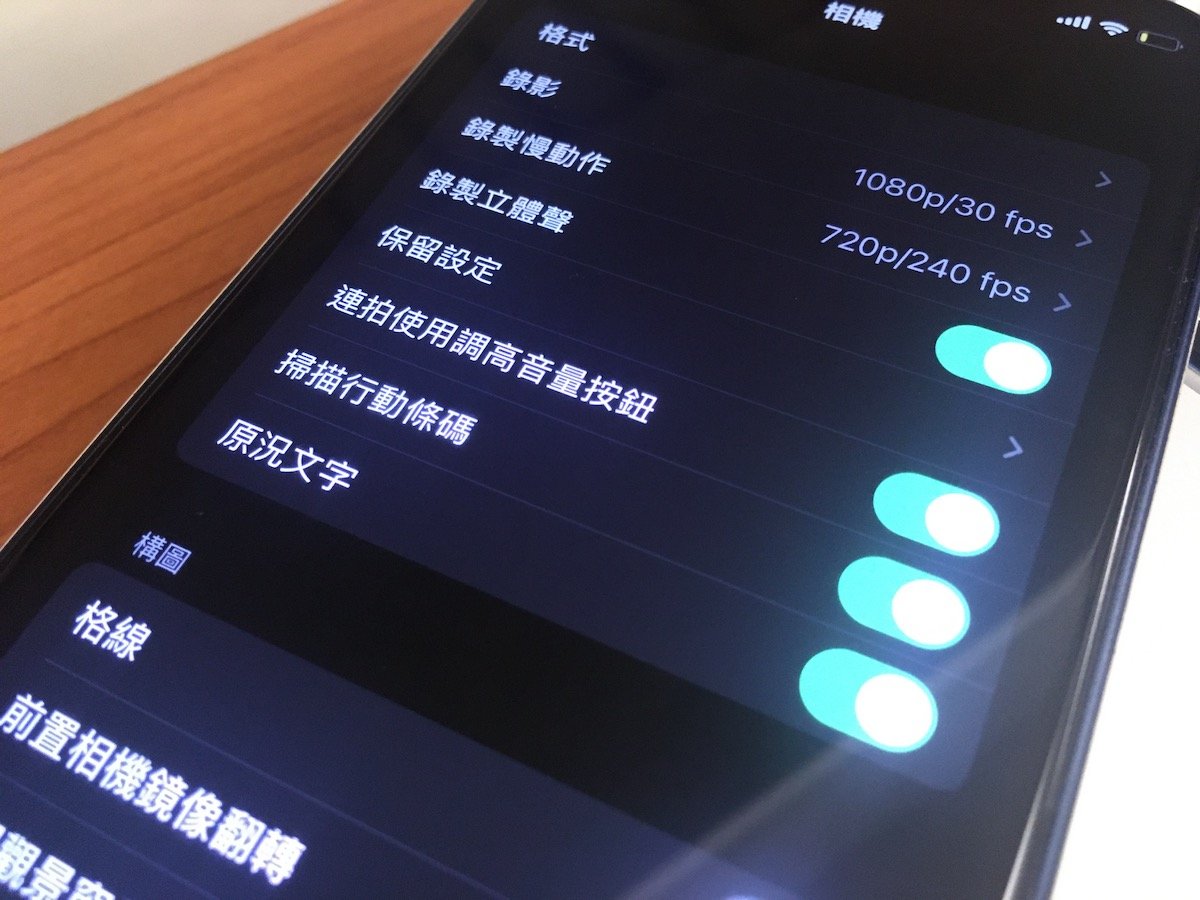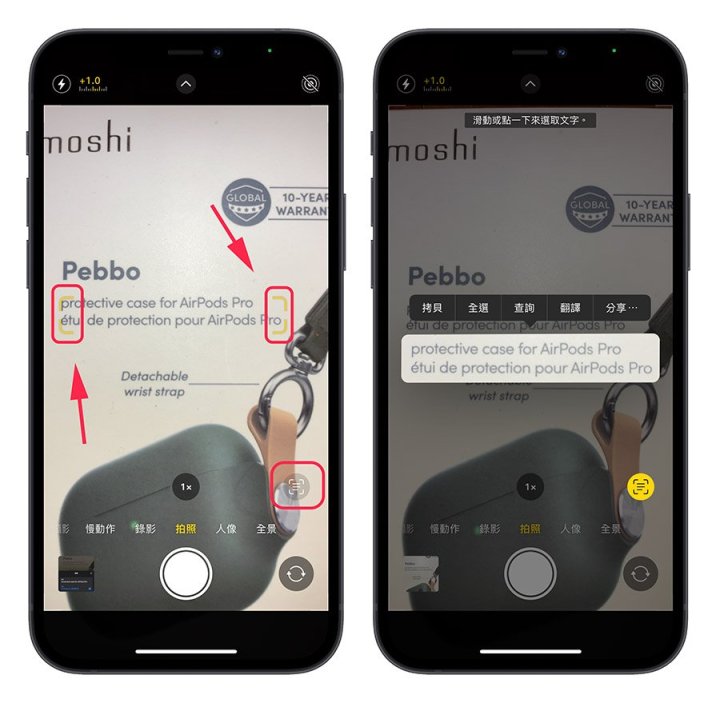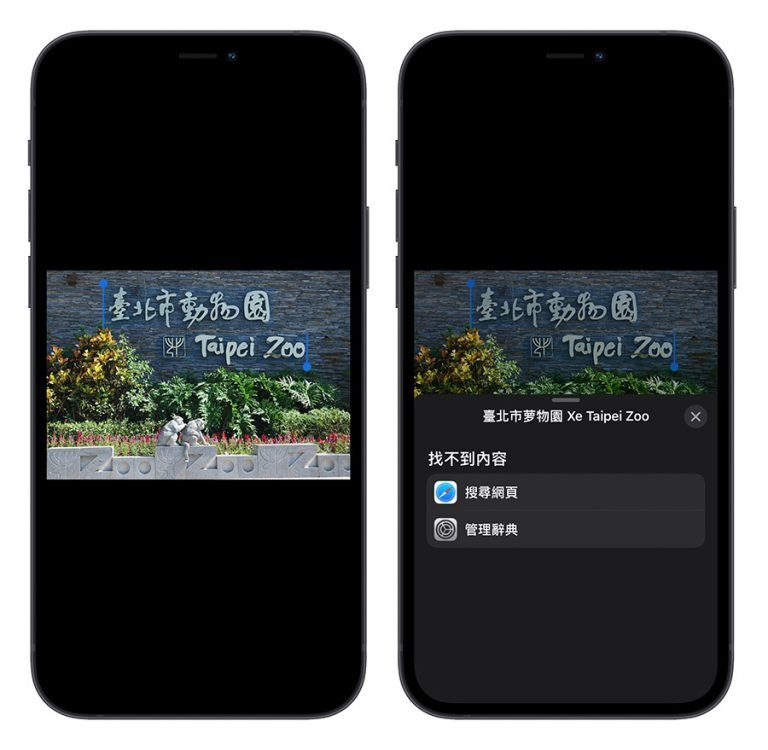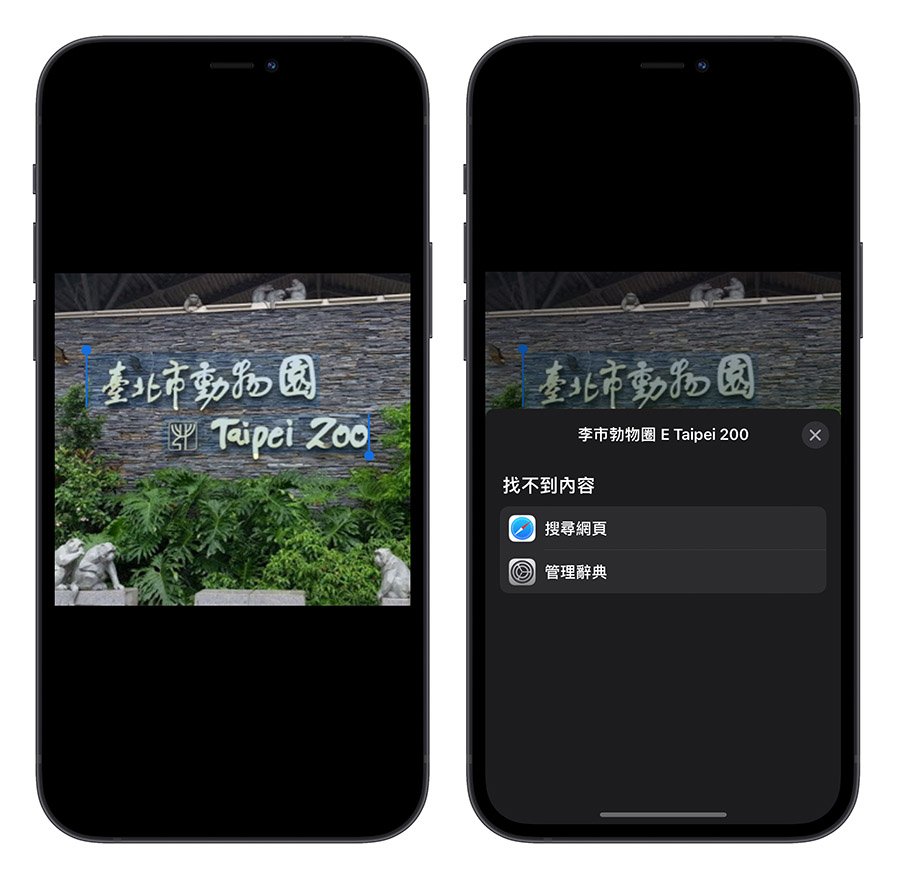“今年 6 月在 WWDC 上展示 iOS 15 时,可以直接拍照辨识成文字的「Live Text」功能,也是当时的更新亮点之一。本篇文章就来带大家看看 iOS 15 正式版的 Live Text 如何使用操作?支持哪些装置?以及文字辨识的准确度如何?实际测试给大家看。”

苹果在 9/21 正式推出 iOS 15 更新,重点功能包含了 Focus Mode、Live Text、All-New Safari,今天这篇要跟大家聊聊「Live Text」的效果、特色、使用方式,并且实际测试看看用起来的辨识度高不高。
如果想了解另一个 iOS 15 的特色「全新 Safari」,可以参考这篇文章:
👉 iOS 15 Safari怎么用?最新Safari介面、Gestures操作、Tab Groups教学全攻略
▌在 iOS 15 上开启「Live Text」
「Live
Text」是利用
iPhone 内的神经网络学习、分析照片中所出现的文字,然后转变为可以操作、复制、读取….等进一步使用的文字格式。
而「Live
Text」预设是
iOS 15 内就已经开启的功能,不需要特地打开,如果想要确定是否有开启的话,或是之后想要关闭,可以按照下方的路径操作,切换「Live
Text」的开关状态。
开、关「Live Text」
共有两种方式,都可以使用:
1.「Settings」→「Camera」→「Live Text」
2.「Settings」→「General」→「Language & Region」→「Live Text」
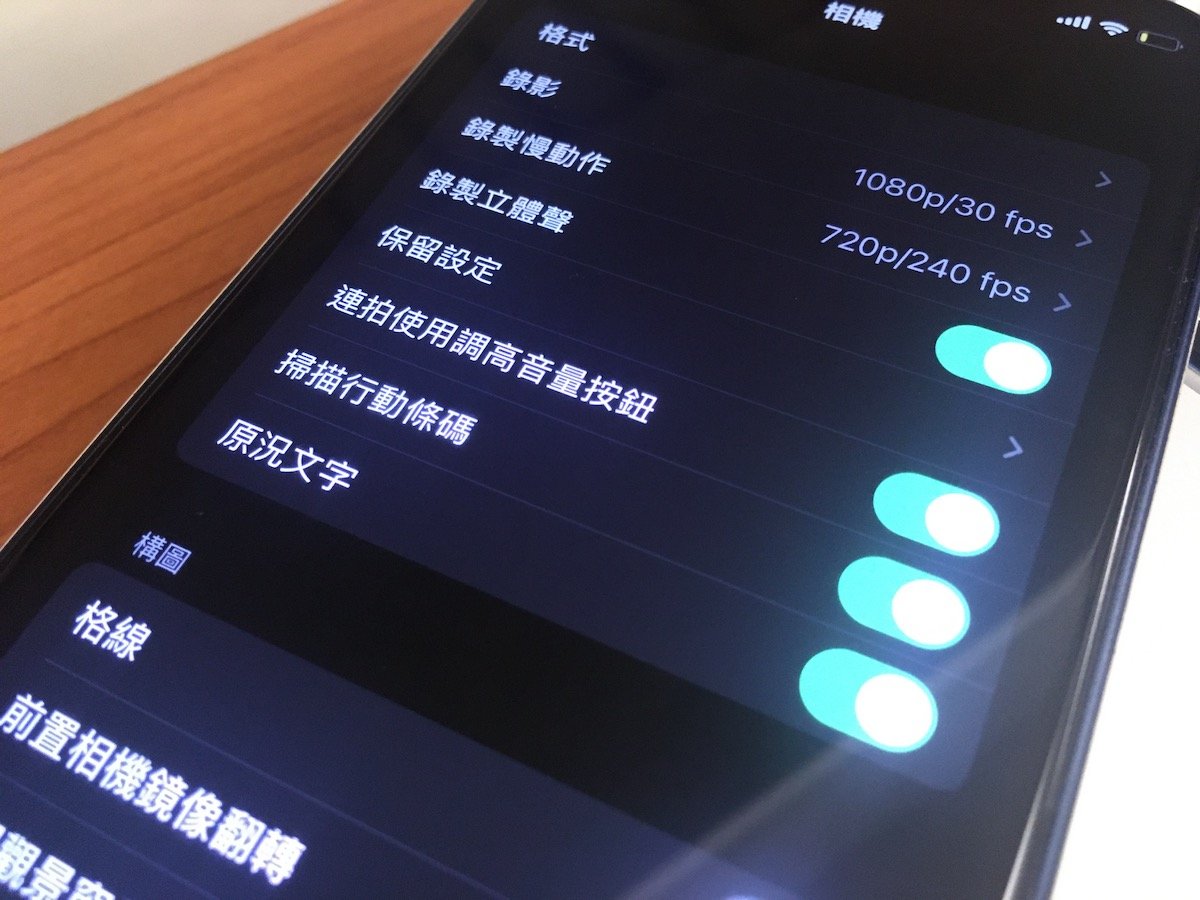
▌「Live Text」功能、效果实际测试
「Live
Text」最基本的应用就是在于当你使用相机,对准物品时,物品上若有出现文字的部分,就会看到一个黄色的框框将文字包起来,就表示系统有侦测到这部分的文字。
此外,右下角也有「Live Text」的 icon,点这个 icon,这些被辨识出来的文字就会被放大标示出来。
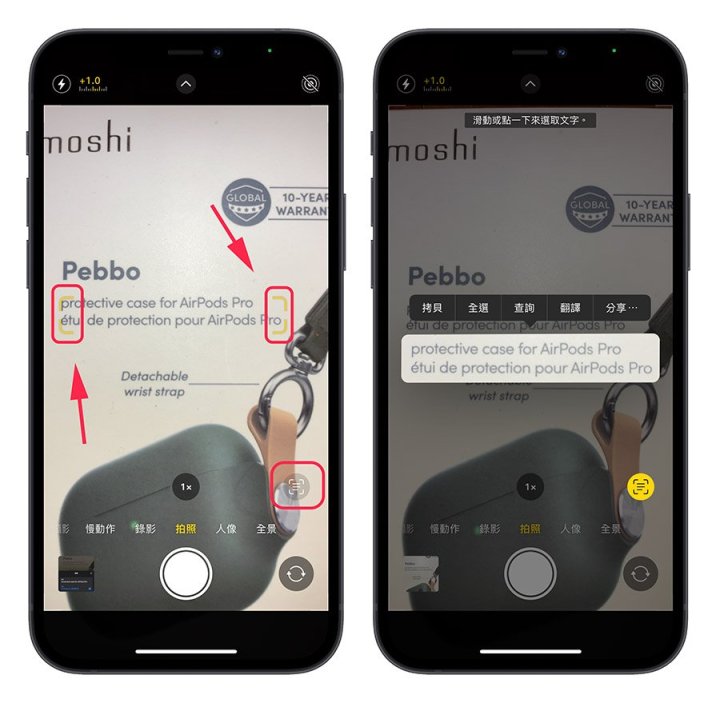
刚才辨识出来的文字也可以被选取起来,然后贴到其他可以输入文字的地方,就像复制一般的文字一样。
或是直接使用 iOS 15 的翻译功能翻译整段文字,只可惜目前中文的翻译只支持简体中文。

此外,不只是在 Camera App 中可以使用「Live Text」功能,开启 Safari 后浏览的图片、相簿内的照片、iMessage 收到的照片讯息,这些都可以利用「Live Text」抓出里面的文字。
以照片为例,直接在文字上点两下然后拖移,就可以将照片内文字的部分选起来,只要文字不要长的太太过潦草或是模糊,几乎都可以被「Live
Text」辨识出来,但英文的辨识能力比中文的更好。
以下图的「台北市动物园 Taipei Zoo」来说,可能是因为像这张「台北市立动物园 Taipei Zoo」,因为是草写的关系,所以在「动」这个字没有正确的辨识出来,但英文的 Taipei Zoo 就完全没什么问题。
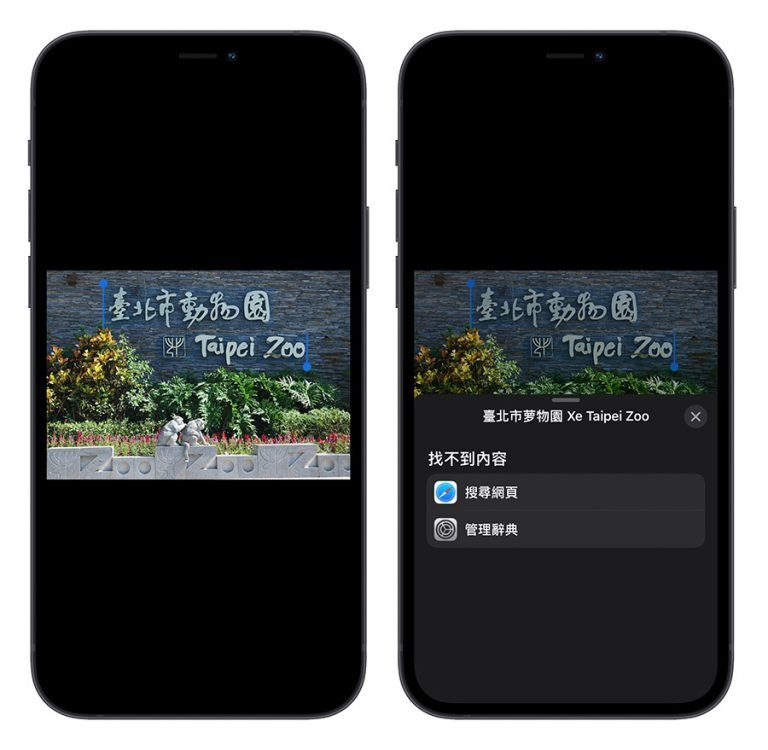
另外在实测一张,也是书法字体的「健康手作专卖店」,这个的辨识就相当成功,都有正确的辨识出来。

另外,就算角度比较偏一点也没关系,「Live Text」依然可以侦测得到,而且字体清楚,所以辨识的相当正确,还可以直接查询到这家店的相关信息,这也是「Live Text」好用的地方之一,不需要自己打字,只要辨识出来后,利用查询功能,就可以找到店家。

「Live Text」可以直接拨打电话、寄送 Email、导航地址
「Live Text」除了单纯的将图像的文字辨识成一般可操作的文字格式以外,如果辨识出来的是电话号码、E-mail 或是地址,还可以直接长按辨识出来的文字,就会跳出选单,让你直接拨号、寄送 E-mail 或者是开启 Apple 地图让你直接导航过去。



利用「Live Text」功能快速搜寻找照片
「Live Text」还可以搭配 Spolight 搜寻功能,找出照片 App 中,包含特定关键词的照片,例如我在 Spolight 中搜寻「屏东市」,那刚才那张屏东县长的名片就会被搜寻出来,因为照片里面有出现「屏东市」这个文字。

▌「Live Text」支援的 App
目前就是
iOS 内原生的苹果内建
App 都可以使用,包含相机、讯息、Safari 网页、档案、备忘录….等,其他像是 LINE、Facebook 这些第三方软件内的照片、图片目前都还不支持。
不过 LINE 自己也有类似 Live Text 的功能提供给用户使用。
▌「Live Text」支持的设备
根据苹果官方网站对于 iOS 15 以及 iPadOS 15 介绍页面所备注的内容,「Live Text」功能仅在以下装置支持:
◎配有A12仿生芯片以及后续系列的iPhone Models
● iPhone XR
● iPhone XS
● iPhone XS Max
● iPhone 11
● iPhone 11 Pro
● iPhone 11 Pro Max
● iPhone 12
● iPhone 12 mini
● iPhone 12 Pro
● iPhone 12 Pro Max
● iPhone 13
● iPhone 13 mini
● iPhone 13 Pro
● iPhone 13 Pro Max
● iPhone SE 2020
● 以及后续推出之 Models
◎配有A12仿生芯片以及后续系列的iPad Models
● iPad (第 8 代,2020 年)
● iPad (第 9 代,2021 年)
● iPad mini(第 5 代,2019 年)
● iPad mini(第 6 代,2021 年)
● iPad Air(第 3 代,2019 年)
● iPad Air(第 4 代,2020 年)
● iPad Pro 11 吋(第 1 代,2018 年)
● iPad Pro 11 吋(第 2 代,2020 年)
● iPad Pro 11 吋 M1 版本(第 3 代,2021 年)
● iPad Pro 12 吋(第 3 代,2018 年)
● iPad Pro 12 吋(第 4 代,2020 年)
● iPad Pro 12 吋 M1 版本(第 5 代,2021 年)
●以及后续推出之 Models
◎根据苹果官网的介绍,只有 M1 芯片的 Mac 才能够支持「Live Text」,不过在 macOS 12 developer Beta 4 更新后传出,除了 M1 芯片的 Mac 外,也正在测是让 Intel 芯片的 Mac 也能使用 Live Text 功能,目前确定能支持的机型有:
● iMac (2015 年底)与后续 Models
● Mac Pro (2013 年底)与后续 Models
● iMac Pro (2017 年)与后续 Models
● Mac mini (2014 年底)与后续 Models
● MacBook Air (2015 年初)与后续 Models
● MacBook (2016 年初)与后续 Models
● MacBook Pro (2015 年初)与后续 Models
以上,就是这次要跟大家分享的 iOS 15 最新「Live Text」功能,大家如果更新 iOS 15 后,不仿拿起手机来试看看,是真的蛮方便的。
那如果你还没更新 iOS 15,还在观望的话,也欢迎参考网友提供并由我们整理的《 iOS 15 更新、升级灾情回报》,来评估看看是否需要升级、有没有什么灾情。
延伸阅读》
● iOS 15 正式版推出,10 大 New Features 一次了解!
● iOS 15兼容装置清单:SE、iPhone 6S、iPhone 7等等这些iPhone都可以Update iOS 15
● iOS 15 Hidden Features分享:七个WWDC发表会上没说的功能~
● 注意!iOS 15有哪些新功能是旧款iPhone不能用的?