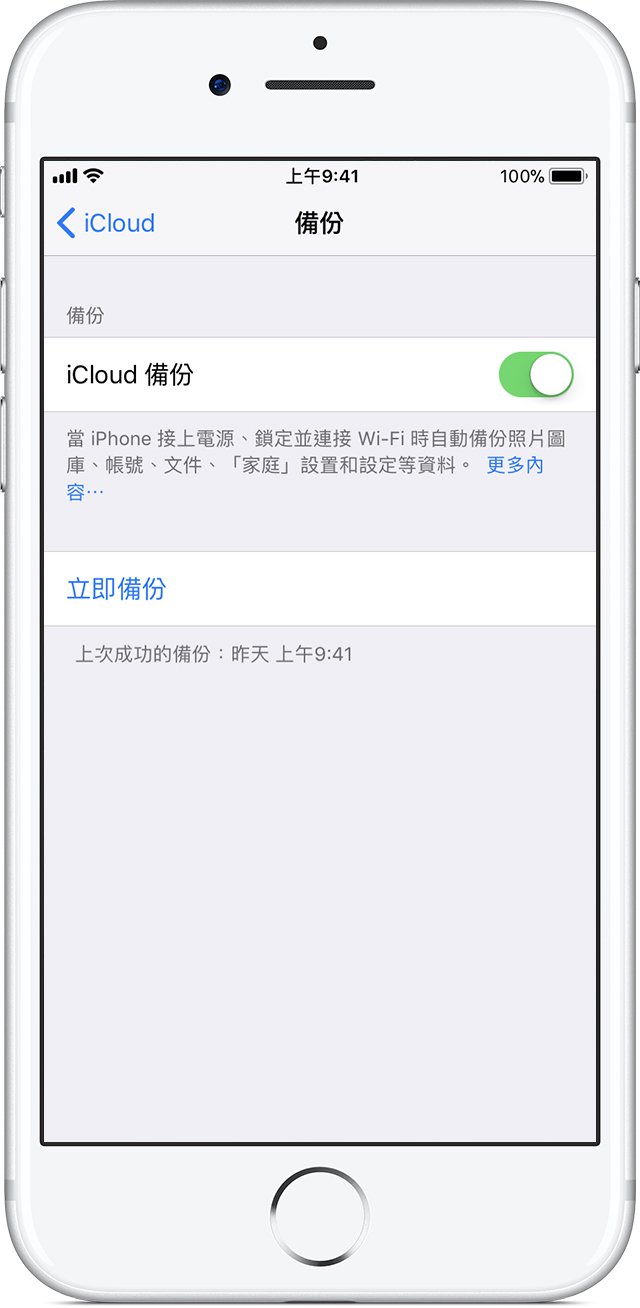「Backup」对于 iOS 装置来说是极为重要的一件事,无论是装置遗失或损坏,只要你有定期的执行「Backup」这个动作,就能保住你装置内的资料,所以一定要确实地做好备份的动作。备份 iOS 装置有两种方式,一是使用 iCloud Backup,二是使用 iTunes Backup,如果你的 iOS 装置资料非常多的话,建议你可以选择使用 iTunes 进行备份,也就是我们今天所要教的 Backup 方式。
▌iPhone如何利用iTunes Backup?
首先,我们先将 iPhone 连接到电脑,并开启「iTunes」,进入 iTunes 时切换到 iPhone 的页面。 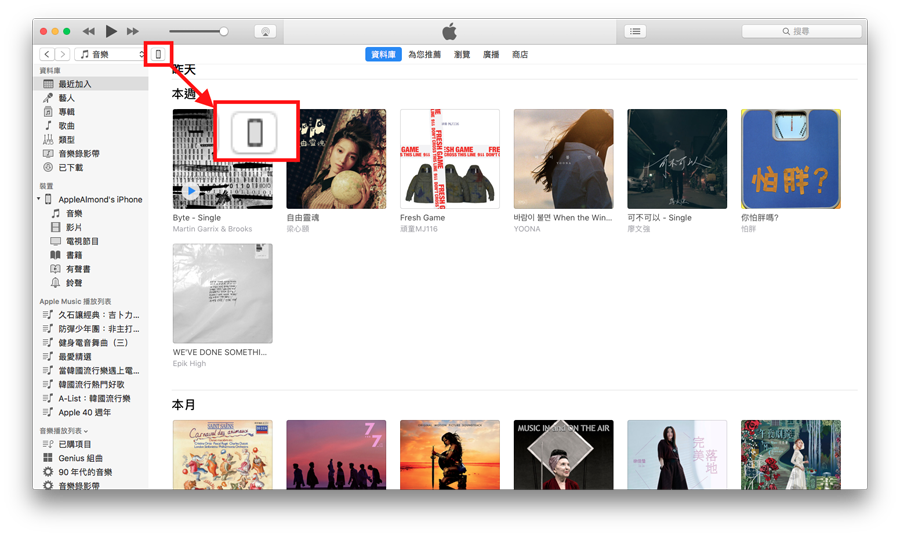
接着在 iPhone 的页面中按下「Back Up Now」,iPhone 就会开始备份了。这边建议大家将「Encrypt iPhone backup」的选项勾选,这样才有办法将「ID Password」、「Health Data」等比较有隐私的资料备份,备份的资料有密码保护也比较安全。
Backup 的过程中,如果发现在 iPhone 上有些项目是 iTunes 资料库中没有的,例如:音乐、Apps、电影,这边会问你是否要「从 iPhone 传送购买项目」,建议这边大家选择「Transfer Purchases」,这样再回复到 iPhone 时才会有原本 iPhone 上的所有项目。
开始 Backup 后,iTunes 的最上方会显示 Backup Status,等待四个步骤都执行完毕并显示 Apple 的 Logo 时,就完成 Backup 了。
▌如何将备份回复到iPhone上?
当我们今天拿到一只新的 iPhone,要将旧 iPhone 的备份档案回复到新的 iPhone 时,我们只要将 iPhone 接到电脑并开启 iTunes,就会显示像下图一样的画面,先选择「Restore from this backup」再选择你要回复的备份档,按下「Continue」就会开始 Restore 了。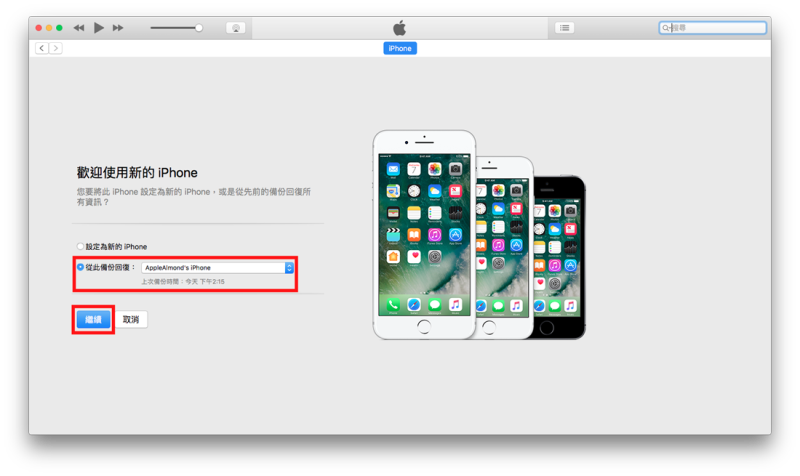
▌如何将iPhone Restore 到指定时间点?
如果是想将 iPhone 回复到某个时间点的备份,可以在 iTunes 的 iPhone 页面上「Backups」的部分选择「Restore Backup」。
选择 Restore Backup 后,在「iPhone Name」的部分可以选择我们要回复的备份档,如果先前有备份过 iPhone,这边可以看到以前的备份档,选择我们要的备份档之后就可以按下「Restore」来开始执行了。
▌可以将iPhone备份回复到其他类型的装置上吗?
基本上要将 iPhone 的备份档案回复到 iPad、iPod touch 上都是可以的,不过可能会有部分的档案不能回复,例如:因为 iPad 没有「Health App」,所以无法将 iPhone 上的 Health Data 回复到 iPad 中。
这边有一点要注意的是,要回复备份装置的「系统」一定要跟备份装置的系统一样新或者更高,否则无法将档案回复到装置。
▌可以把备份档案移到外接硬碟吗?
当然可以!因为 iPhone 的备份档案通常很大,电脑本身的储存空间有限,所以不少使用者都会想要将备份的档案移到外接的硬碟来储存。首先我们先在程式选单列的地方选择「iTunes」>「Preferences」。
接着在 Preferences 的地方切换到「Devices」的页面,在备份上按下右键就会出现选项,这边再选择「Show in Finder」。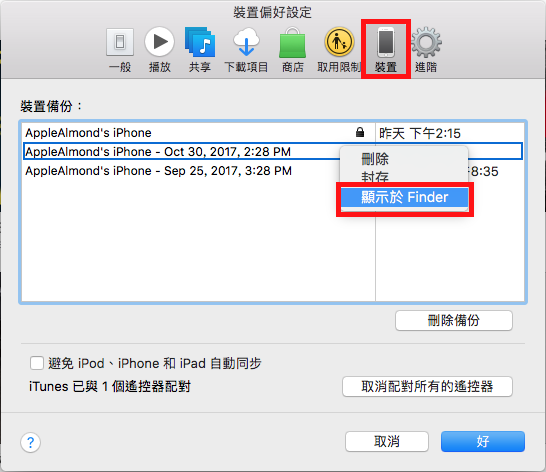
接着就会出现 Finder 的视窗,反蓝的部分会是我们刚刚选择的备份档,可以将它移到外接硬碟中,等到要用的时候再移回这个资料夹即可。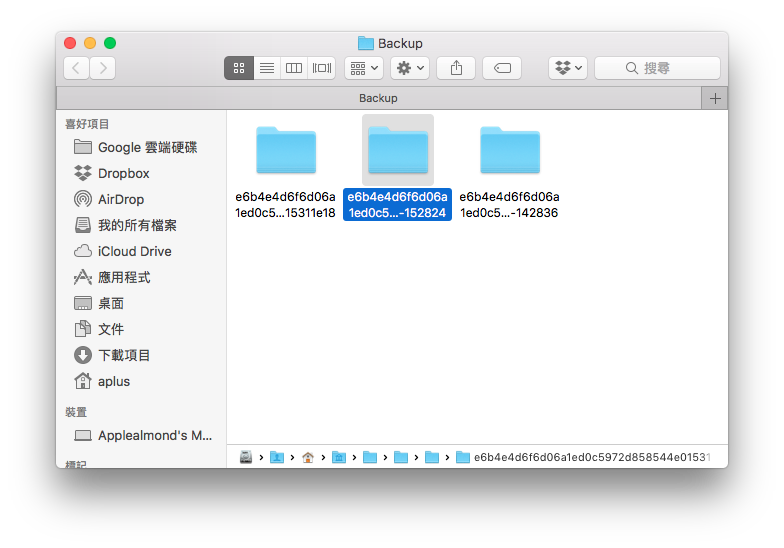
▌旧的备份档很占容量,可以删除吗?
旧的备份档可以 Delete,不过建议电脑中至少保留一次最近的 Backup,如果 iPhone 出了问题,才有档案可以 Restore。
要 Delete Backup 只要到程式工具列上选择「iTunes」>「Preferences」,切换到「Devices」的页面,在这边可以详细地看到备份的是那个装置,还有装置备份的时间,在备份上按下右键就可以看到「Delete」的选项了。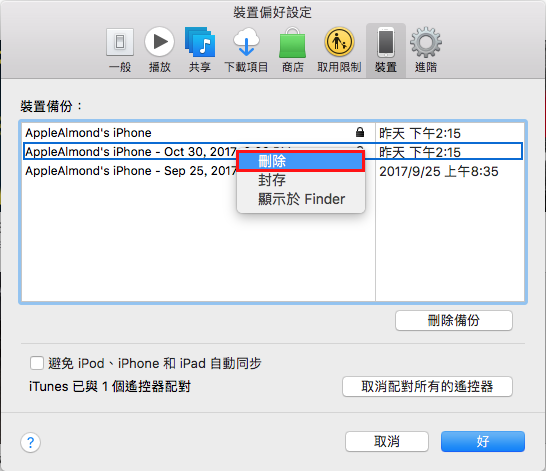
点下「Delete」后,这边会再跟你确认一次你要 Delete the backup 吗,确定后按下「Delete」就可以了。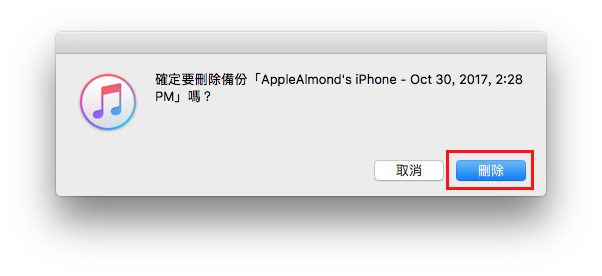
相信看完这篇,大家应该都知道要怎么用 iTunes 来 Backup 及 Restore iPhone 了吧? Backup 对 iOS 装置来说真的是一件很重要的事,也是 iOS 装置的优点之一,大家一定要勤于 Backup,以备不时之需!
其他Data转移与备份教学 >>
Google Photos收费了,iPhone Photo还有这4种方法可以Backup!