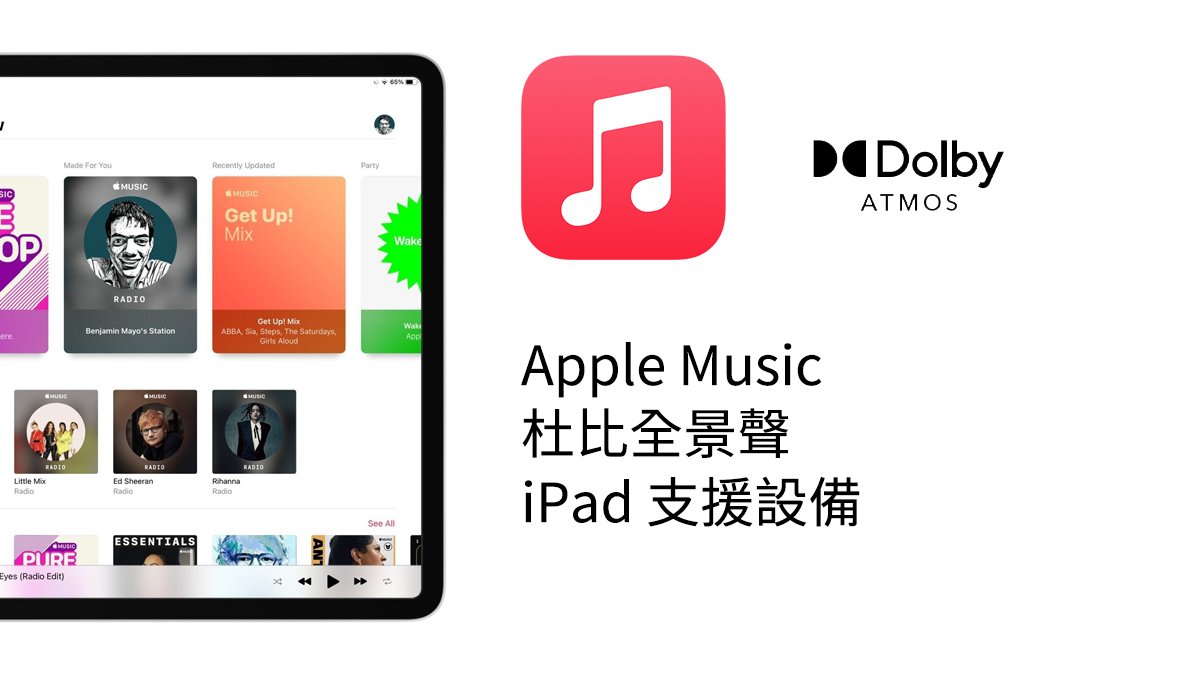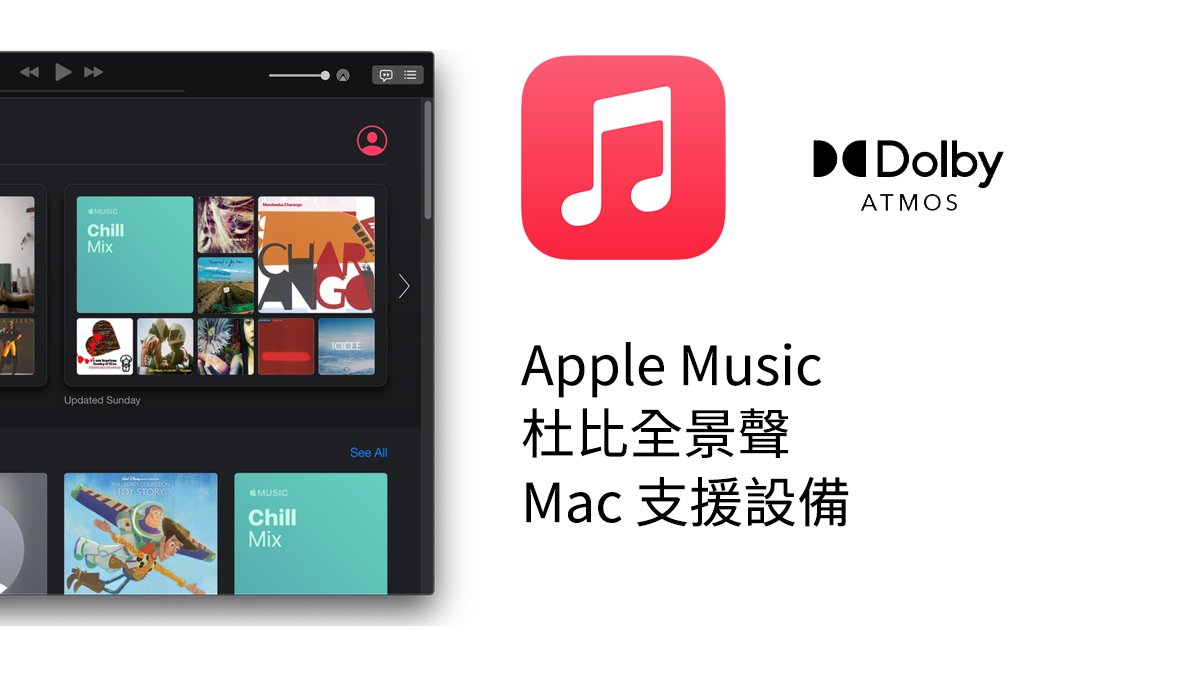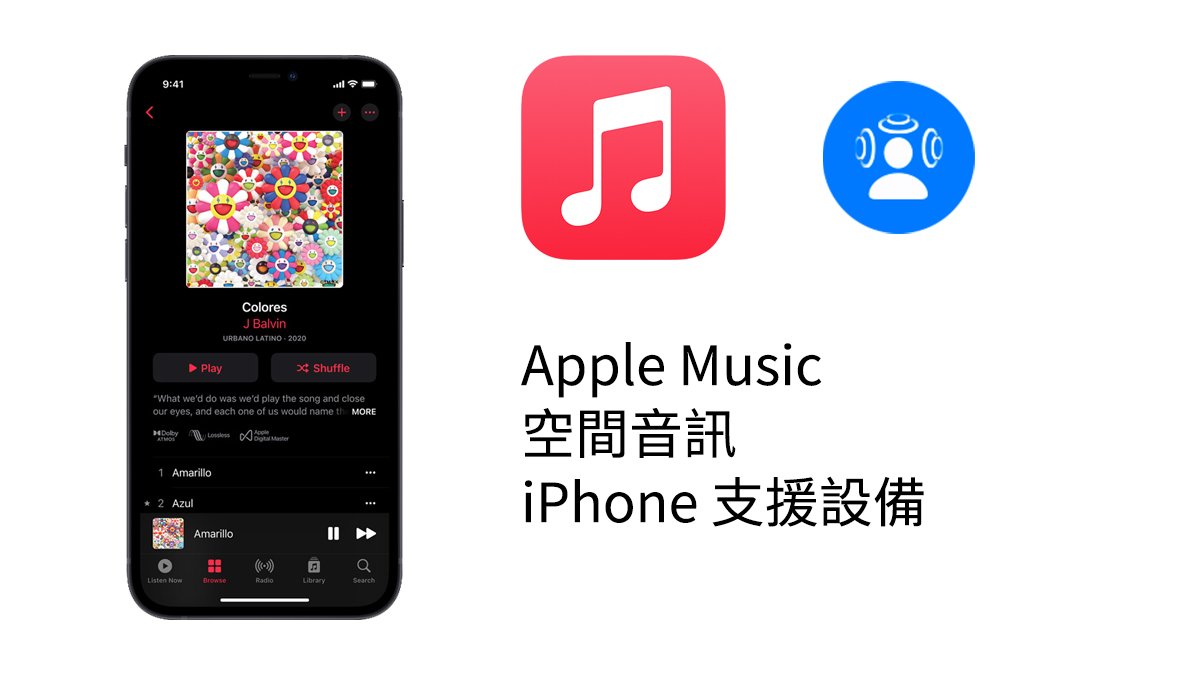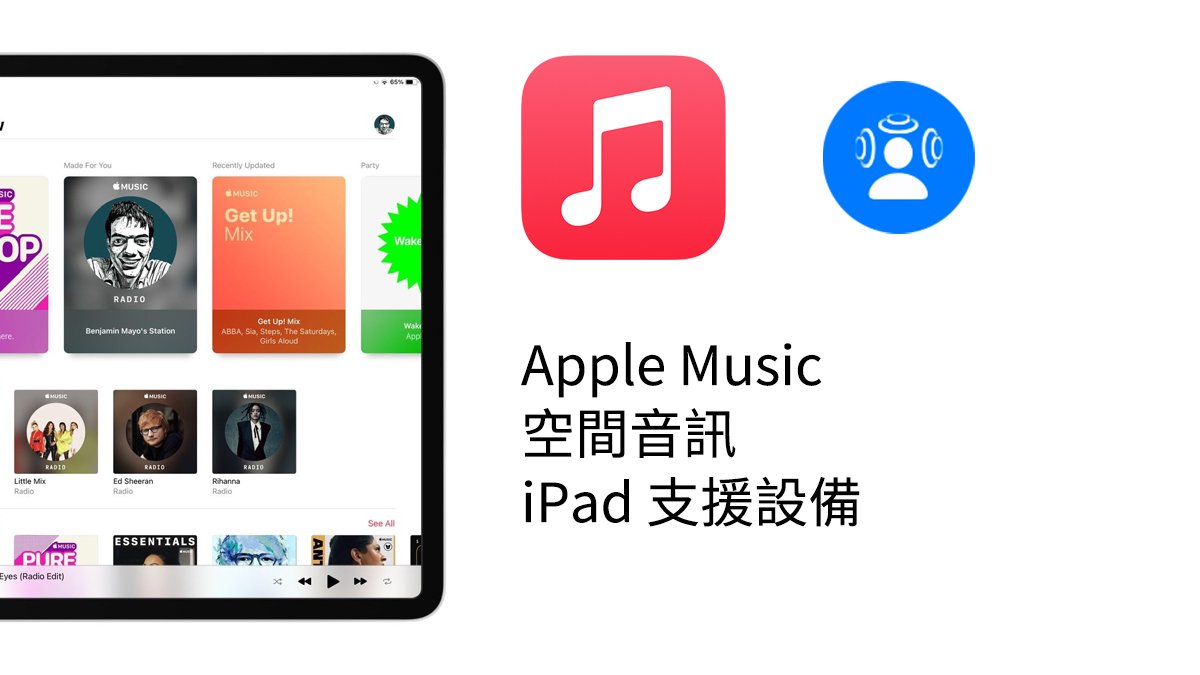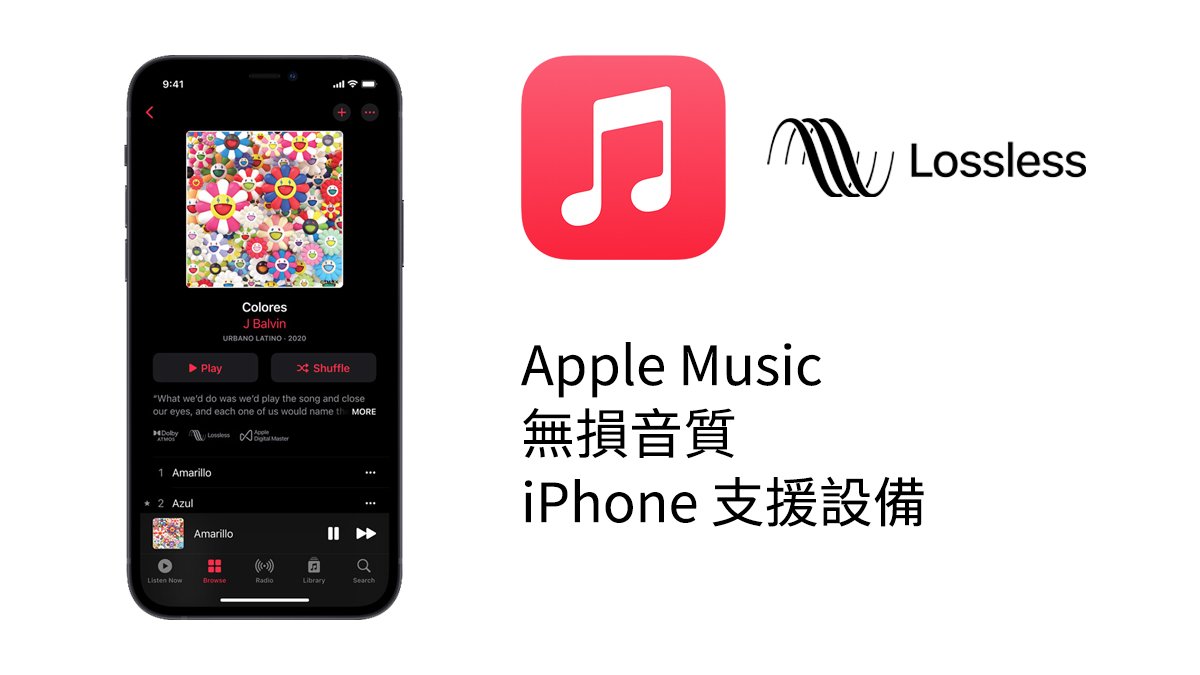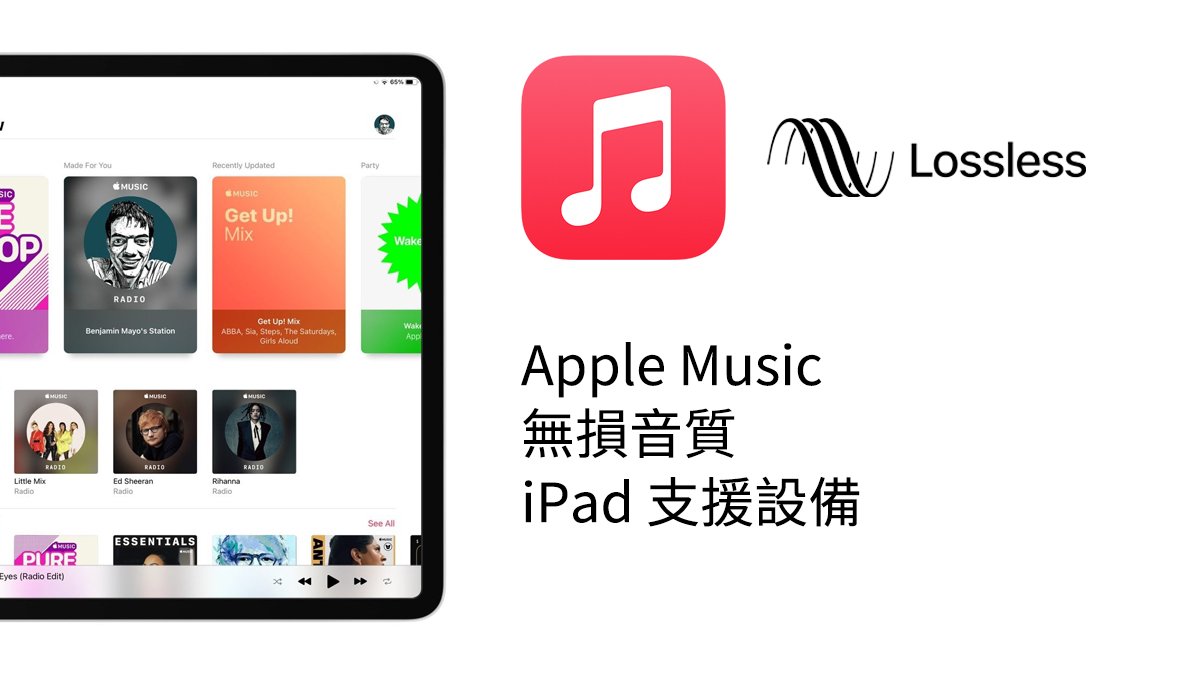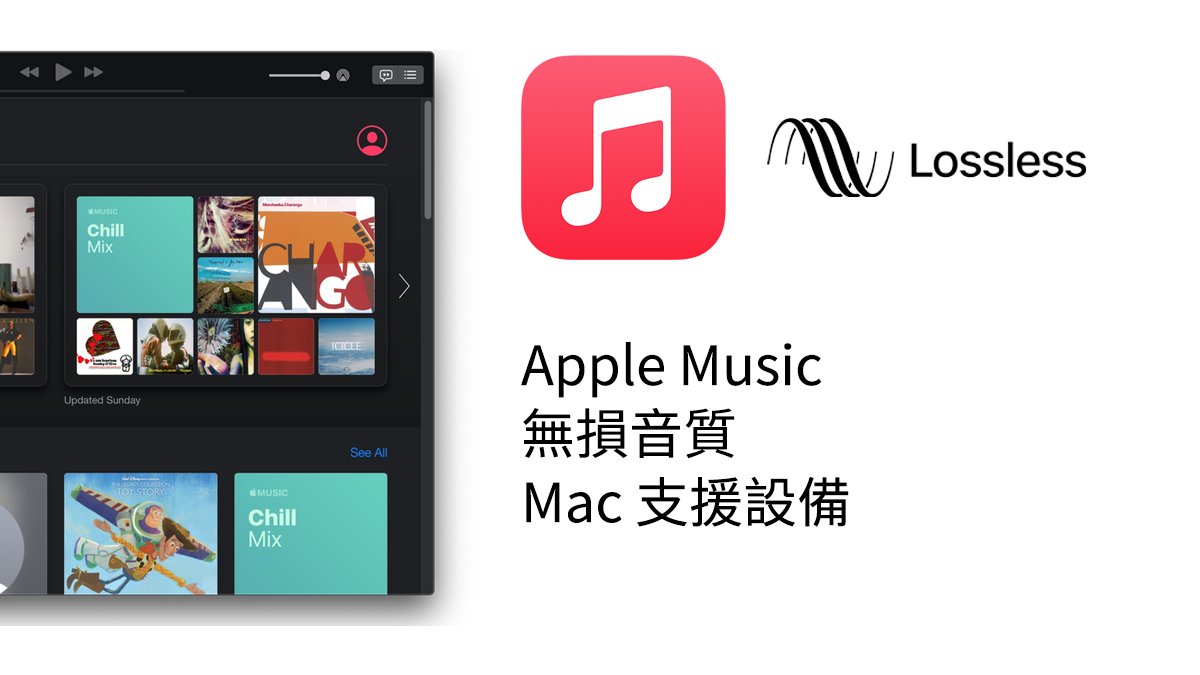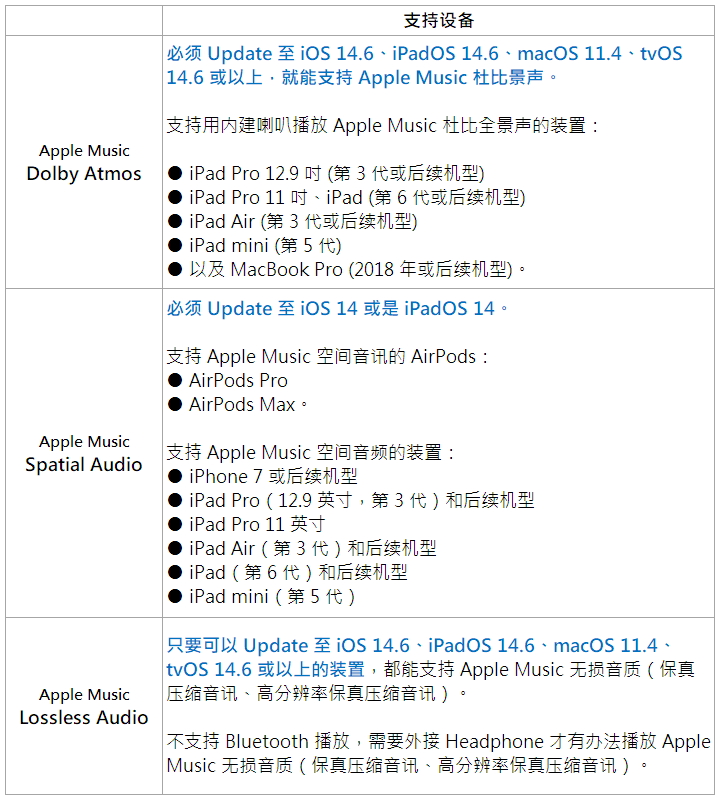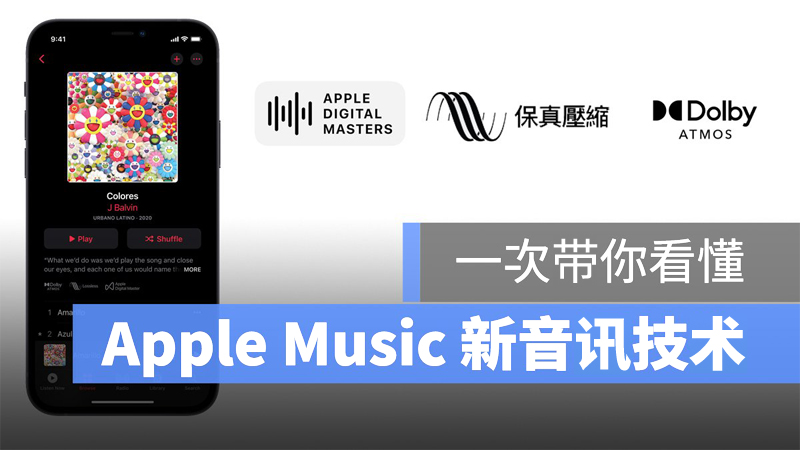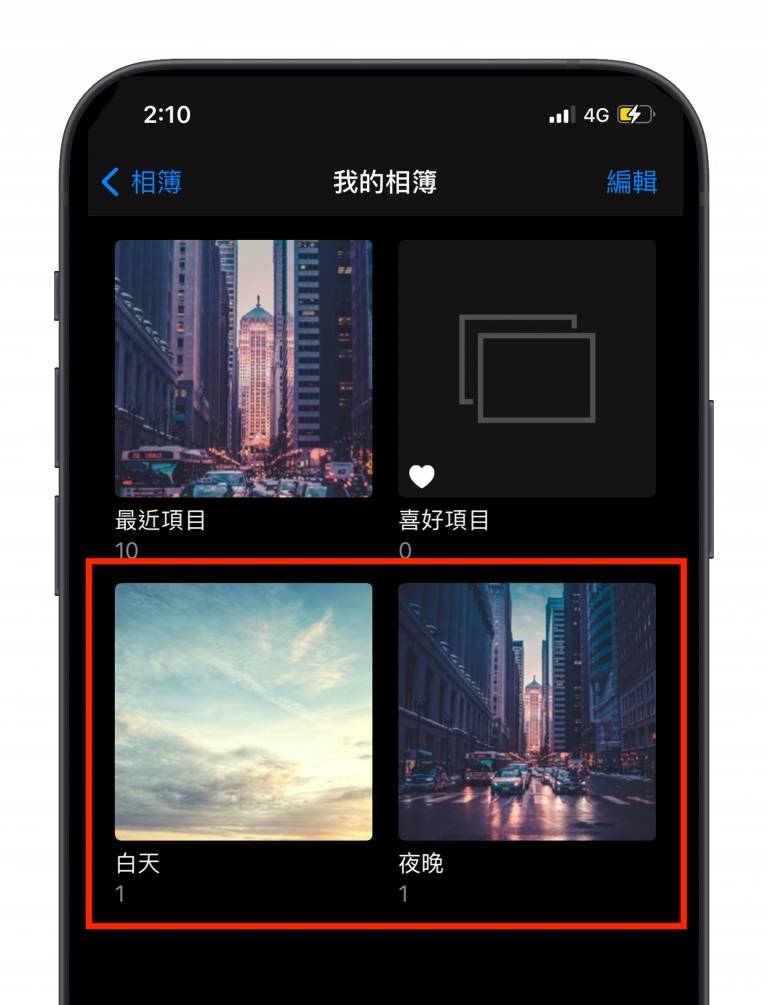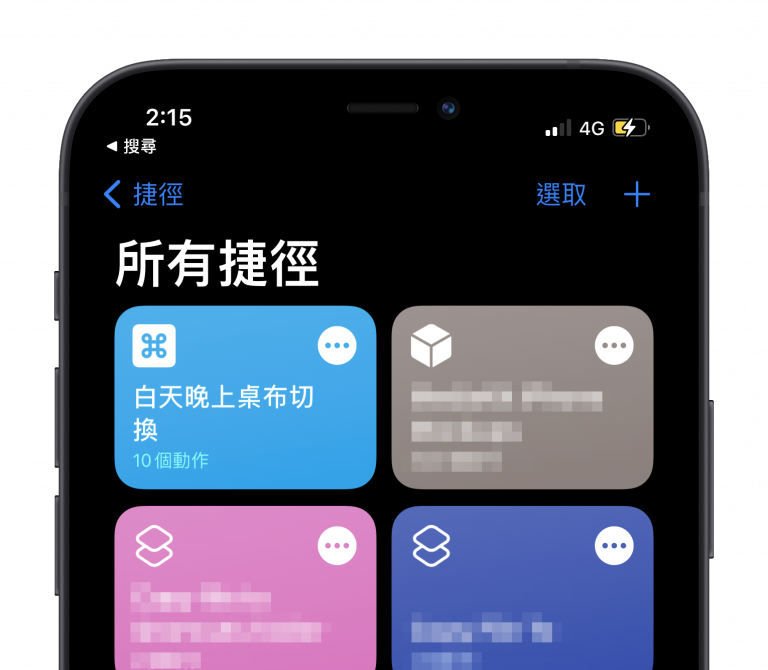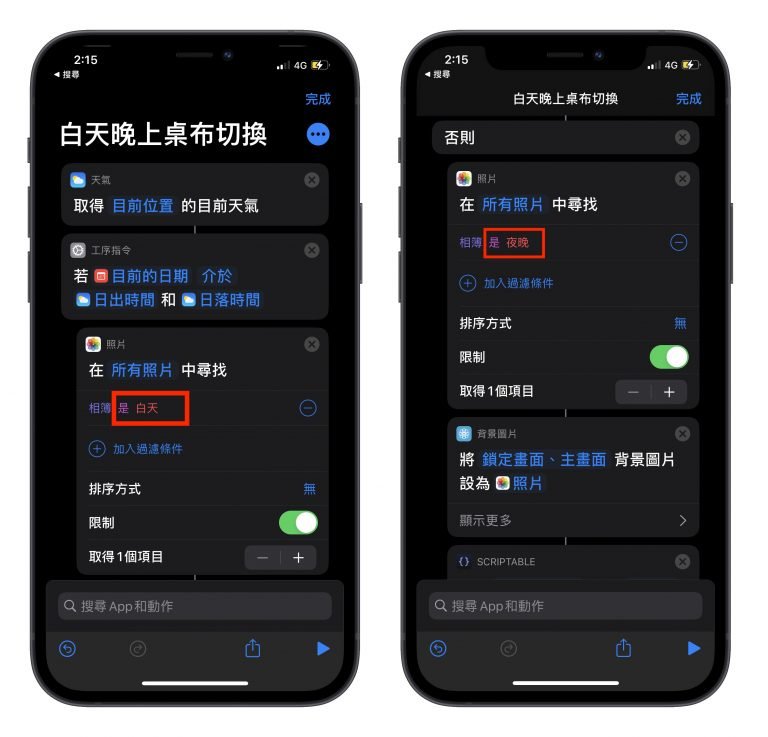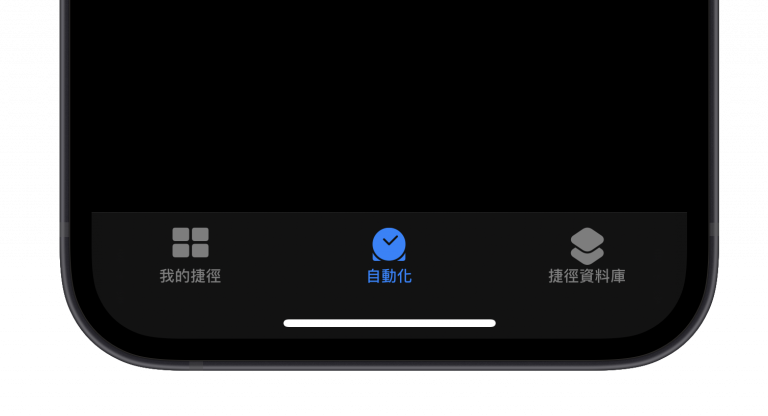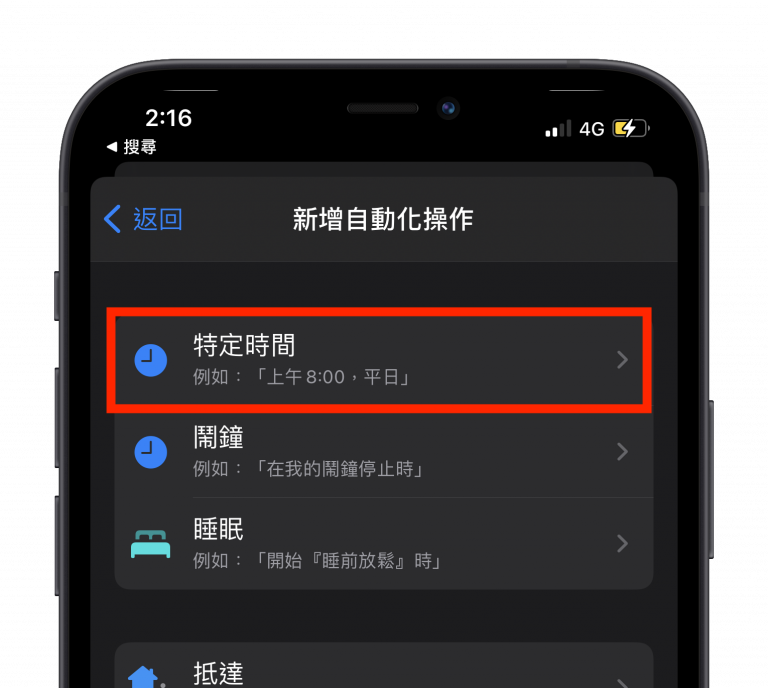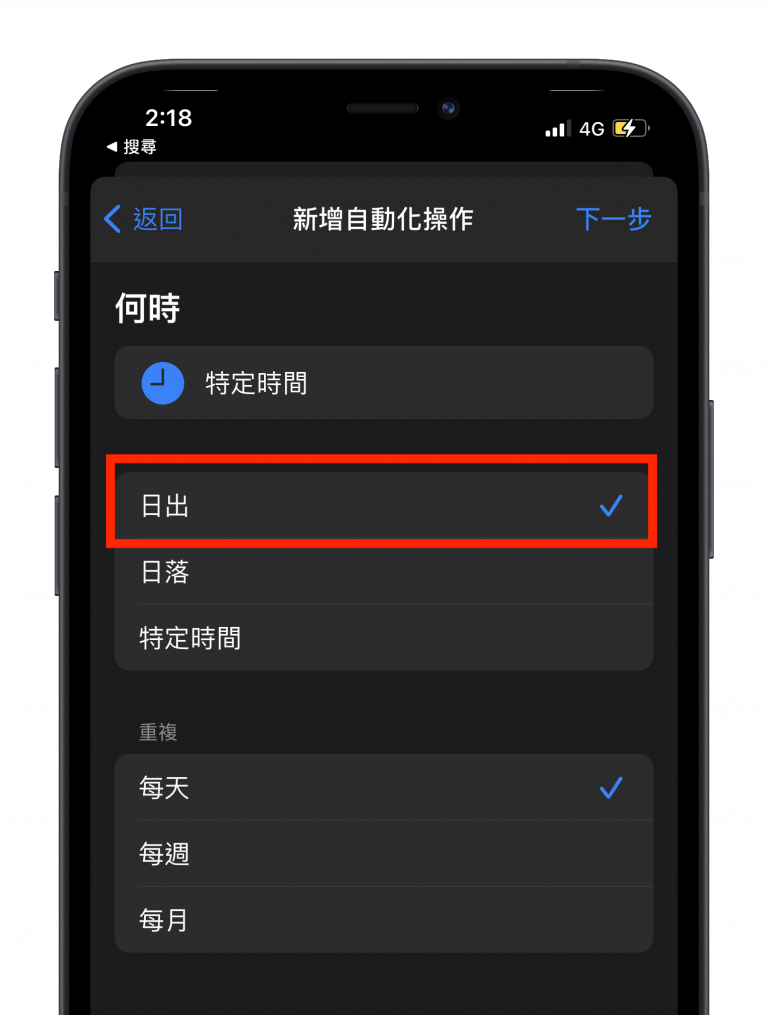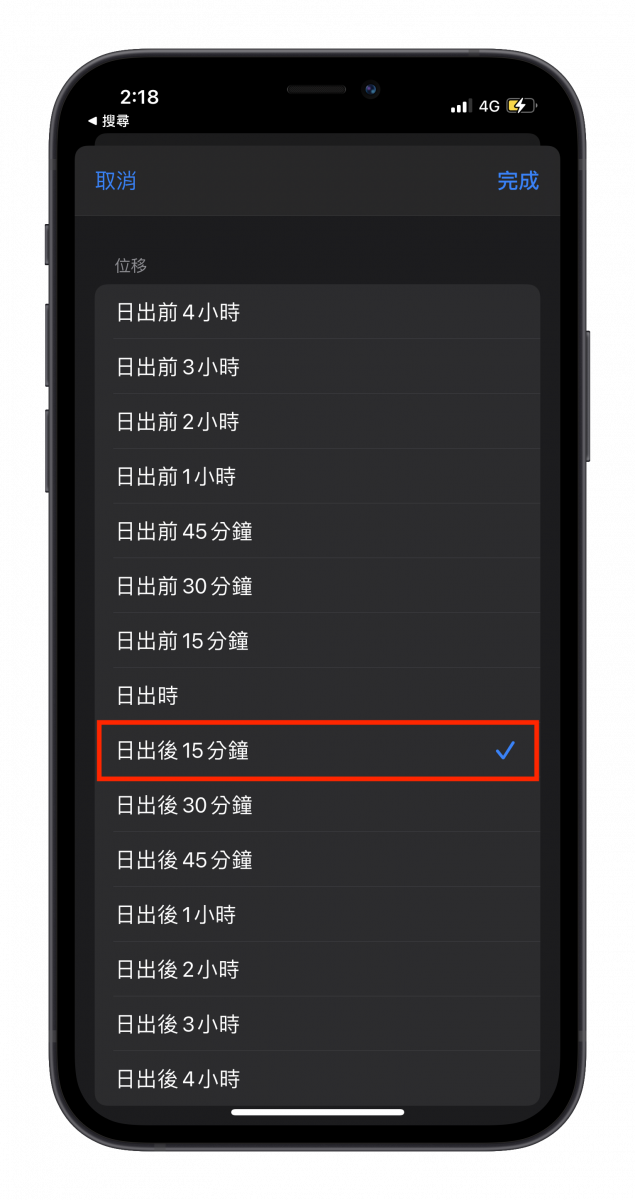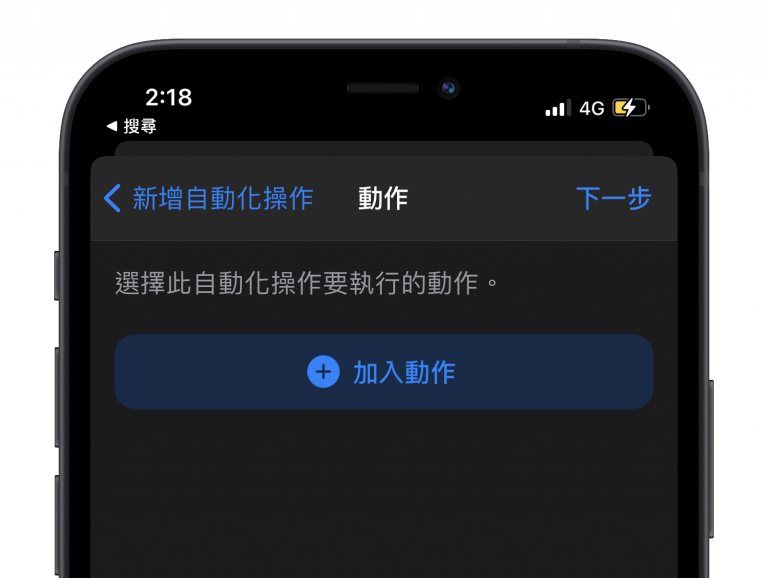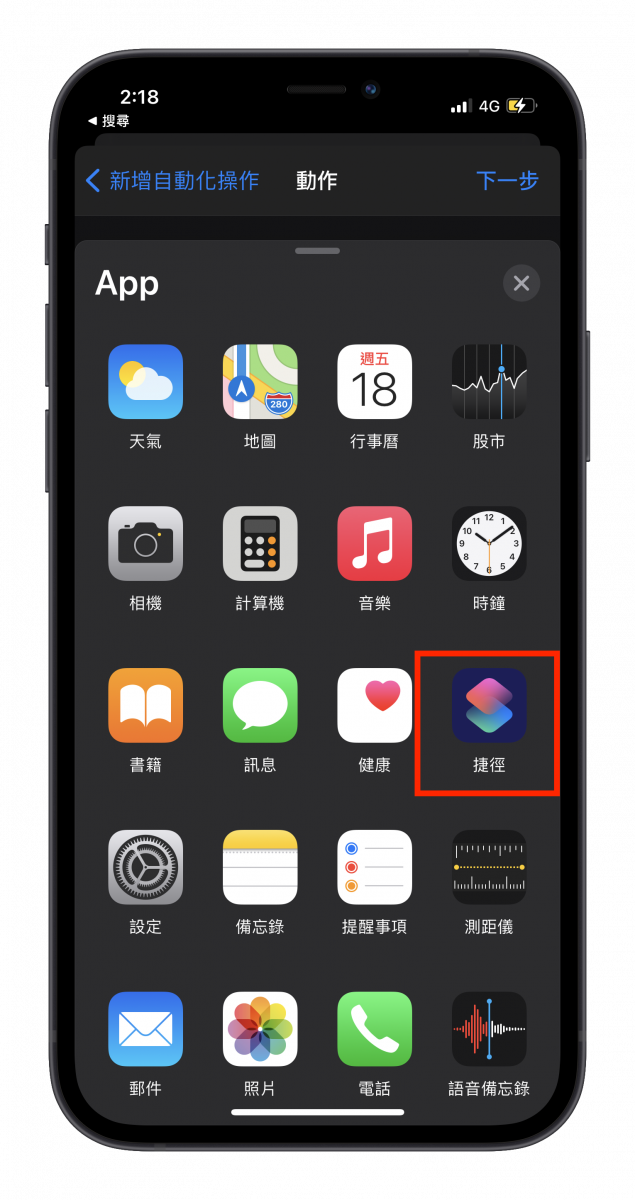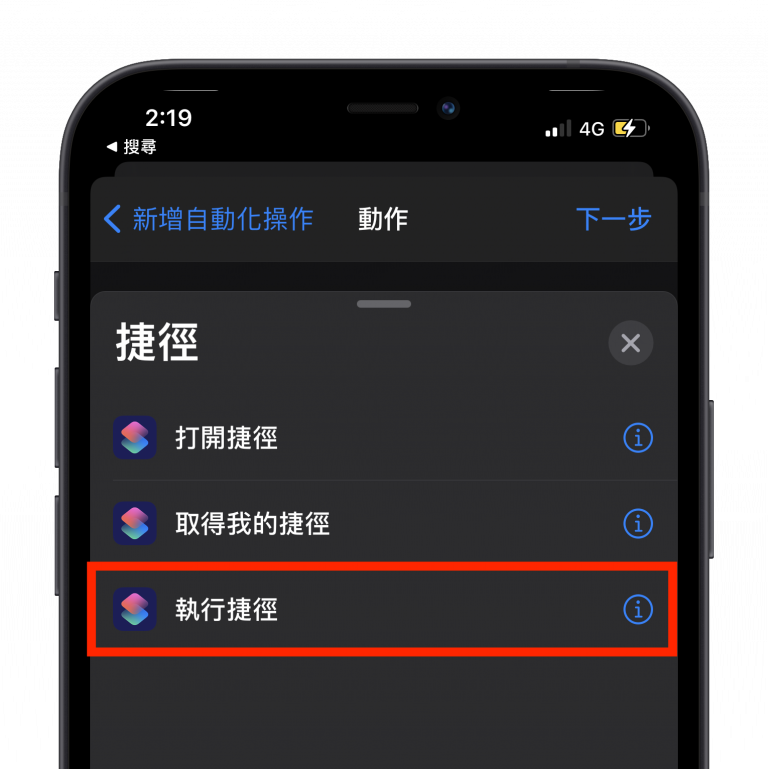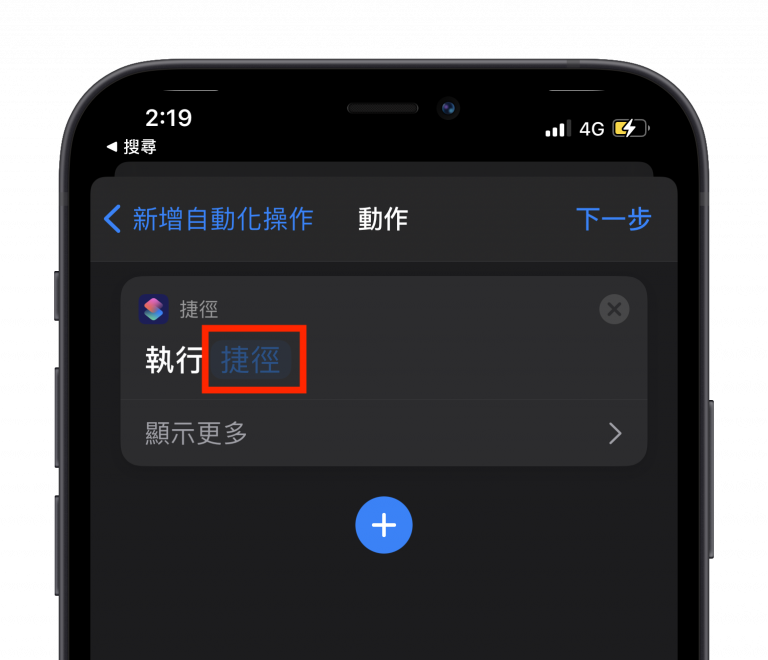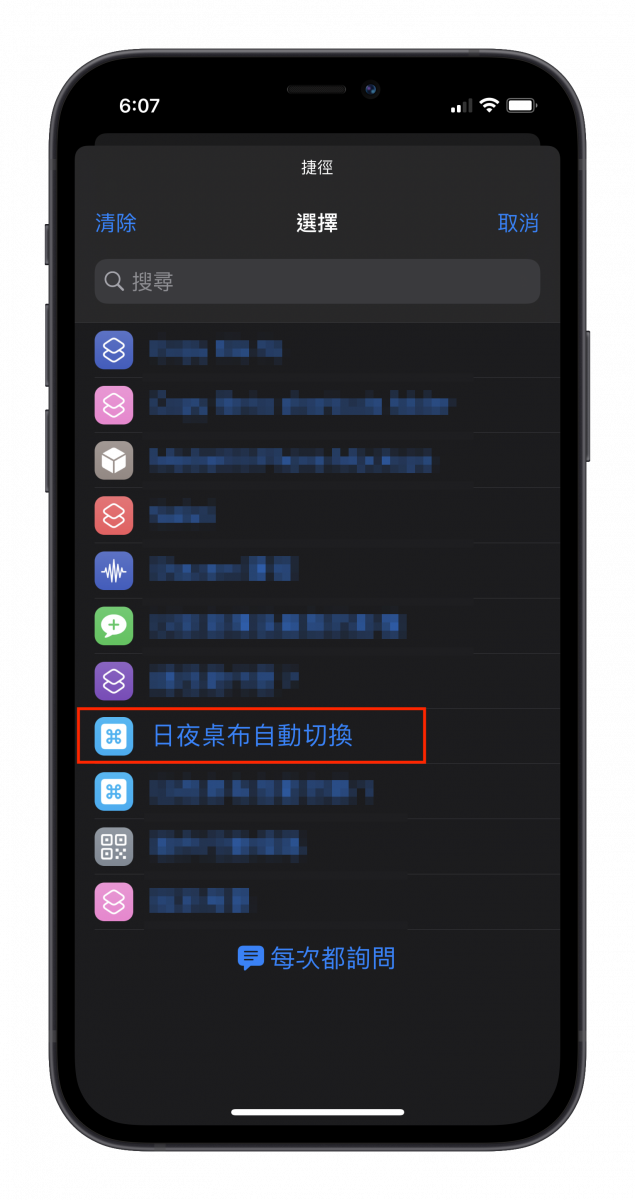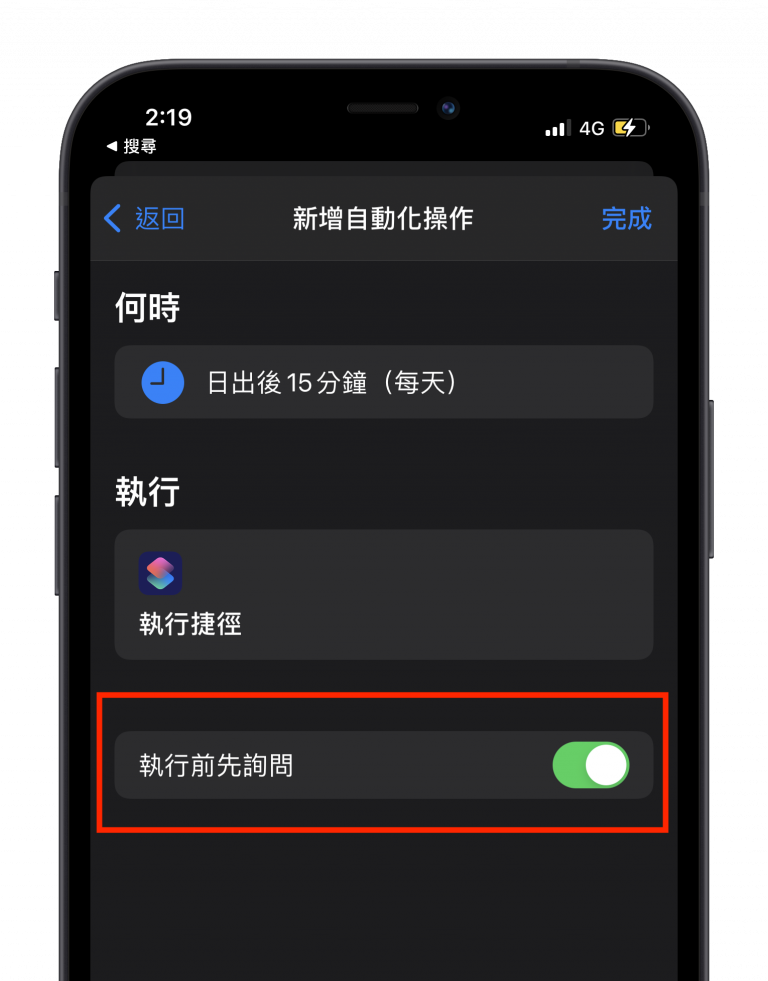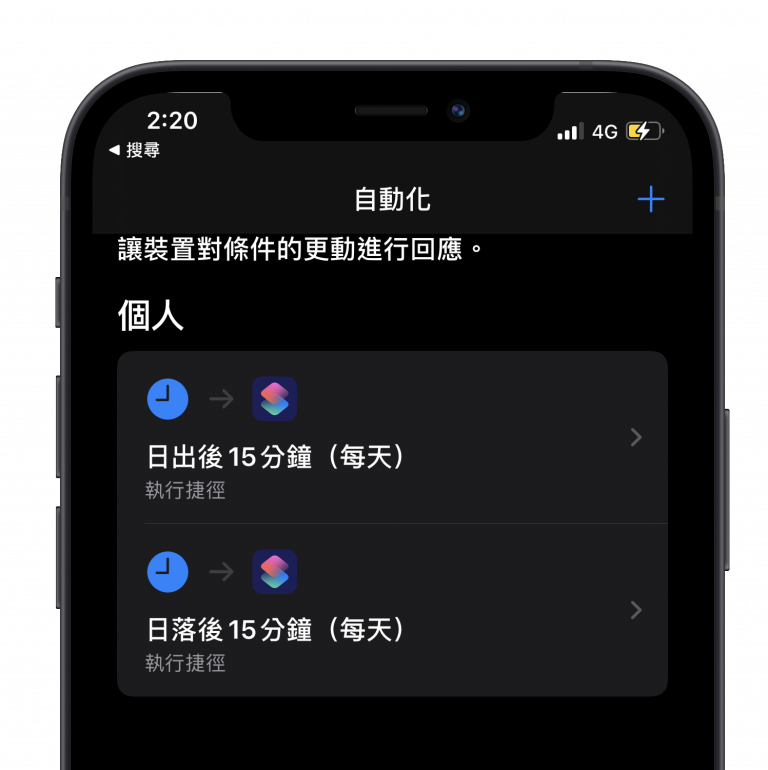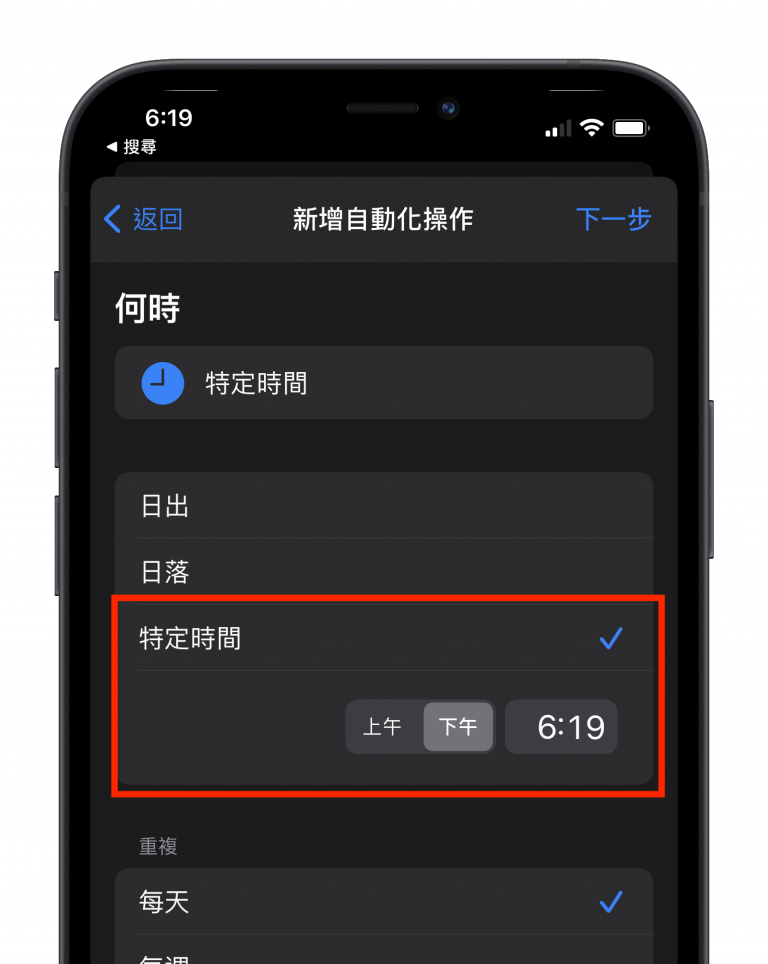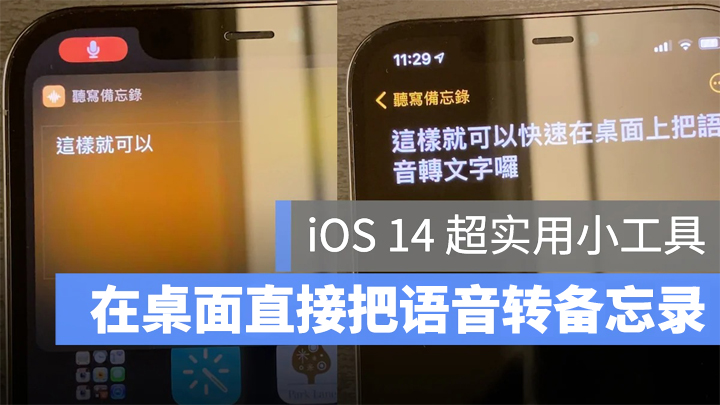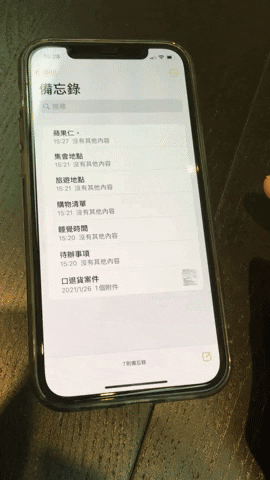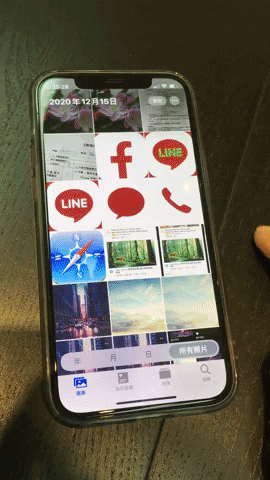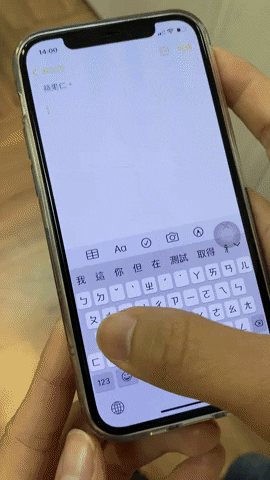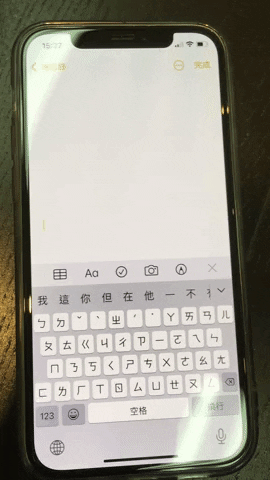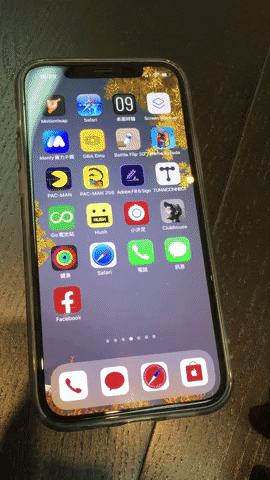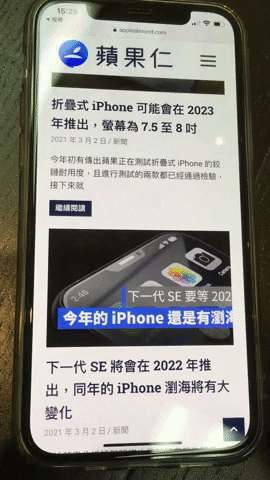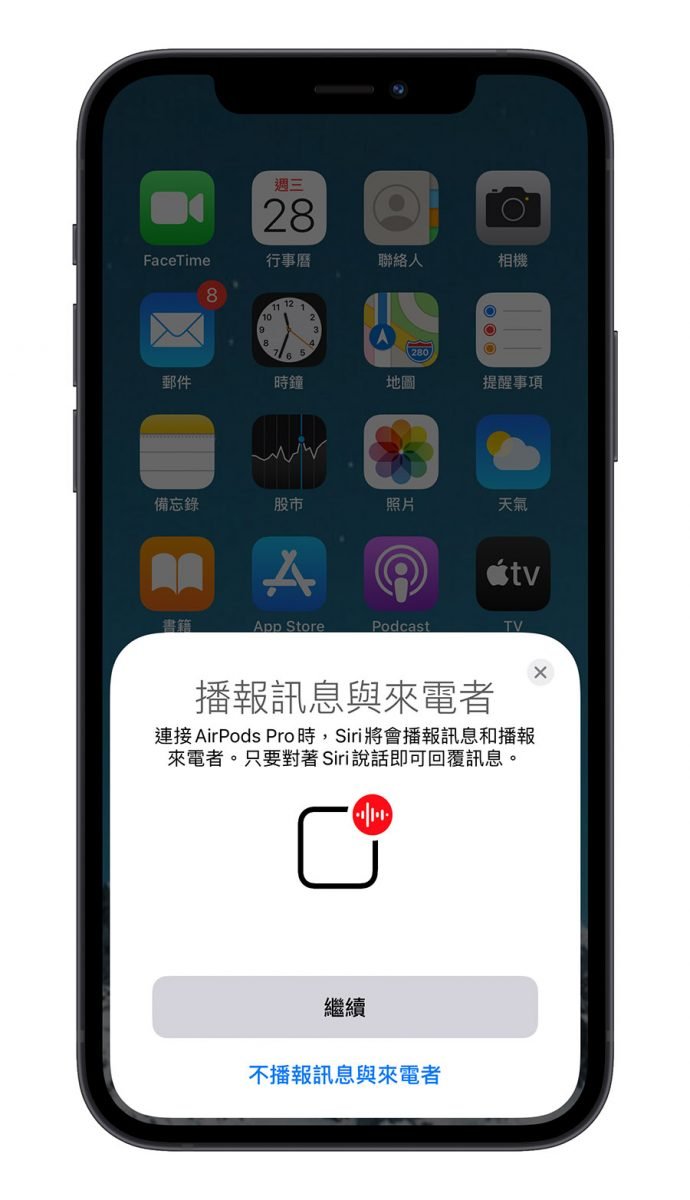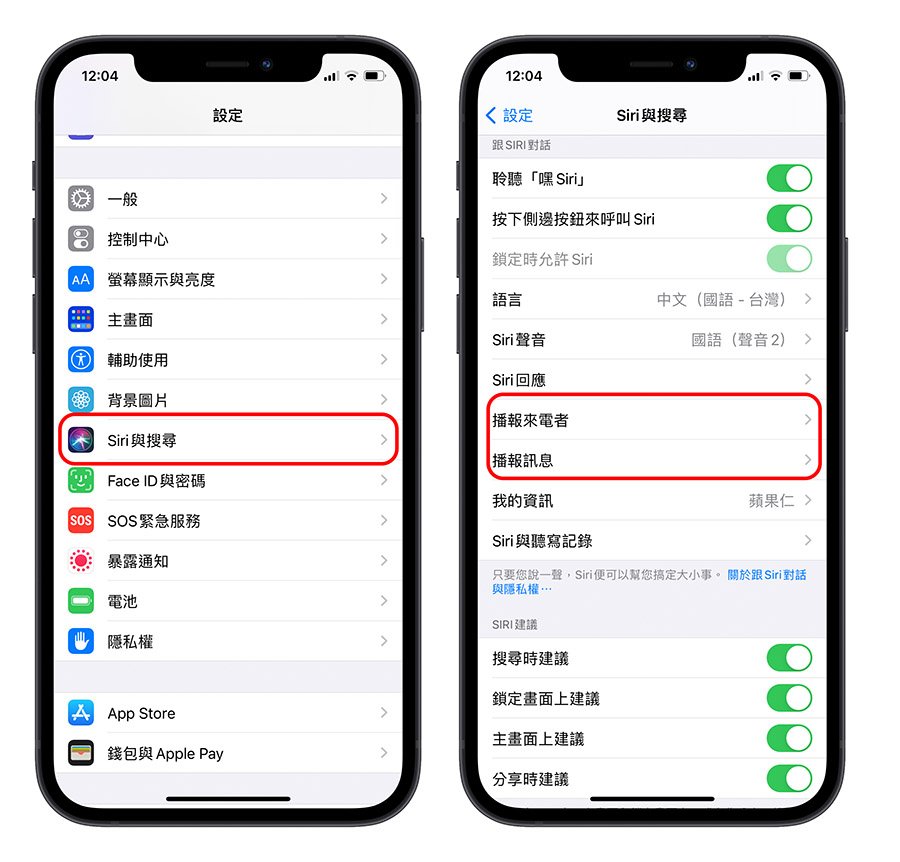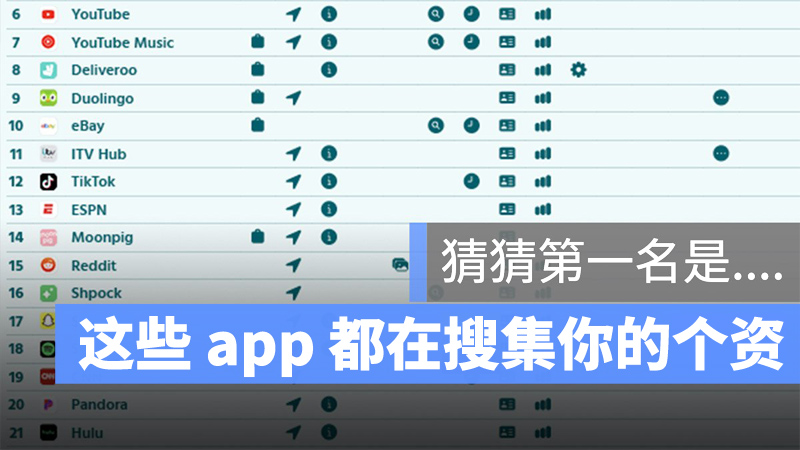如果你经常要打电话回家,或是打给父母、男/女朋友,除了把他们设定为 Favorites 或是记下电话号码之外,还有一个更方便的做法,那就是「Add Contacts to Home Screen」!这样一来,经常拨号的 Contacts 就会像是 Home Screen 上的一个 App 一样,按下去就直接拨出电话,速度最快最方便,本篇就教大家这个技巧。
如果觉得 Home Screen 的 App 已经很拥挤,另外还有几种方式可以快速的拨打电话;本篇一共整理了三个 Quick Dialing 技巧,当然,由于其中一个方式是搭配「iOS Shortcuts」的做法,所以也可以在 Notification Center 取用、用 Siri 呼叫,甚至搭配 NFC 标签来拨号等等,变化很多样!
总之,以下这三个方式应该是最便捷又简单的 Quick Dialing 技巧,如果大家对这类技巧有兴趣,也可以加入 Techyourmind 粉丝团,将经常分享这类实用教学给大家
▌iPhone Quick Dialing 技巧1:善用快捷选单
要使用这个方式,首先先把联络人设定为「Favorites」,在 iOS 的 Phone App 中进入「Contacts」,点选单中的「Add to Favorites」按钮即可,若加入成功,可以在 Phone App 的第一页看到这些常用联络人的名单:
之后,只要「Long Press」或「Press Hard」桌面上的电话图式,就可以直接叫出 Favorites List 了;如果操作的顺手的话,只要按下去叫出选单后,手指不要放开,顺势往上一滑就可以开始播号,整个过程流畅的话不用一秒钟。
PS. 「Press Hard」仅限支持 3D Touch 的 Models,iPhone XR 之后包含最新的 iPhone 12 系列必须要透过「Long Press」的方式;用这个方法叫出联络人,有支持 3D Touch 的 Models 速度会更快一些。
▌iOS Quick Dialing 技巧2:Add Contacts to Home Screen
第二个技巧大家可能会比较喜欢,那就是透过 iOS Shortcuts 把「iPhone 联络人加到桌面」,往后打电话就像打开 Home Screen 上的 App 一样,点一下就完成了。
打开 Shortcuts(iOS 载点请点此),点上方的「+」建立 New shortcut,并点「Add Action」:
在 Add Action 的选单中,最上方的 Search 输入「Call」,并点下方的「Call」动作,加入成功后,点一下「打给___」选择你要快速拨号的 Contact:
只要是在 Contacts 中,就可以新增到这个 Shortcut 内。
完成后,点击右上角的「…」选单图示,并为这个 Shortcut 脚本输入名称,以及选择图示,完成后点「Add to Home Screen」:
在「Add to Home Screen」的选单中,可以 setting 你要这个「Quick Dialing shortcut」要叫什么名字,以及要用的图示为何;这边也不一定要用 Shortcuts App 内建的 icon,你也可以用自定义的照片,这样一来要打给谁更为直觉!
完成后,Home Screen 上就会多出一个快速打电话的 Shortcut 脚本了。
点下去就直接拨号,效果像这样,非常快速方便!
▌iPhone Quick Dialing 技巧3:点一下电话图标
这个方法比较没什么,适用你经常只打电话给那个人的情境;iOS 有一个隐藏的小技巧,当你在拨号接口的时候,点一下底部绿色的「拨号图示」,它就会自动填入上一次拨号的号码:
所以如果你经常拨打电话给这个号码,点一下就可以重复出现该号码,不必再到通话纪录里面去找了。
▌总结:最好用的方法还是 Shortcuts
快速打电话有各种方式,就像前面提到的,可以用 Siri 呼叫等等;但最方便的,还是 setting 一个「打电话给某人」的 shortcut,这样一来你可以把那个拨号 shortcut 加到 iOS 桌面上,或是可以收藏到 Notification Center 的小工具内,更进阶的玩法,还可以透过 NFC 呼叫那个 shortcut,变成拿起 iPhone 一扫就直接拨号,又炫又方便!
延伸阅读》
iOS 14 Caller ID小技巧,一个动作让iPhone直接忽略来电~
iOS 14如何修改Caller id 大小显示?让iPhone的 Incoming Calls变成Full Screen!





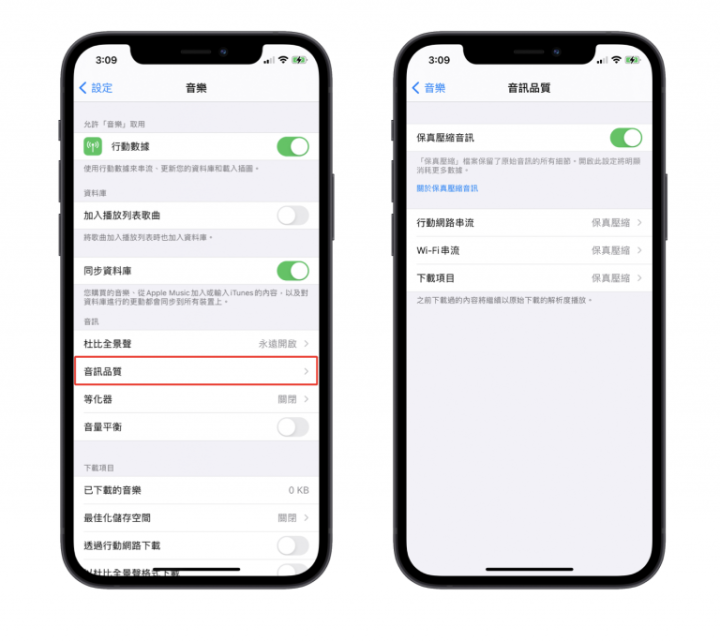
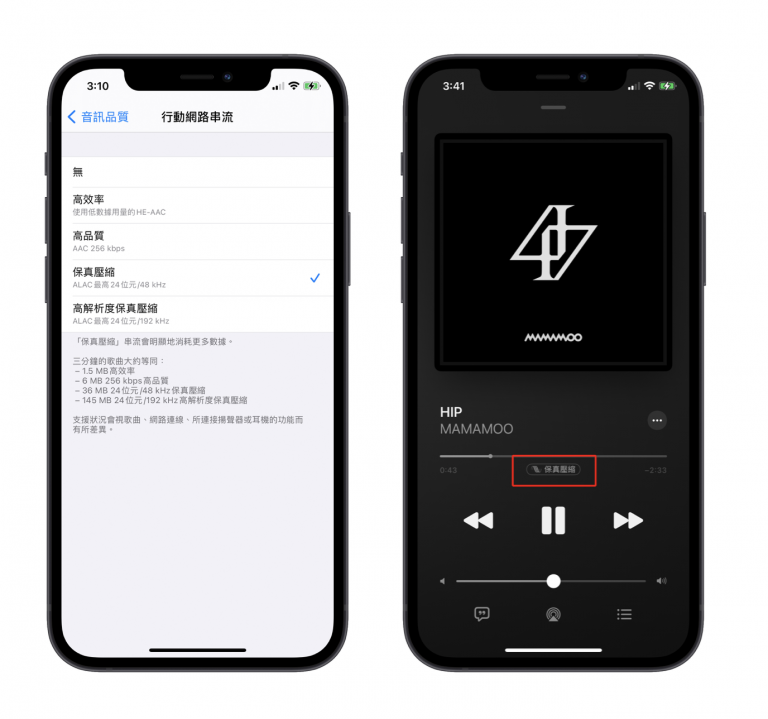
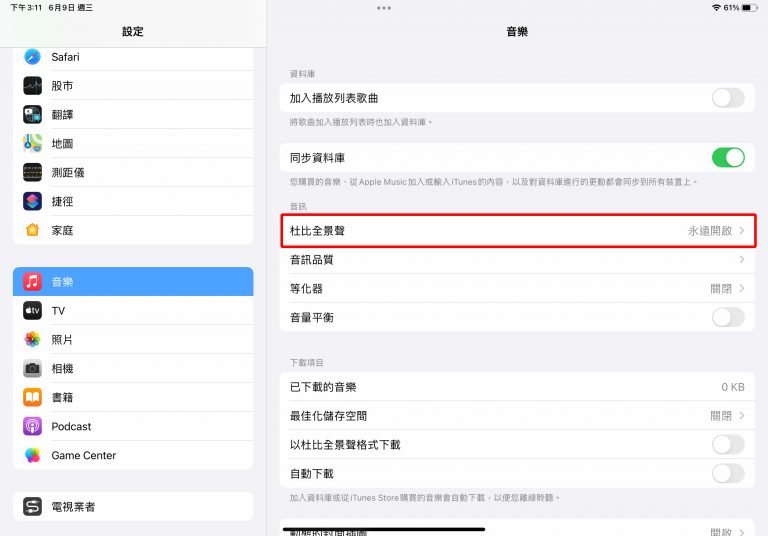
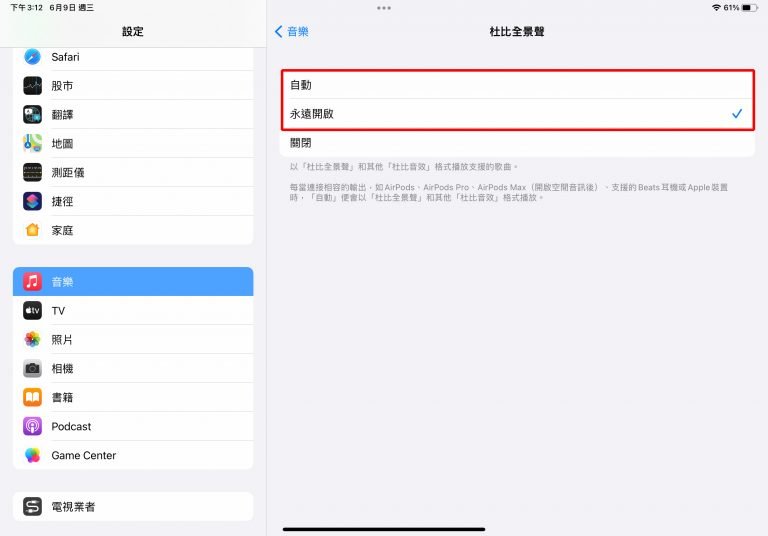

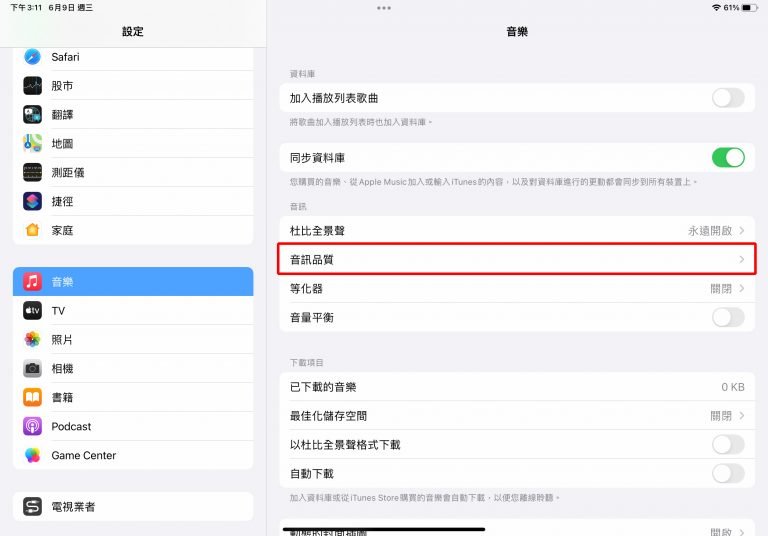

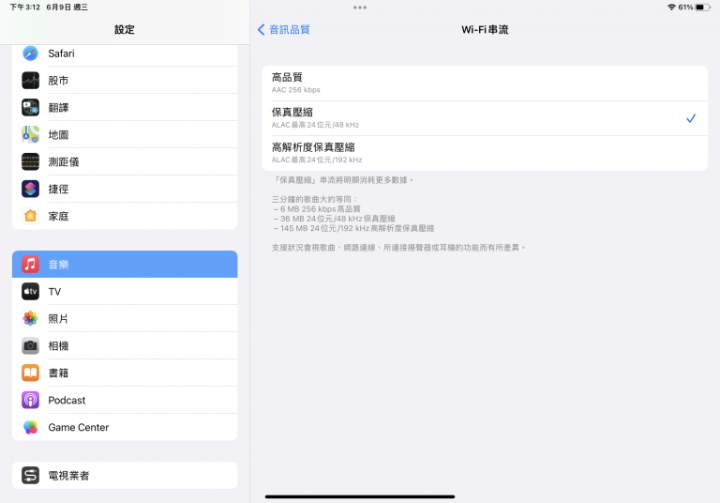
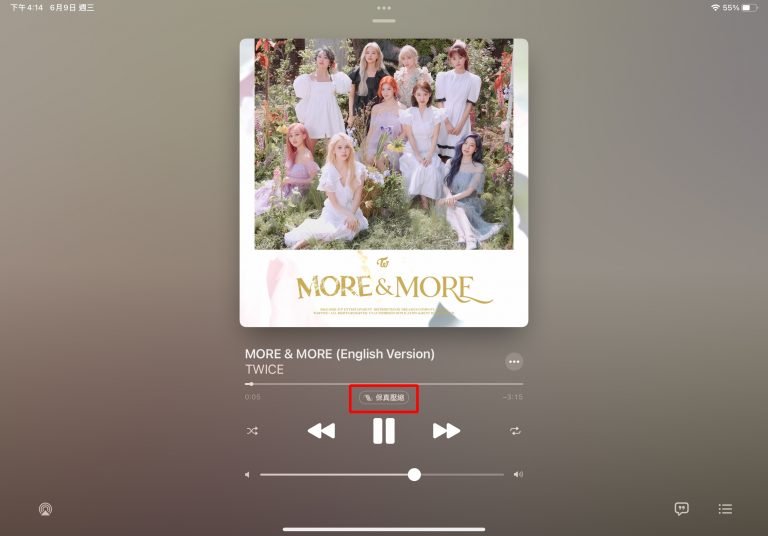
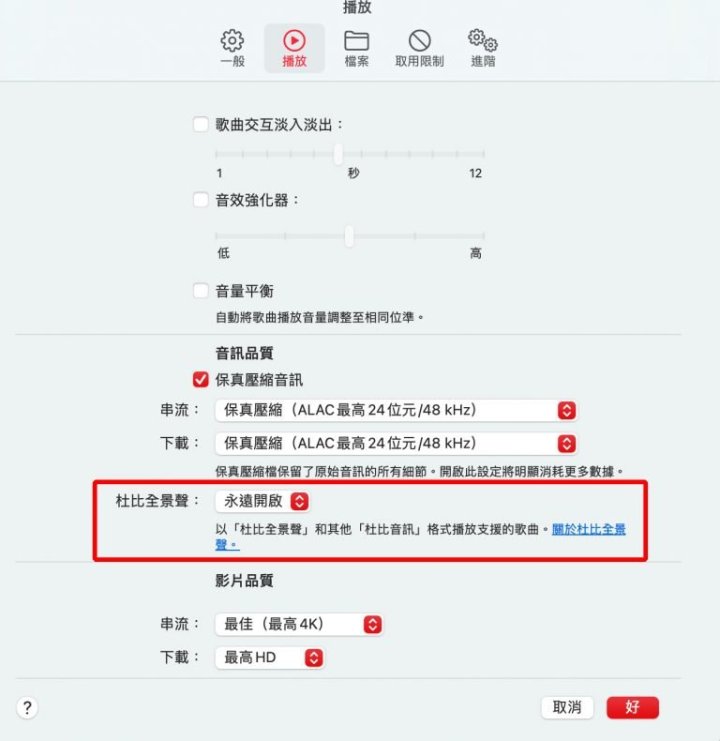
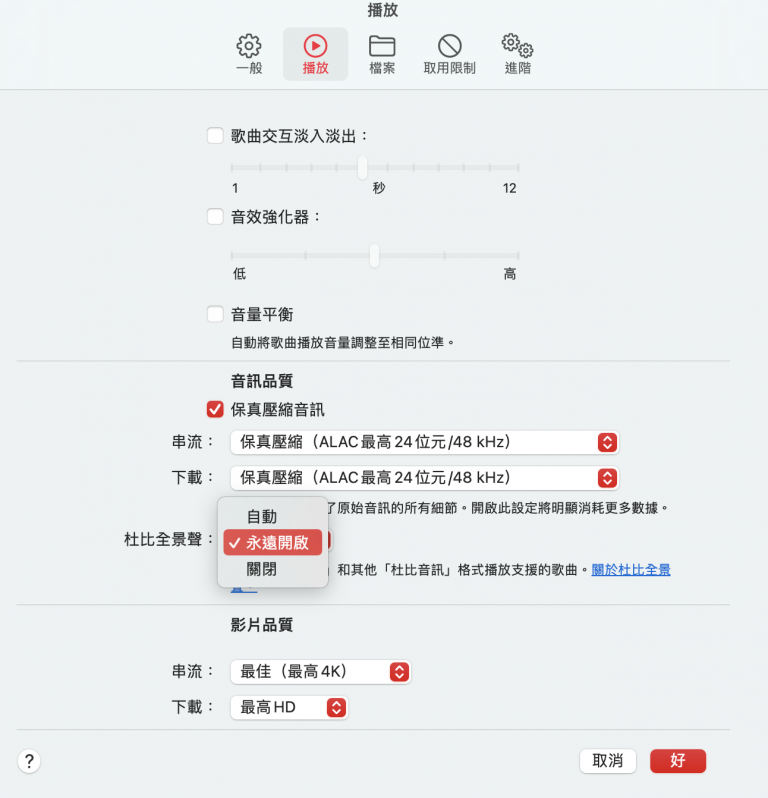
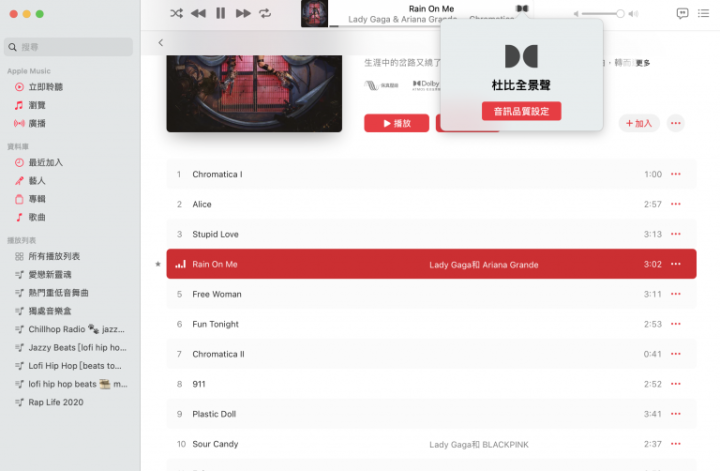
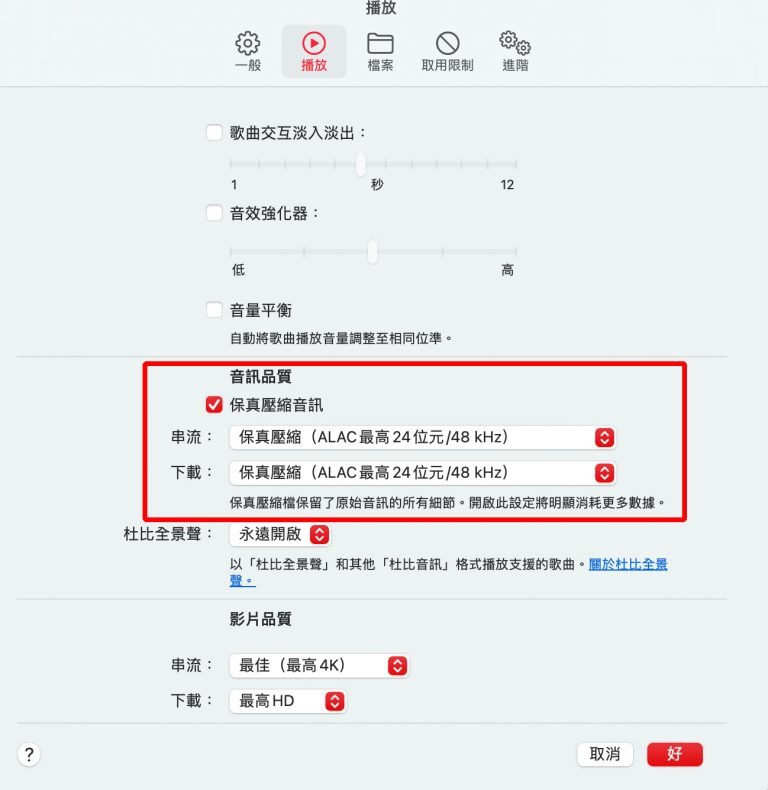

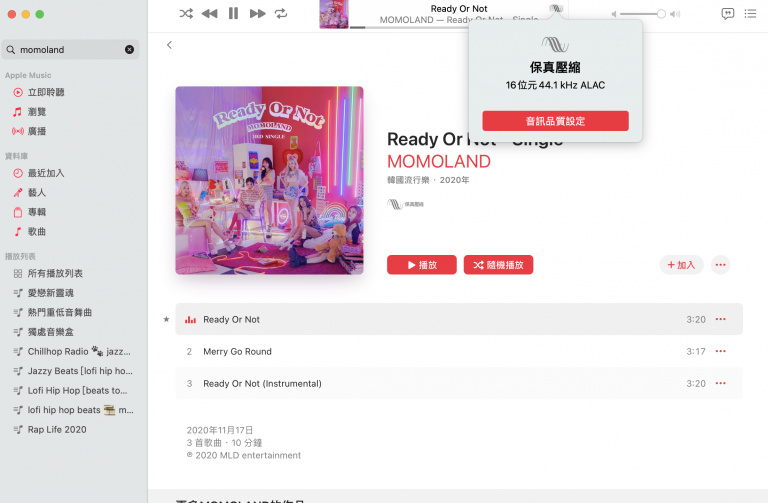




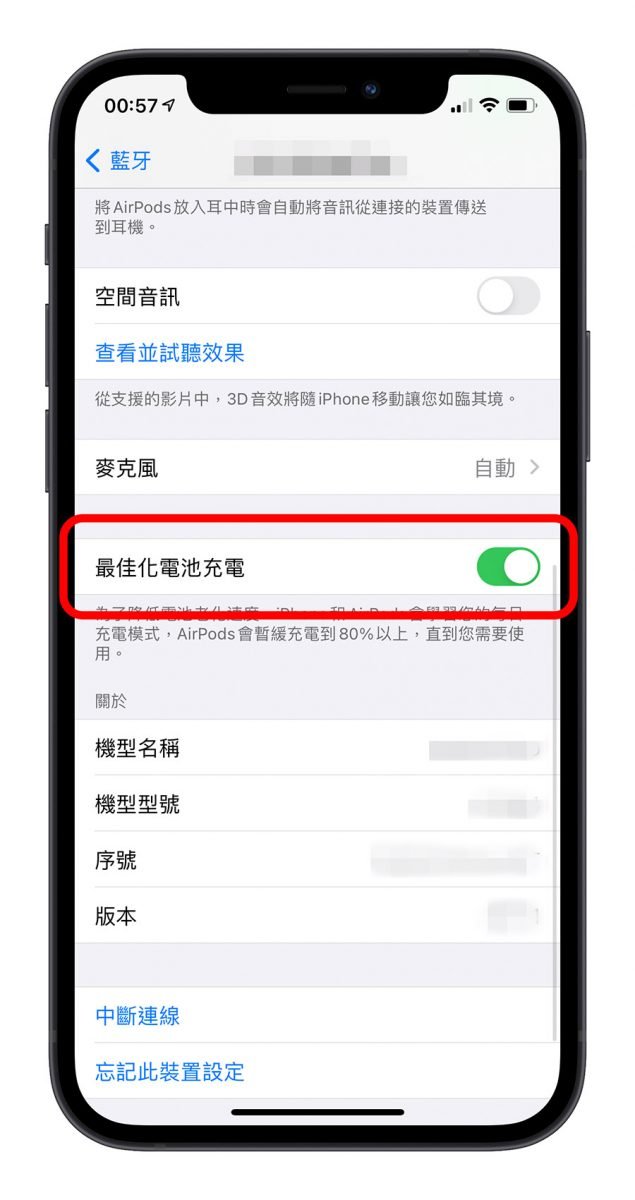
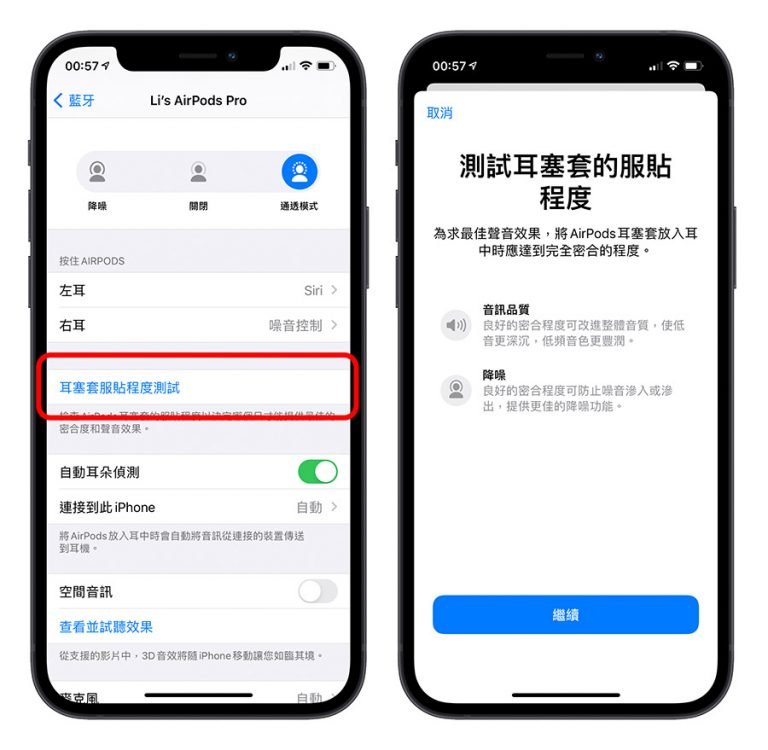
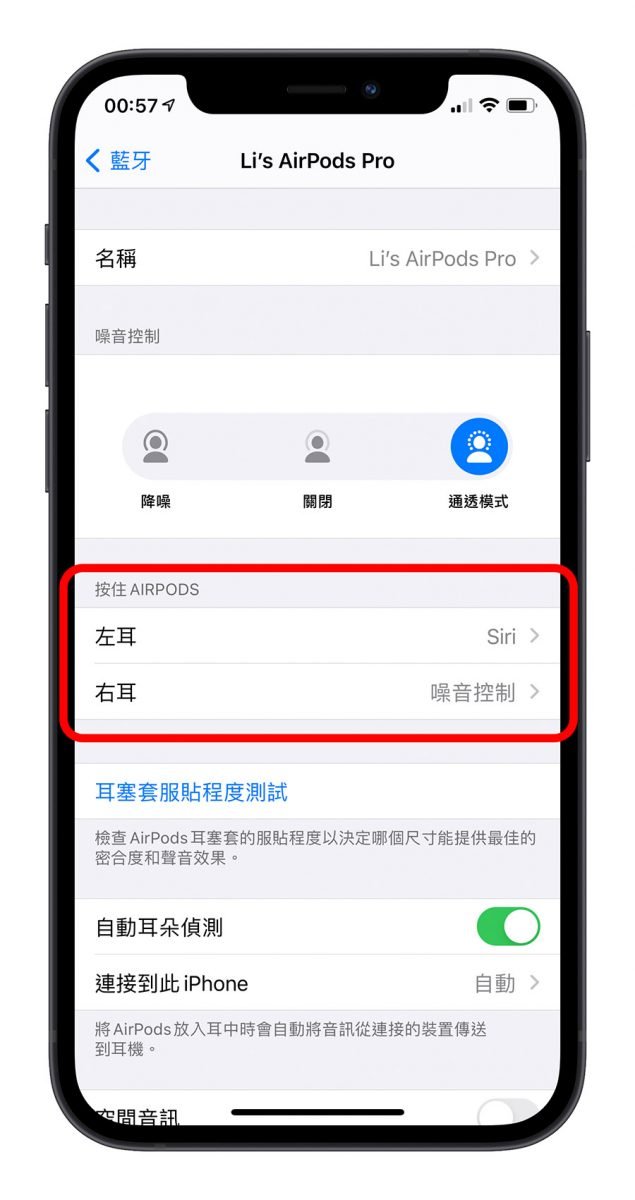

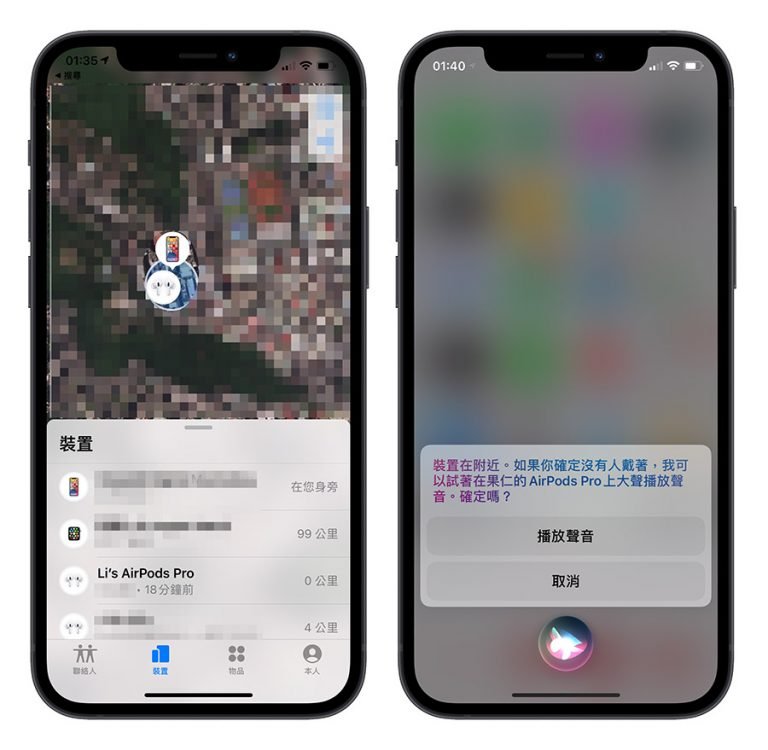
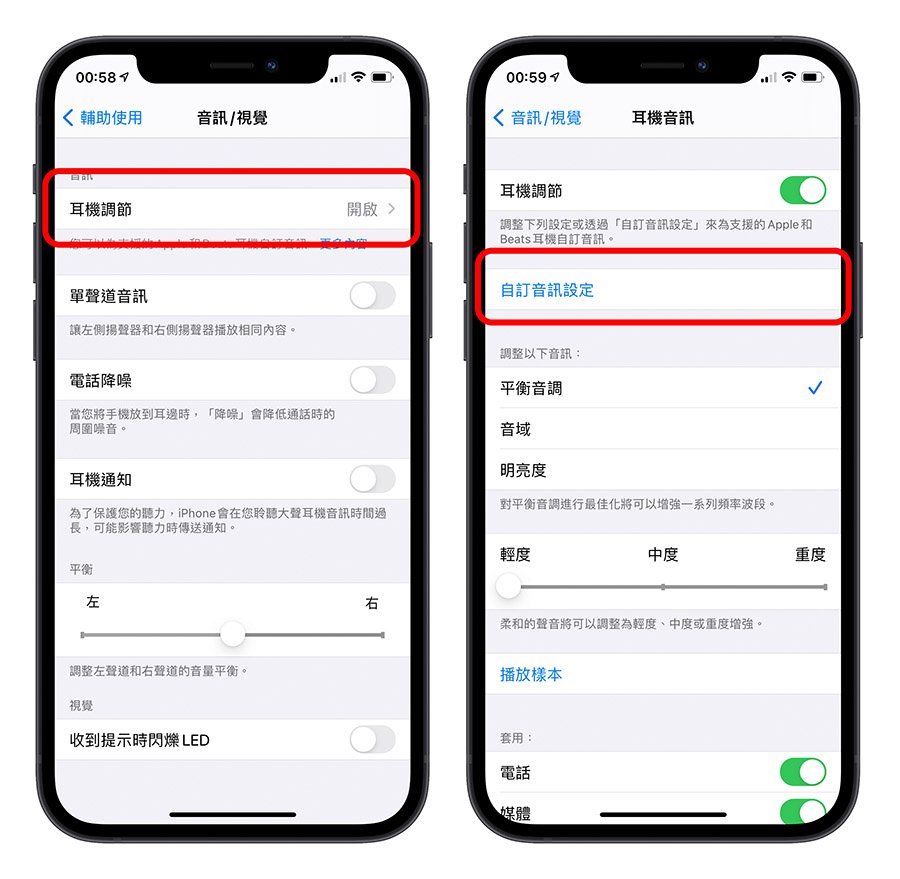
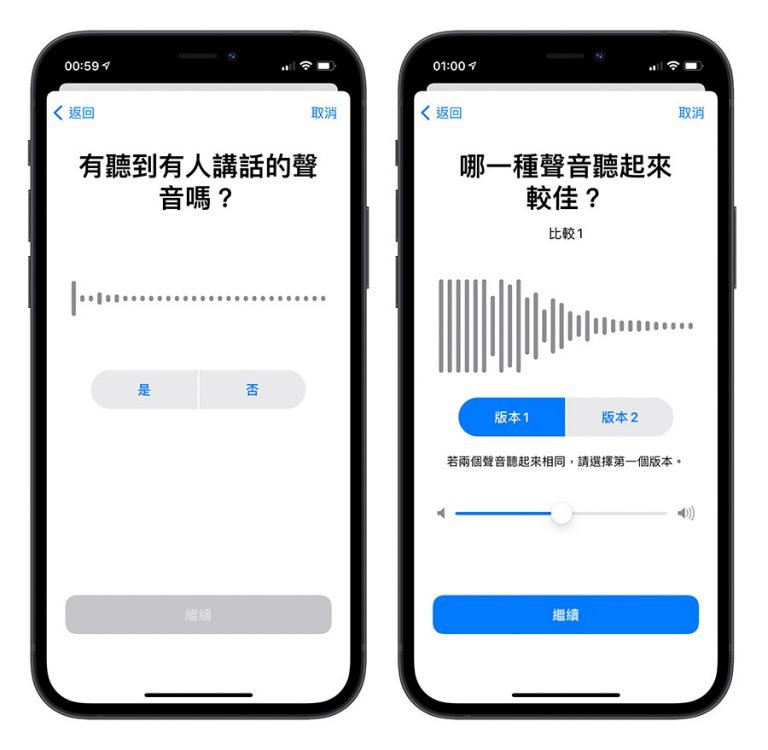 之后,iPhone 就会根据刚才所选的选项,调整 AirPods 的音调、加强特定的波段,以便符合用户听起来最为习惯的声音。之后戴上 Headphone,无论是与人对话或是听音乐、广播,都会是以此设定为基准所调整过后的情况。
之后,iPhone 就会根据刚才所选的选项,调整 AirPods 的音调、加强特定的波段,以便符合用户听起来最为习惯的声音。之后戴上 Headphone,无论是与人对话或是听音乐、广播,都会是以此设定为基准所调整过后的情况。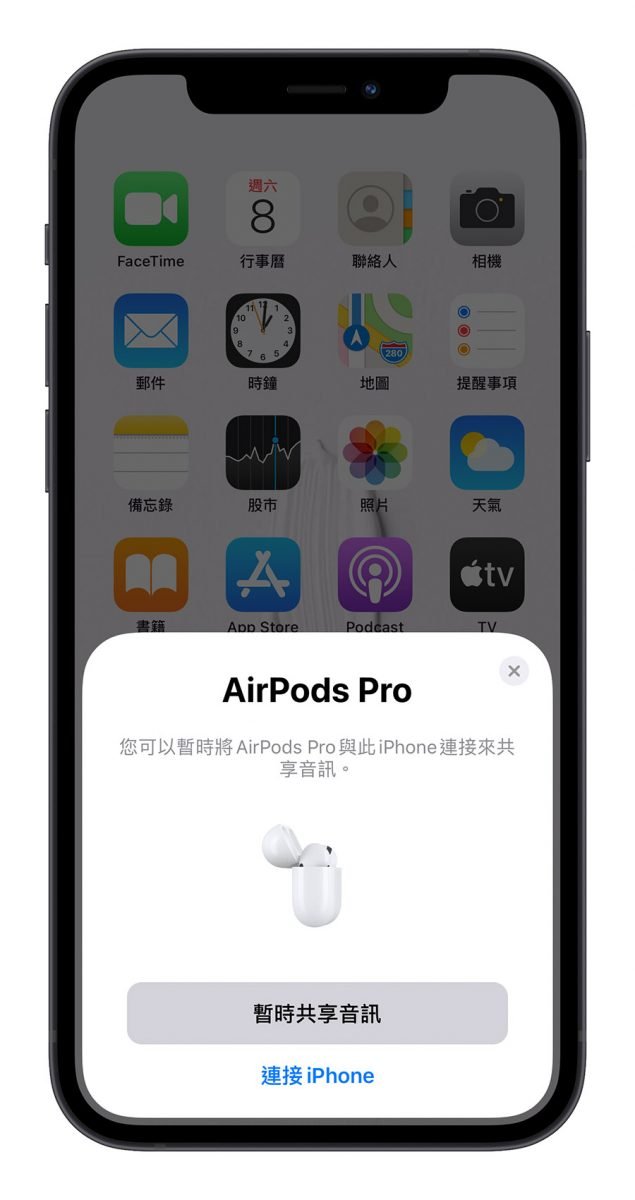
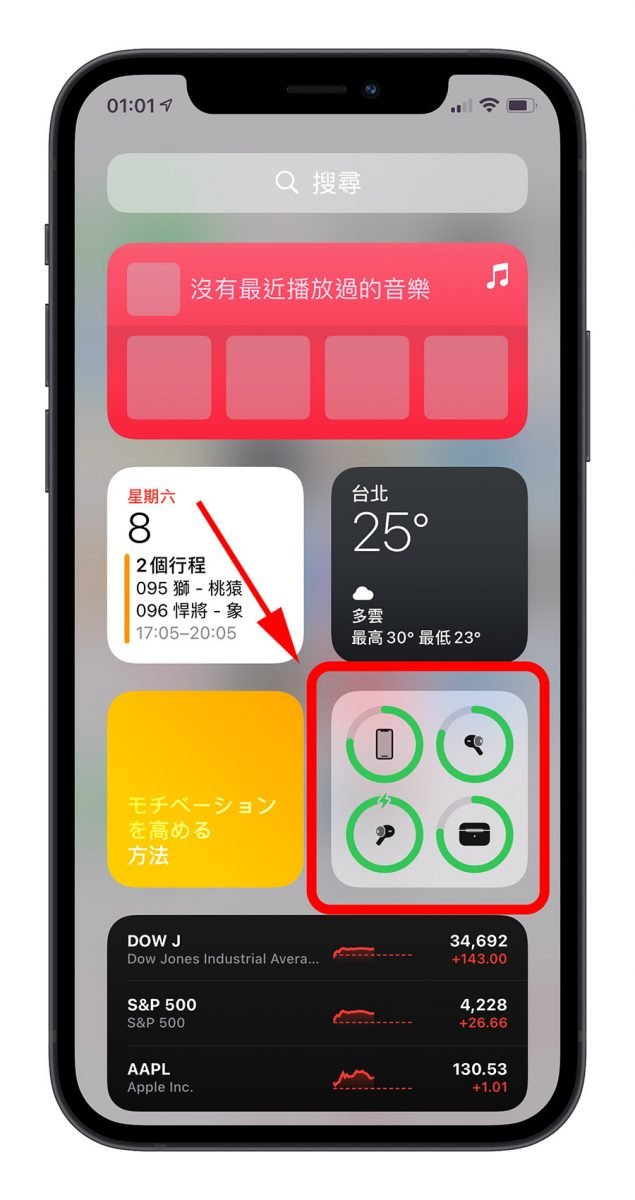
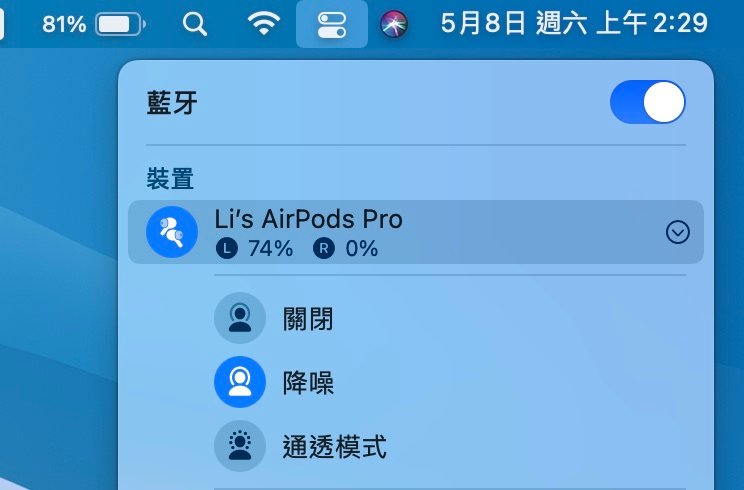
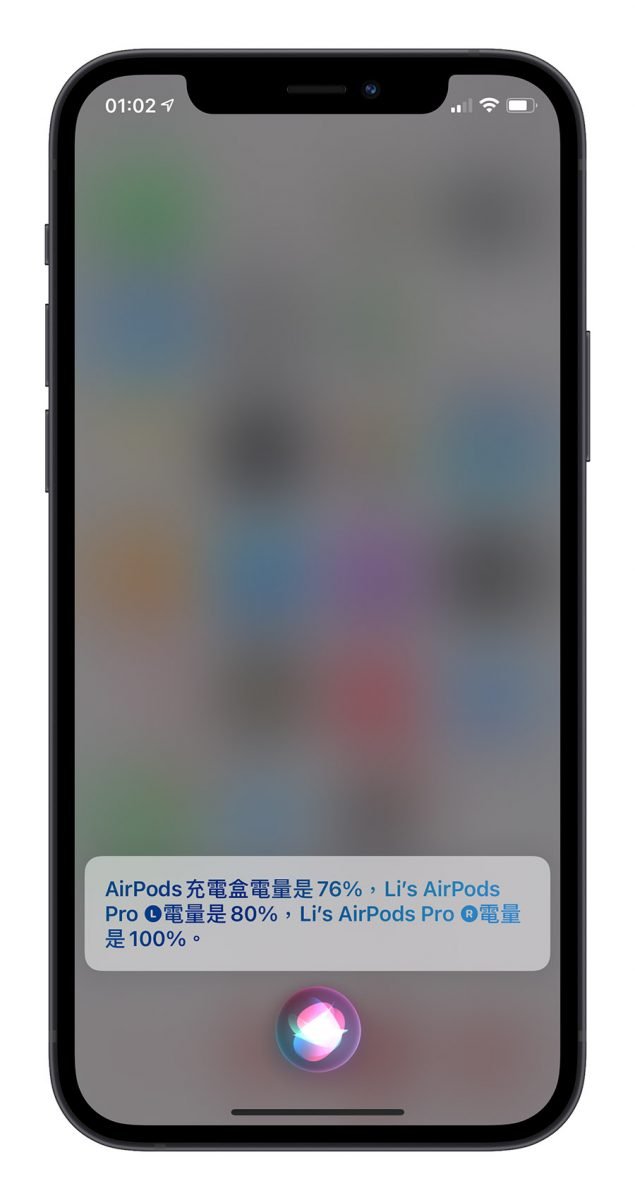
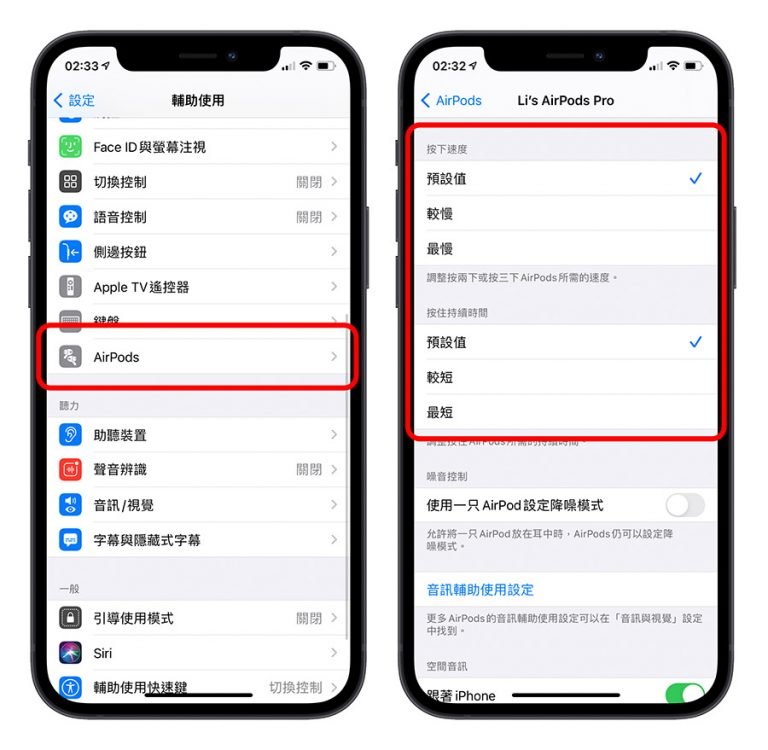
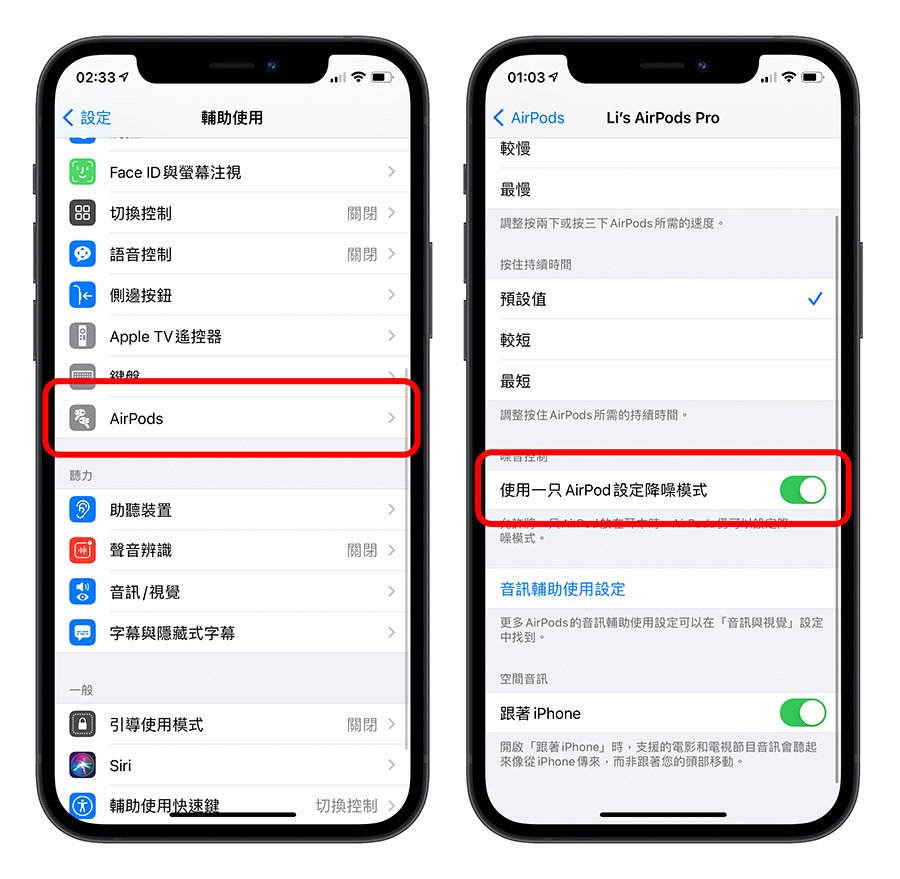
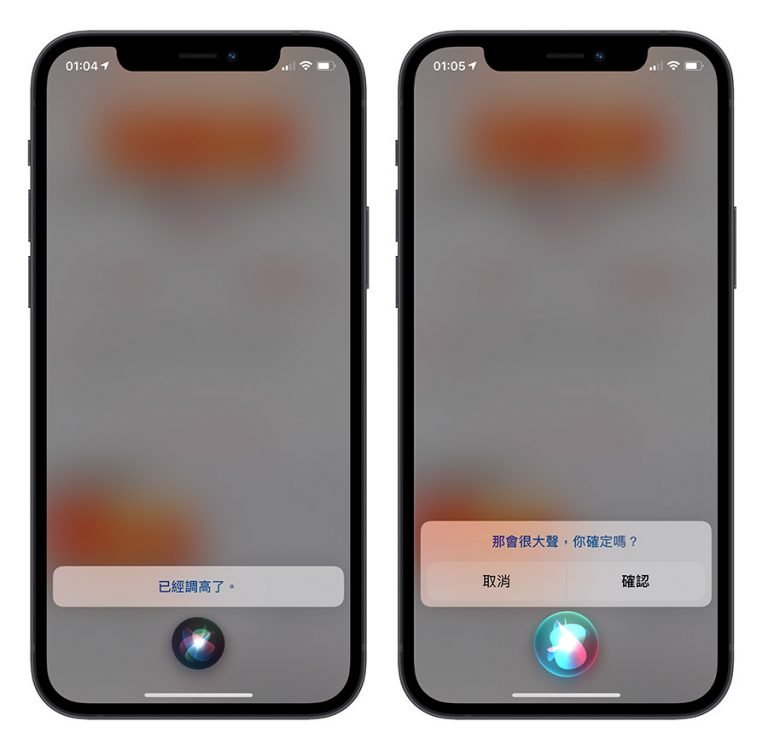

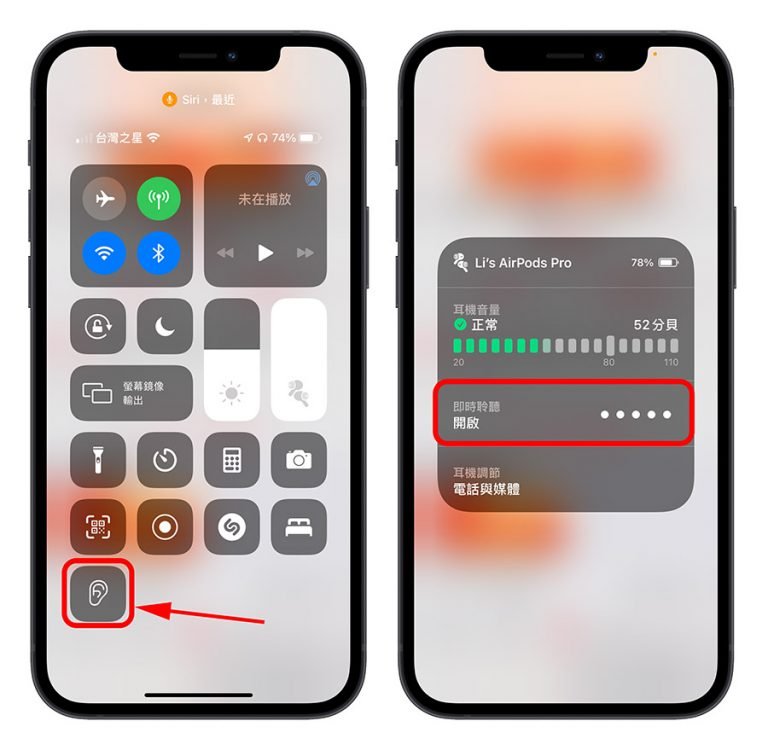
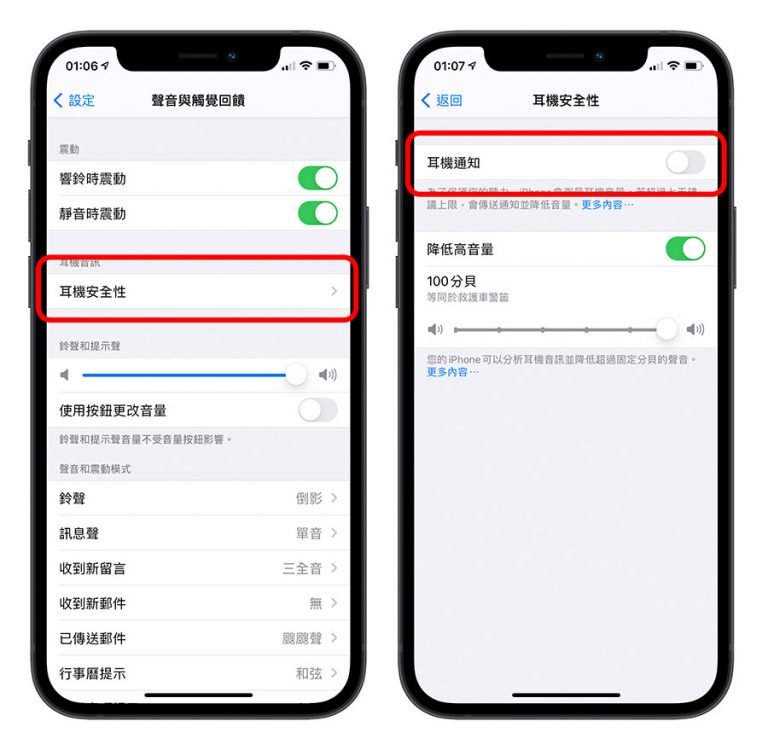
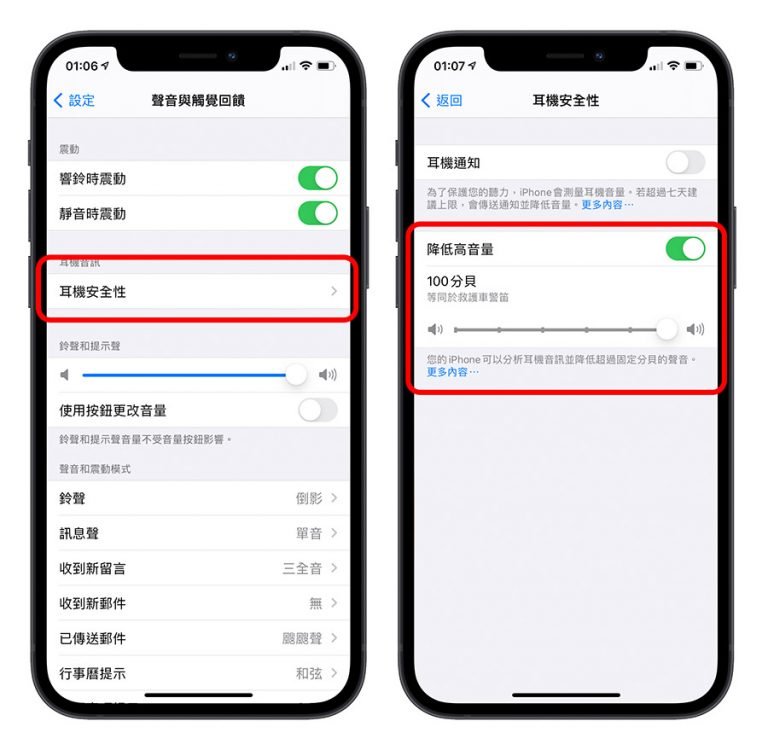


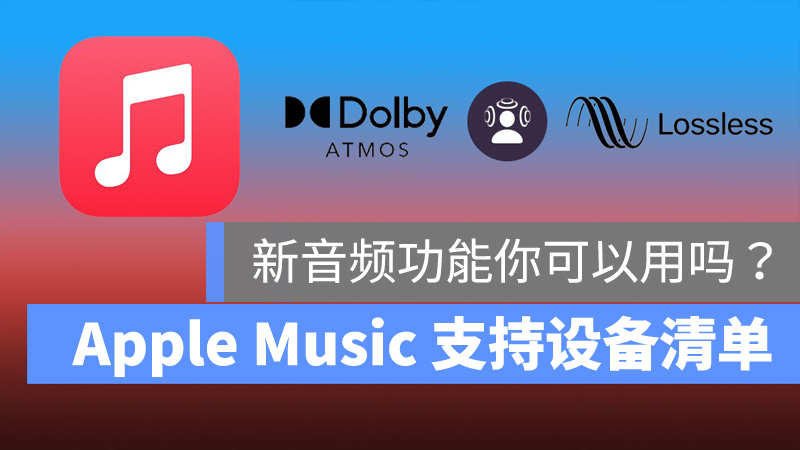

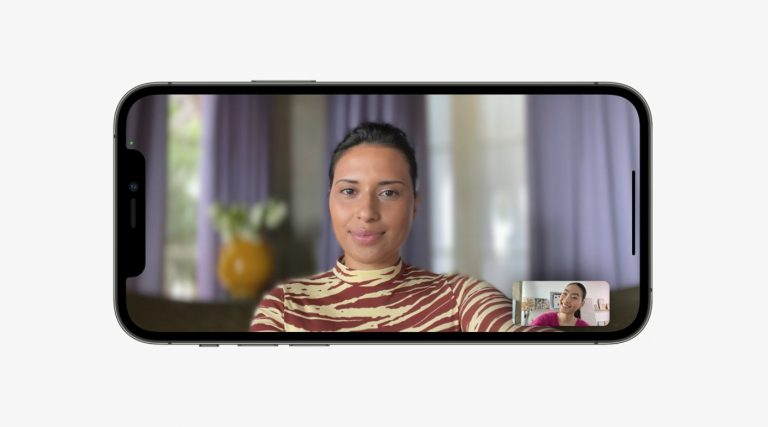

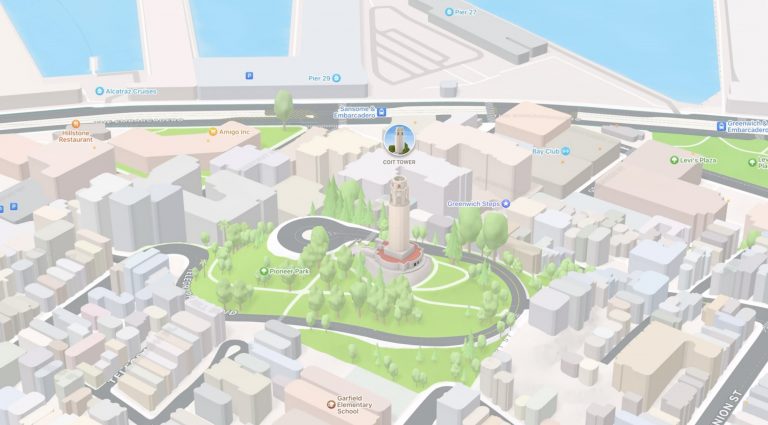
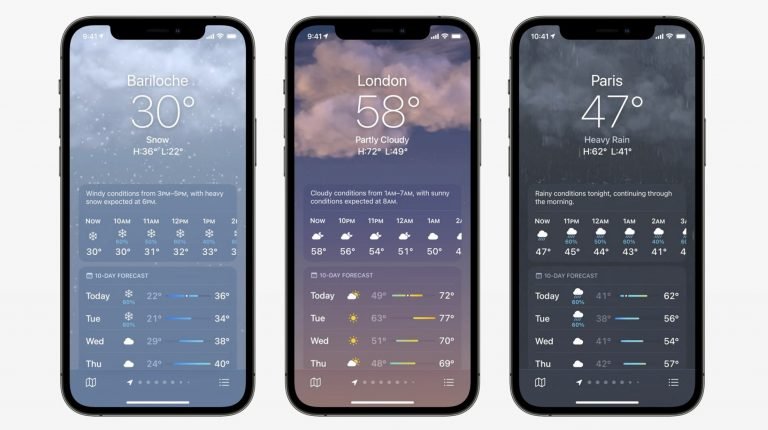
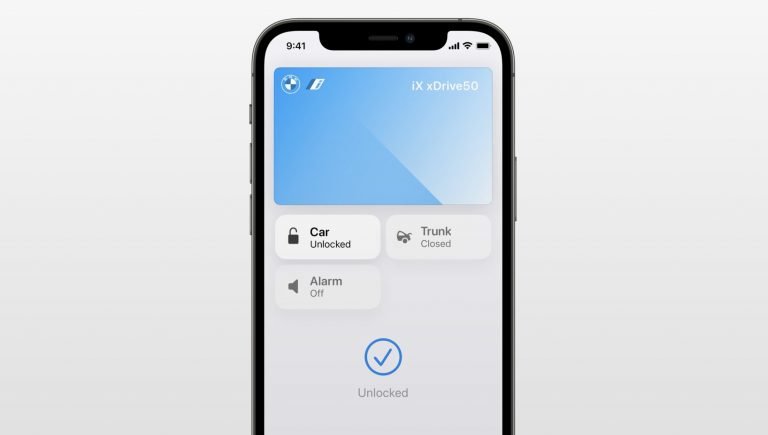
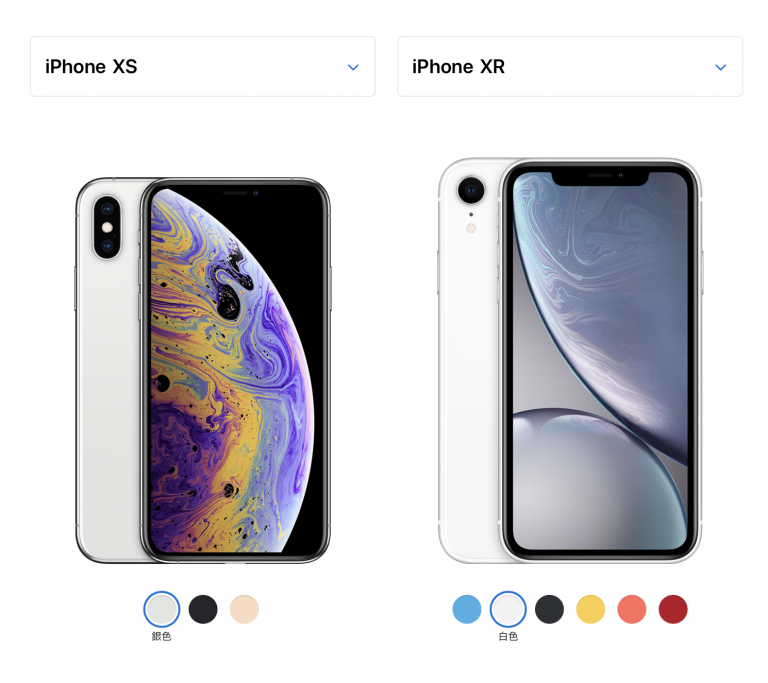



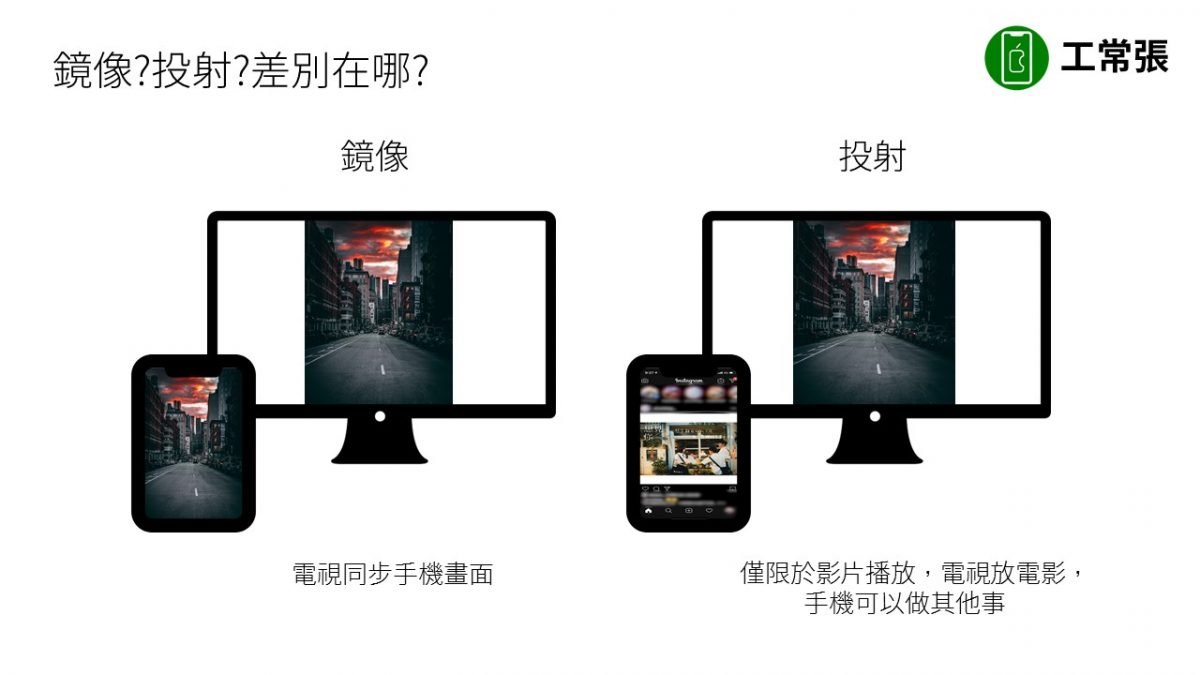

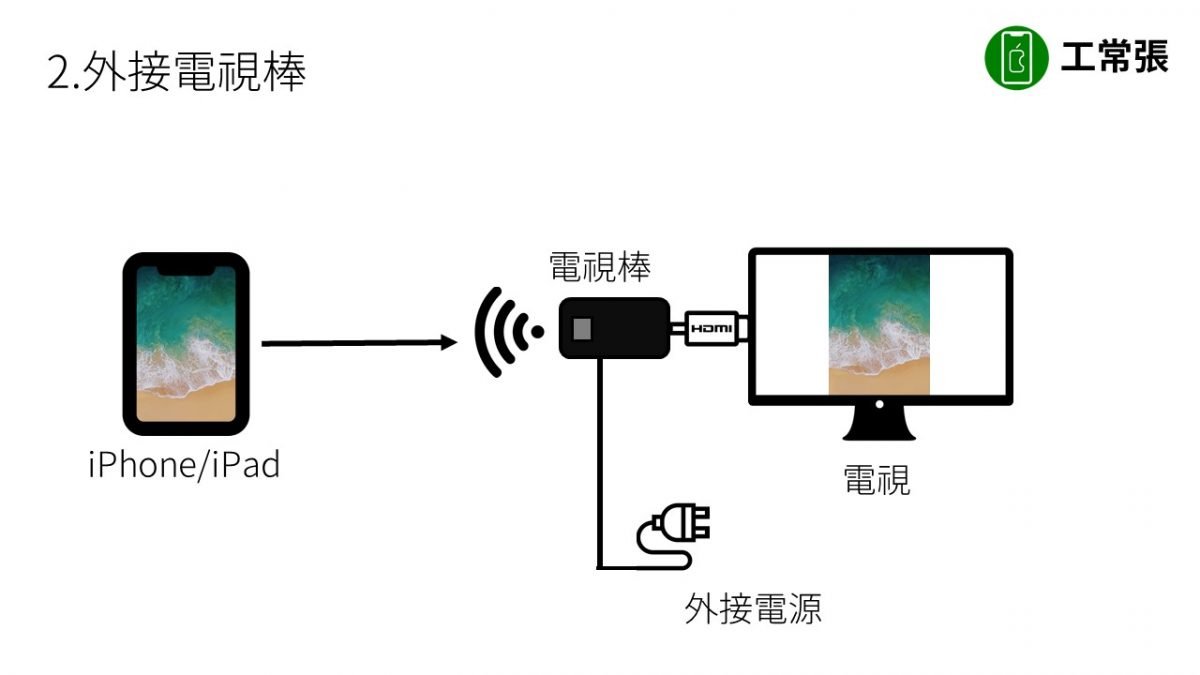


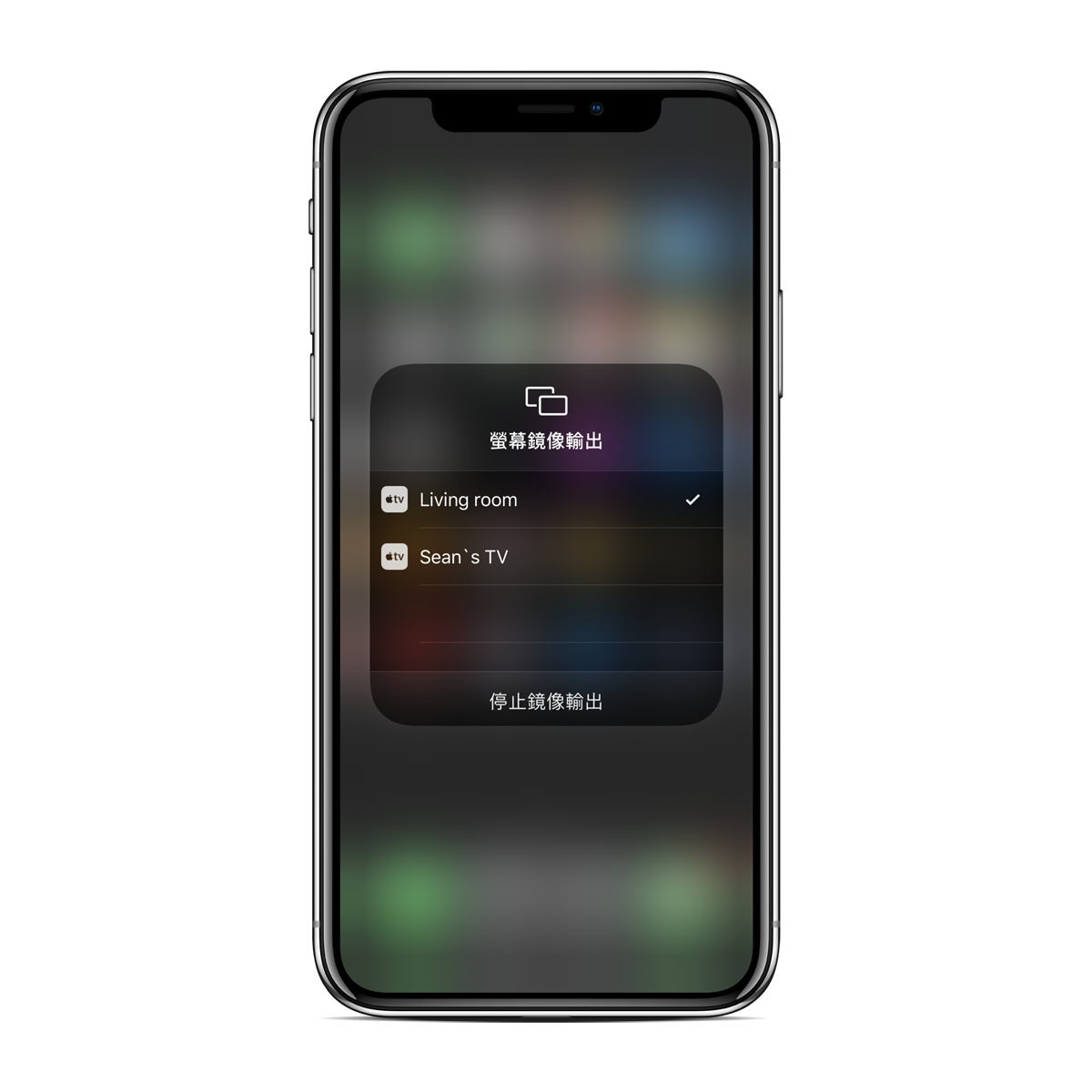

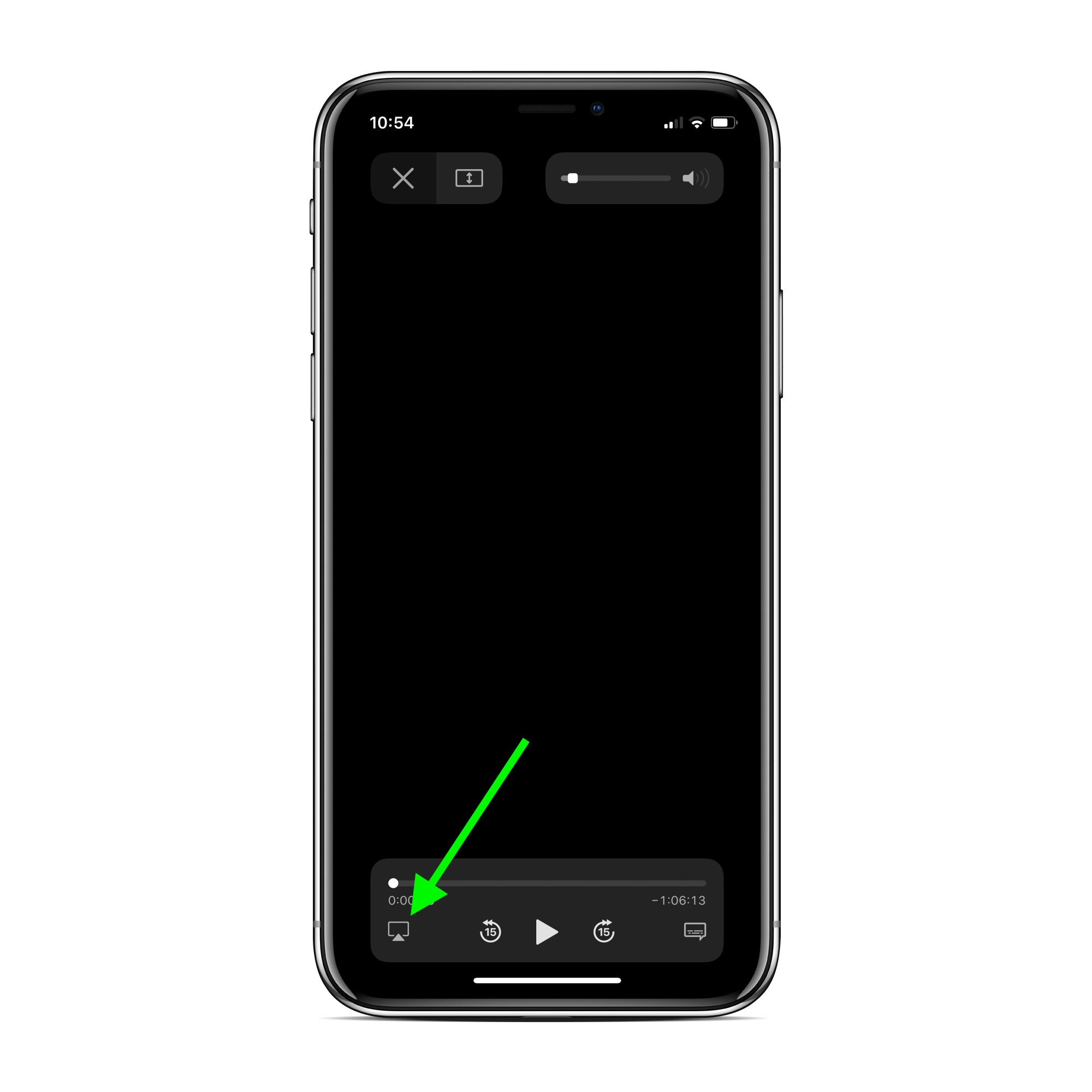




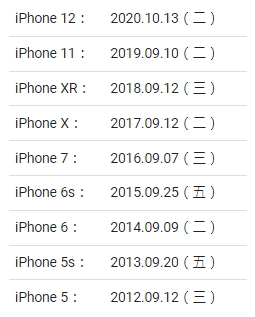
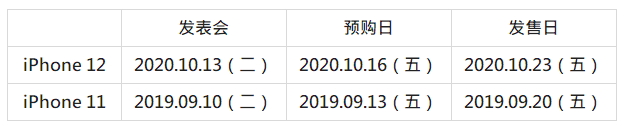







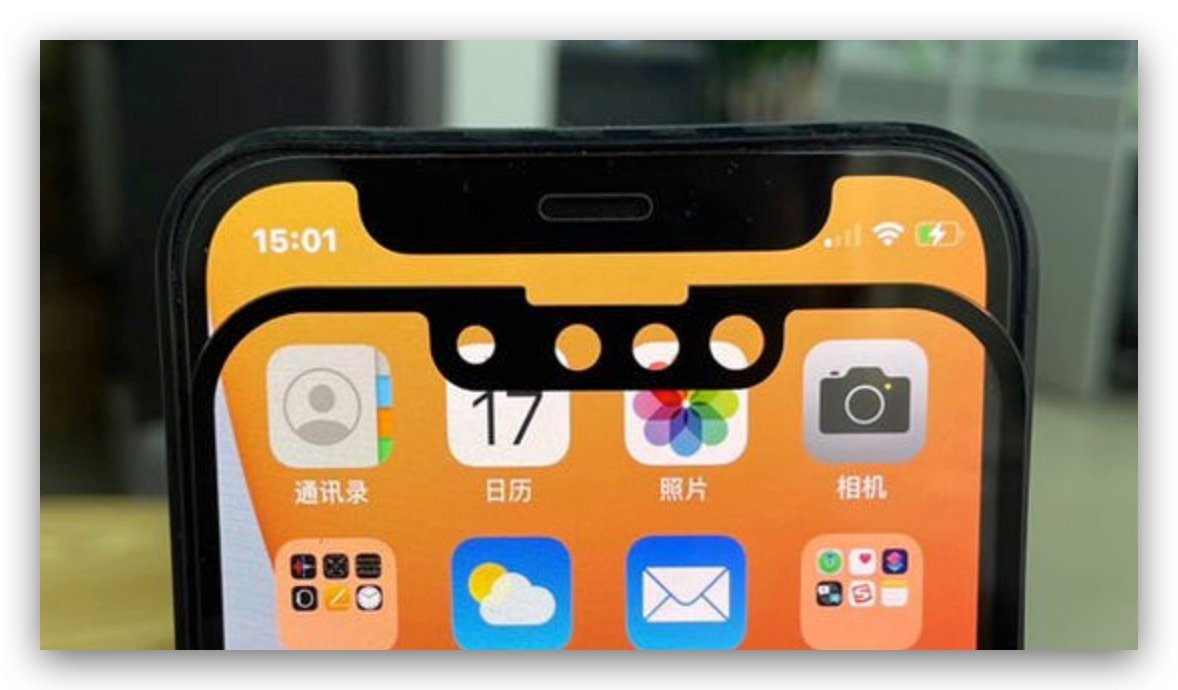





 进入「About This Mac」
进入「About This Mac」