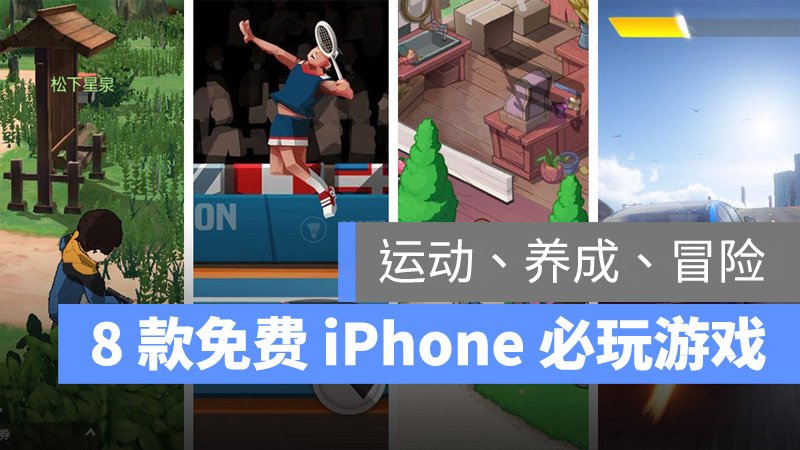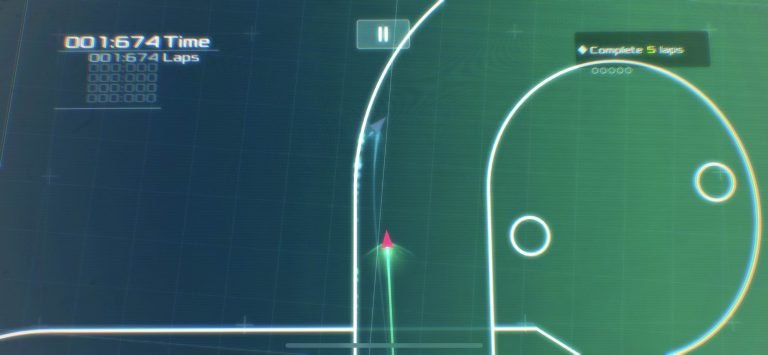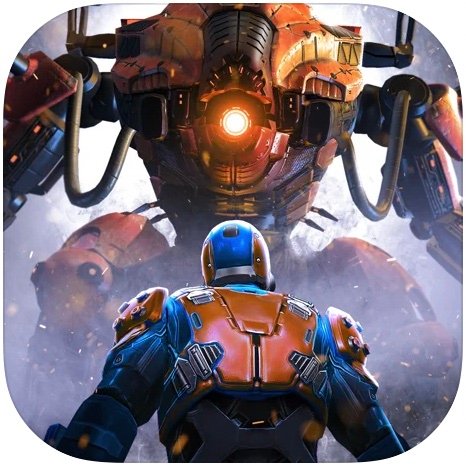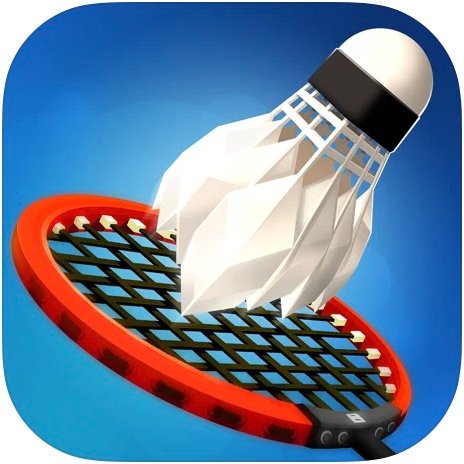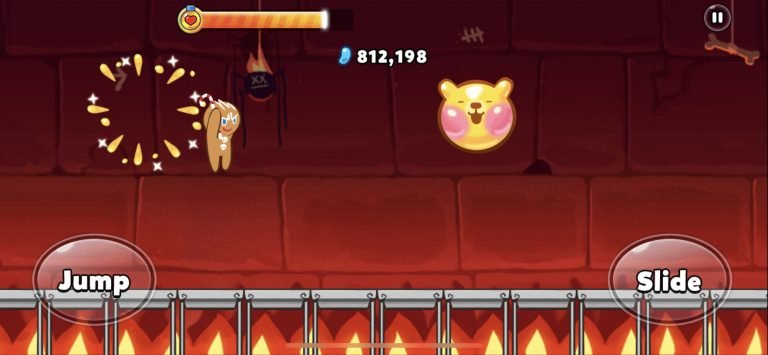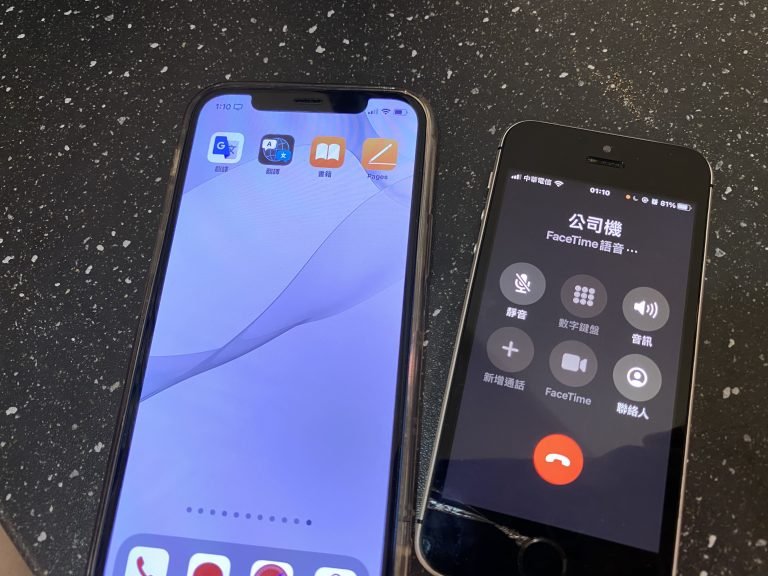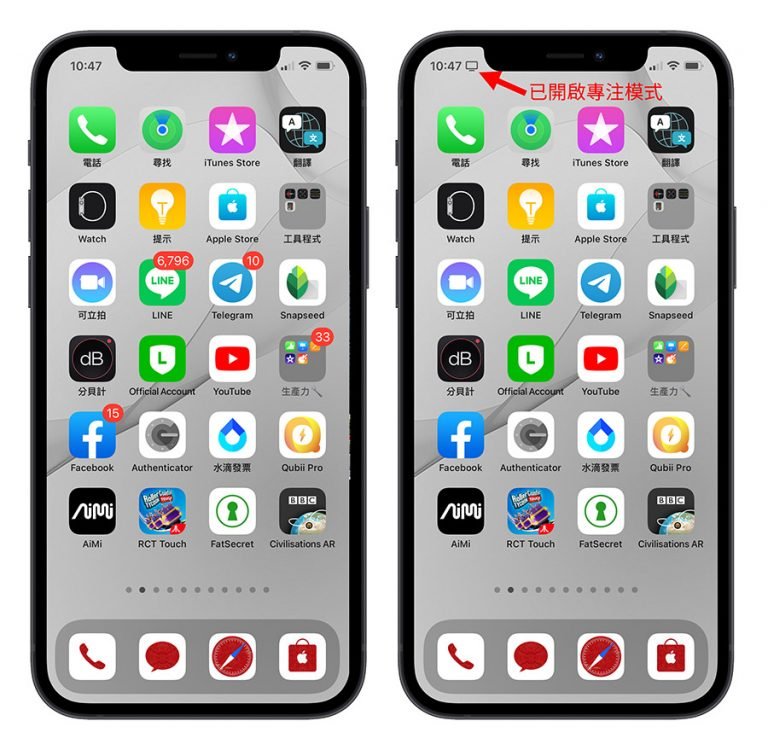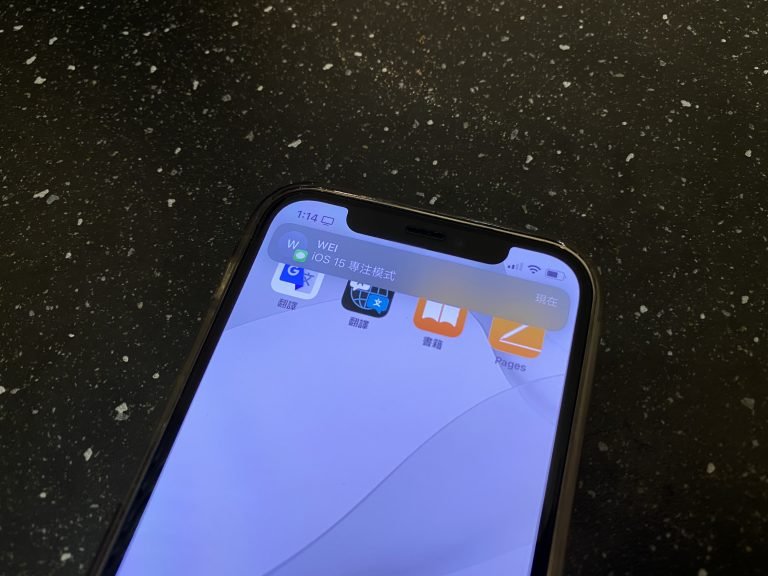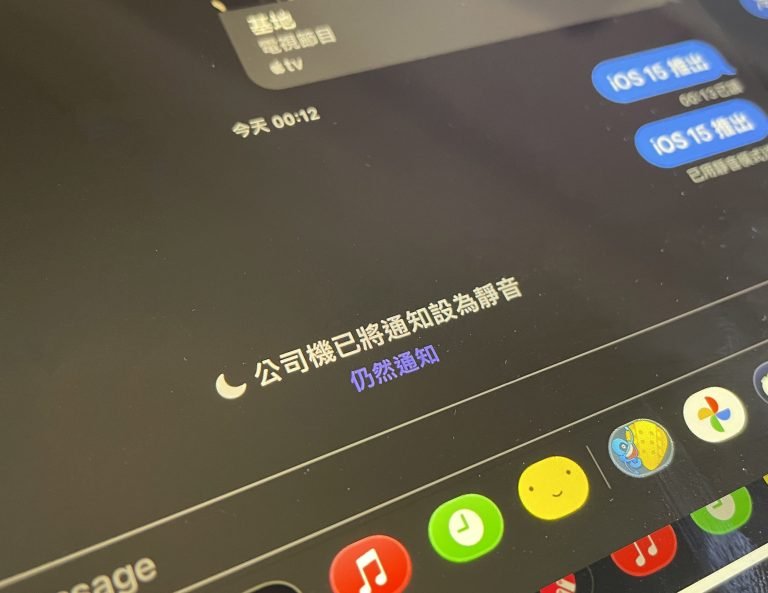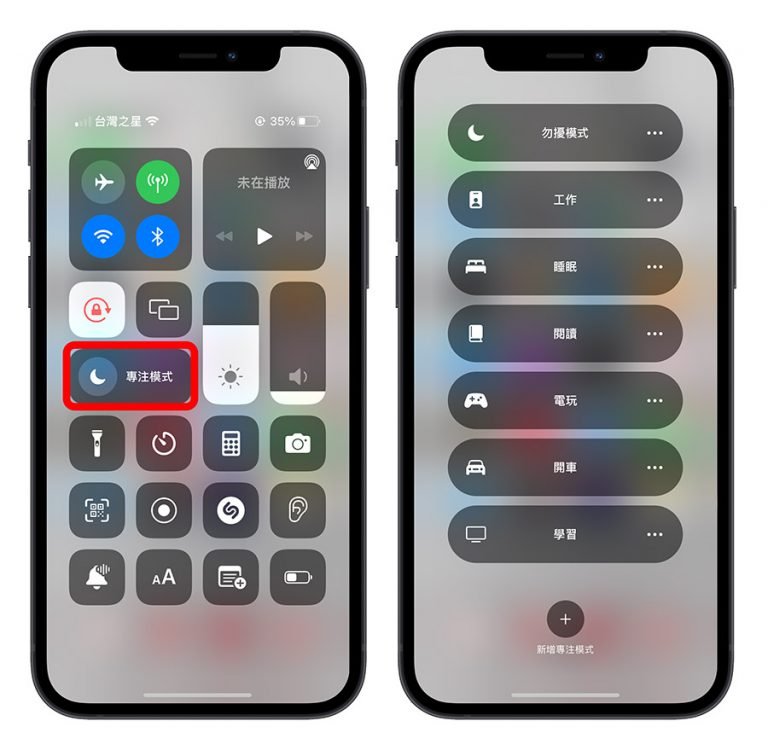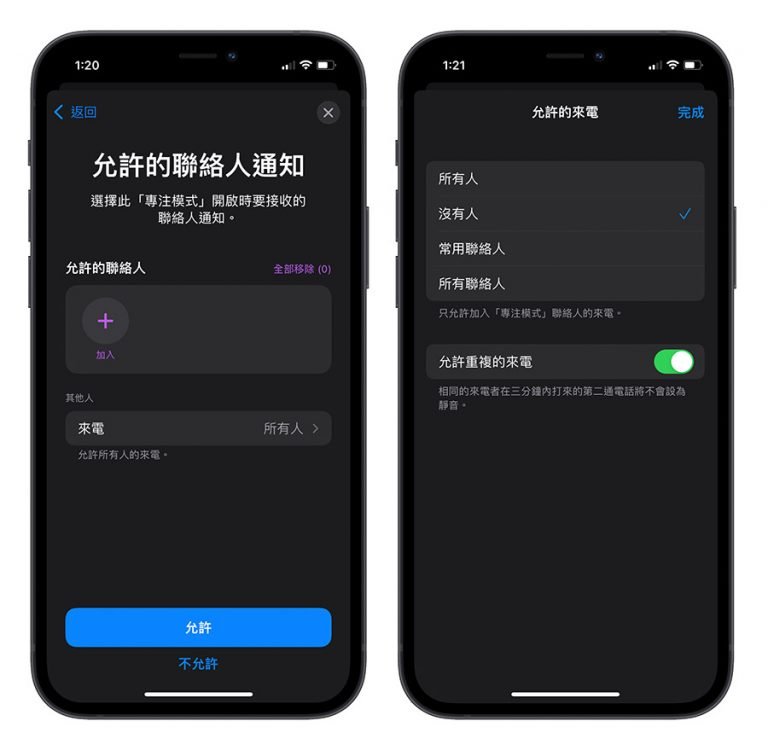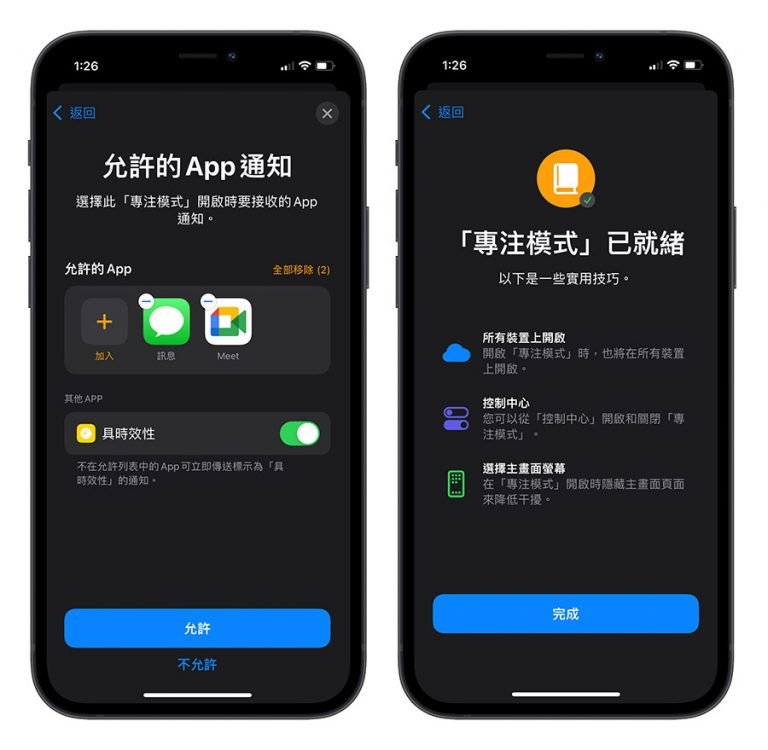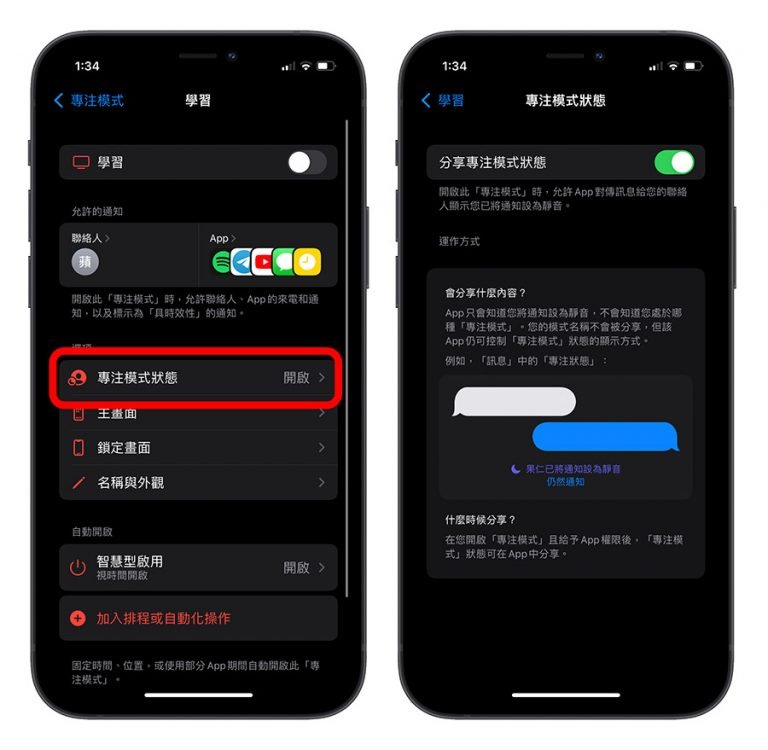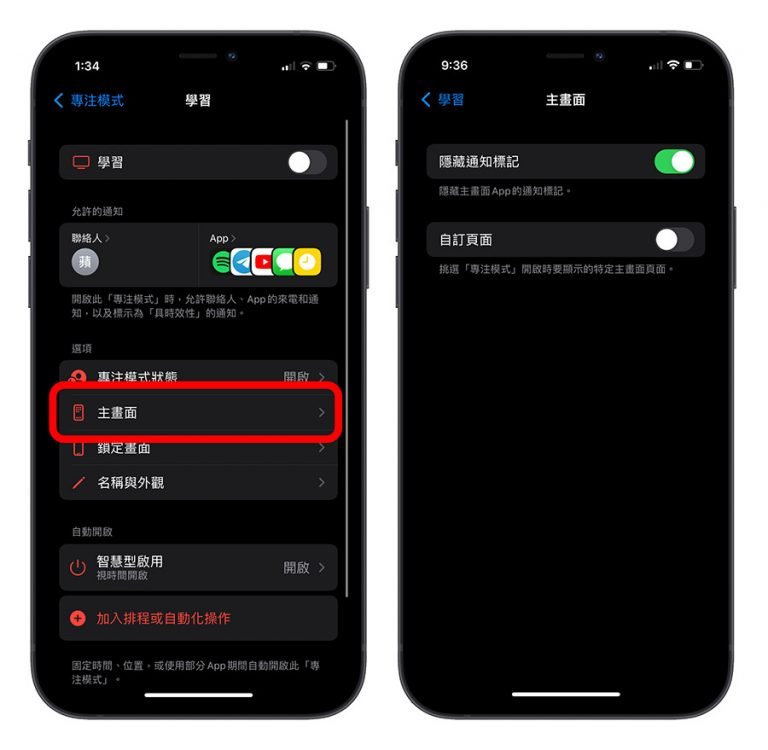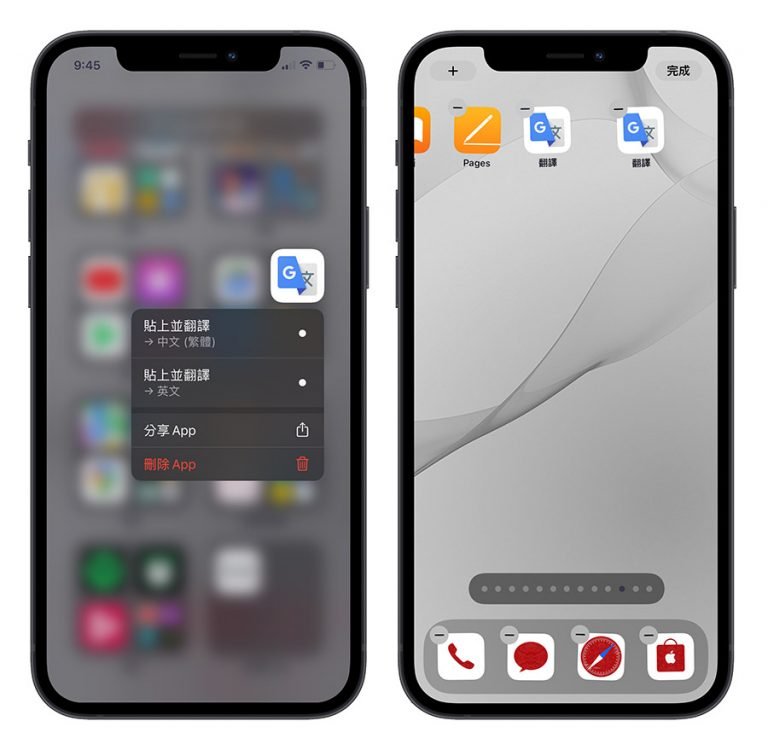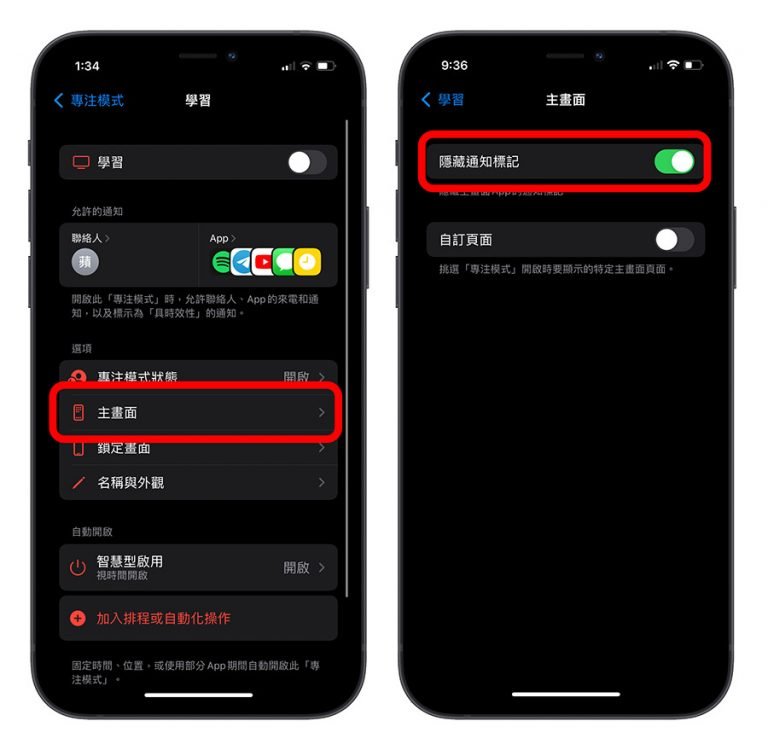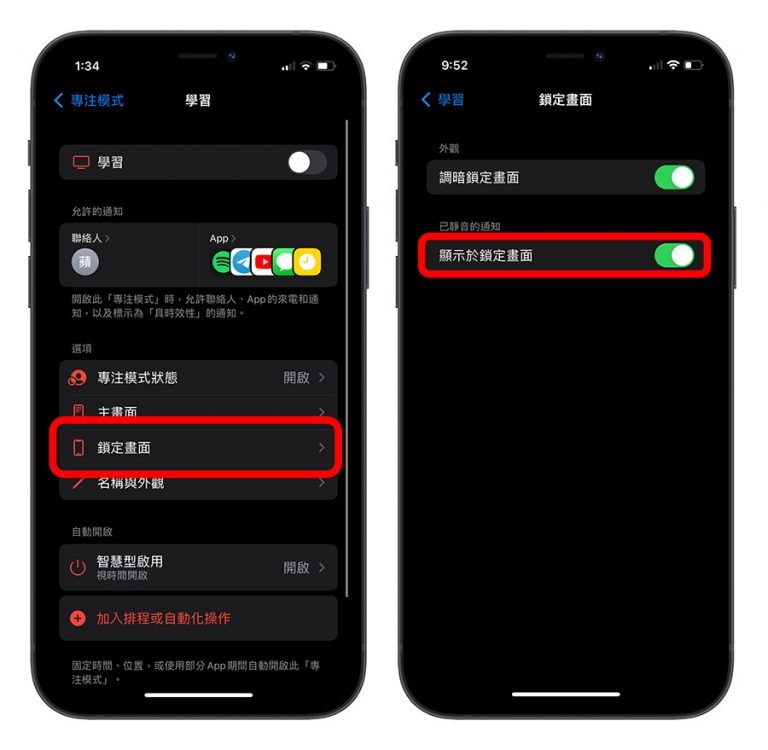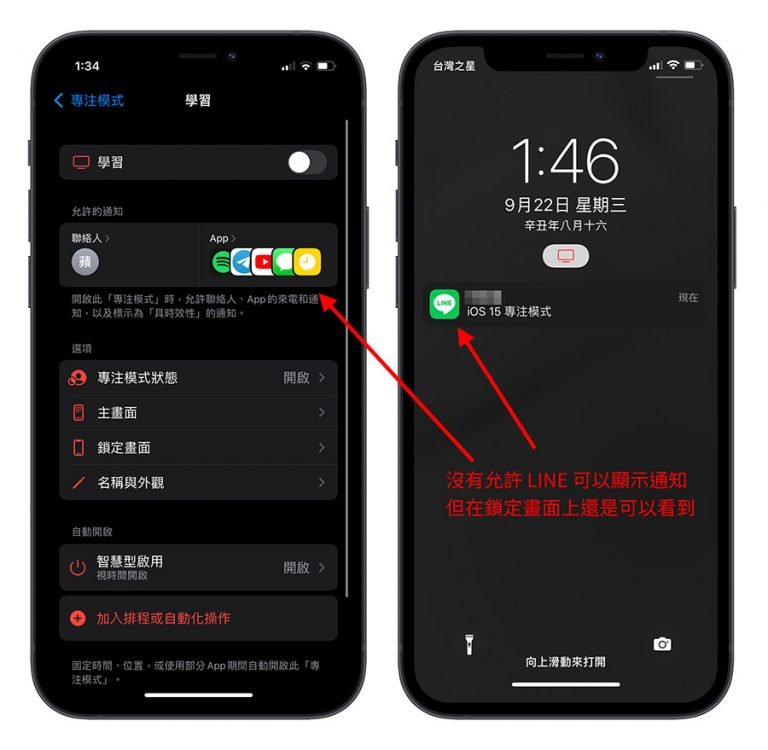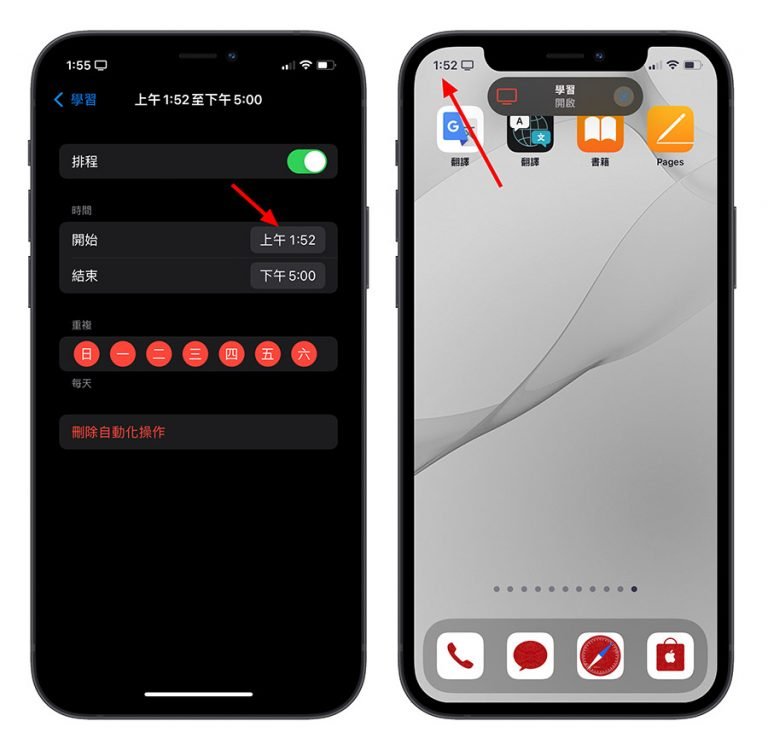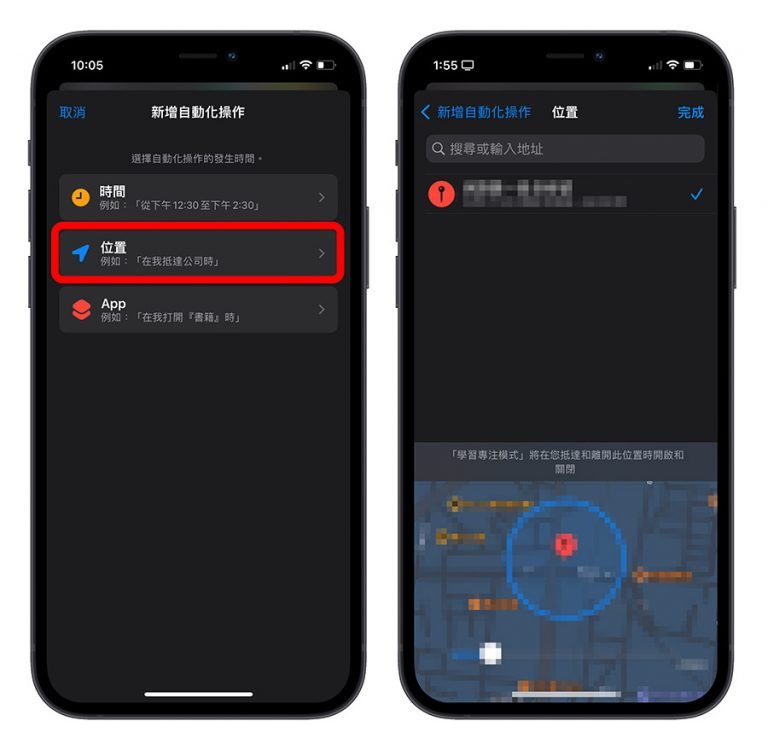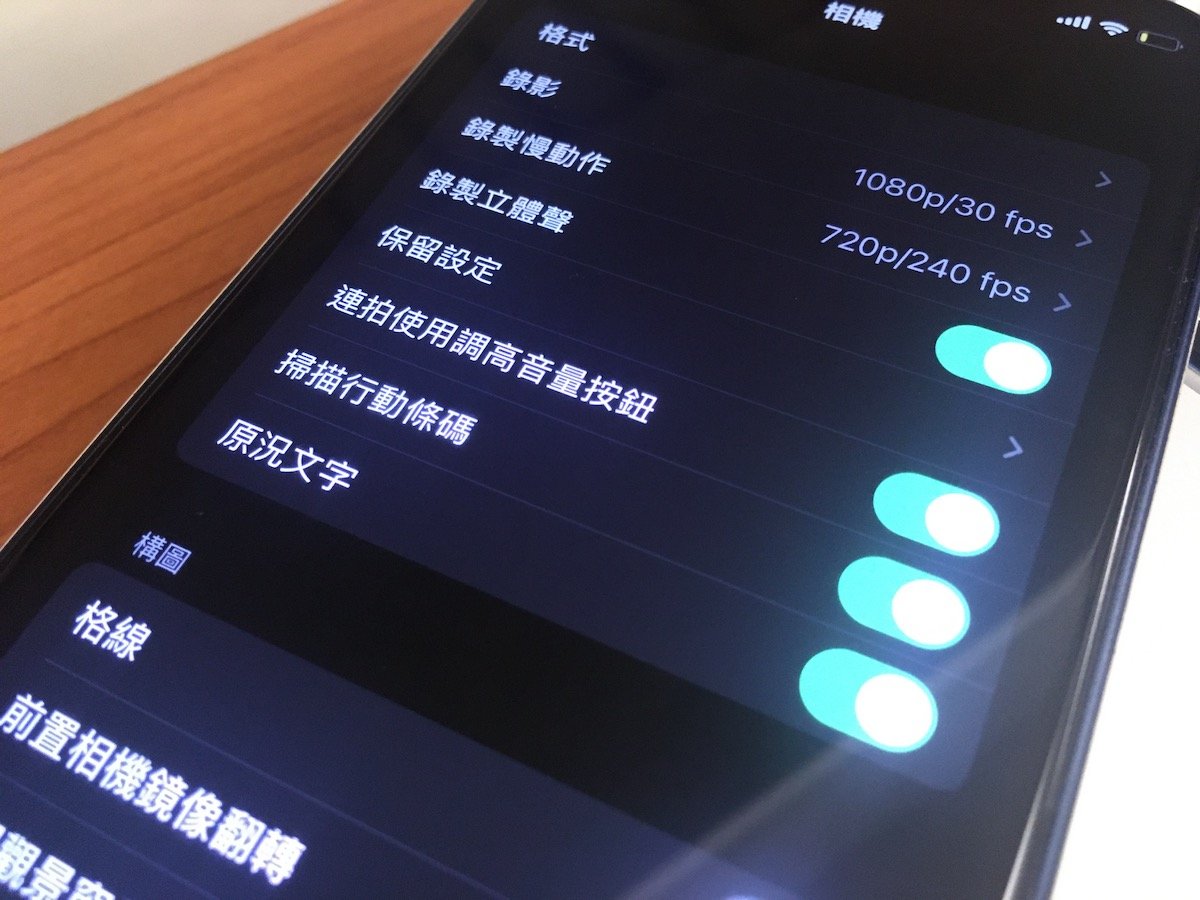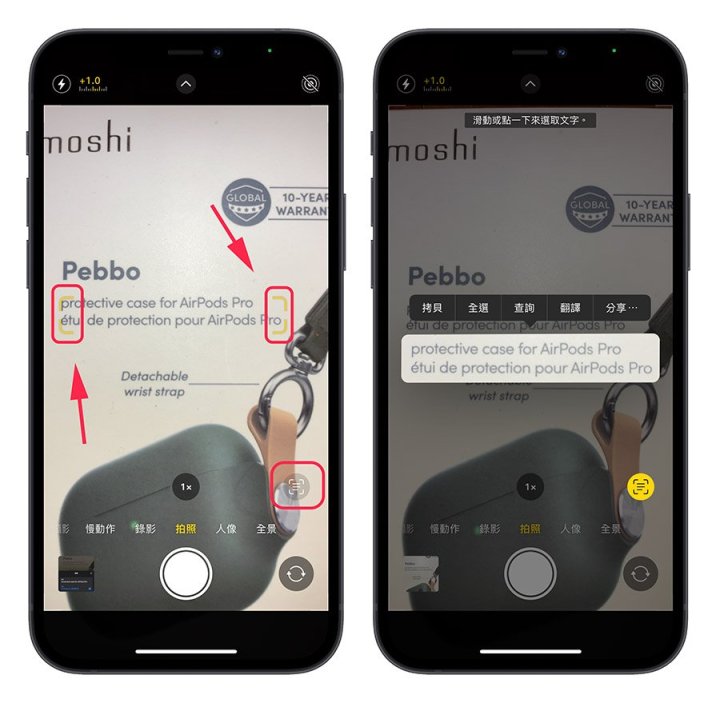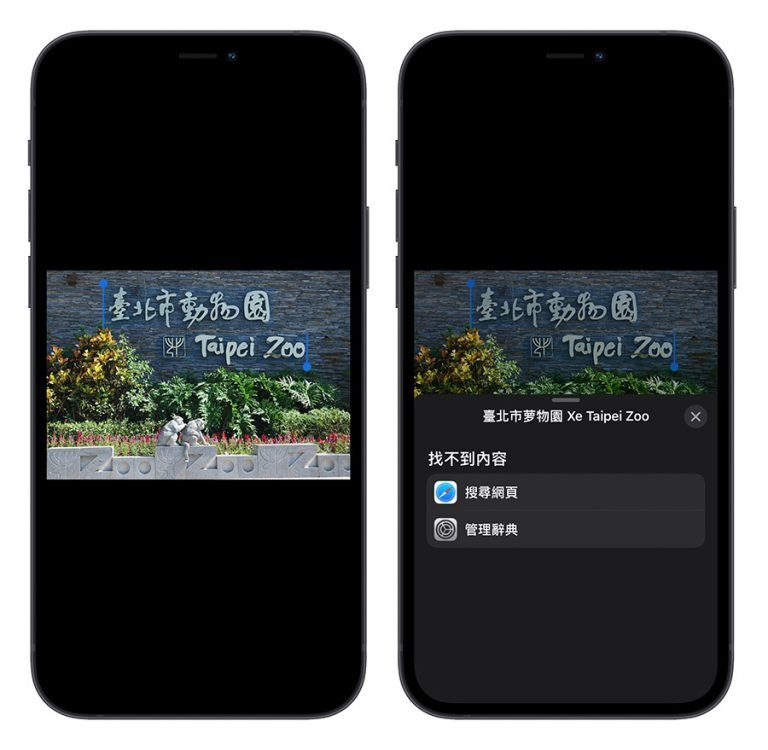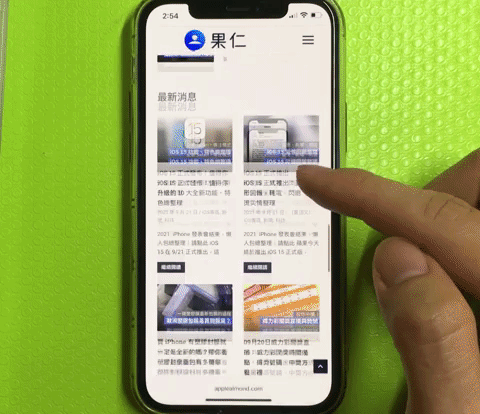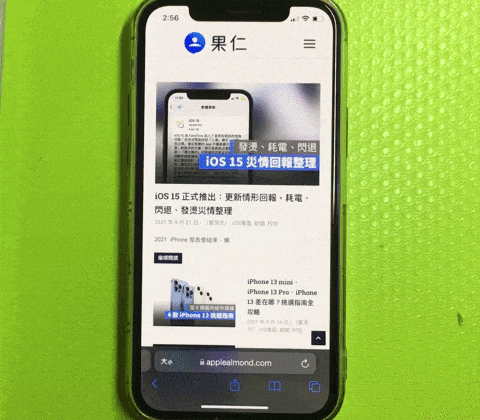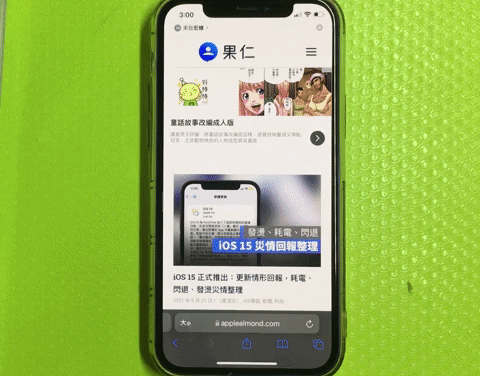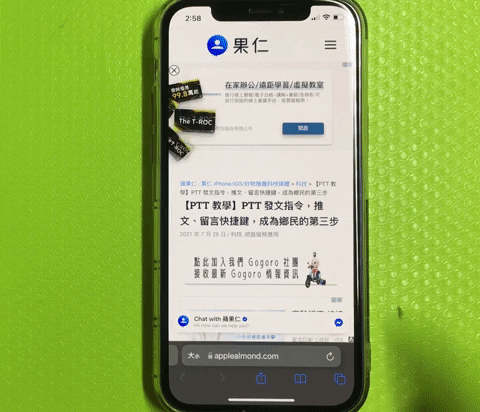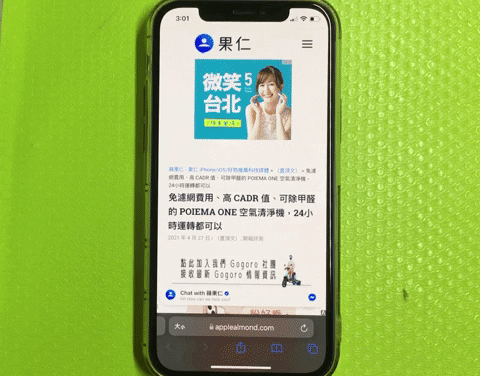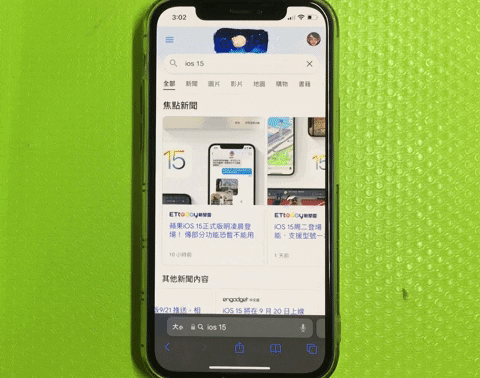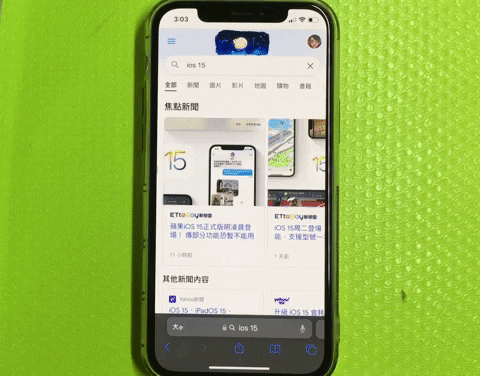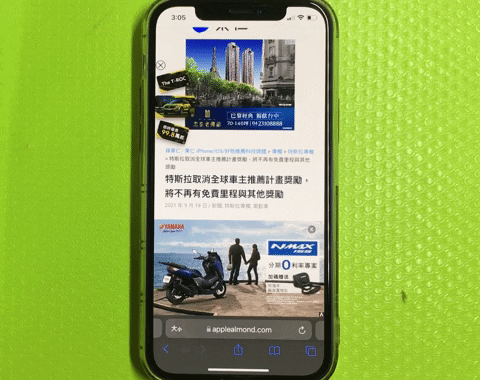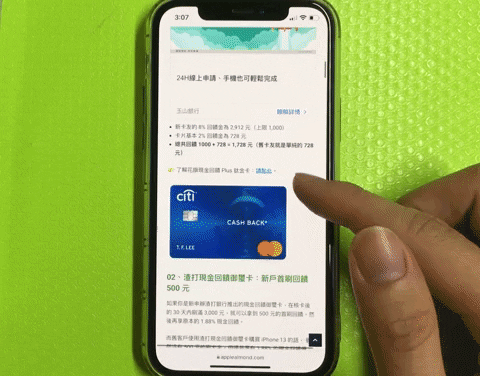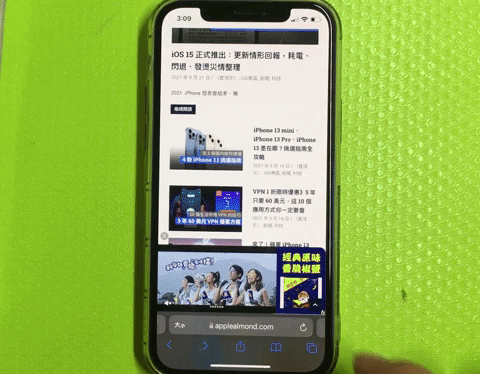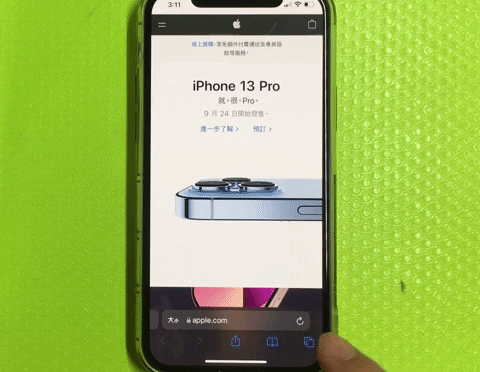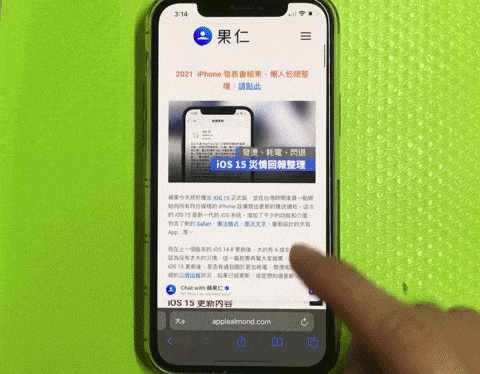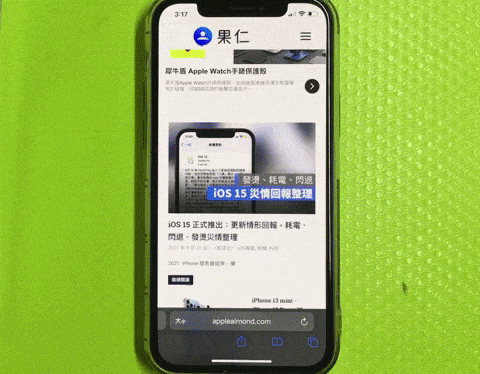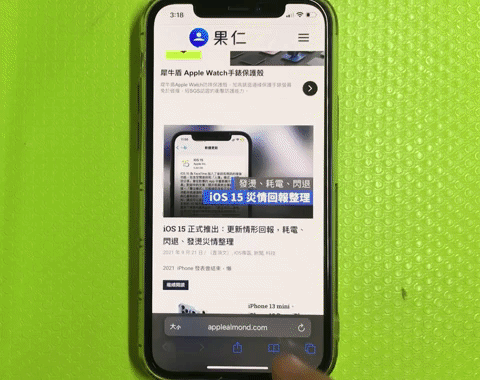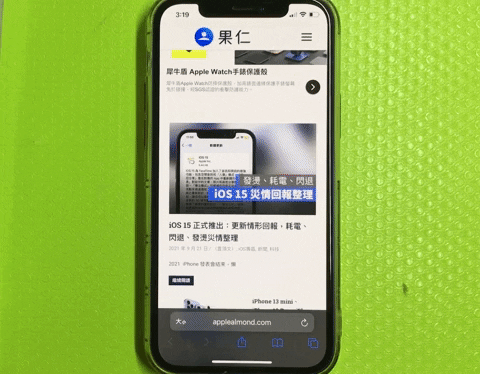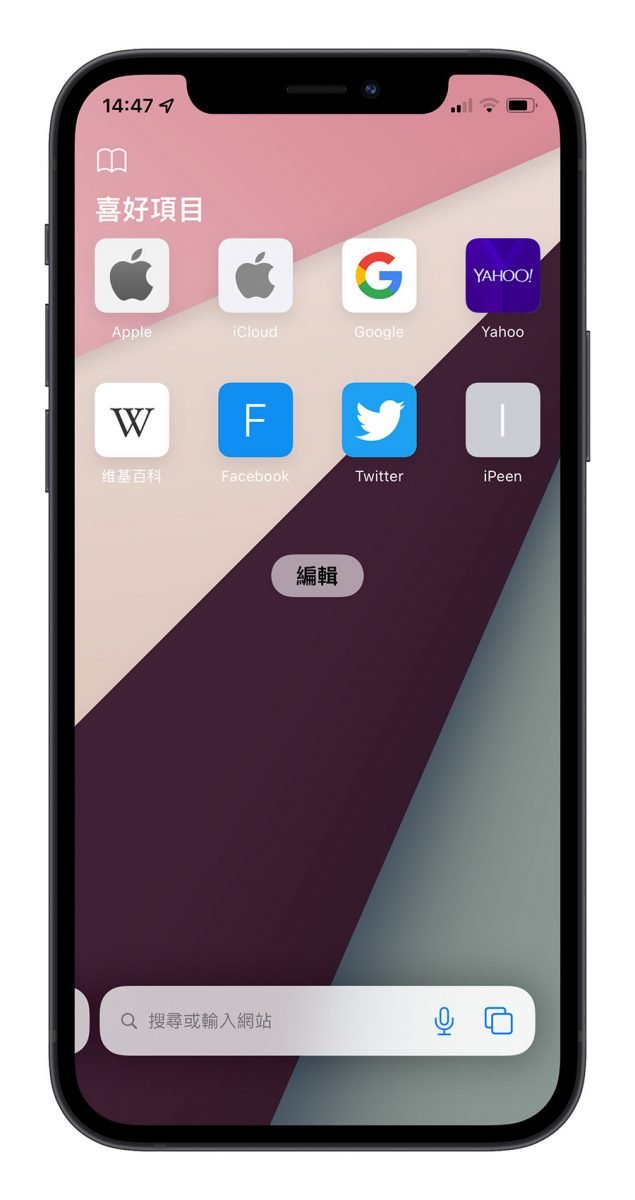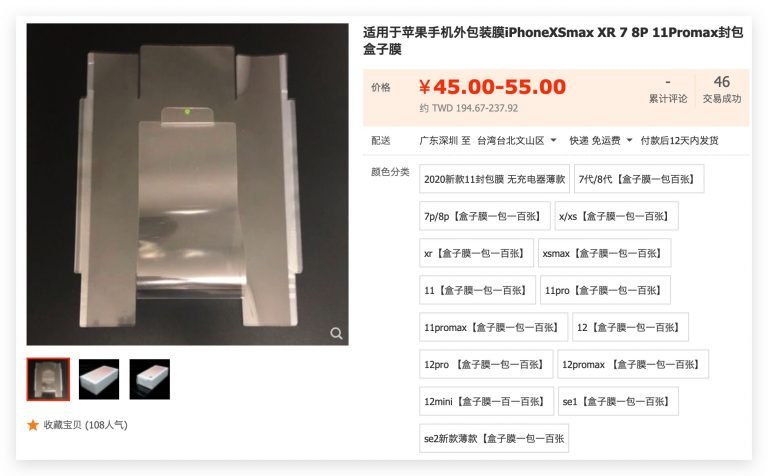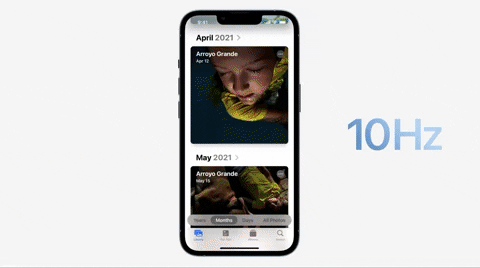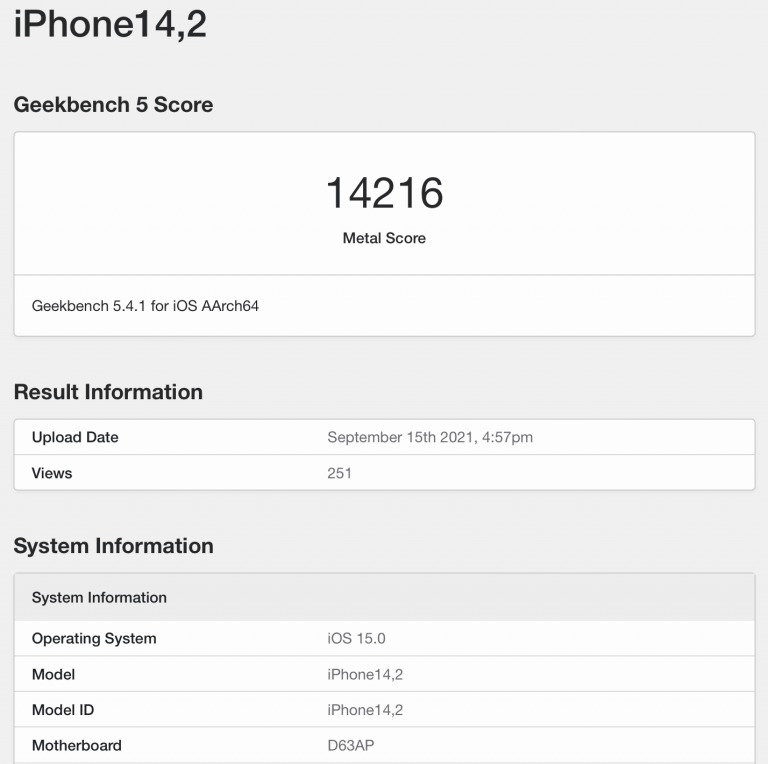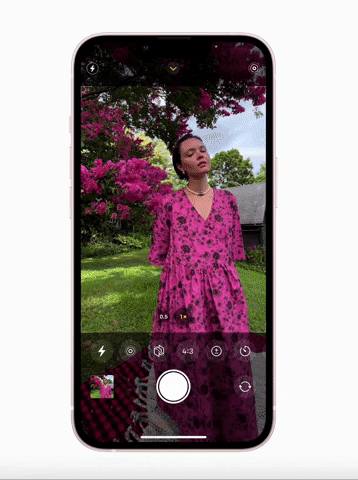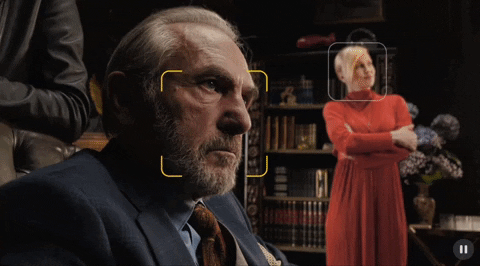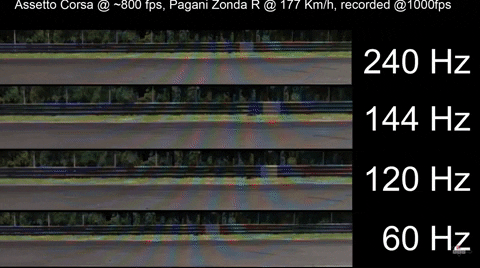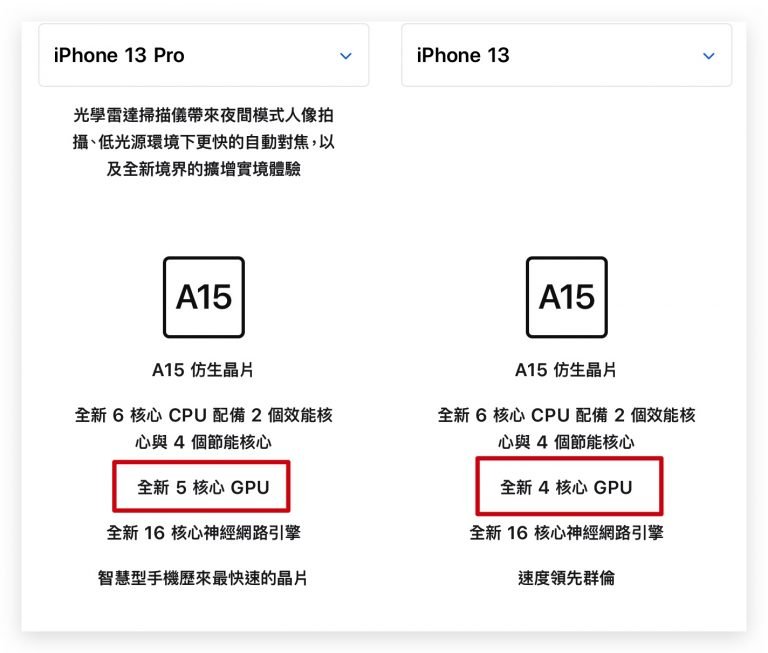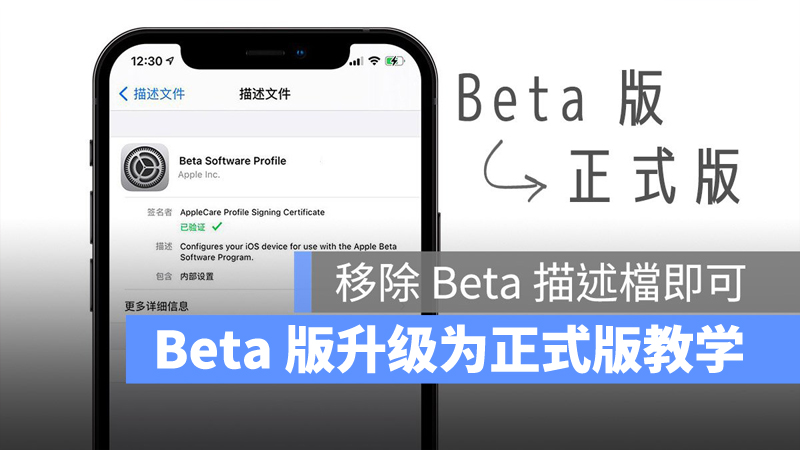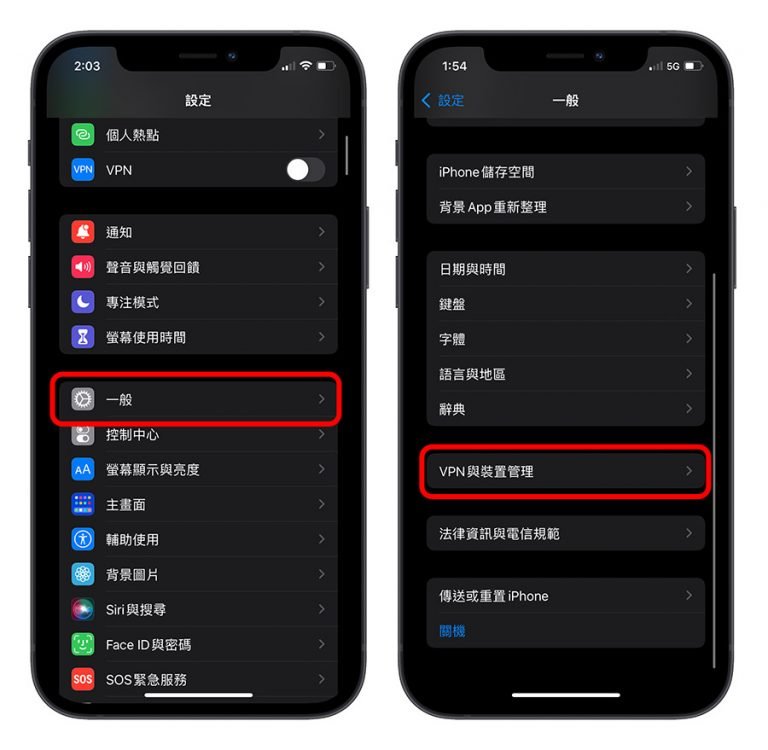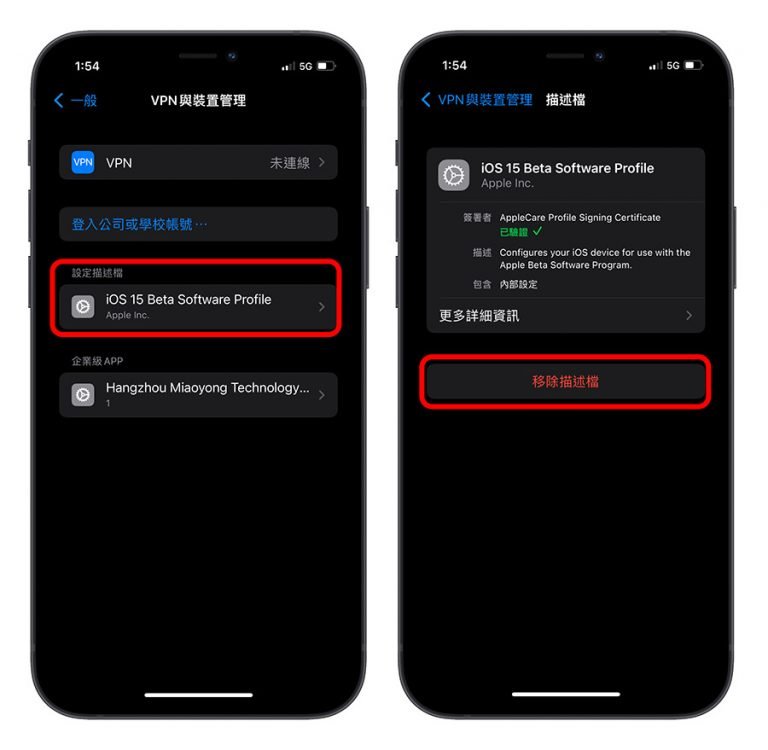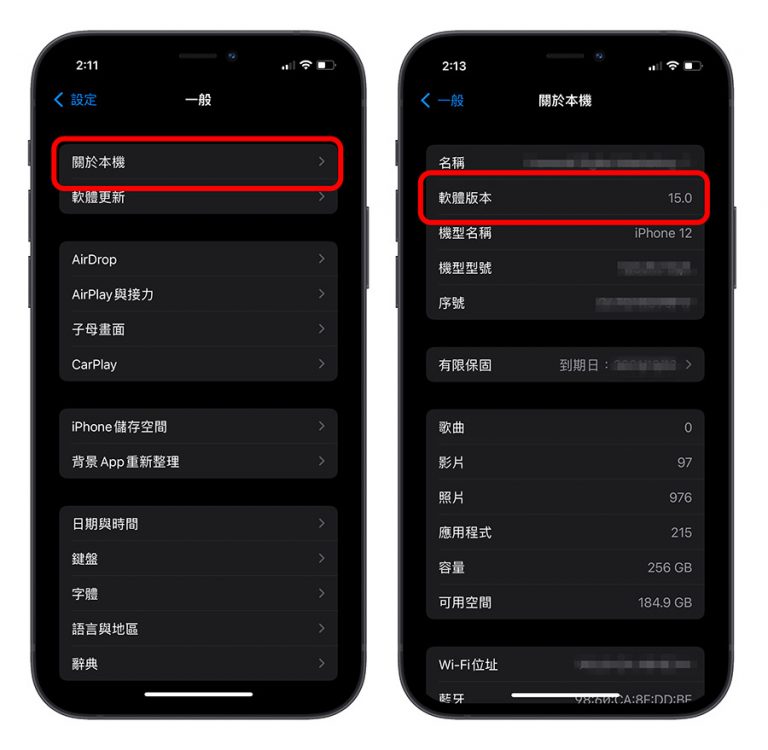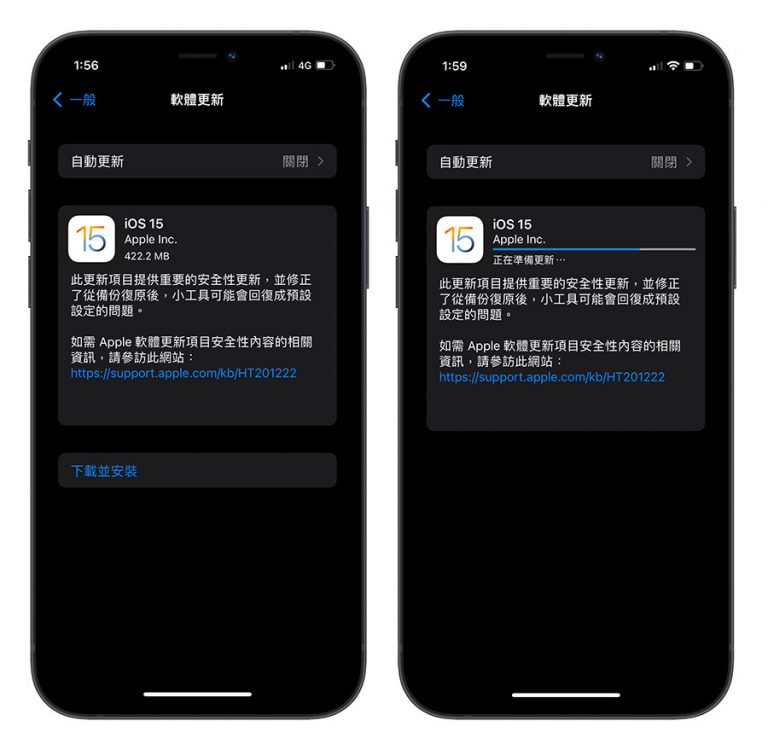iCloud 可以说是贯穿Apple所有产品的一项功能,无论是跨装置的档案同步、云端硬盘、协同作业甚至到 Backup 等等,都会使用到 iCloud。在这个章节中,我们将带领你初步认识 Mac、iPhone 的 iCloud,并让 iCloud 达到 100% 的运用。
▌iCloud 是什么?
iCloud 是苹果提供的云端服务功能,它不但是个云端空间,更是一项让你在 Apple 各种产品中接续使用的一项服务,也能作为电子信箱使用。所以像是 Backup、不同装置通用 data 等等,都要透过 iCloud 来串接各个装置。
iCloud 有:
● iPhone 版(在 Setting s内)
● Mac 版(System Preferences)
● 网页版(https://www.icloud.com)
▌iCloud Drive 教学,这个到底怎么用?
iCloud 提供的云端空间就称为「iCloud Drive」,iCloud Drive 最大的特色是在于它预设的文件夹是以「应用程序」来分类,例如:当我在 Mac 上用 Pages 打了一份文件并储存到 iCloud,我想在 iPhone 上看这份文件时,我只要在iPhone 上打开 Pages,我就能在 Pages 上看到我在 Mac 上打的那份文件了。
在 iPhone 上,也有 iCloud Drive 的 App,也可以当作一般的Cloud Drive(像是 Dropbox、Google Drive)来使用。
在 Mac 透过 Finder 或是 Spotlight,就可以找到 iCloud Drive。
简单来说,当我在不同装置上安装相同的 App,就能轻易的在不同装置取得同一份档案。但如果我今天是使用「Google Drive」或「Dropbox」这类第三方云端,我就必须先 download App,再 download Files,最后再用 App 开启档案,相较起来 iCloud 就显得简单,也直觉多了。
在 iPhone 上要启用 iCloud Drive,只要到「Settings」>「iCloud」> 打开「iCloud Drive」即可。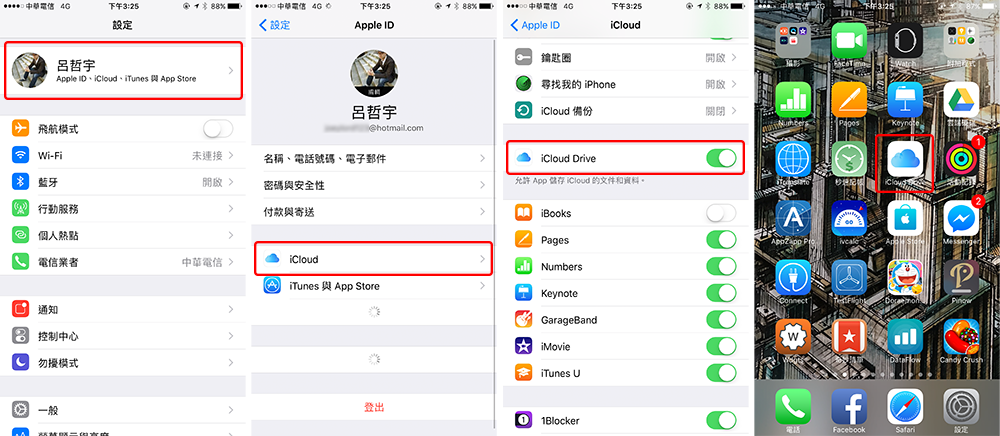
▌iCloud Backup 教学
iCloud 可以用来备份 iOS 装置,当你更换到一个新的 iOS 装置时,只要登入同一个Apple ID,就能将旧装置的设定、内容还有 Apps 回复到新的装置。
不过目前 iCloud Backup 仅使用于 iOS 装置,如果要Backup Mac,则必须透过 Time Machine 来进行备份。
如果要备份 iOS 装置,只要到「Settings」>「最上方显示的 Your Name」>「iCloud」>「Backup」>「Back Up Now」,就能完成备份了。
不过这边要注意一点就是 iCloud Backup 必须连接 Wi-Fi 才能进行。
如果换了新的装置,想要用 iCloud 的 Backup 回复装置,则只需要在设定时选择「Restore from iCloud Backup」即可,不过回复装置也必须使用 Wi-Fi 链接网络才行。
备份只会将 App 的数据备份,所以大可不必担心 iCloud 空间因为备份而爆掉(像是有一款游戏容量高达 2GB,iCloud 备份并不会真的把那 2GB 都丢到云端上,仅会备份游戏里的数据而已)。如果你有一些数据是不想备份的,可以于「Settings」>「最上方显示的 Your Name」>「iCloud」的页面关闭。
如果你没有额外购买 iCloud 空间,我这边建议可以将 iCloud Photo Library 关闭,因为 Photos 真的满耗空间的,但如果你真的很害怕 Photos 因为装置出问题而遗失的话,还是建议你将它打开,遇到空间不足的状况,我们后面会教你如何升级空间。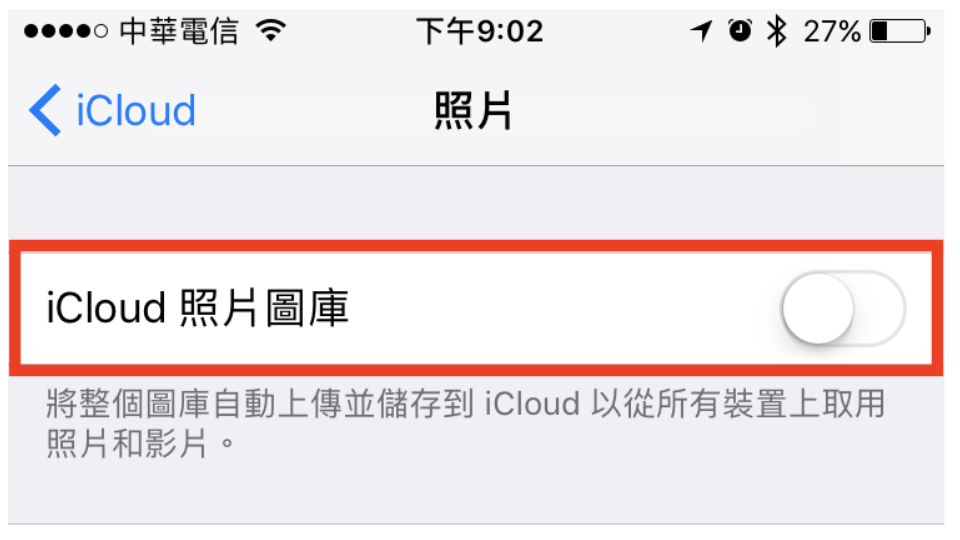
▌如何使用、设定iCloud?
前面说了这么多 iCloud 的用处,我们现在就来确定一下iCloud 的功能是否完全启用了吧!
iPhone 的使用方式很简单,只要到「Settings」>「最上方显示的 Your Name」>「iCloud」,开启或关闭 iCloud 功能即可。
而 Mac 是进入「System Preferences」>「iCloud」(MacOS 10.15 以上版本则是先按「Apple ID」,再按「iCloud」)
这边可以看到 iCloud 在 Mac 上的各项功能,建议你可以将所有选项启用,iCloud 贯穿了 Apple 所有装置,开启所有选项可以让装置间的串连使用更为便利。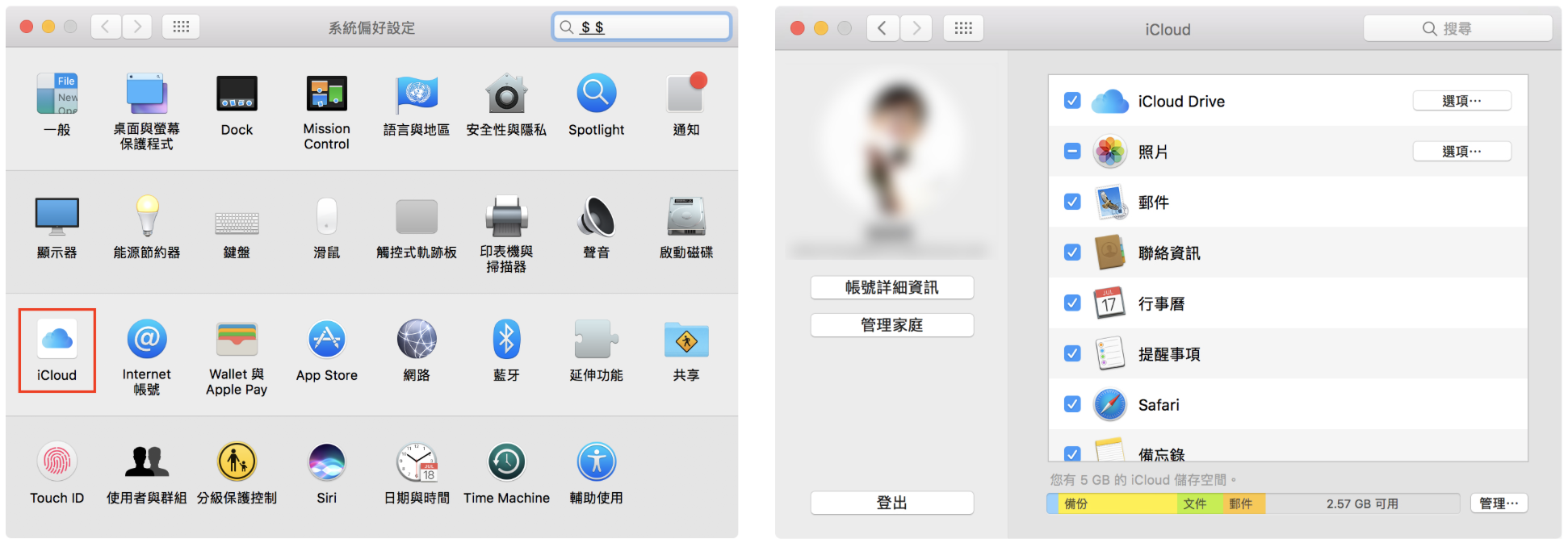
▌空间不够了!升级 iCloud Storage
iCloud 用久了可能会因为档案的累积或其他因素而造成空间不足,这时候我们除了删除档案的方法外,也能透过升级来增加iCloud 的可用空间。
iPhone 的购买方式:到「Settings」>「最上方显示的Your Name」>「iCloud」>「Manage Storage」or「iCloud Storage」,然后点击「Buy More Storage」or「Change Storage Plan」,再选择要变更的方案付费即可。
Mac的购买方式:进入「System Preferences」>「iCloud」>「Manage」>「Buy More Storage…」 >「Choose a Plan」,再单击「Next」,输入密码确认购买即可。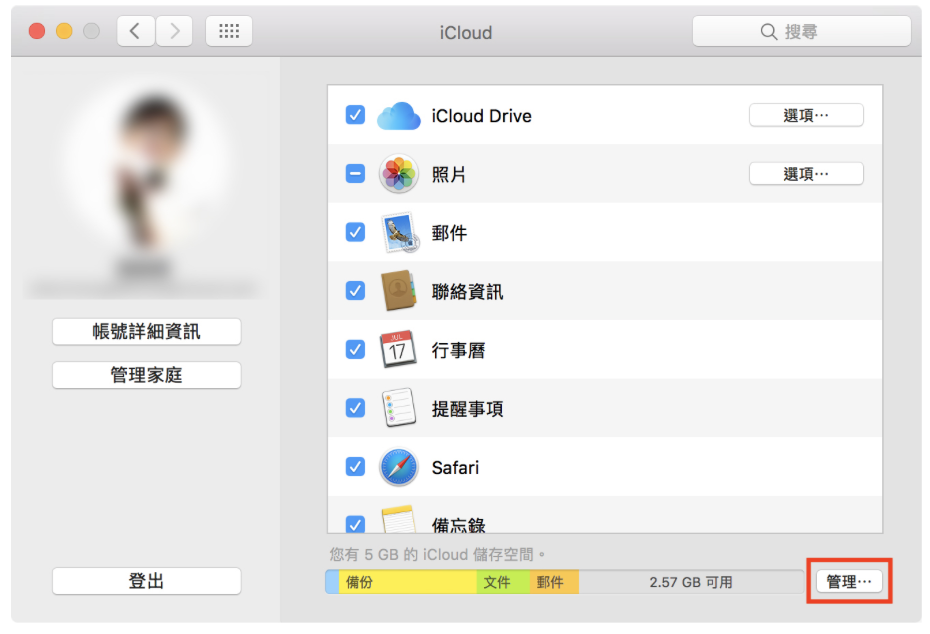
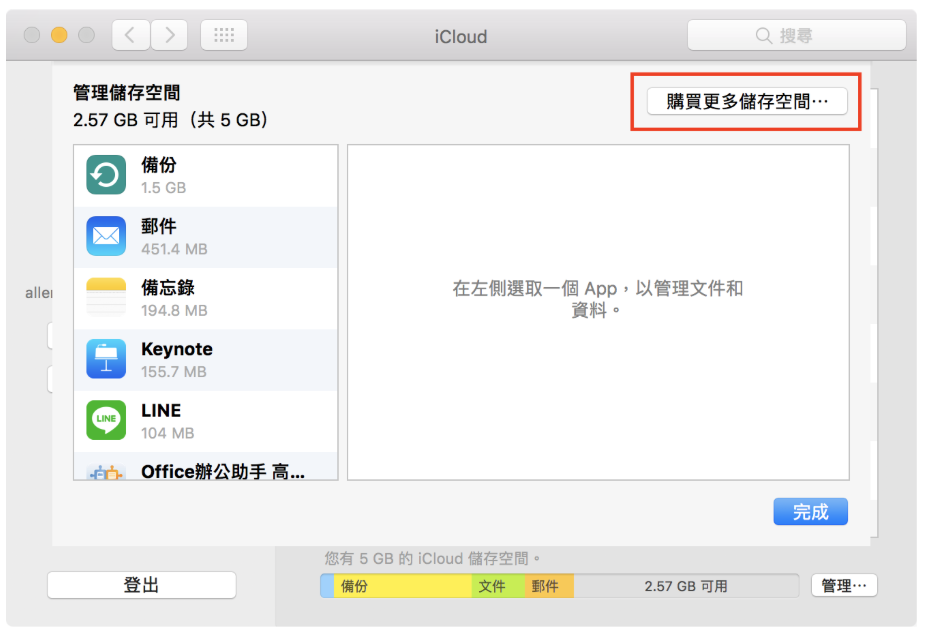
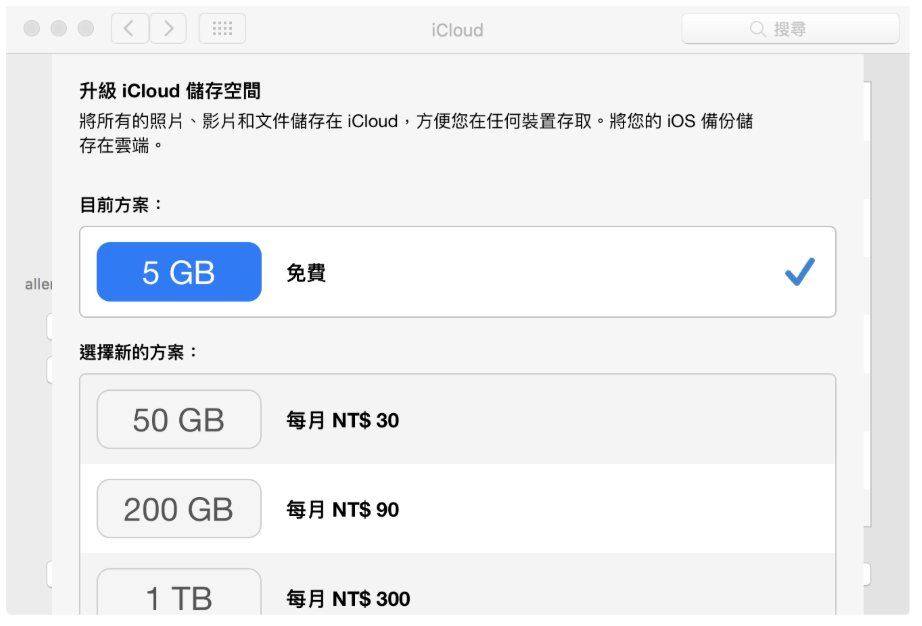
以上,就是 iCloud 的基本使用方法与设定,对 iCloud 有基础认识之后,让你更能活用 Backup 与 Sync 的功能。
延伸阅读》