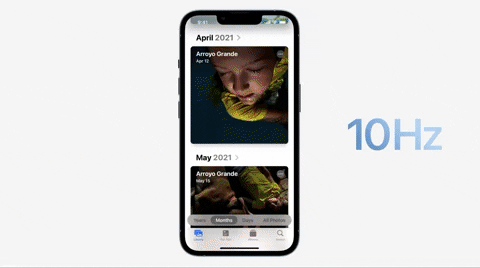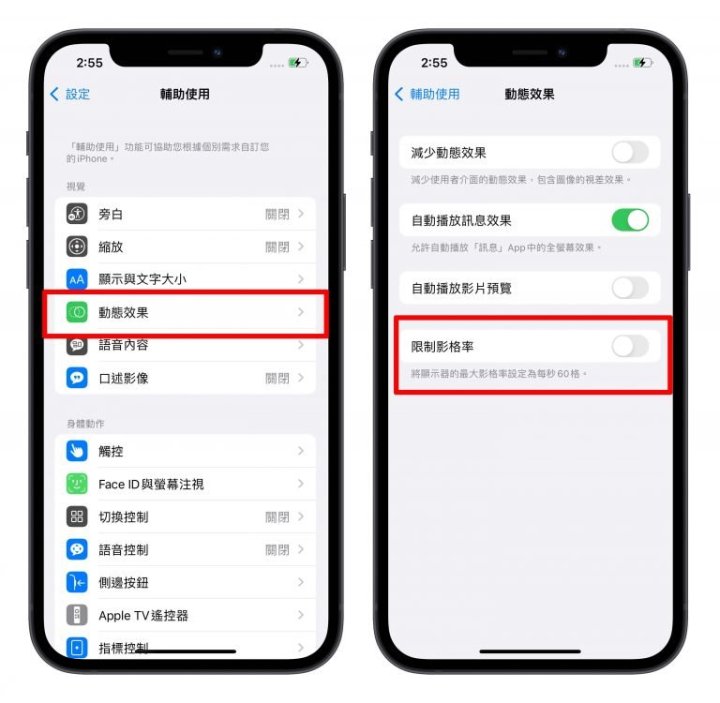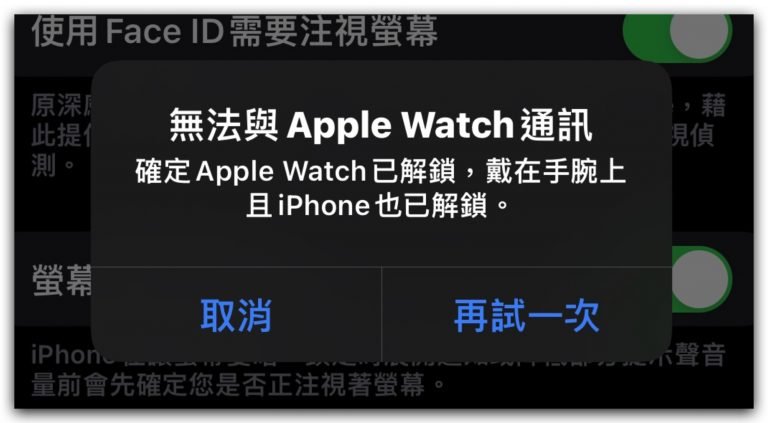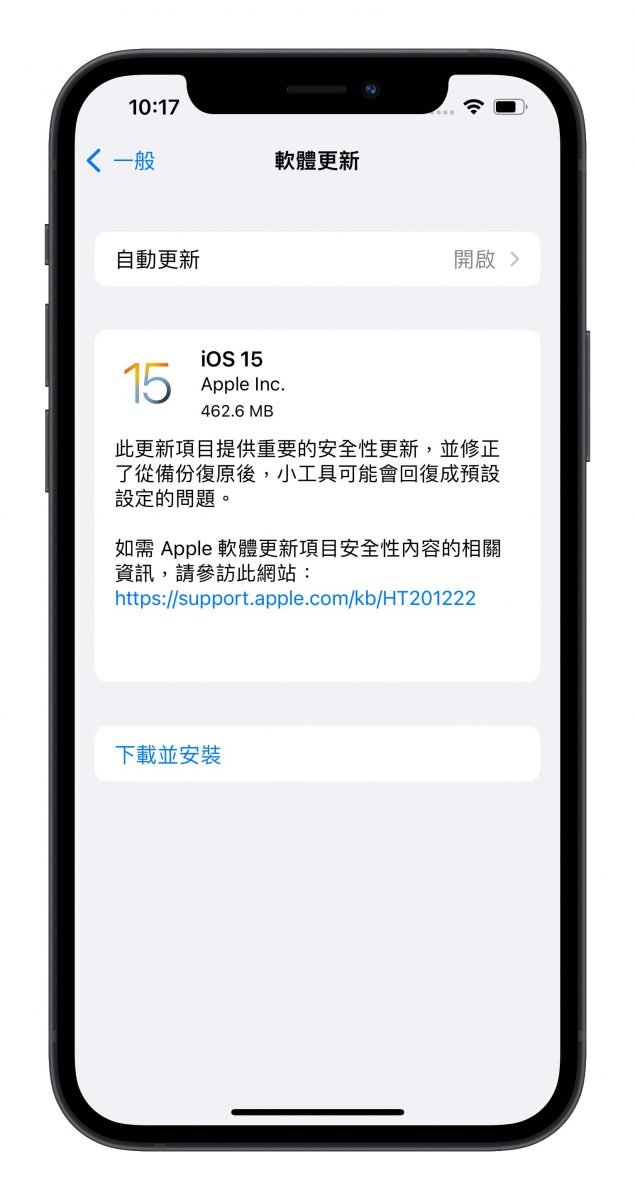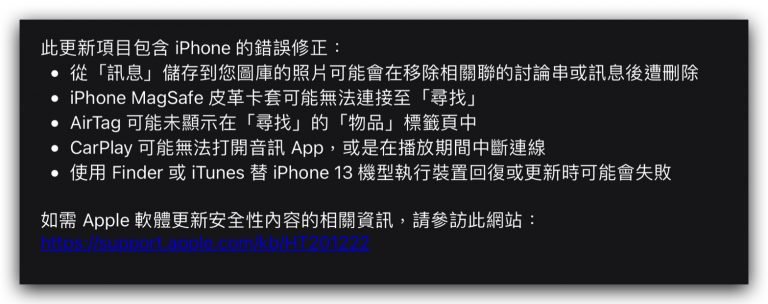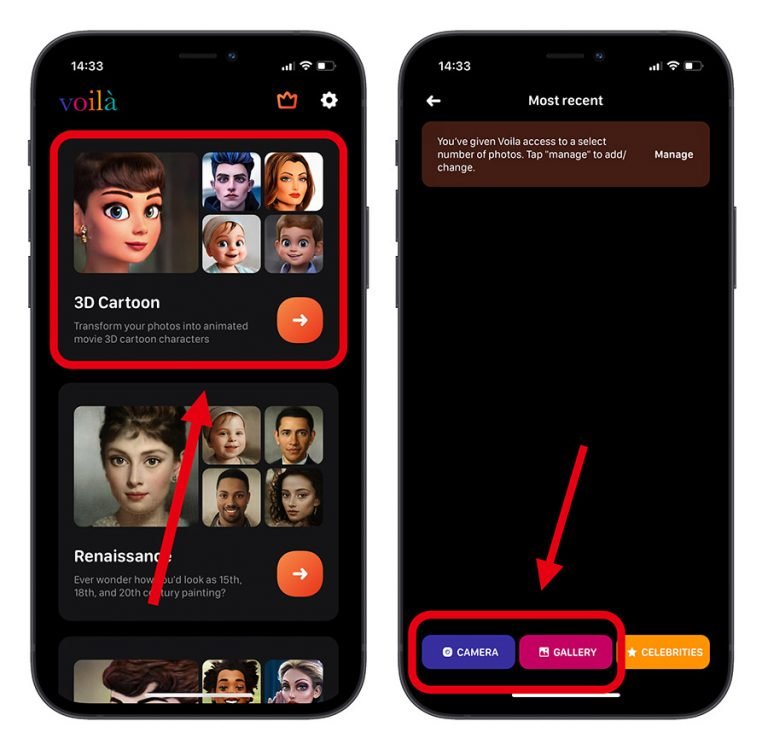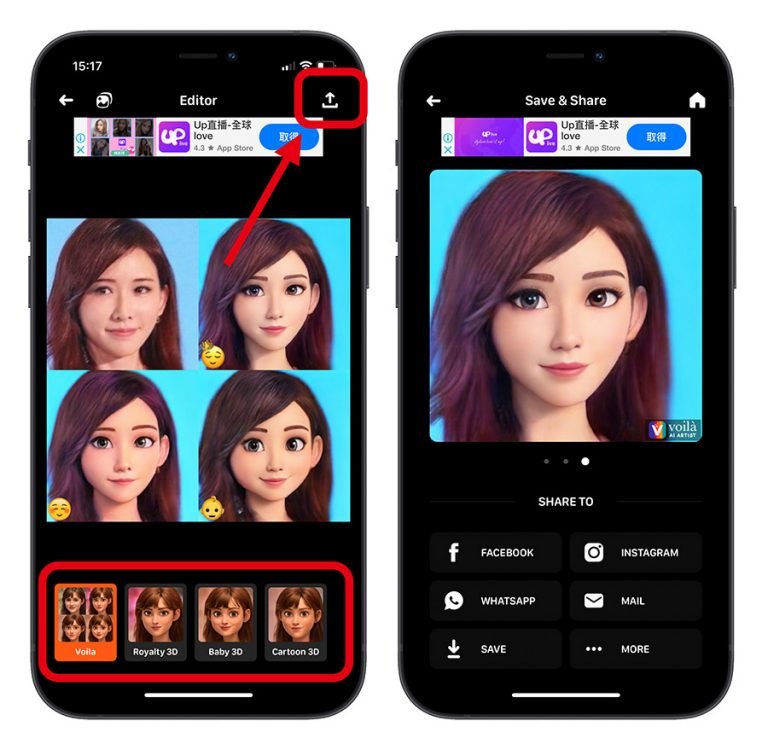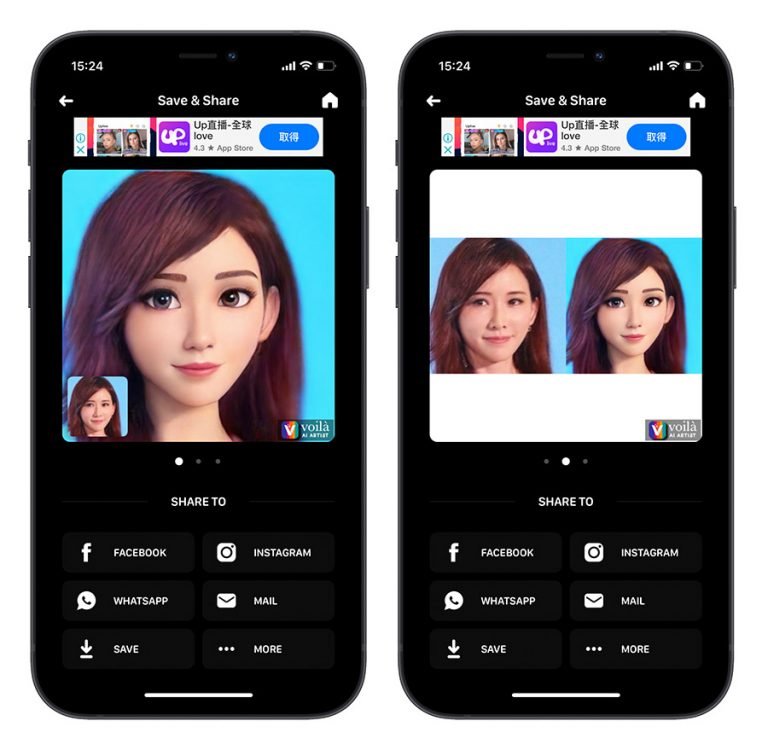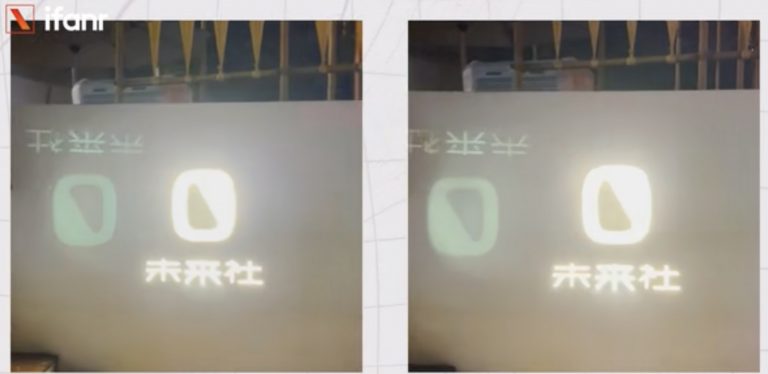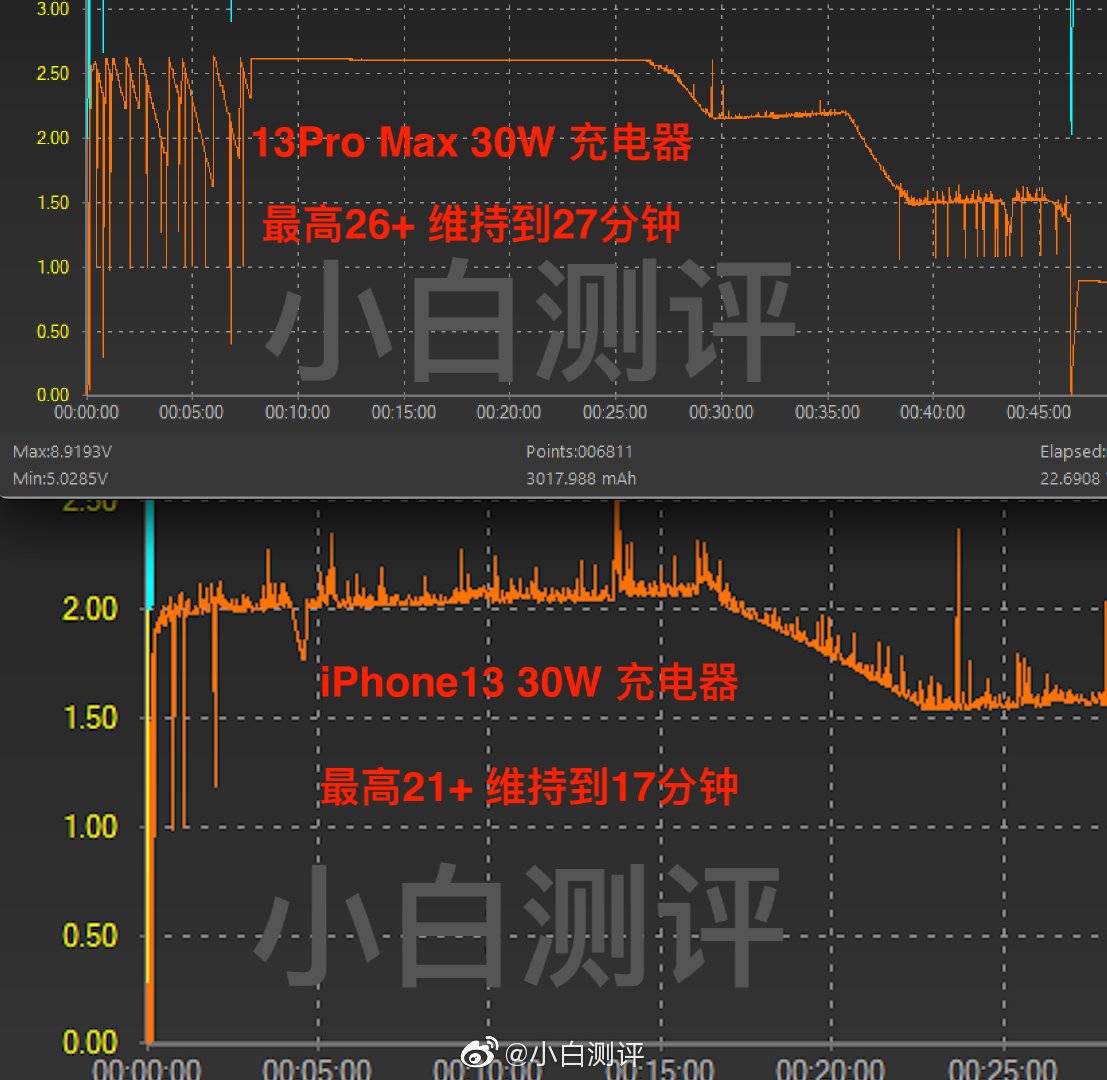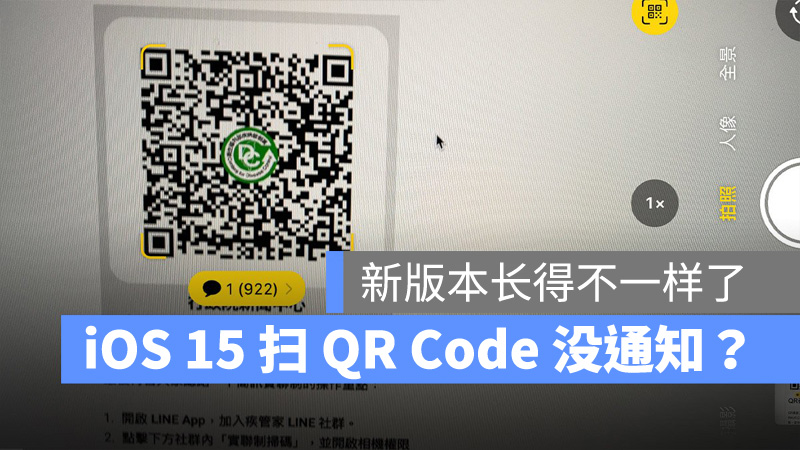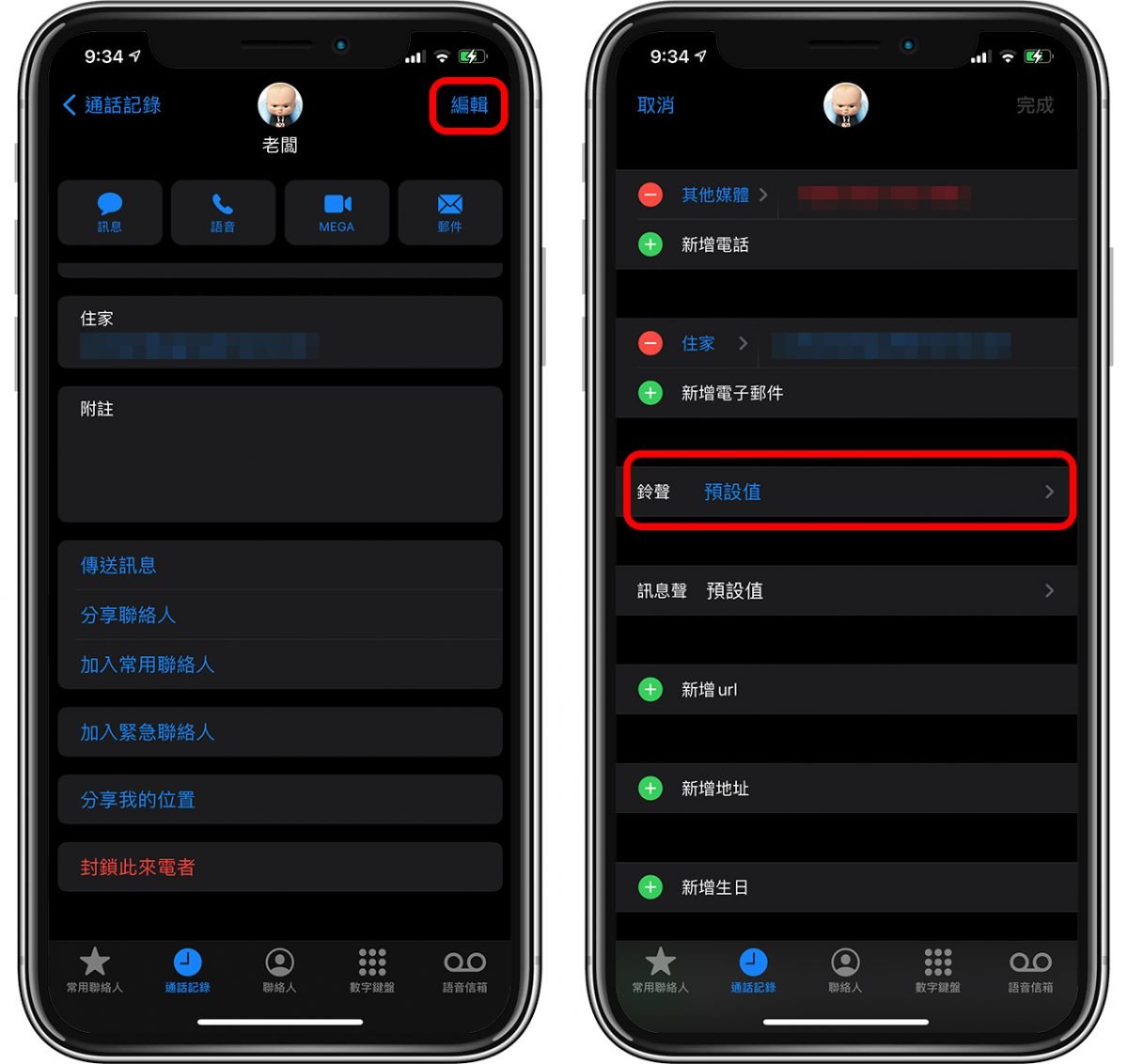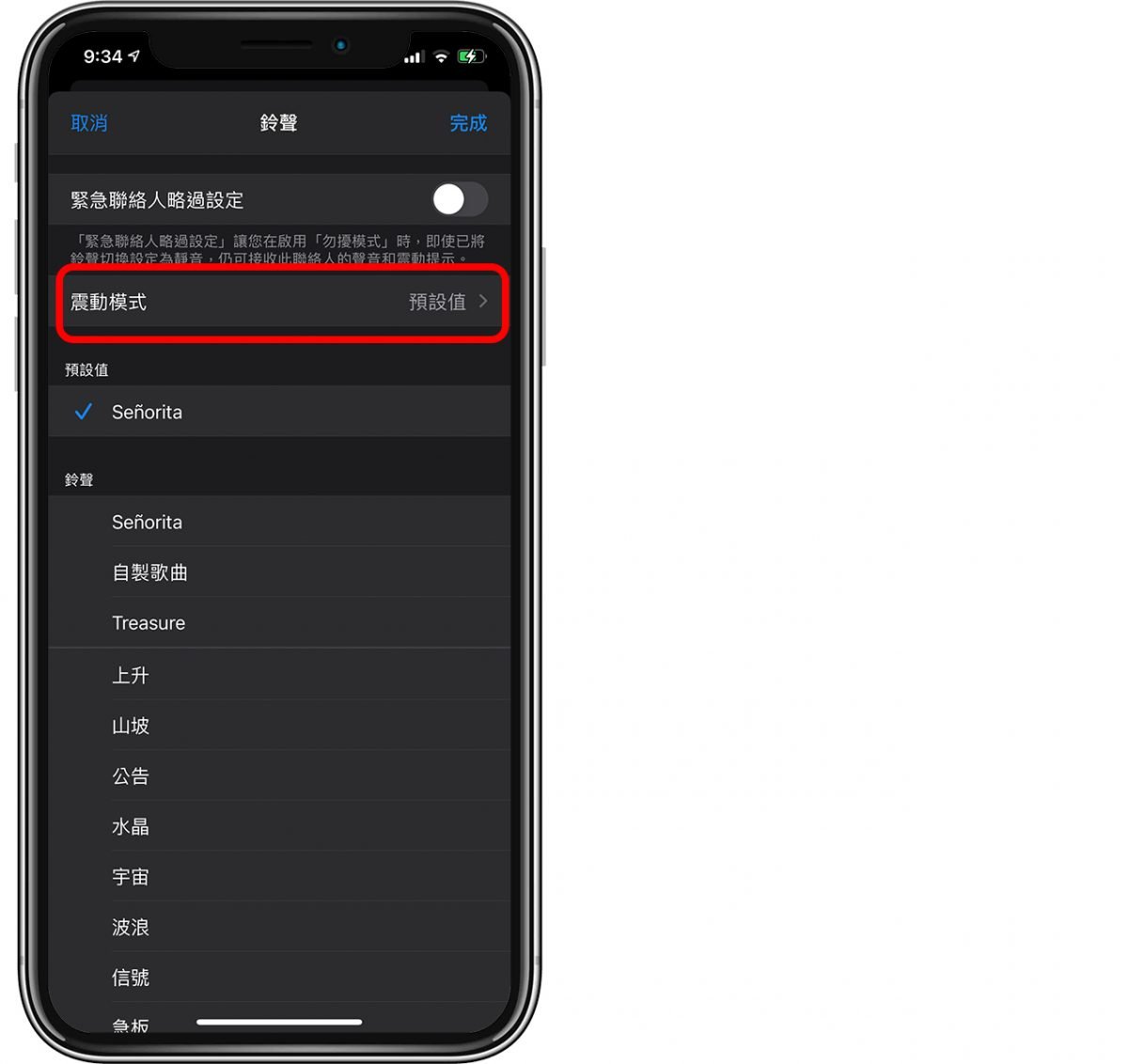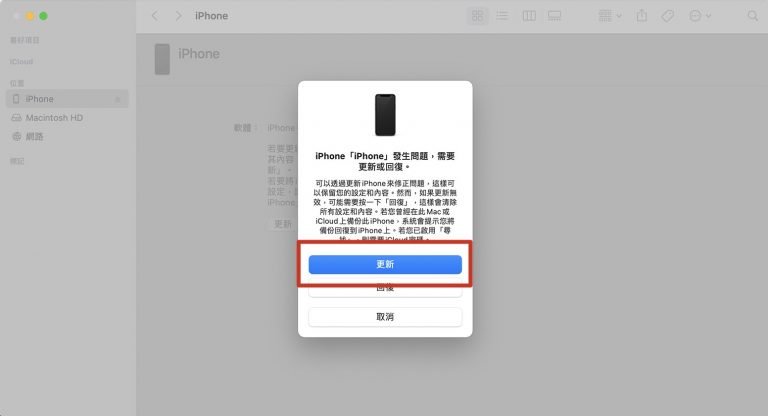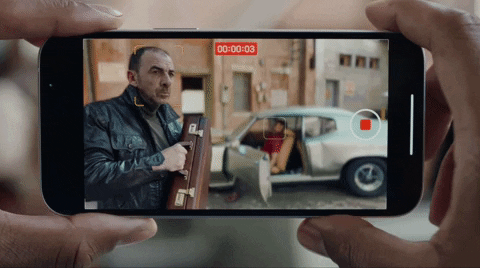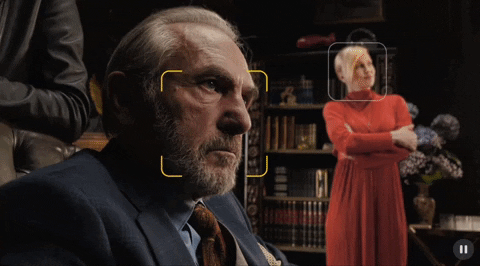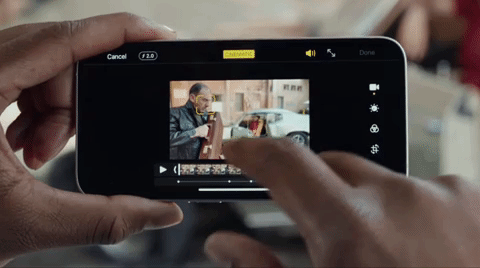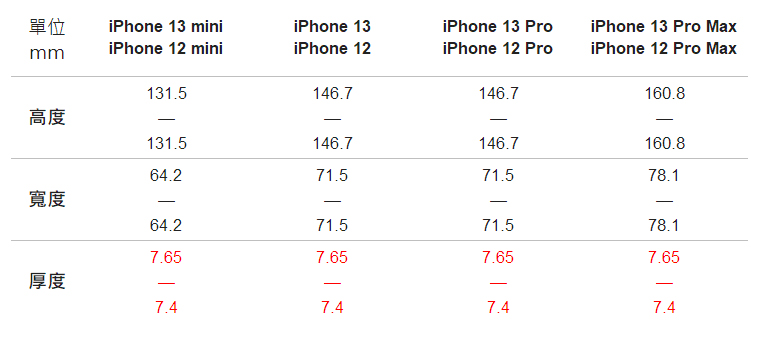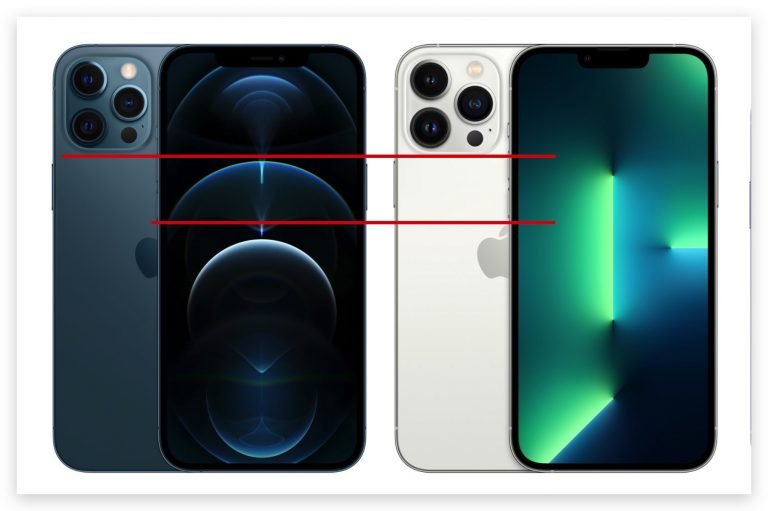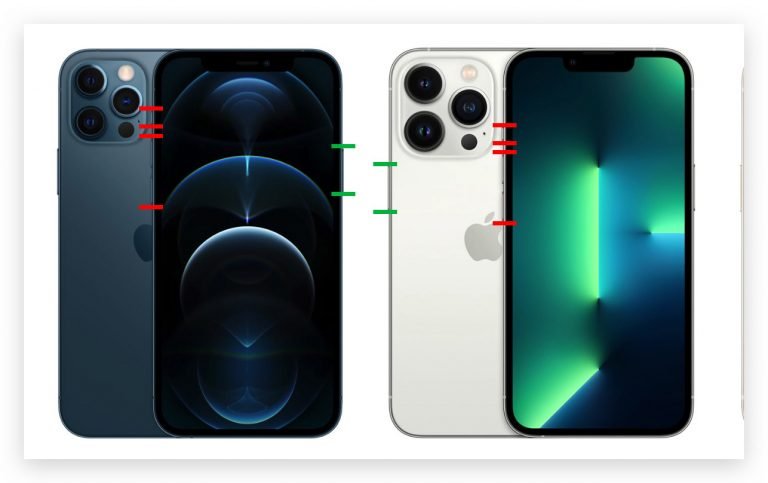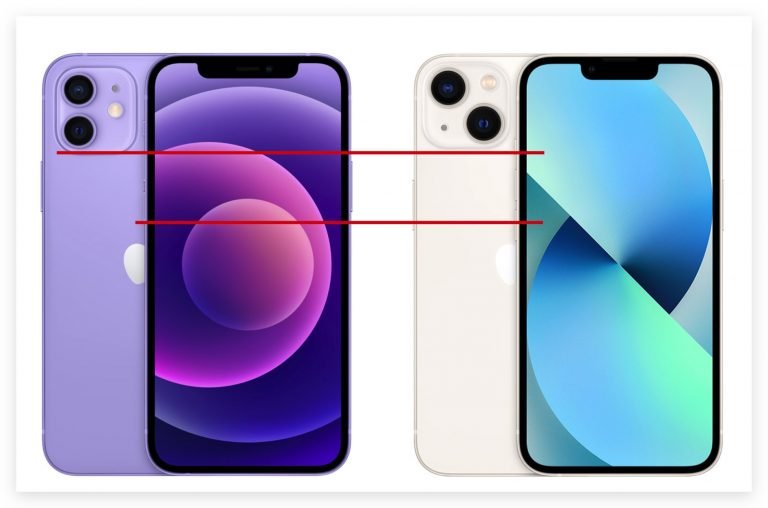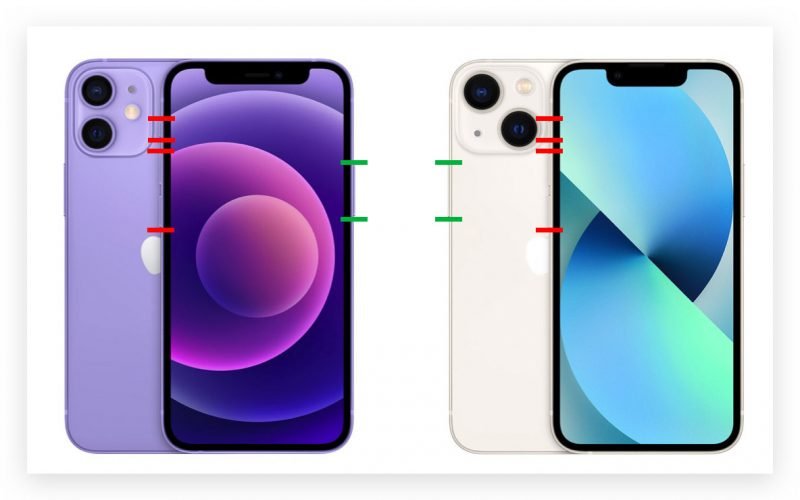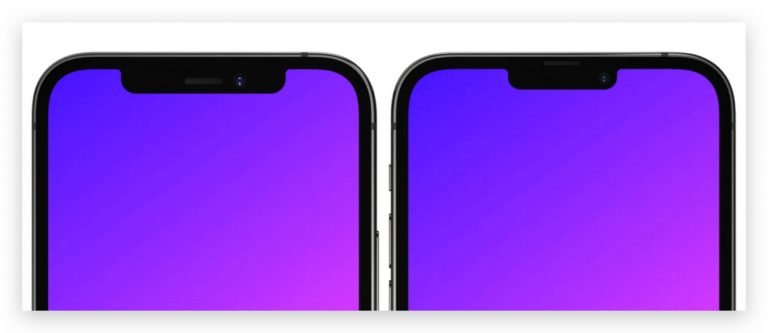“iPhone 13、iPhone 13 Pro首发上市后,在网络上也陆续传出一些系统上的灾情,苹果也在近三周推出2次iOS 15的小版本更新。本篇文章帮大家整理出了iPhone 13系列已知的5个系统Bug,以及iOS 15.0.1、iOS 15.0.2分别修正了哪些Bug,另外未来的iOS 15.1版预计修复什么Bug,一起来看看。”

在第一波上市的 iPhone 13 系列中,可能会遇到 5 个系统 bug。若你是第一时间拿到新机而且有发生这些问题的用户,不用特别紧张,并不是 iPhone 异常,而是要等待苹果发布更新修复系统错误。(目前已推出 iOS 15.0.2 Update,建议新购入 iPhone 13、iPhone 13 Pro 的用户尽快更新。)
▌iPhone 13 已知 5 个系统 Bug
1、iPhone
13 无法使用 Apple Watch Unlock(iOS 15.0.1 版已解决)
主要的状况就是用户收到
iPhone 13 后,便将iPhone与 Apple Watch 进行配对,配对完以后也开启了相关的设定,但是却无法利用 Apple Watch 解锁 iPhone 13 的 Face ID。
但如果同样使用已经更新了 iOS 15 正式版的 iPhone 11 Pro Max 利用 Apple Watch 解锁 Face ID 则完全不会有问题,因此网友认为应该不是 iOS 15 的问题,问题可能出在 iPhone 13 Pro 与 iPhone 13 Pro Max 身上。外媒 MacRumors 则报导表示:苹果官方已知这项问题,并承诺会在往后的软件更新中解决,而在 iOS 15.1 Develope 第二版中,也已经确定可以正常利用 Apple Watch 解锁 iPhone 了。
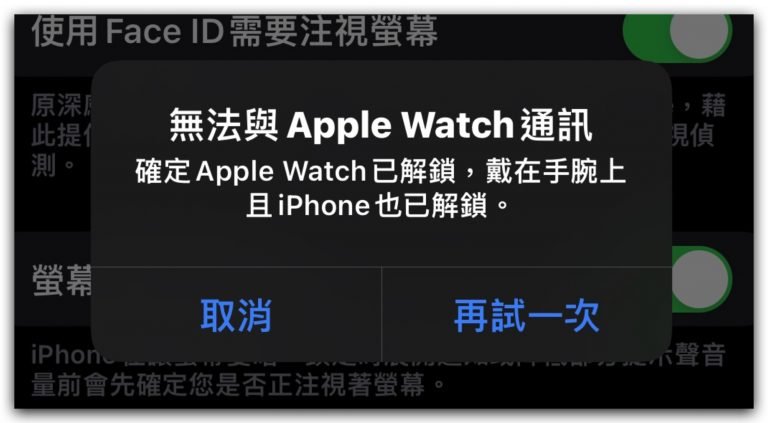
2、iPhone 13 Pro 微距摄影切换问题
在 iPhone 13 Pro 中,苹果因为首次在超广角镜头中用上自动对焦,进而导入 iPhone 首次的微距摄影技术。由 LiDAR 配合广角与超广角相机,能够在近拍时自动切换成超广角镜实现自动开启微距摄影模式。
目前来说,以上的操作完全都是由系统自行决定,用户没办法手动调整。这就导致一个很尴尬的情况:如果想要使用广角主镜头拍摄稍微进一点的主体,不是要微距摄影,但系统就会直接切换成超广角镜头,还没办法手动切回来。

不过这个镜头切换的问题,苹果表示:已知此问题,会在秋季透过
iOS 更新解决,加入手动设定选项,让用户可以自行控制。
3、iPhone 13 系列、iPad mini 6 无法使用 Apple Music
苹果在 9/23 时发布了一个技术文件,内容显示:
如果你从备份还原新
iPhone 或
iPad,便可能无法在新装置取用
Apple Music 数据库、Apple
Music 设定或使用「同步数据库」。要解决此问题,请更新你的新
iPhone 或
iPad。
此问题只影响以下装置:
● iPhone 13
● iPhone 13 mini
● iPhone 13 Pro
● iPhone 13 Pro Max
● iPad (第 9 代)
● iPad mini (第 6 代)
目前已有解决办法,就是直接 Update iPhone 与 iPad 即可,我也检查了一下刚拿到手的 iPhone 13 Pro 发现真的有系统更新,建议各位已经上手 iPhone 13 的用户,可以尽快更新,修复相关 bug 问题。
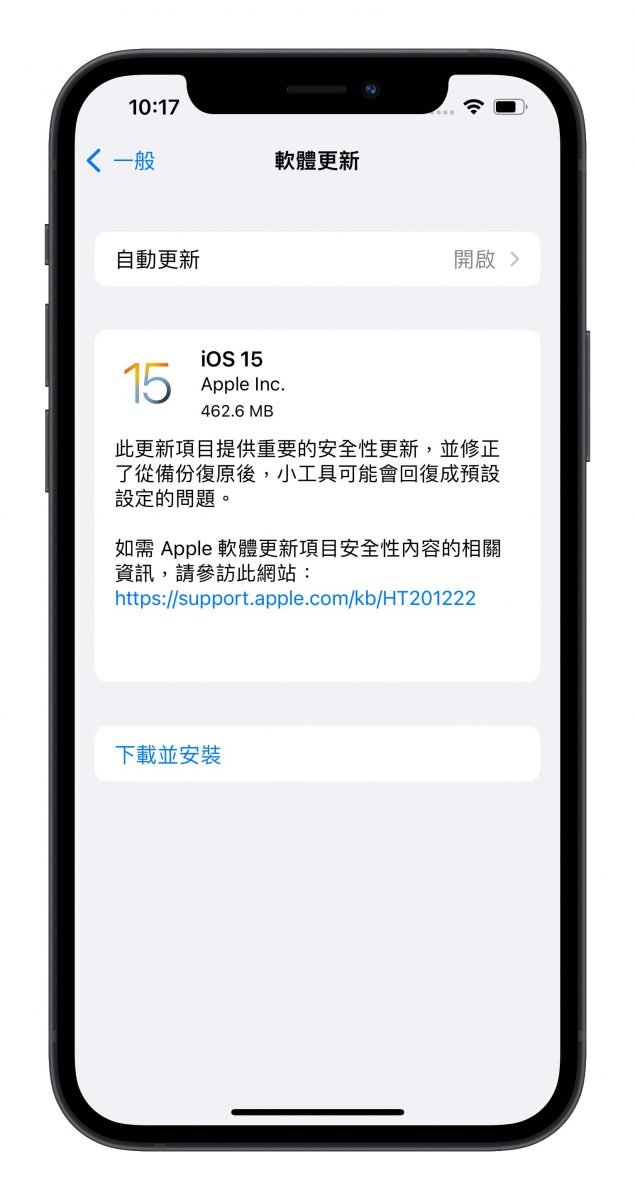
4、iPhone 13 Widgets 自动重置问题
另一个问题一样 Apple 有发布技术文件,内容表示:
Apple 已发现在从备份回复 iPhone 或 iPad 时,小工具可能会恢复预设设定的问题。
此问题只影响以下装置:
● iPhone 13
● iPhone 13 mini
● iPhone 13 Pro
● iPhone 13 Pro Max
● iPad (第 9 代)
● iPad mini (第 6 代)
苹果提供的解决方式:
● 触碰并按住 Widgets 以开启快速动作选单。
● 点一下「Edit [Widget Name]」。
● 进行变更,然后在 Widgets 外点一下来退出。
另外苹果已释出相关的系统更新档案,更新内容显示「修复从从备份回复 iPhone 或 iPad 时,小工具可能会恢复预设设定的问题。」因此建议各位 iPhone 13 用户尽快更新。
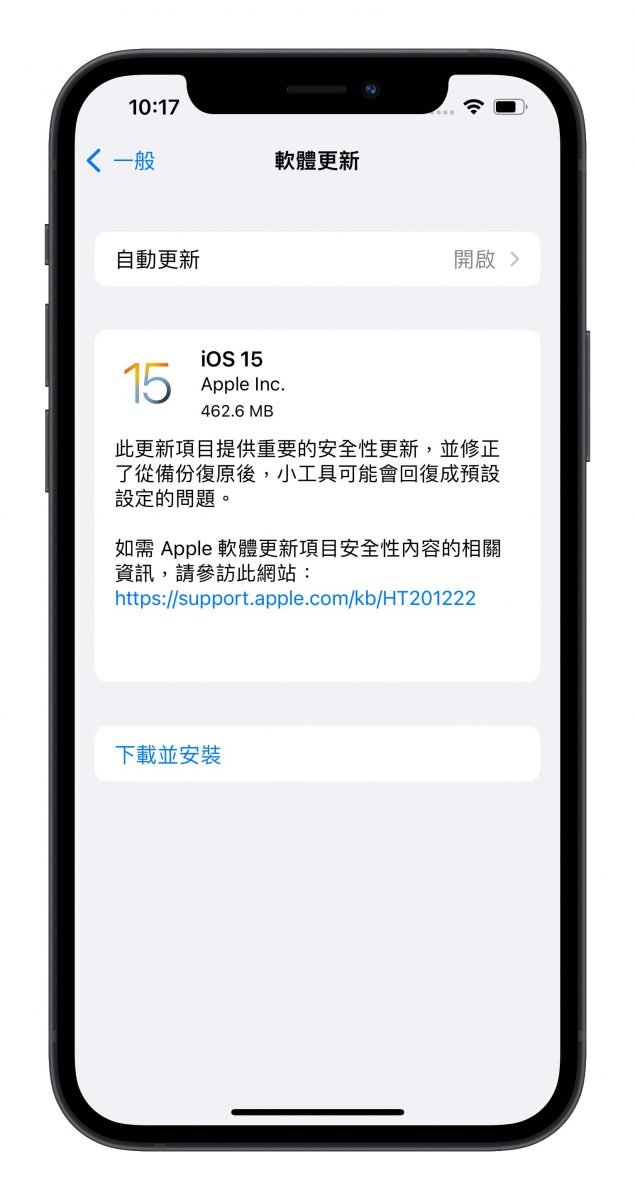
5、iPhone 13 Pro 第三方 App 暂时不能使用 120Hz
ProMontion 是 iPhone 13 Pro 的亮点之一,能够让屏幕交互起来更滑顺、更流畅。不过要特别注意,目前第三方 App 在 iPhone 13 Pro 上暂时还不能调用 120Hz,只能使用 60Hz。
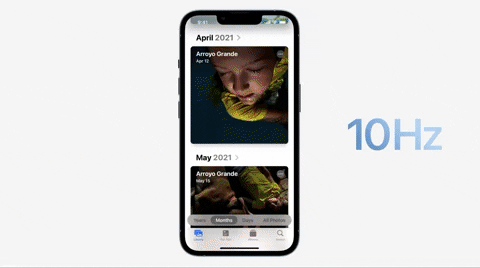
日前苹果对次问针对此问题说明:开发者要另外加入新的
Info.plist 才能让
App 调用
120Hz,日后会提供说明文件给开发者,也会透过
iOS 系统更新修正相关问题。
▌iOS 15.0.1 解决 2 项网友热议的 Bug
● Apple Watch 无法解锁 iPhone。
● 总是提示储存空间已满,就算不是 iPhone 13 升级也会遇到。

▌iOS 15.0.2 修复 5 项系统 Bug
苹果这次推出的
iOS 15.0.2 也是针对
iOS 15 推出后出现的
Bug 进行修复,主要的内容包括以下几点:
● 从「Messages」储存到照片图库的照片可能会因为删掉讯息后而一并被删掉
● iPhone MagSafe 皮革卡套可能无法连接至「Find My」功能
● AirTag 未显示在「Find My」的「Items」tab中
● CarPlay 可能无法打开音讯 App,或是在播放的期间突然中断
● 使用 Finder 或 iTunes 替 iPhone 13 进行备份回复或更新时,可能会失败
目前听到比较多网友回报的状况是上述的第 1 点以及第 5 点,照片会连动跟着讯息一起删除,以及利用备份回复失败的状况较常见。
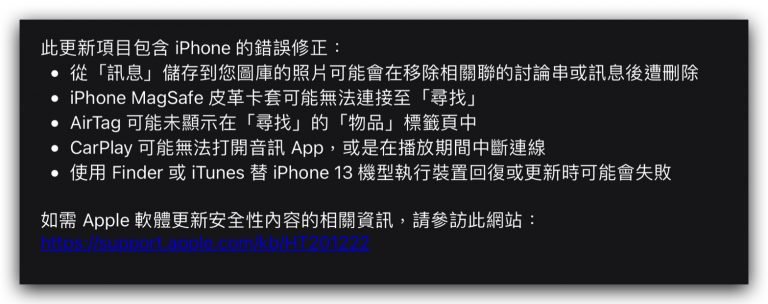
iOS 15.0 认证已关闭
另外要提醒大家的是,苹果目前已经关闭了
iOS 15.0 的认证管道,所有已经升级至
iOS 15.0.1 或是
iOS 15.0.2 的使用者,均无法再利用降级的方式回复到
iOS 15.0 版本。
但若是你的 iPhone 目前还是 iOS 15 版本的话也建议更新上去,iOS 15 确实存在了不少的 Bug,包含上一版的 iOS 15.0.1 修复的 Apple Watch 无法解锁 iPhone 以及储存空间不足的警告也都可以在 iOS 15.0.2 上获得解决。
▌iOS 15.1 将会以加入新的功能为主
苹果在之前也表示,将会在之后的更新加入iPhone 13 微距摄影的切换开关,目前的微距摄影切换均是系统自动判断物体的距离后自动切换,以至于很多网友觉得好像拍照对焦时画面会闪一下、切换一下,这就是因为系统自动切换了微距摄影的关系。
此外,也会提供第三方 App 能够使用 120Hz 自适应更新率的屏幕,预计这两项功能会在 iOS 15.1 更新的时候一并推出。