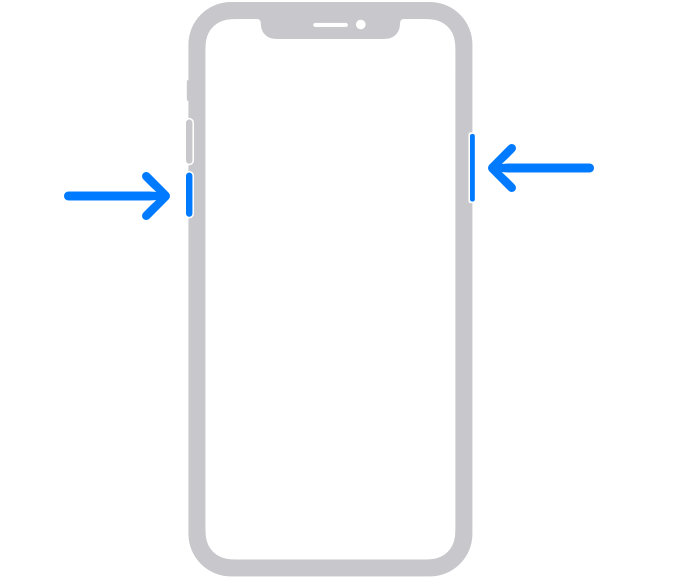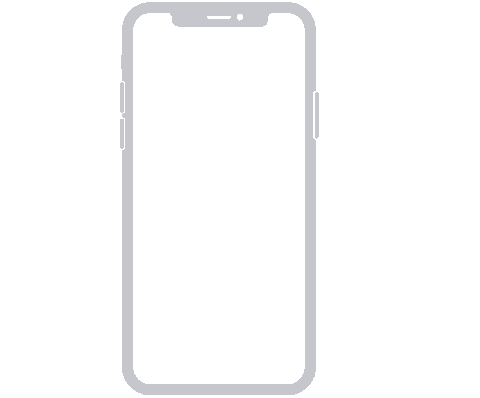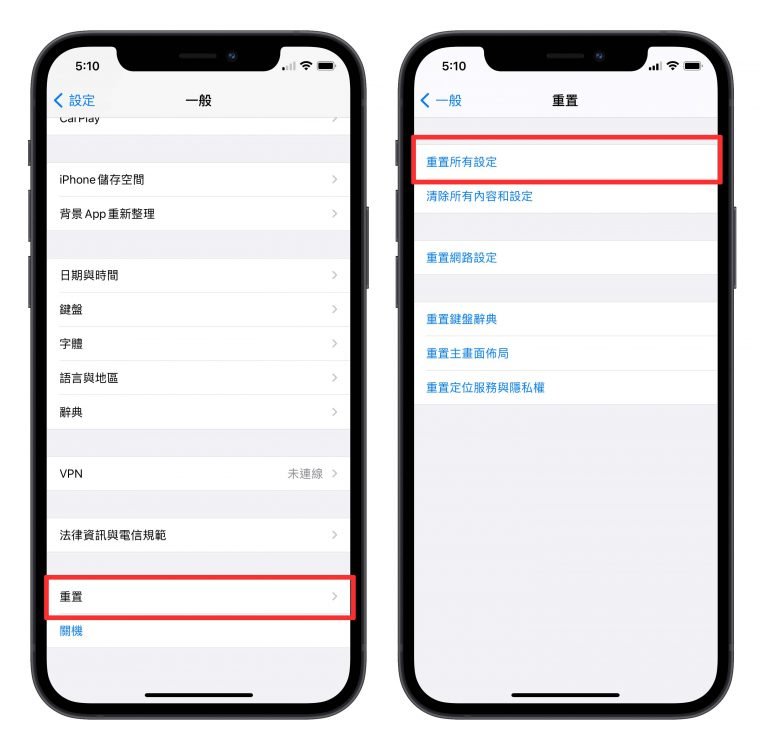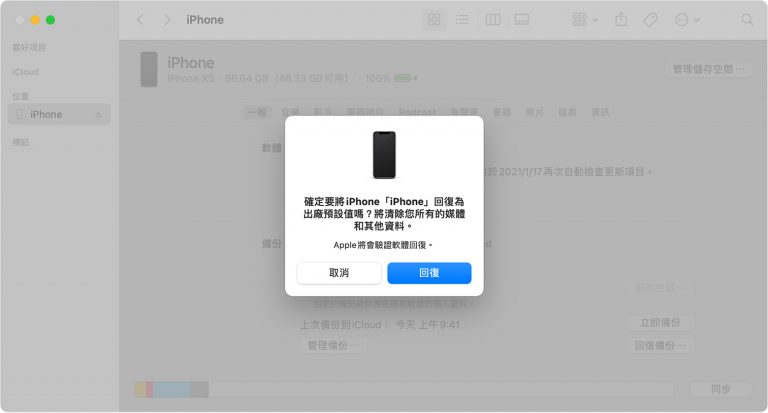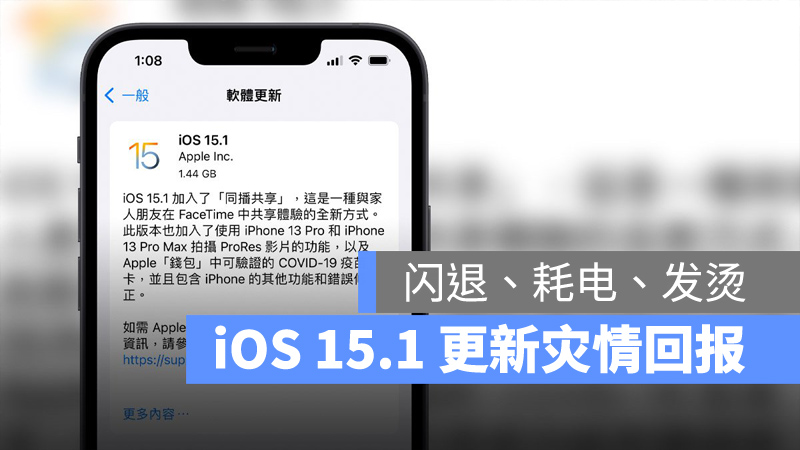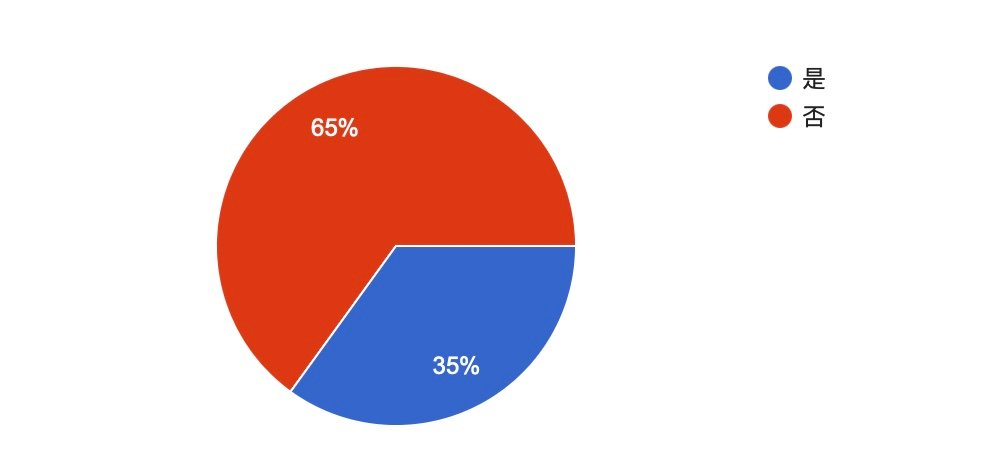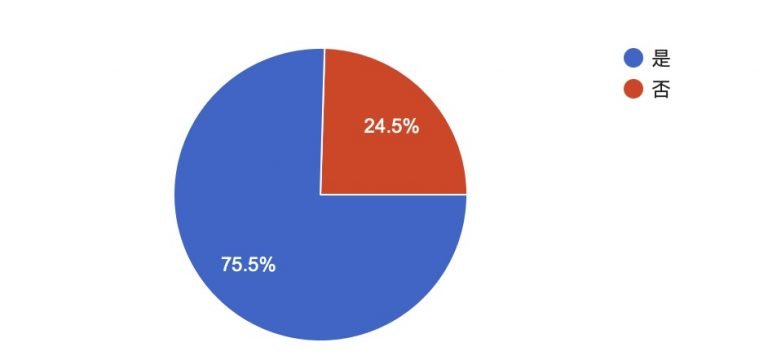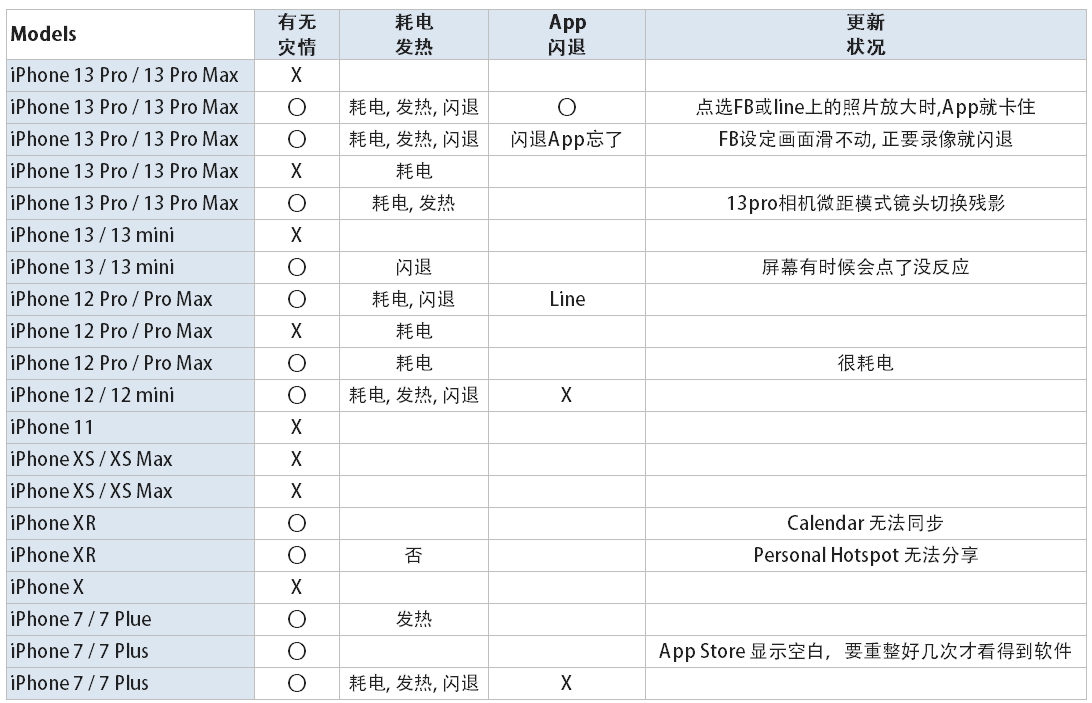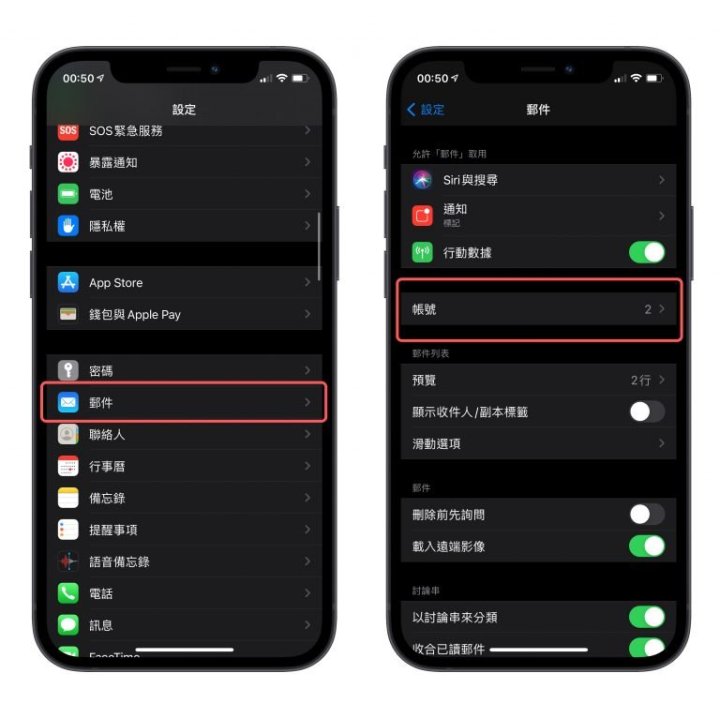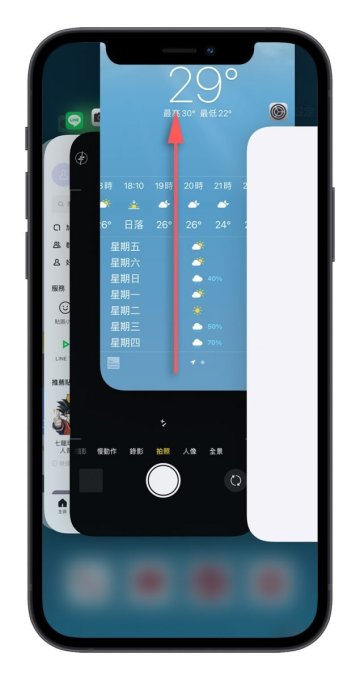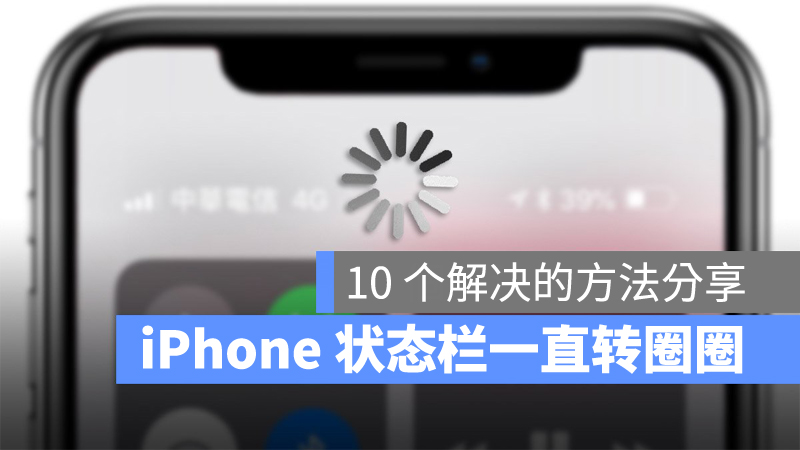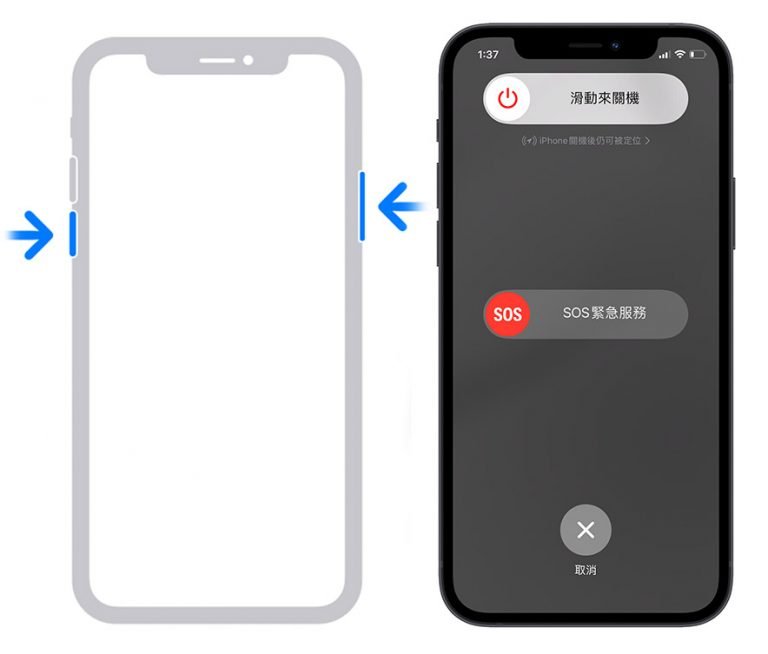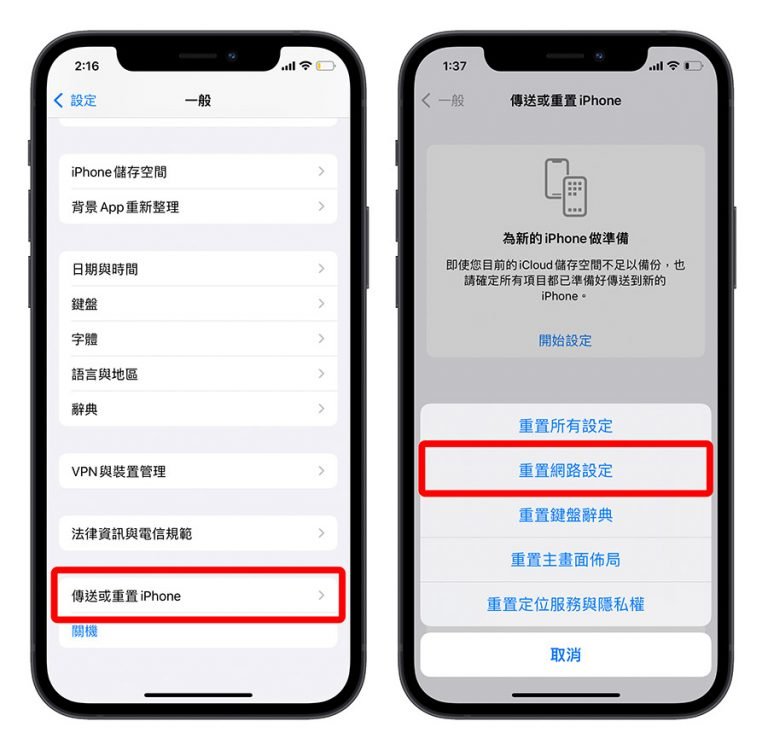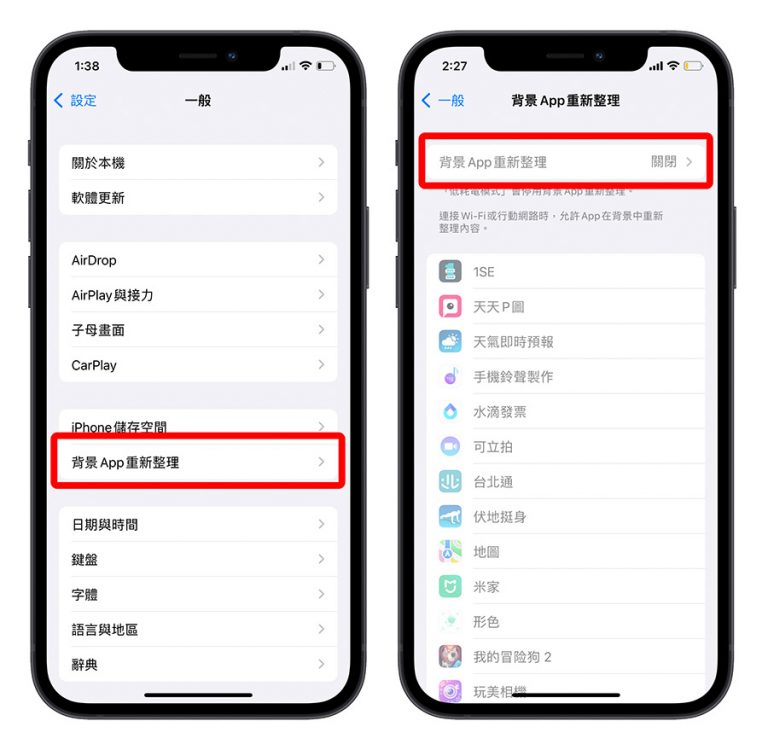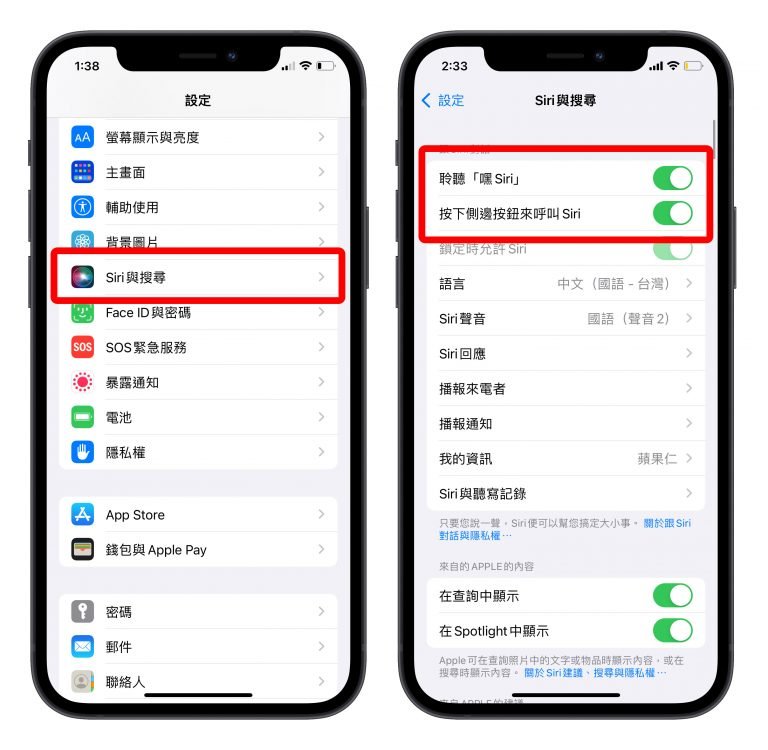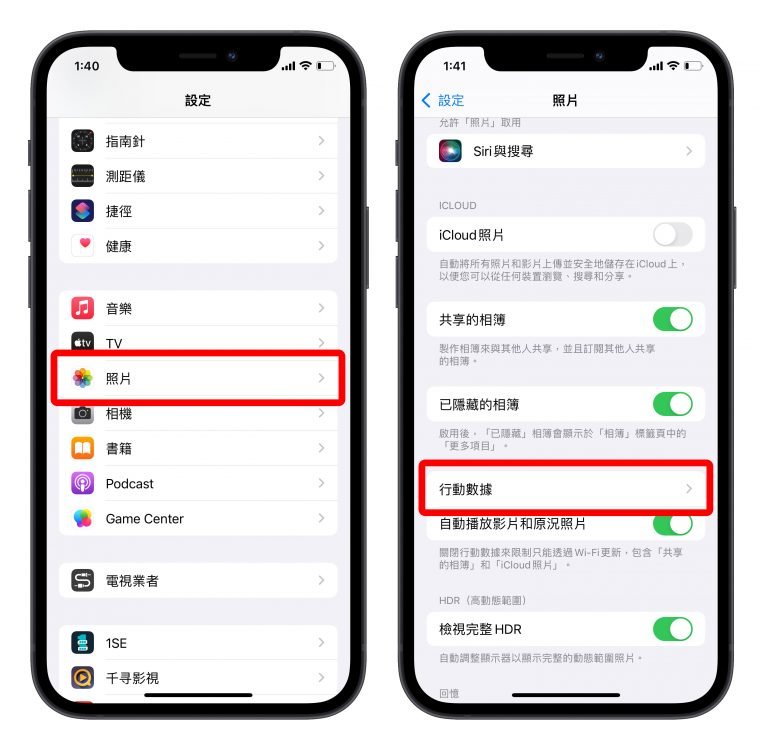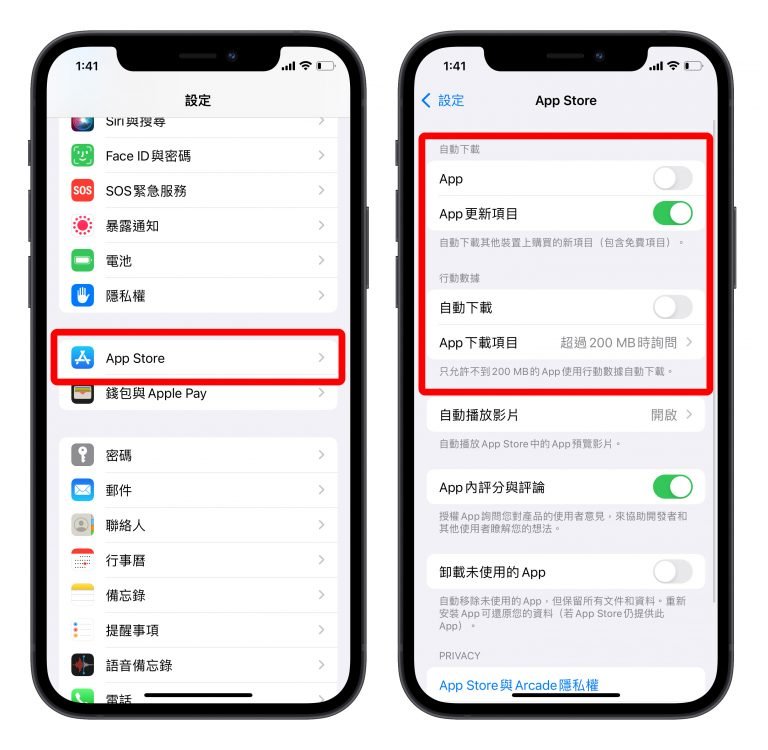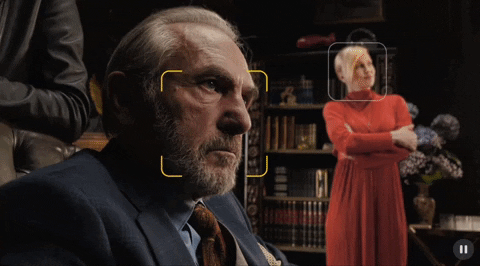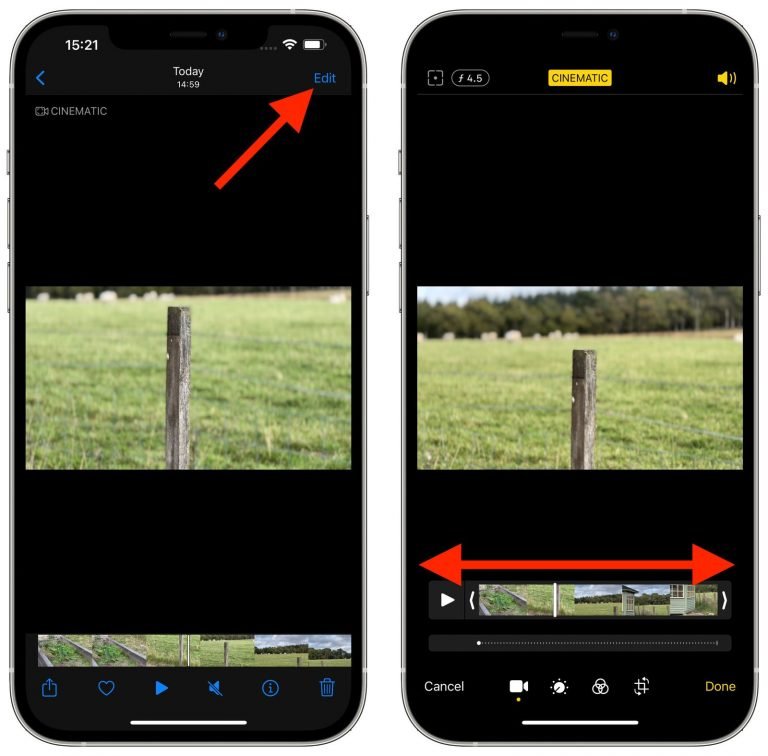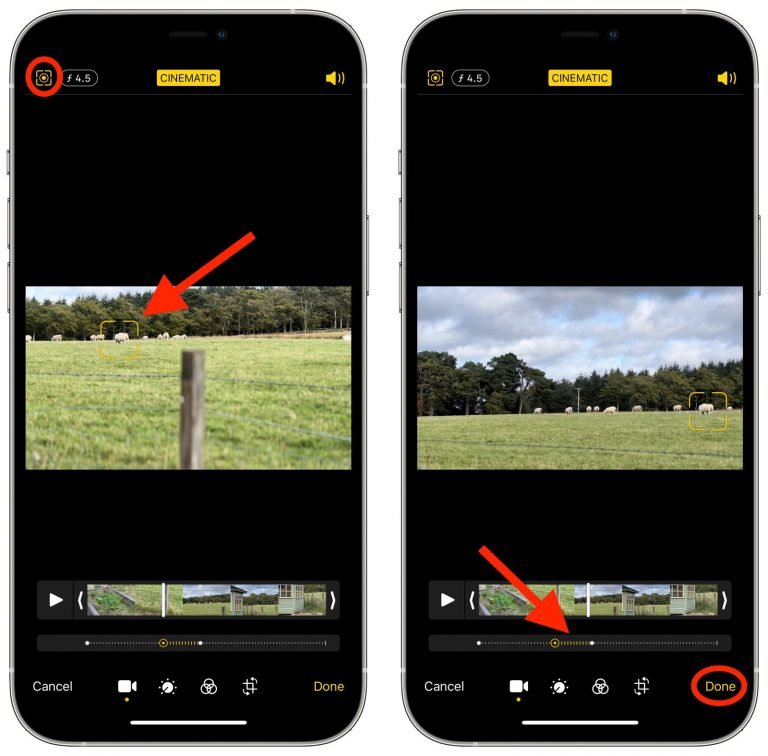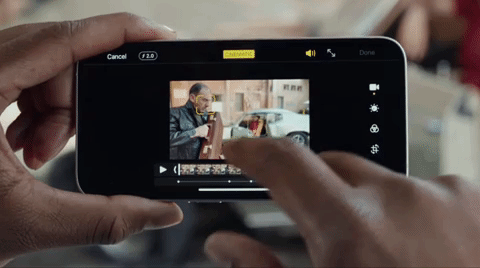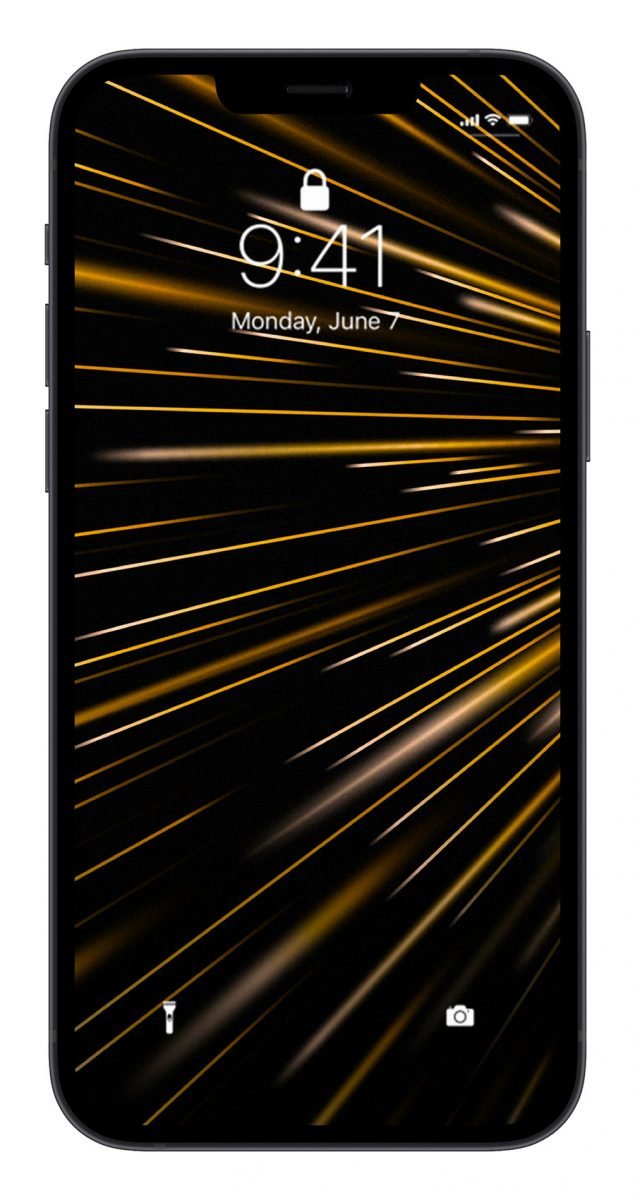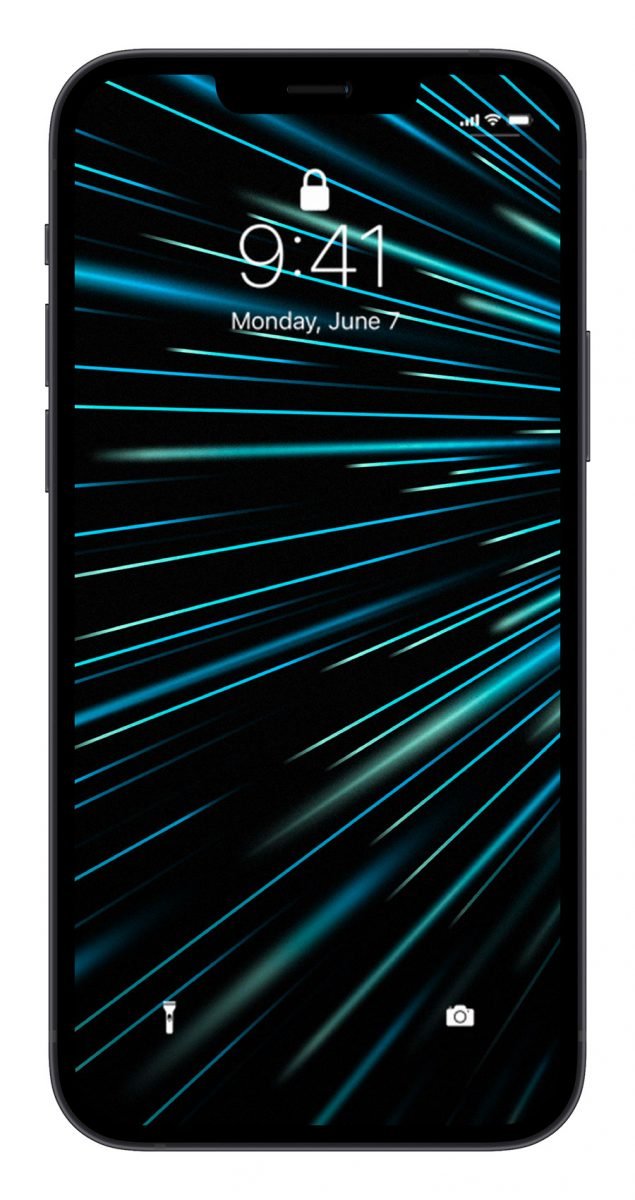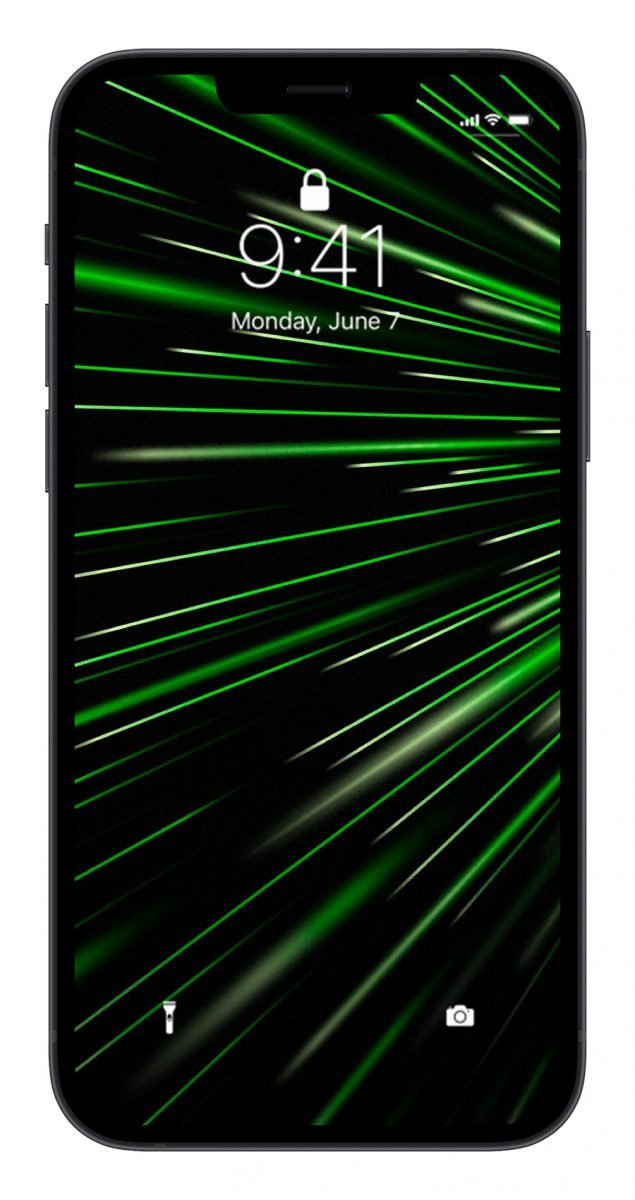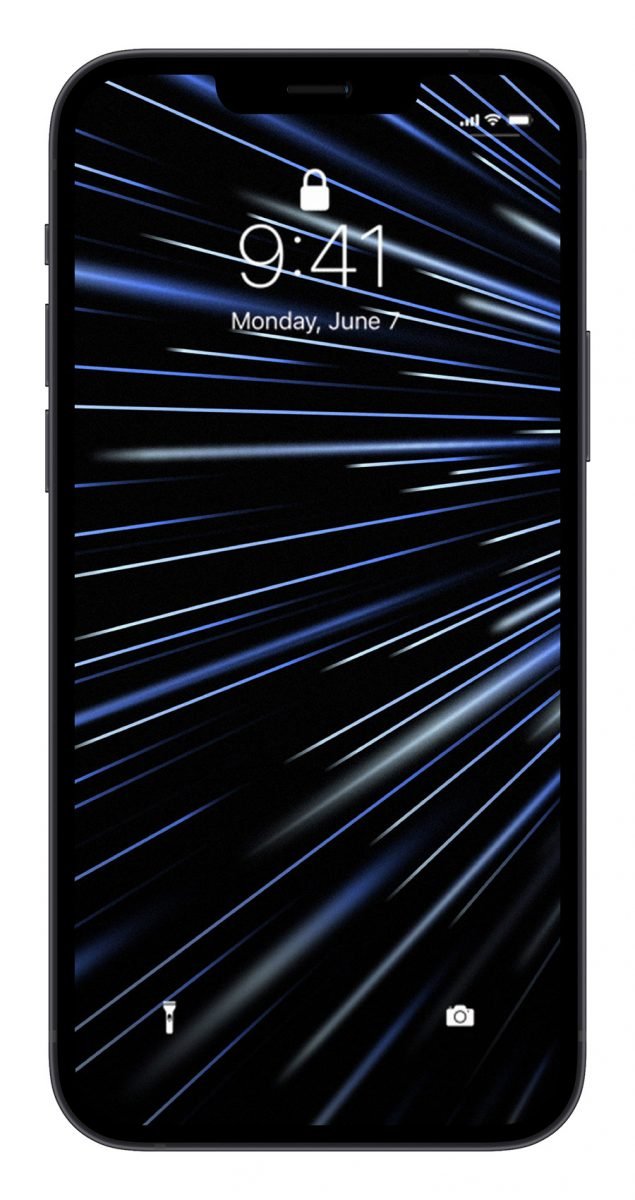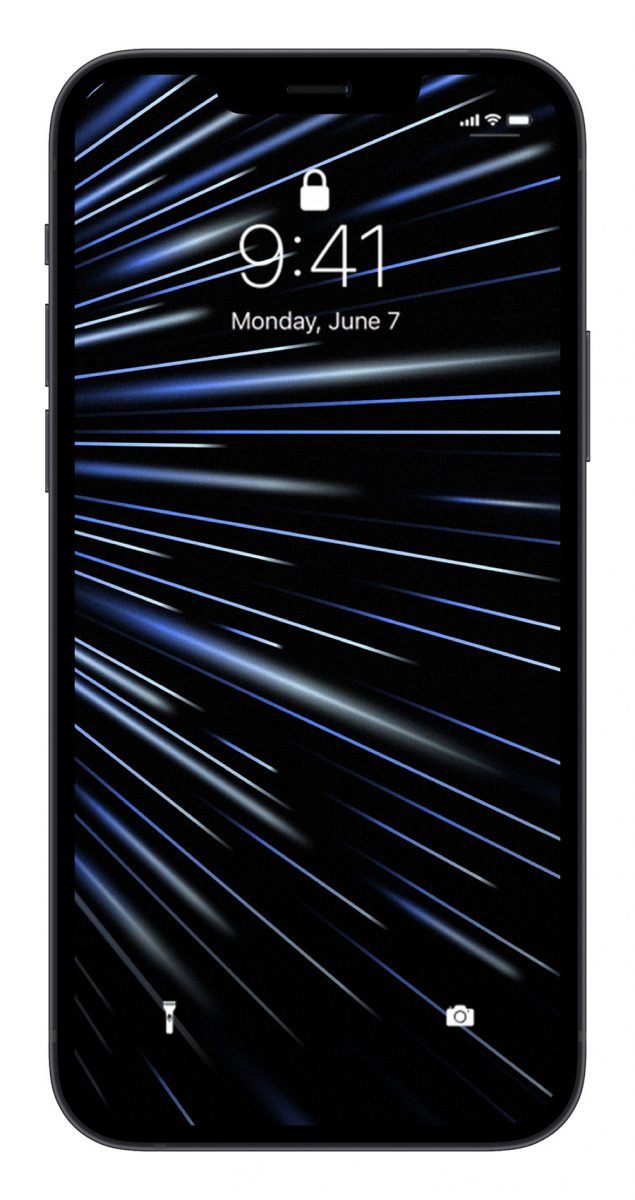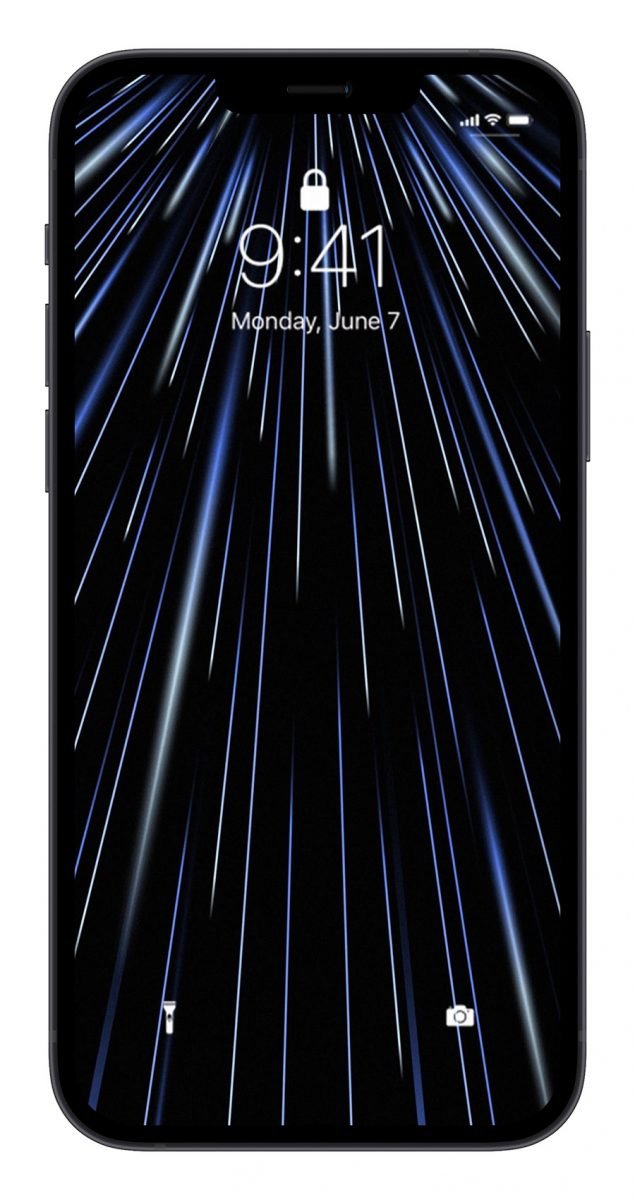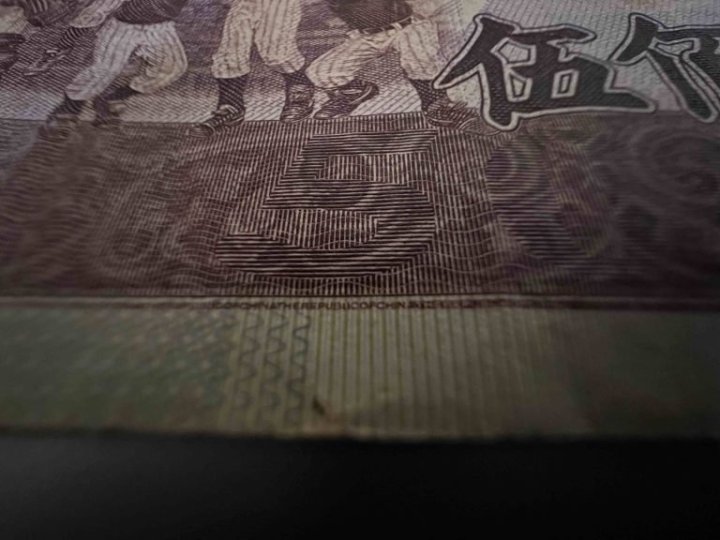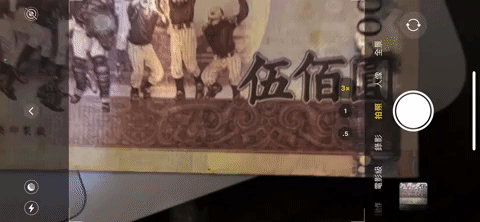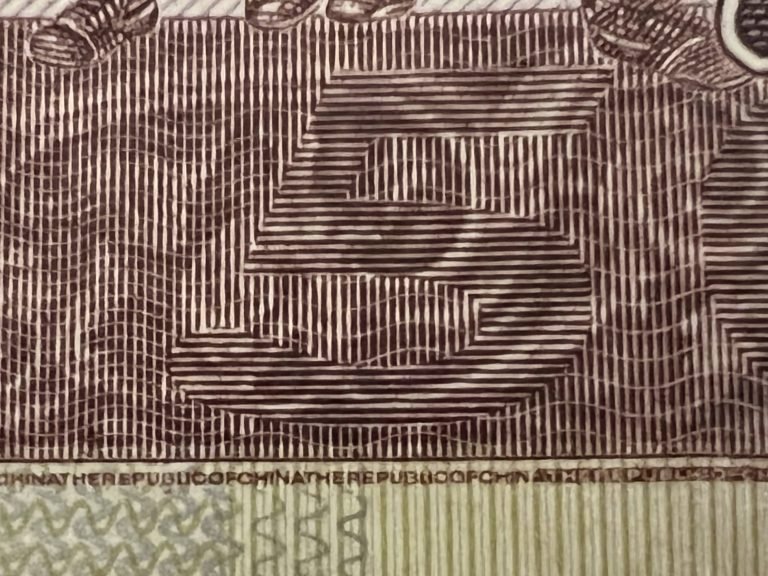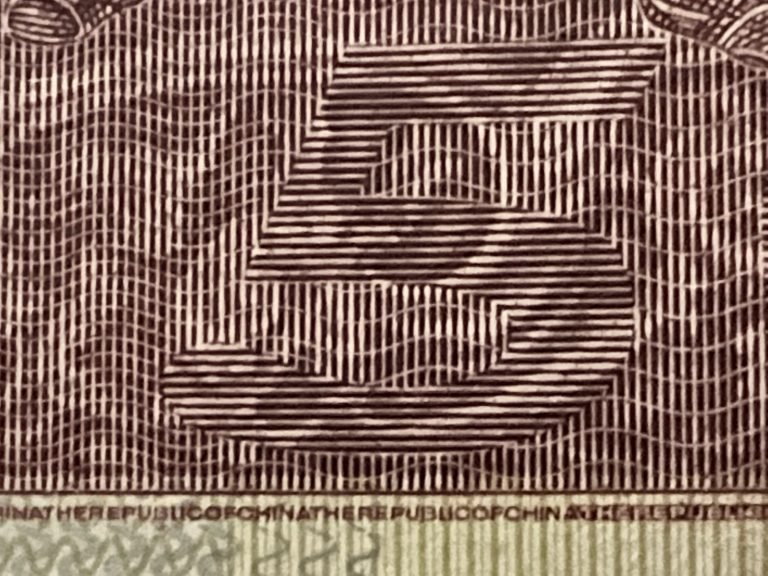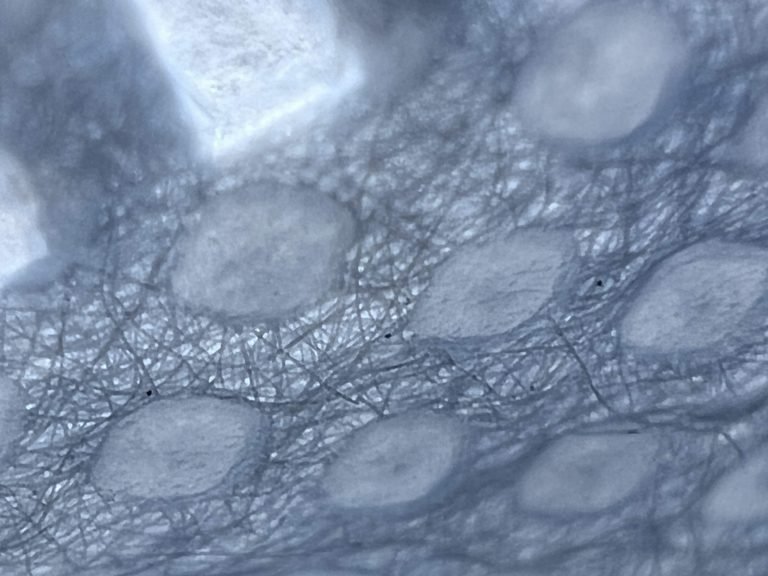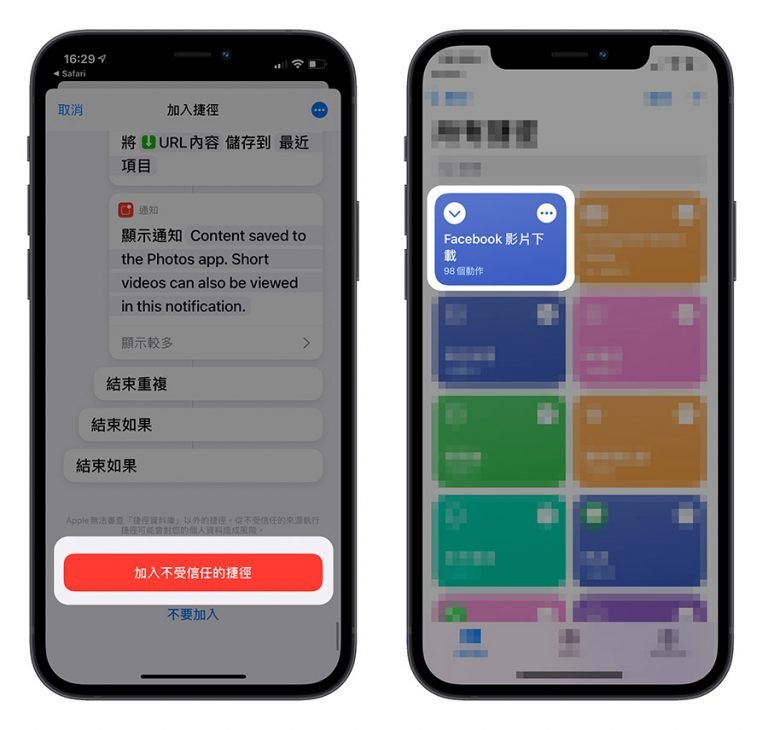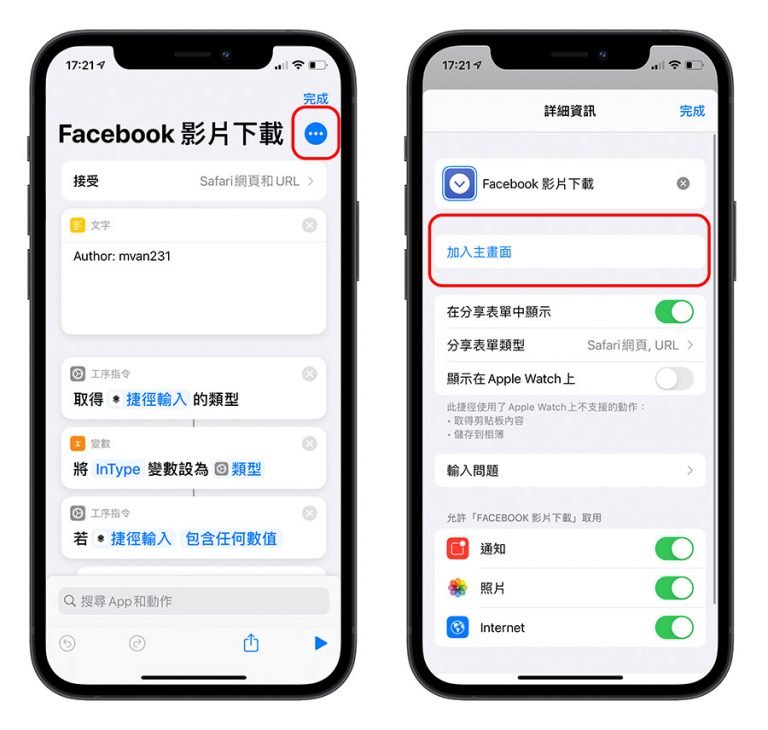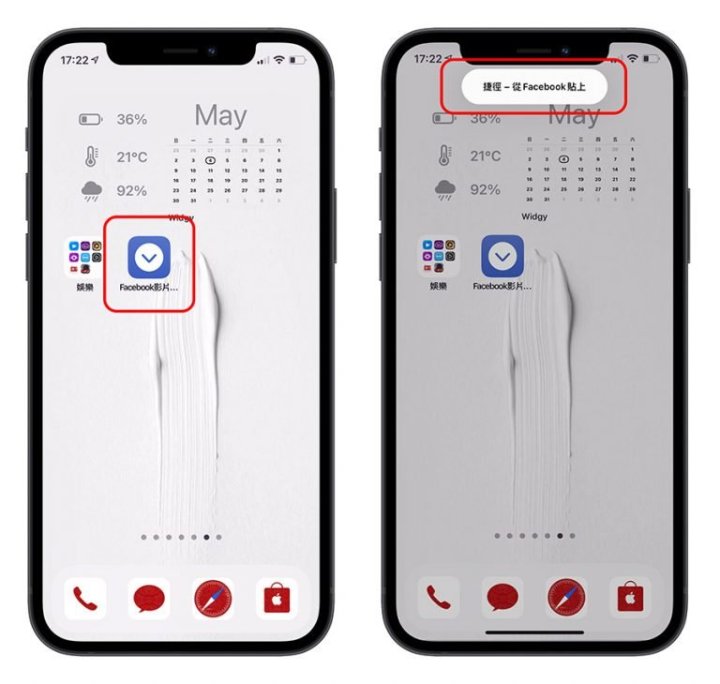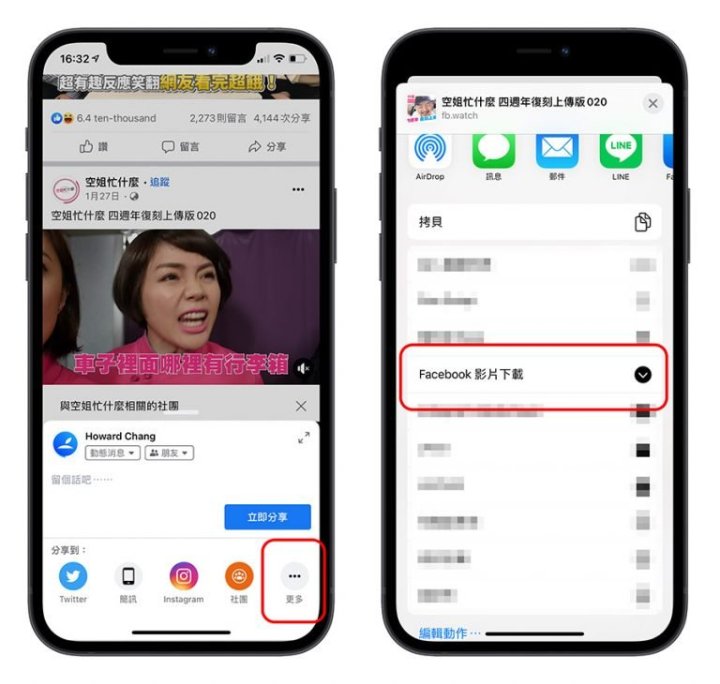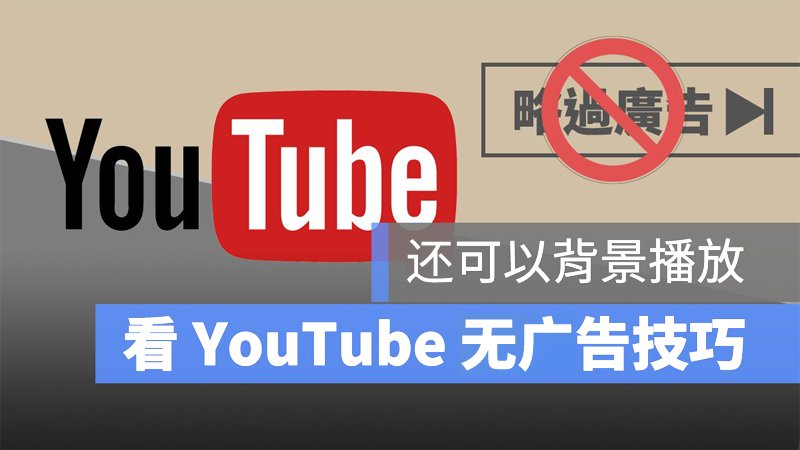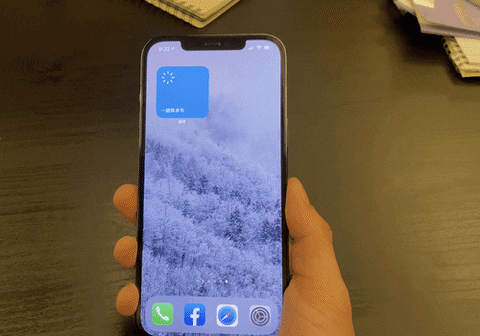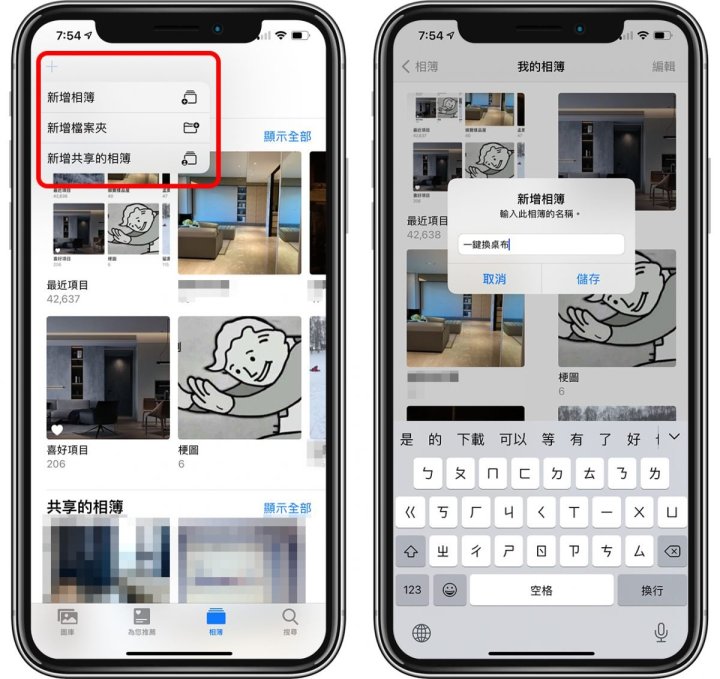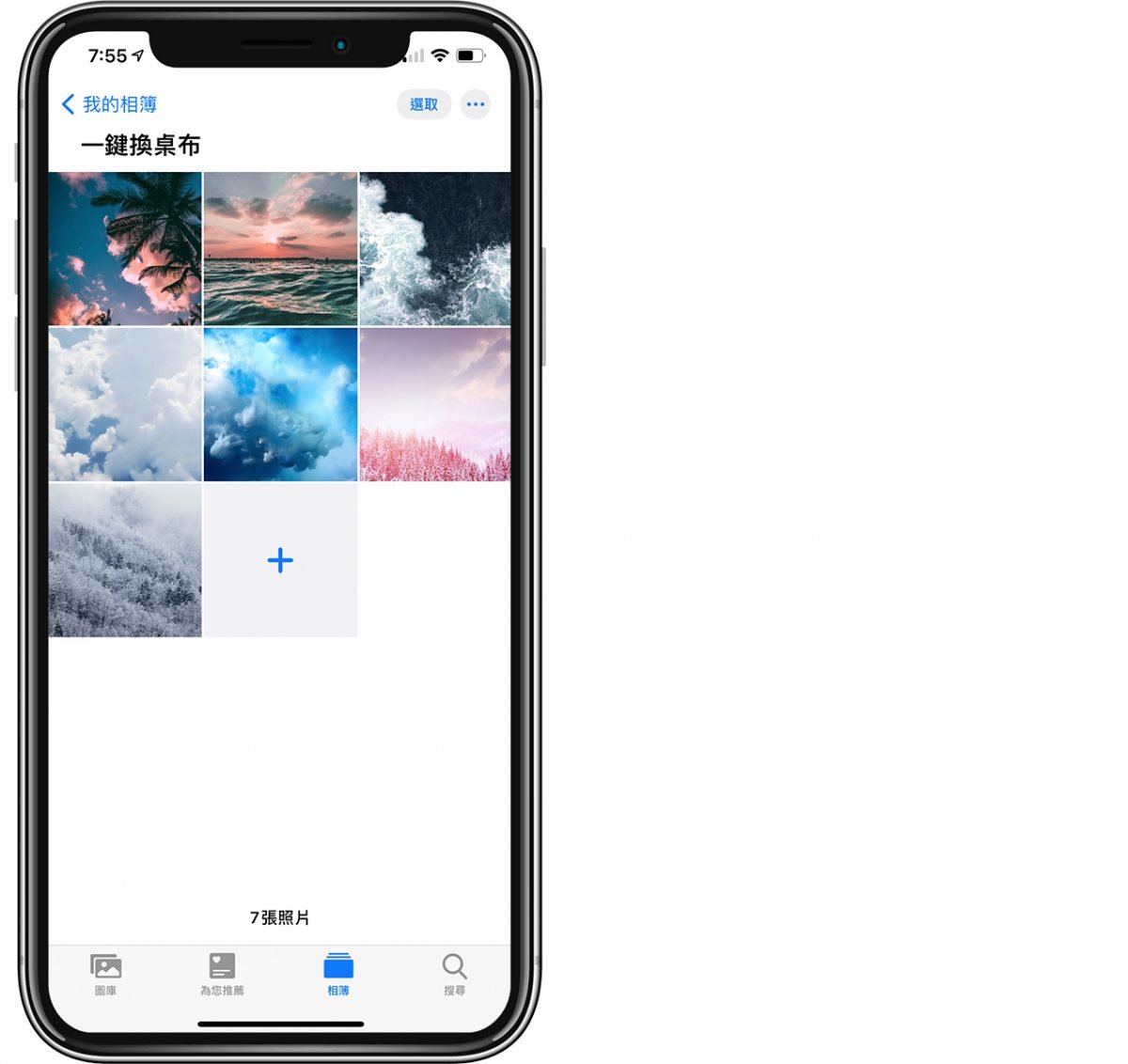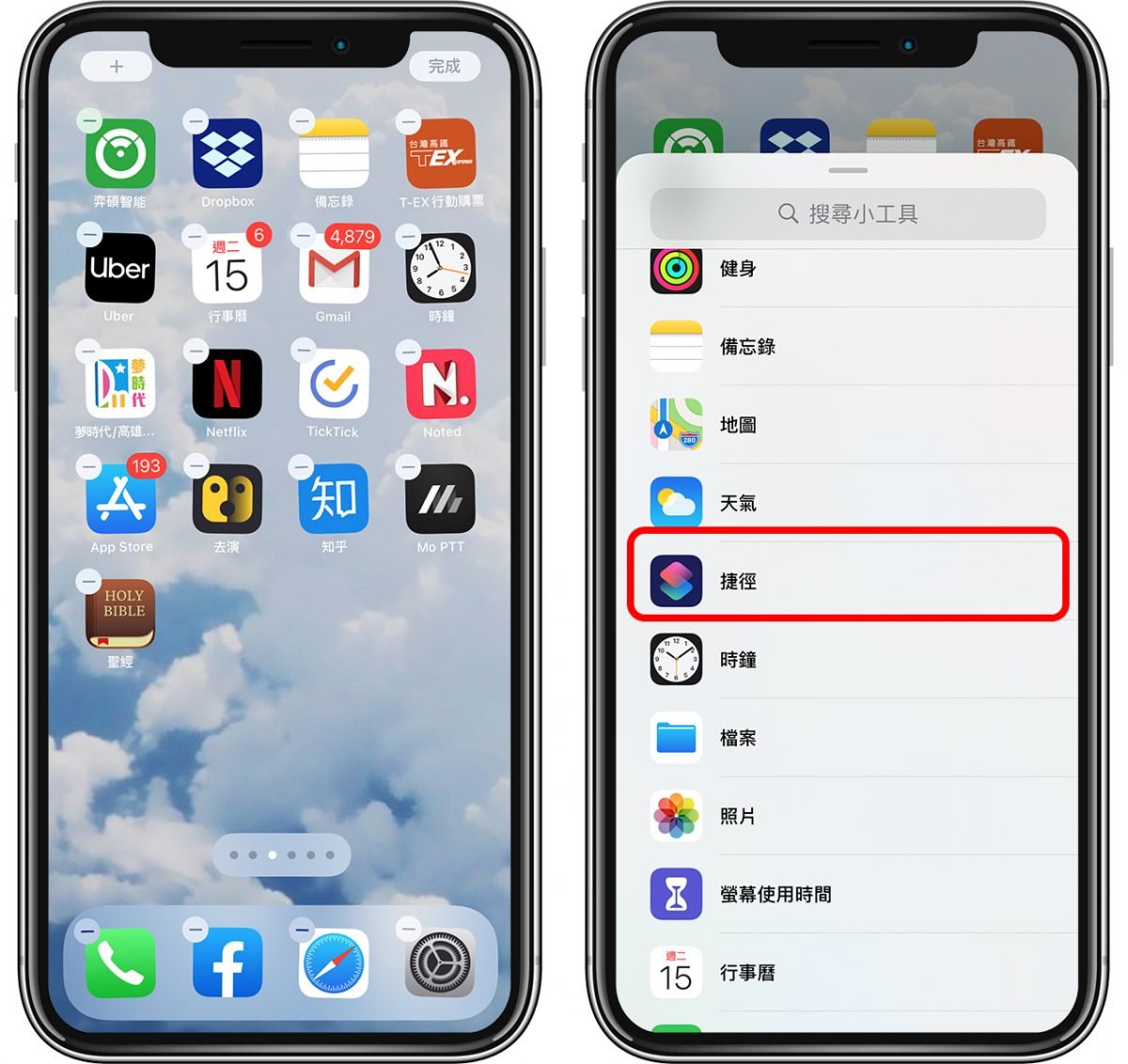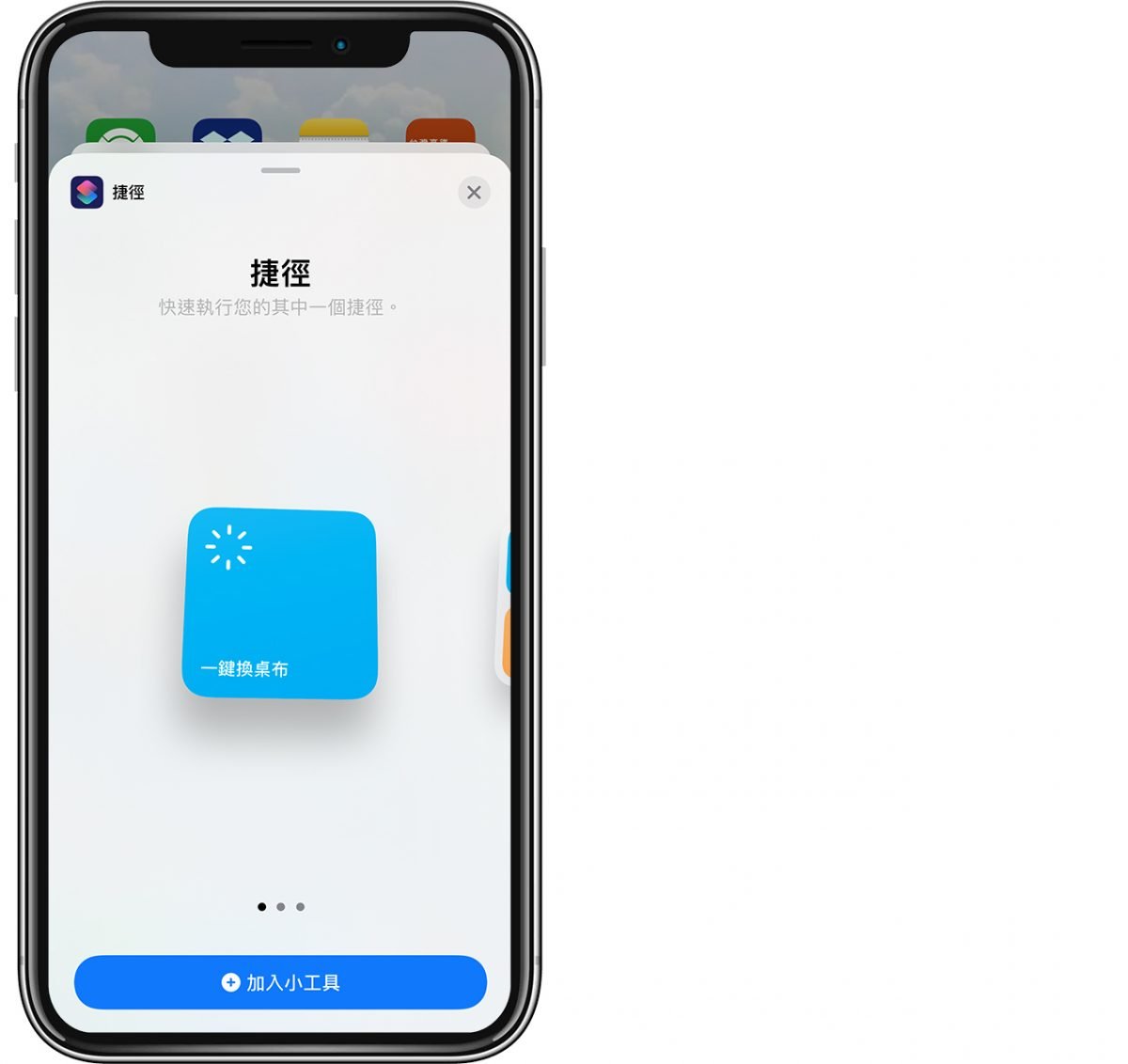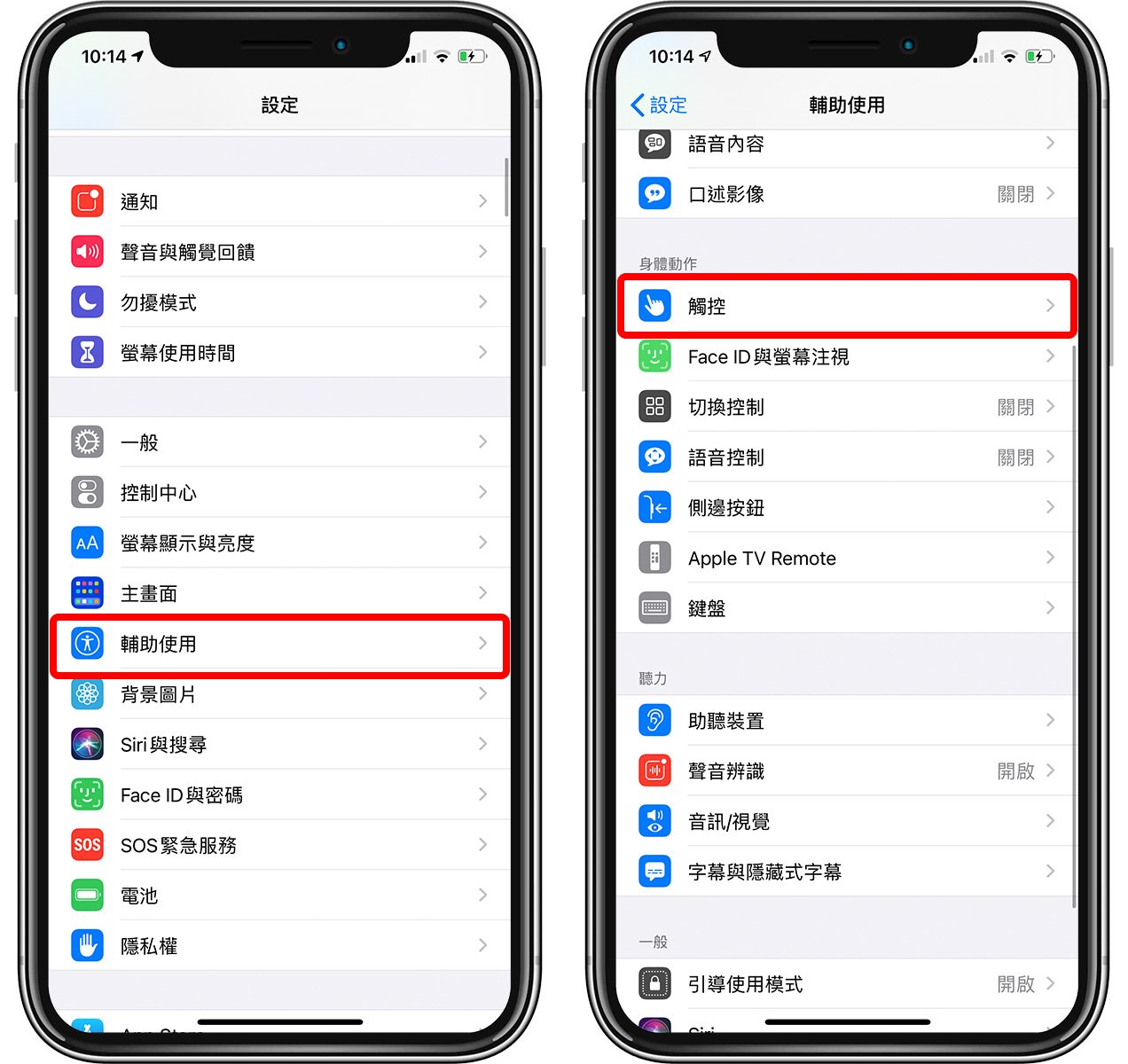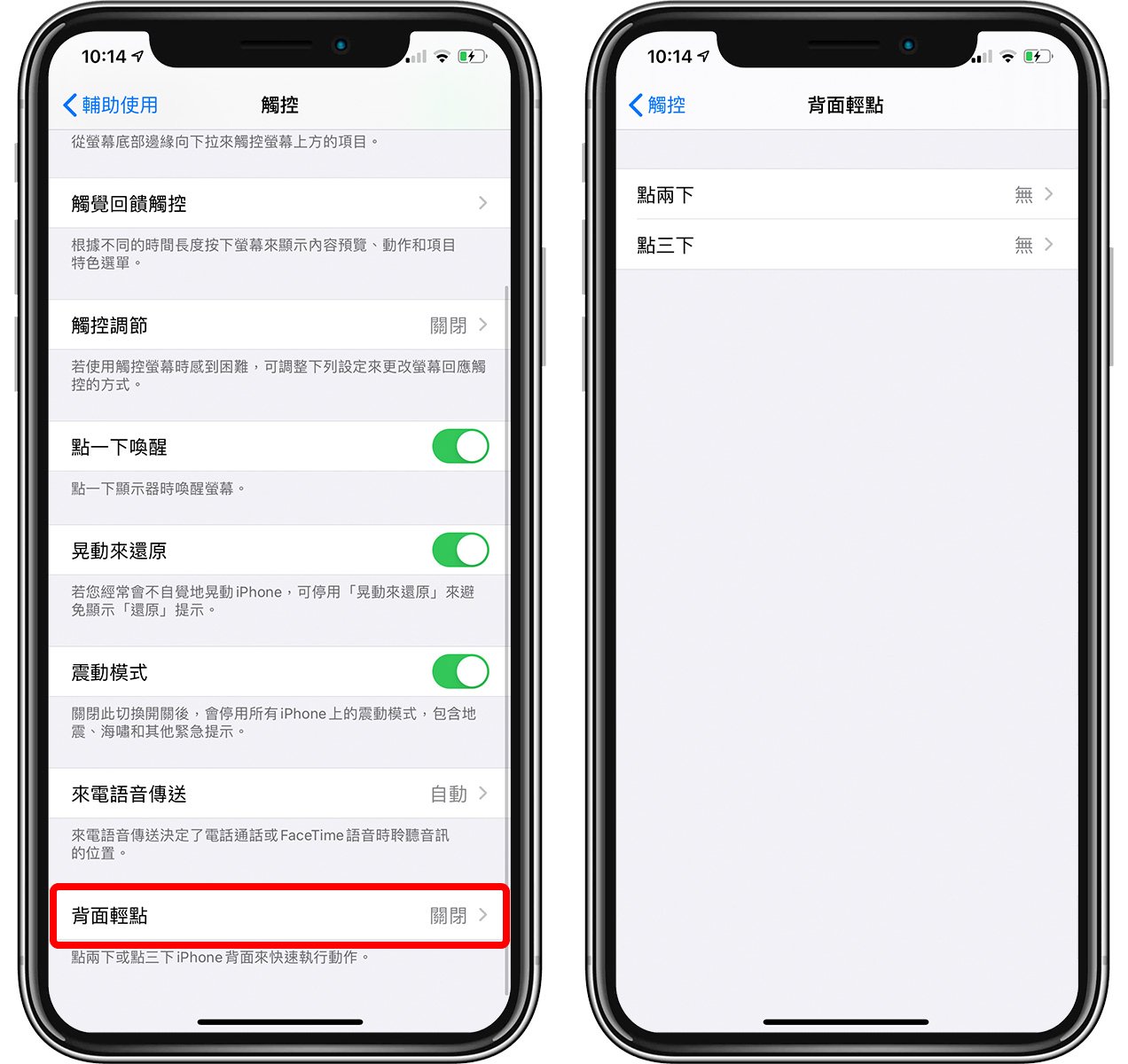“不晓得大家有没有注意过一件事情,就是你的 iPhone 明明什么事也没做,却会在屏幕最上方的 4G 状态图像旁,一直出现转不停的圈圈?其实出现这符号就代表有 Network Activity 正在进行。如果你也是有此困扰的人,可以试试看本篇文章提供的 10 个解决方法哦。”
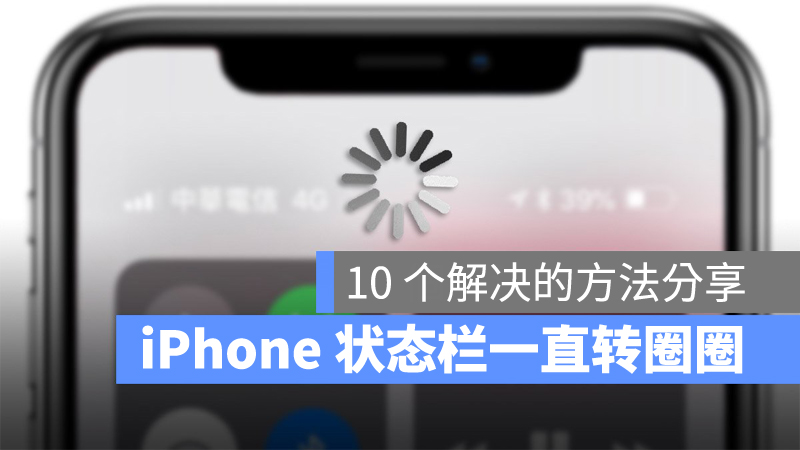
你是否有发现最近你的 iPhone 4G 符号旁边一直有一个转圈圈的 icon?或是在状态栏的某处一直有出现转圈圈的符号?你知道这个转圈圈的符号是什么意思吗?今天就要跟大家聊聊 iPhone 左上角一直转圈圈的符号是什么?
▌iPhone 左上角 4G 旁一直转圈圈,表示网络正在背景执行
基本上,iPhone
只要有连上网,就会不时的在左上角的
4G 符号旁出现一直转圈圈的符号,主要的用意有几种:
● 网络数据正在读取中,请稍等
● 网络流量正在使用,有需要的话注意一下
哪些行为会造成 4G 旁边一直出现 Network Activity Icon?
以下几种行为在执行的时候,最常出现
4G 旁边出现一直转圈圈的符号,包含了:
● 使用 Siri 时
● 浏览网页且页面加载中
● 下载 App 或更新 App
● iCloud 正在执行背景备份
● iCloud 照片图库正在背景同步
● iCloud 照片正在背景分析图片,尤其是刚备份回复后
● App 正在背景重整、执行定位、传送定位数据
当然还有很多可能会造成的原因,因为只要有连上网络就有可能会造成
iPhone 左上角
4G 旁边一直出现转圈圈的符号。
▌解决左上角 4G 一直转圈圈的 10 种方法
如果你发现你也没有在做什么,但是 Network Activity Icon 就是一直在转圈圈的话,可以参考以下 10 种方法处理。
01、关闭未使用的 App
很多 App 其实都会需要网络来更新 App 内的数据,所以只要使用 App 的时候,基本上就一定会遇到 4G 符号旁出现一直转圈圈的符号,将无论是否正在使用的 App 关闭可以解决 4G 符号旁一直转圈圈的问题。

02、把 iPhone 重开机
把 iPhone 重开机可以解决偶尔网络 Lag、讯号 Lag 而造成的 4G 符号旁一直在转圈圈的困扰。
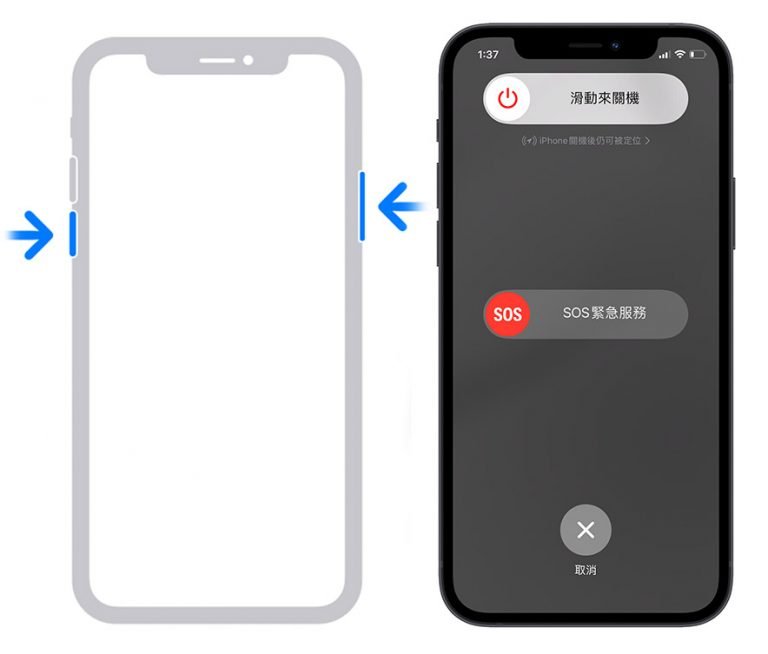
03、Reset Network Settings
重置网络的做法跟上面的把 iPhone 重开机很像,但因为有时候是网络设定的关系导致 4G 符号旁一直转圈圈,这个就算重开机也不会变,所以将网络重置到最干净的状态,试着解决 4G 符号旁一直转圈圈的问题。
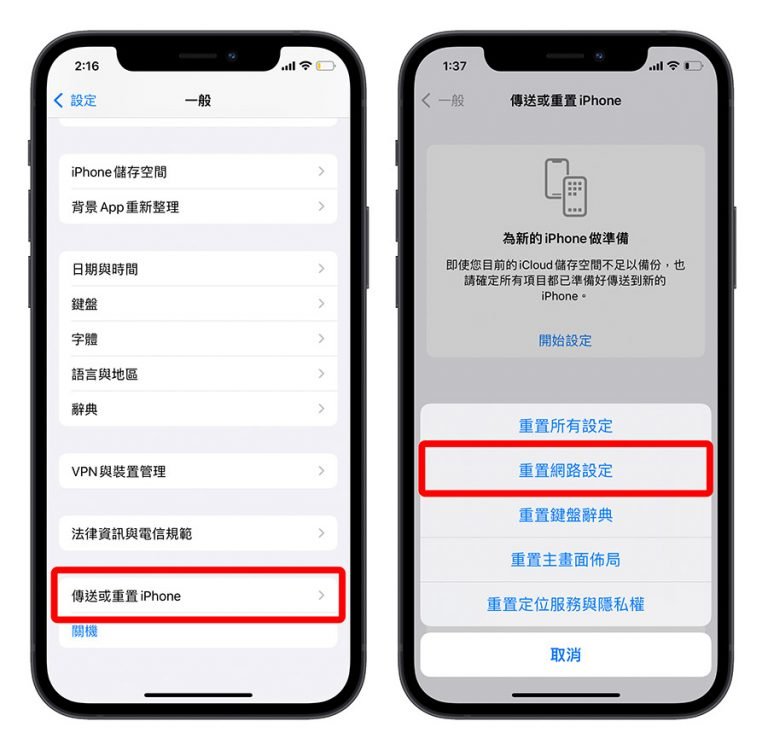
04、检查系统是否正在下载更新档
有时候我们会忘记我们有开启系统 Automatic Updates,所以系统就在背景下载更新档,这也会造成 4G 符号旁一直在转圈圈。

05、关闭 Background App Refresh
App 在背景时也能重新整理主要功能就是当你打开 App 后,显示的数据就会是最新的,例如打开 LINE 后也不需要再等 App 把尚未读的数据从服务器下载下来,或是 FB 打开后就是最新的动态消息。
那这些都是会在背景连上网执行的行为,所以关闭 App 的背景执行功能,也可以解决 4G 符号旁一直转圈圈的状况。
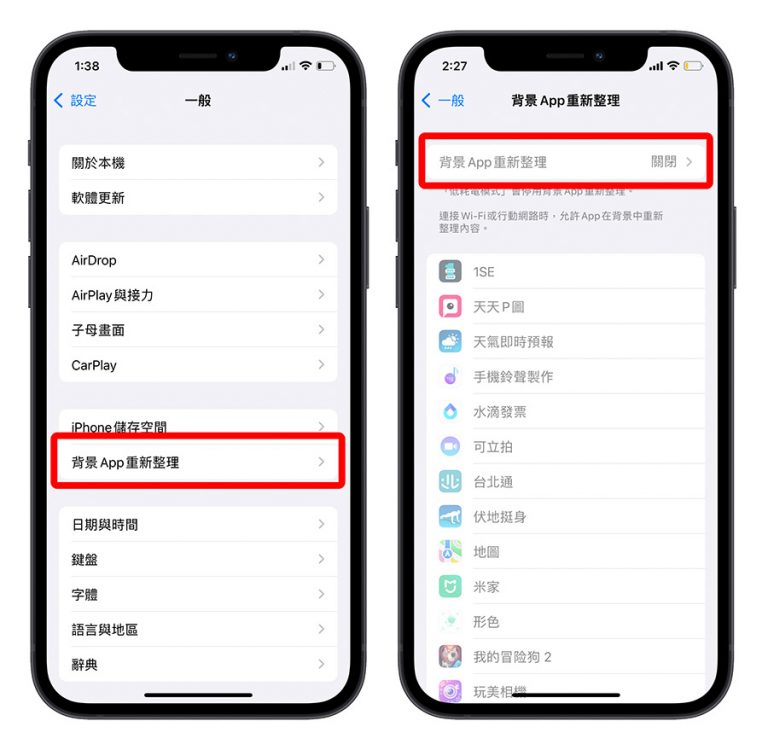
06、关闭 Location Services
iPhone 上的定位功能,本来就是要让 App 随时可以定位自己的位置,所以很多 App 如果你没有关掉而且有在使用定位功能的话,就会一直看到左上角出现转圈圈的符号,这时就可以把用不到定位功能的 App 内的定位关闭。

07、关闭 Siri
Siri 也是大家很常在使用时,会让 iPhone 4G 旁一直有转圈圈符号的原因,因为 Siri 上也有定位功能,有时候也会不时地从服务器上更新数据,所以导致 iPhone 状态栏一直转圈圈,不需要用到的话也可以将其关闭。
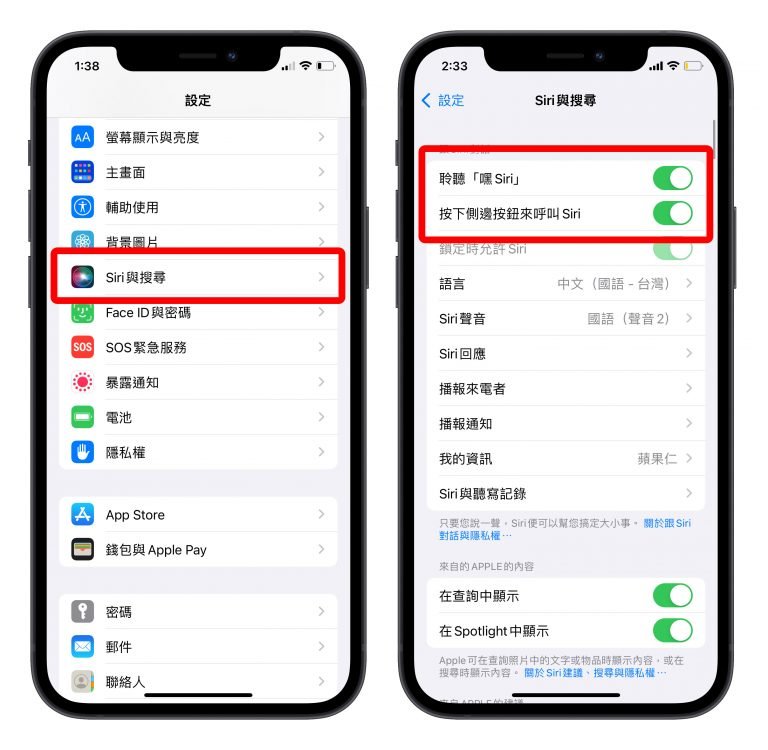
08、关闭 Analytics & Improvements
如果你有开启「Analytics & Improvements」的话,iPhone 会自动传送关于这只 iPhone 的使用状况回报给苹果服务器,让工程师可以不断改进 iOS 系统,当然这也是靠网络进行的事情,会造成 iPhone 4G 旁边出现转圈圈符号,所以有需要的话,就将「Analytics & Improvements」页面内的选项都关闭吧。

09、关闭「Photos」中的「Cellular Data」功能
「Photos」App 中的「Cellular Data」功能,是让用户决定是不是要在使用行动网络时,更新「Photos」App 内的数据,包含上传新的照片到 iCloud 或是从 iCloud 服务器下载到 iPhone。所以也可以关闭这个选项,这样就只有使用 Wi-Fi 时, 才可能会出现 4G 符号旁边一直转圈圈的状况。
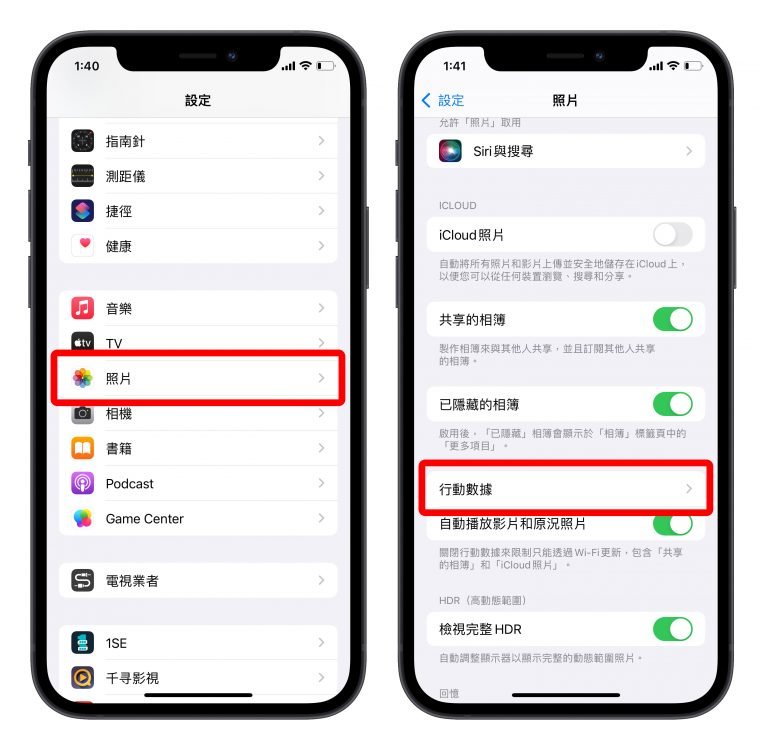
10、关闭 App Store 自动下载与更新功能
App Store 内有一个「App Updates」与「Automatic Downloads」的功能,这两个也是会在不知不觉中于背景执行的功能,所以关闭后也可以减少出现 4G 符号旁边一直转圈圈的机会。
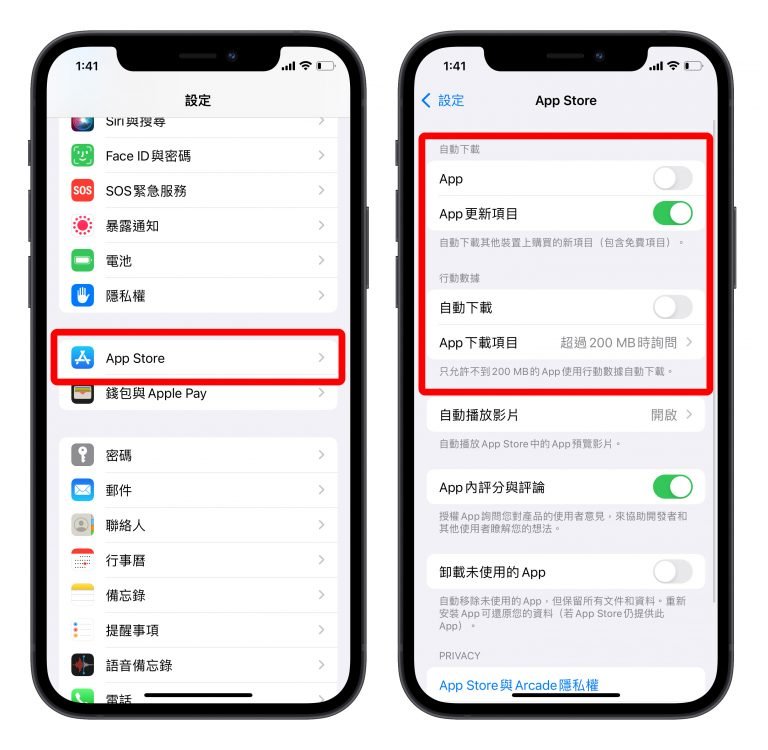
以上这
10 点就是这次要分享给大家,关于
iPhone 左上角
4G 符号旁一直转圈圈时,该如何解决的方法,包含有:
1、关闭未使用的 App
2、把 iPhone 重开机
3、Reset Network Settings
4、检查系统是否正在下载更新档
5、关闭 Background App Refresh
6、关闭 Location Services
7、关闭 Siri
8、关闭 Analytics & Improvements
9、关闭「Photos」中的「Cellular Data」功能
10、关闭 App Store 自动下载与更新功能
其实有时候出现这个一直转圈圈的符号是可以不用太在意的,因为他就是网络正在读取的行为指针,除非真的是无时无刻都出现,而且你也长时间没有使用 iPhone 的情况下,那才需要检查是否真的有背景程序不断在执行。
延伸阅读》
iPhone iOS Update 问题集:update失败、lag、无法update、等太久~

iPhone用电脑Update iOS 15注意事项、及Error Number 3000、4000解决方法~