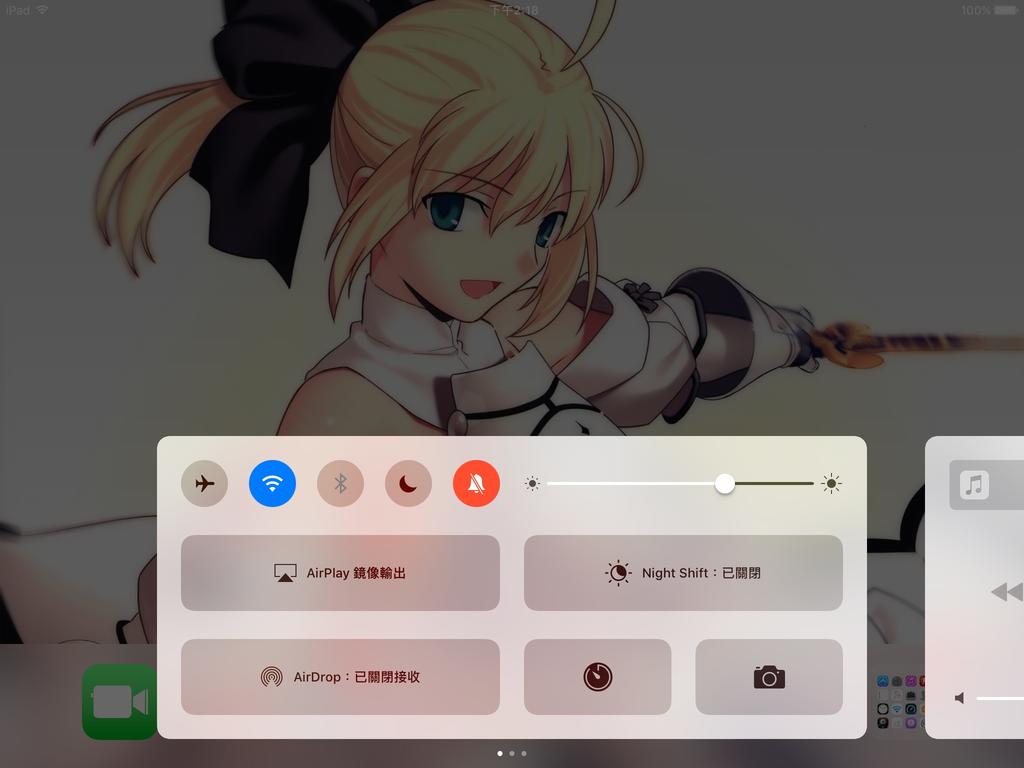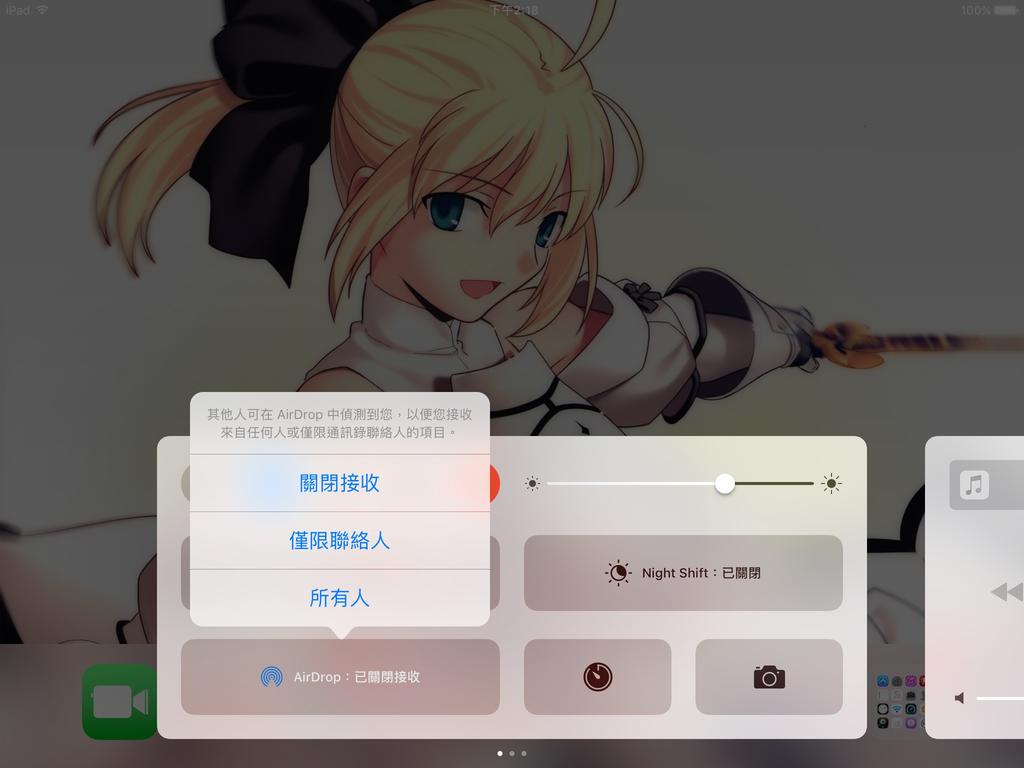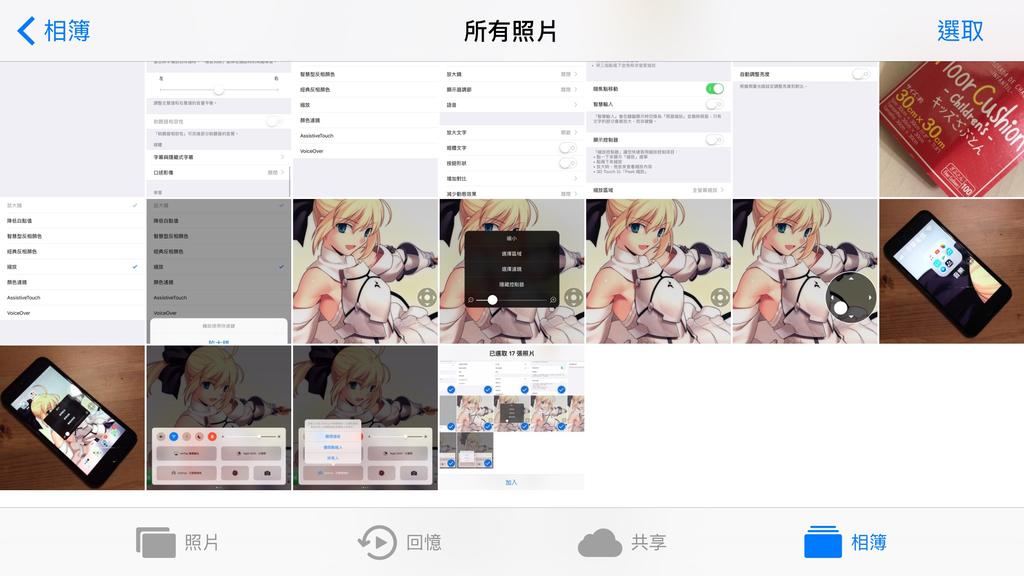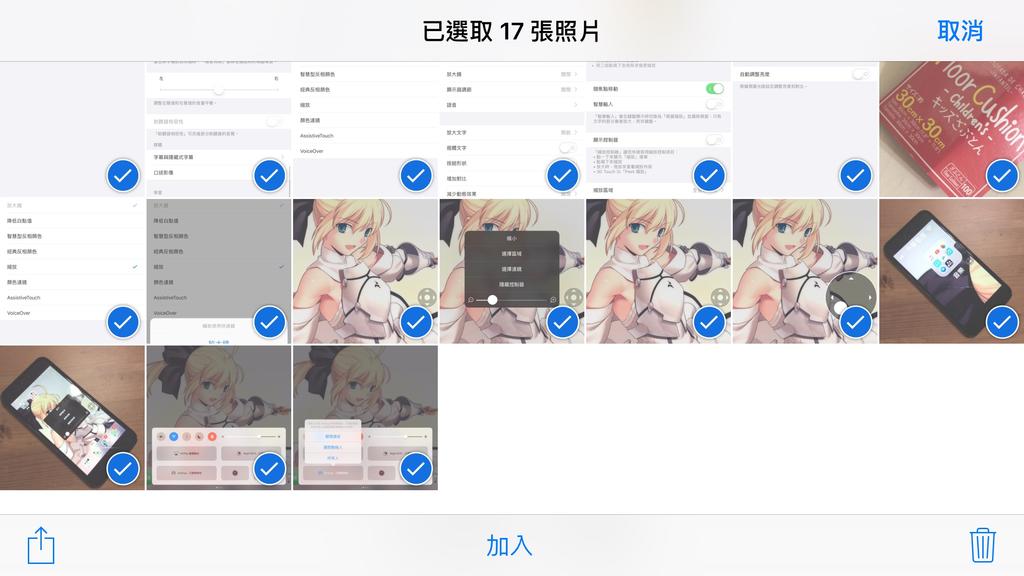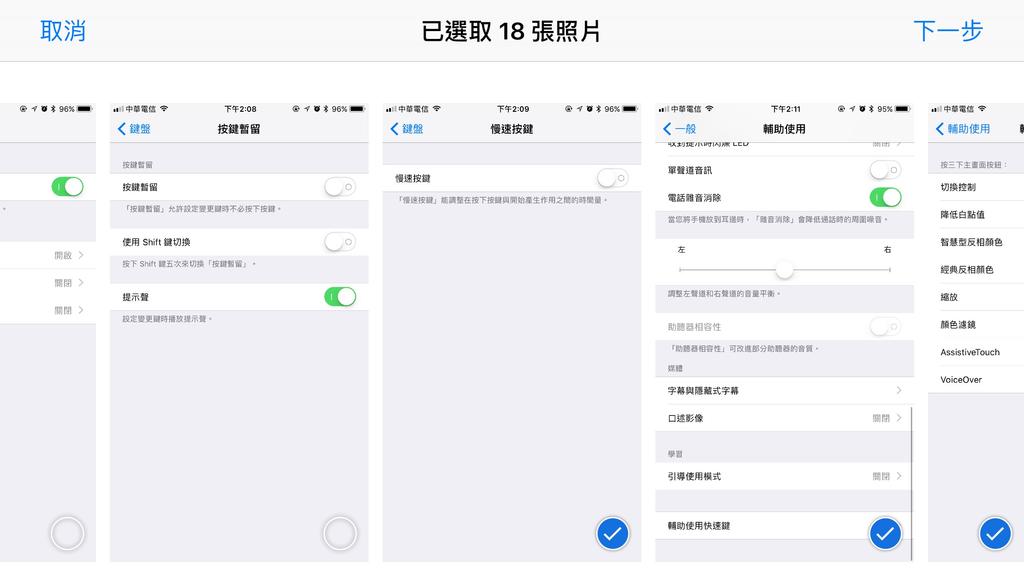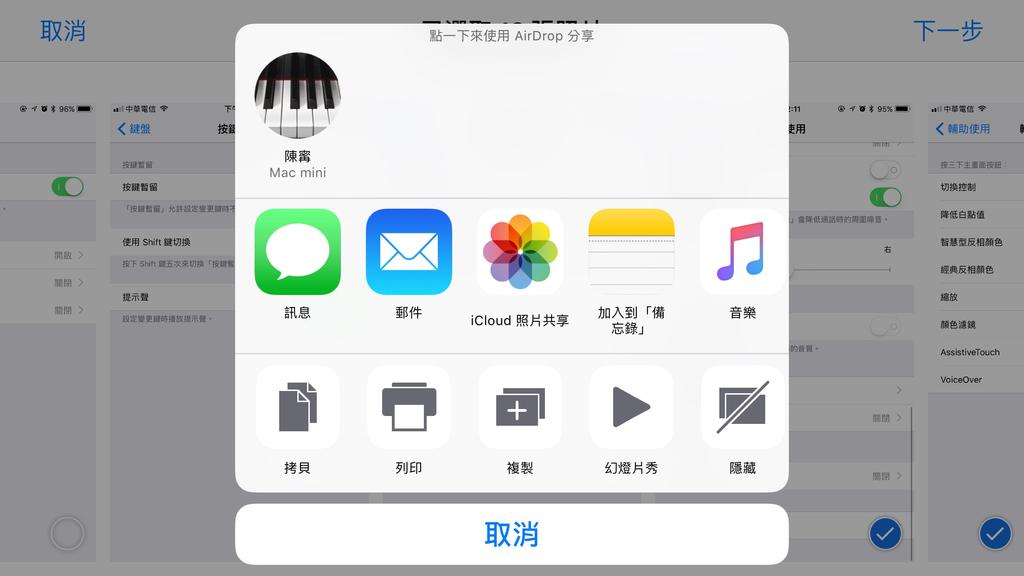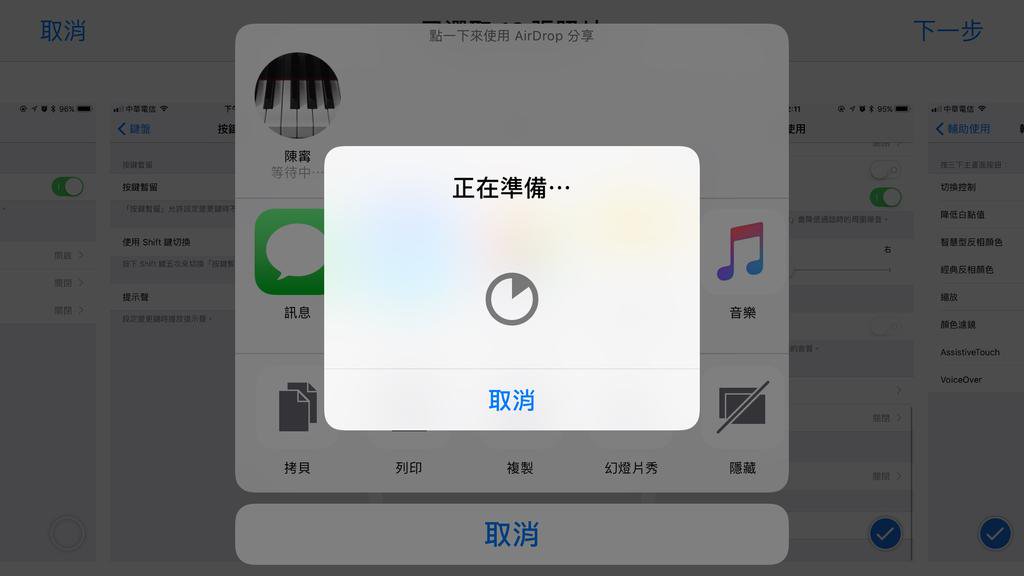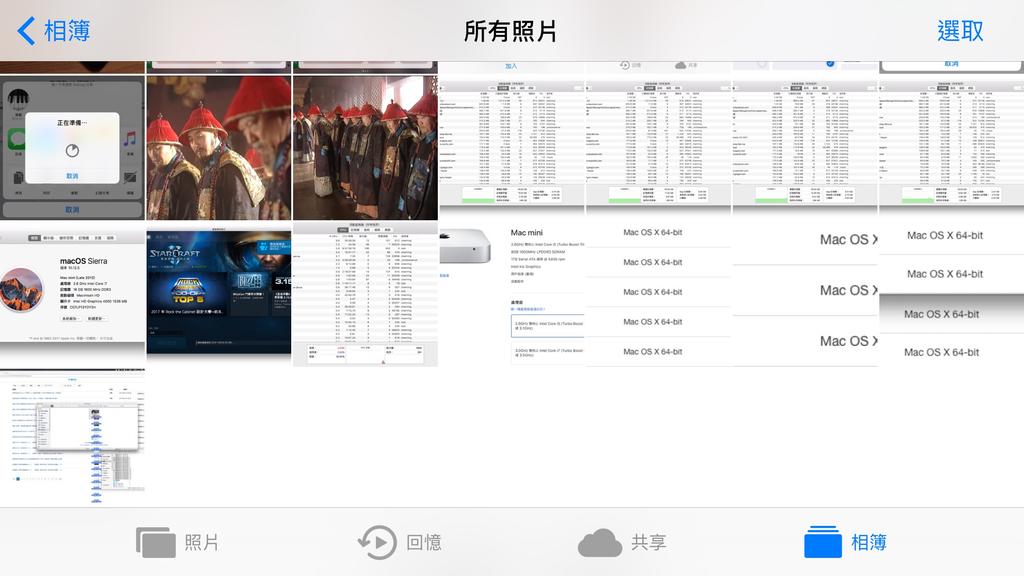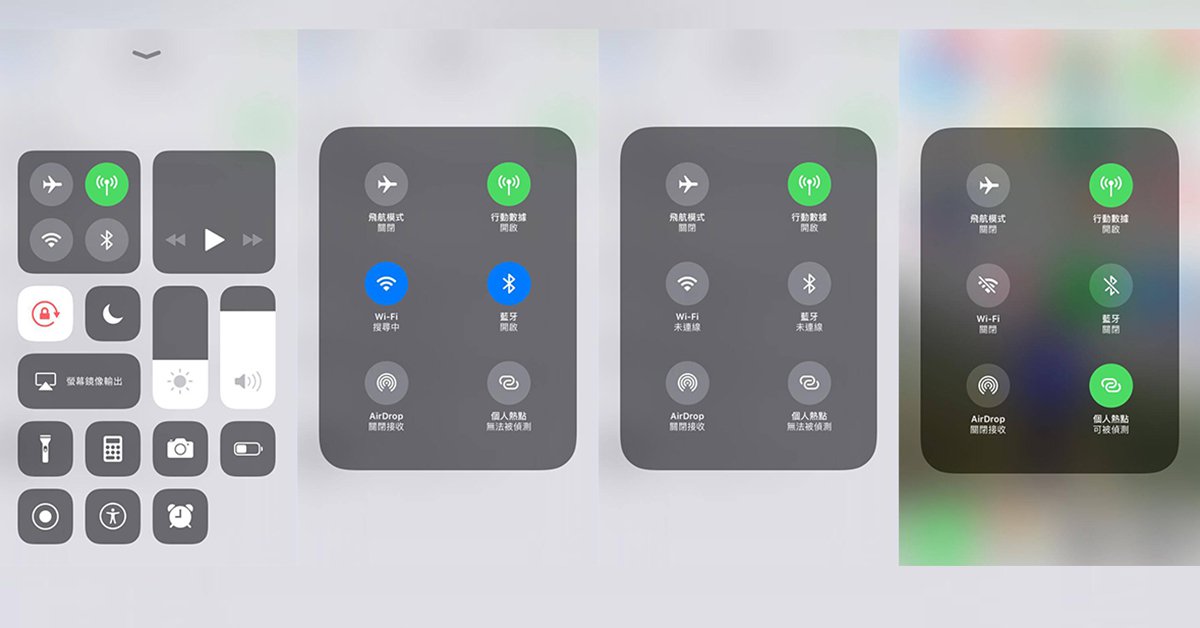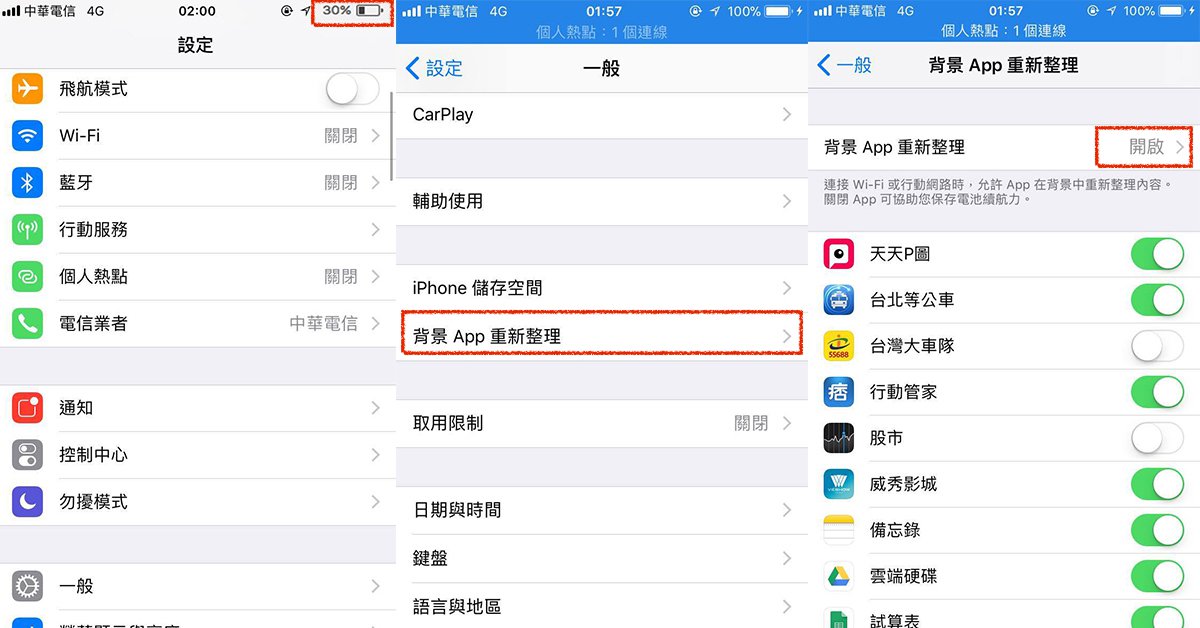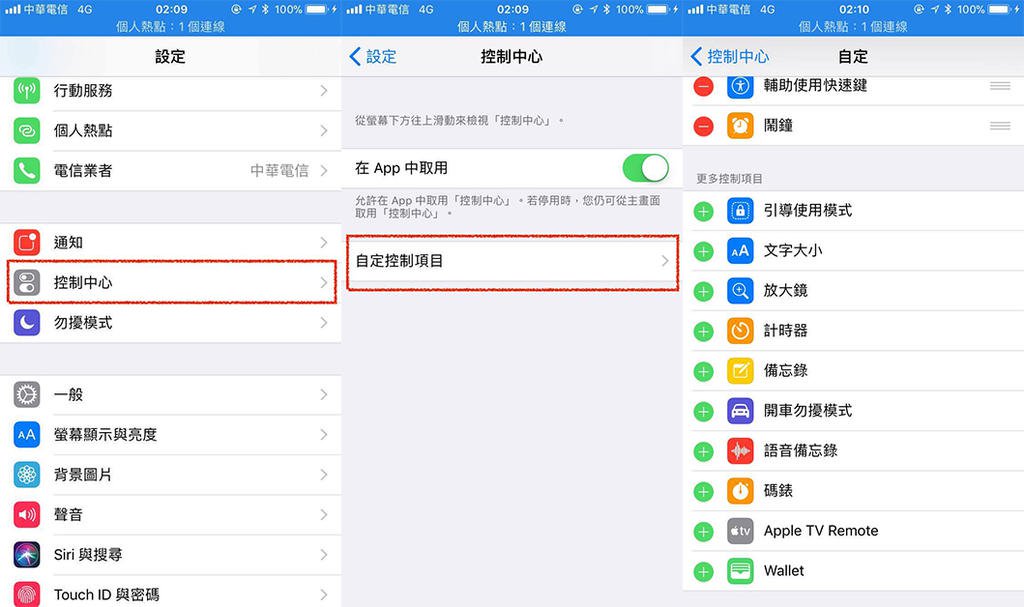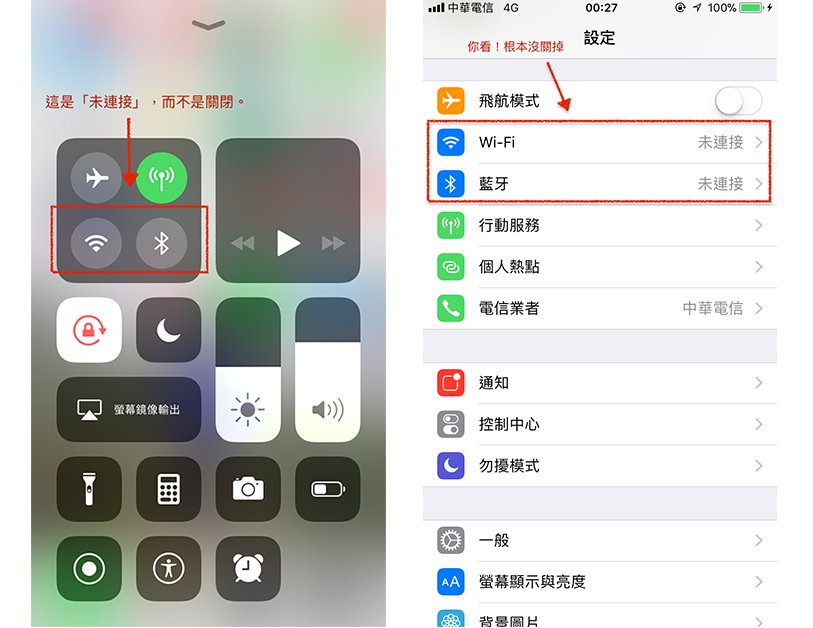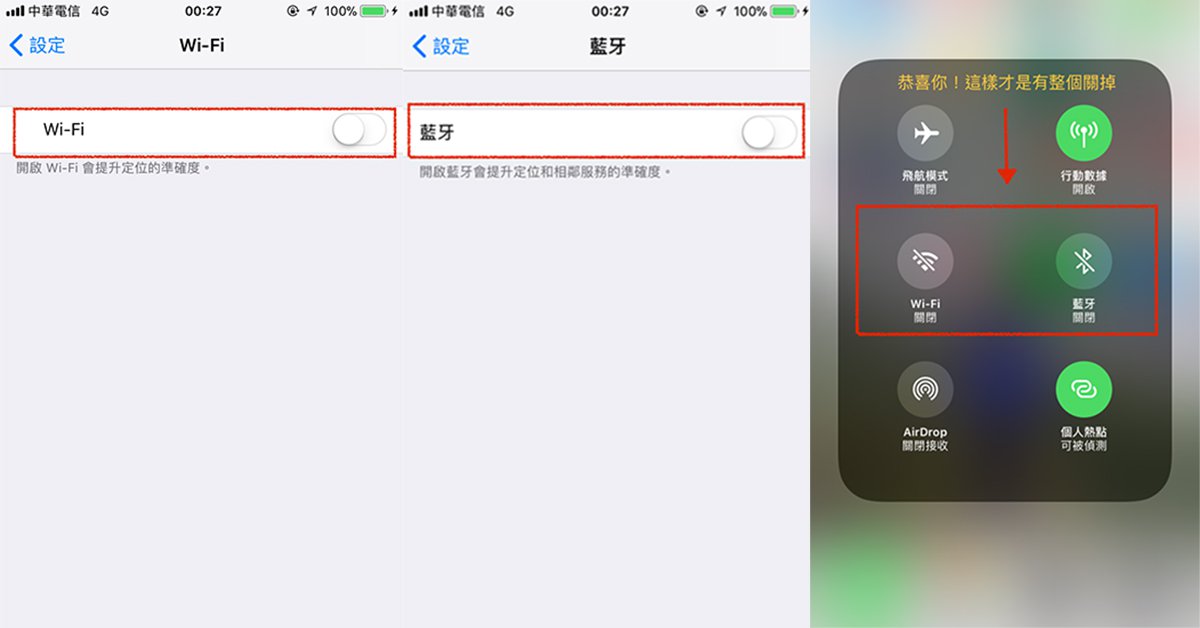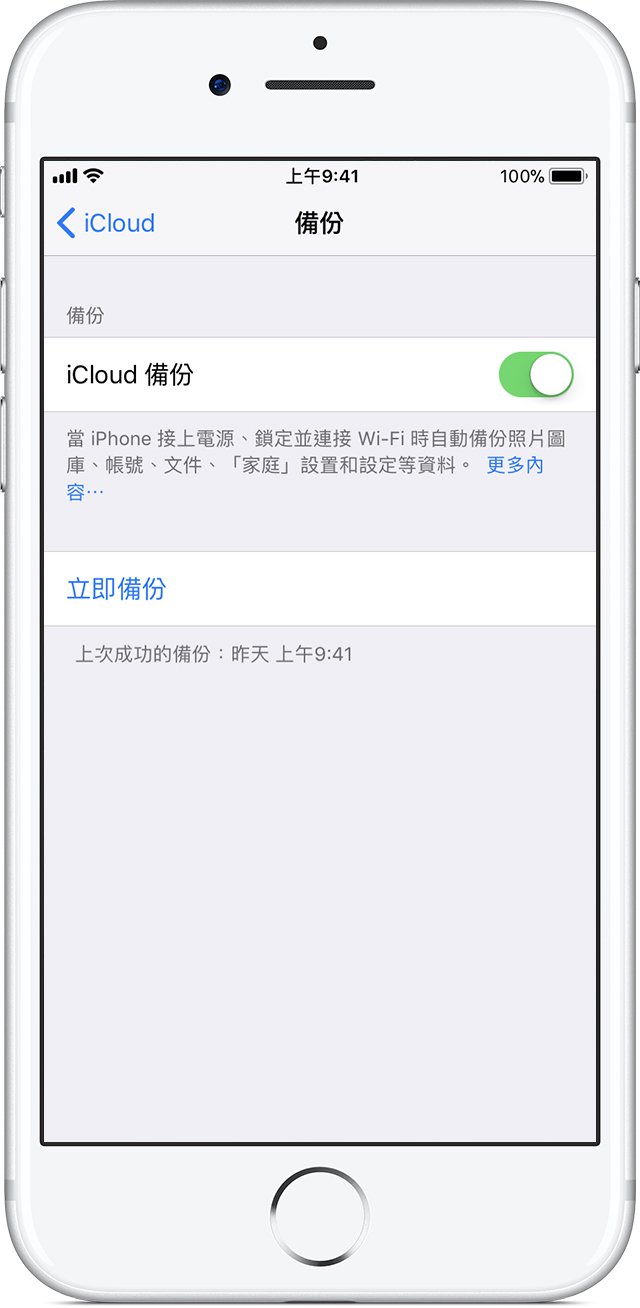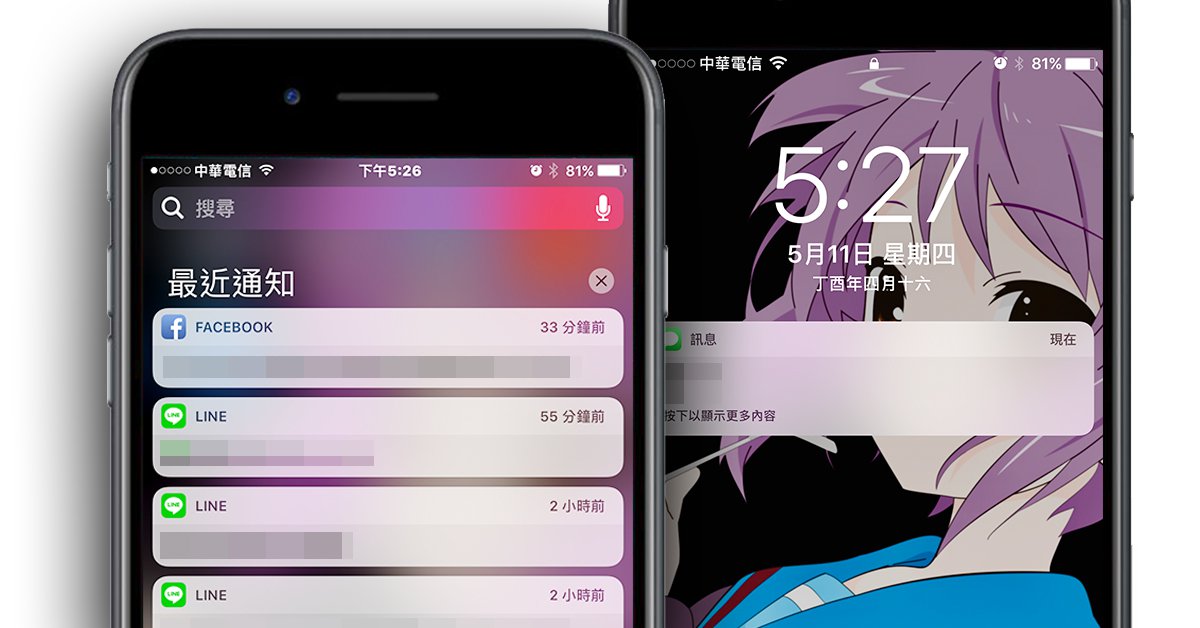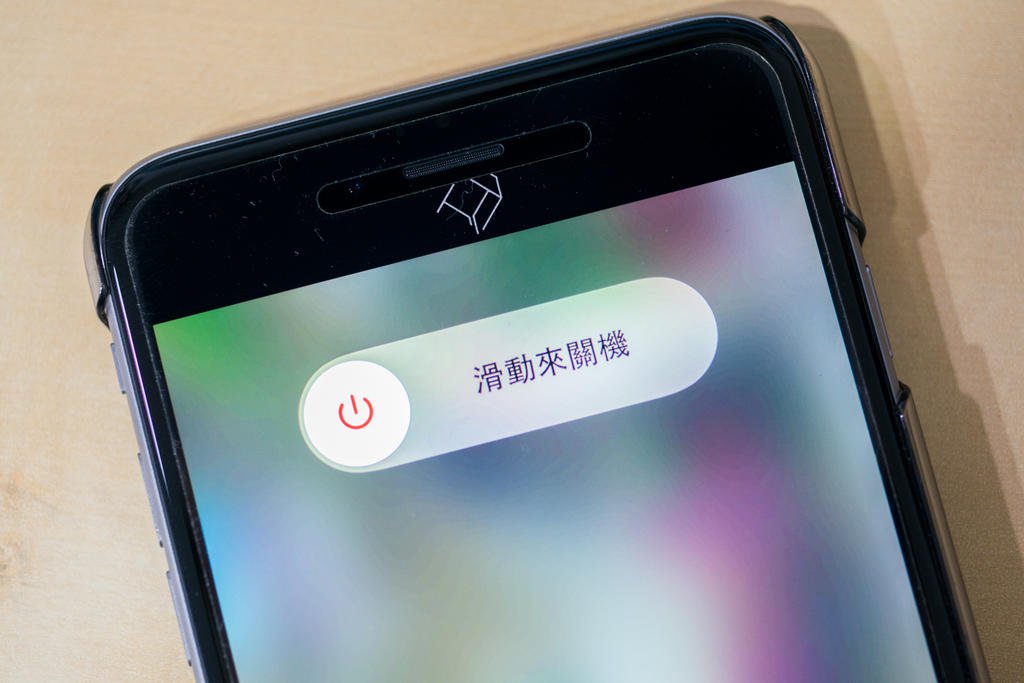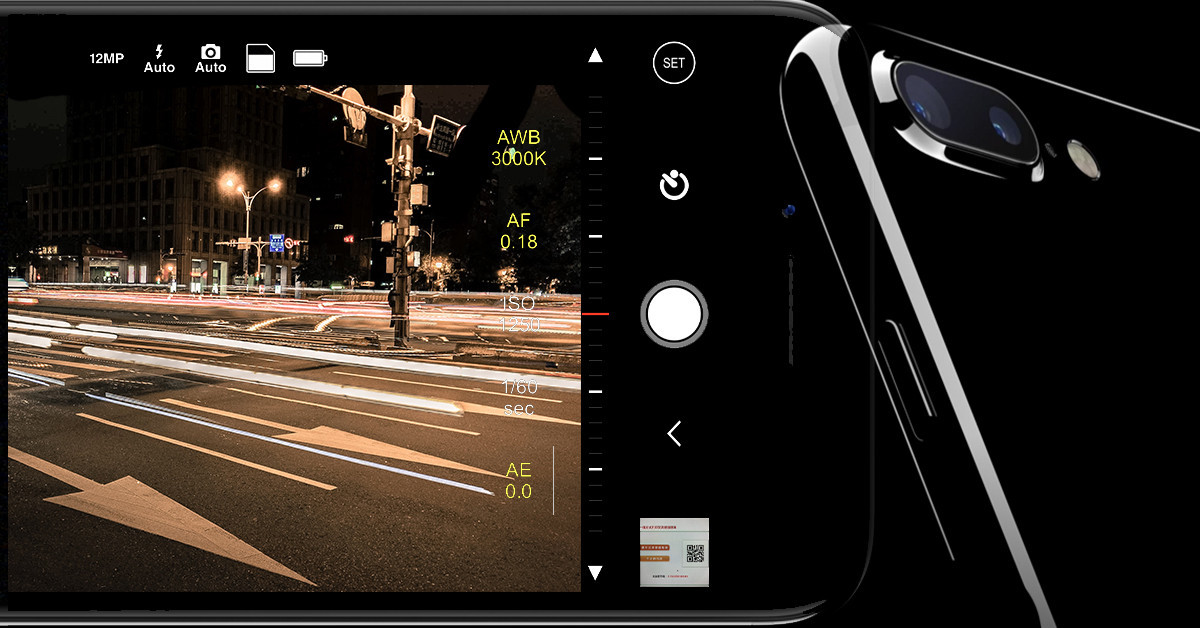如果您拥有两台以上的Apple设备,iMessage还可以在所有设备上保持不间断的对话。是否觉得iMessage很方便呢?千万别错过本篇文章喔!”
其实早在古早苹果 PowerPC(约莫十年~二十年前)时代,苹果就已经推出了免费的讯息服务 iChat,也就是在上一篇文章中提到的免费视讯软体「iChat」。事实上在当时,iChat 同时肩负着传讯与视讯两大功能,有点类似 Skype 的感觉,是一种二合一的服务。不过在当时苹果使用者实在太少、电脑很贵、也没有iPhone/iPad 这类平易近人的苹果装置,而唯一卖最好的产品「iPod」又是没有联网功能的产品,因此即便iChat 在当时已拥有很好的通讯品质,但依然被微软MSN 与雅虎即时通打得妈妈都不认得。后来随着iChat 走入历史、iPhone 4 时期推出FaceTime 视讯、iPhone 4S 时期推出iMessage,苹果正式将既有的即时通讯服务一分为二,将iMessage 与手机既有的简讯服务结合为「讯息」, FaceTime 与通话功能结合为「电话」,两者撑起了专属于苹果的免费网路通讯服务。
现在伴随着苹果「接续互通」这个跨装置跨系统的iCloud 同步服务,iPhone 上的简讯、讯息、甚至电话等也都能透过网路转接的方式,将其传送到iPad/Mac 电脑上接听,直接用电脑/平板就能连动手机拨打电话,这些也都是包在FaceTime 与iMessage 的服务之中,其重要性不言而喻。
现在iMessage 除了免费讯息之外,为了能与Line/FaceBook Messneger 等服务竞争,也加入了免费贴图、手写绘图、语音讯息等服务,因此针对iMessage 的文章我将会拆开分别介绍,让大家学会如何开通服务、传送讯息,以及使用那些额外增加的全新服务。
闲话少说,我们就先来开通 iMessage 服务吧!

一般来说,iMessage 跟 FaceTime 这两个服务都是在首次启用 iPhone 时就会一并开通的,不过考量到每个人的状况都会有所不同,所以我想还是先检查一下吧!
首先打开手机的设定,往下滑到「讯息」,点进去之后会看到如上图右边的画面,如果最上面的「iMessage」开关是打开的(显示绿色),就表示已经启动了;反之如果还是灰色的,则请打开它,然后登入你的iCloud 帐号就可启用。

如果不知道自己的 iMessage 帐号怎么办呢?
很简单,刚刚的介面往下滑,会看到一个「传送与接收」,点进去之后就能看到你的 iMessage 接收与传送帐号。通常iPhone 都会有两~三个帐号,分别是手机号码、iCloud 帐号,其中如果你的iCloud 帐号是「老果粉专属」、后缀有me.com 的帐号,就会一次拥有「@icloud.com」与「@me.com」两个帐号啰~上面标注「其他人可以透过下列…」的是其他人可以用来传送给你的帐号,下面「透过下列方式开始…」则是你用来传送给别人的帐号,也就是别人收到讯息时上面会显示的名称,三个帐号只能选择一个,这点请特别注意。

启用之后就可以开始传送免费讯息啦!要怎么使用呢?非常简单,只要打开手机上的「讯息」,并按下右上角的「笔+方格」图案就可以如上图这样新增讯息。接下来在收件人的地方输入对方的手机号码或 iCloud 帐号,就能传送讯息给对方啰!
但由于 iPhone 上的讯息同时也是手机简讯的 App,不管是手机简讯或 iMessage 都会混在一起。因此在传送讯息时,请特别注意你输入完电话号码(或iCloud 帐号)之后的变化,如果是如上图这样数字变成蓝色且上面变成「新增iMessage」,就表示对方也用苹果装置,可以传送免费讯息给他;反之如果变成如上图右边的绿色数字,且显示为「新增讯息」,就表示对方不用iPhone,你传送给对方的讯息将会是要收钱的「手机简讯」。

另外一个判断是不是 iMessage 的方法则是看讯息输入框。如果如上图左边这样变成绿色箭头,且讯息输入框里面显示「讯息」,就表示你即将传送的是要收费的手机简讯;如果如上图右边那样出现麦克风图案,且输入框里显示「iMessage」,就表示你要传送出去的是免费的iMessage。其实现在手机门号月租里面都含有大量的免费简讯可用,一般来说我们是用不完的。不过目前来说简讯还是不能传送图片、文件档案,因此如果你要传送图片给对方、或是要直接传送 Word 档之类的文件,就请你还是要注意对方能不能接收 iMessage 啰~
另外提醒一下,iMessage 在Mac 上也叫做「讯息」,只是App 图示跟手机不一样(本文首图绿色图标是iOS 版、蓝色图标是Mac 版),但其实两者功能相同、传出去的讯息也是互通的!因此如果你想要从电脑上直接传任何档案文件、照片影片给别人,也可以直接用电脑上的讯息来传送喔!而且 iMessage 可以再不压缩的情况下直接传送原始图片给对方,就不用再忍受 Line 那悲剧的相片压缩品质啰~

最后,iMessage 的传送介面同时也是一个「对方讯息综合站」,只要点击传送讯息介面右上角的「圆圈+i」按钮,就可以开启如上图右边的画面。上图右边的的介面包含了你曾经传送过的影像、附件(就是文件档案之类的「非图片类档案」),以及如果你们双方有互相分享自己的即时定位(Find My Friend)也可以在这里看到对方现在的所在位置。此外,电话、FaceTime 等也都可以从iMessage 的介面快速拨打,要随时变更读取回条(要不要显示已读)、勿扰模式、开启/关闭共享位置、传送当前位置座标等,也都可以在这个界面里快速更改。
Follow 我们的Page,每天追踪科技新闻!
想看更多英文版文章吗? 点我进去~