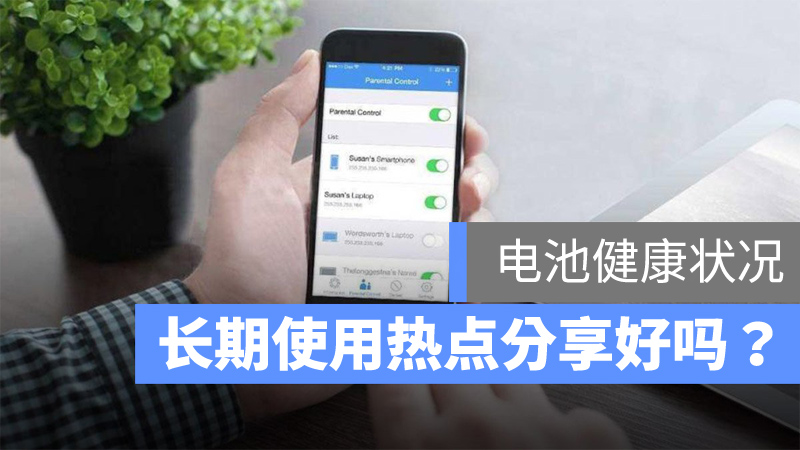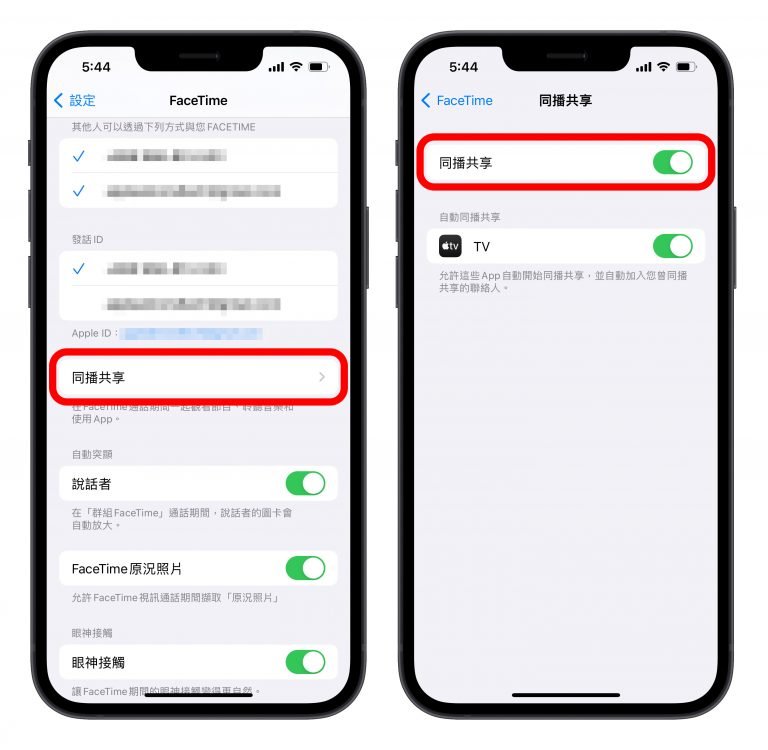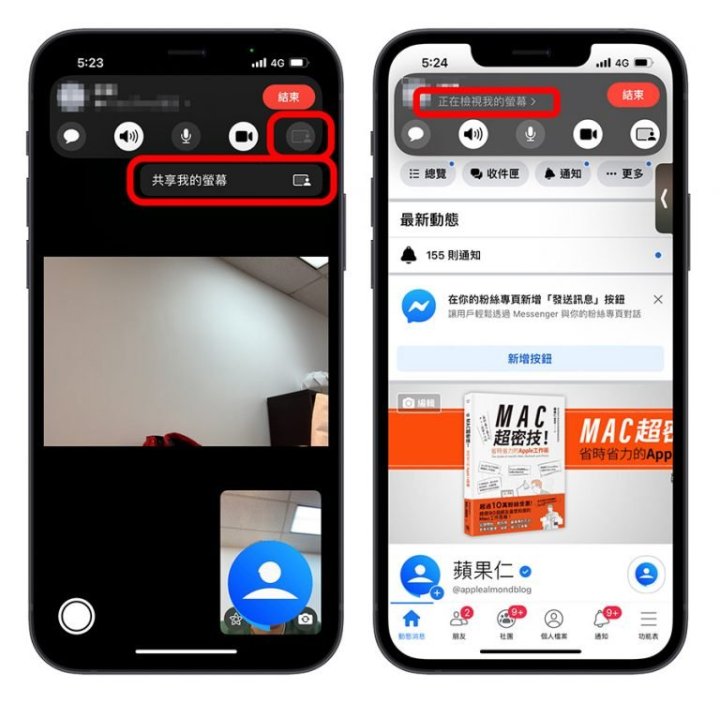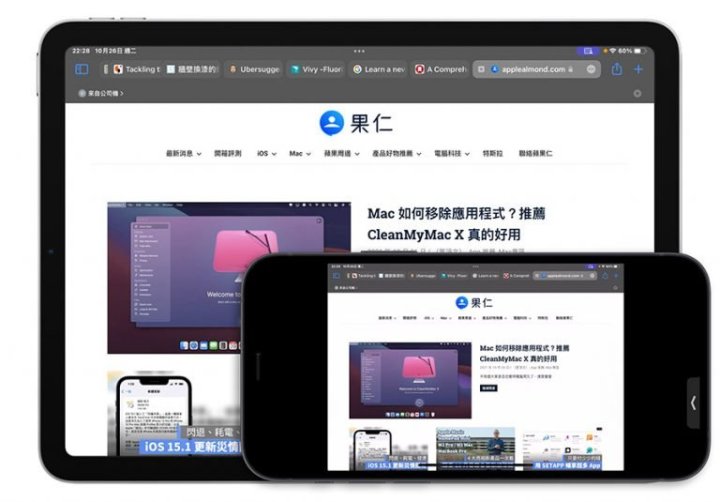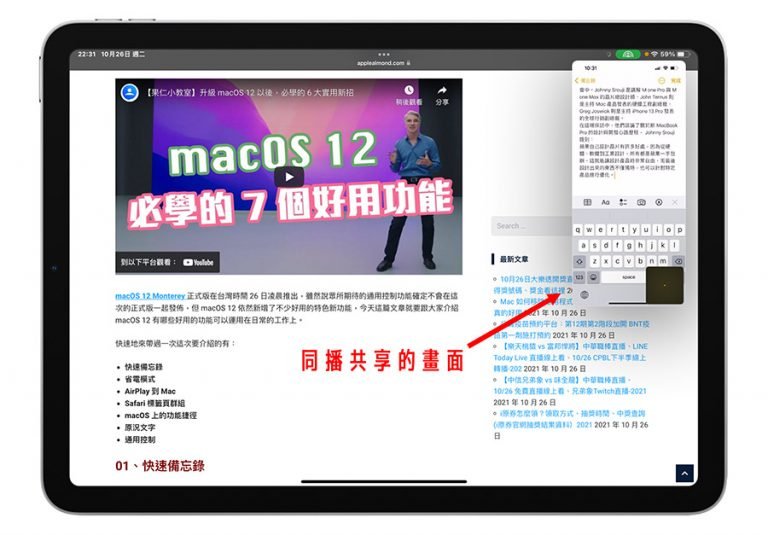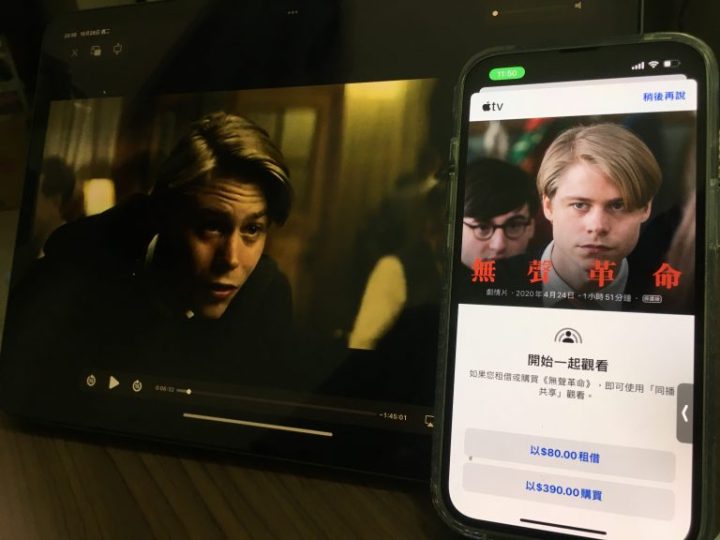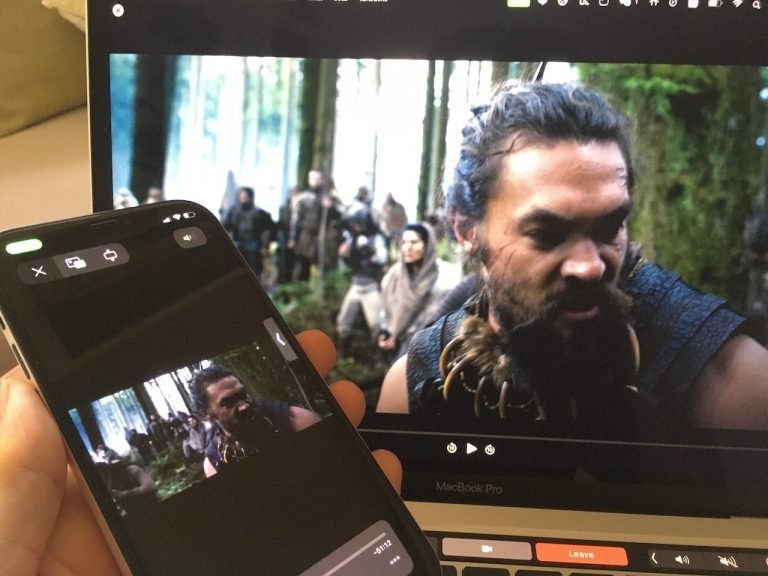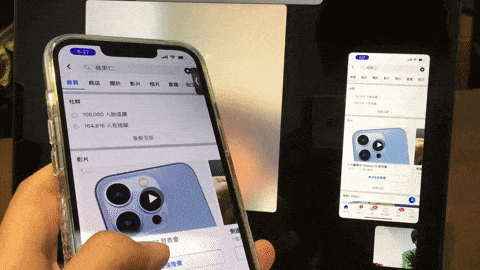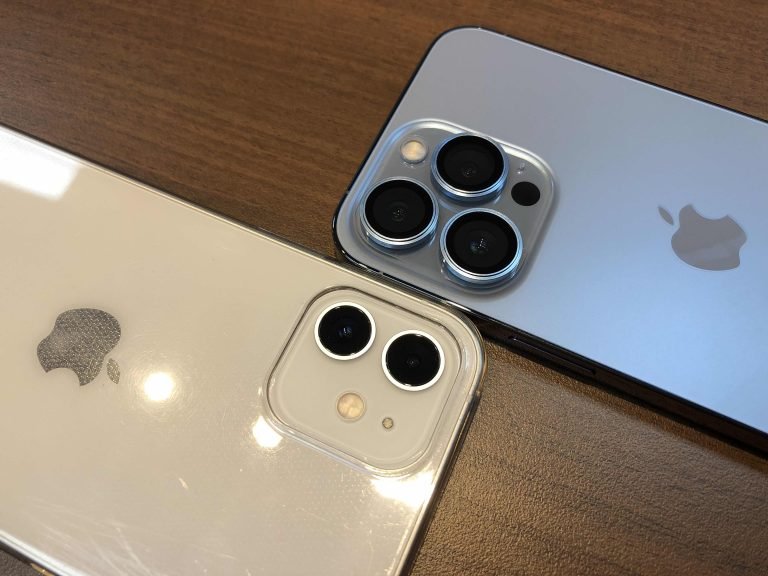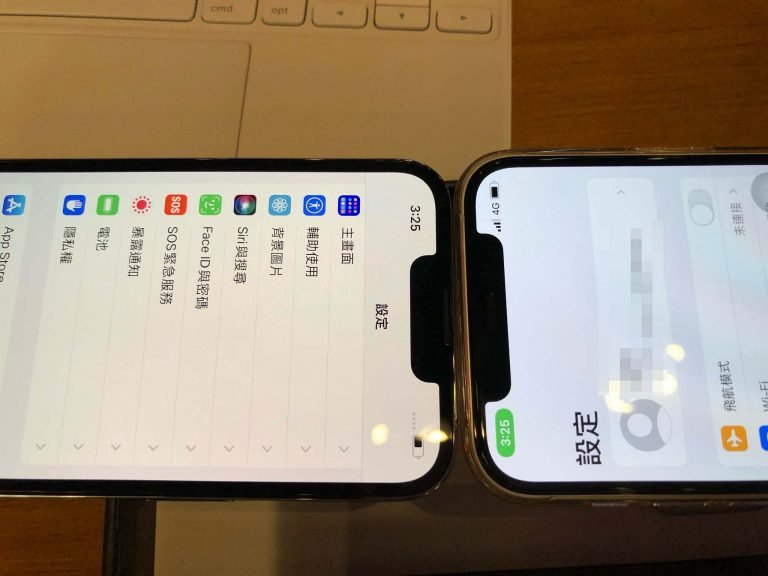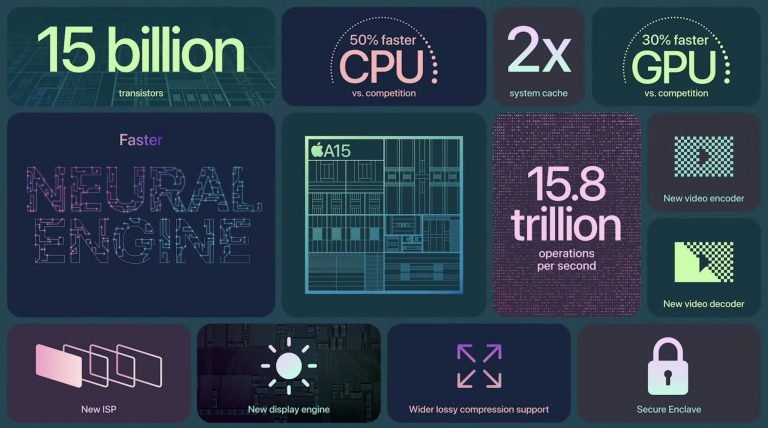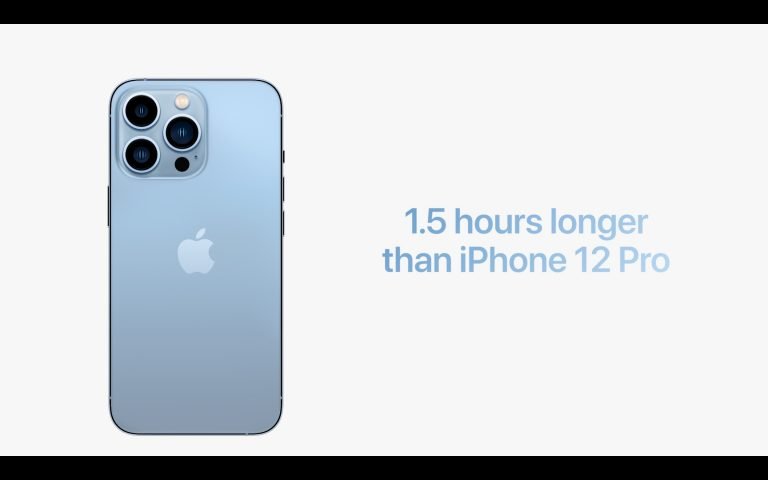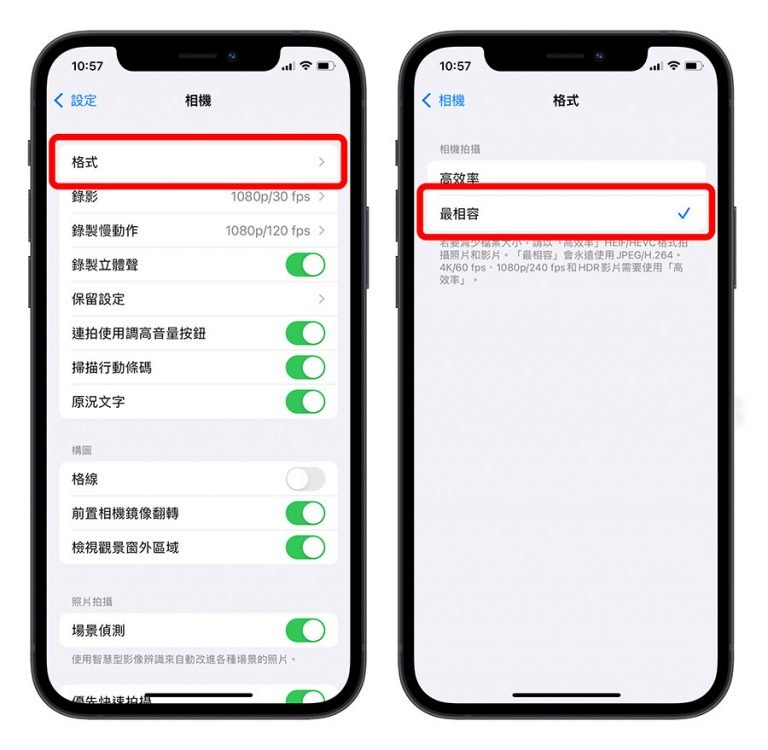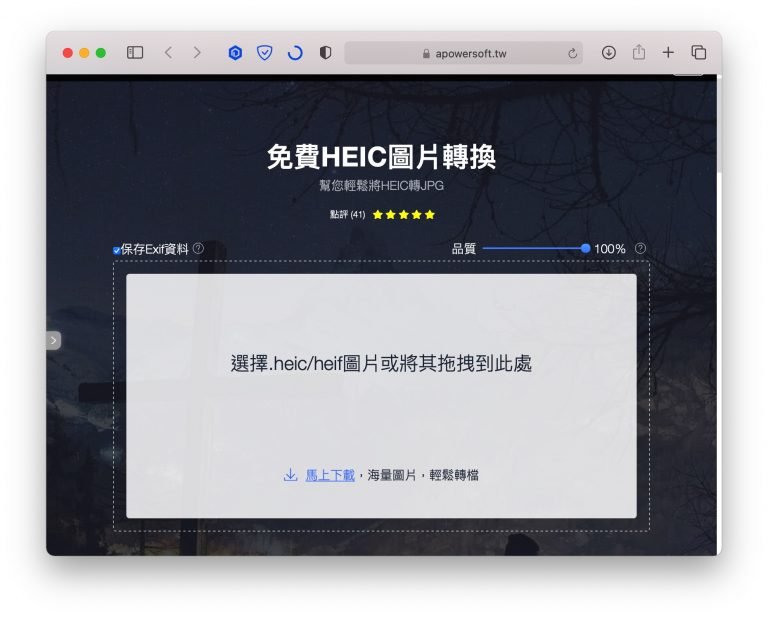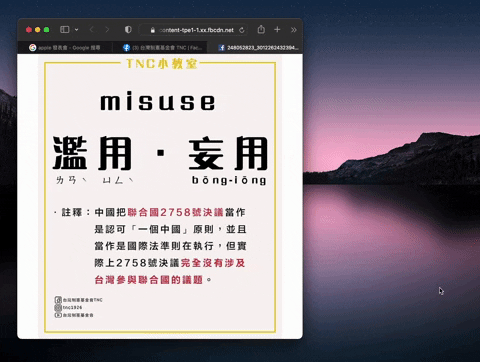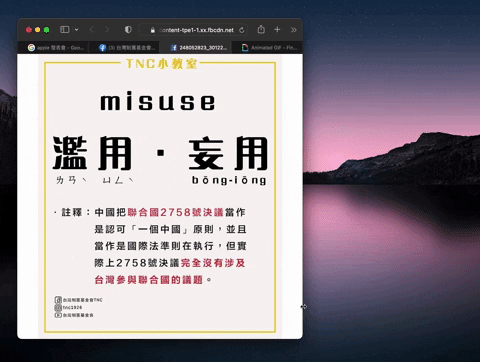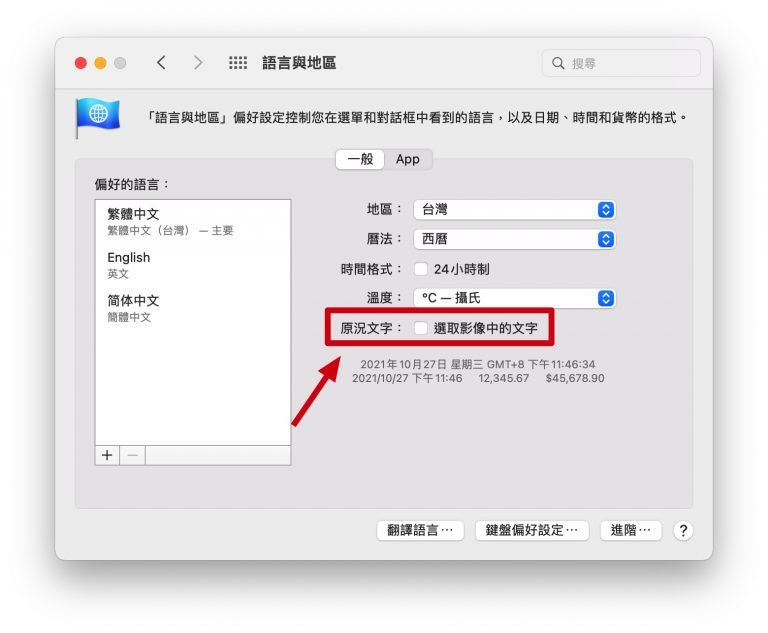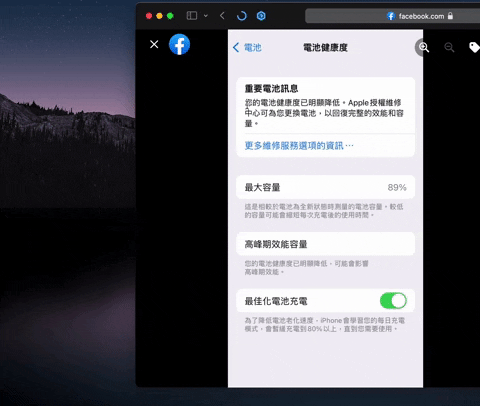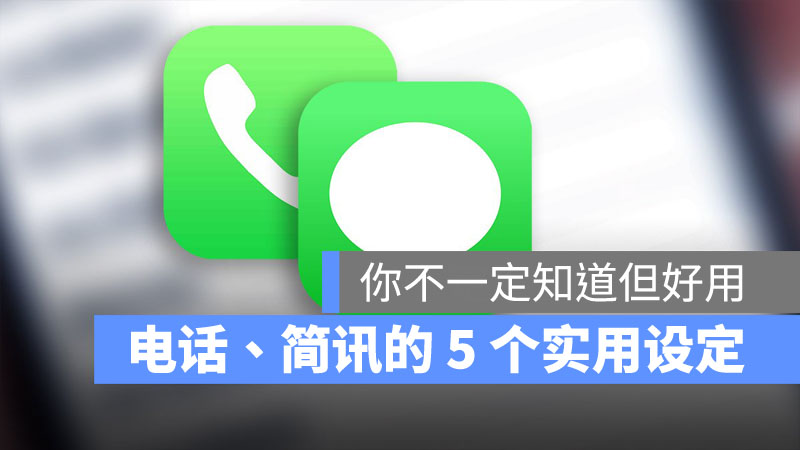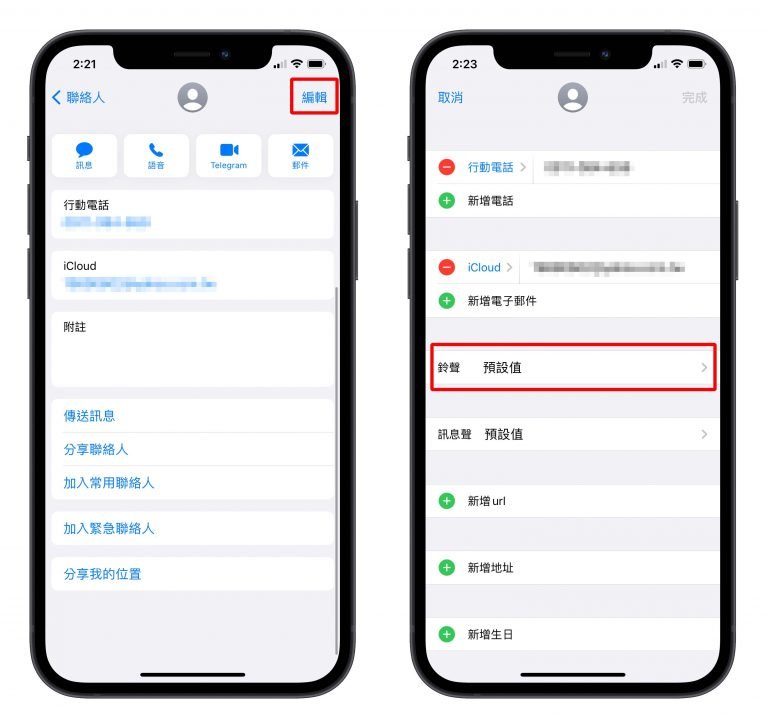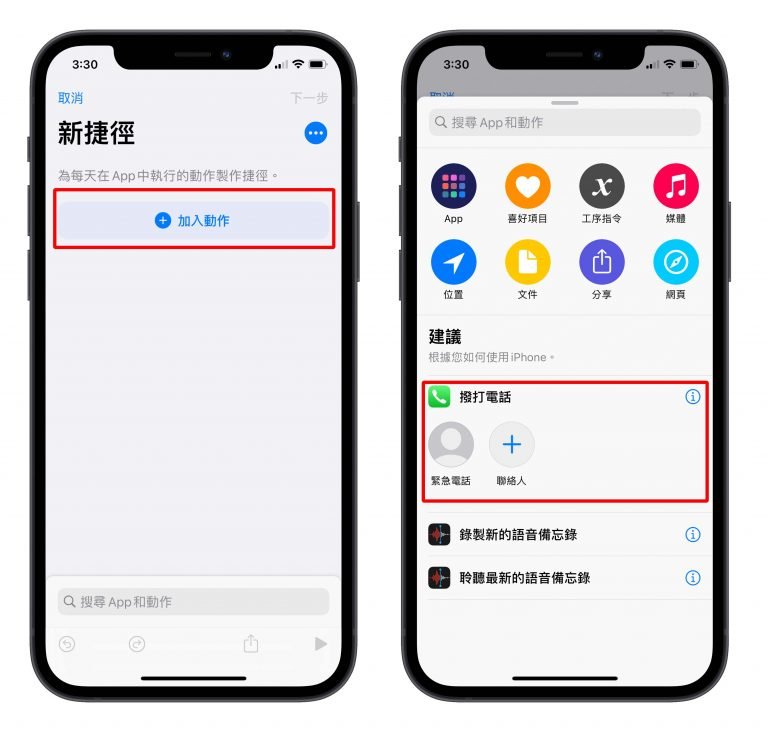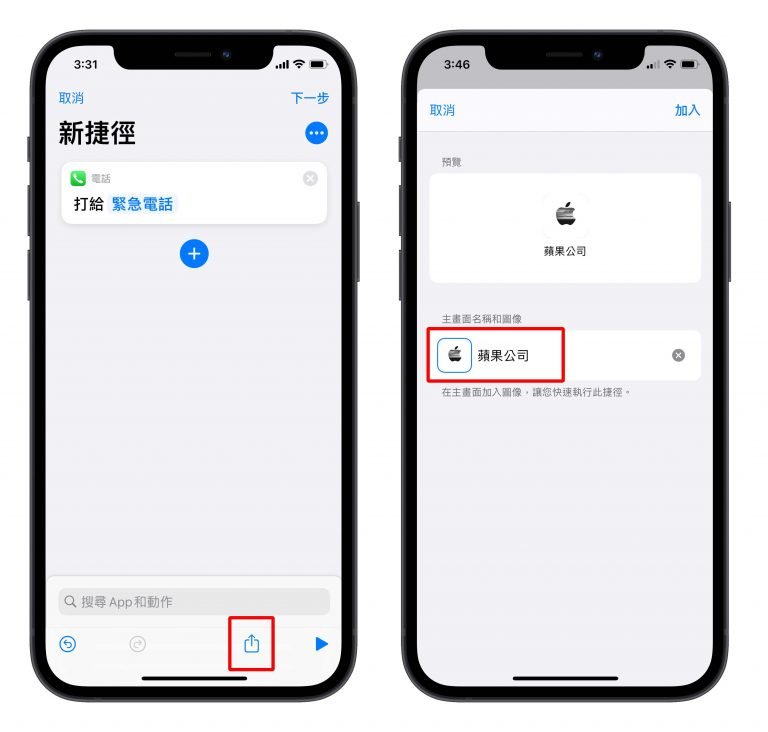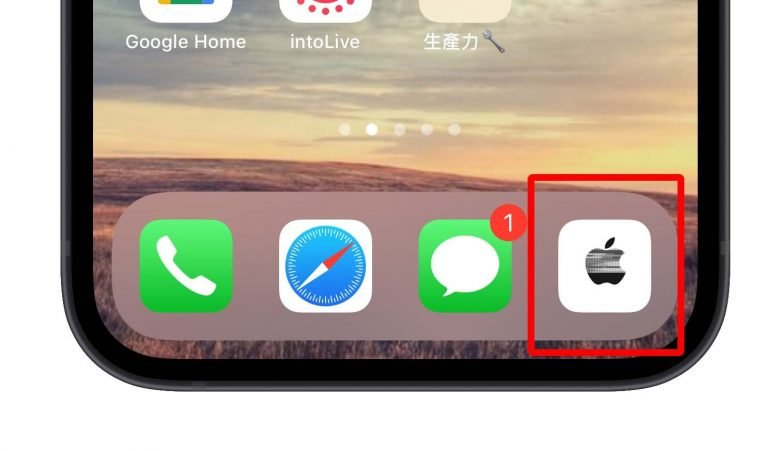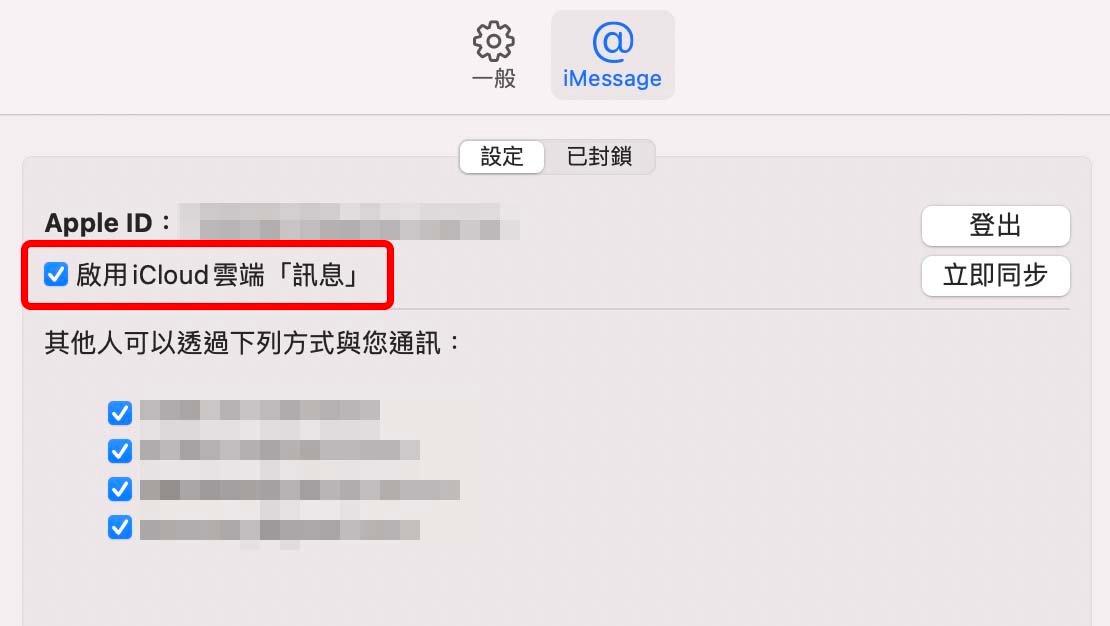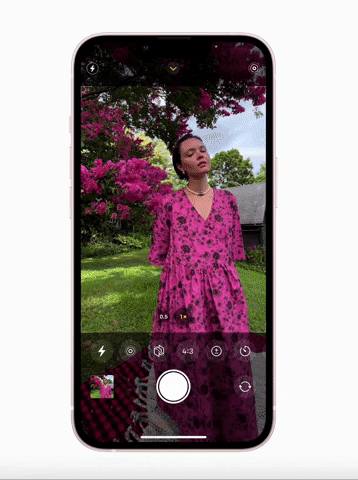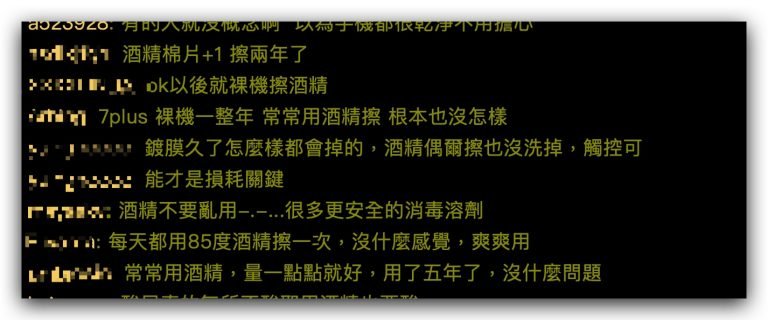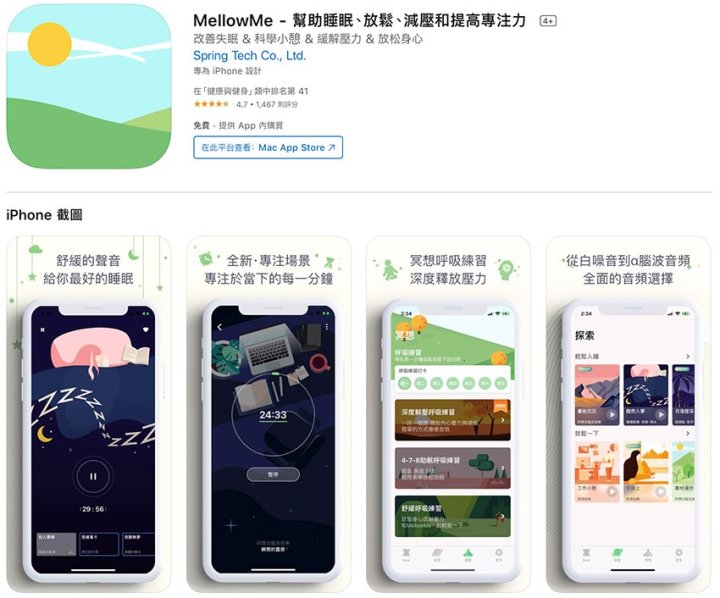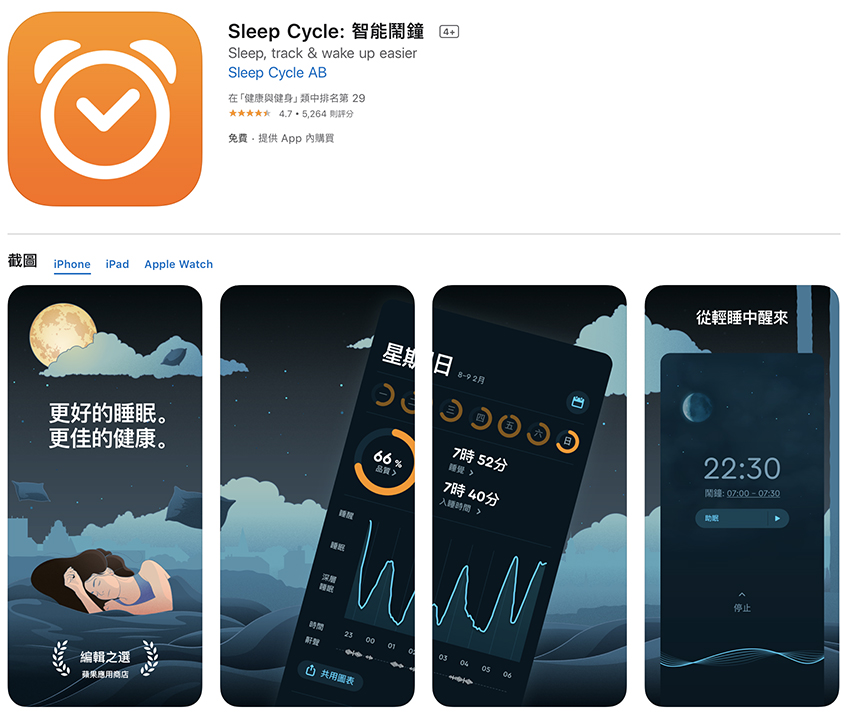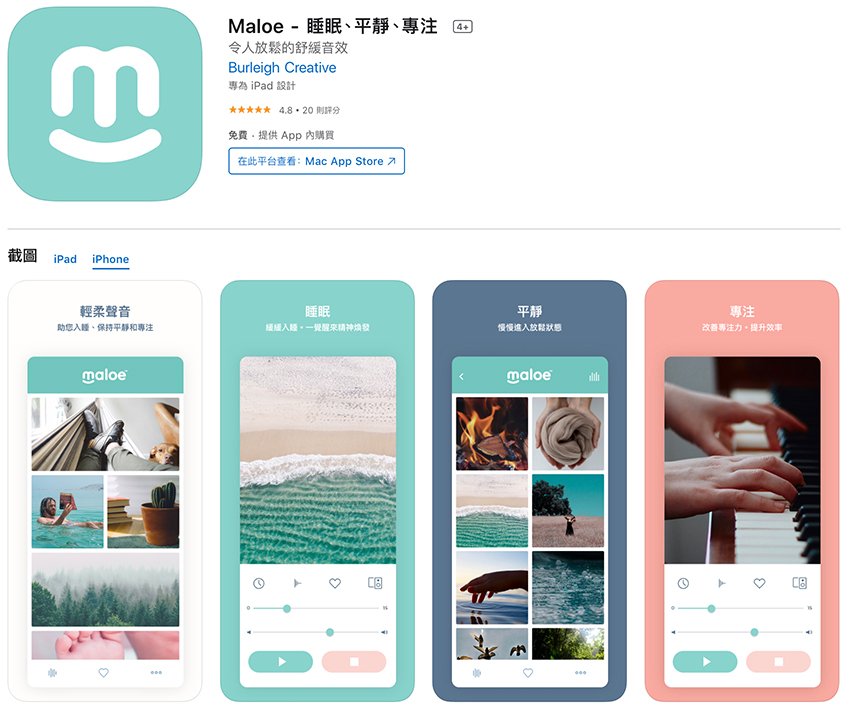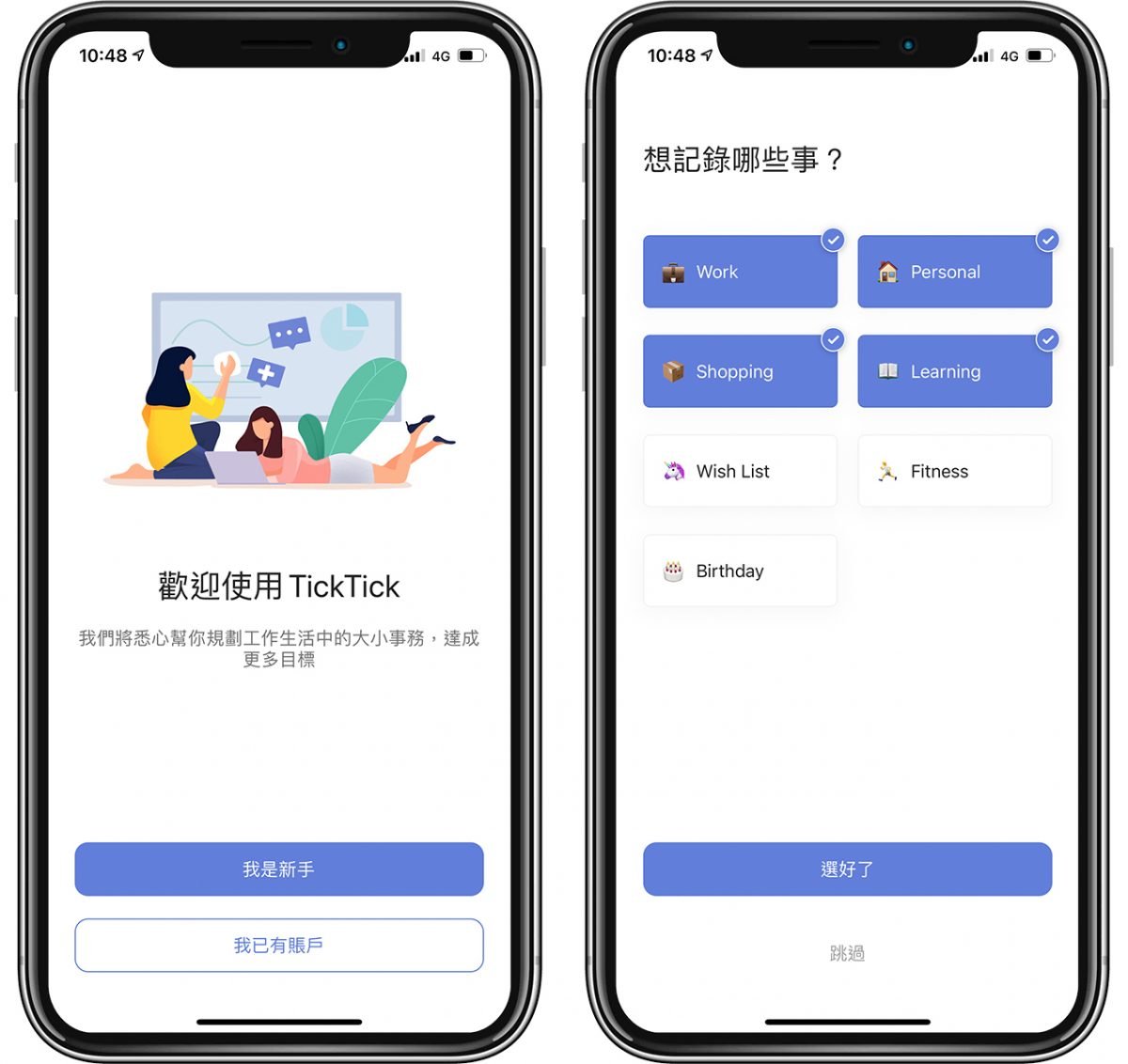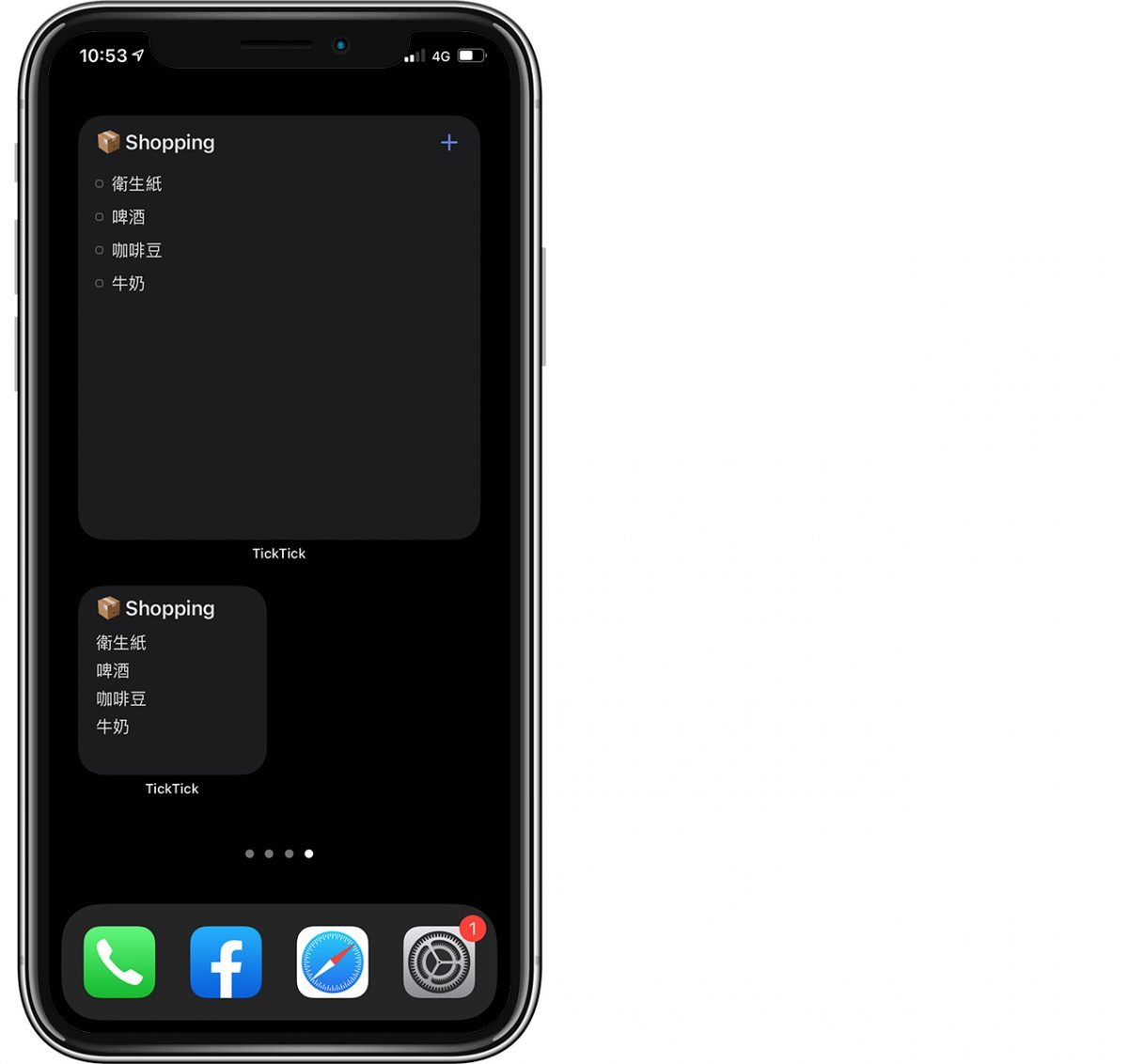iPhone 上的 iOS 的 Share Hotspot 一直是大家心中的一个痛,常常用 iPhone Share Hotspot 却出现无法连线、连不上,或是连上了以后一阵子没用就容易断线的状况,让人非常的困扰,今天这篇文章就要带大家来看看,在 iOS 15 推出后,iPhone Personal Hotspot 无法连线、容易断开的这个问题是否有改善。
最后还会分享 2 个让 iPhone Personal Hotspot 更容易连接,以及几乎不会断线的方法。
▌iPhone Hotspot 容易断线的问题是怎样?
当我们用 iPhone 把 Hotspot 分享给朋友、家人后,如果对方没有继续使用的情况下,Hotspot 的连线很快就会断掉,等一会儿后要再拿来用,就必须要重新再连线一次,甚至是 Share Hotspot 的 iPhone 要把 Personal Hotspot 重开,对方的 iPhone 上才会看得到。
而且 iPhone Hotspot 容易断线的问题自从 iPhone 可以 Share Hotspot 至今都一直存在着,我们在 iOS 14.5 推出的时候也有测试过,结果 iPhone 热点容易断线的问题还是没有改善。
▌iOS 15 Hotspot 容易断线问题有改善吗?
直接说答案,几乎没有。 iOS 15 Hotspot 连线情况跟之前一样,如果手机放着一阵子没使用的话,iPhone 的热点连线很快就断线了。
▌iPhone Hotspot 容易断线的 2 招解法
这里跟大家方享 2 个可以改善 iPhone Hotspot 容易断线,以及能快速重新连线的小技巧。
快速重新连线
这个方法适用于分享 Hotspot 的 iPhone 与接收 Hotspot 的 iPhone 都是自己的设备,只要登入同一个 Apple ID 的情况下,打开「Settings」→「Wi-Fi」,里面就会有一个「Personal Hotspot」这个区块。
一般来说,当原本 iPhone 分享出来的 Hotspot 断线的时候,都必须要先将分享 Hotspot 的 iPhone 唤醒并且进入到 Hotspot 分享功能,才有办法在要接收 iPhone Hotspot 的手机上找到 Hotspot。 但是登入了相同的 Apple ID 后,只要另一只 iPhone 的 Hotspot 分享功能有开启,就可以在「Personal Hotspot」这里看到那只分享 Hotspot 的 iPhone,并且从这边直接连上分享的 Hotspot。
搭配 Bluetooth 不断线
上面介绍的是快速重新连线的方法,接下来要教大家更进阶的,就算手机没有在用,也不会让 iPhone Hotspot 断线,而且不需要登入相同的 Apple ID 也可以用。
我们先打开 iPhone Hotspot 分享功能以及 Bluetooth,然后将两只 iPhone 用 Bluetooth 彼此配对,这样就能成功利用 Bluetooth Share Hotspot 给另一只 iPhone 了,但是单独用 Bluetooth Share Hotspot 的网络非常慢,所以我们再把 Wi-Fi 也连到分享 Hotspot 的 iPhone,此时的 Wi-Fi 与 Bluetooth 就同时都连上了分享 Hotspot 的 iPhone 讯号。
利用这样的方法,就算两只 iPhone 都没有在使用,Hotspot 也不会断开,而且因为不是单纯只连 Bluetooth,所以要用的时候网络也不会很慢。
我自己实际测试将两只 iPhone 利用 Bluetooth + Wi-Fi 的方式连接,从 2 点 25 一直到 2 点 55 分,这半个小时的期间我都没有使用这两支 iPhone,但半个小时后点开连接 Hotspot 的 iPhone,Hotspot 的讯号依然还是连接着。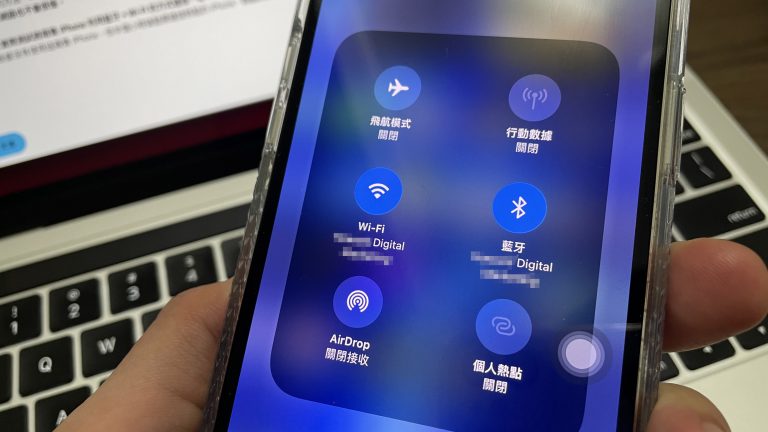
以上就是这次要跟大家分享如何让 iPhone Hotspot 不容易断线的小技巧,如果你的 iPhone Hotspot 常常断线、容易连不上,下次不仿试试看利用 Bluetooth+Wi-Fi 分享 Hotspot 的方法试看看吧。
延伸阅读》
iPhone Personal Hotspot长期分享有哪些缺点?Battery Health会被影响多少呢?