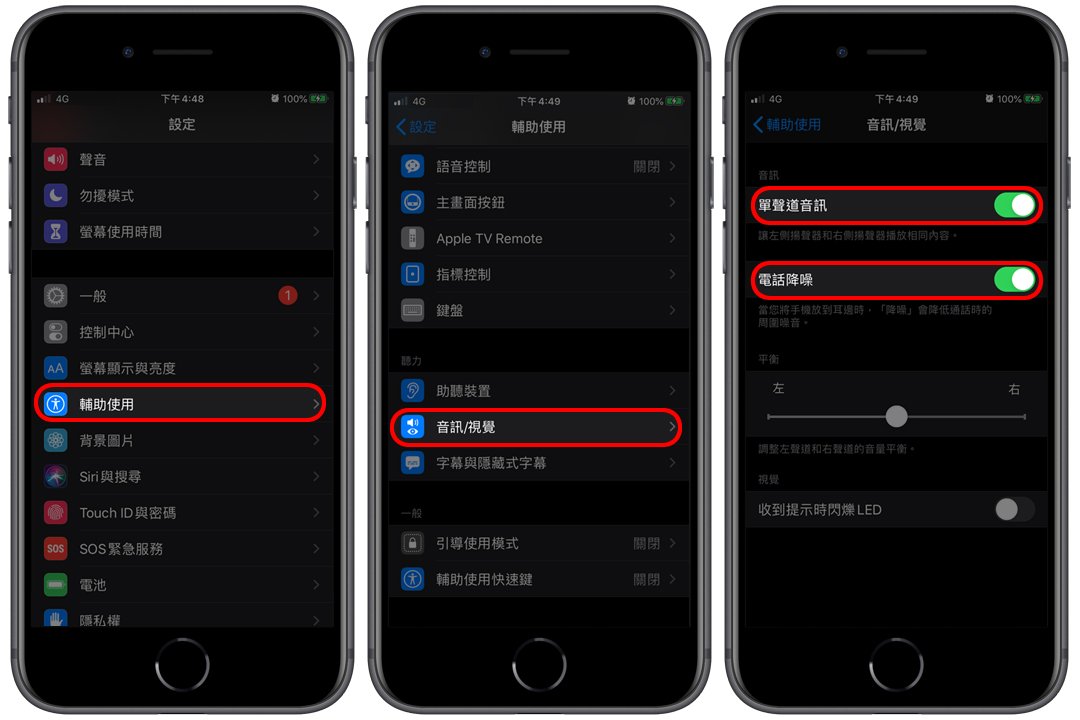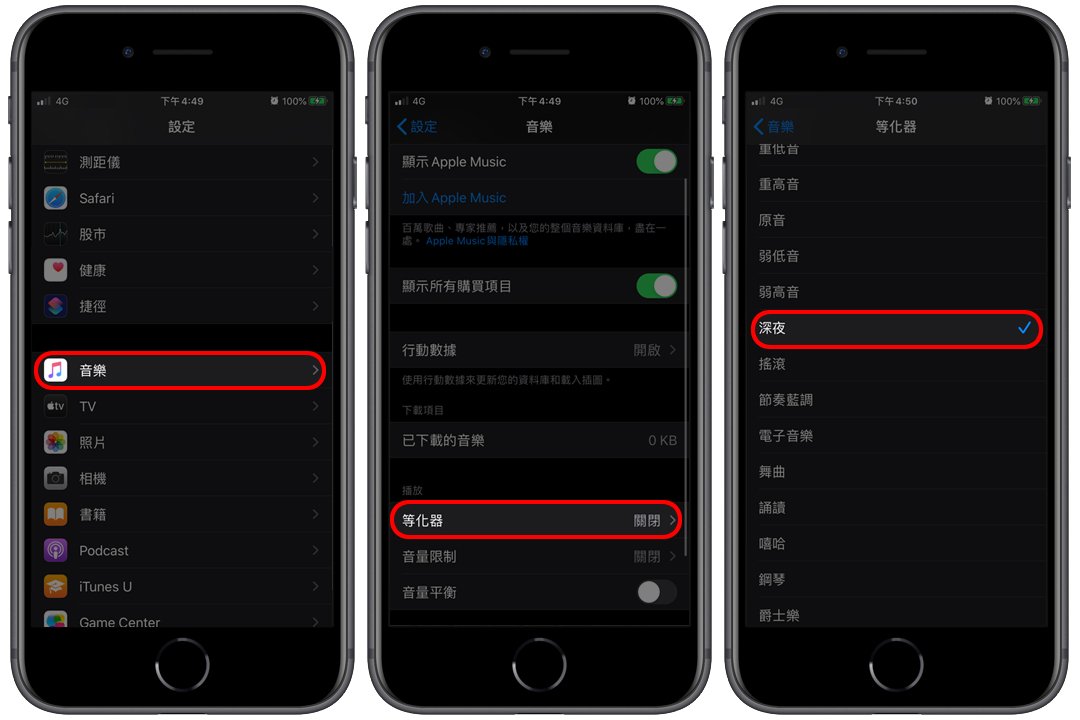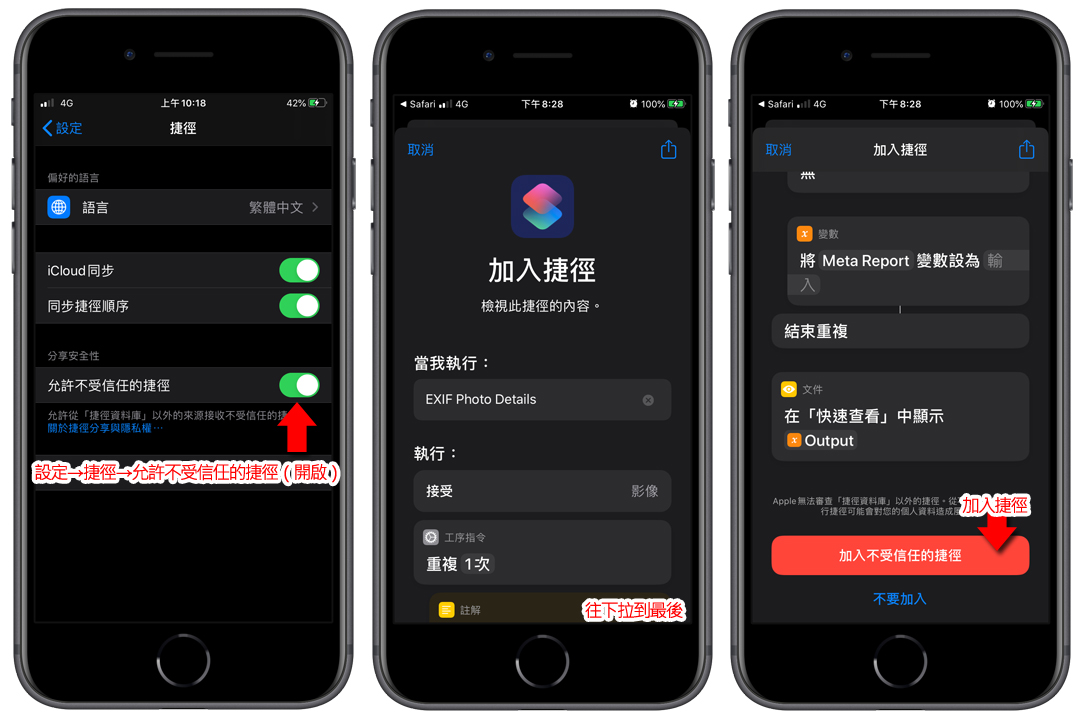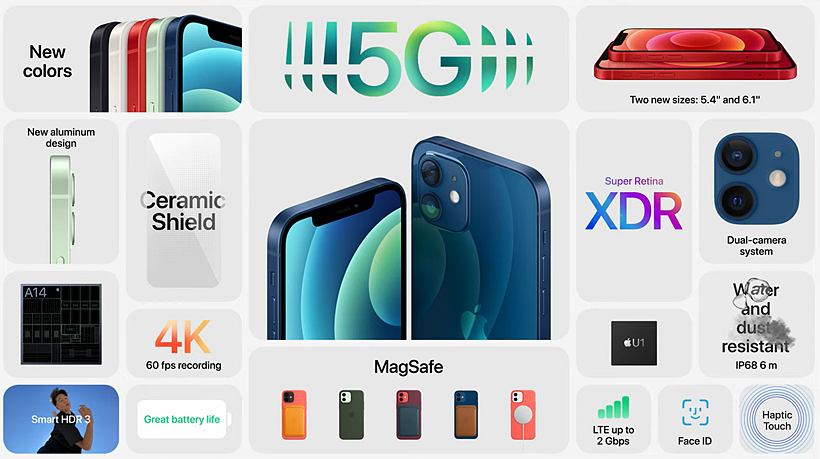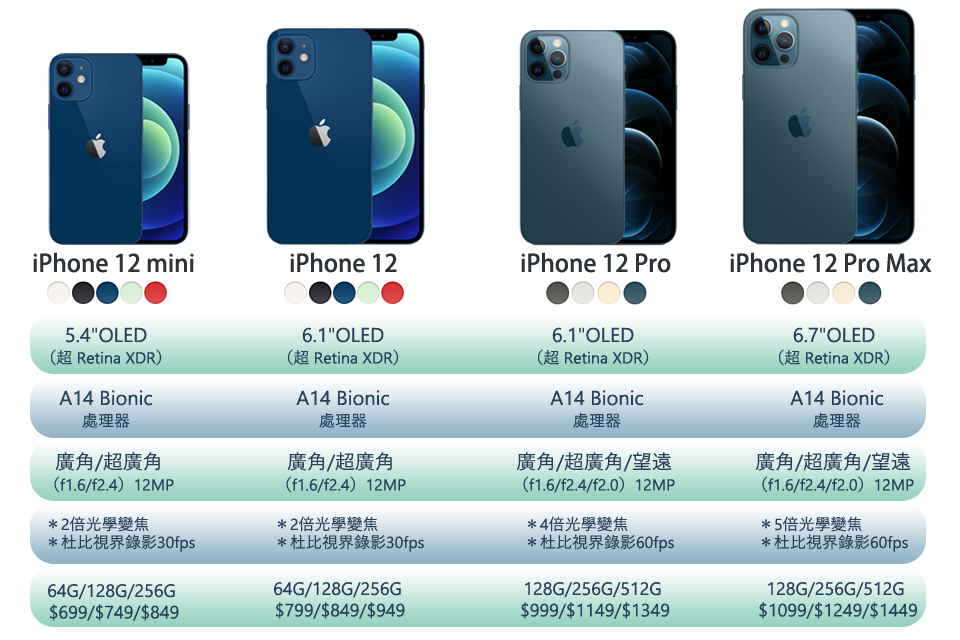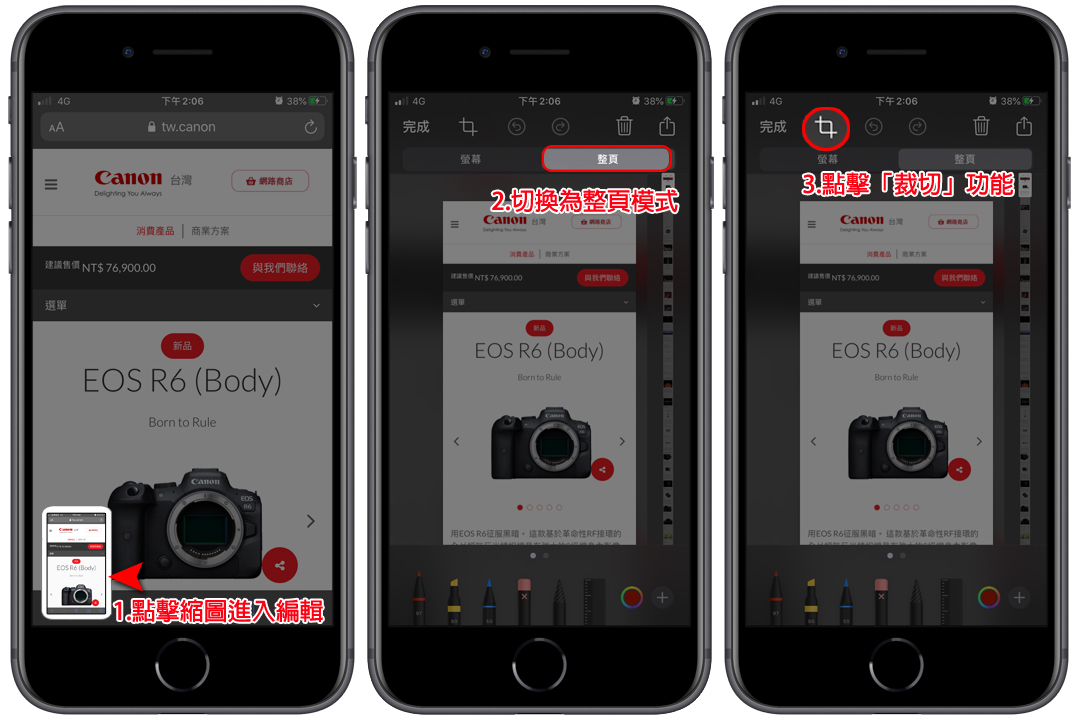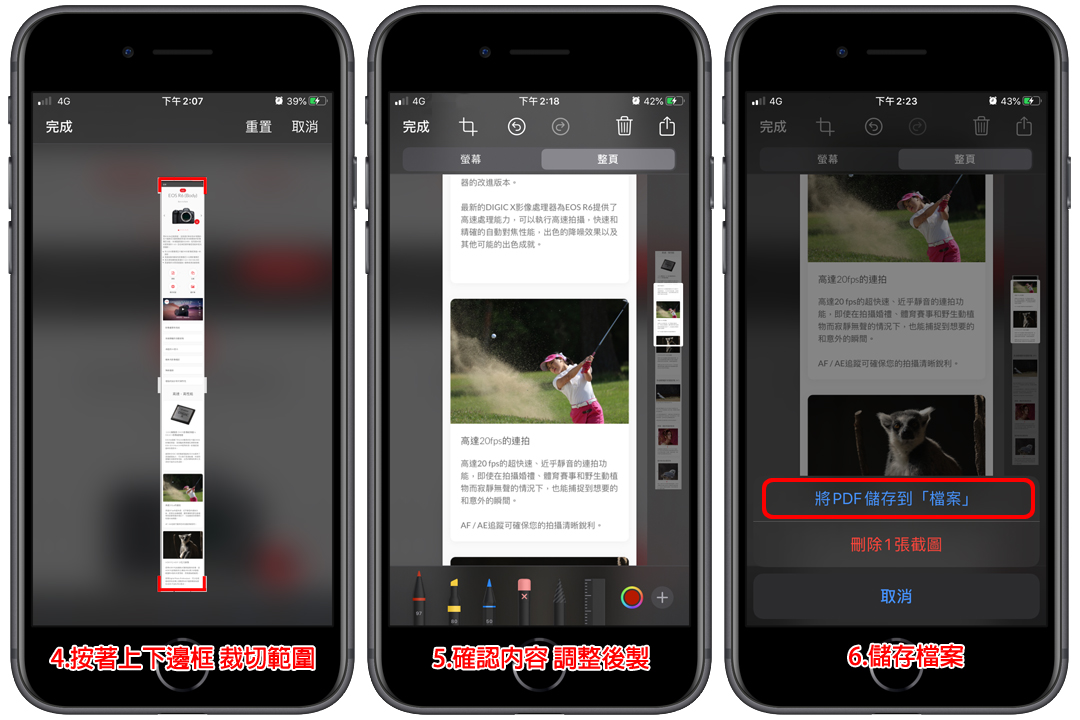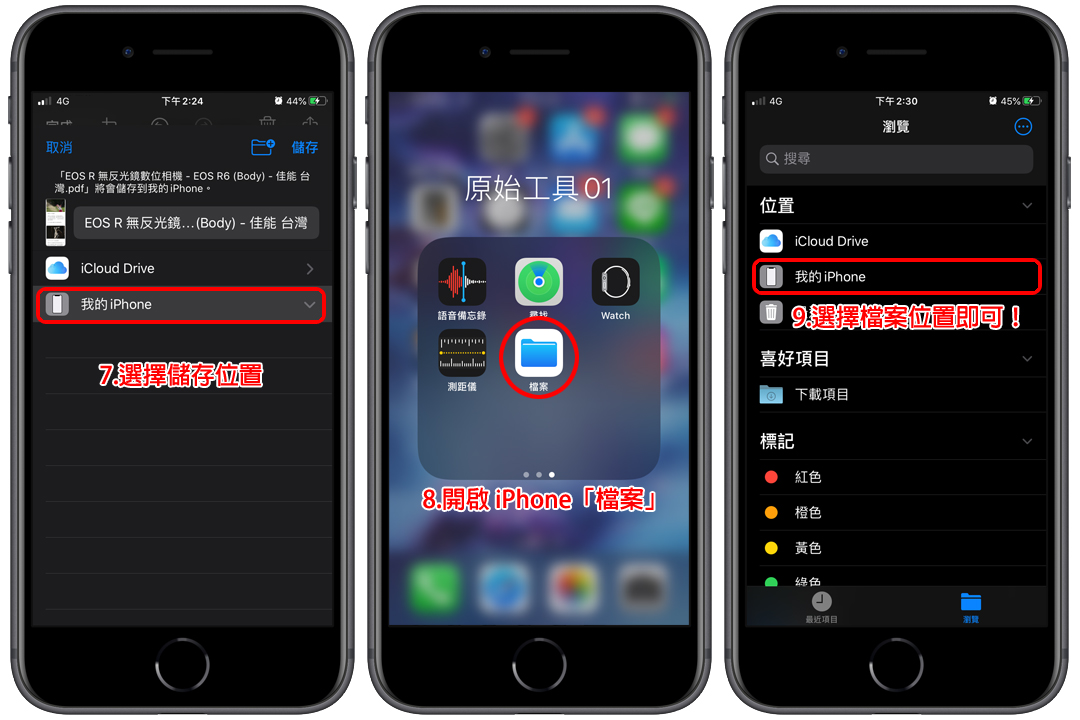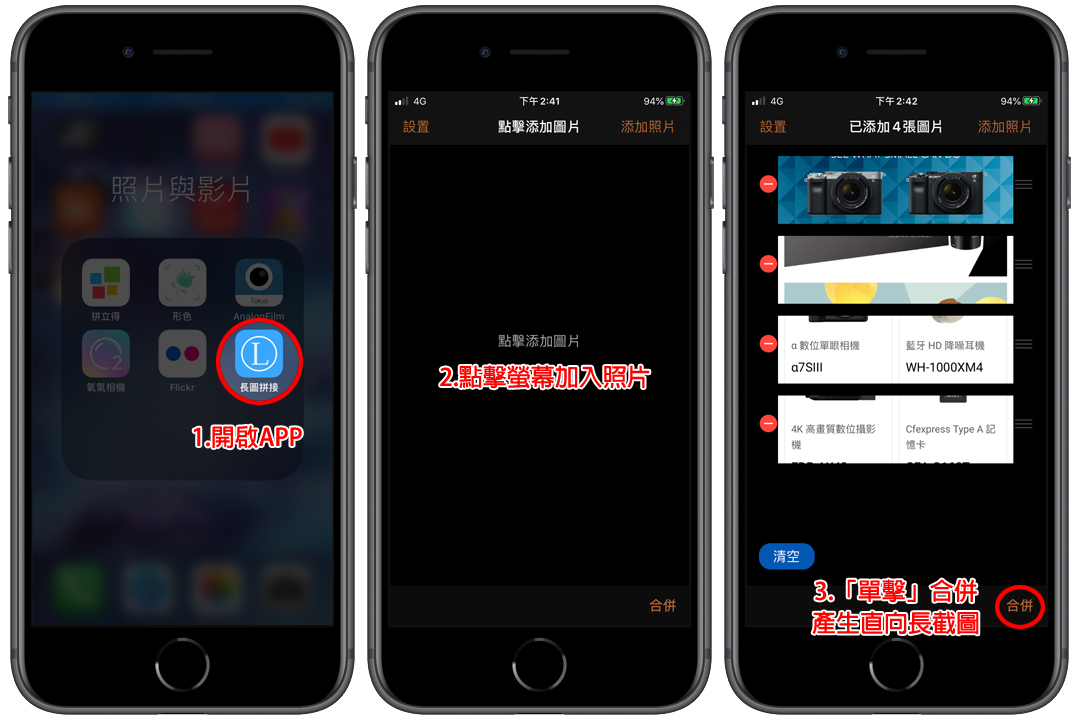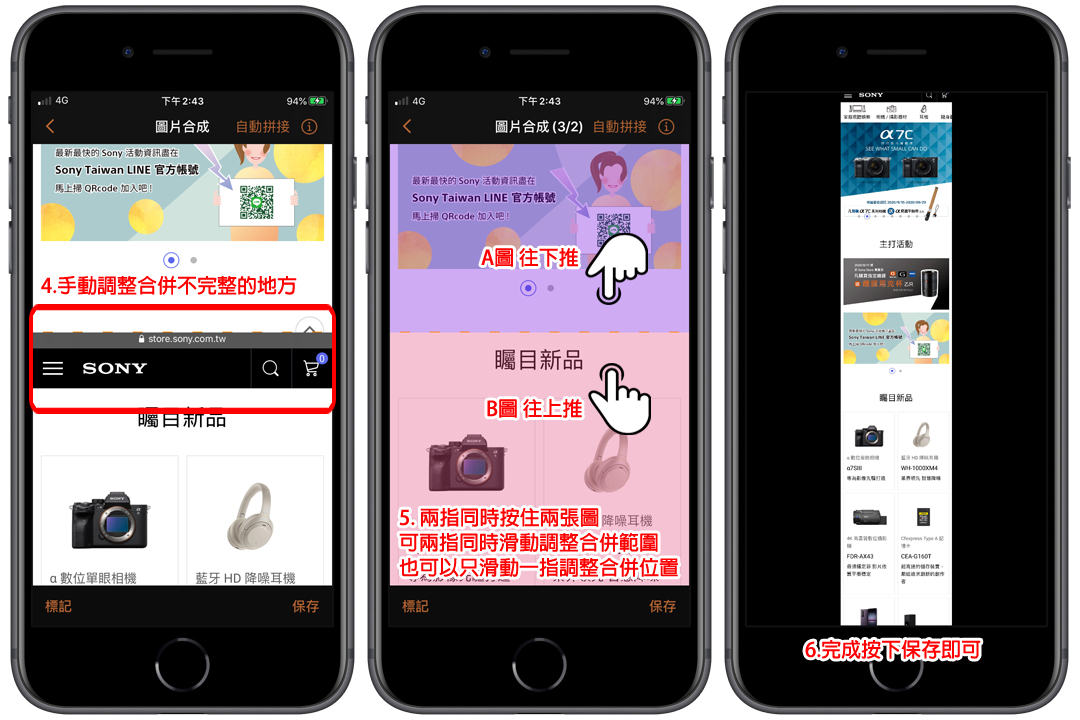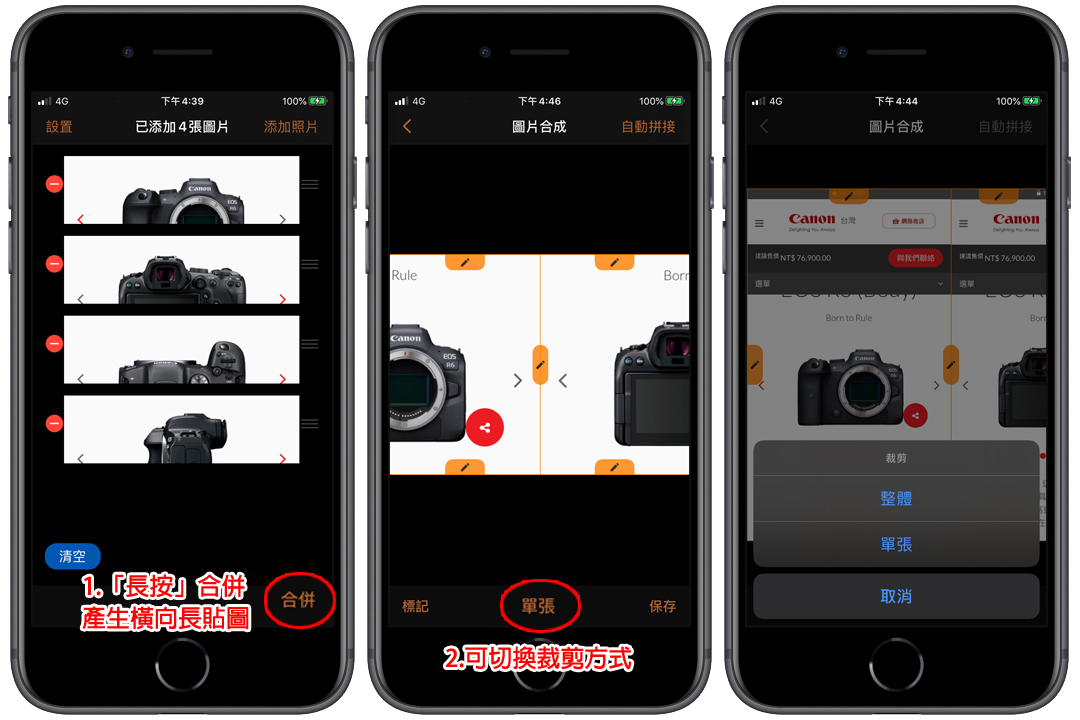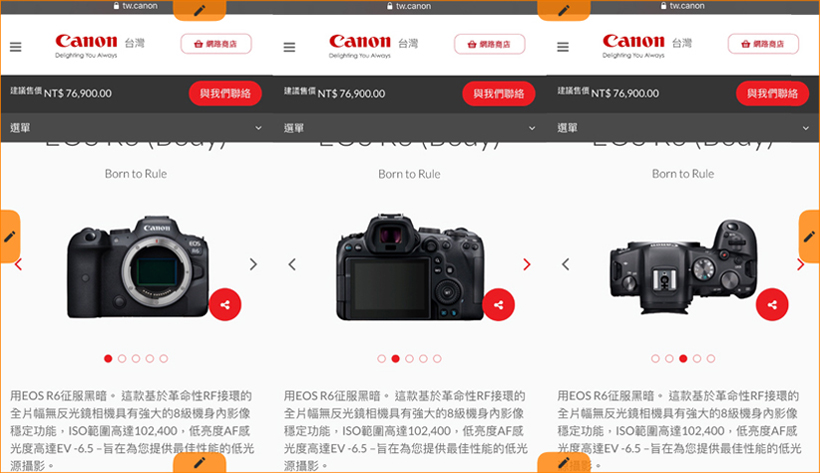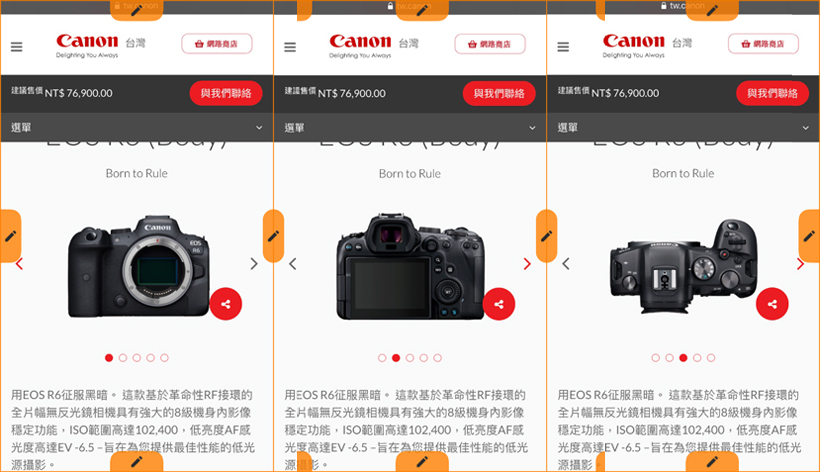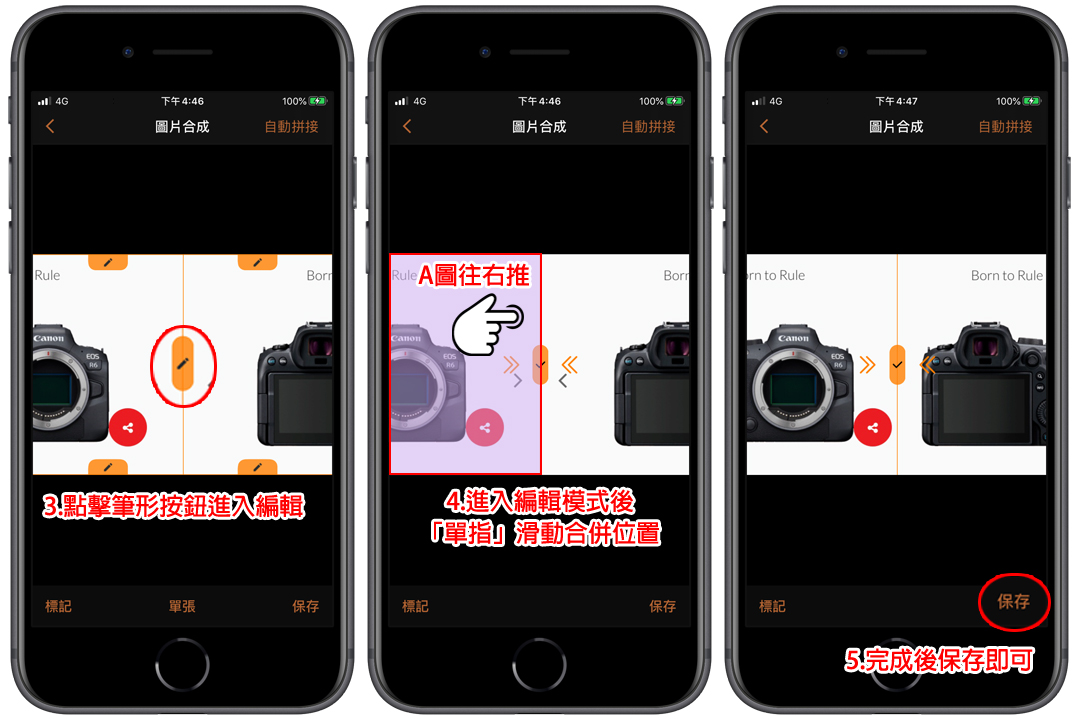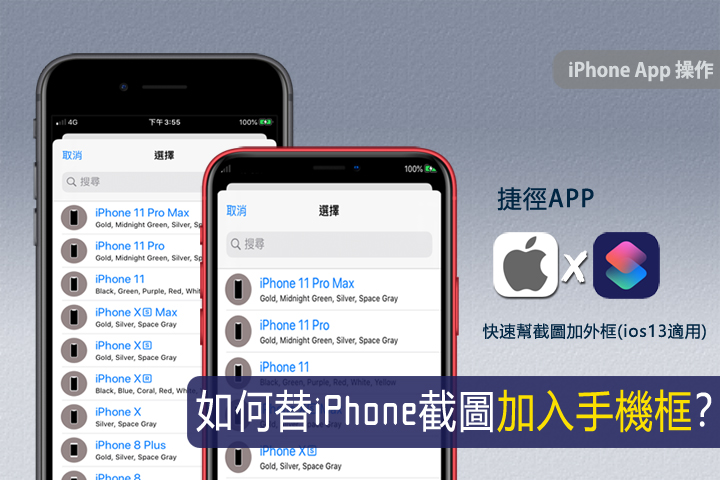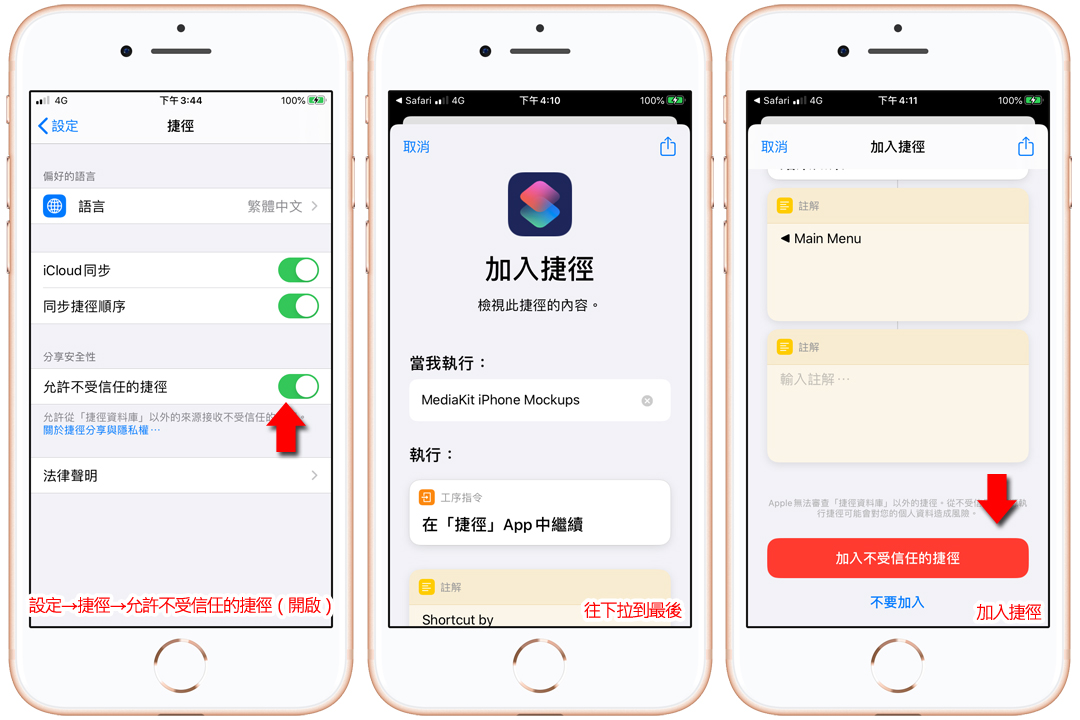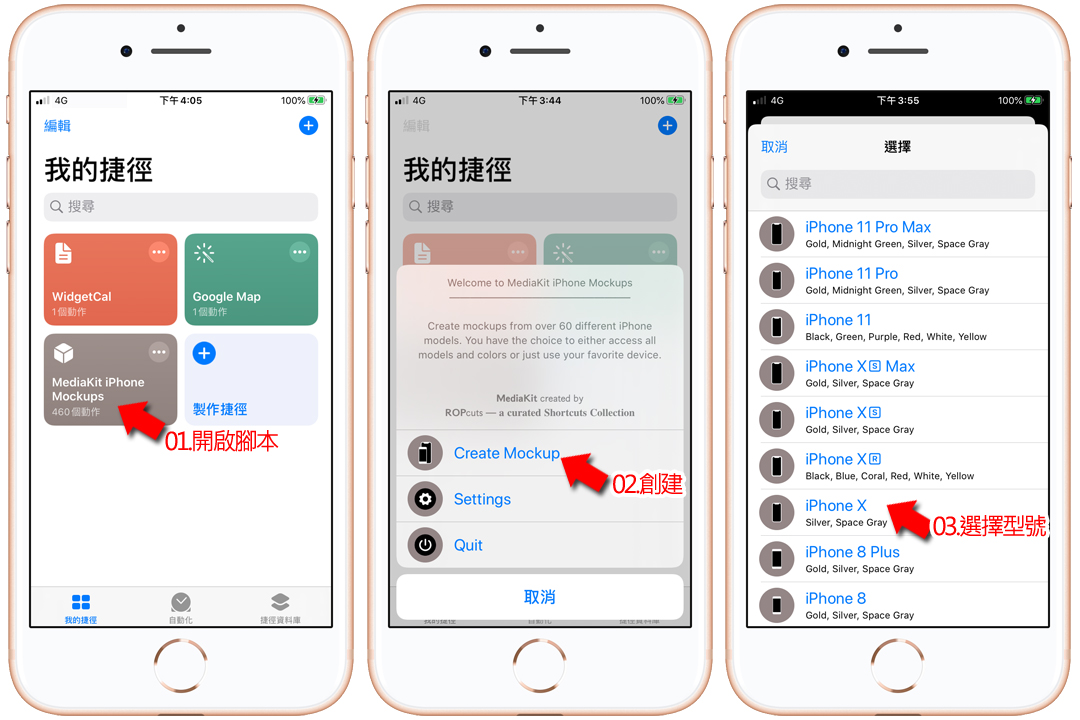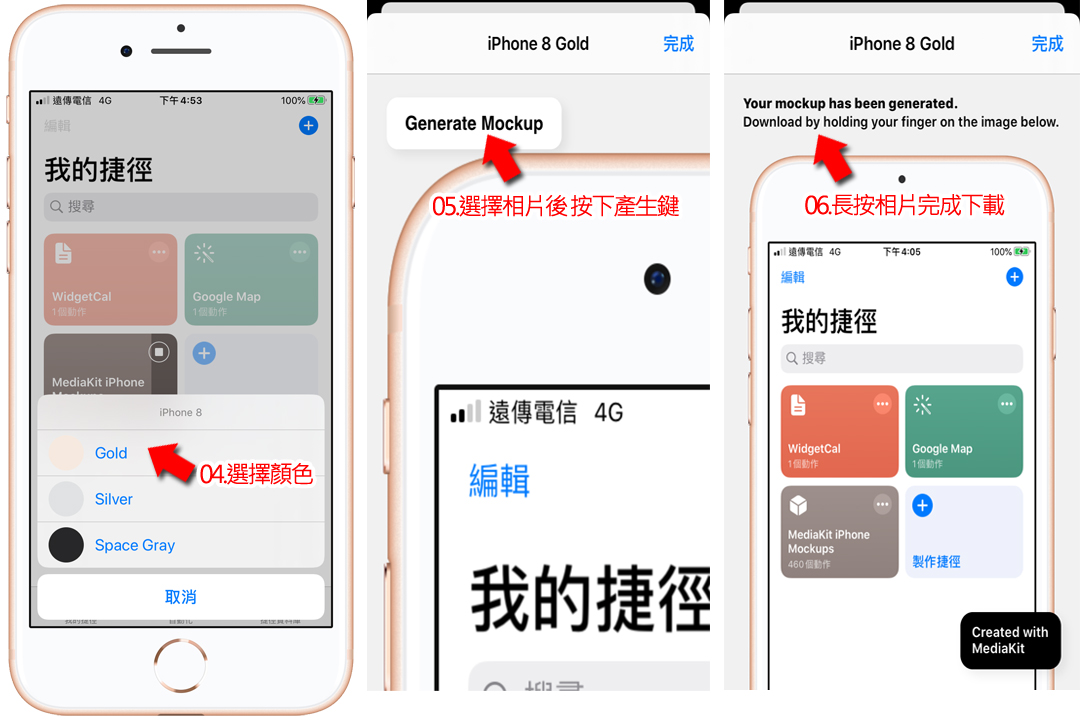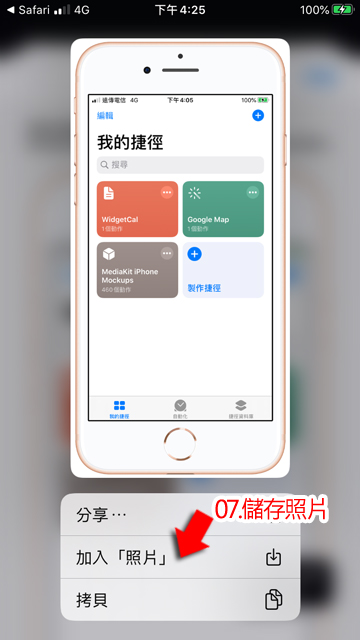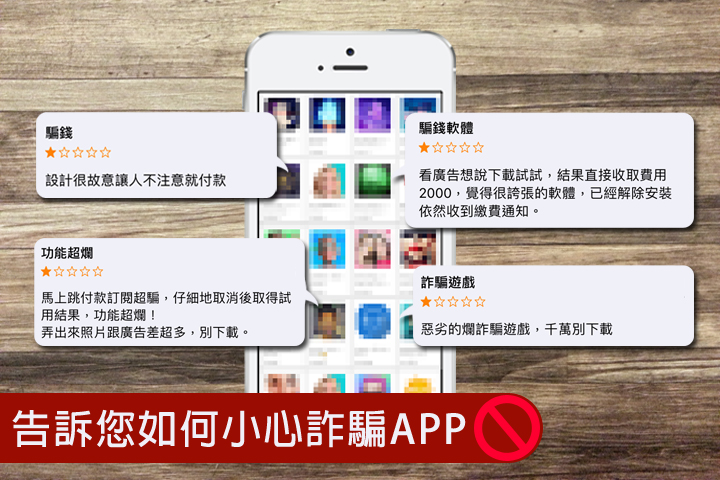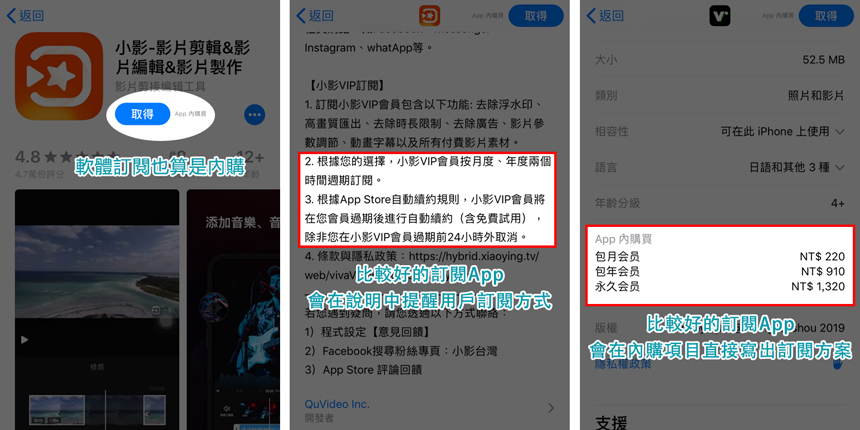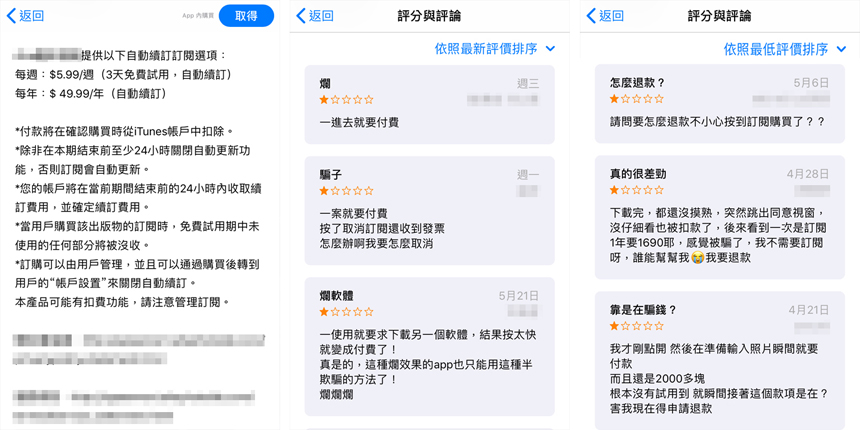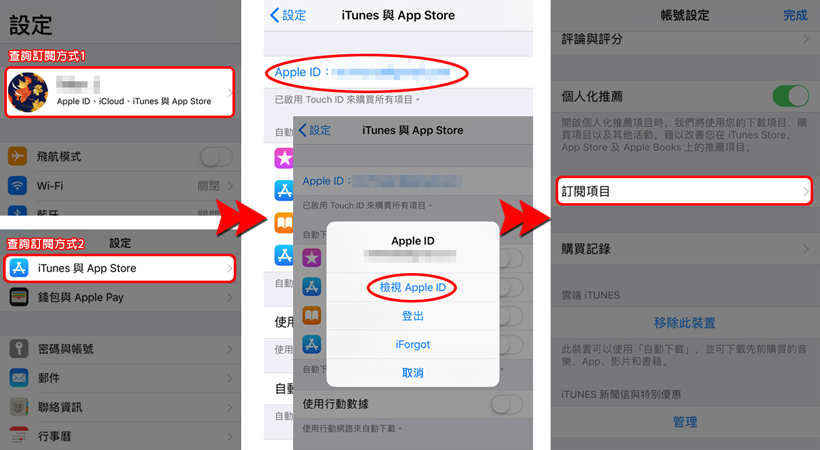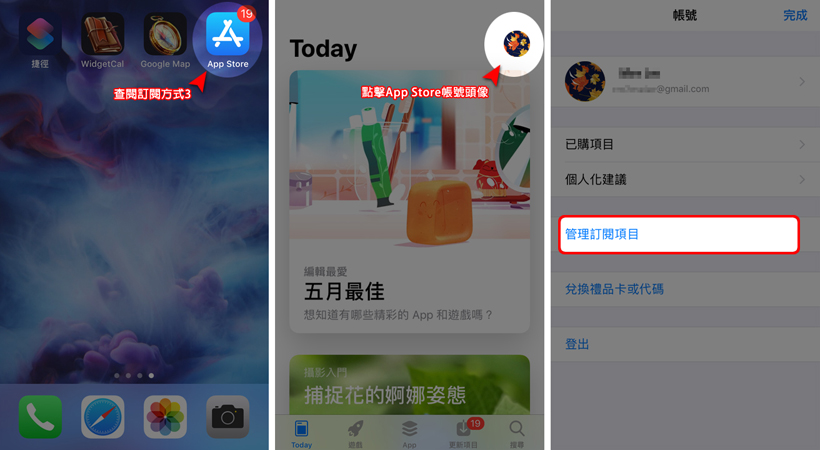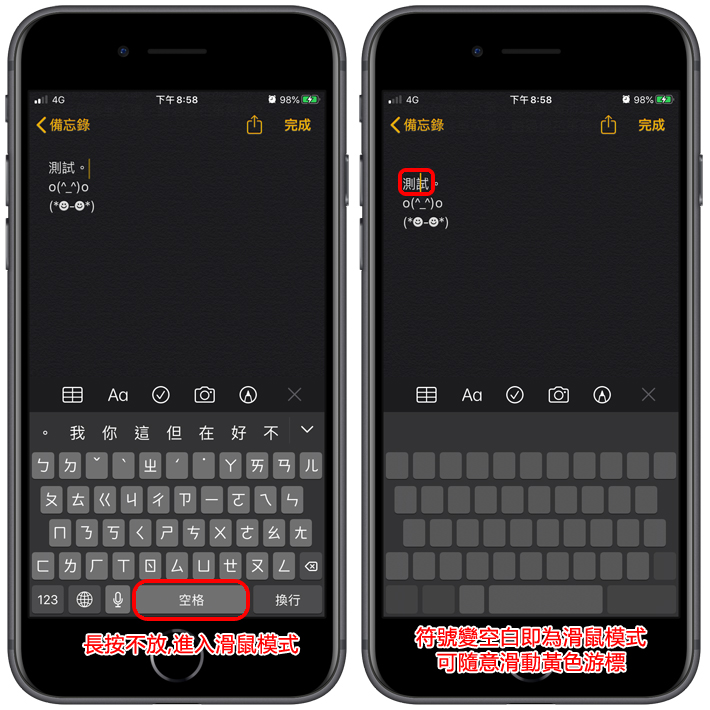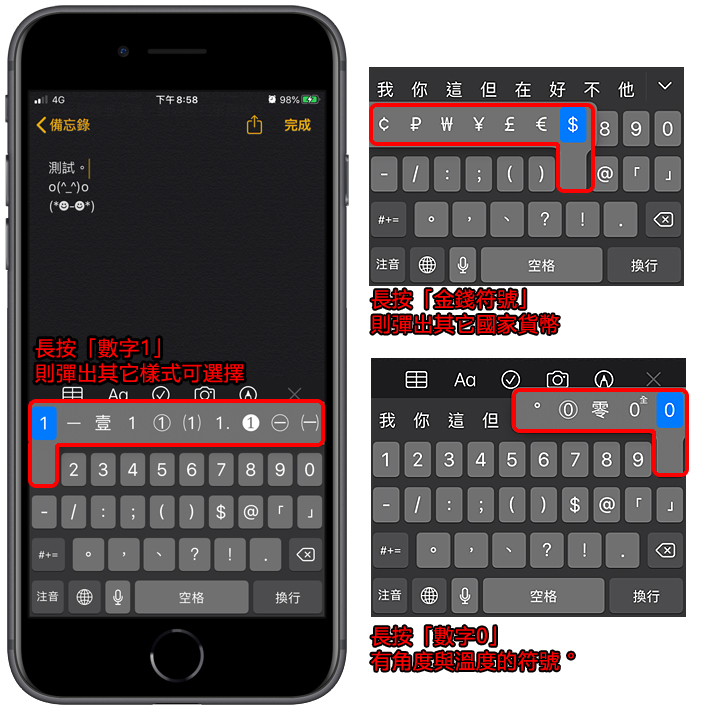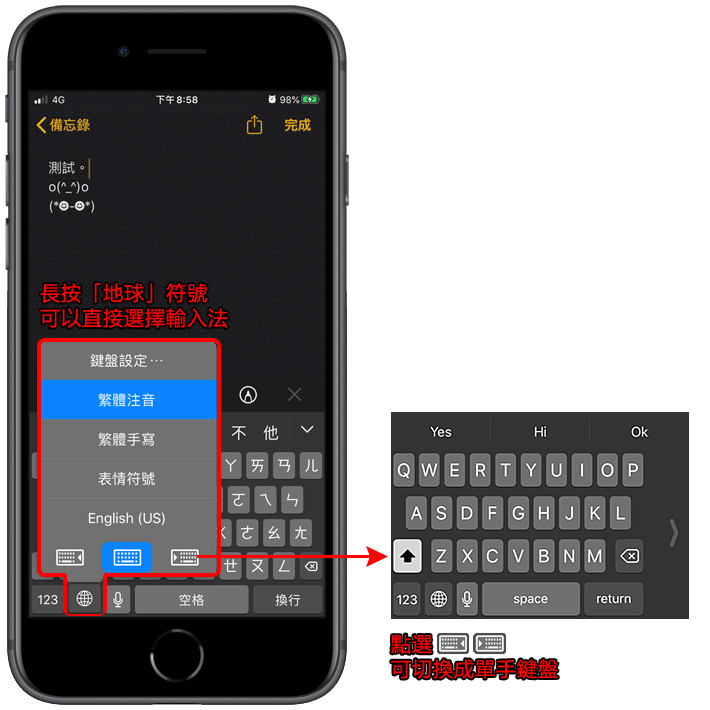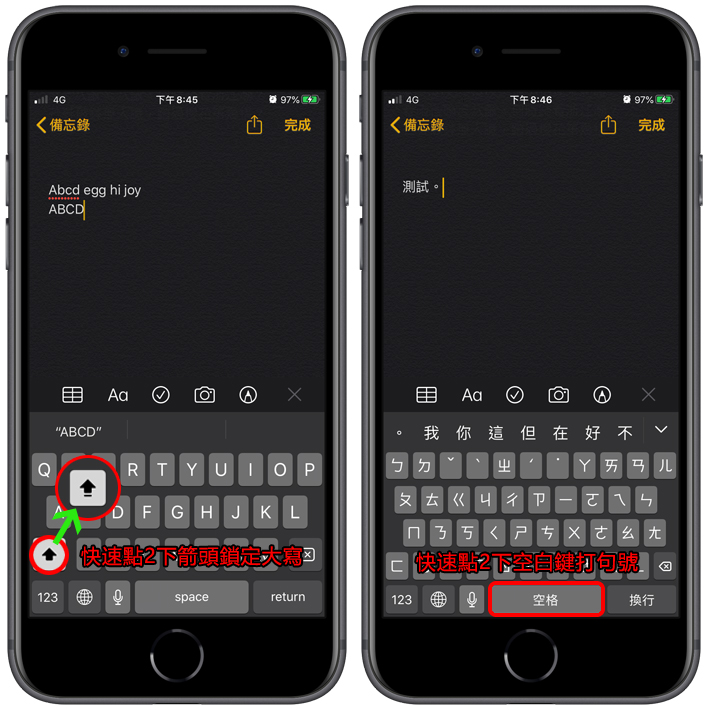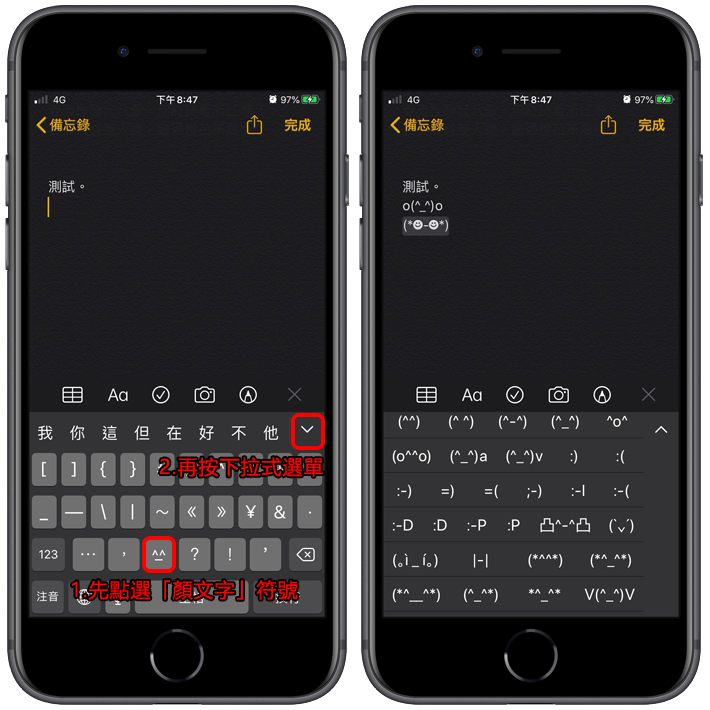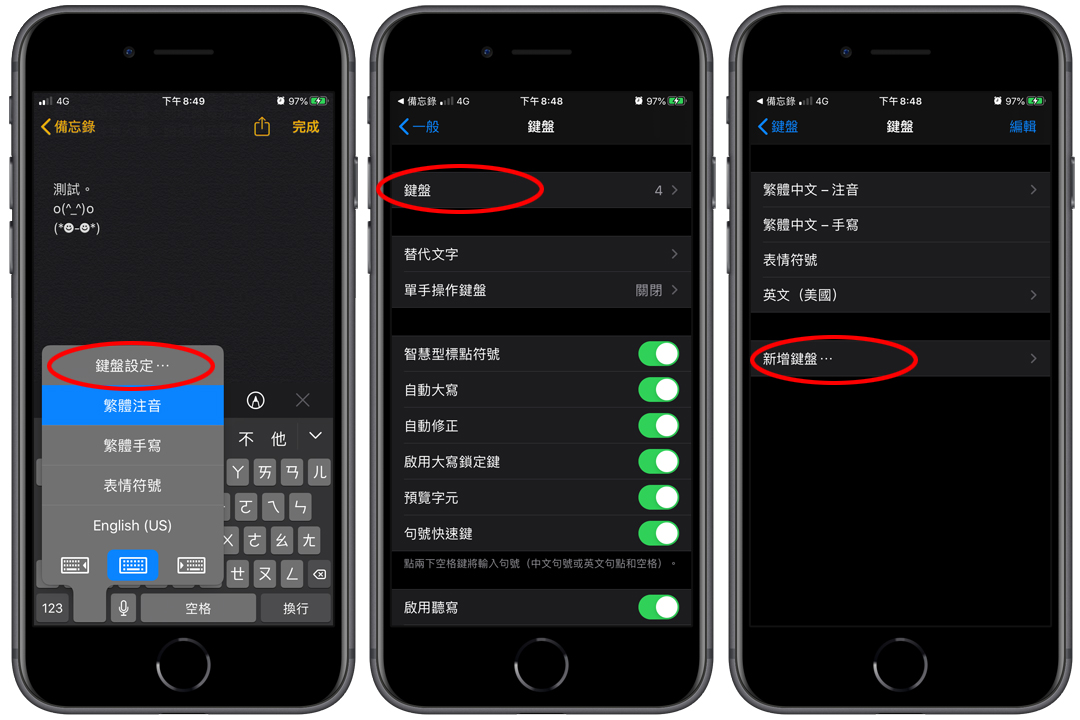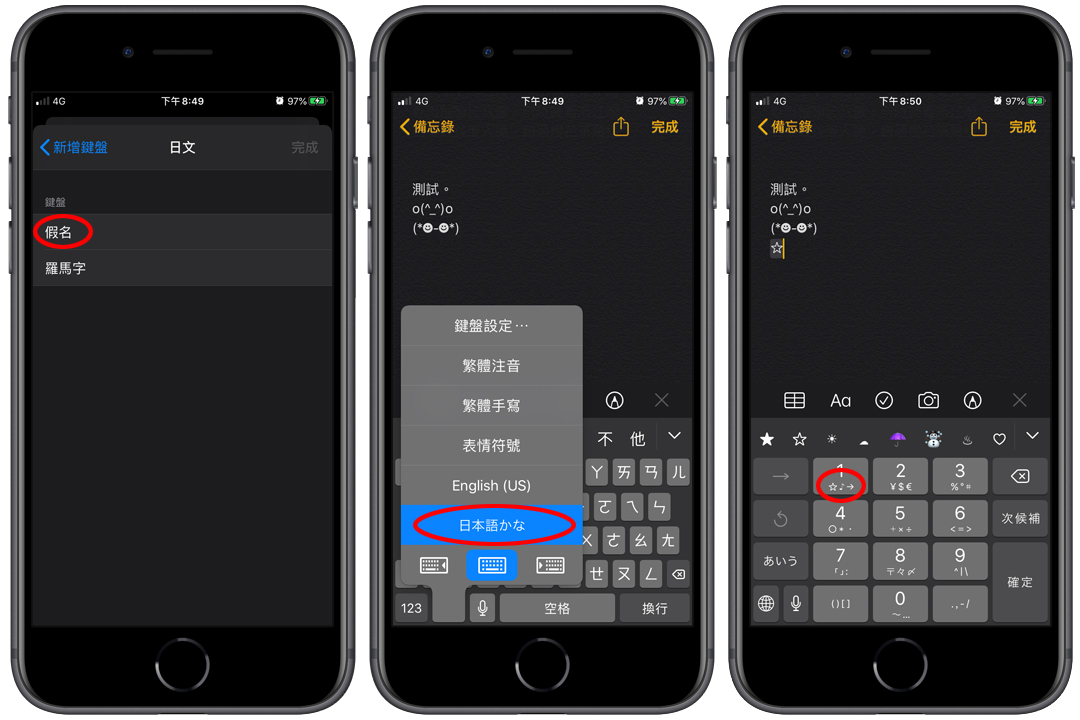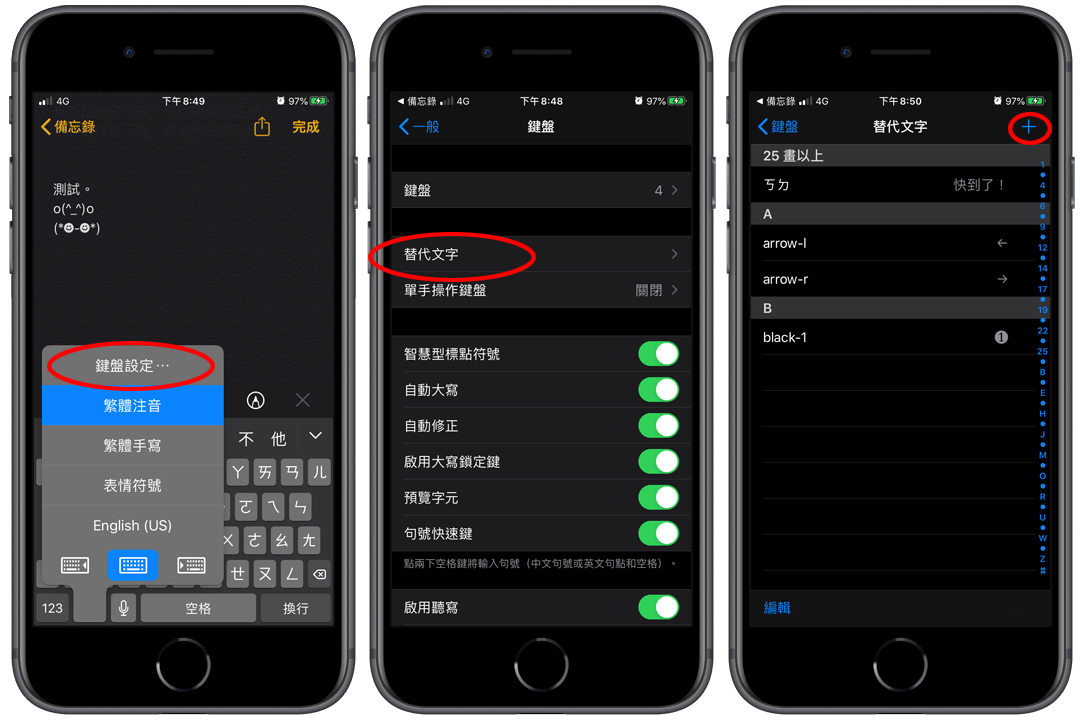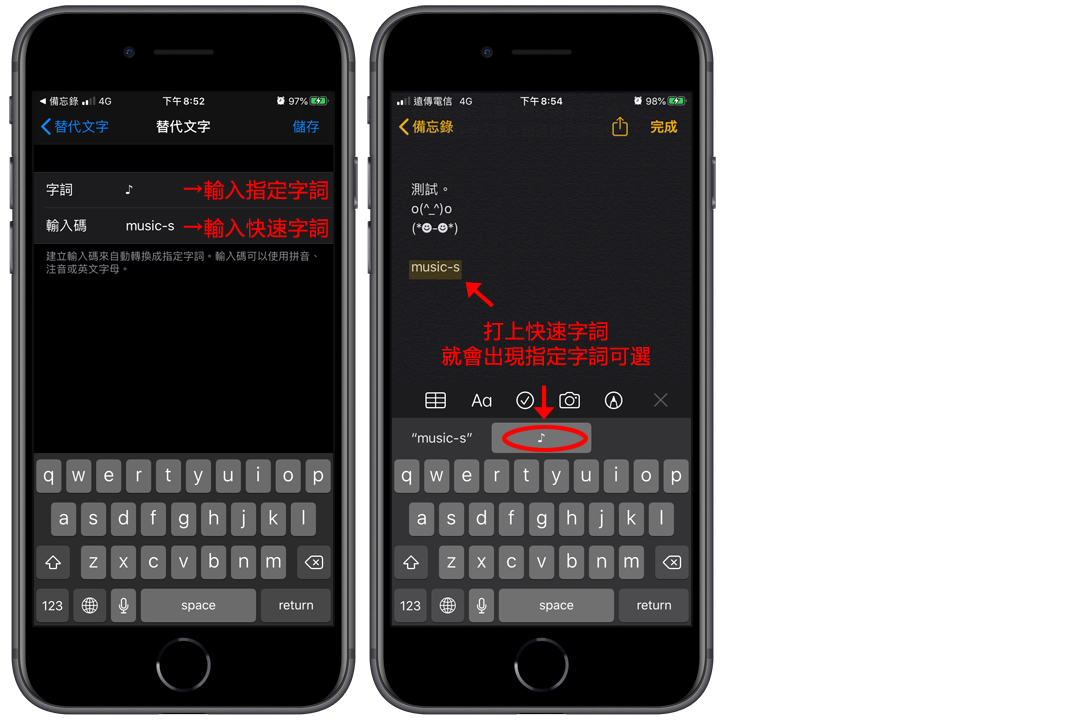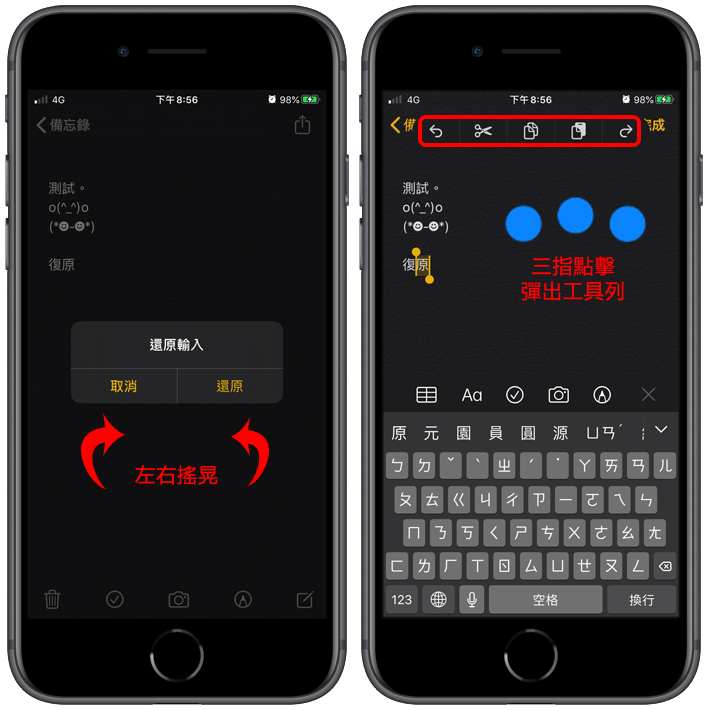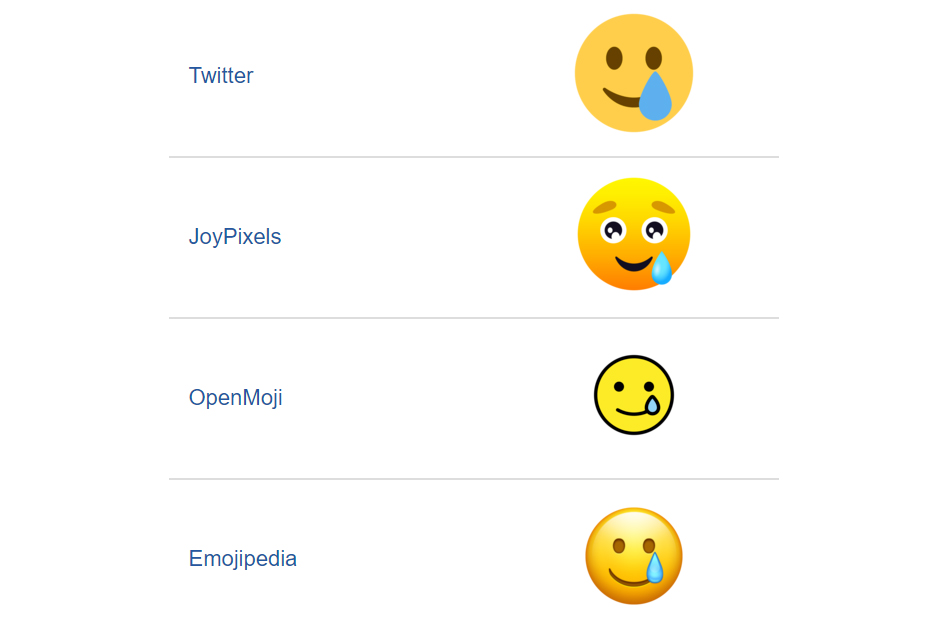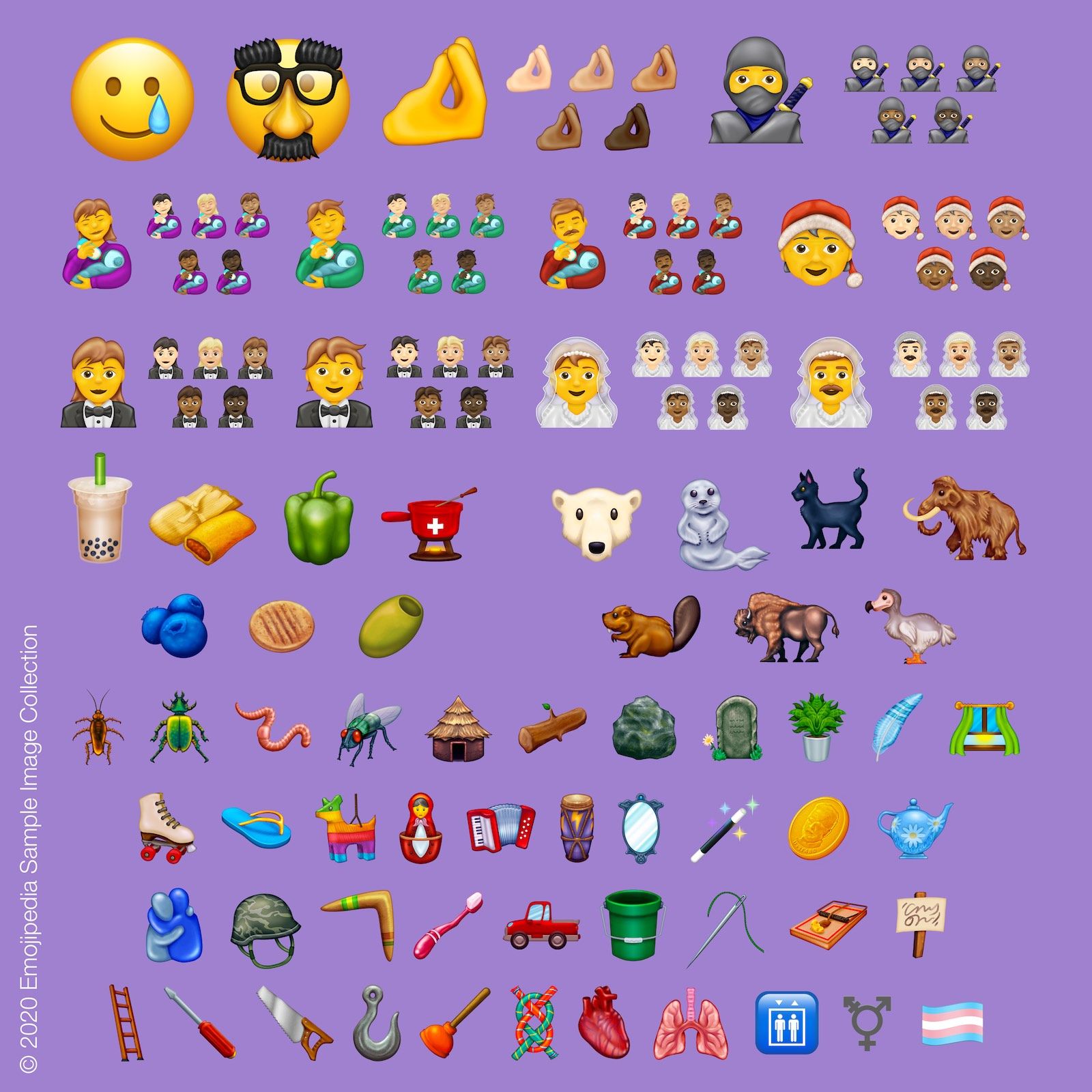當iPhone手機用久了,或每次在更新iOS系統之後,總是會有一些不曾發生過的狀況出現。本篇文章將分享一些大家在iPhone螢幕亮度上所遇到的問題與解法,提供給需要的夥伴們參考一下~
▌找不到自動調整亮度?
iPhone手機似乎在每次的iOS系統改版之後,「自動調整亮度」的設定位置就會改變一次,而這回iOS 13的設定位置如下:設定→輔助使用→顯示與文字大小→自動調整亮度。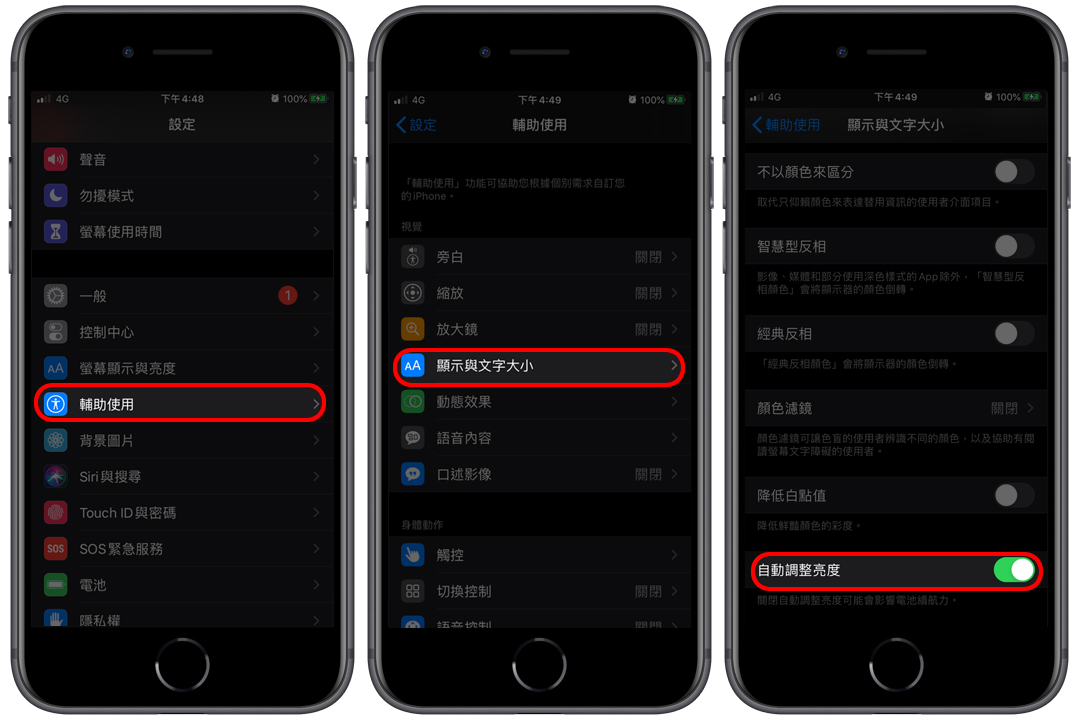
▌螢幕變暗,亮度無法調整?
有時玩遊戲或逛網頁的時候,不曉得大家是否遇過突然整個螢幕變暗,即使將手機面向較亮的地方也不會變亮的情況。如果你的iPhone手機也是會有這種突然變暗而無法調整亮度的狀況,不妨先查看一下以下設定是否被開啟了。
1、自動調整亮度:當自動調整亮度的設定開啟時,iPhone手機會自行判斷目前的環境光線來調整螢幕的明暗,在較暗的光線下會將螢幕調暗,在較亮的光線下則會提高亮度,所以當螢幕變暗回不到正常亮度時,可以試著將自動關閉,再手動調整我們要的亮度就好。
路徑:設定→輔助使用→顯示與文字大小→自動調整亮度(關閉)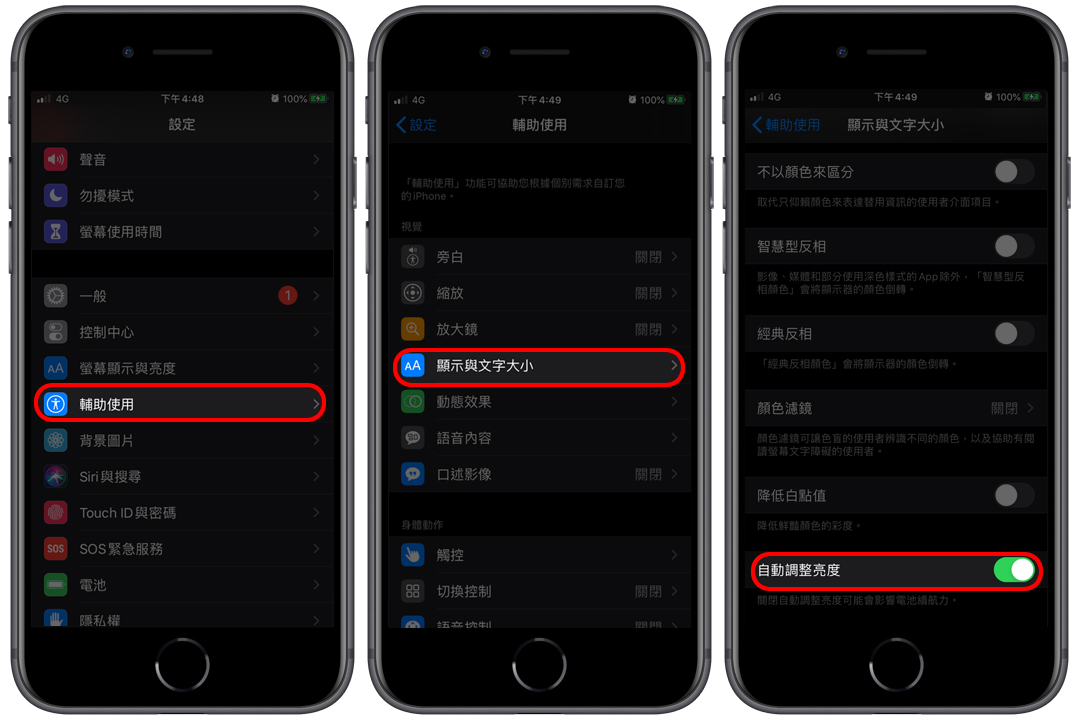
2、夜覽模式:當夜覽模式開啟時,iPhone為了保護眼睛受到亮度帶來的刺激,配合環境亮度以及過濾藍光,所以螢幕的顏色會趨於暖色系。若發生螢幕變暗的狀況也可以將夜覽關閉試試。
路徑:設定→螢幕顯示與亮度→夜覽(關閉)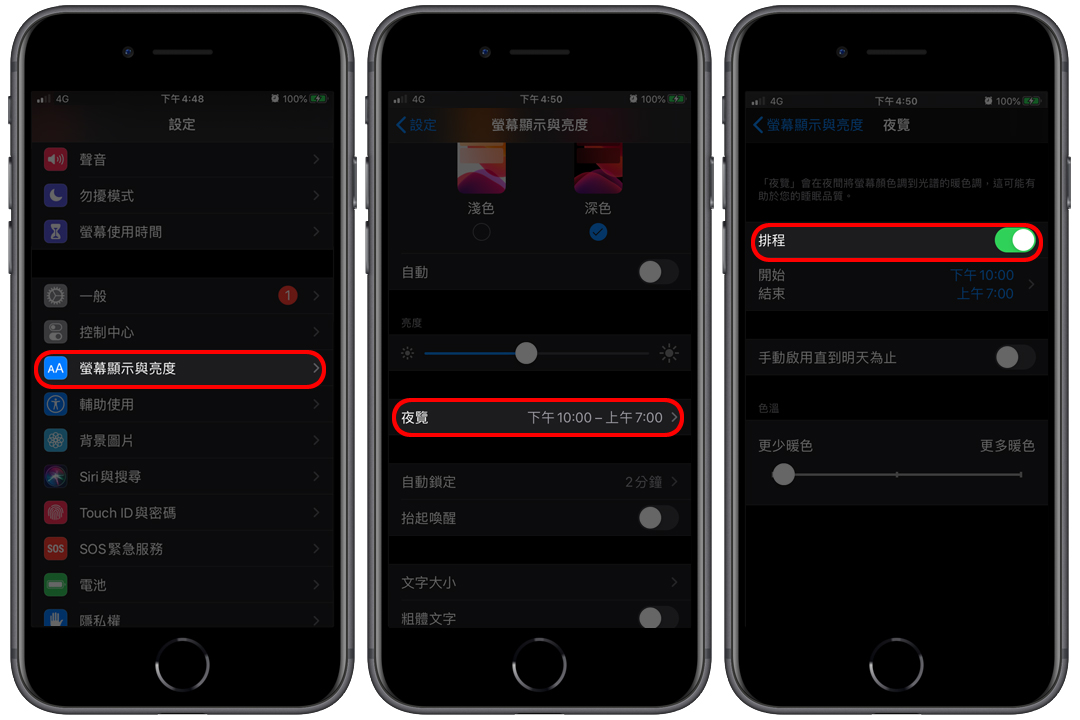
3、手機過熱:iPhone手機有過熱保護機制,當手機過熱的時候,螢幕就會變暗或變黑幕。所以當發現是過熱而造成螢幕變暗無法調整時,最佳解法還是暫時讓手機休息降溫一下吧。
4、如果以上都沒有改善螢幕變暗的問題,那可能是系統出現問題,可以嘗試重新開機、重置手機、或者更新iOS系統。
5、如果重置系統也沒用,那可能就是硬體的問題了,像是電池老化健康度低於80%、或是環境光的感測元件故障、背光模組老化…等等的,可能就需要送去維修檢查一下。
▌螢幕亮度亂跳?
還有一種特殊的情況是在調整亮度的時候,調整亮度的條棒會自己左右跑來跑去,導致螢幕忽明忽暗。目前會導致問題的原因眾說紛紜,但比較明顯是偏系統的問題。而解法也沒有一定,重新開機或是重新開關一次亮度自動調整都有人提出,小編則是直接重新強制開機就正常了,也提供給大家參考。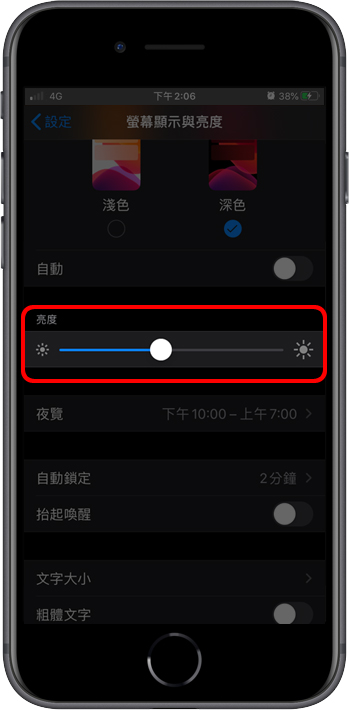
▲如紅框處,亮度條棒會自己一直左右跑,螢幕就會忽明忽暗。