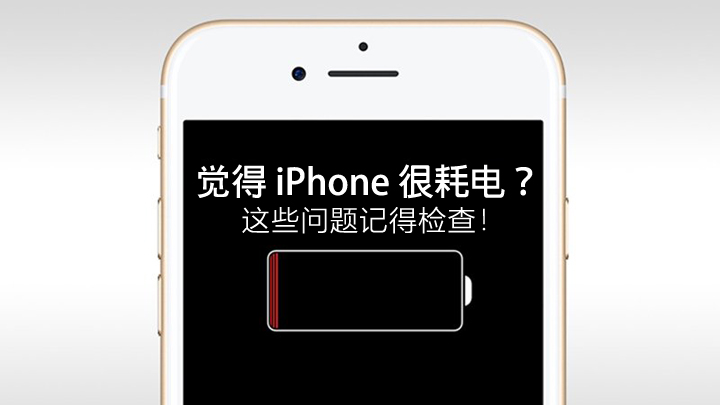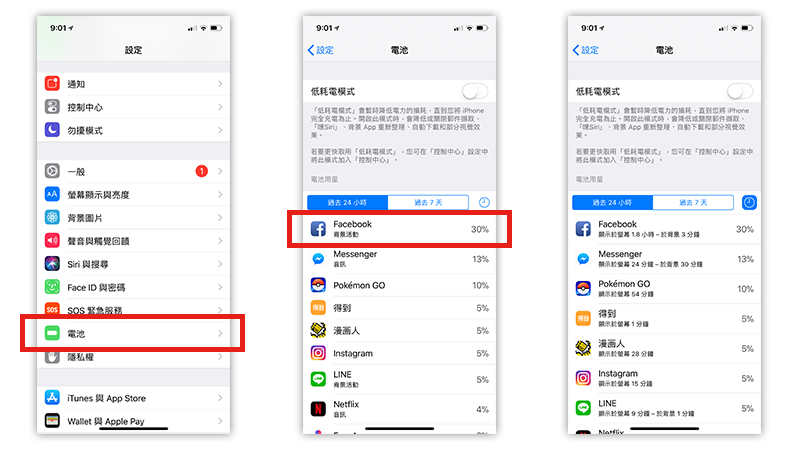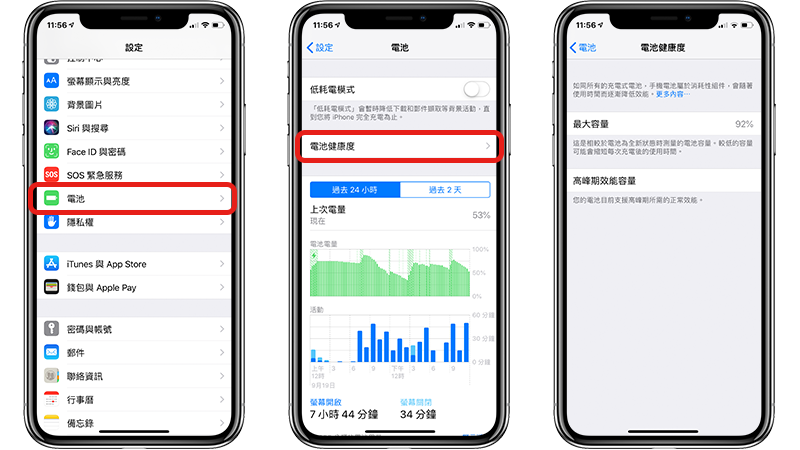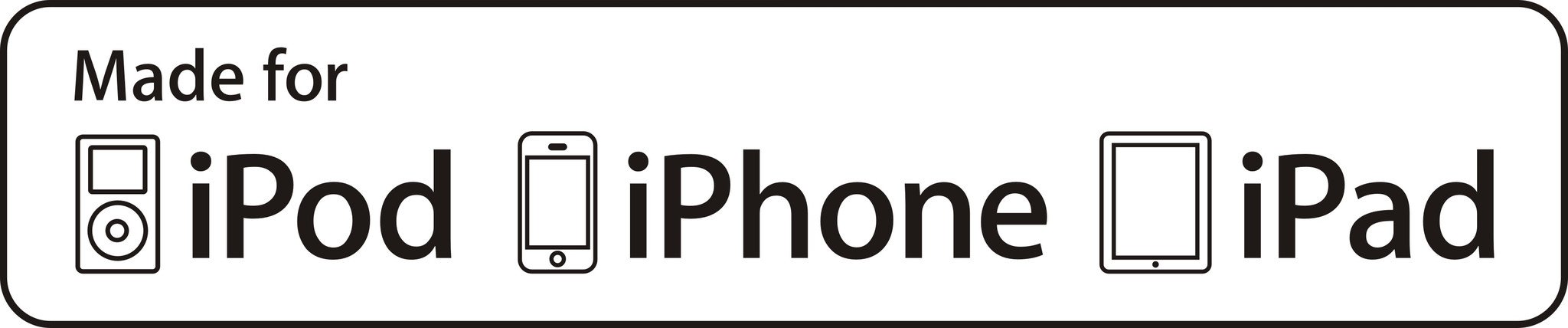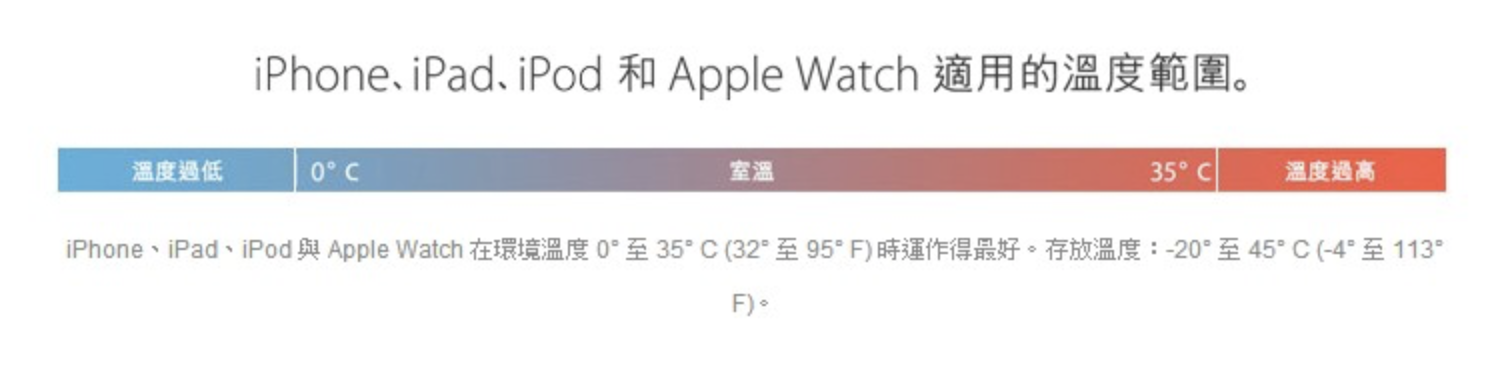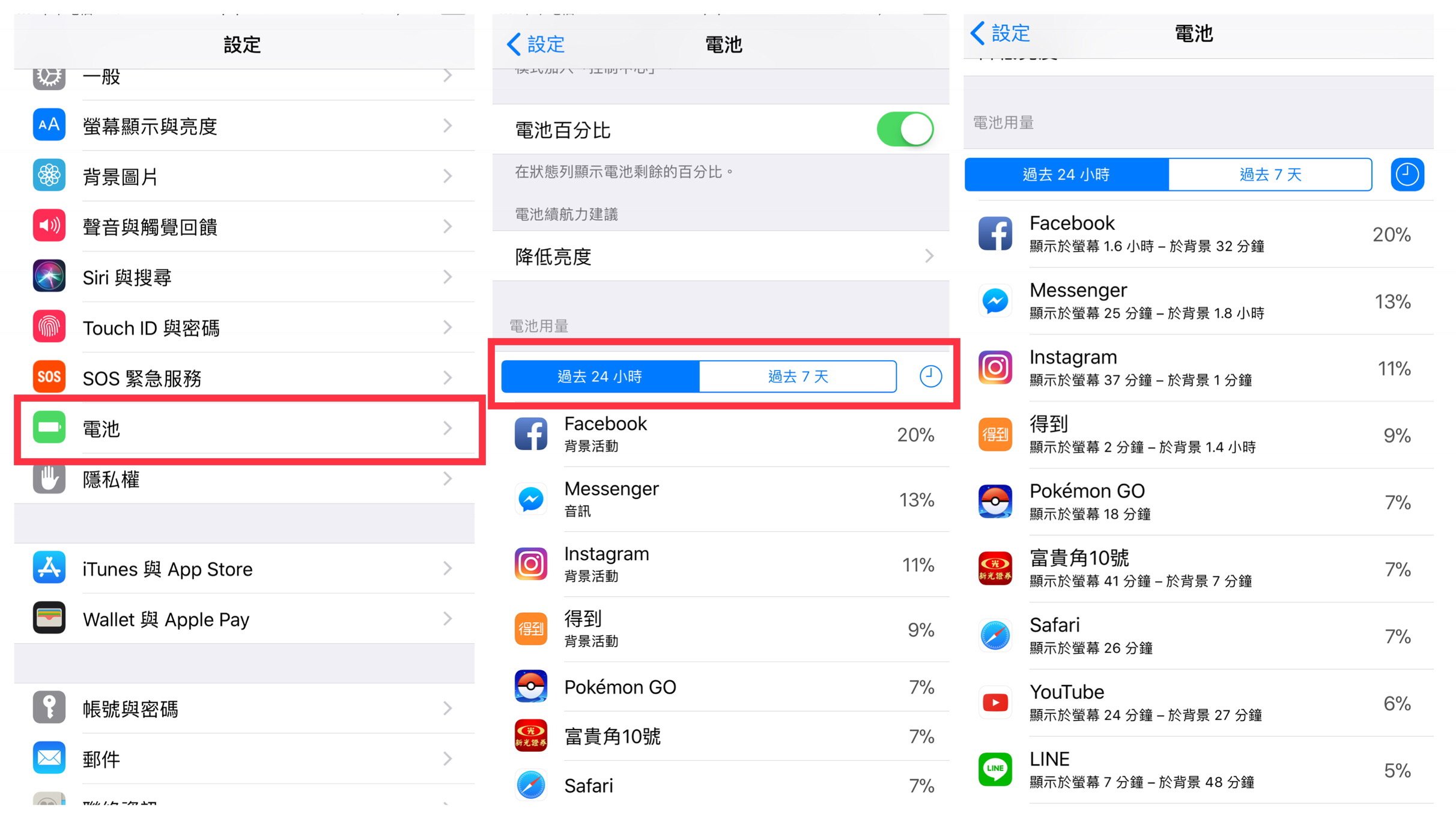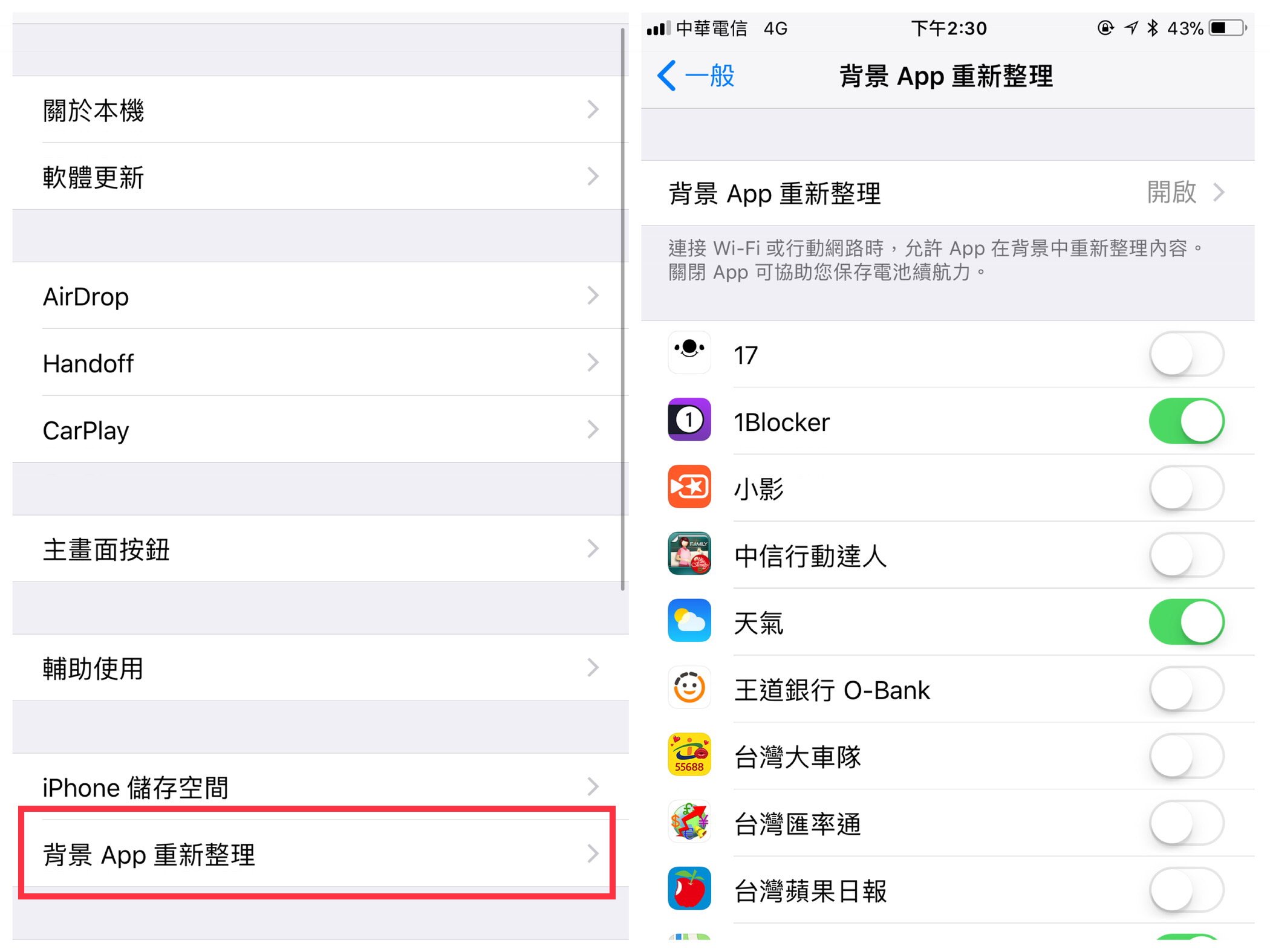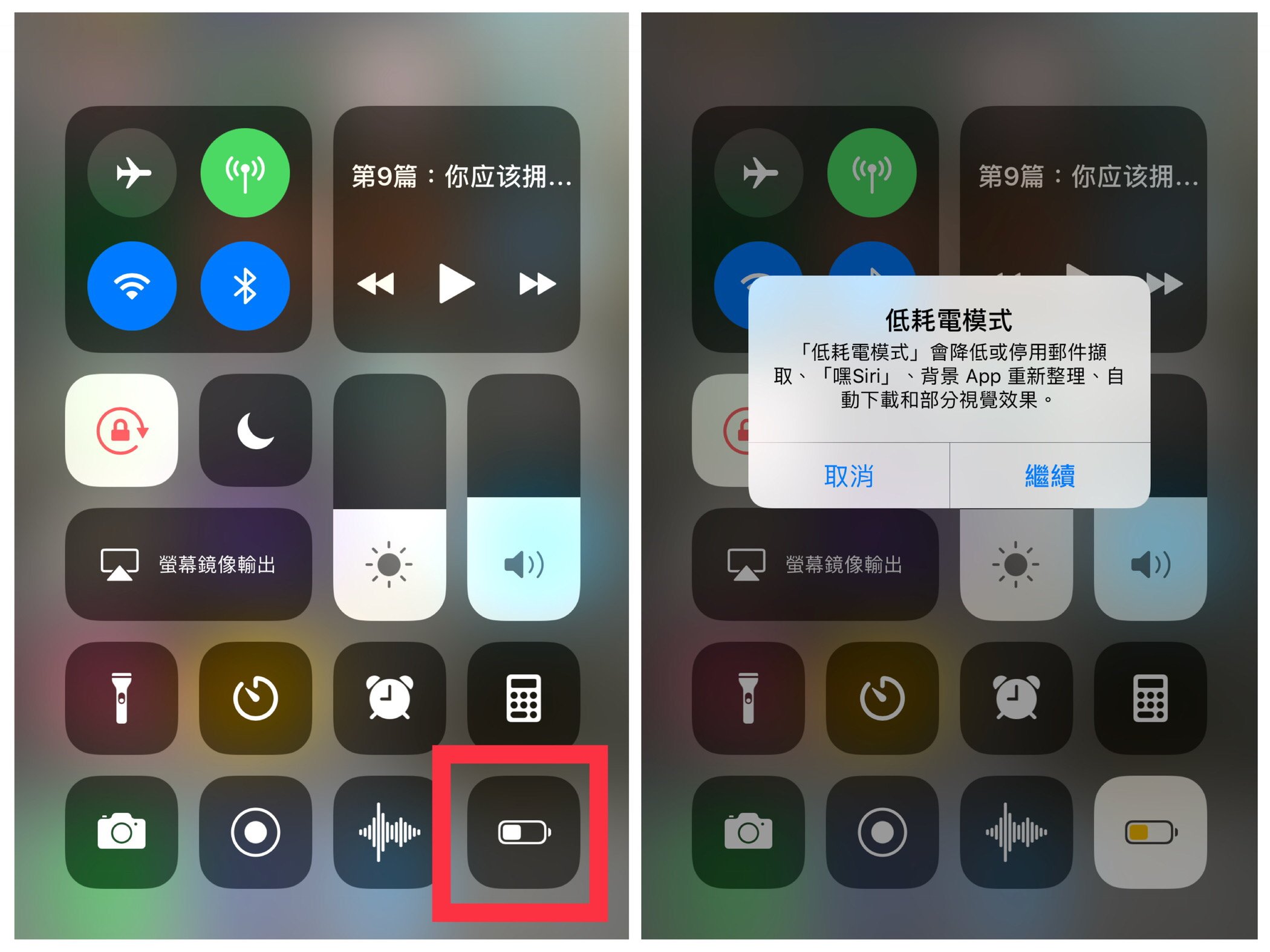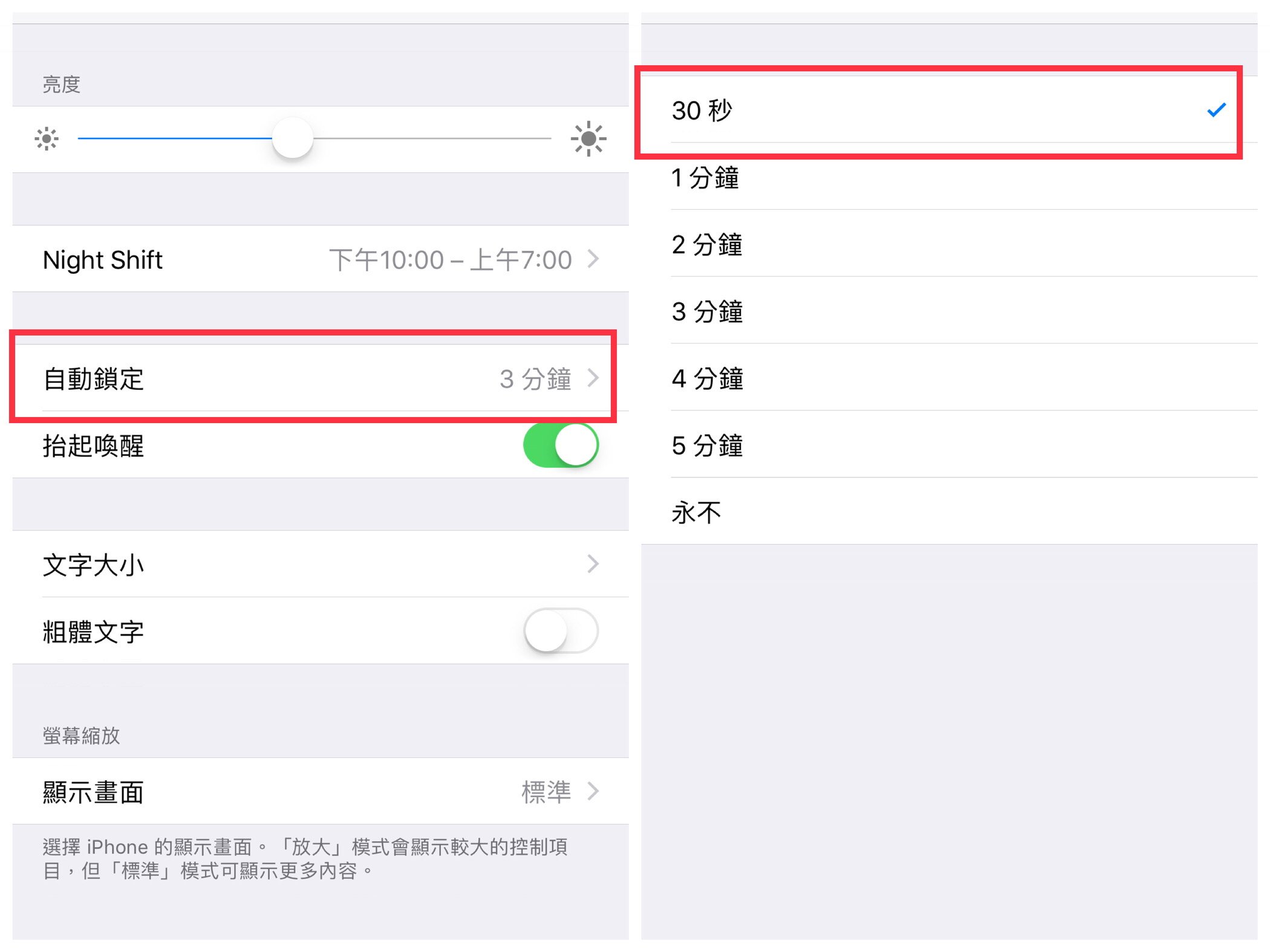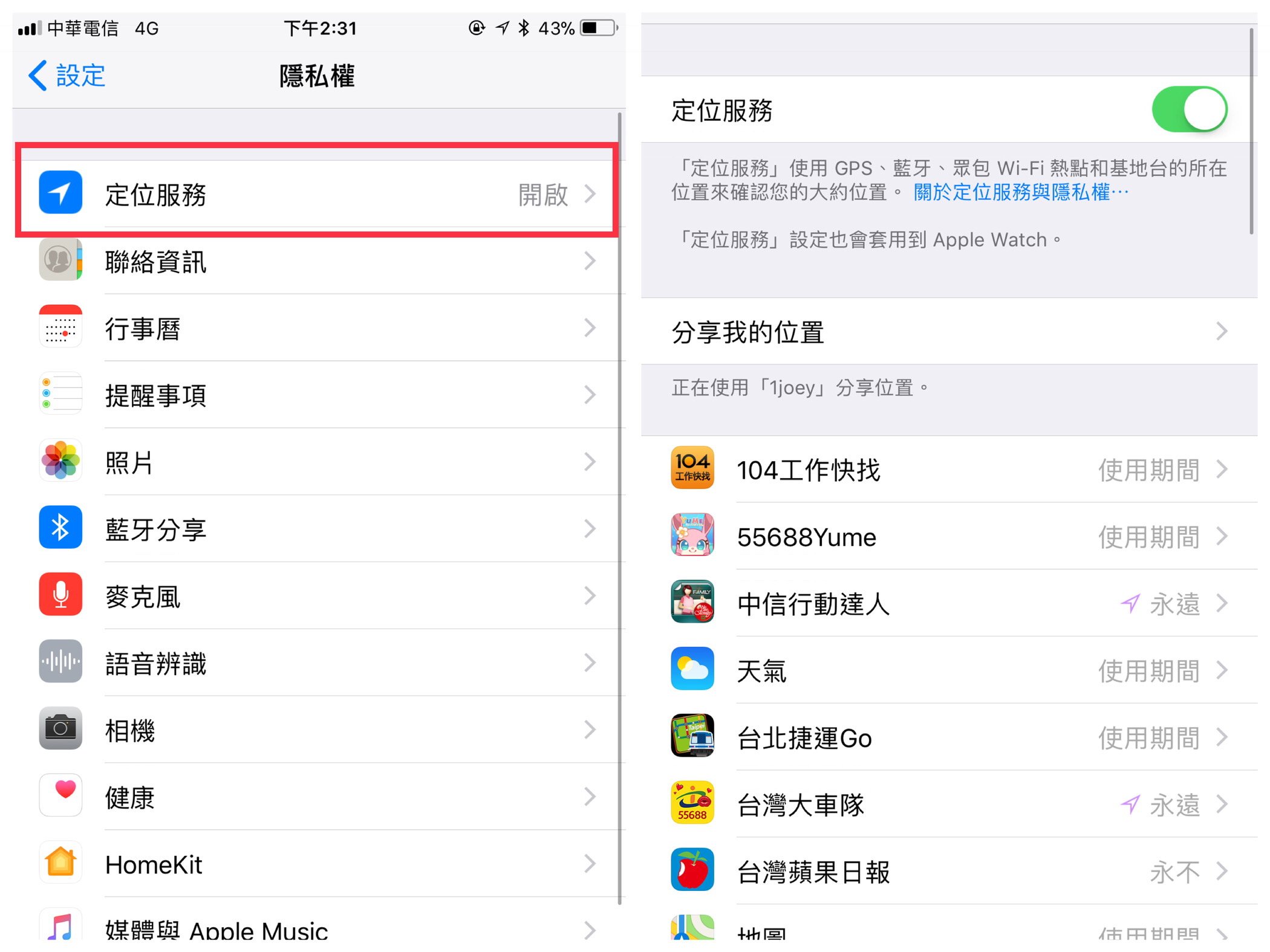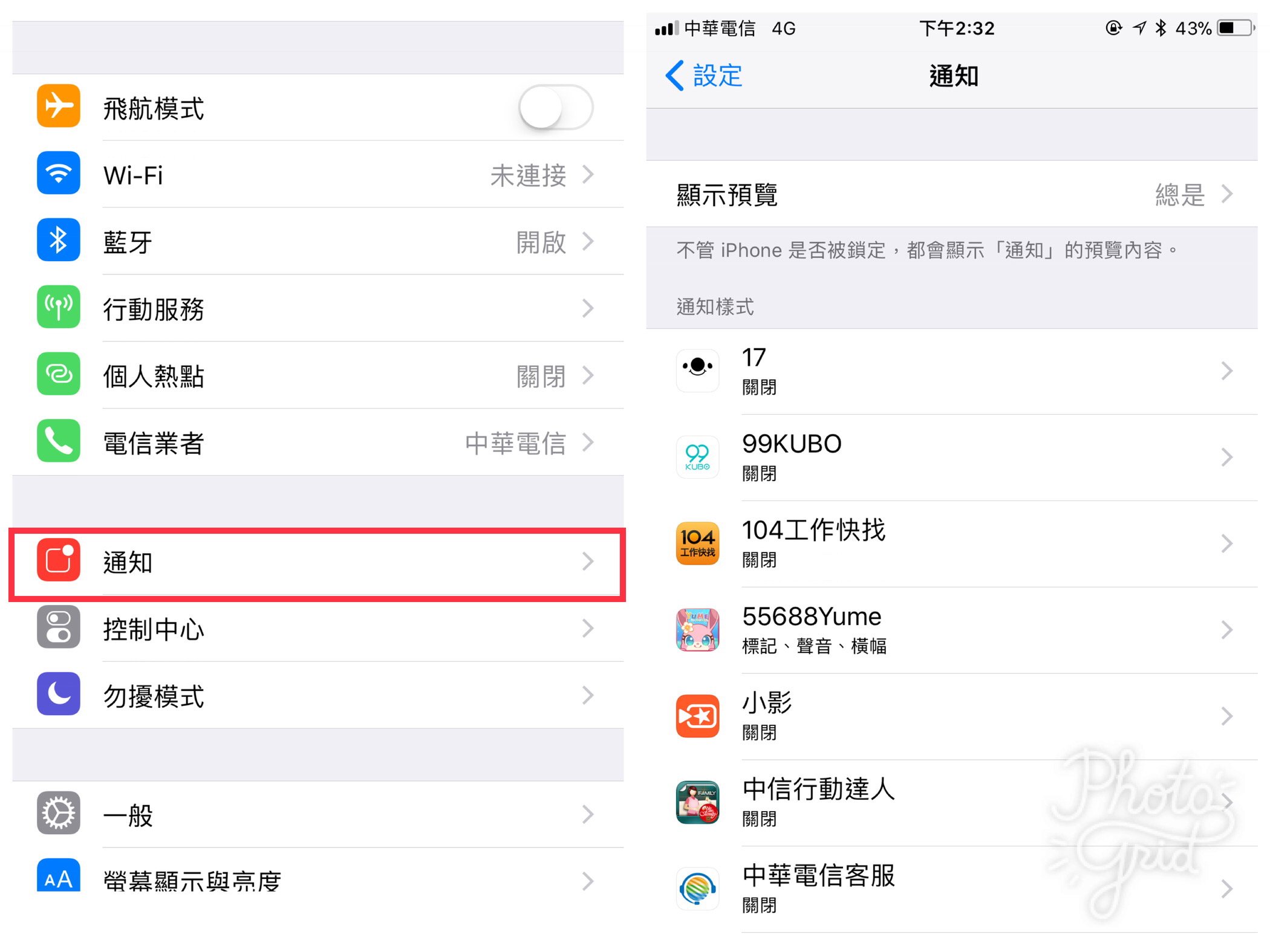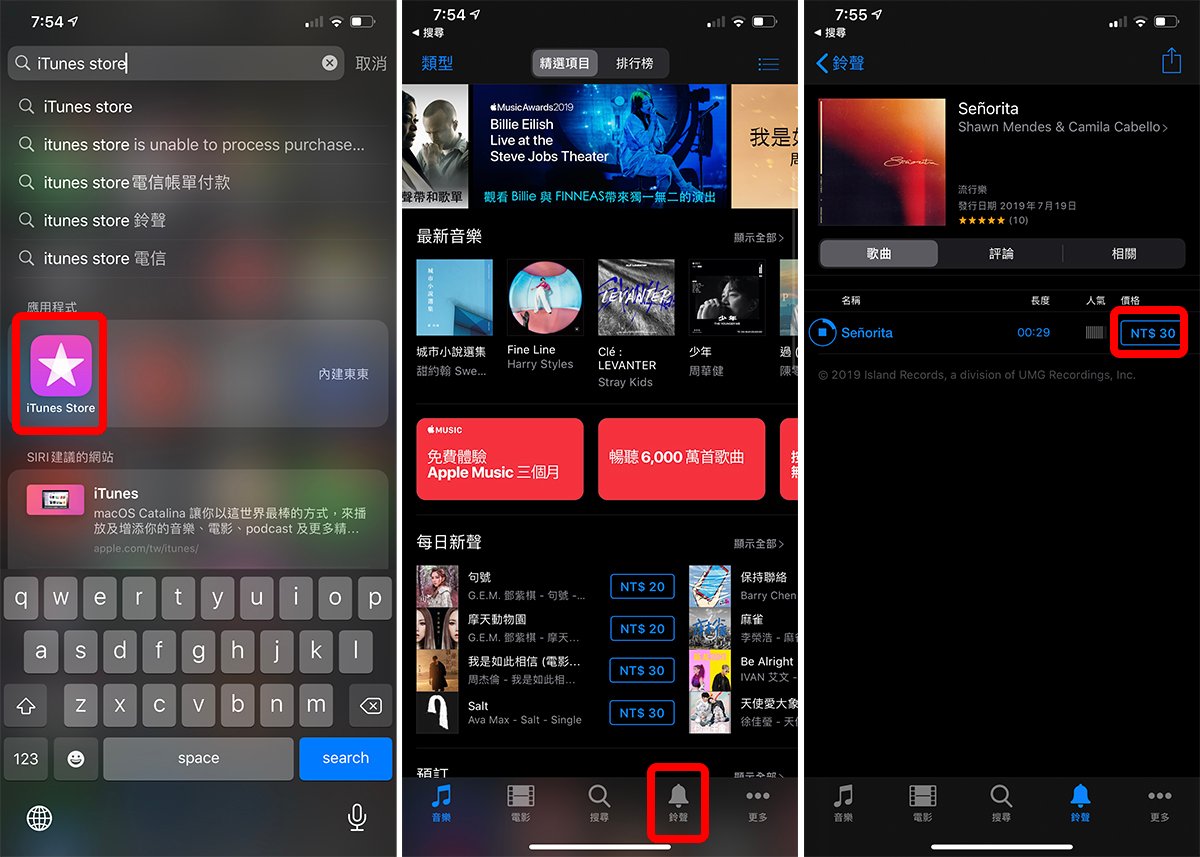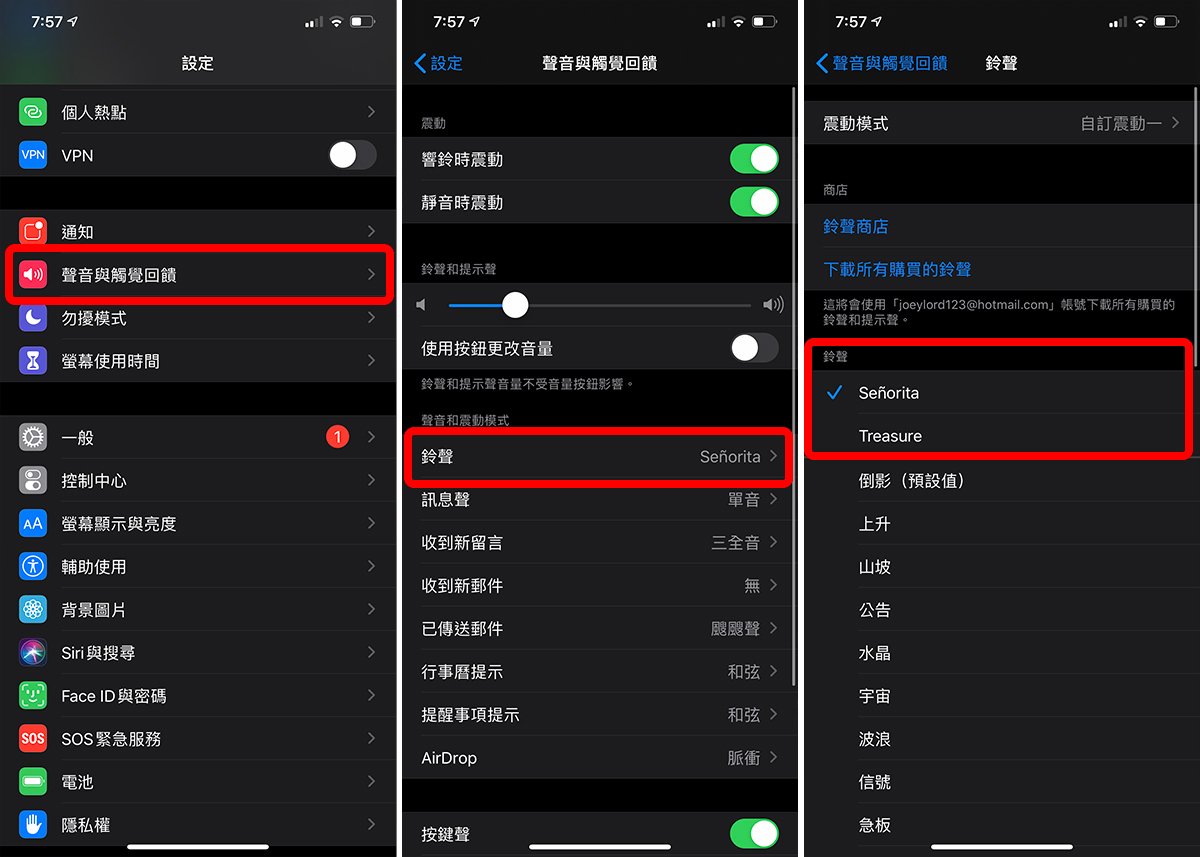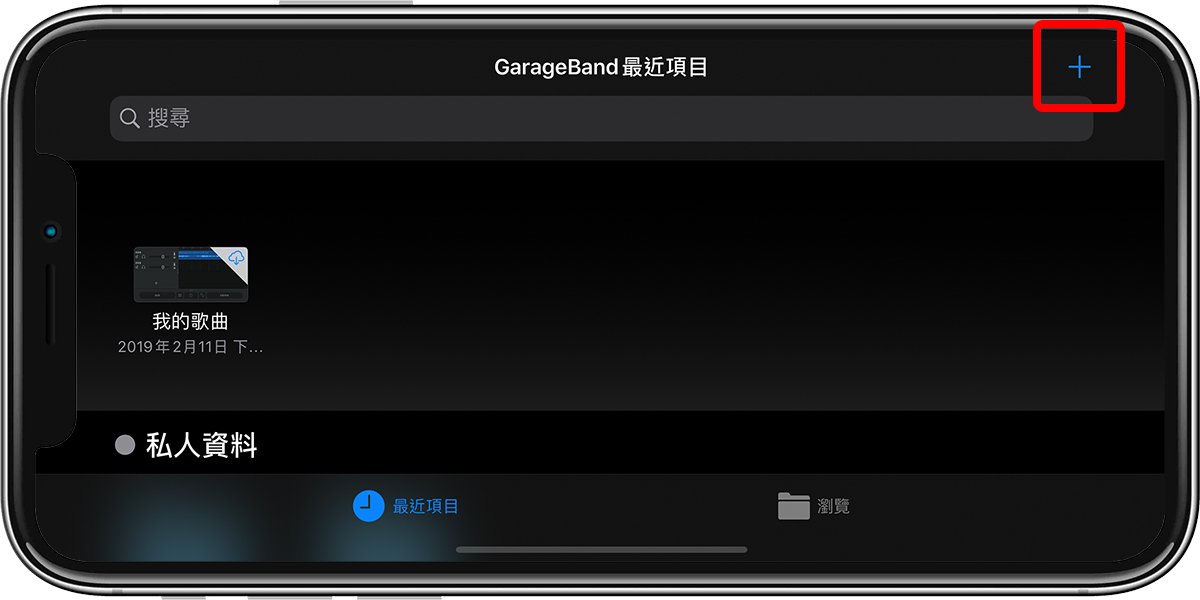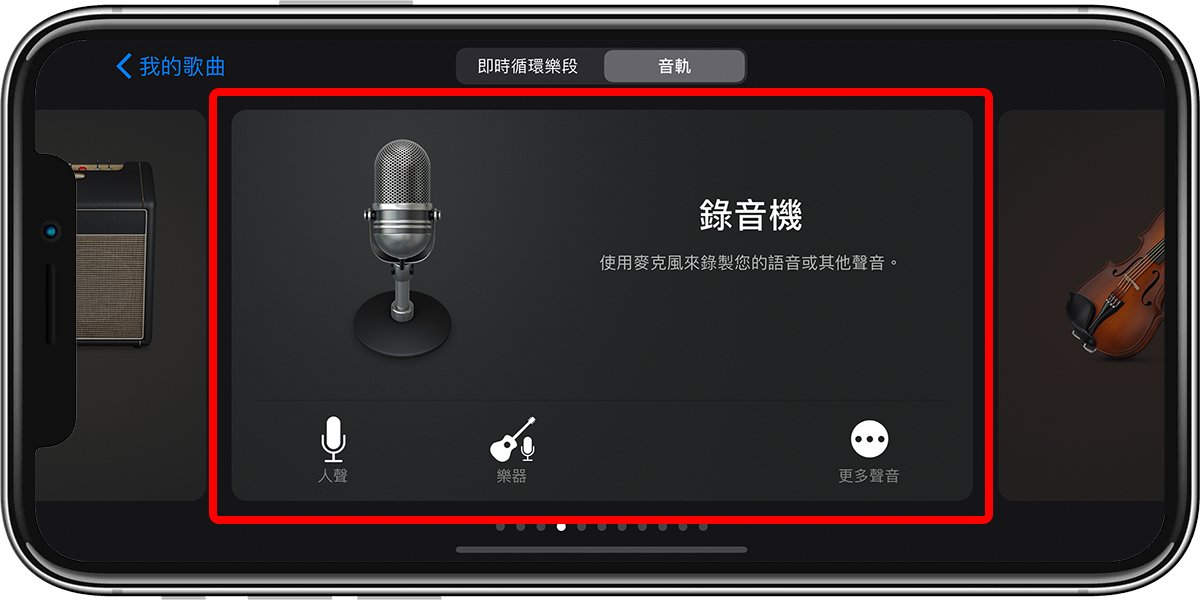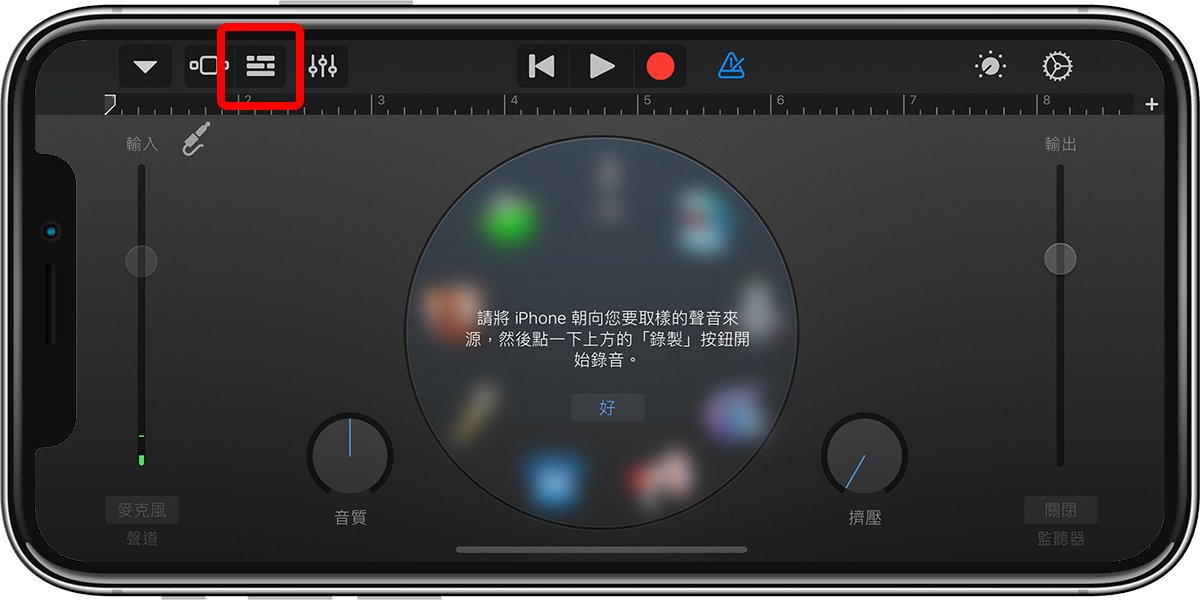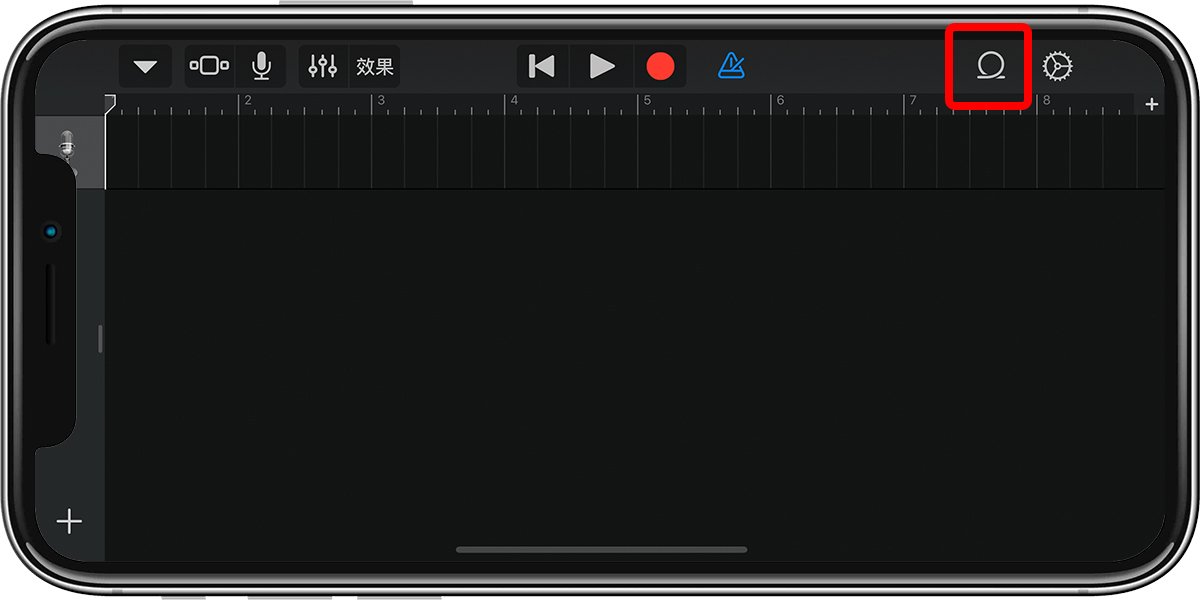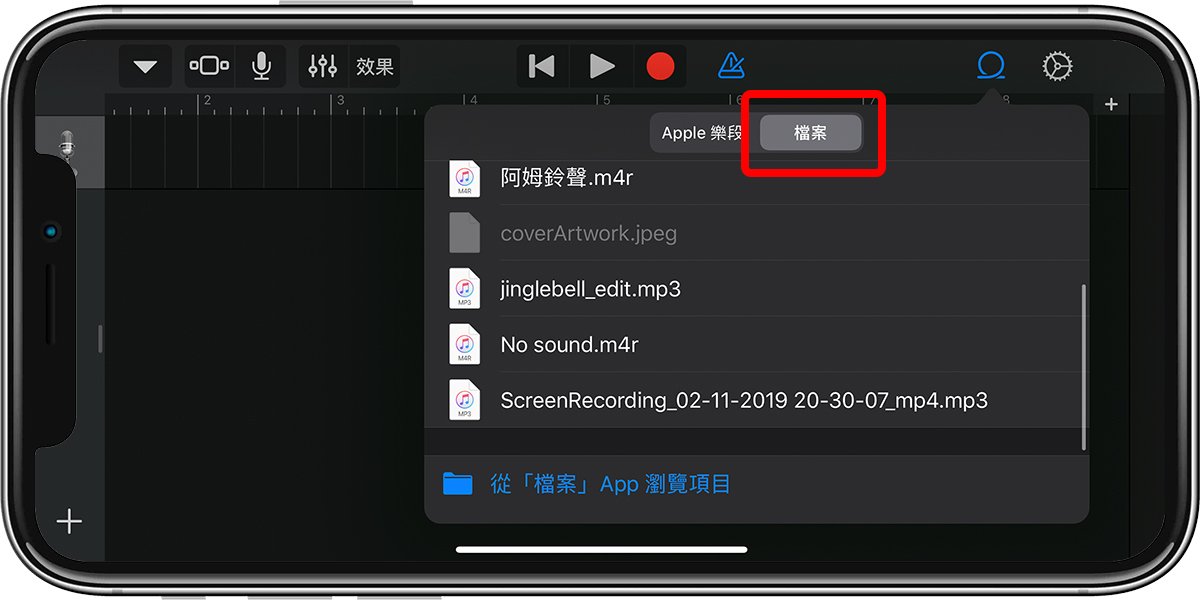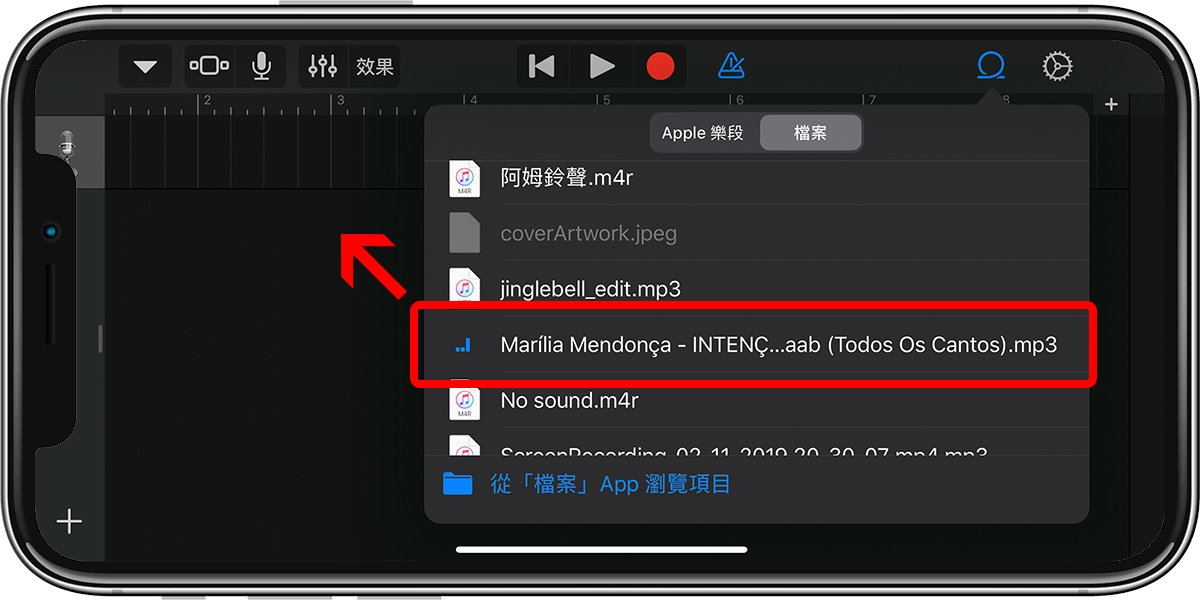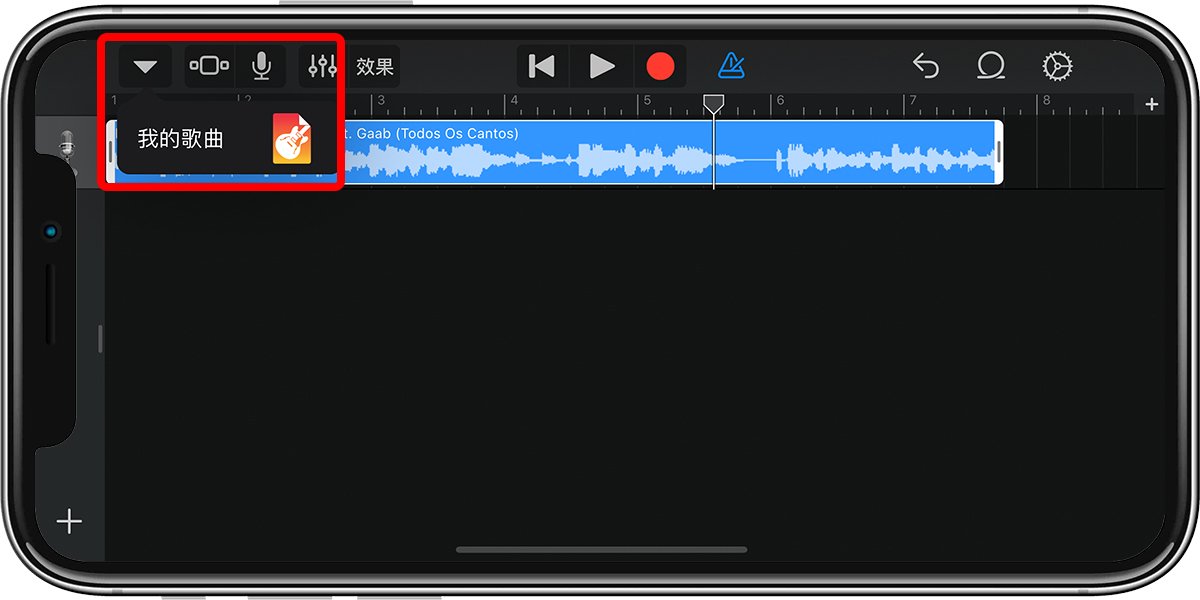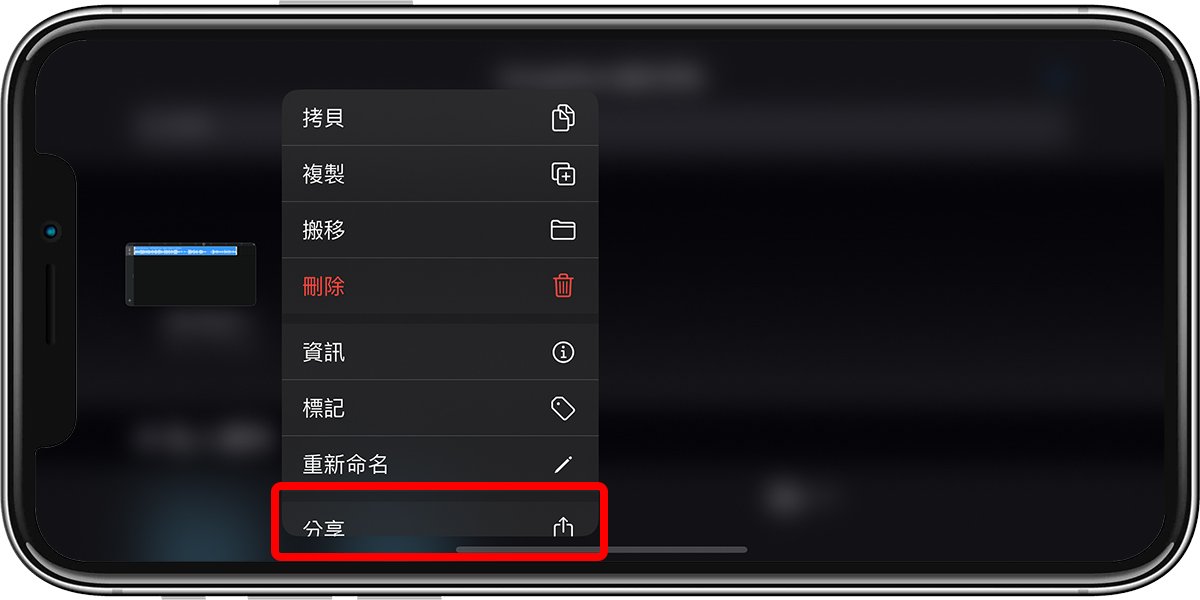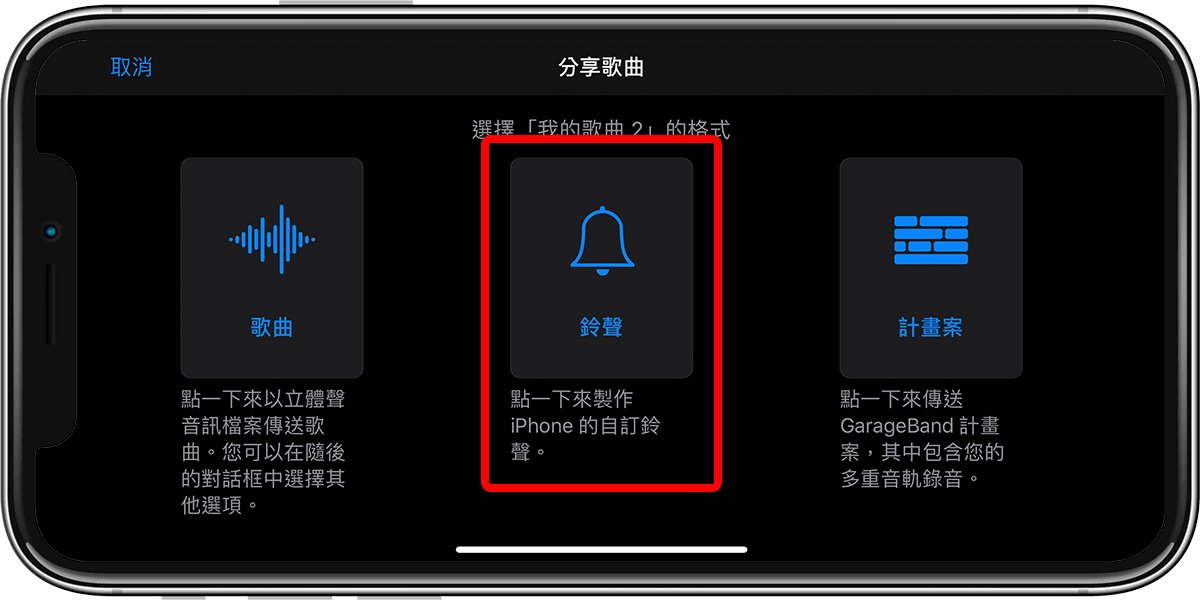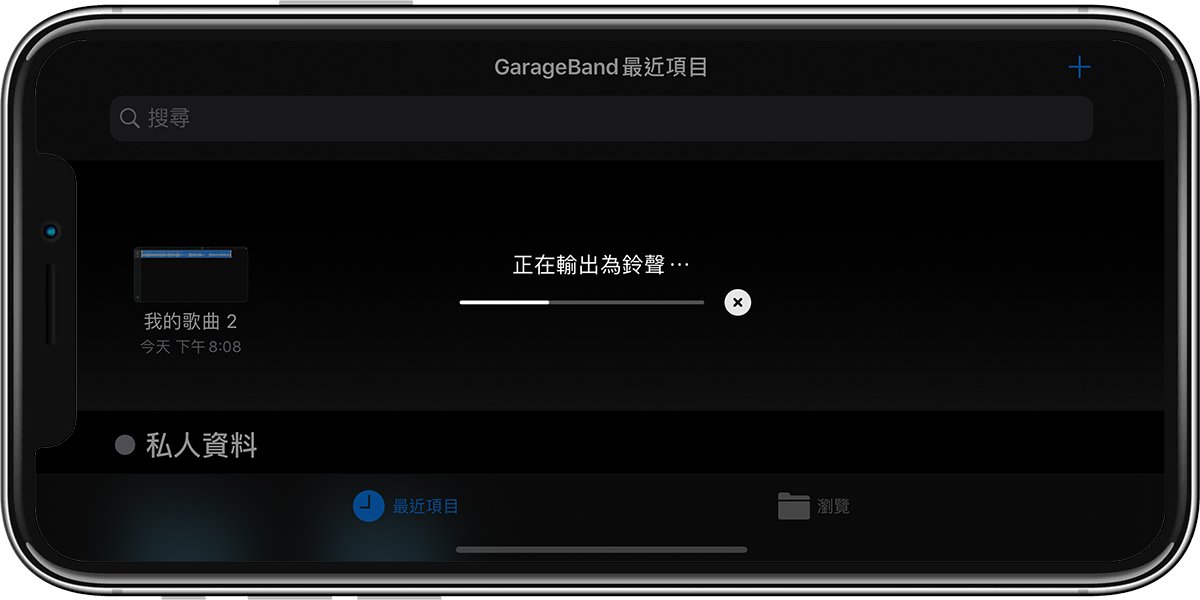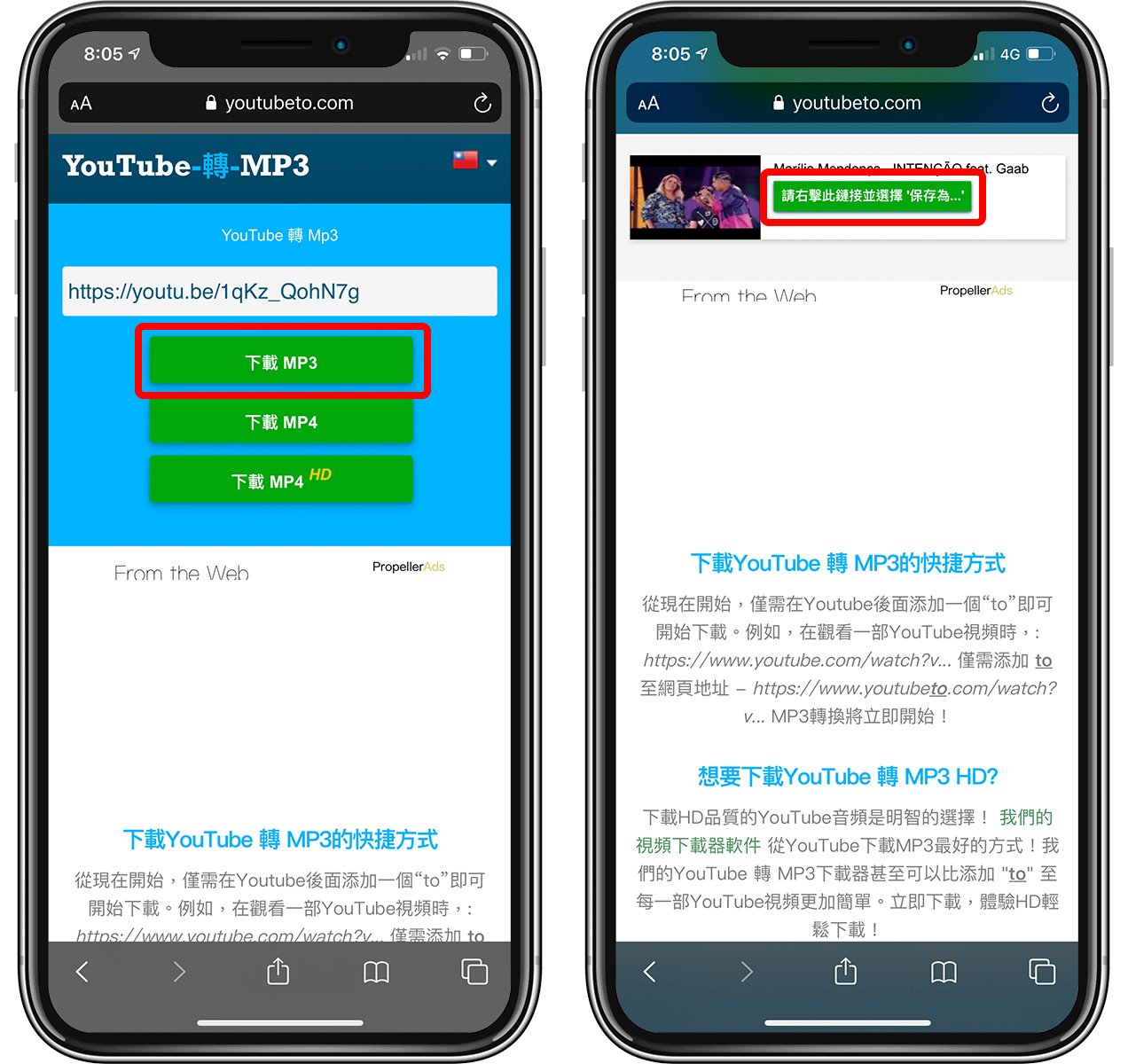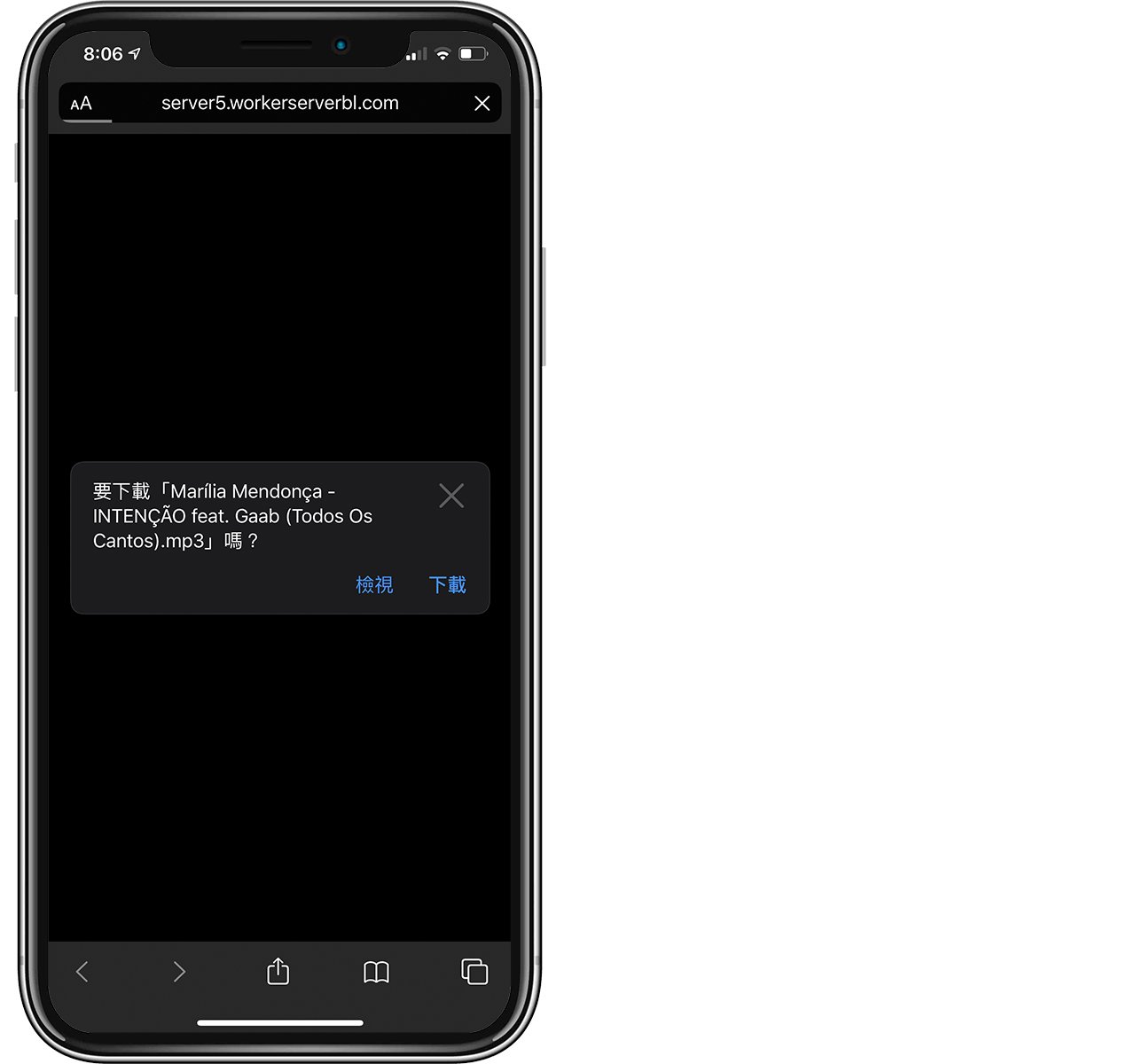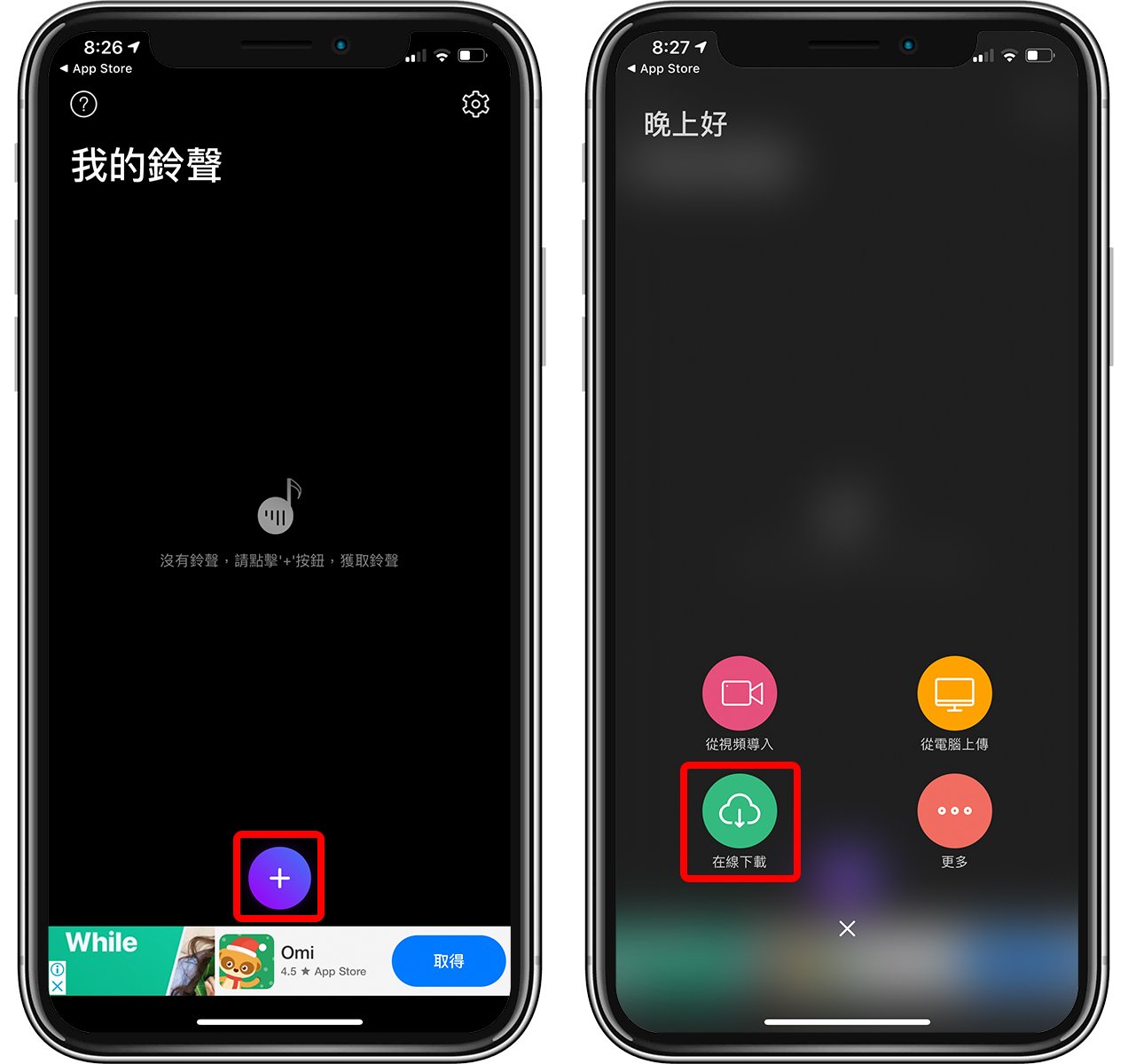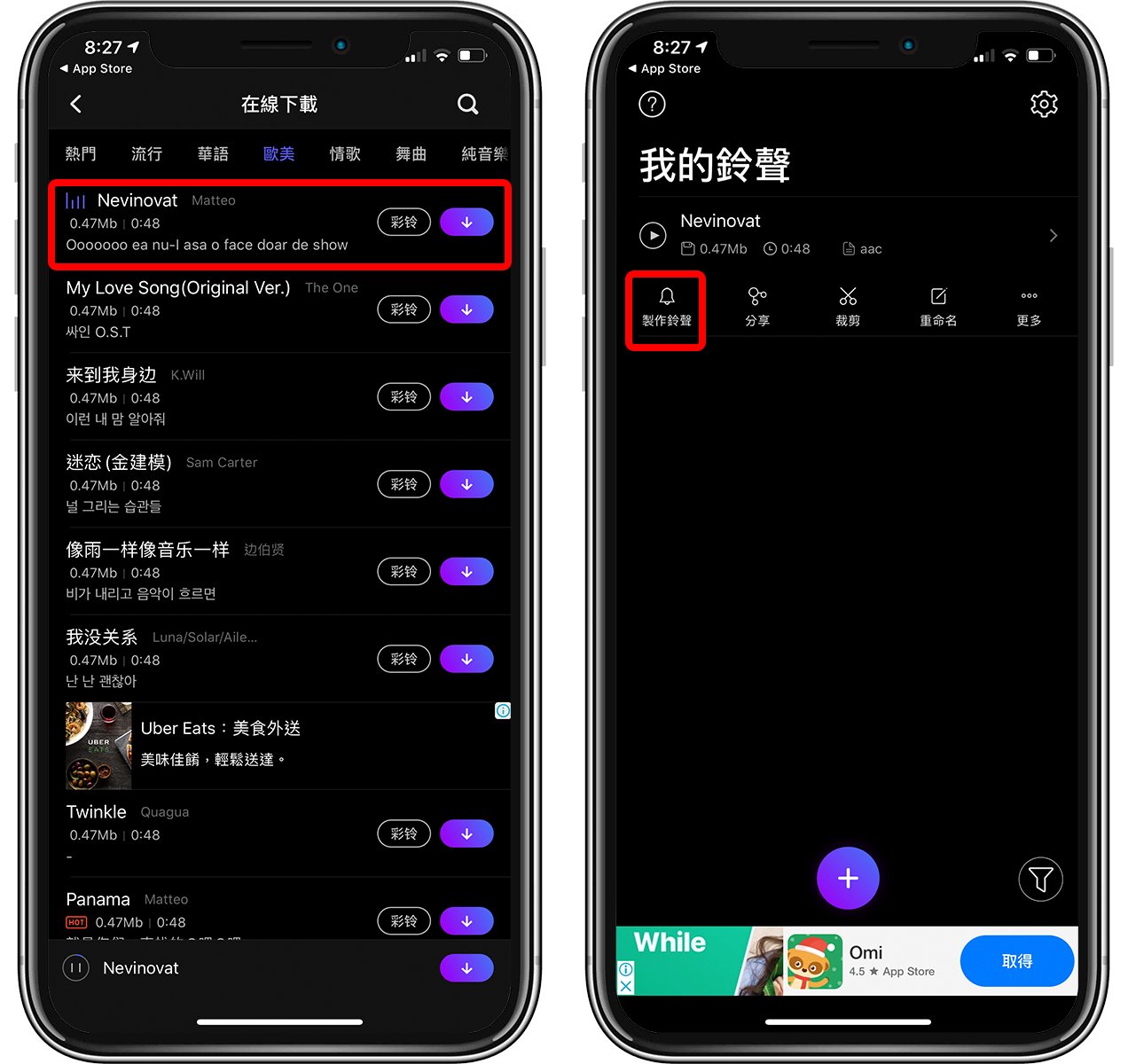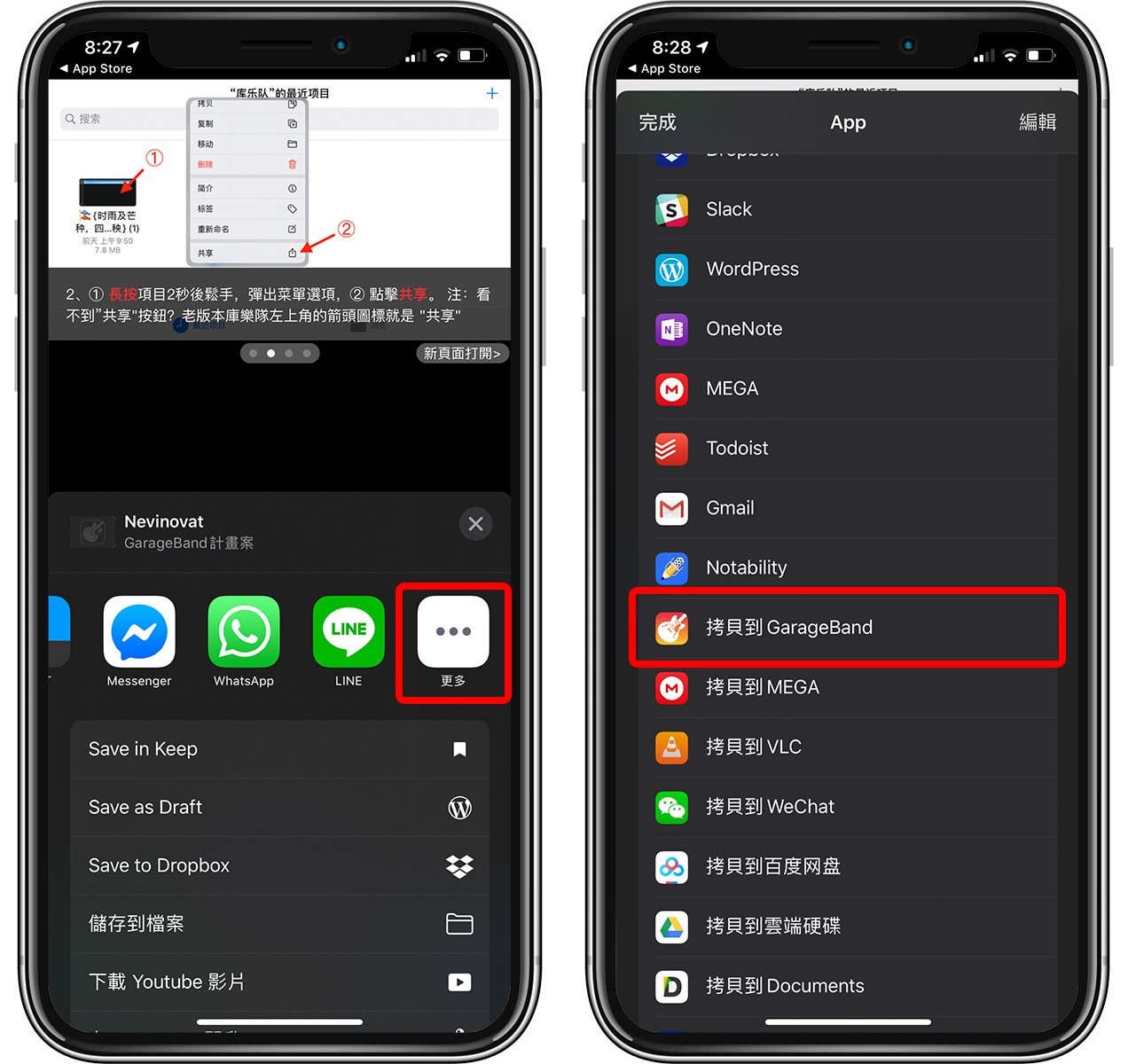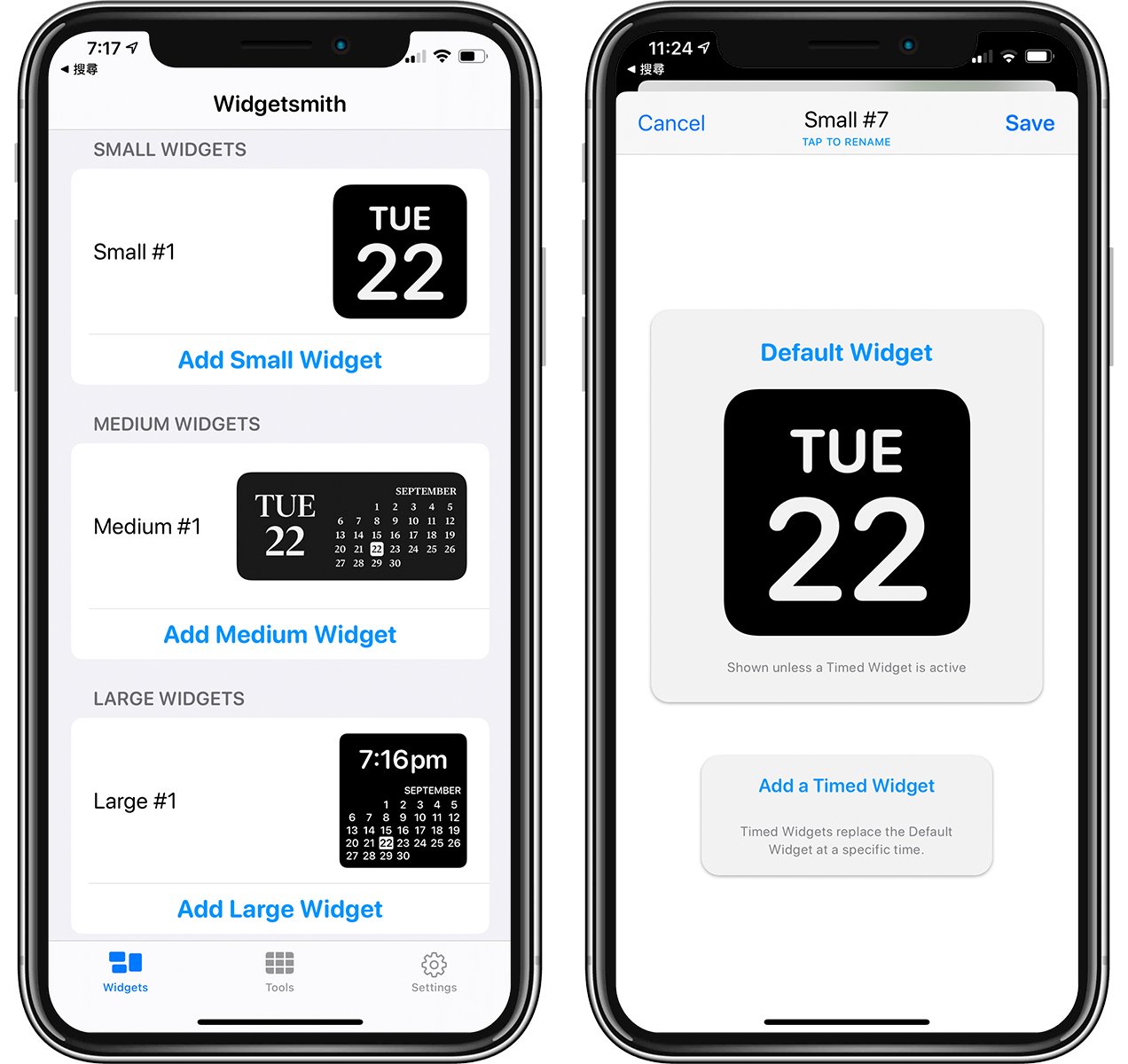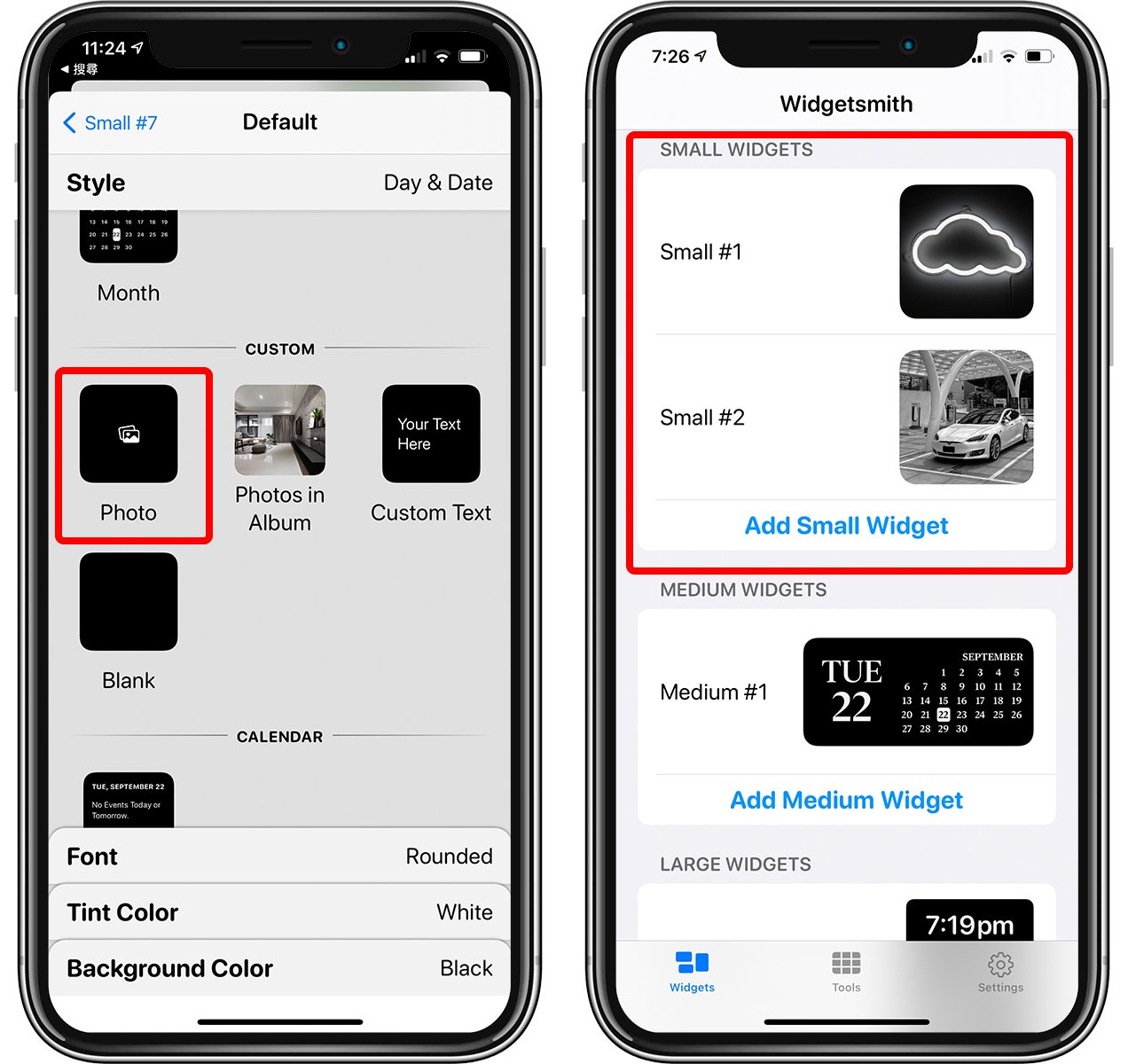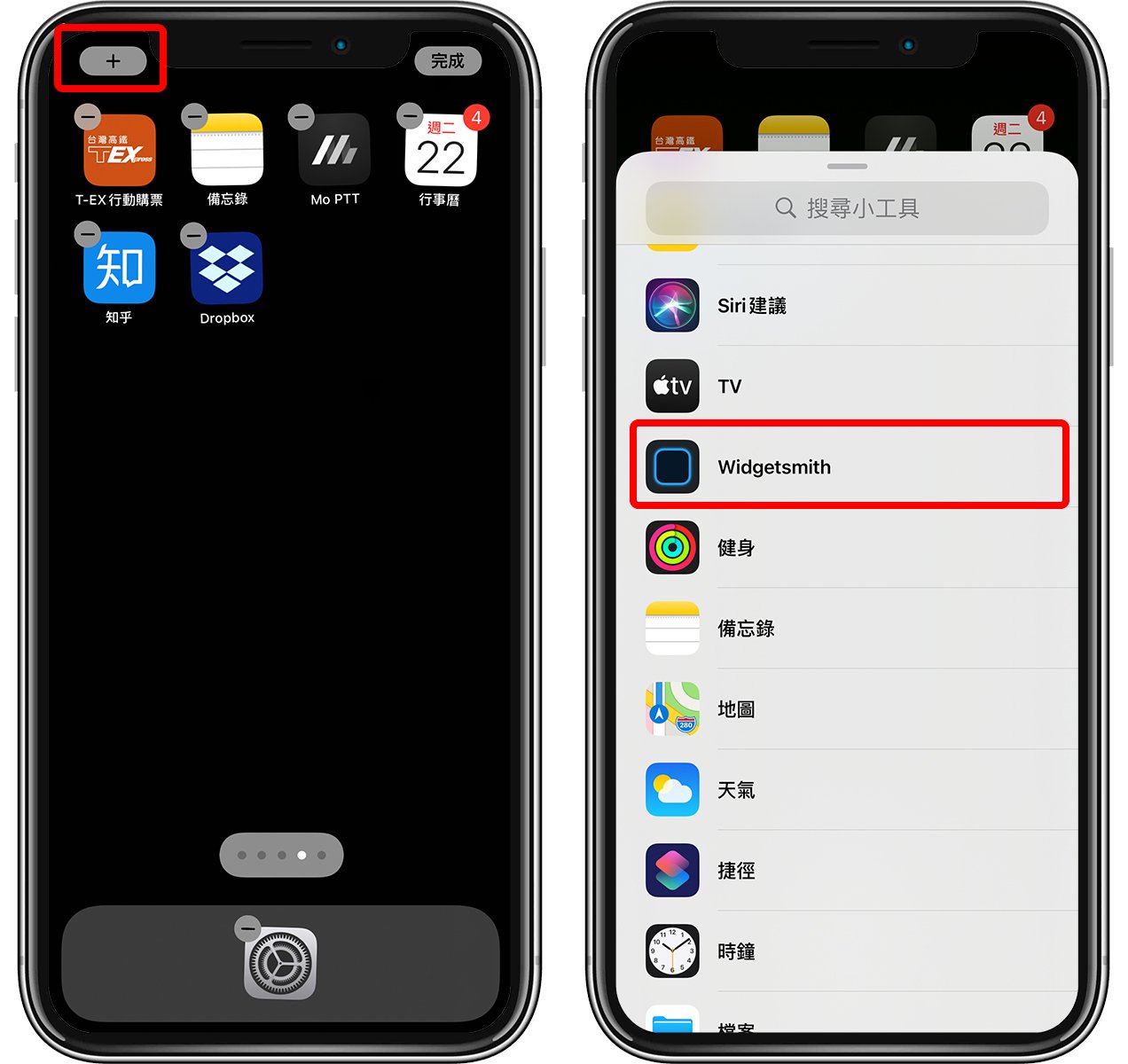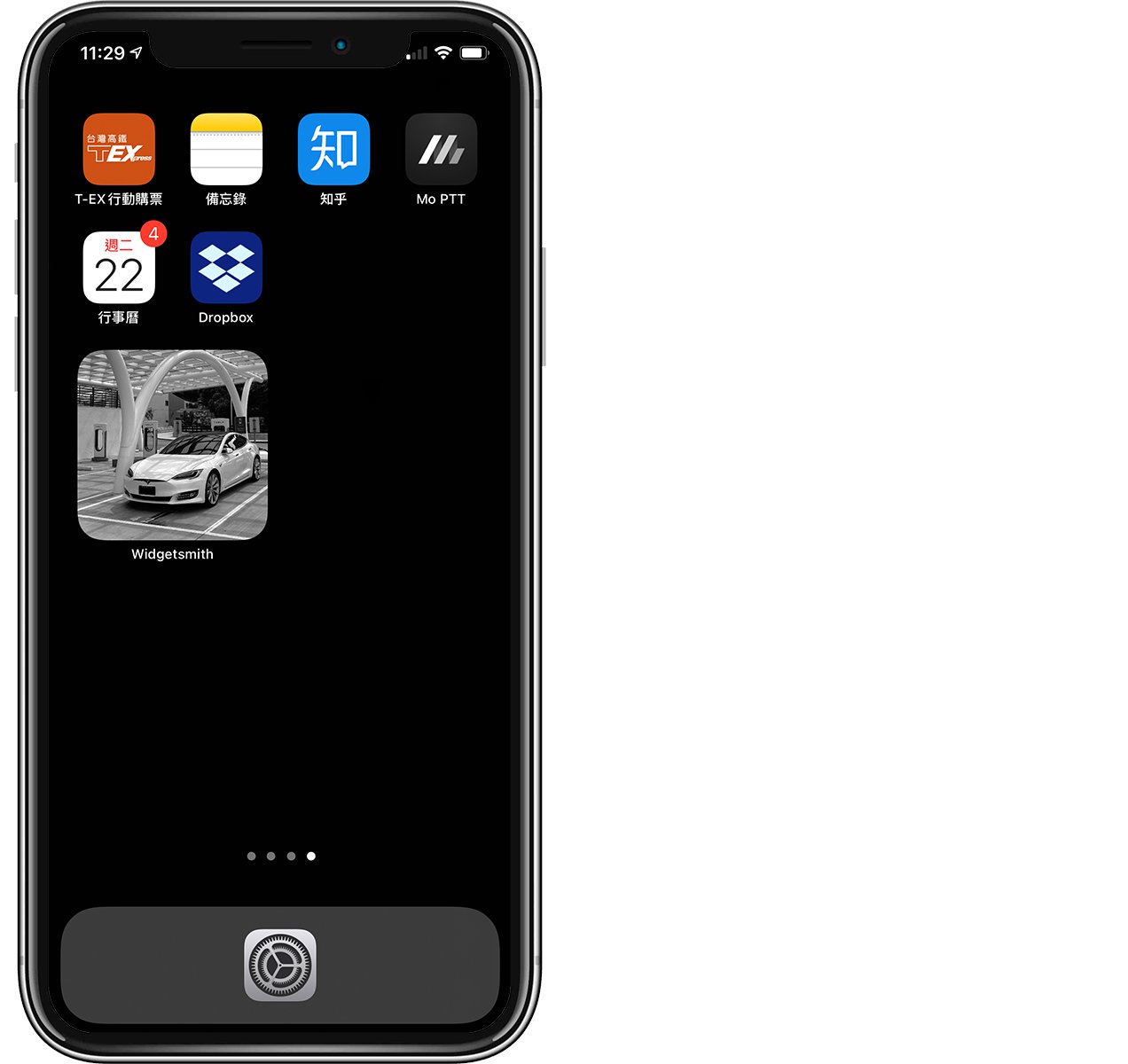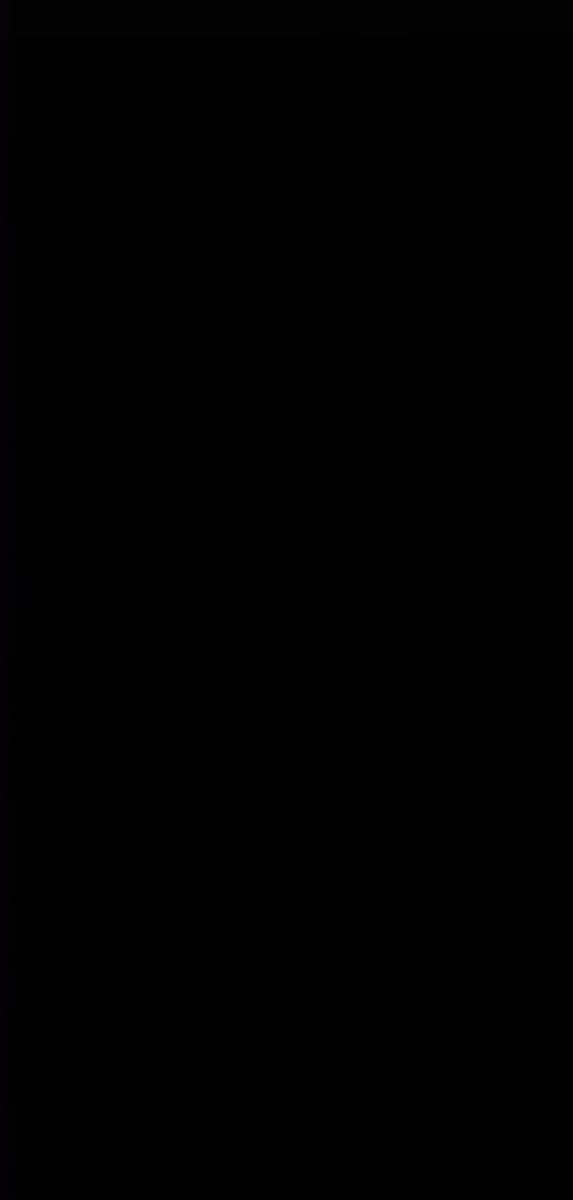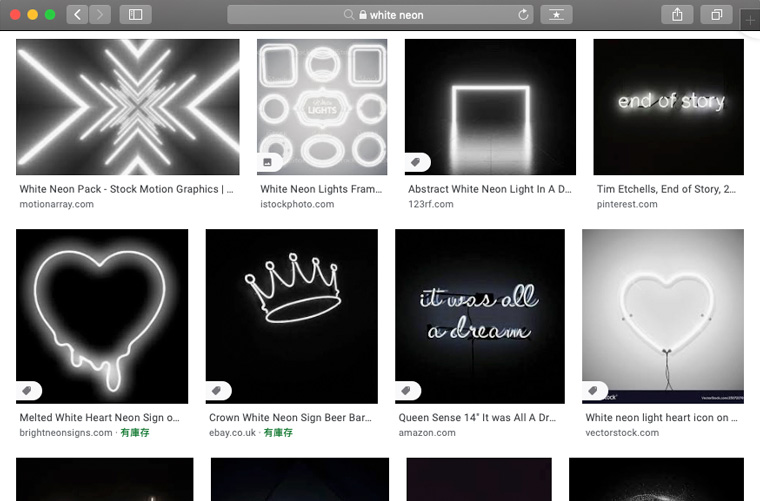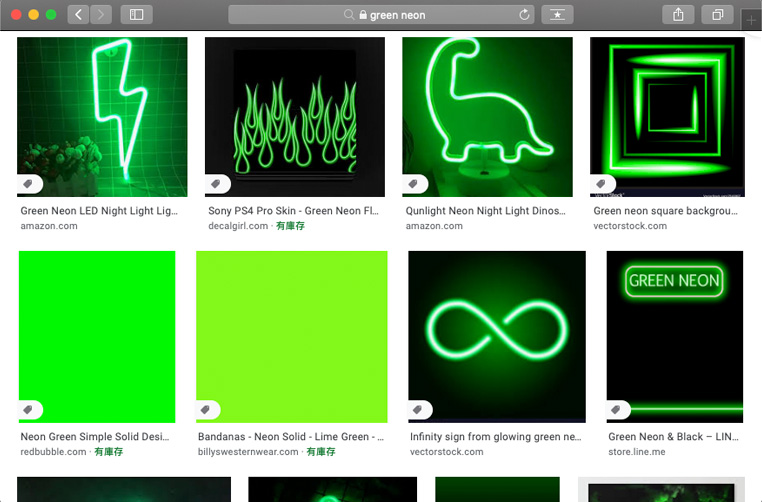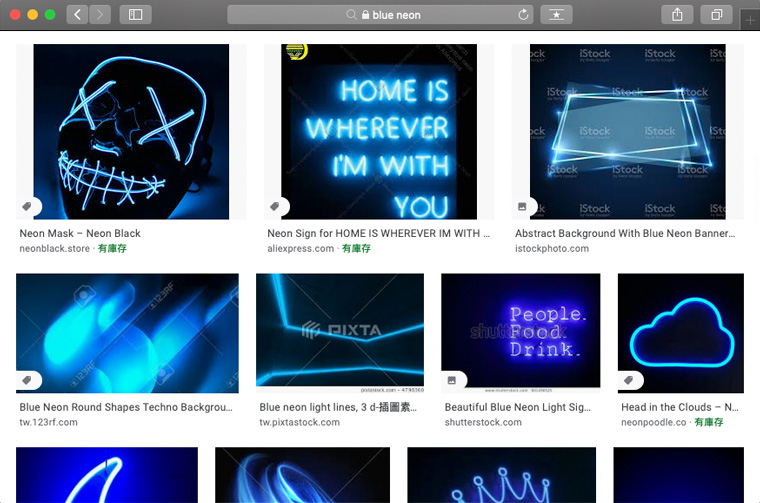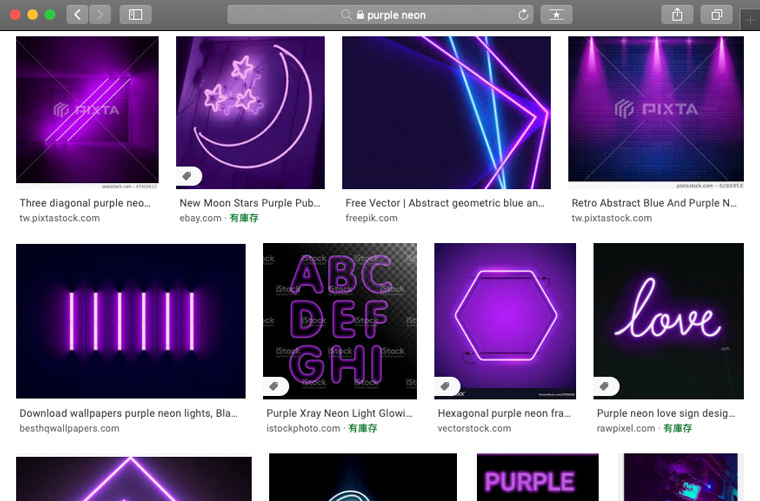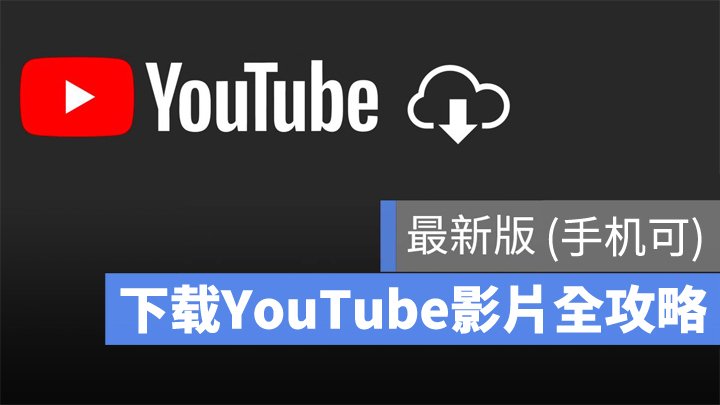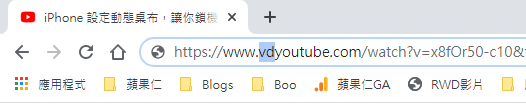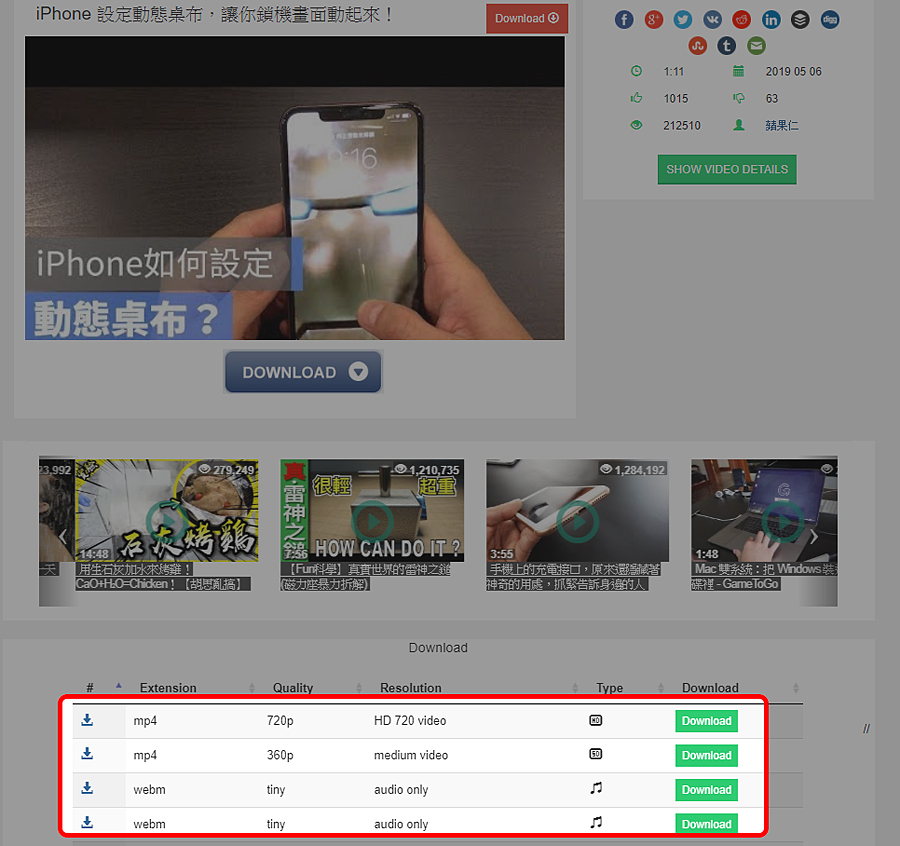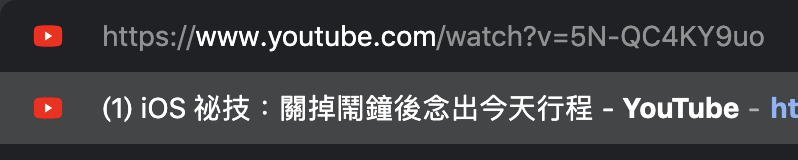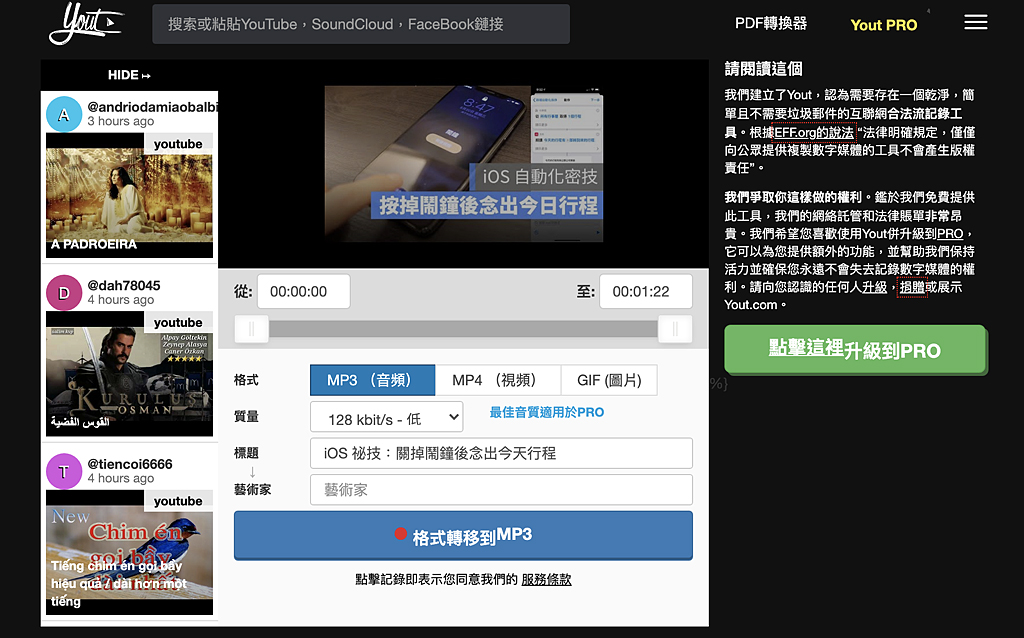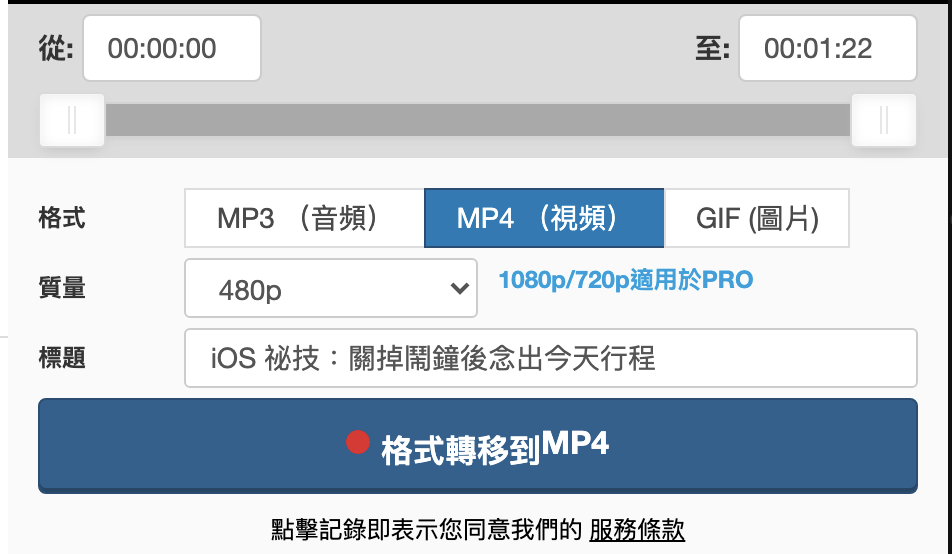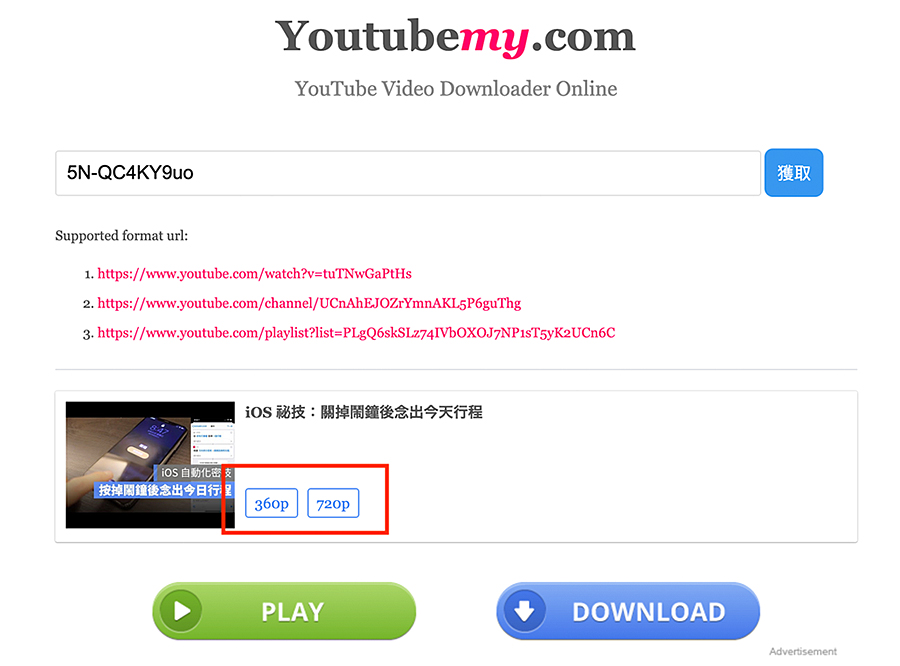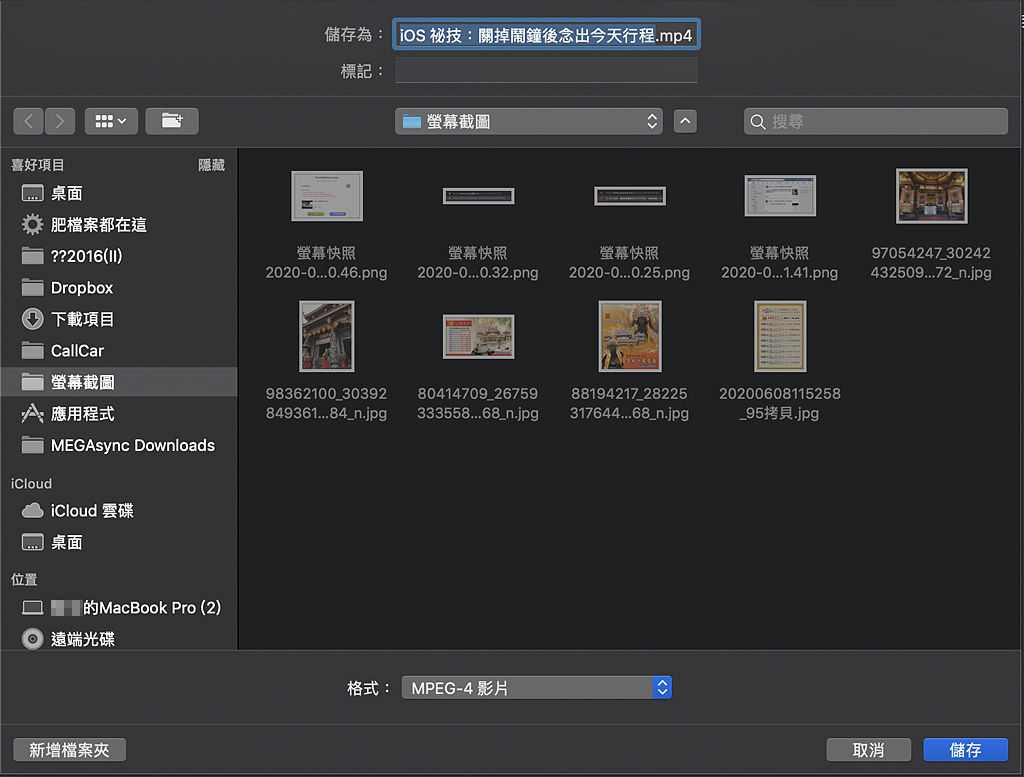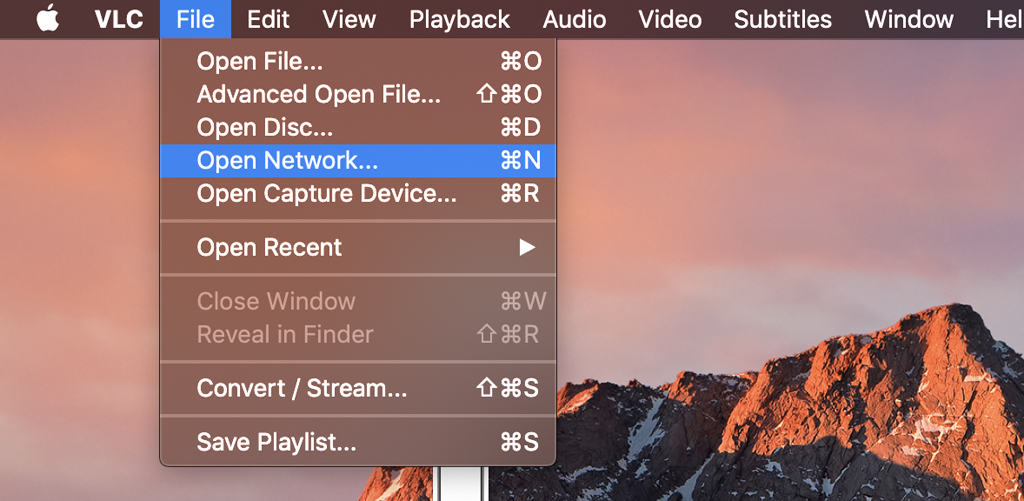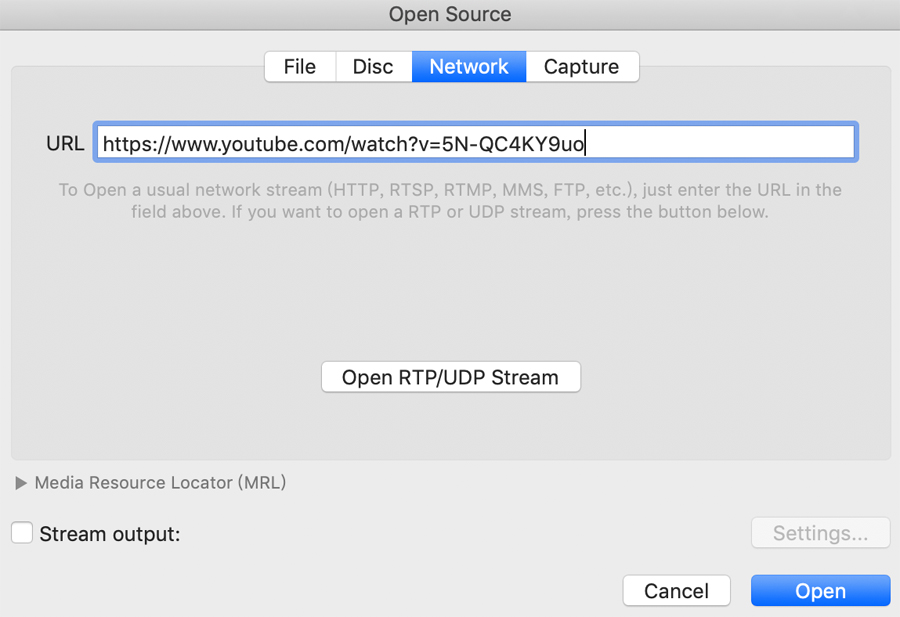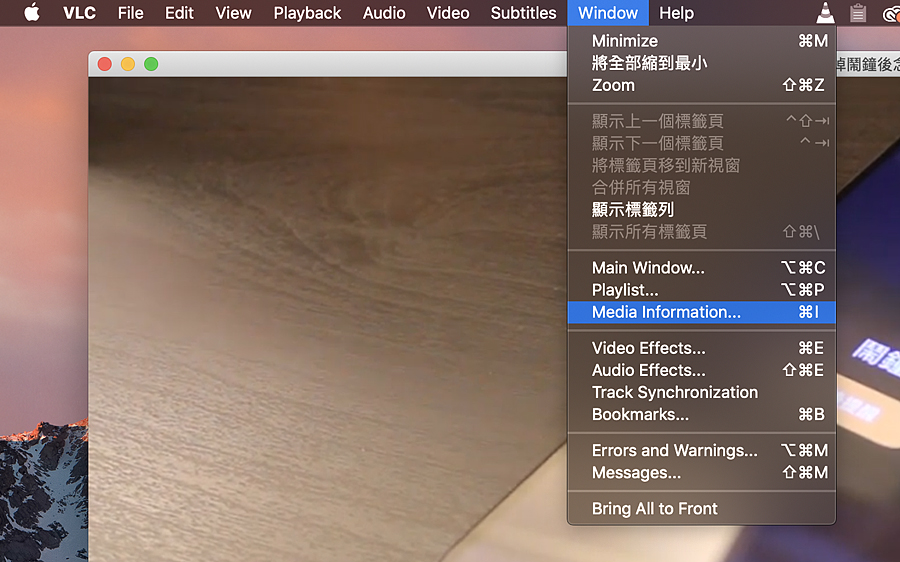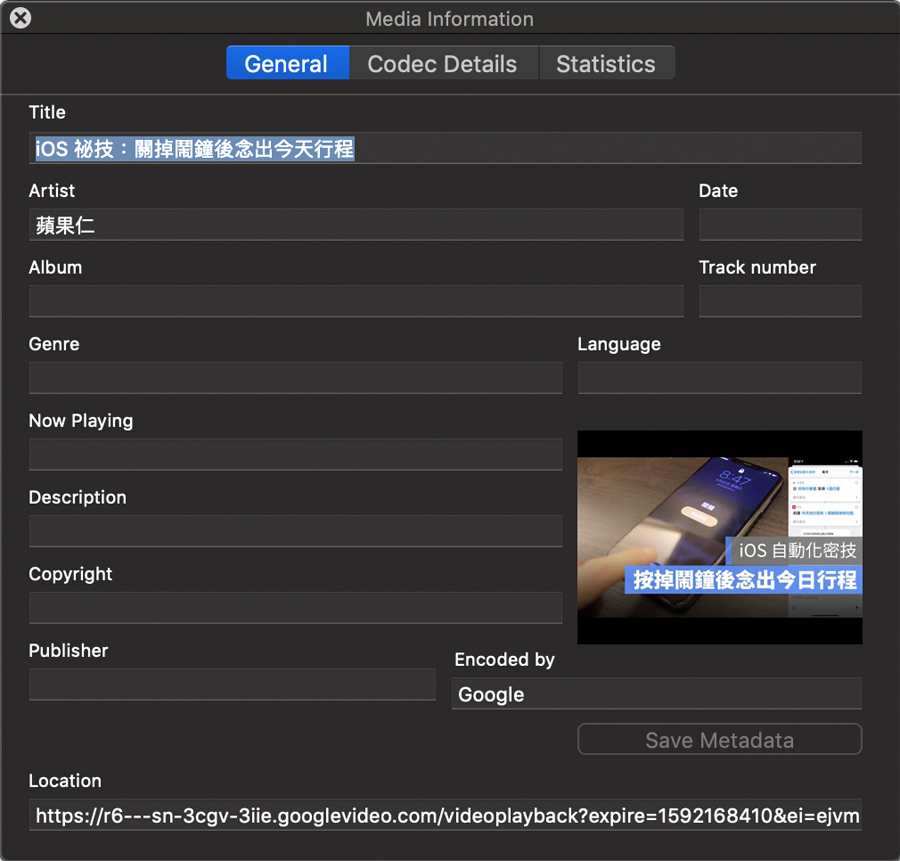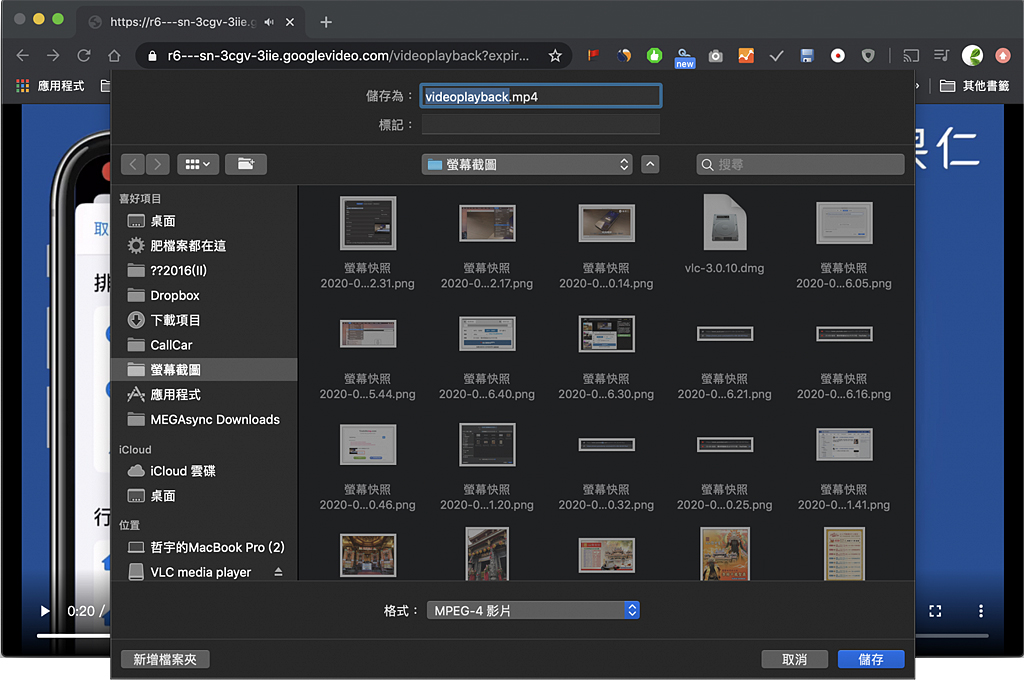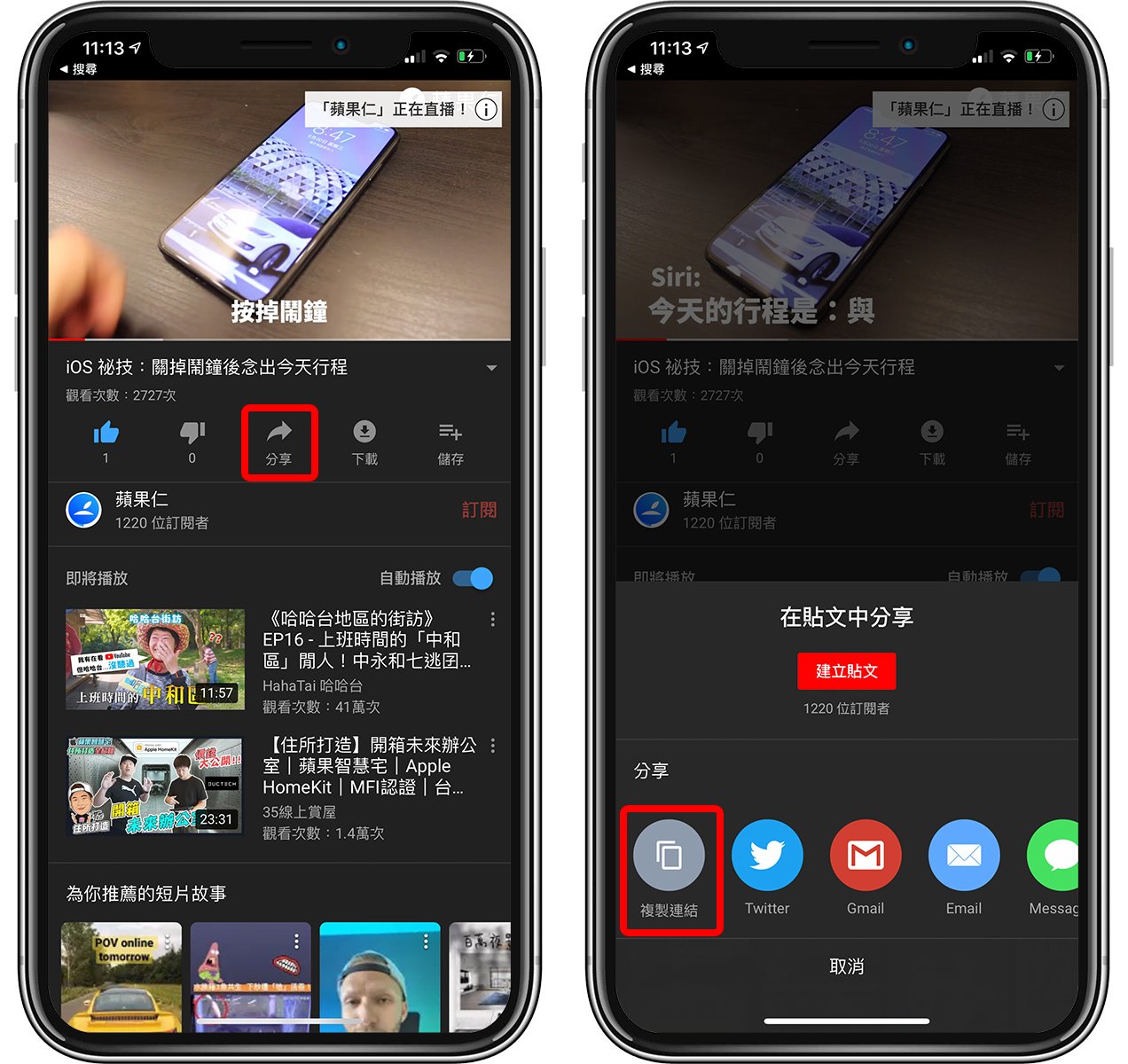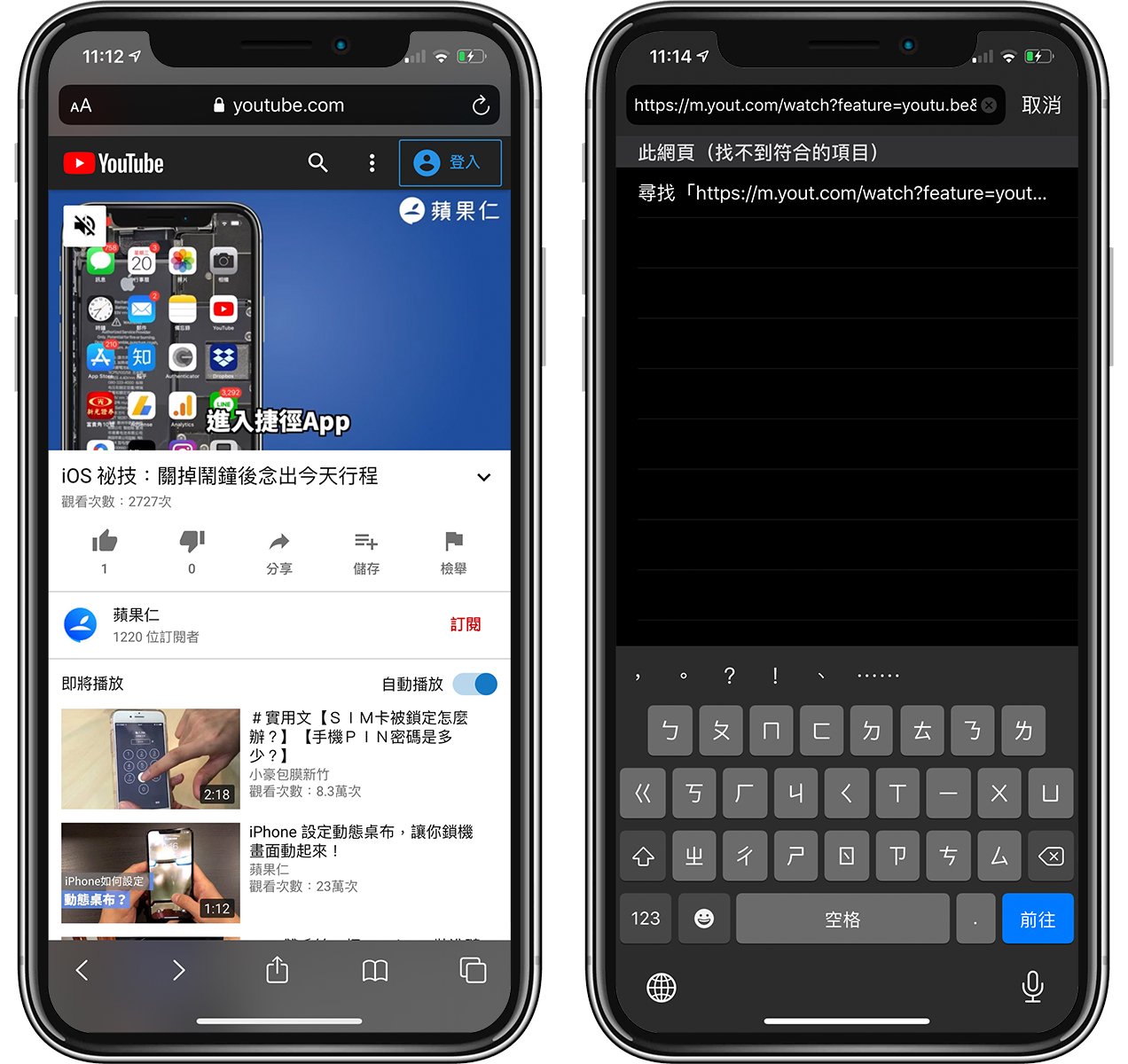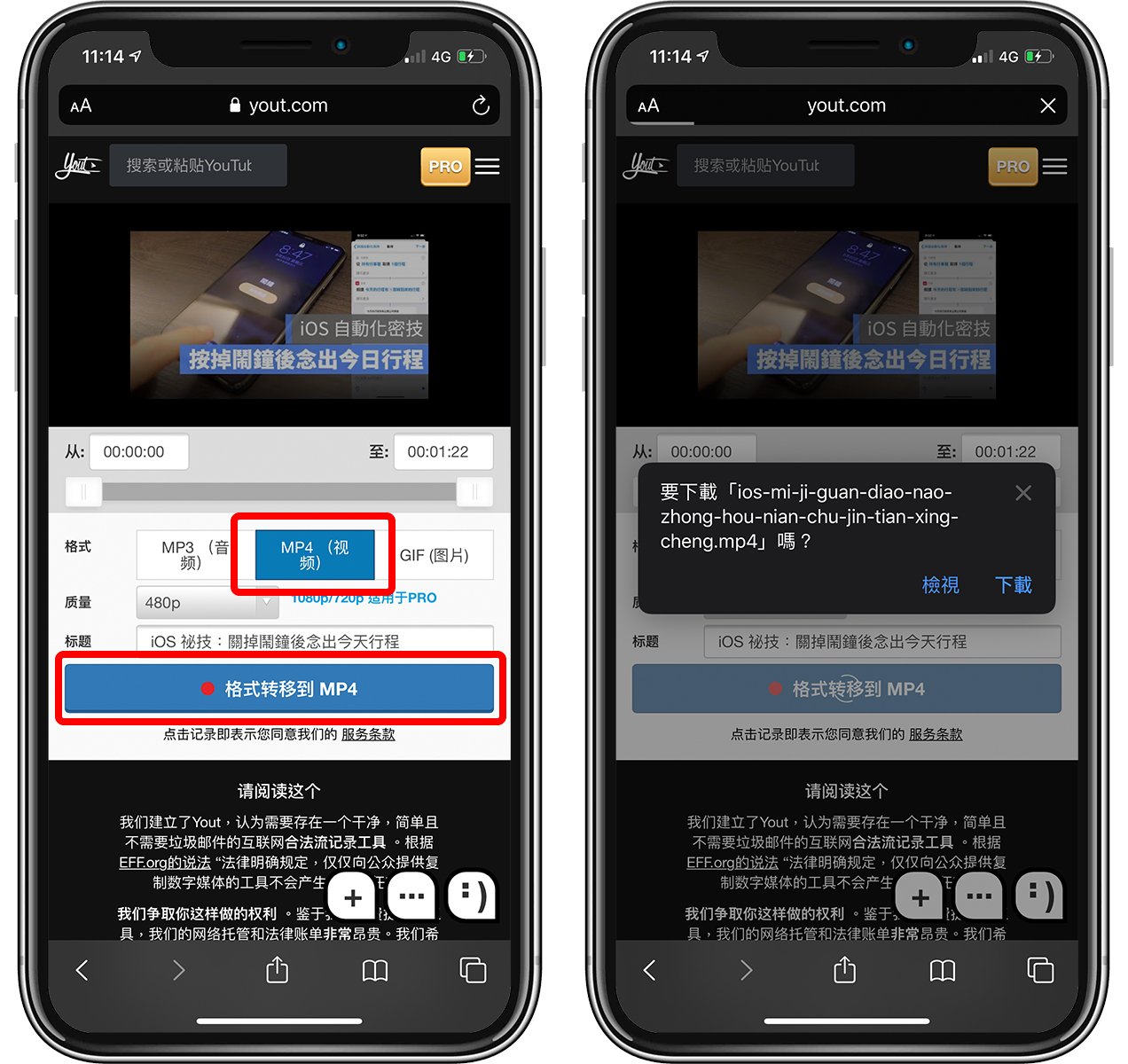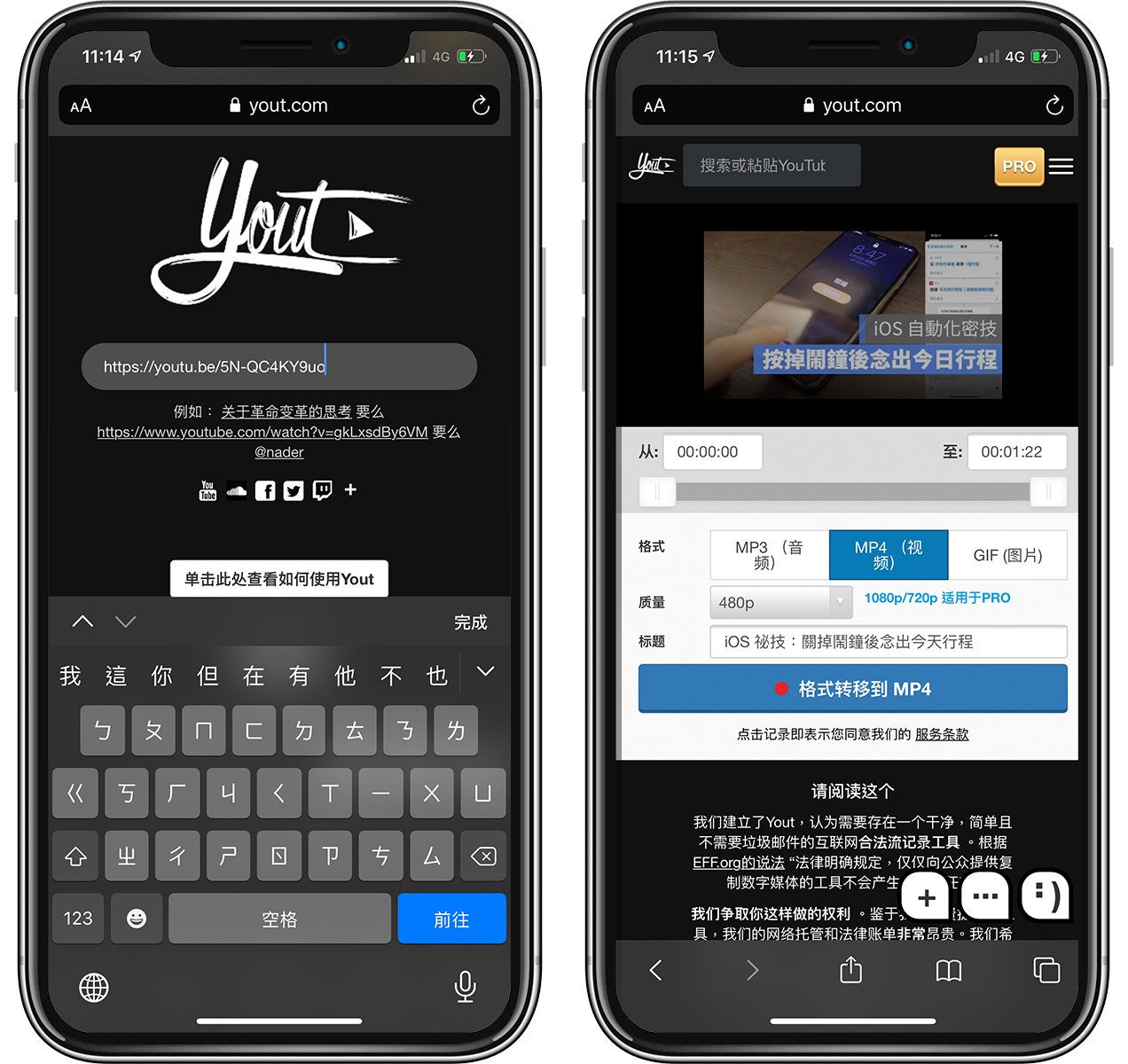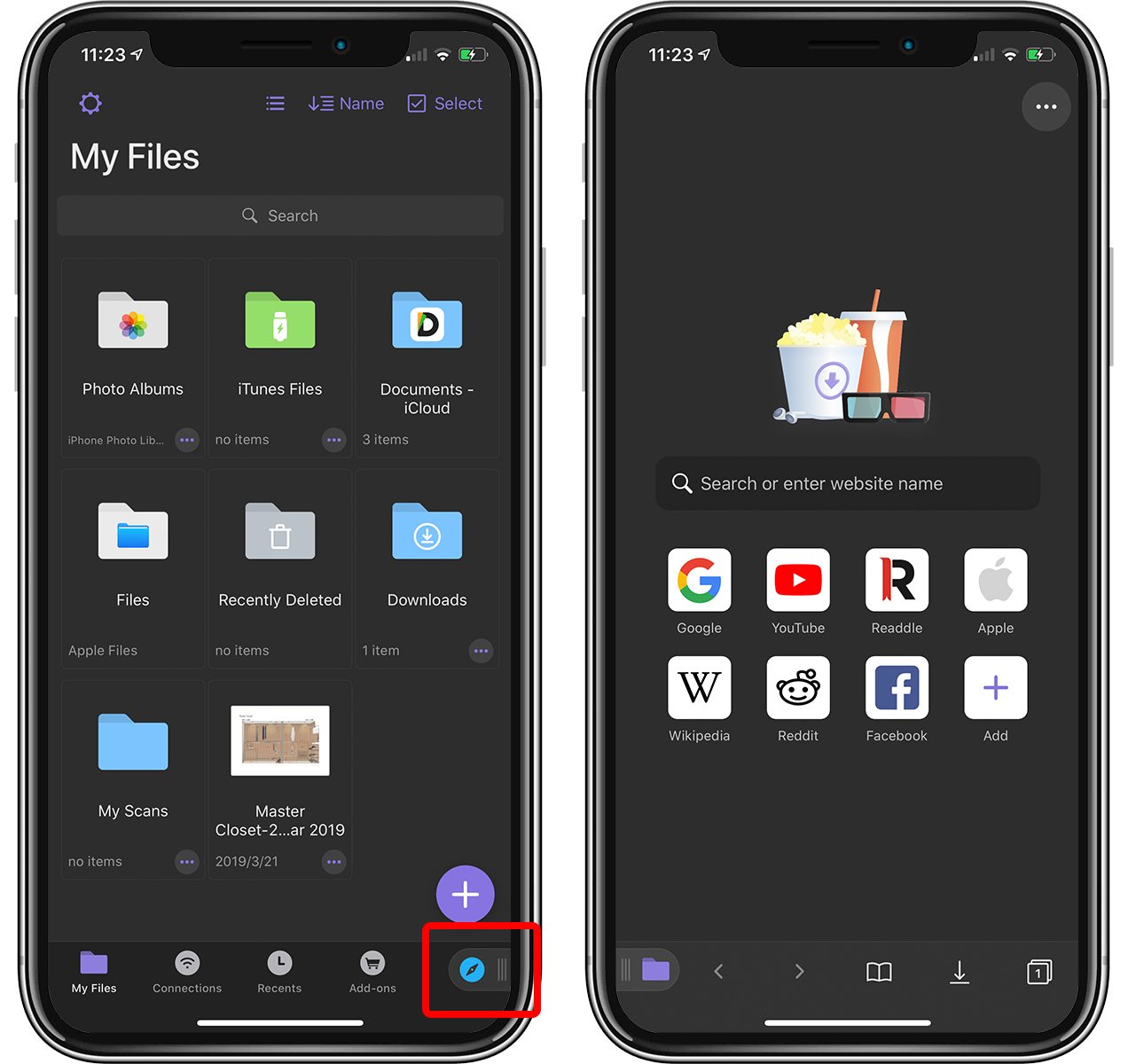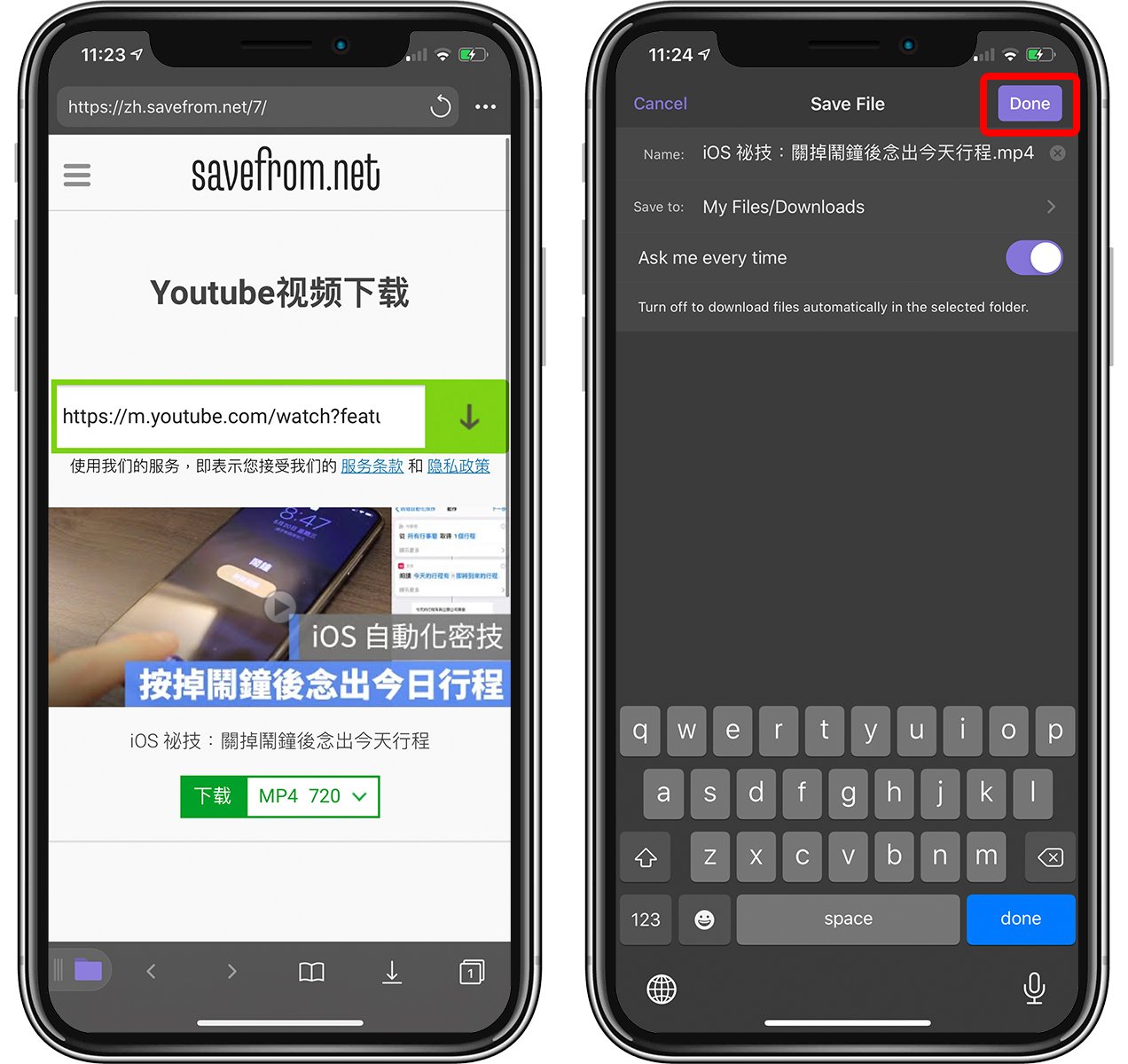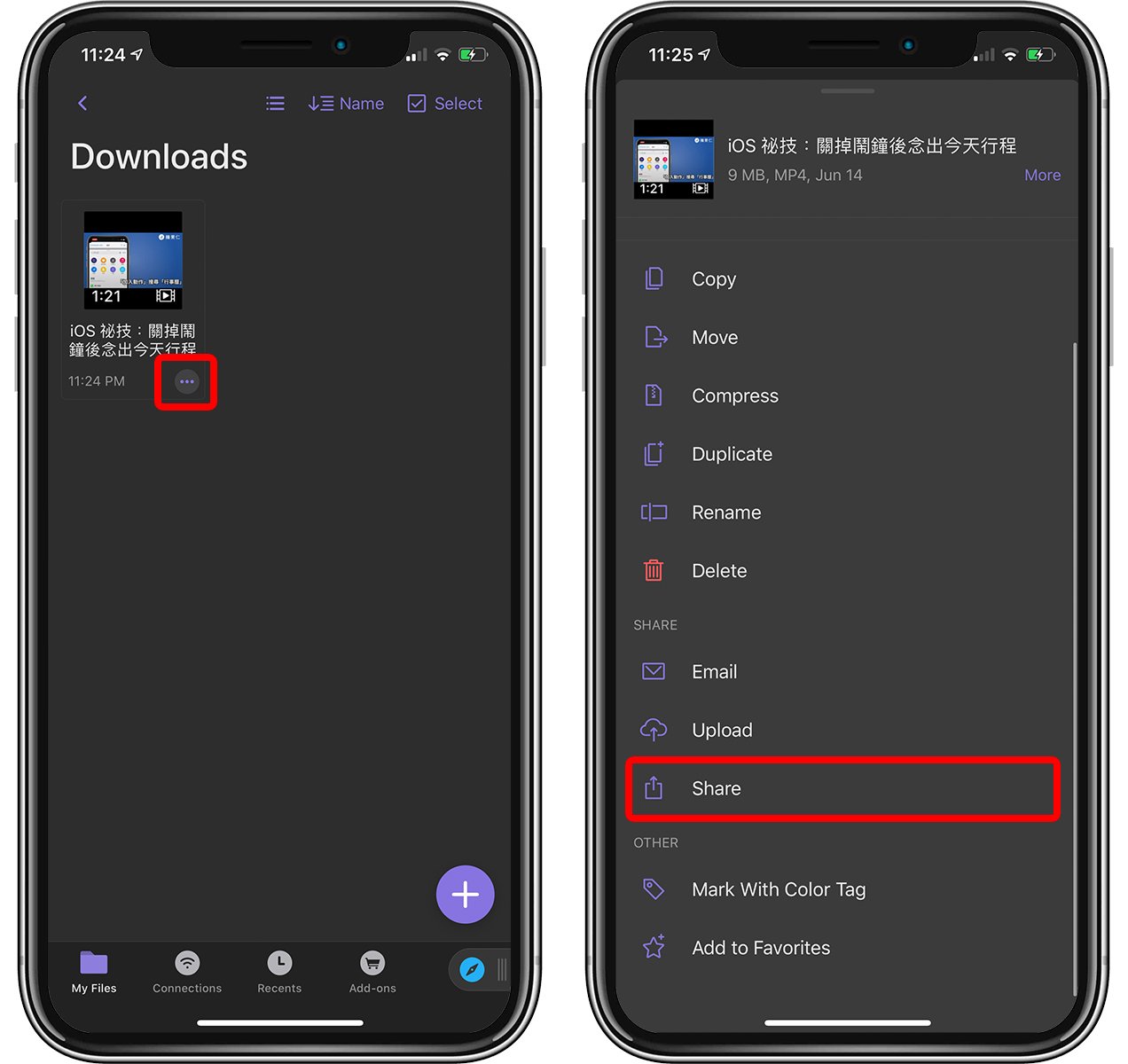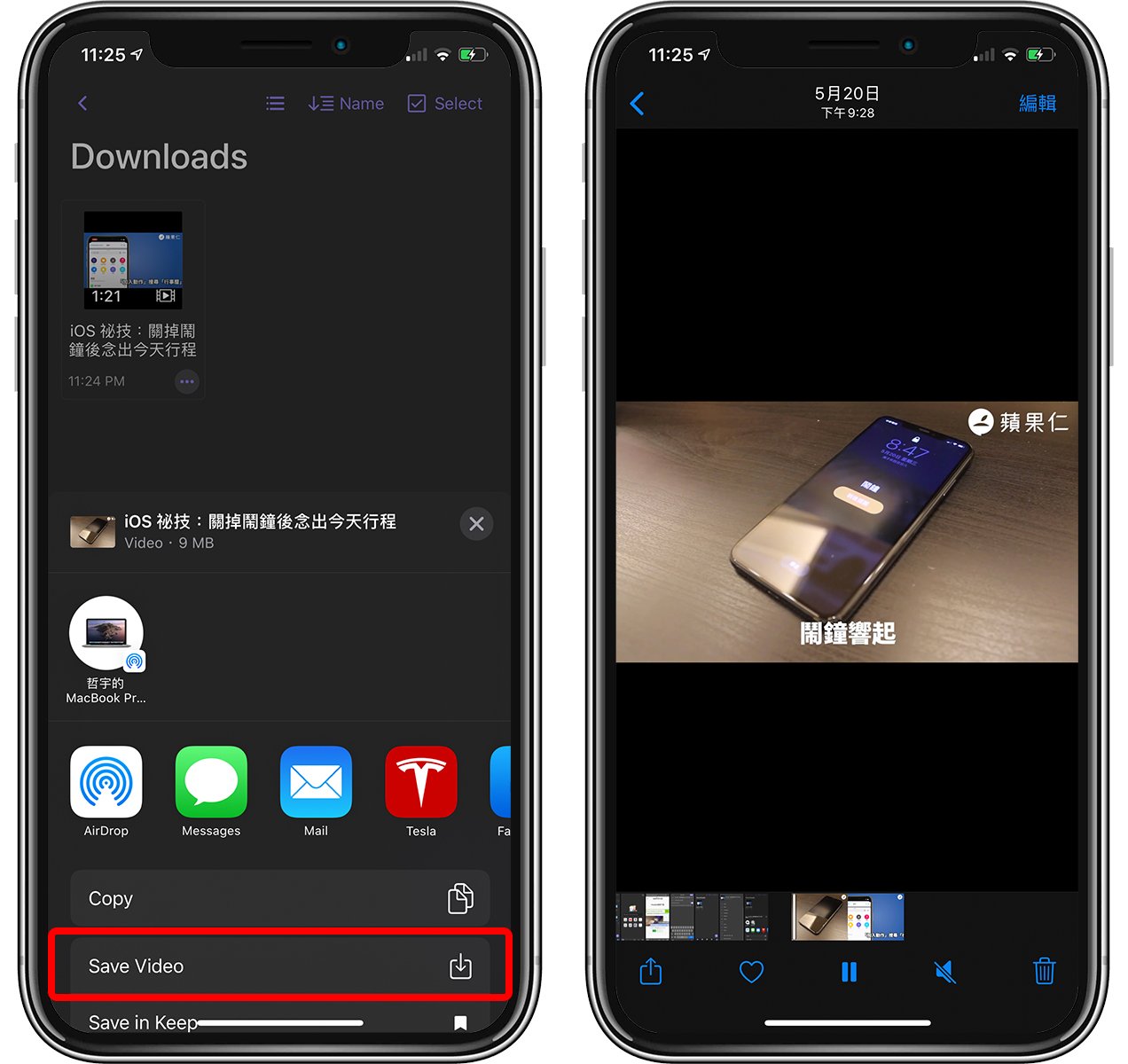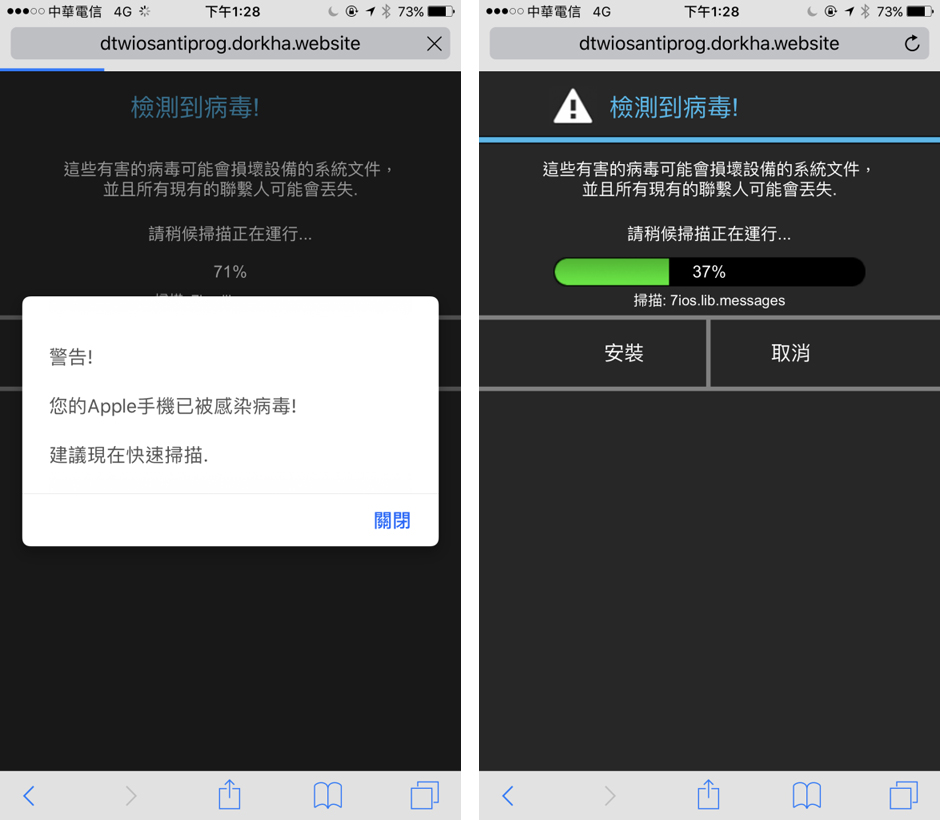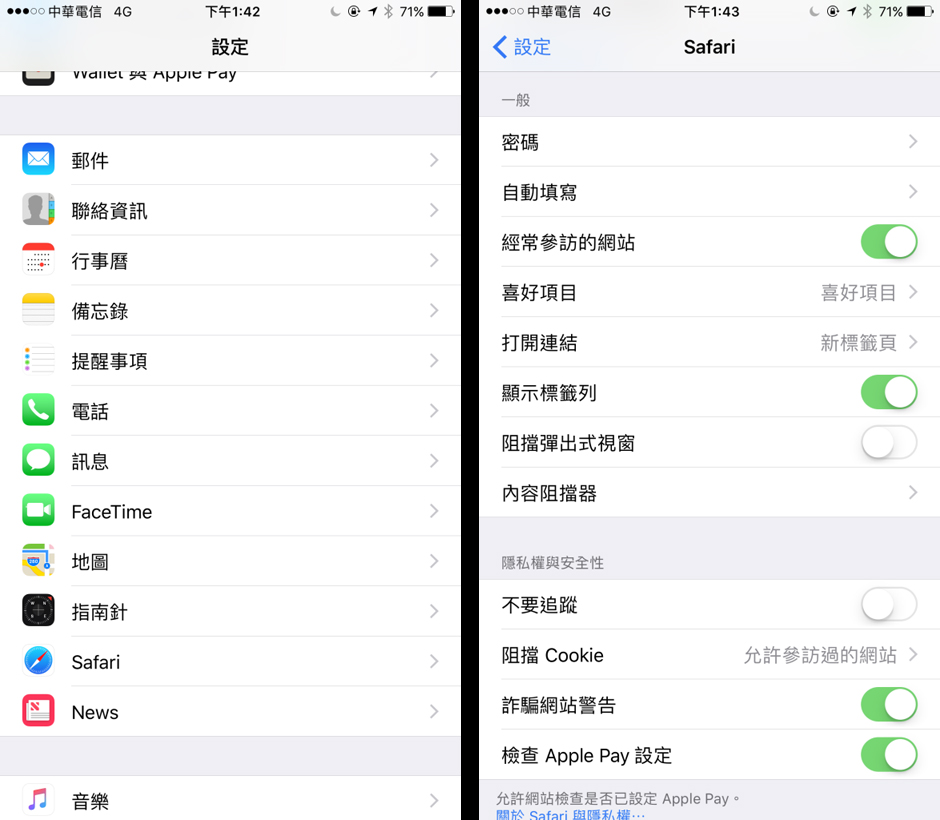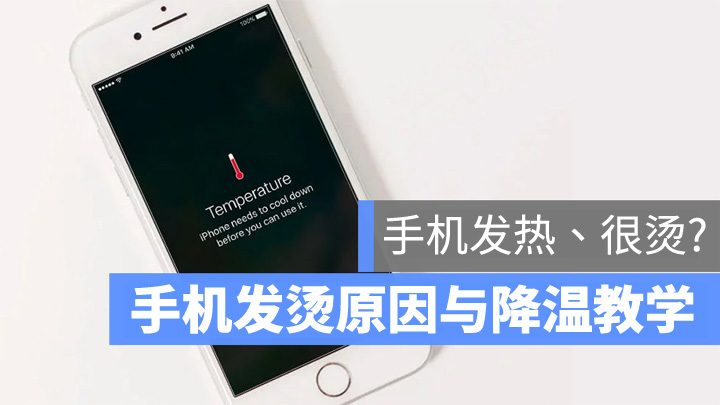
经常会有网友询问:「我的iPhone好烫」、「iPhone 发热正常吗?」对于这类问题,实在是很难回答,因为 iPhone 发烫的原因实在是太多了,有时温度升高是很正常的,有时又有状况发生,况且每个人对于「Too Hot」的定义又不一样;到底 iPhone 怎样的温度是正常的,又要怎么解决温度过高的问题呢?
以下就列出造成 iPhone 发热的几个原因,大家如果觉得 iPhone 很烫,不妨先看看是不是这些因素造成,很多时候,iPhone 很热其实都是正常的!
▌天气热、iPhone发热是很正常的
社团内的「iPhone 很烫文」在最近有增多的趋势,其实原因说出来简单到我都不好意思写…那就是现在是夏天,在大太阳下使用 iPhone,本身产生的热量无法藉由环境带走,因此握在手里当然就觉得很热啦!
有些人会把 iPhone 放在车上或窗台,一直被太阳曝晒,自然也会产生高温,这是非常正常的现象!
不过建议各位,如果环境允许,不要把 iPhone 丢在车里,或是长时间照射太阳,iPhone 本身的工作温度在 0 °C至 35 °C之间,把 iPhone 曝晒在太阳或闷在车里,超过 35 °C的话对机器是很不好的。
不过,另一个原因,是 iPhone 逐年增强的性能。在过去十年,iPhone 的算力不断成长,性能连年提升但散热能力却没有跟上。
▌iPhone 过热会怎样?
如果 iPhone 过热,且出现下图画面的话,为了避免伤害机器,请尽快将 iPhone 关机并拿到阴凉处或有 Aircond 的房间: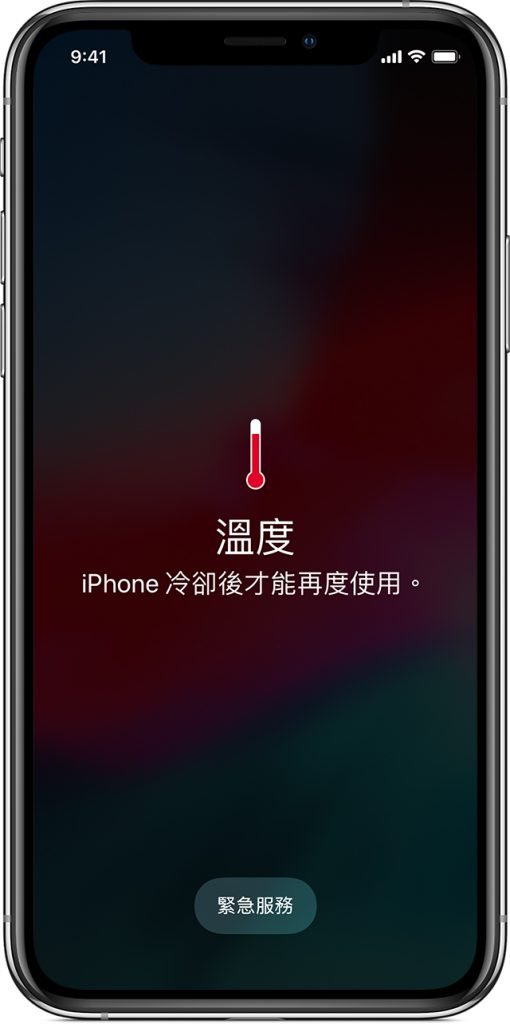
过热的 iPhone 可能有以下状况:
●充电或 wireless charging 的速度变慢,甚至停止充电。
●screen 变暗或变黑。
●讯号可能会变差。
●相机 flash light 会暂时无法使用。
●使用高度绘图处理或扩增实境的 App 或 function 时,效能会变慢。
▌iPhone发烫、变热的其他原因
除了天气因素外,还有哪些情况 iPhone 会发烫呢?
如果 iPhone 正在使用高效能的 App,如需要不断用 GPS 导航定位的 App(像 Google Maps、Pokemon GO),需要用到 AR 的游戏,或者是很吃效能的 3D 游戏等等,都会造成 iPhone 发热;这是因为 iPhone 里的 SoC 芯片(CPU、GPU等等)正在全力运作的关系。
所以像是很吃效能的 3D 手游、需要高度运算的 App,不仅耗电,还会发热,主要就是这些原因。而且打游戏的时候,对 Battery、CPU、GPU、天线模块的要求也越来越高,也导致这些组件在短时间发出大量热能。
就像是你用 PC 在跑耗能的程序时,PC 风扇不是会高速运转吗?但由于 iPhone 没有办法塞入风扇,因此只能让环境带走发出的热量,如果气温又偏高的话,iPhone 热量就会一直产生,就会觉得 iPhone 很烫了。
▌注意网络流量造成的iPhone发热
除了游戏外,有时明明没特别做什么事,为何 iPhone 也会很烫呢?
这有可能是因为「App 在背景不断运作」的关系,尤其是一些在背景运作时还要不断连接网络、抓取数据的 App,最容易造成耗电和发热的问题。
可以到「Settings」>「Cellular」,拉到下方看看有那些 App 正在消耗网络流量,这些 App 通常也就是耗电、发热元凶。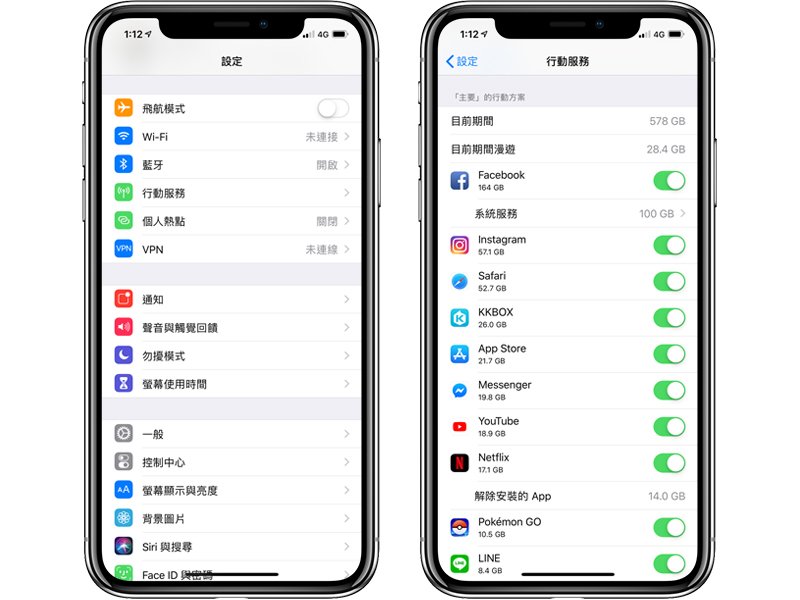
▌充电产生的iPhone发烫,是正常的
另外,当 iPhone 在充电时,会感觉到有点温温的(甚至有些烫),其实都是正常的,因为 battery 本身就是最容易发热的零件之一。
尤其当使用高Watt 的充电器或 Fast Charge 的充电器时,由于在短时间内把充电效能冲到最高,因此温度也会比较高,在电量越低时,充电效率越高,因此当 iPhone 处于低电量充电时,发烫的感觉会比一直接着电源的 100% iPhone 还热;不过 iPhone 或一般 smartphone,在设计时就已经把这种情况纳入考虑了,因此充电造成的发热无需太担心。
另外,如果一边charge 电一边玩游戏(甚至是前面提到的高耗能游戏),那 smartphone 肯定是会很烫的;要留意不要让 smartphone 超过工作温度才行。(iPhone 为 35 °C)
因此,建议在charge电的时候,还是不要一边charge 电,一边玩游戏,至少不要同时使用高耗能的 App 以免发烫。
▌保护壳、包膜也有可能造成iPhone发热
虽然装了保护壳后,就比较感受不到 iPhone 发热的情形,但这有可能是因为把热量都闷在里面,对 iPhone 反而不好;另外,有些金属壳也会因为吸热的关系,太阳稍微晒一下就变得很烫,甚至还在为 iPhone “加热”。
不仅手机壳,包膜也有可能有类似的情形,在挑选相关产品时也需要要特别注意。
▌其他 iPhone 发烫的原因
除了上面说的原因外,其实苹果官网也列出了一些 iPhone 发热的原因说明,如下:
●第一次 setting 装置时
●从 backup 回复时
●App 为数据重新制作索引或重新分析时
(例如:在 App 更新之后,「照片」要标记面孔、地点或关键词)
●使用高度绘图处理或扩增实境的 App 或 function 时
此外一些操作如长时间点亮 screen、开起 Personal Hotspot(超烫)等等,由于耗能的关系也会让 iPhone 变得很热。
▌iPhone 很烫怎么办?如何为iPhone降温
如果 iPhone 已经烫到很难 control,甚至已经跳出过热 message 时,这时又该怎么办呢?
这边建议大家用正常降温的方式,像是关掉屏幕(或关掉 iPhone),然后静置于一般环境中让他慢慢散热;拿到 Aircond Room 或用电风扇加速降温也是 OK 的。
▲ 不要把 iPhone 丢水里降温
但建议不要直接丢到冰水(即使 iPhone 防水)、不要拿到冷气口直吹,也不要丢到冰箱冷却,因为这样有可能让空气凝结水珠。
▌如果iPhone还是不正常发热发烫
如果使用的方式很一般、也没有特别高耗能,甚至啥事都没做 iPhone 就变得很烫,可以先试着把 iPhone 后台程序全部关闭,并将 iPhone 关机,甚至使用 DFU模式重刷(虽然我有点纳闷这是否有效,但网络上相关的亲身经历不少,真的走投无路时可以try 看看),再看看情况有无改善。
如果发热情况依旧,那就有可能是硬件问题了;建议拿去送修,有可能是 battery 出了问题,需要进一步检测才知道。
▌iPhone 12 也会发烫吗
有网友表示 iPhone 12 比较会发热;确实,不同机型之间有可能因为功率、散热的不同,而有不同程度的发烫情形。
不过,目前为止并没有收到太多 iPhone 12 容易发烫的状况,因此如果异常的烫,也有可能是上文的那些原因,建议还是参考看看前面的解法,或者若观察到 iPhone 发热与异常耗电,就要参考一下底下延伸阅读的原因啰~
你的iPhone很耗电吗?照这些方法帮你iPhone耗电问题健检一下