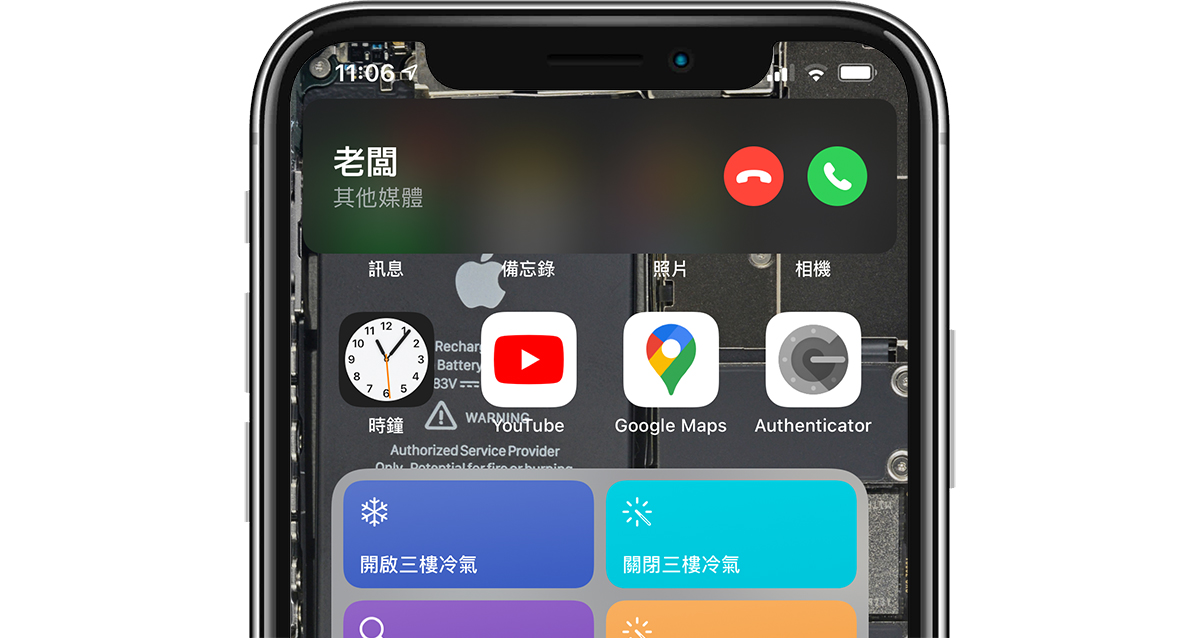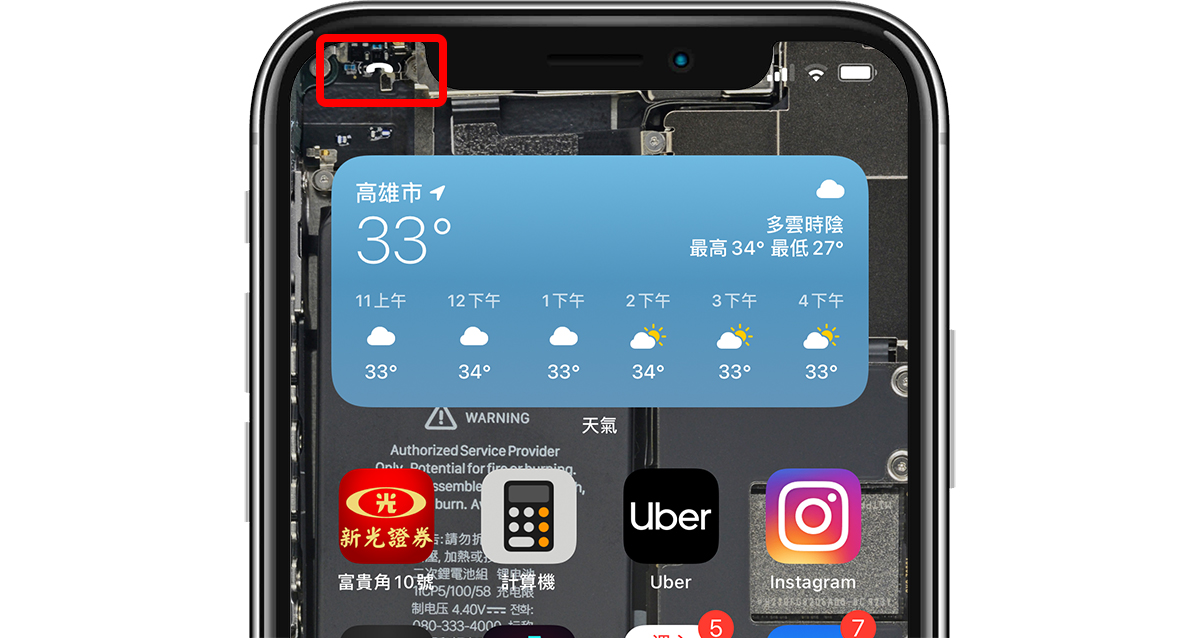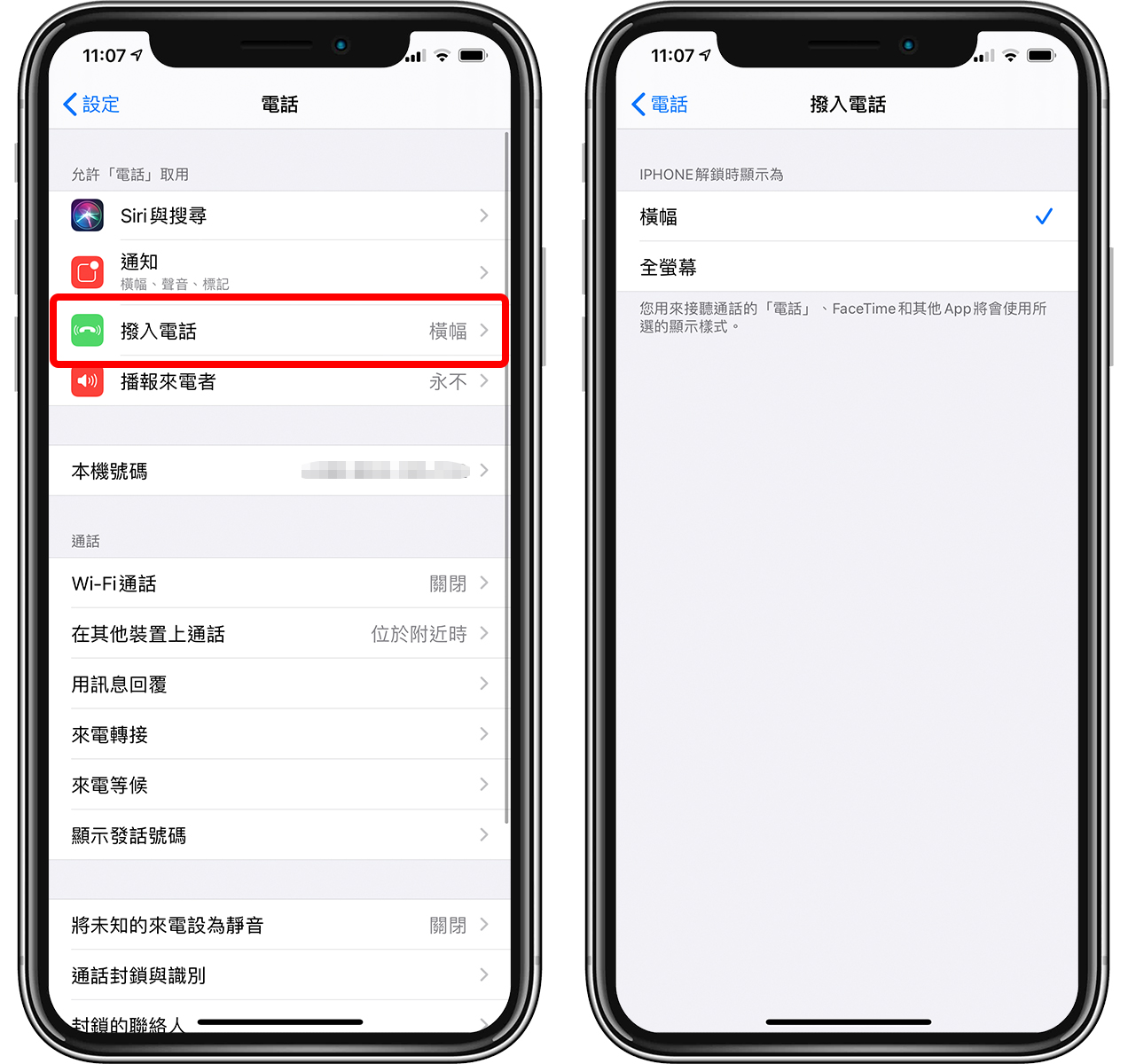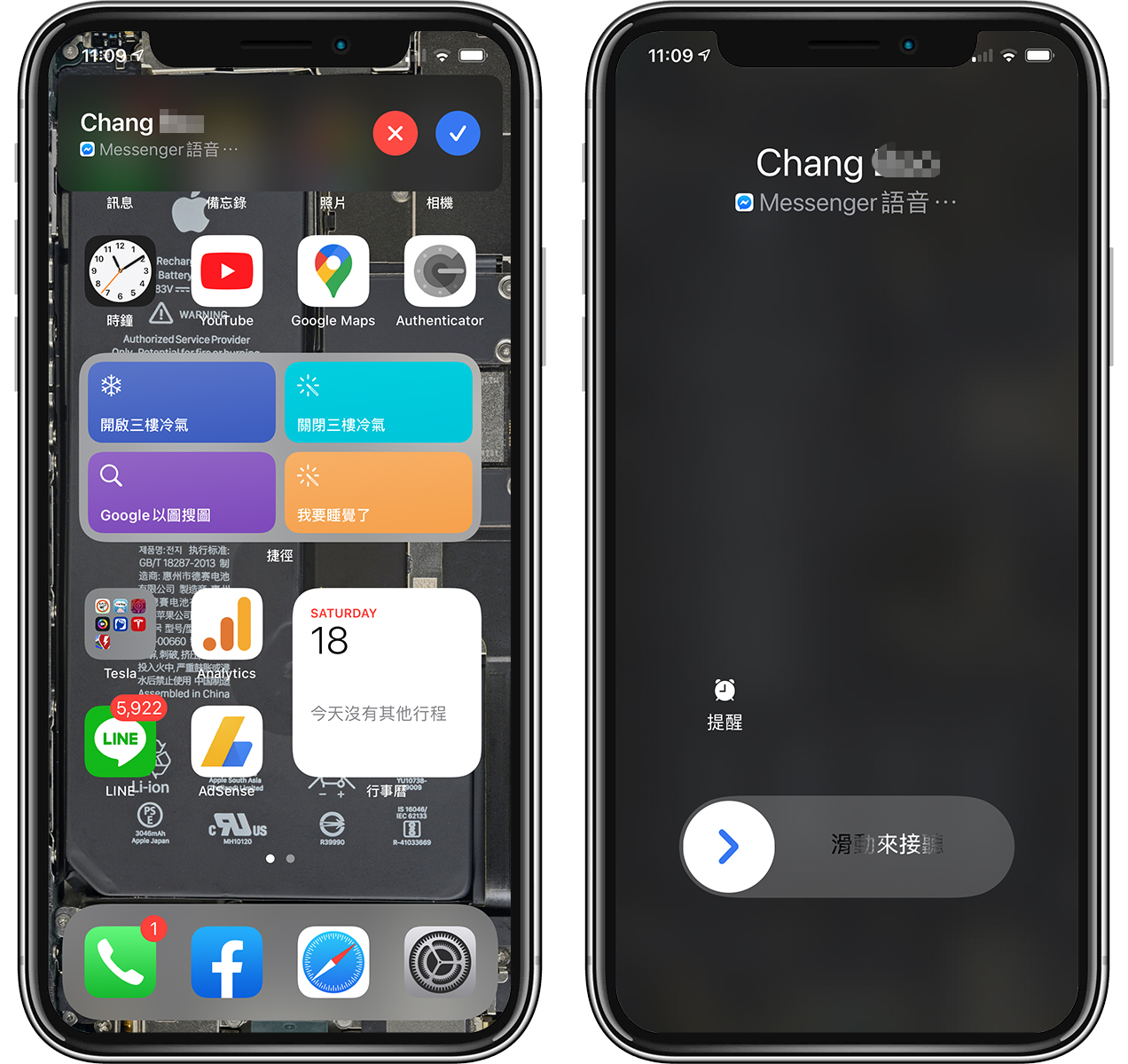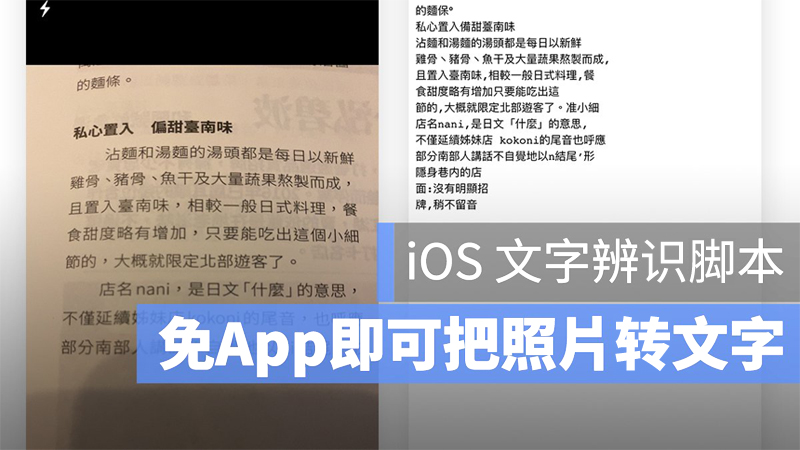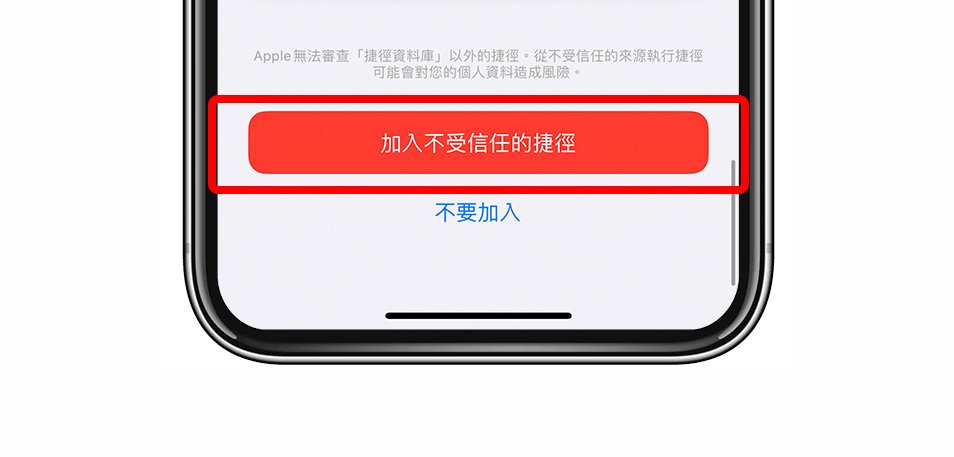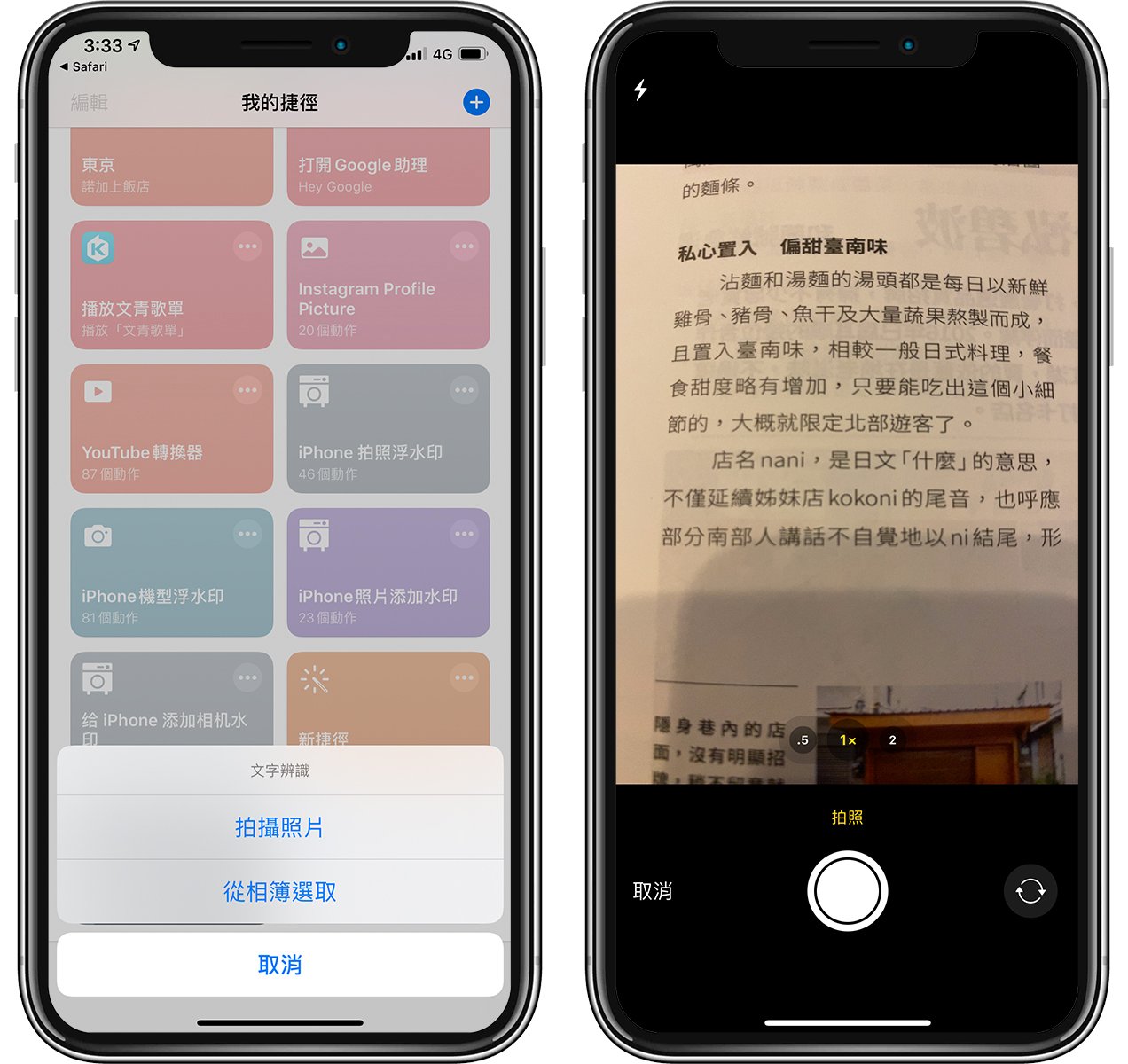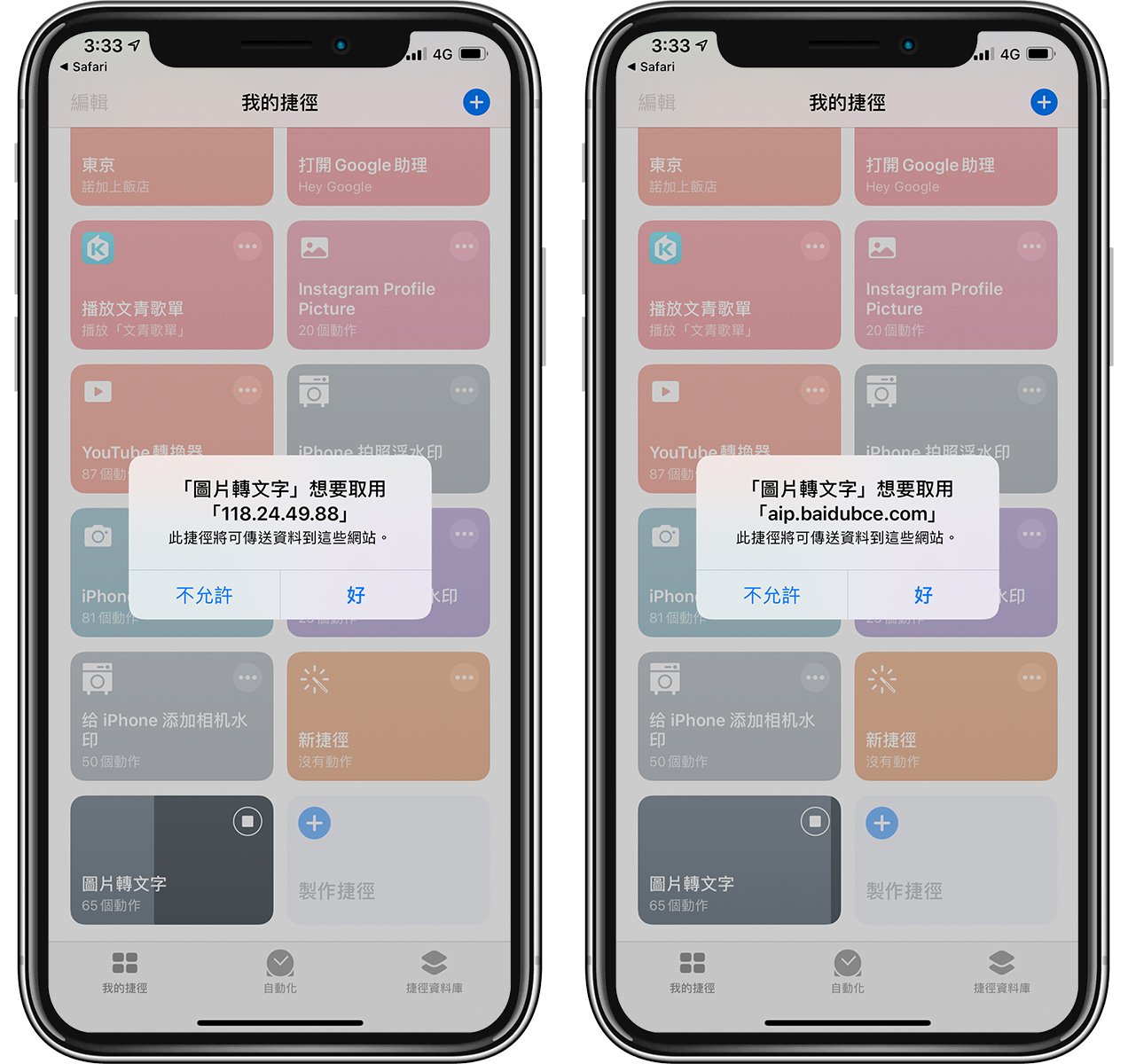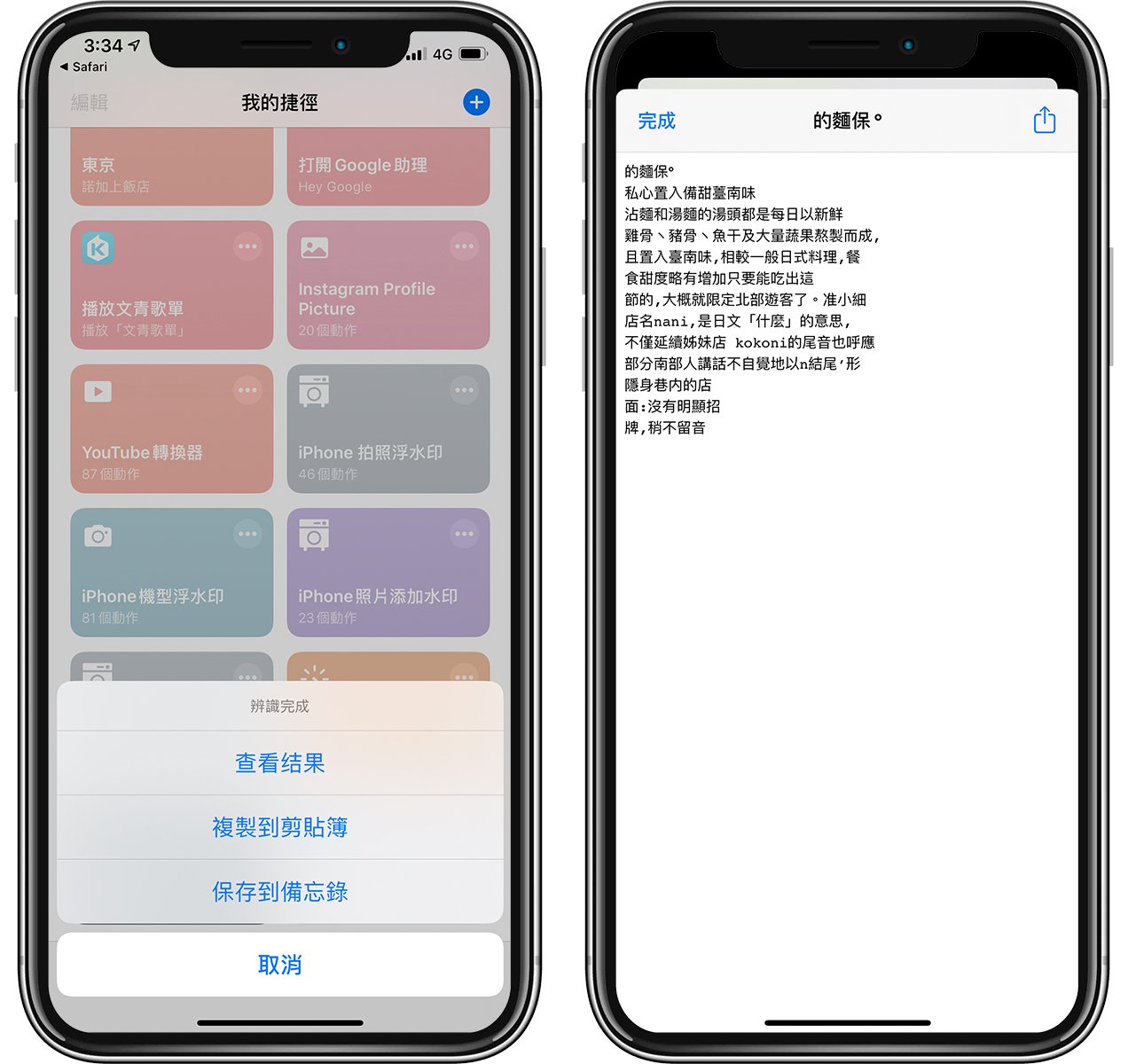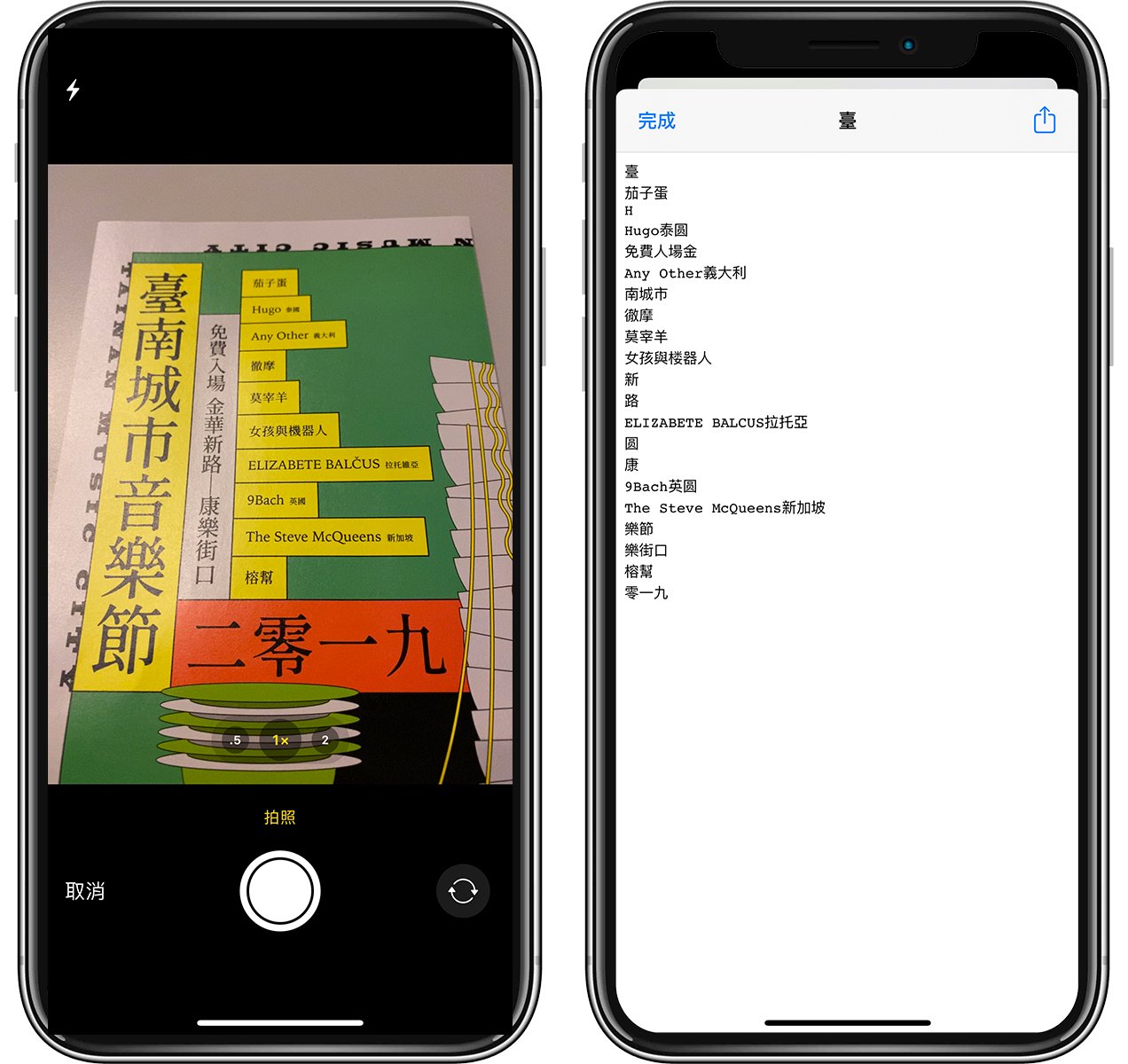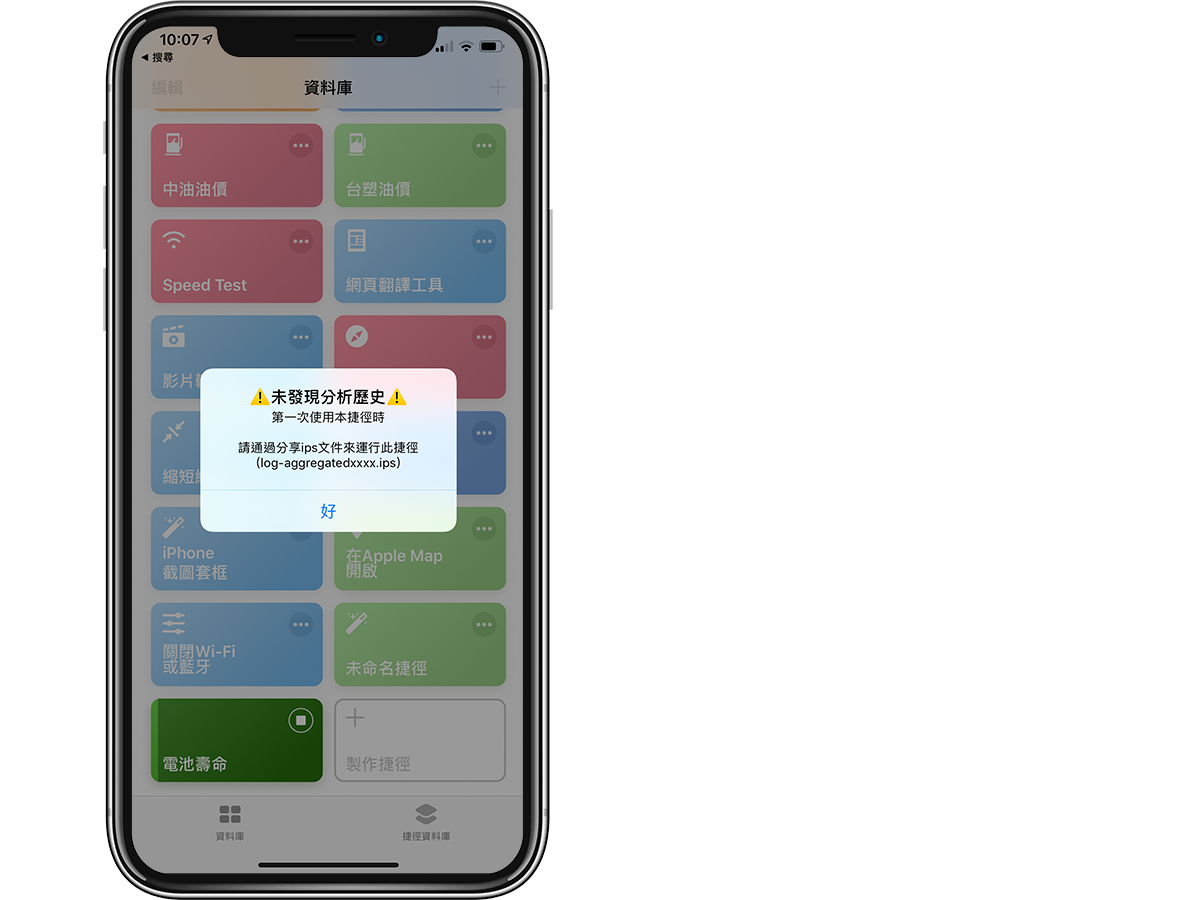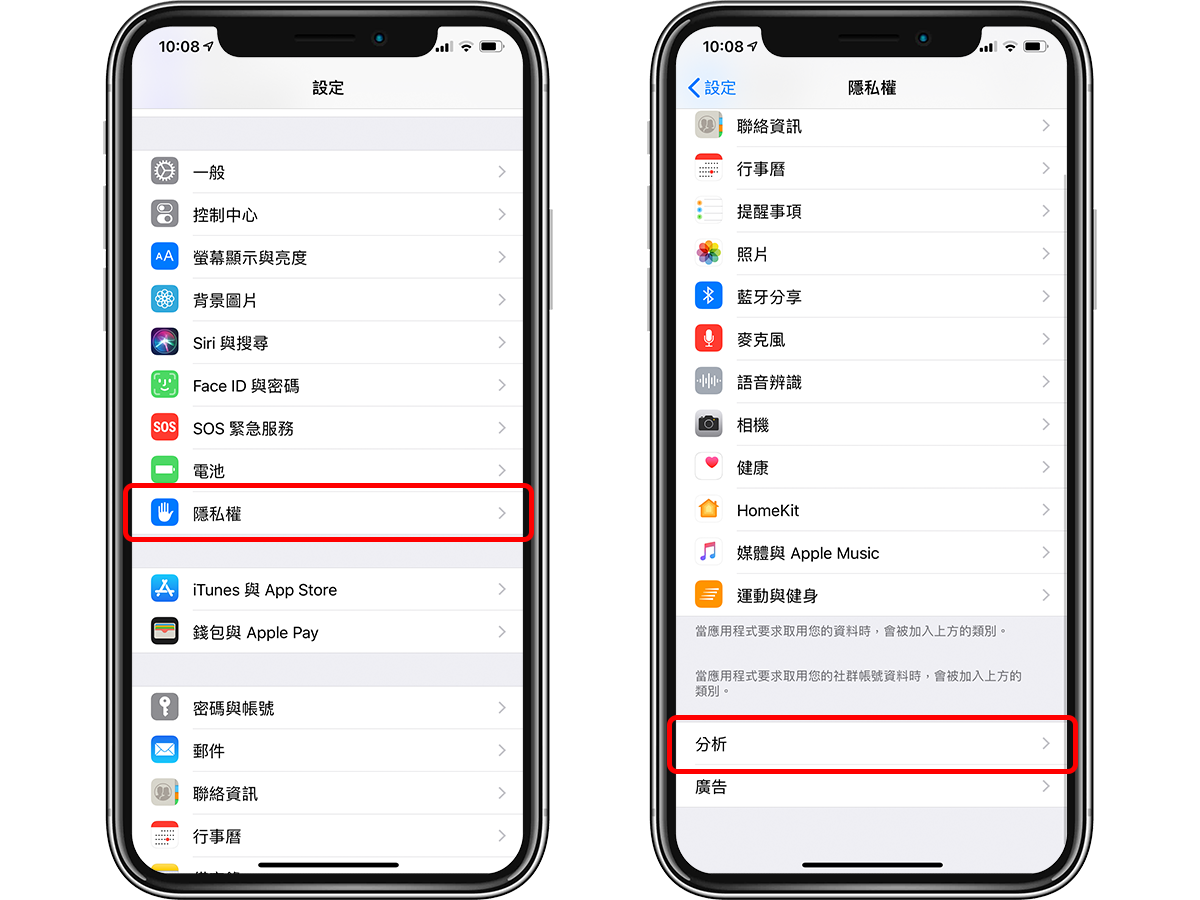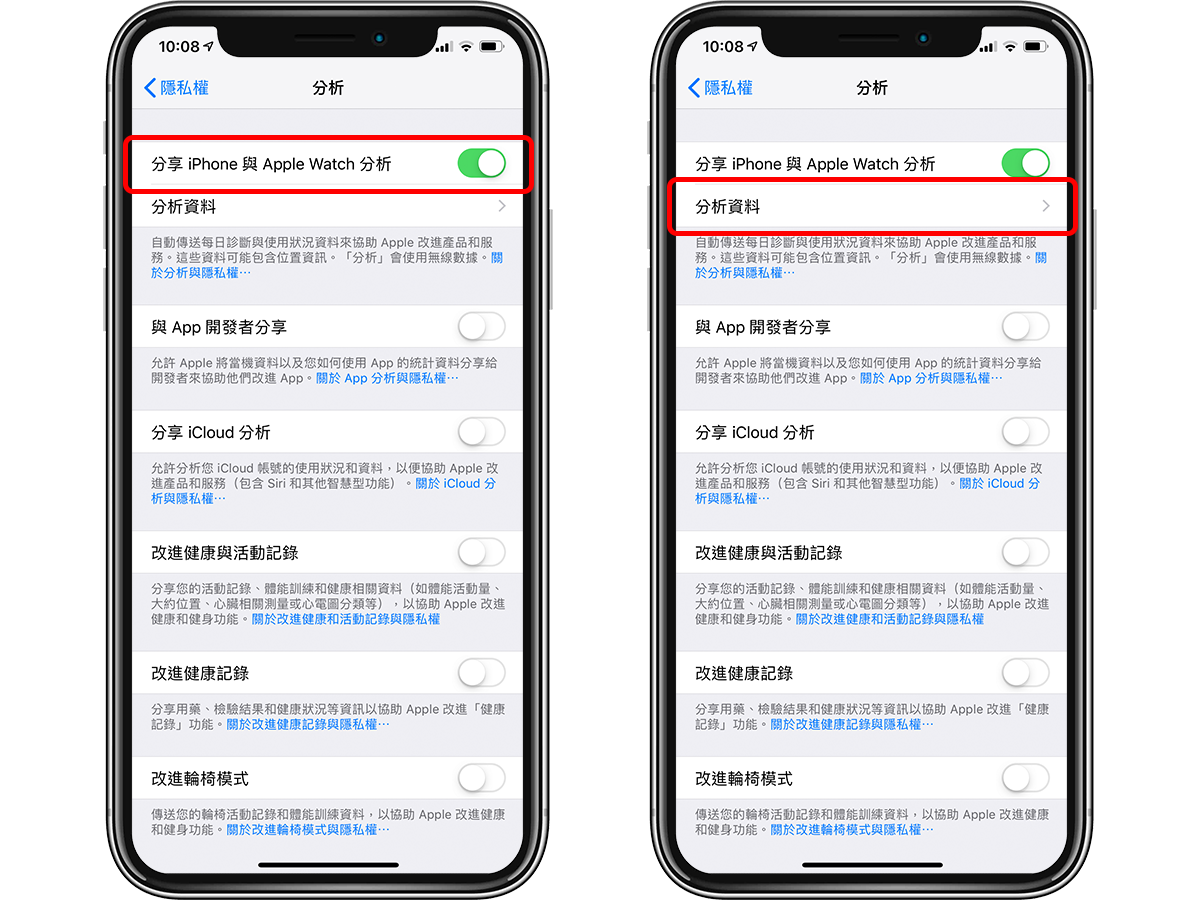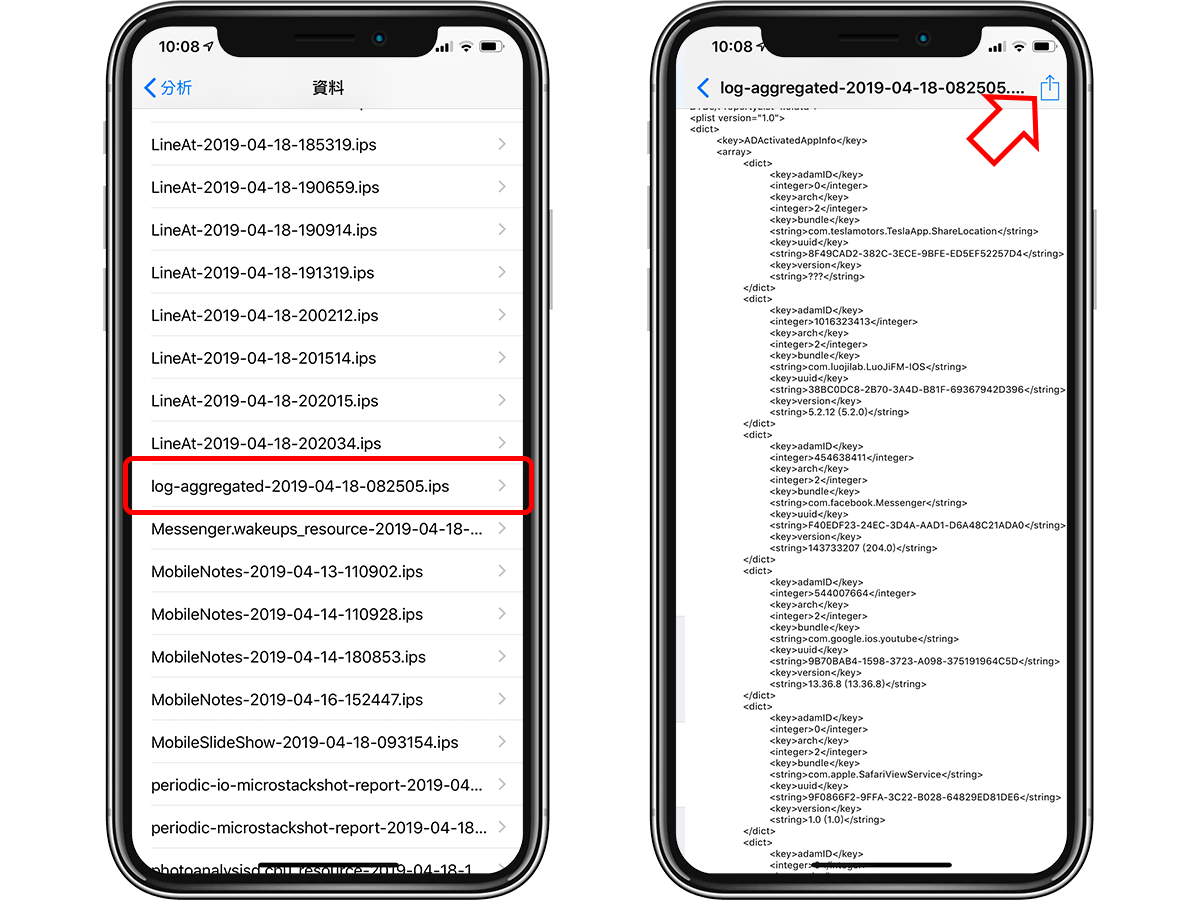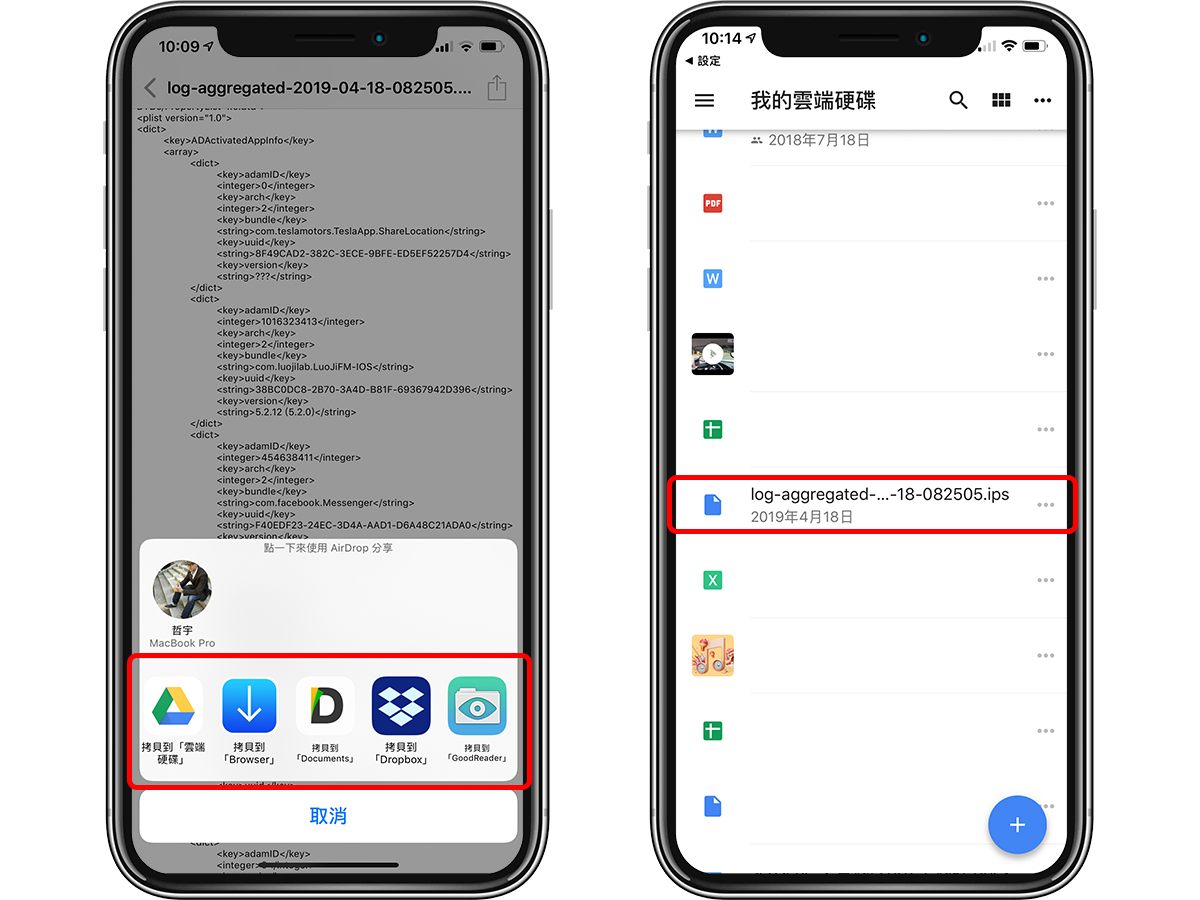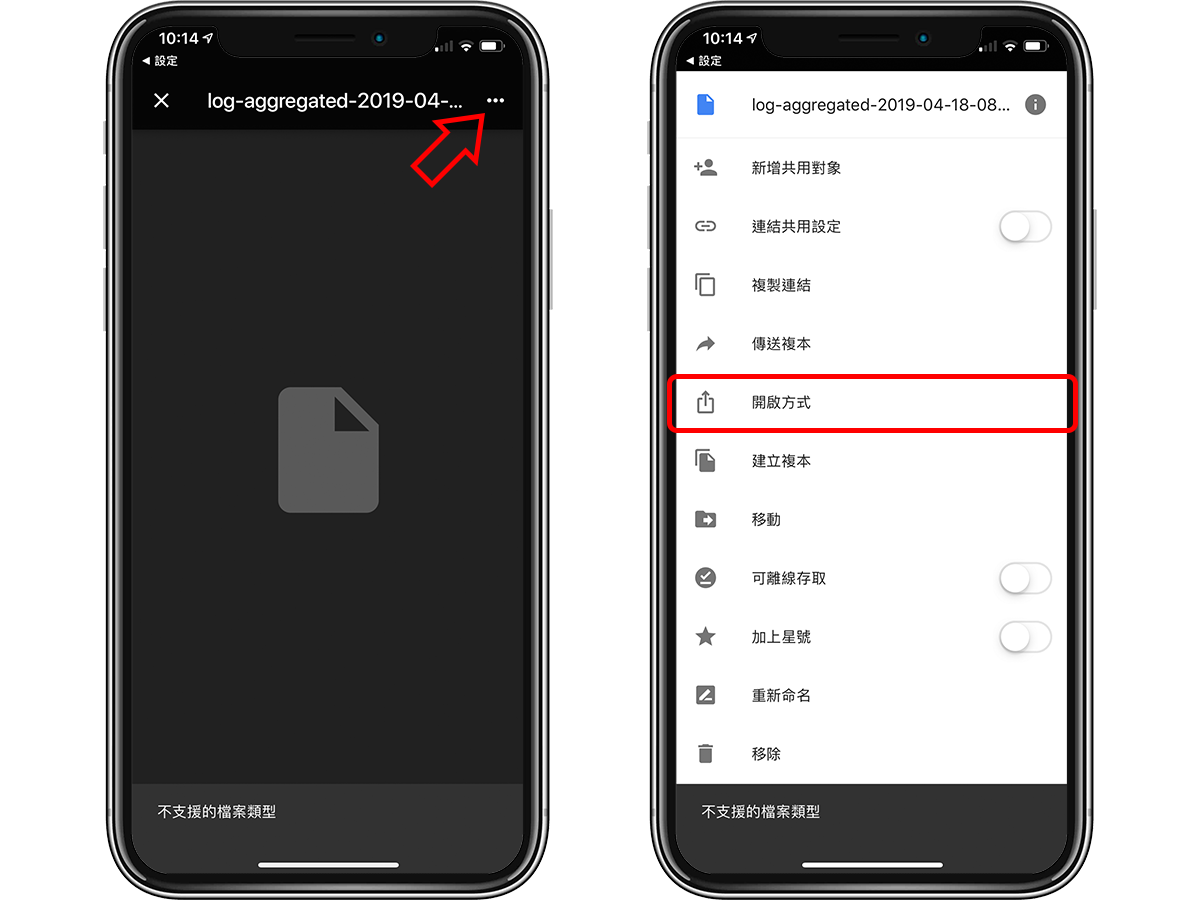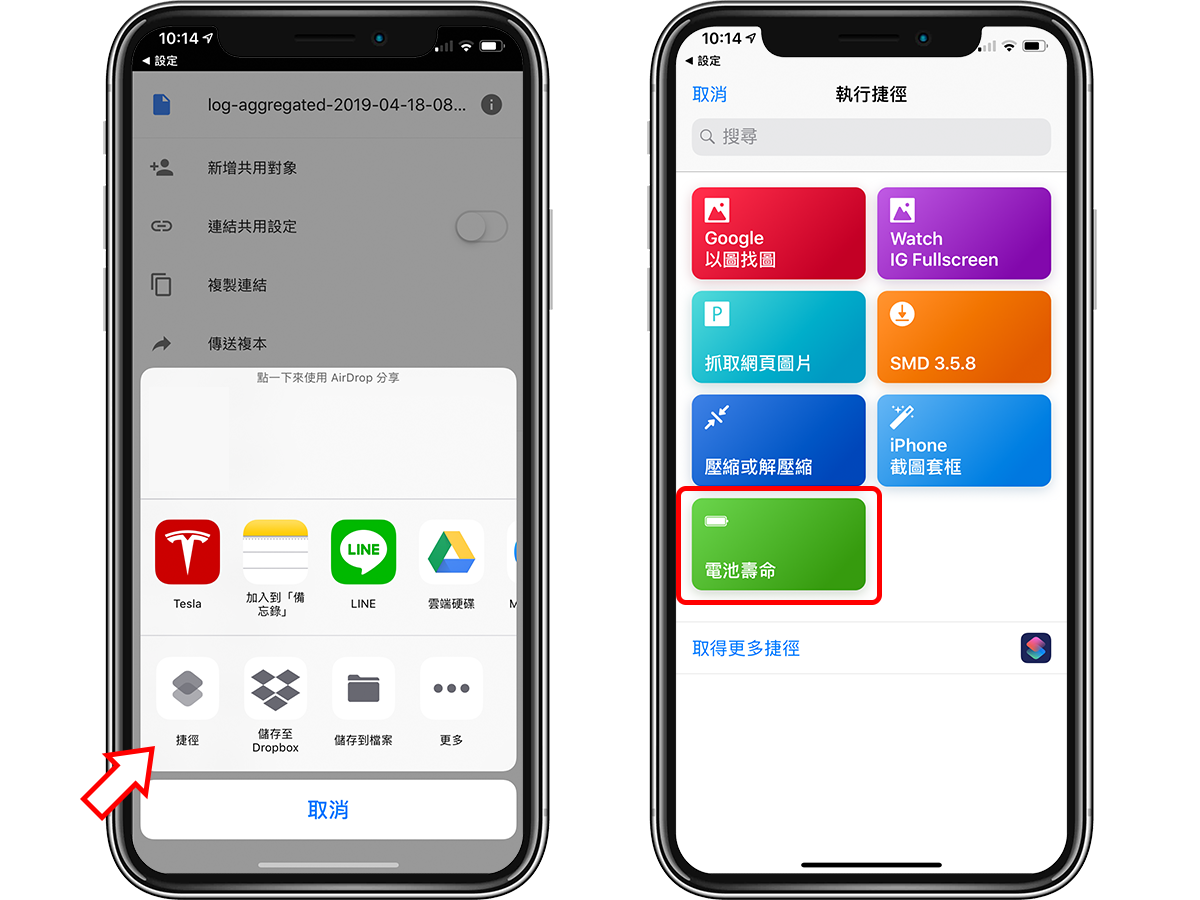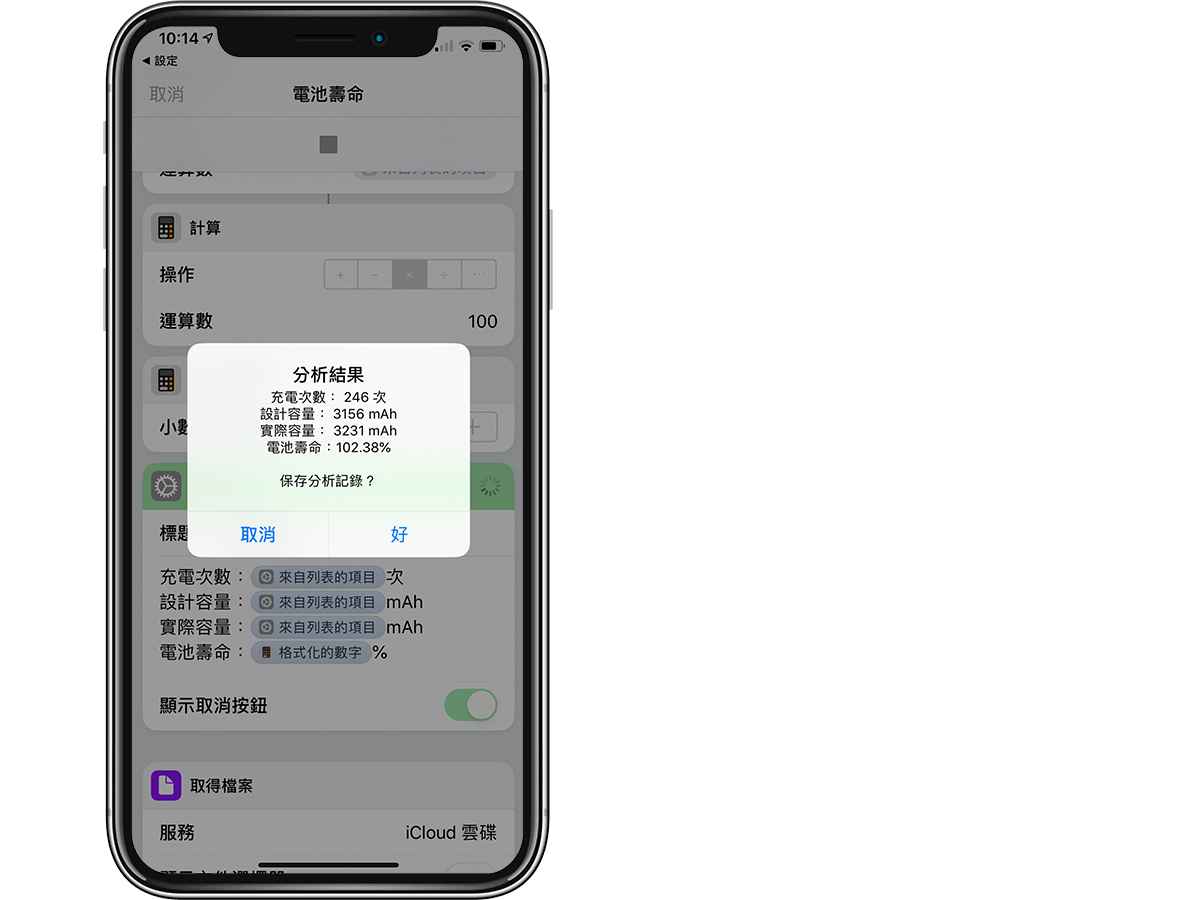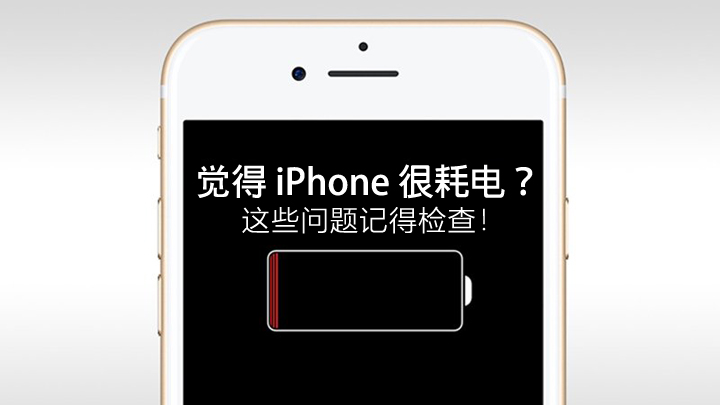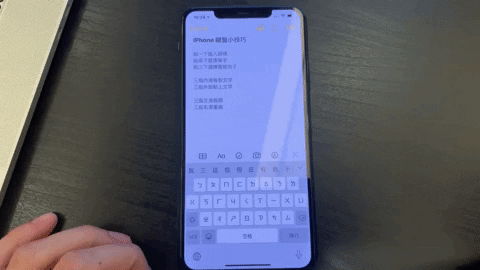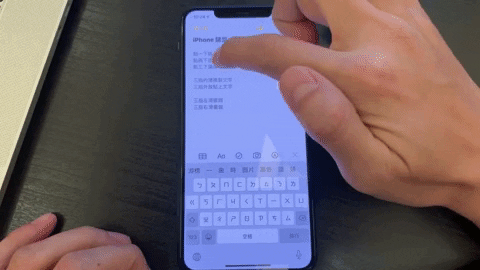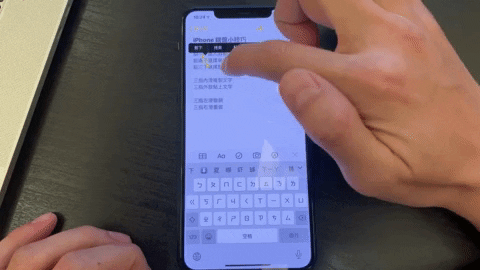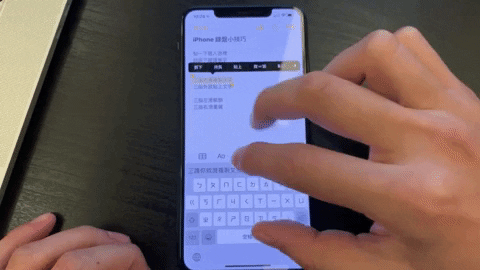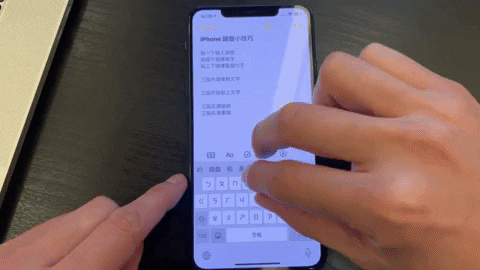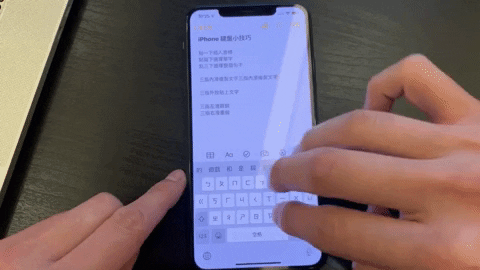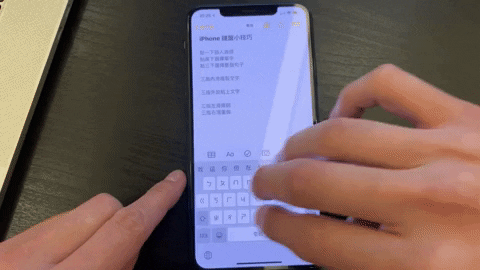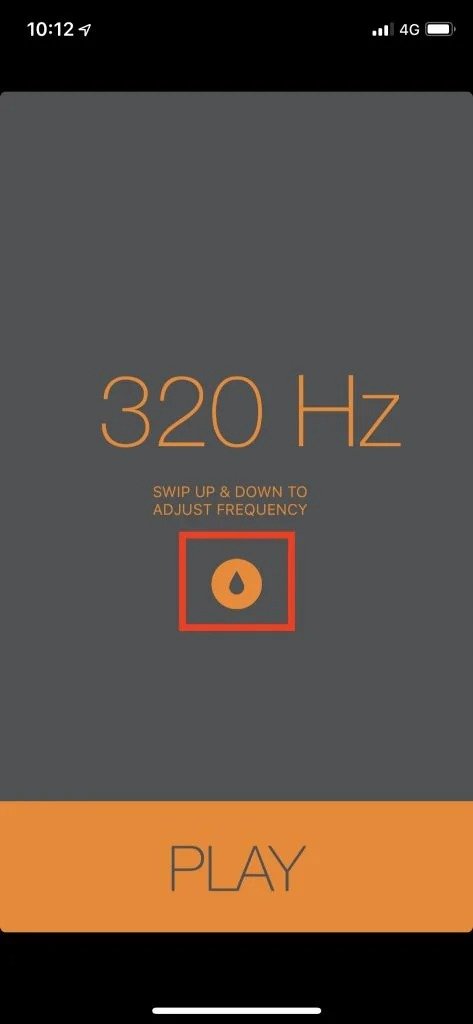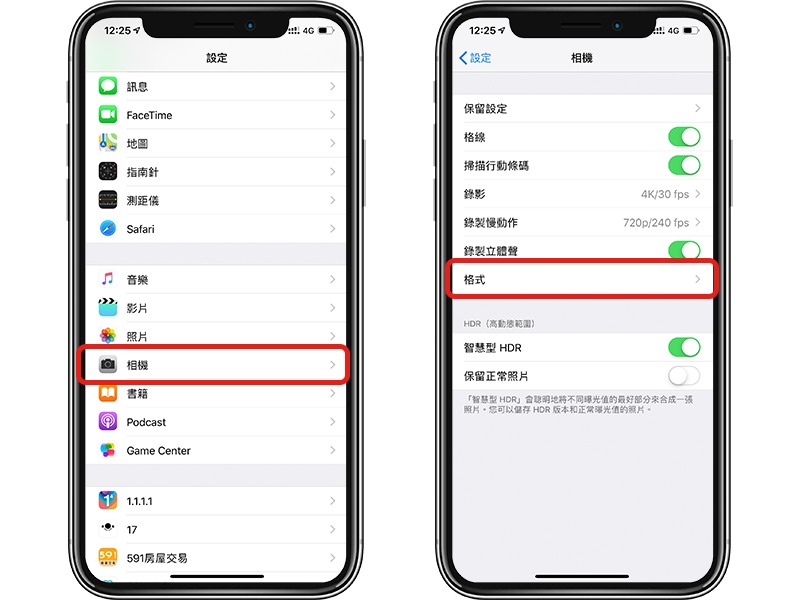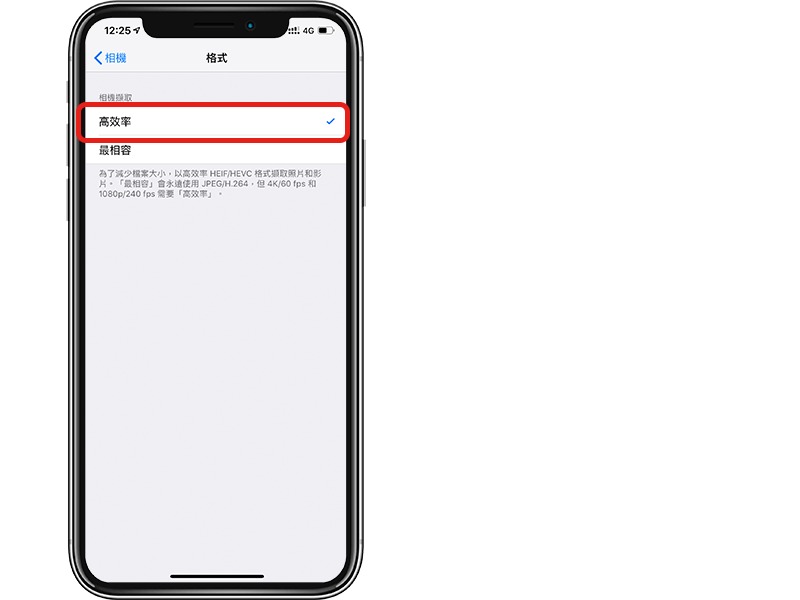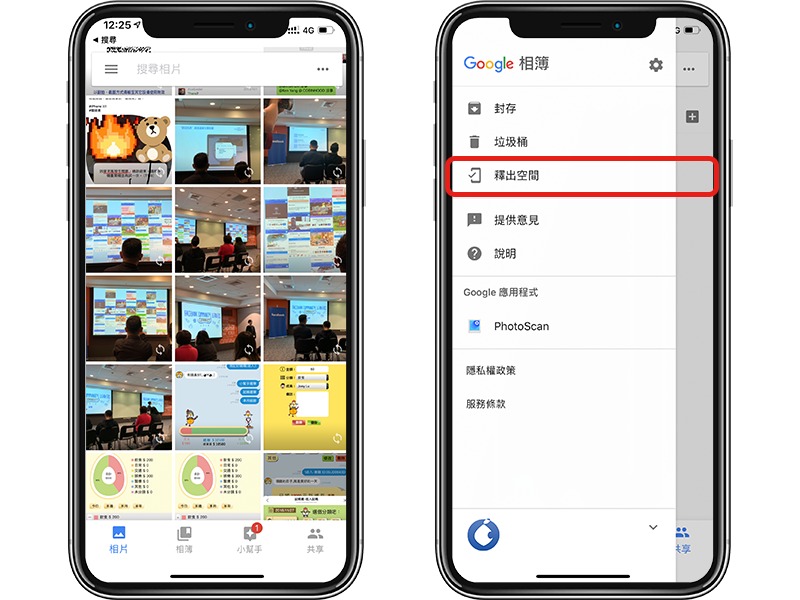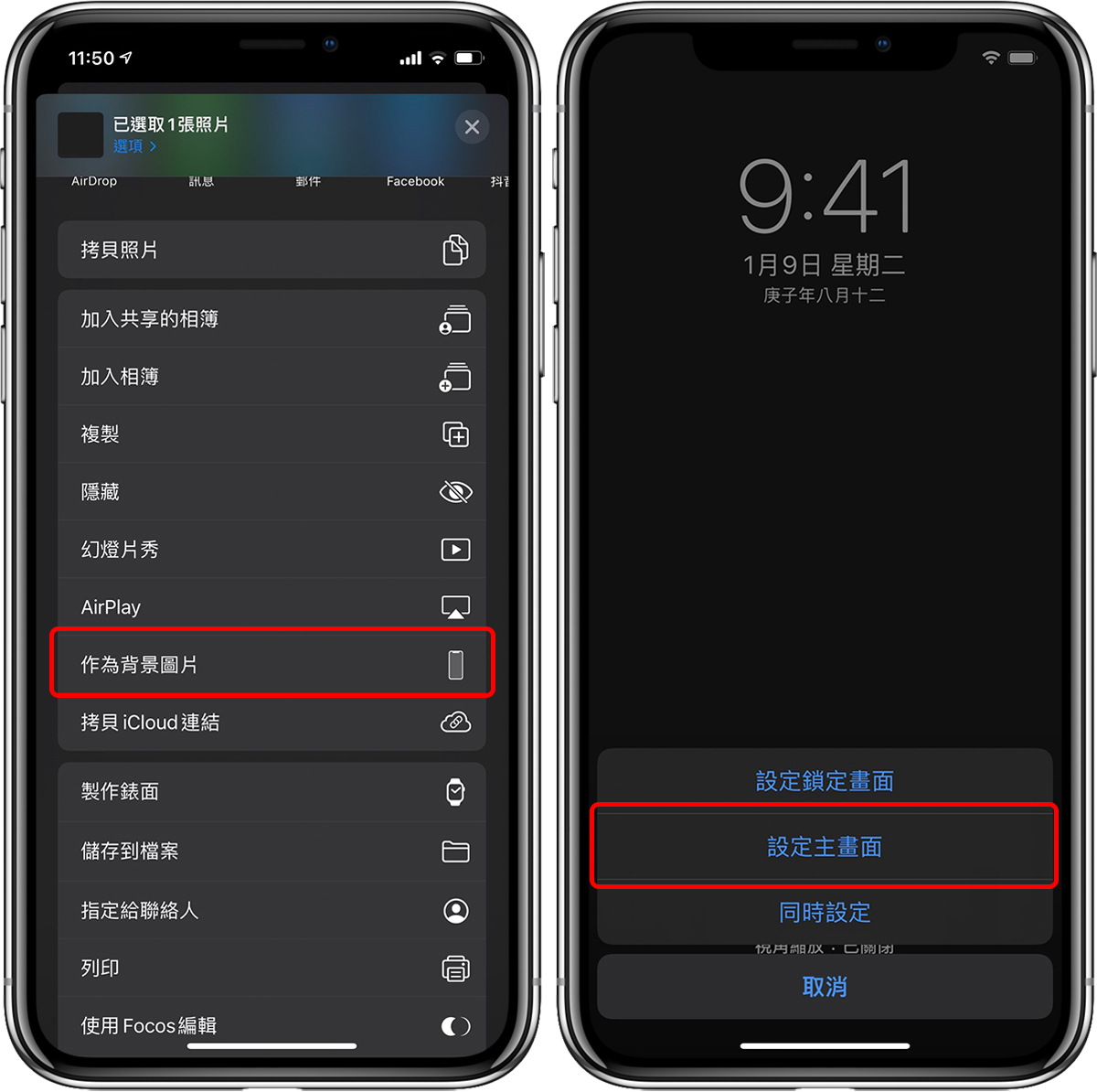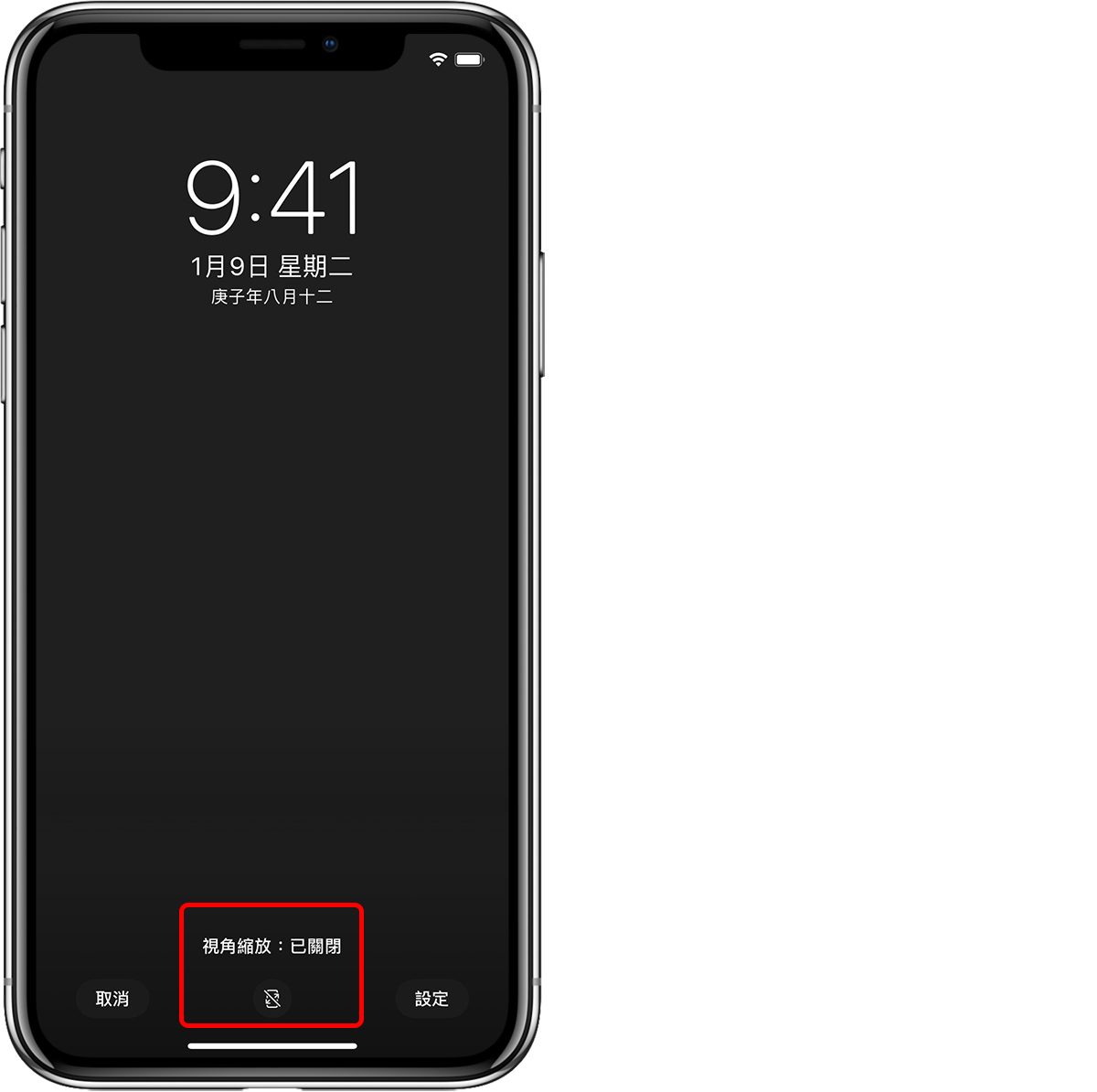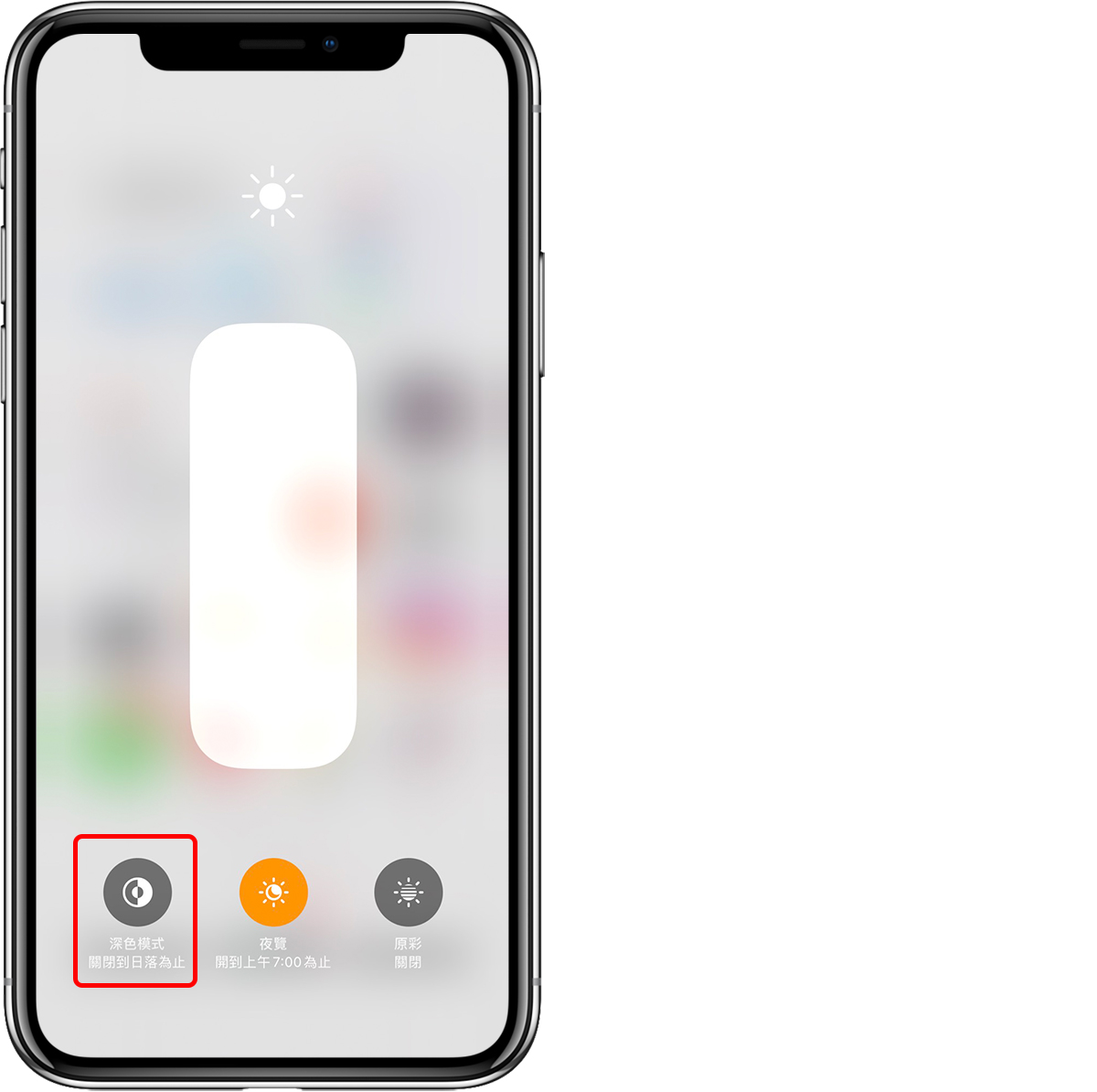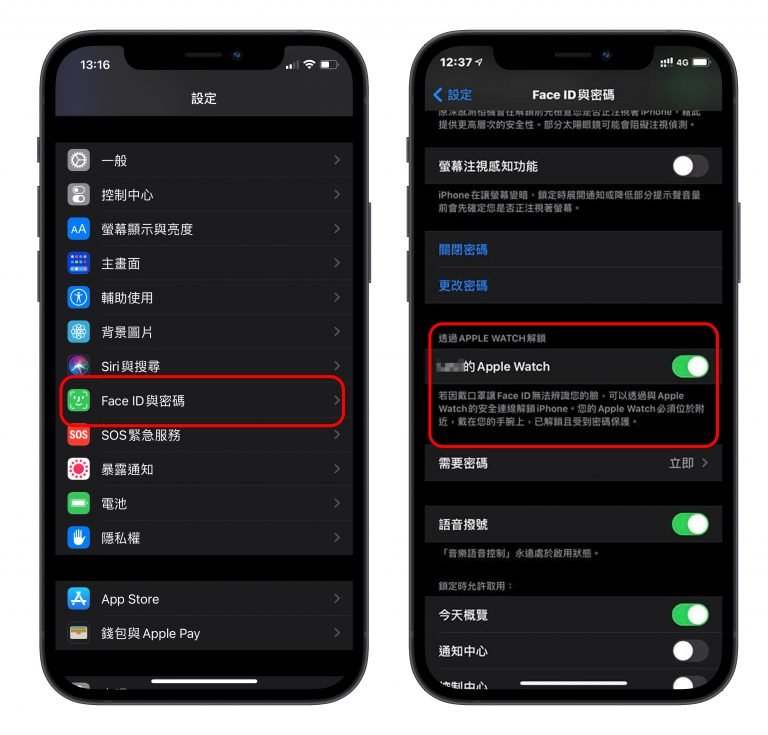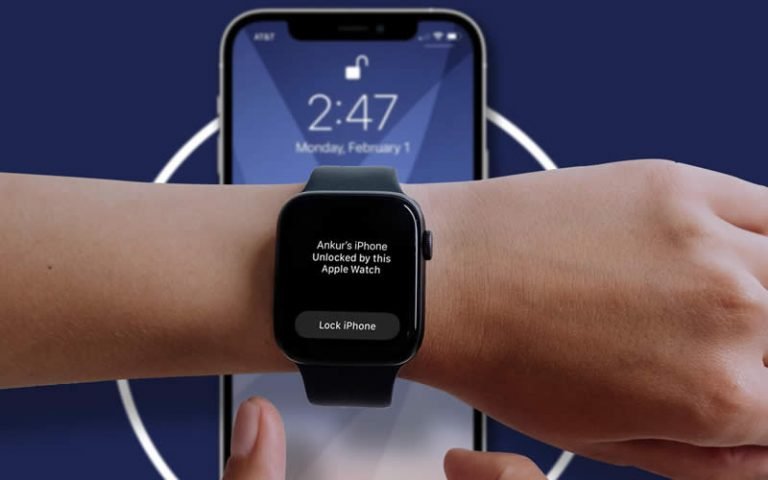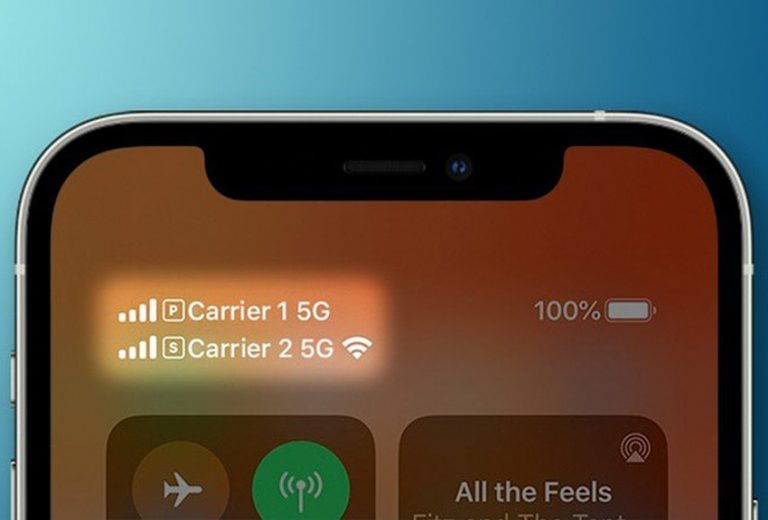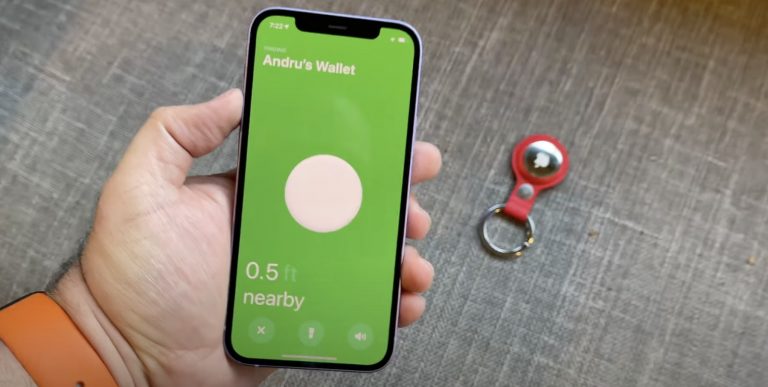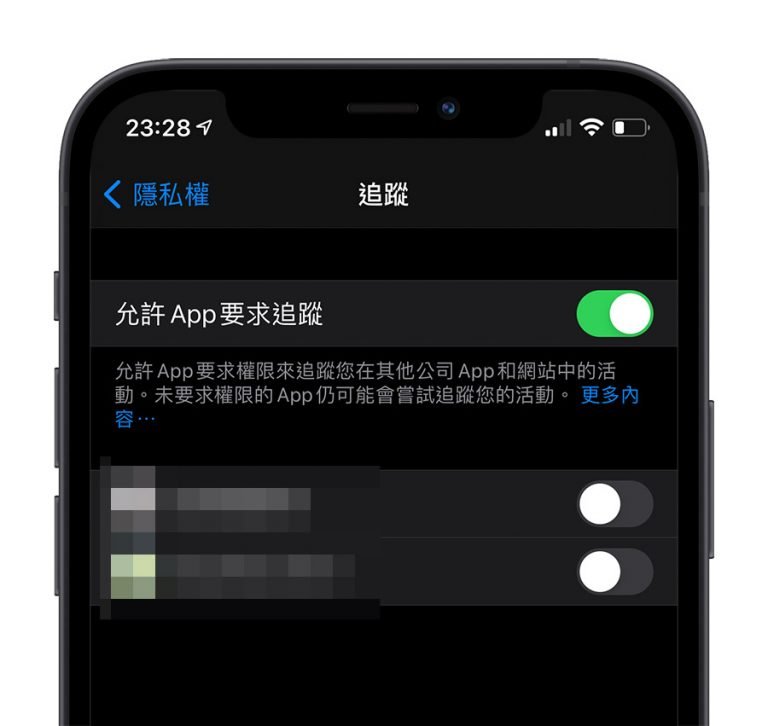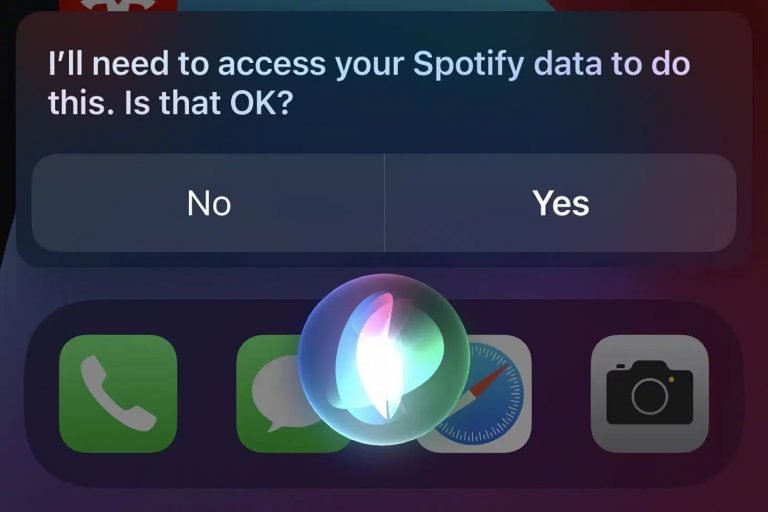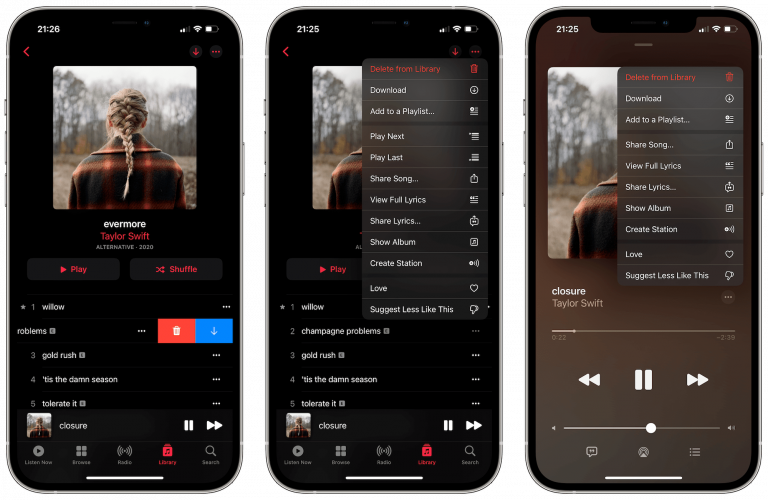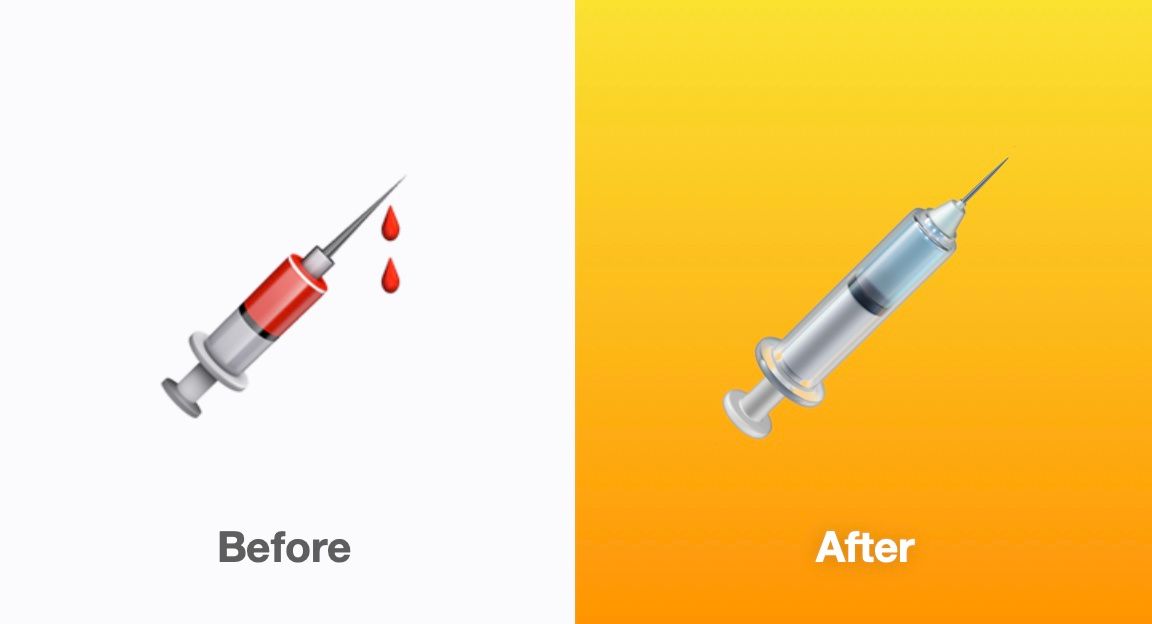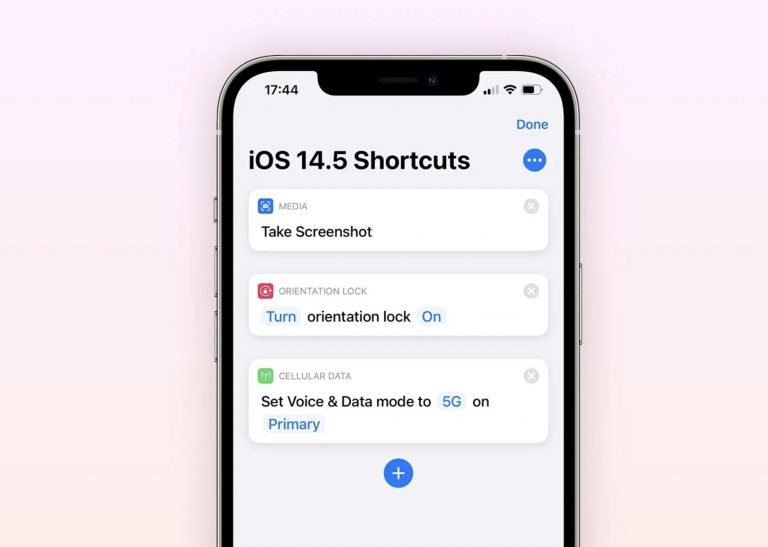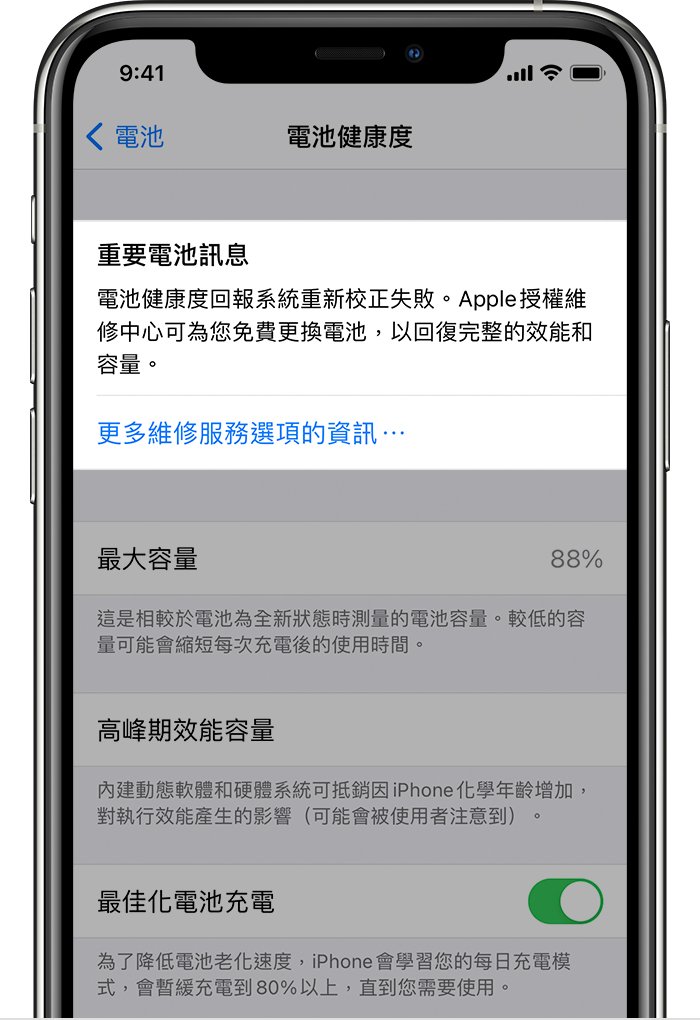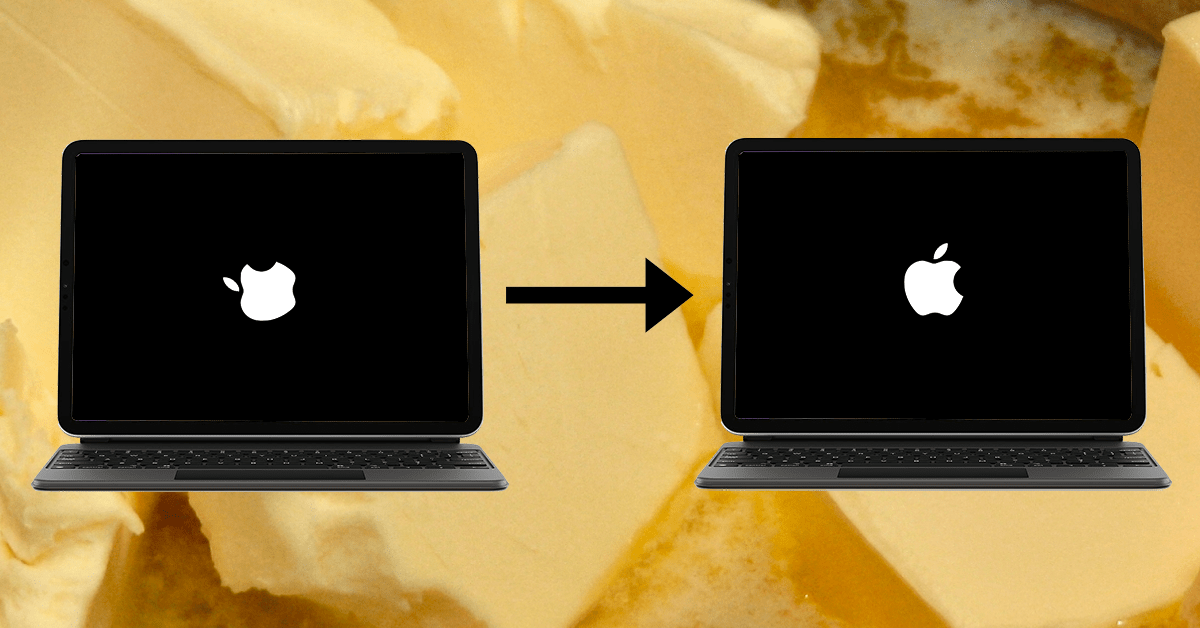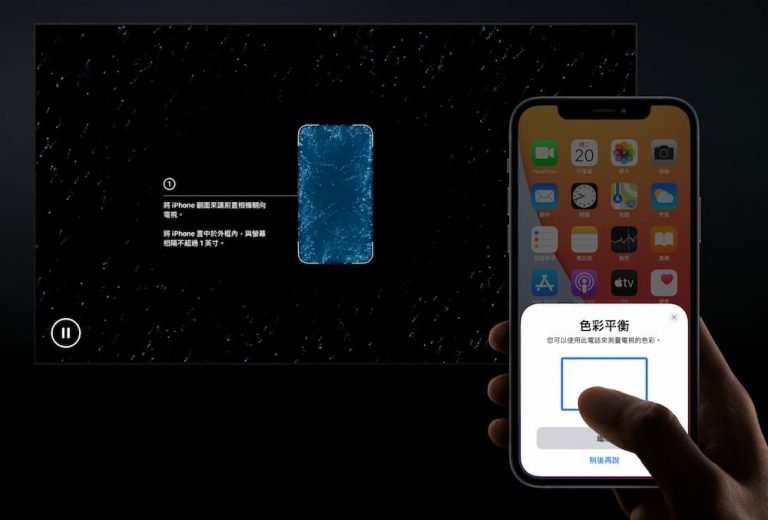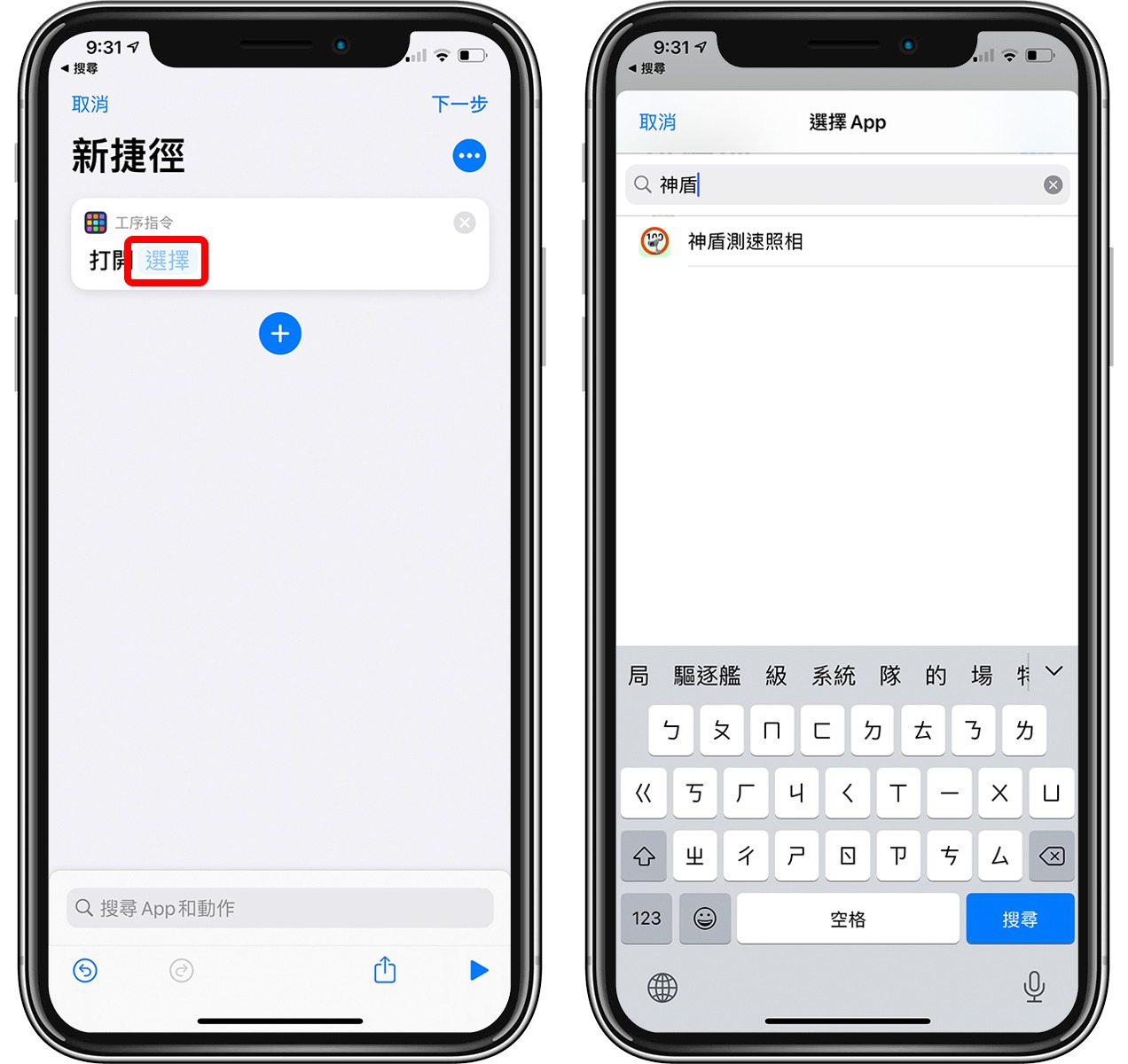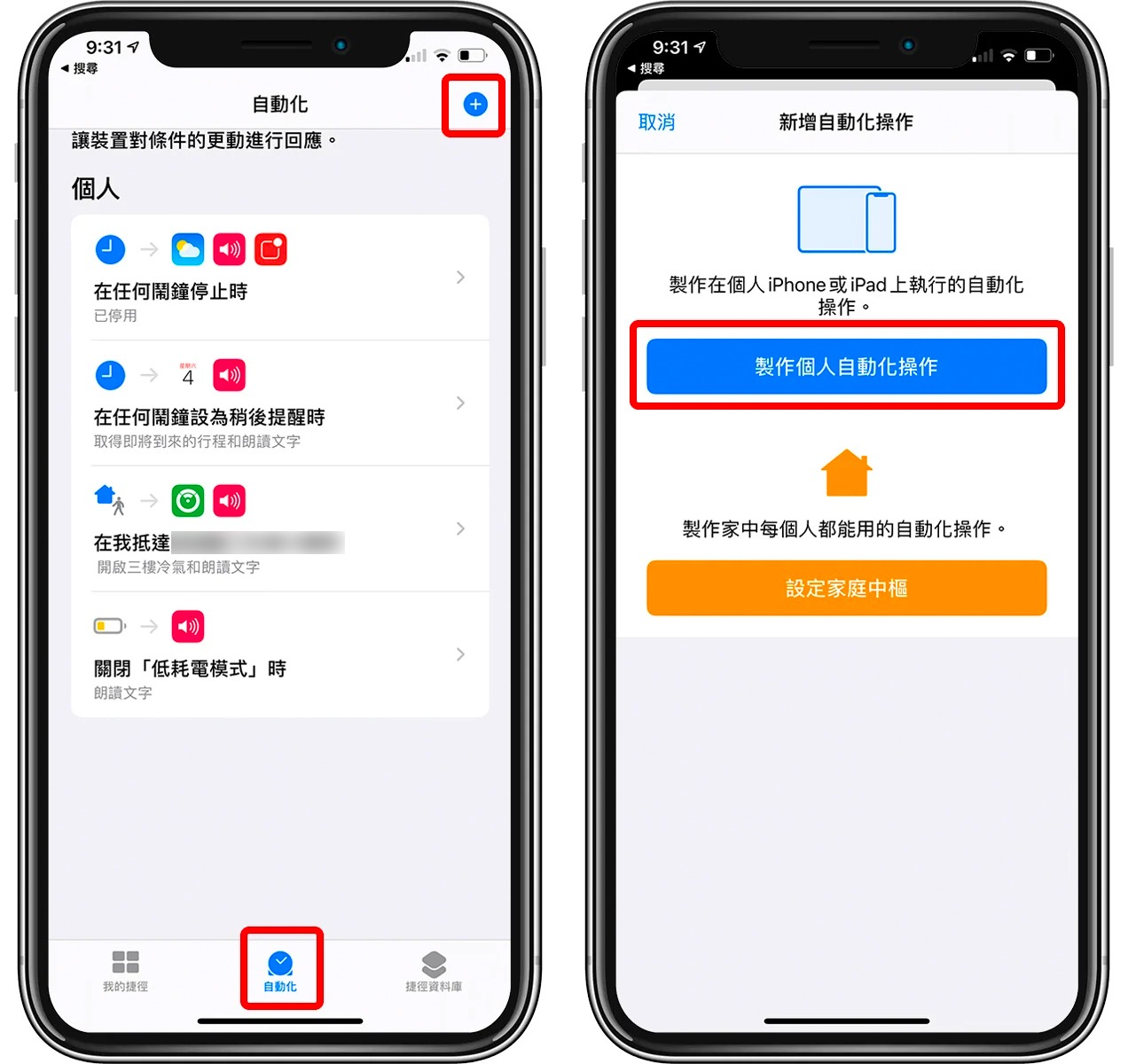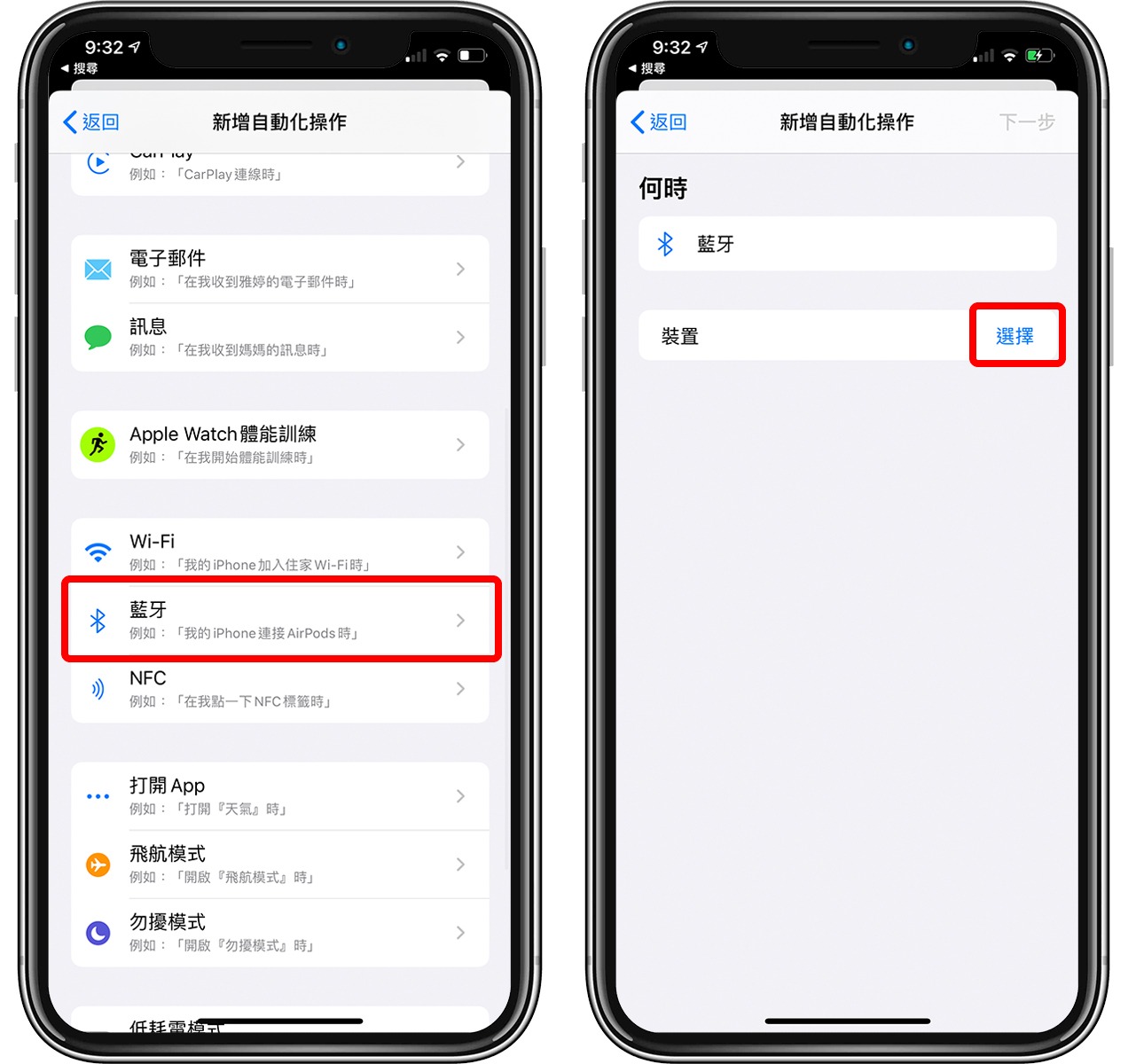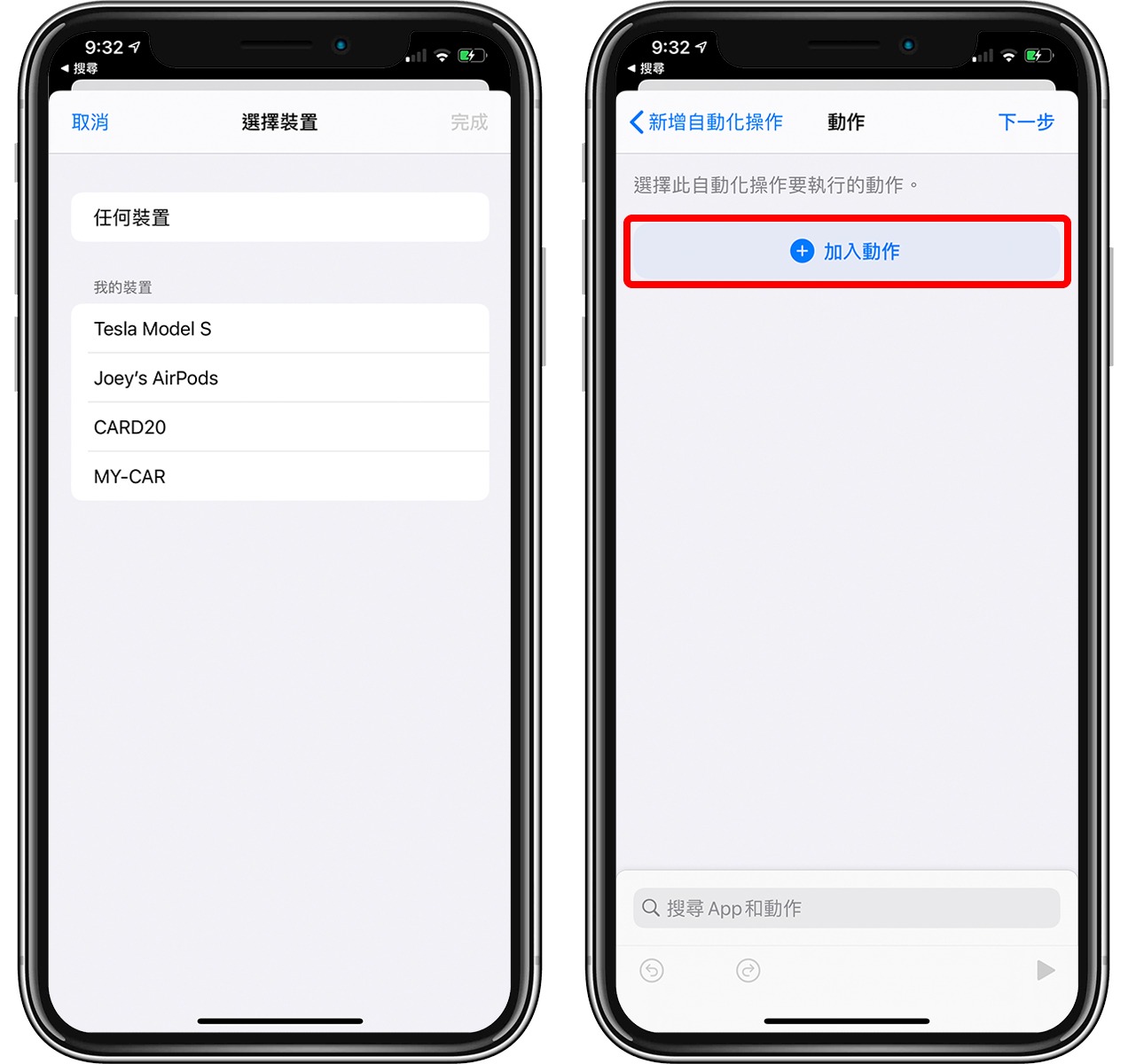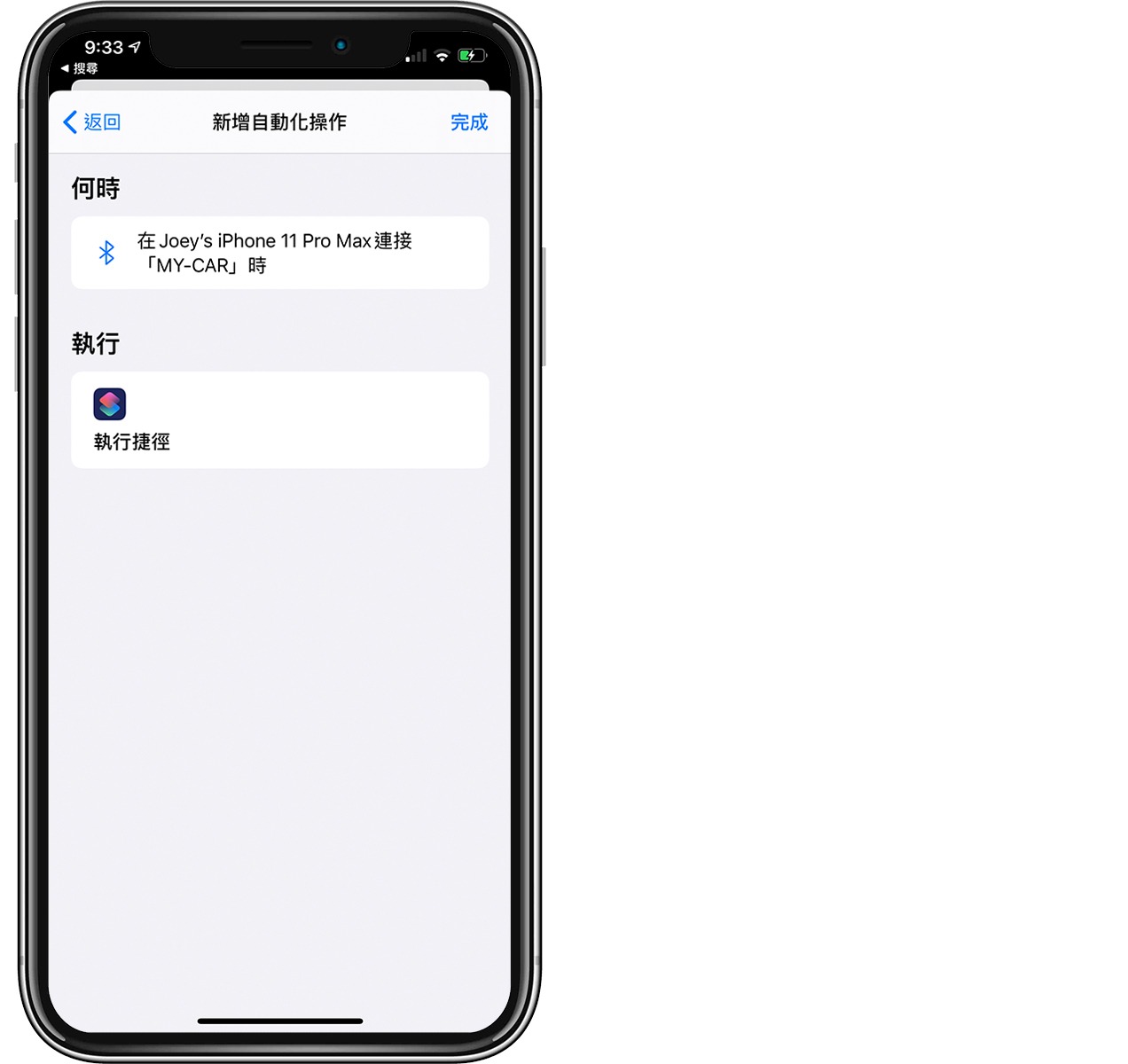“继上周,苹果2021 Apple Event春季发表会结束之后,众所期待的iOS 14.5也终于在4/27释出正式版的更新。此次更新内容丰富,让用户升级有感。除了大家等待已久的免脱口罩就能解锁iPhone之外,在用户Privacy保护上也做了升级。究竟苹果还带来了哪些功能呢?本篇文章帮大家整理了这次iOS 14.5系统的更新重点特色,就让我们一起来快速了解!”

▌Apple Watch Unlock iPhone
利用 Apple Watch 解锁 iPhone 是大家最期待的 iOS 14.5 功能,如果你带着口罩需要 Face ID 解锁 iPhone 时,只要利用手上的 Apple Watch 并且同时登入了相同的 Apple ID,就可以自动 Unlock iPhone。不过涉及到金流的交易,例如在 App Store 在线商店交易使用 Apple Pay 时就无法利用这个方法 Unlock。
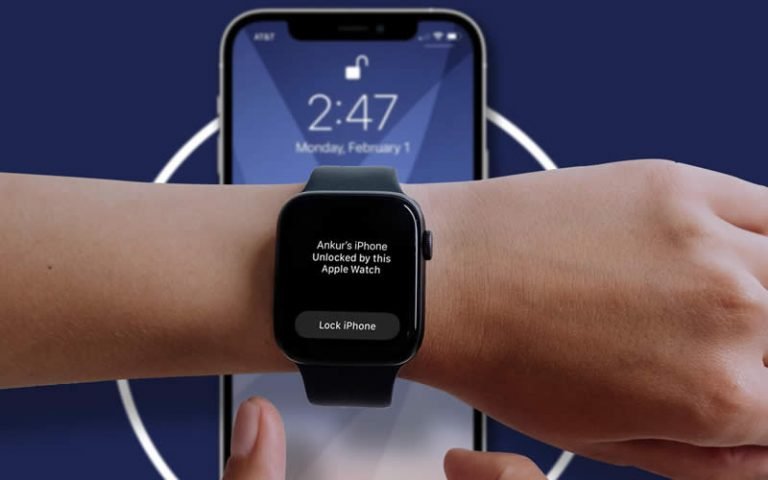
▌支持 5G 行动网络双卡双待
iOS 14.5 以后,可以让目前使用双卡 iPhone 的使用者同时使用两张 5G 的 SIM 卡,在此之前只有其中一个门号可以使用 5G。
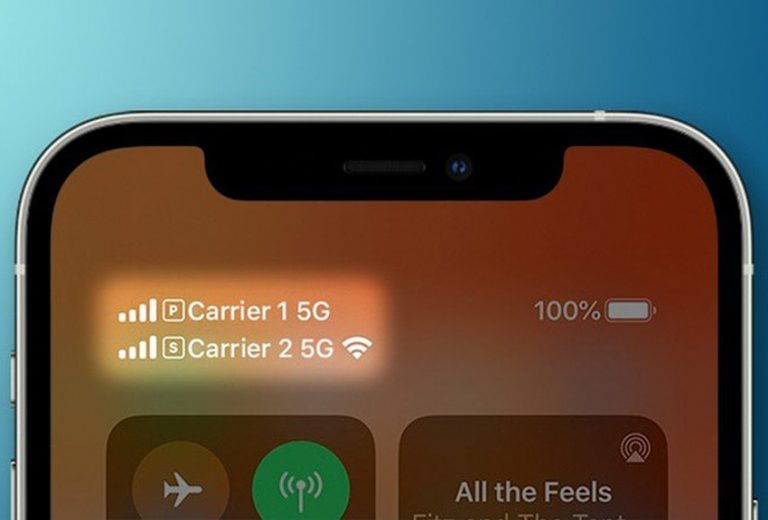
▌「Find My」 App 的新功能,支持「Precision Finding」
在上周的春季发表会上,苹果公布了最新的自家蓝牙追踪器AirTag,若要搜寻 AirTag 的位置,便需要在「Find My」App 中使用,而「Find My」App 也有了一个完整个「物品」页面,也开放让使用者在「Find My」App 中加入符合资格的第三方厂商所推出的产品。
此外,要使用 AirTag 的「Precision Finding」功能,iPhone 也必须要 upgrade 至 iOS 14.5 才可以。
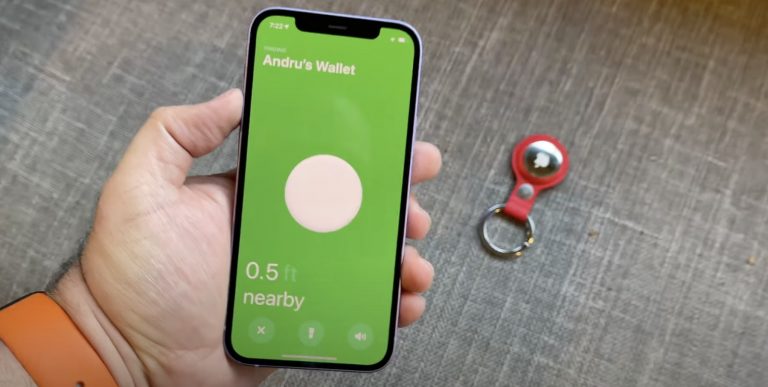
▌App Store 隐私权限制要求
当 iOS 14.5 正式推出后,所有的开发者都被要求在 App 的说明内容中,加入相关的 Privacy 宣告数据,而且必须要在程序使用前,询问用户是否愿意被追踪相关的活动纪录,当然用户也能够在「Settings」App 中自行变更针对不同程序的 Privacy 要求。
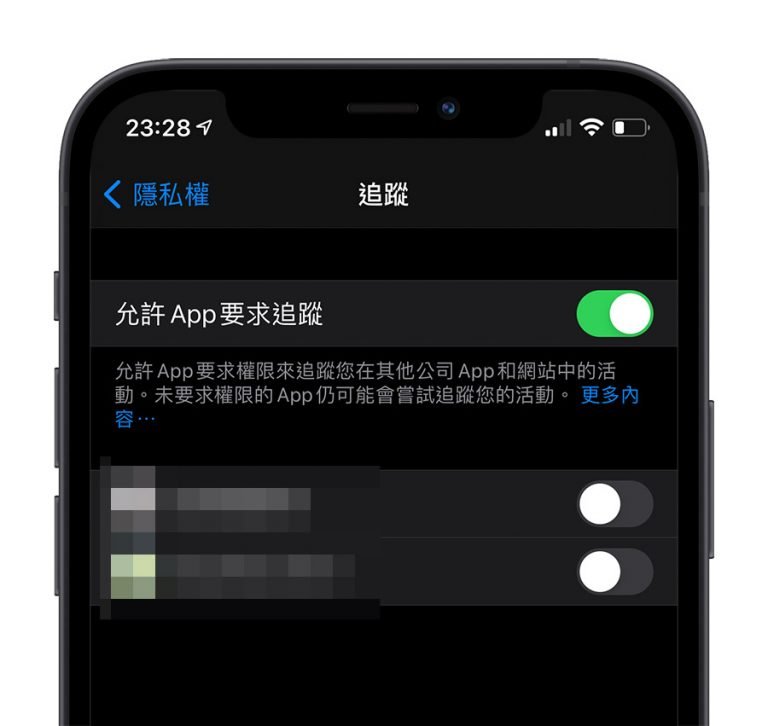
▌Siri 会以用户习惯的播放 App 播放音乐
在 iOS 14.5 中,Siri 虽然不像外传的能够更改预设的播放 App,苹果也有针对这件事出来澄清,但是 Siri 会去学习使用者最常开启的播放 App,然后利用这个 App 播放音乐。
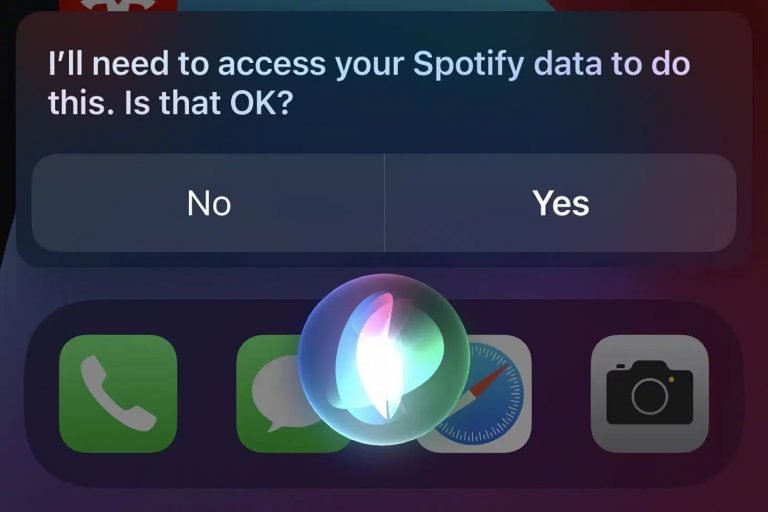
▌「Music」 App 介面与操作方式更新
iOS 14.5 中的 Music App 在介面上也做了不小的更动,包含在选单呈现方式、下载按钮的样式、以及手势操作的部分都跟 iOS 14.4 会有所不同。例如现在的音乐列表中,只有向左滑的移除音乐功能,但是在未来,向左滑与向右滑将会出现不同的 Options。
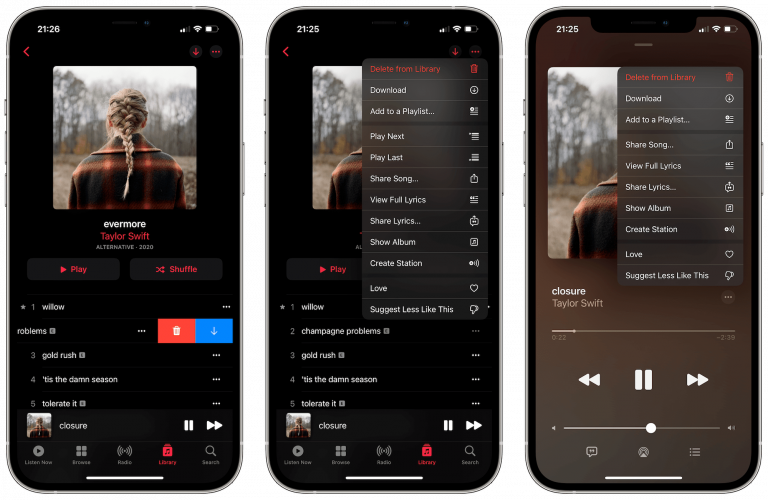
▌217个新 Emoji 释出
在 iOS 14.5 Beta 第二版中,苹果加入了更多的 emoji 符号,包括没有滴血的针筒,看起来比较友善和可爱,也对于种族平等和性别做出了一些不同的 emoji 设定,增加了更多了性别、肤色相关的 Options。
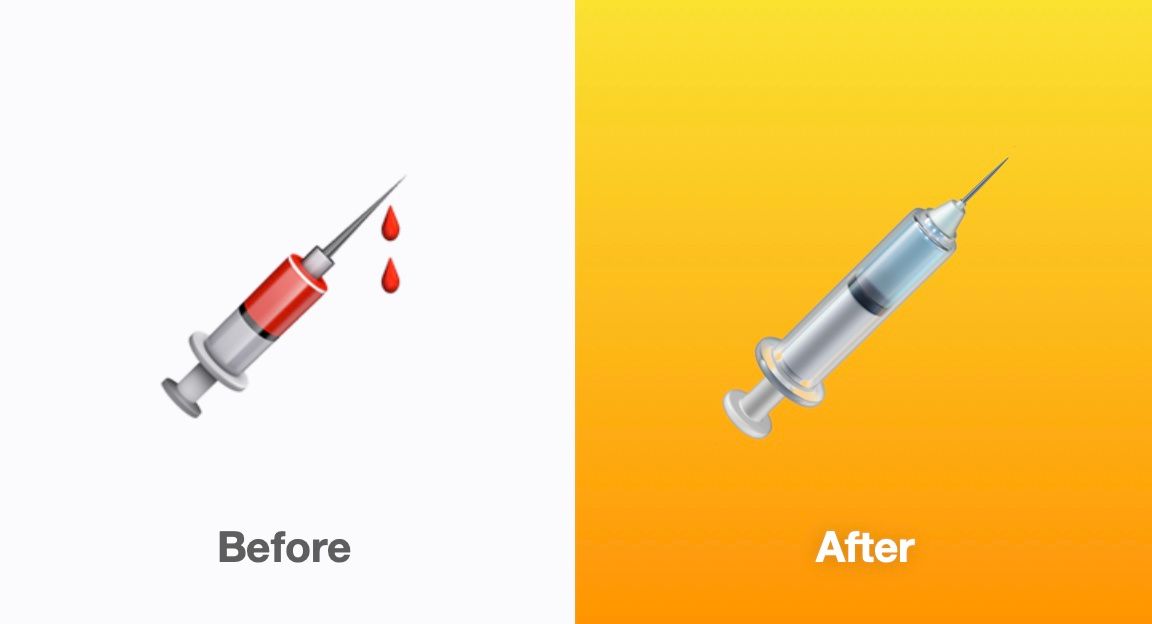

▌Siri 预设不再是女性,并且新增两种声音
iOS 14.5 的 Beta 6 版推出后,苹果就针对 Siri 语音增加了两个新的声音,除了更好听以外,在选择 Siri 语音的时候,不会再有「男、女」的标签,只会简单的显示「语音 1 」或是「语音 2」这样。而且也不会强制以女性的声音为主,而是在设定 Siri 时提供选项让用户自行选择。

▌「Shortcuts」App 可以设定更多Action
这次推出的 iOS 14.5 也会针对「Shortcuts」加入更多的 Action ,可以设定的 New Action 包含「Take Screenshot」、「Voice & Data mode」,以及「Orientation Lock」这三个功能。
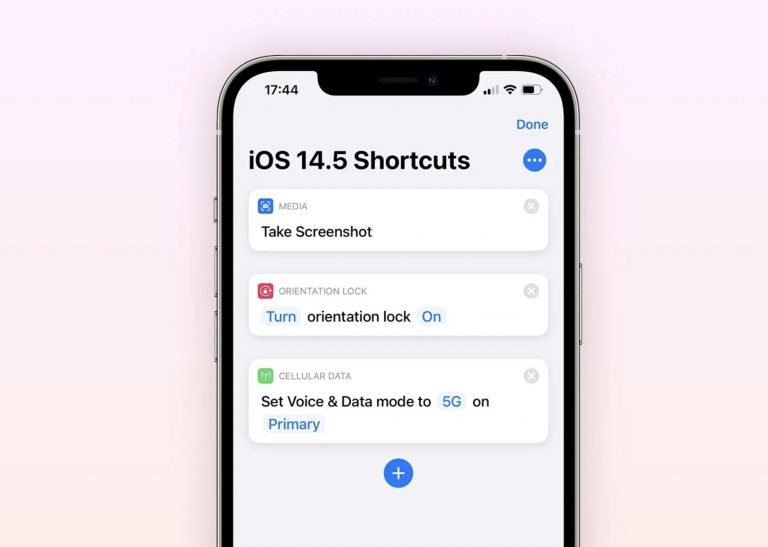
▌Battery Health失准重新校正
iOS 14.5 Beta 6 除了推出新的 Siri 语音以外,对于 iPhone 11 的使用者而言也相当重要,因为在 iOS 14.5 的功能中,有一个 Battery Health 校正的功能,可以让原本显示失准的 Battery Health 重新校正显示正确的数值,这个功能大约需要花上一周的时间。这一周的时间不长不短,若是网友的 iPhone 在此期间有发生电池健康异常下降、需要换机、换电池的话,建议等正确的 Battery Health 测量出来后,再考虑是否更换。
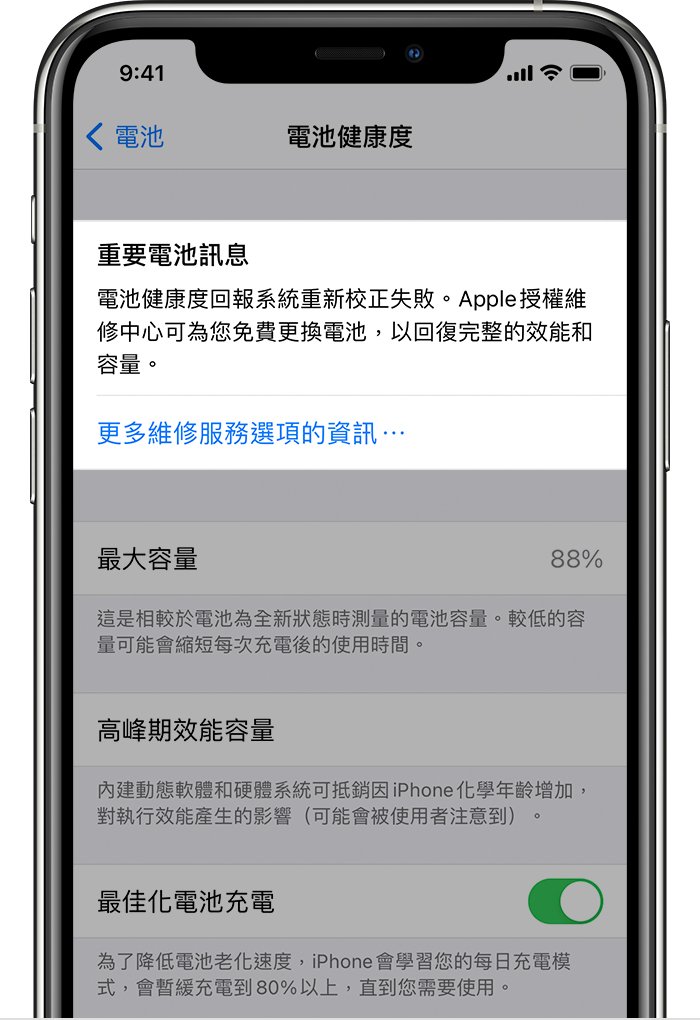
▌能够使用第三方游戏手把了
iOS 14.5 可以让使用者经由 iOPS 或 iPadOS 玩游戏时,使用第三方的游戏控制手把,包含 PS 5 以及 Xbox Series X 皆有支持。

▌iPad 开机时可以有横放 LOGO
iPad 的屏幕虽然可以随着用户拿的角度与方向进行正面的旋转,但是当你横放时,开机时的苹果 LOGO 并不会变也变横,还会是直得状态,但是在 iOS 14.5 中,无论是横放或是直立式,LOGO 都会自动旋转到正的方向。
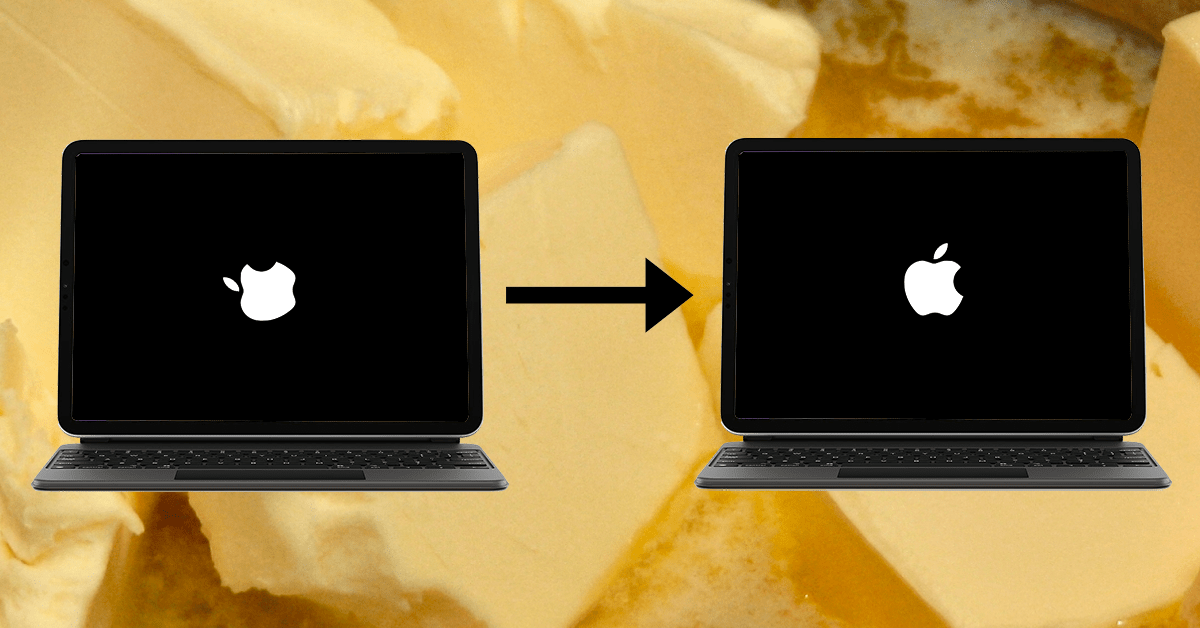
▌iPhone 可替 Apple TV 校正屏幕显示色彩
苹果在春季发表会上公布的 Apple TV 4K,其中一个主要的特色就是利用 iPhone 校正 Apple TV 4K 的显色状况,而且不是 Apple TV 4K,只要是 2015 年以后的 Apple TV 都有支持,但前提就是 tvOS 与 iOS 必须升级至 14.5 版。
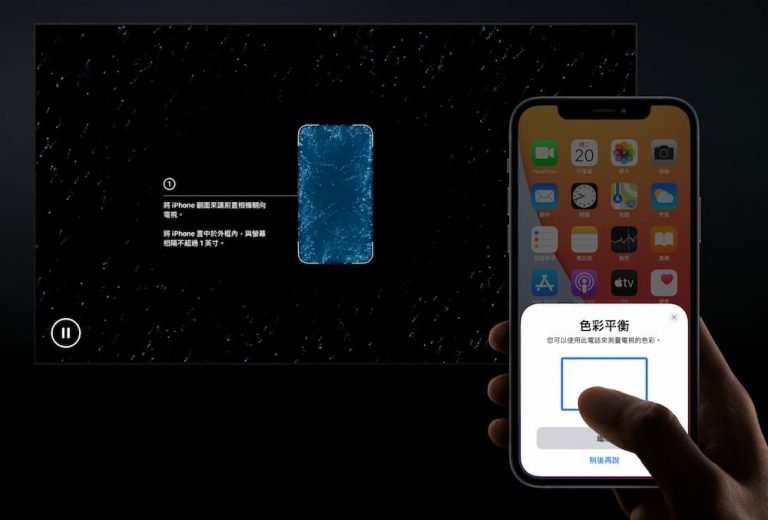
以上就是针对这次推出的 iOS 14.5 有那些新特色的介绍,另外还是提醒大家更新前记得做好 iPhone 备份,就不怕有问题回不去了!