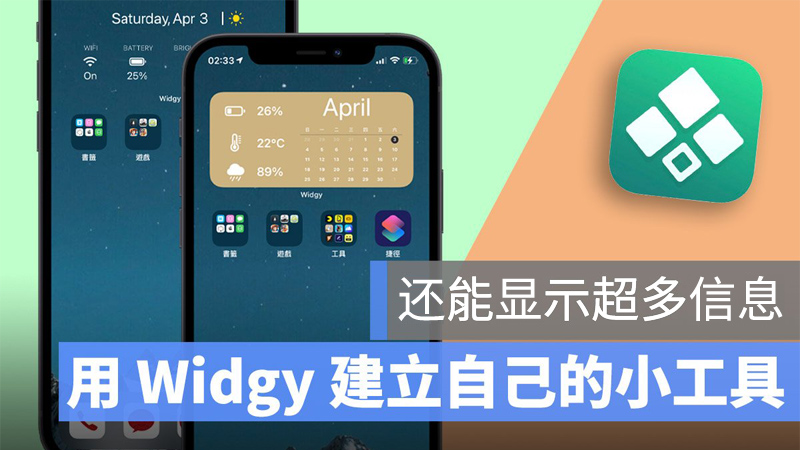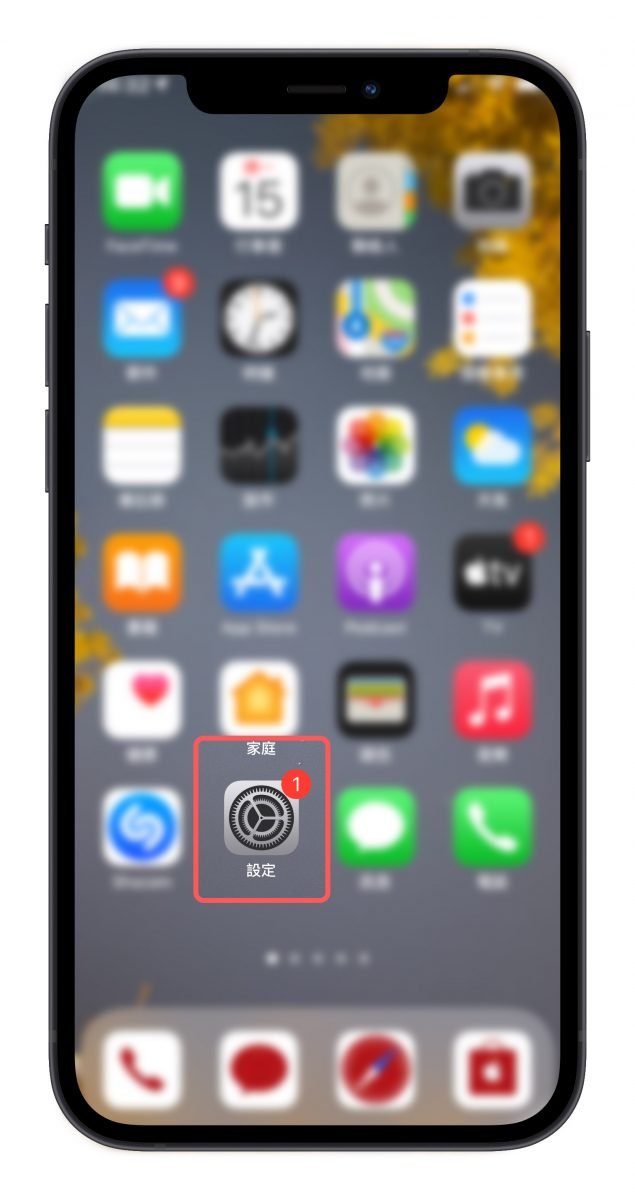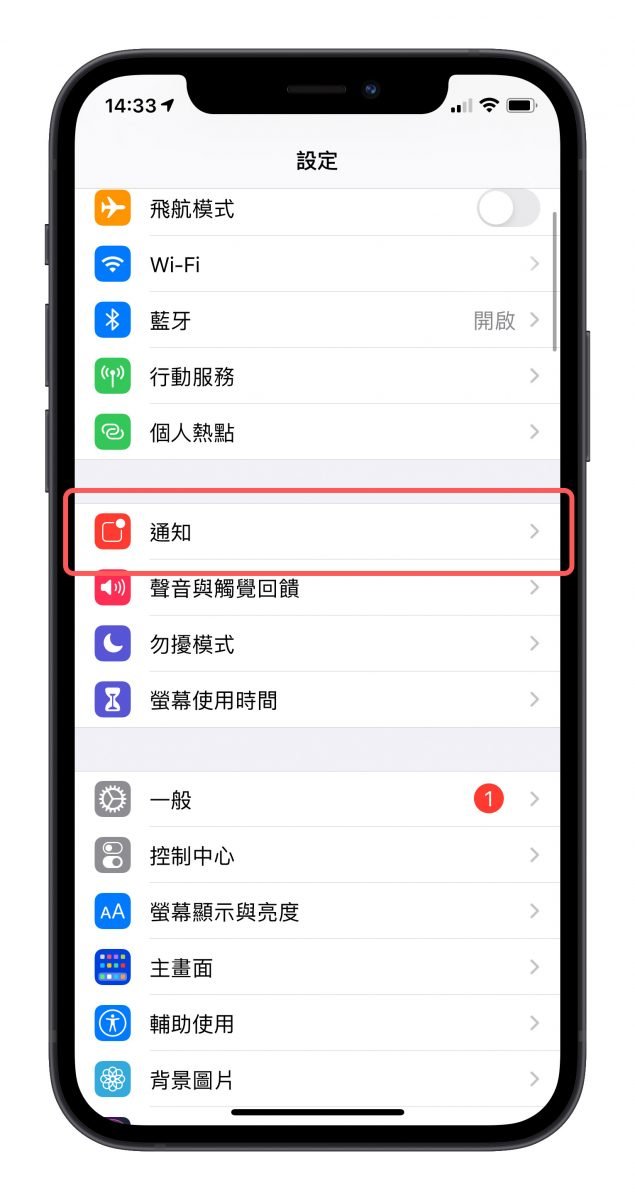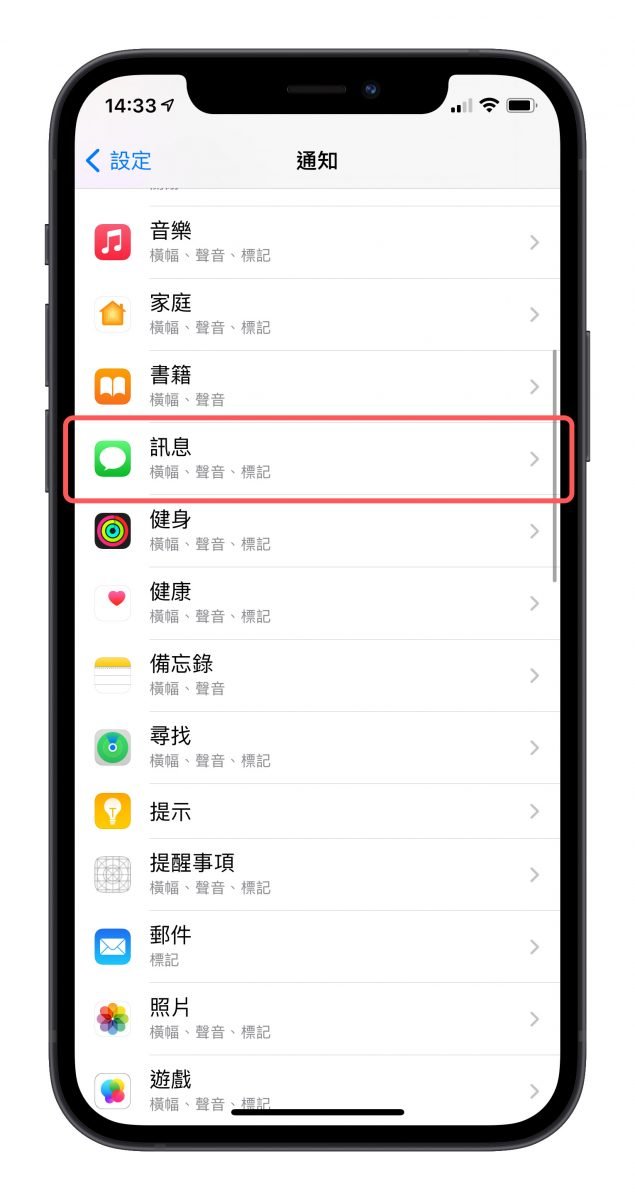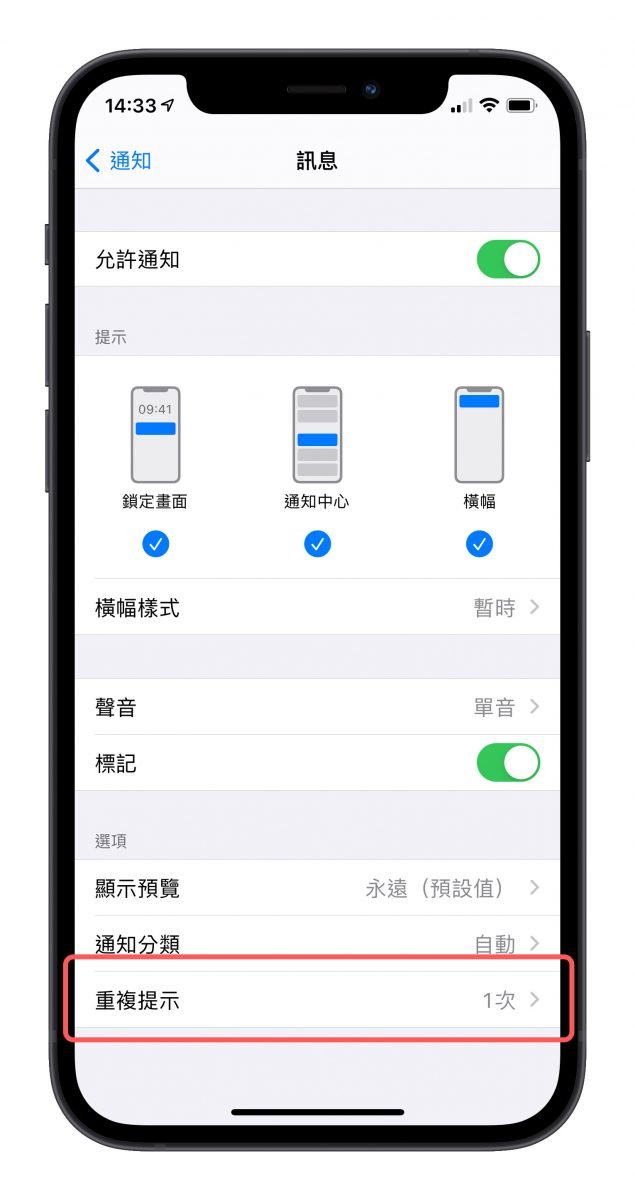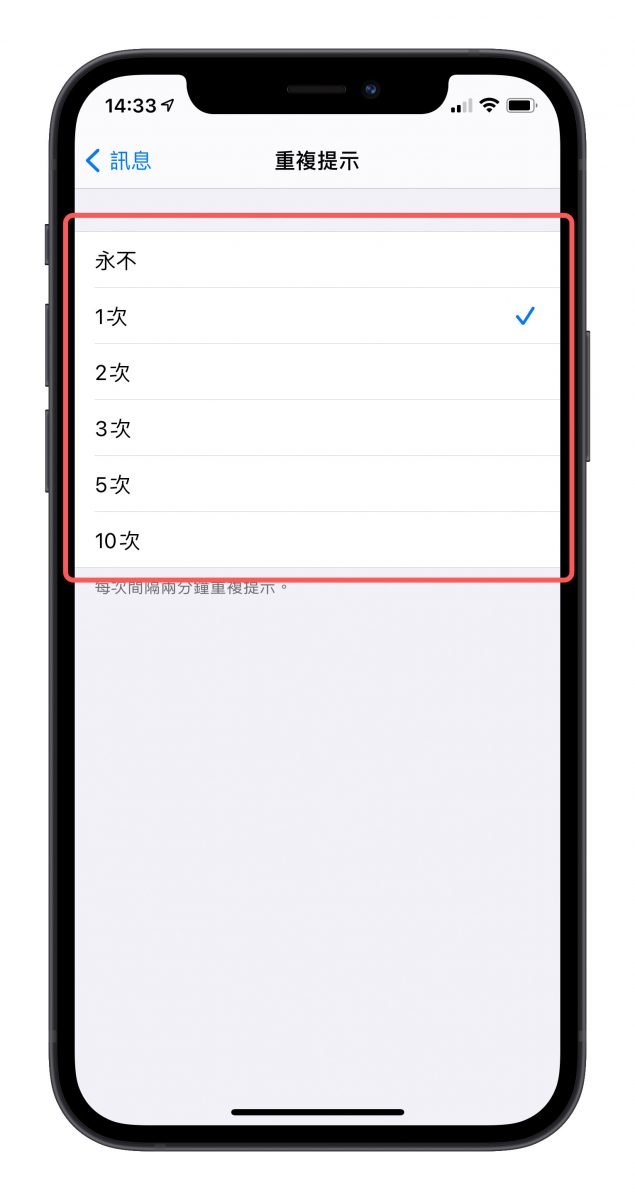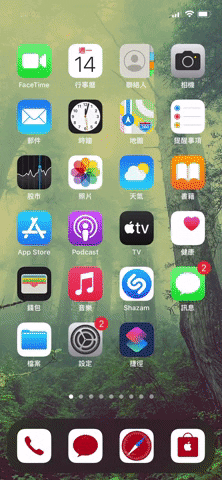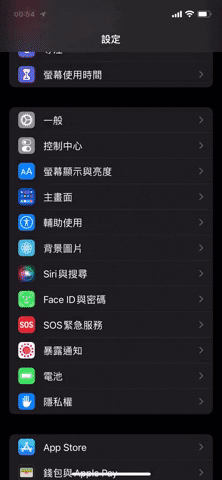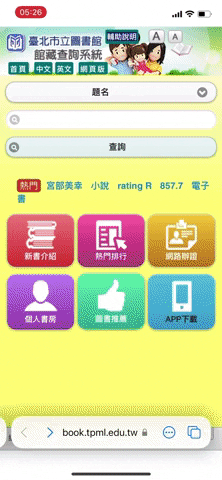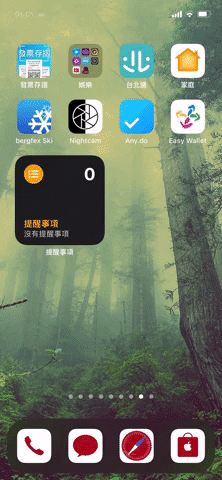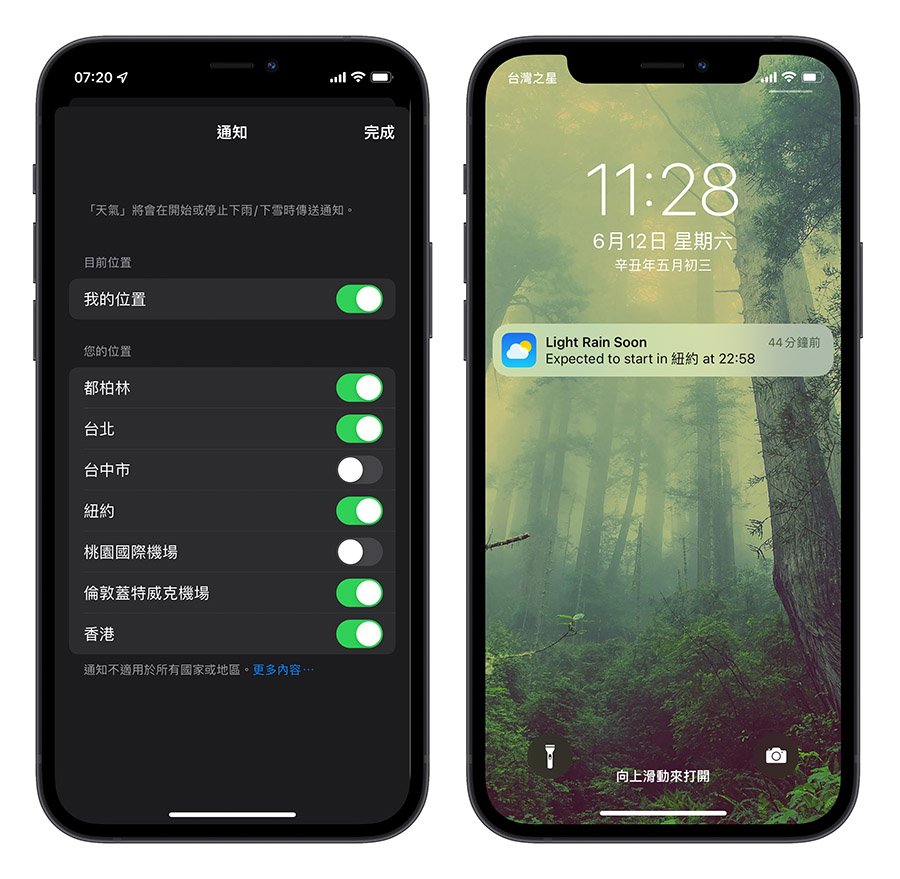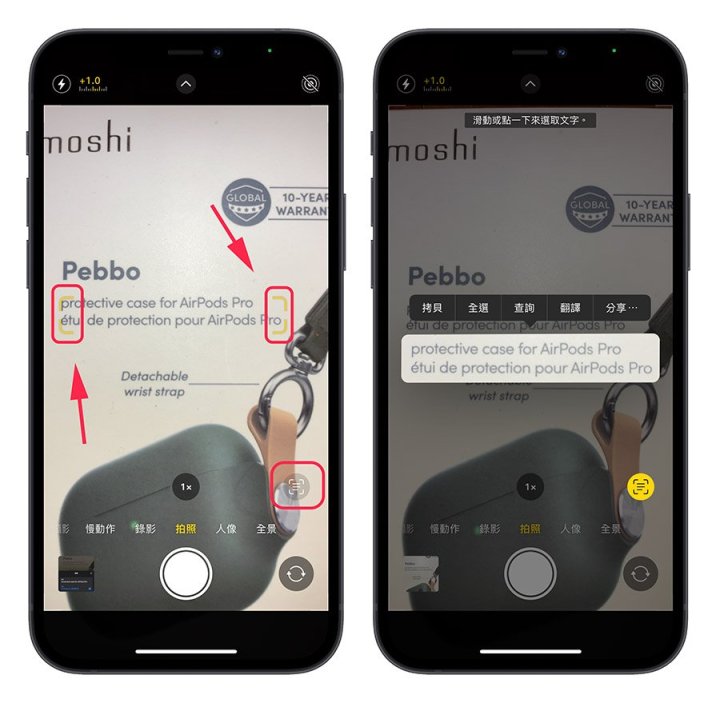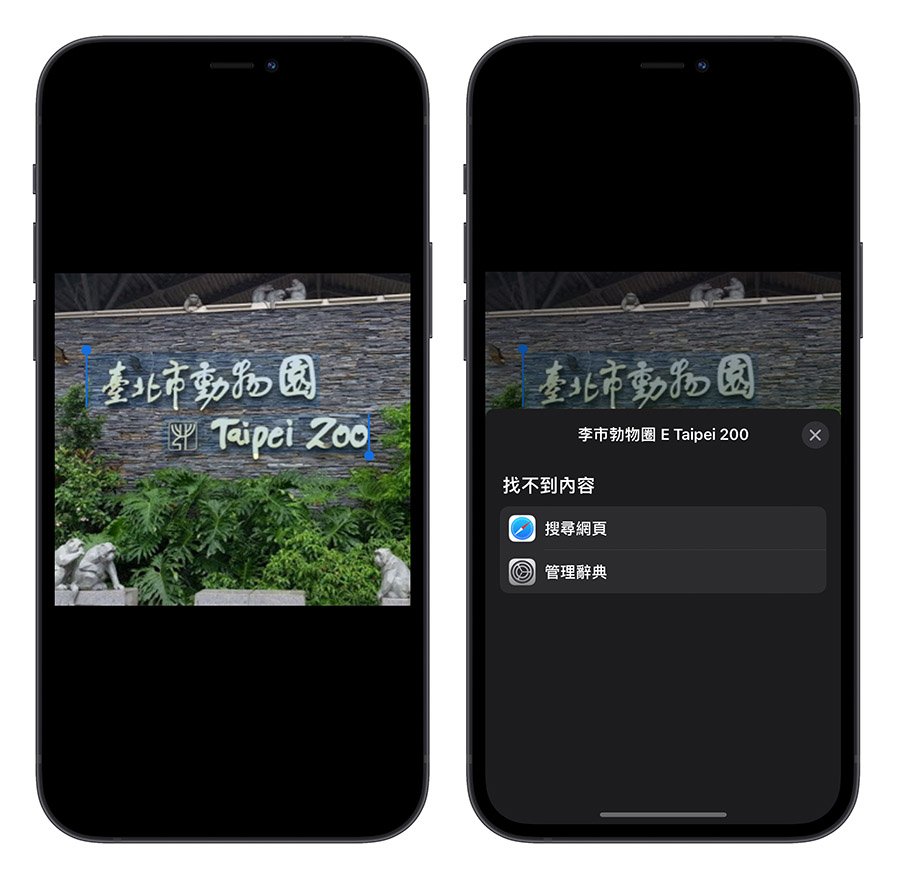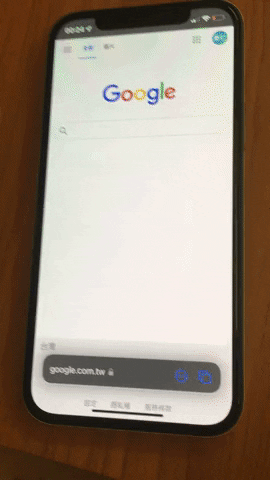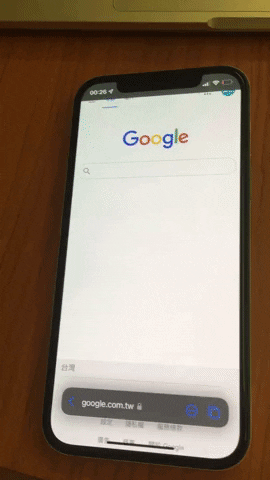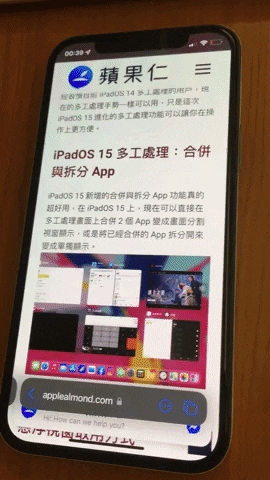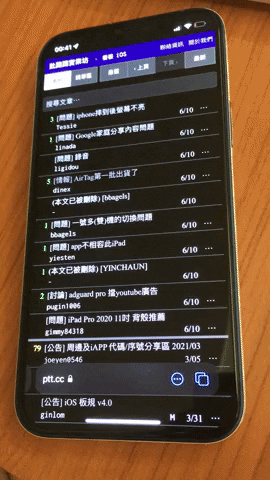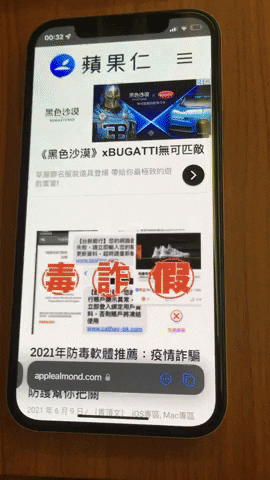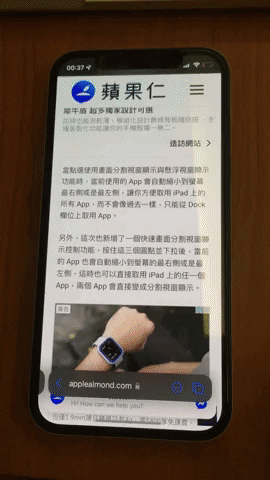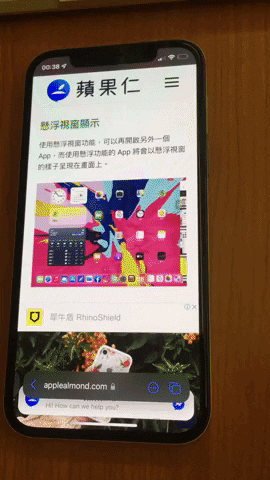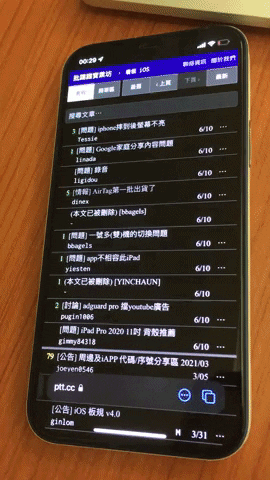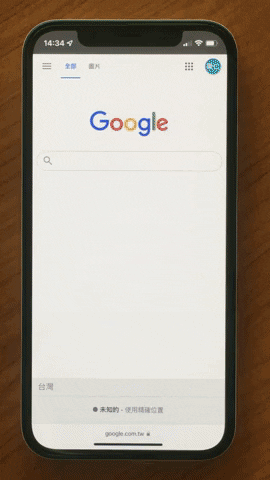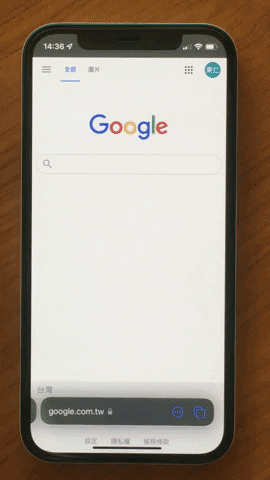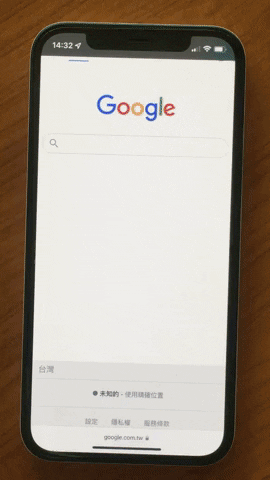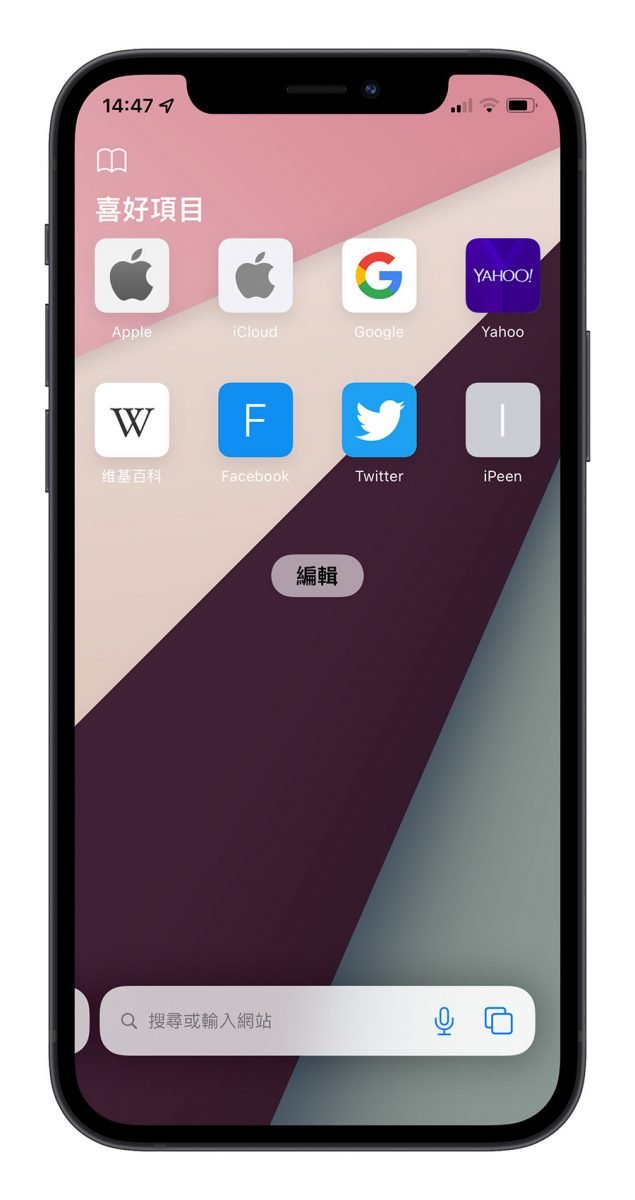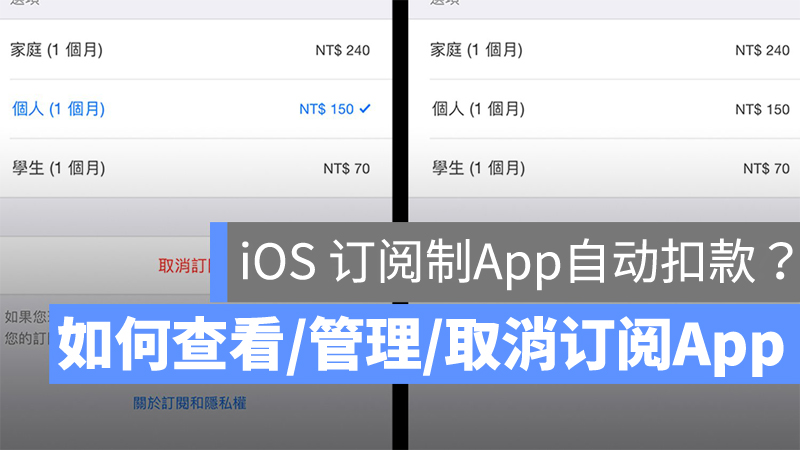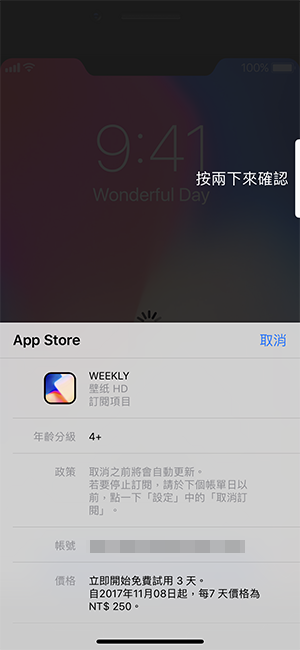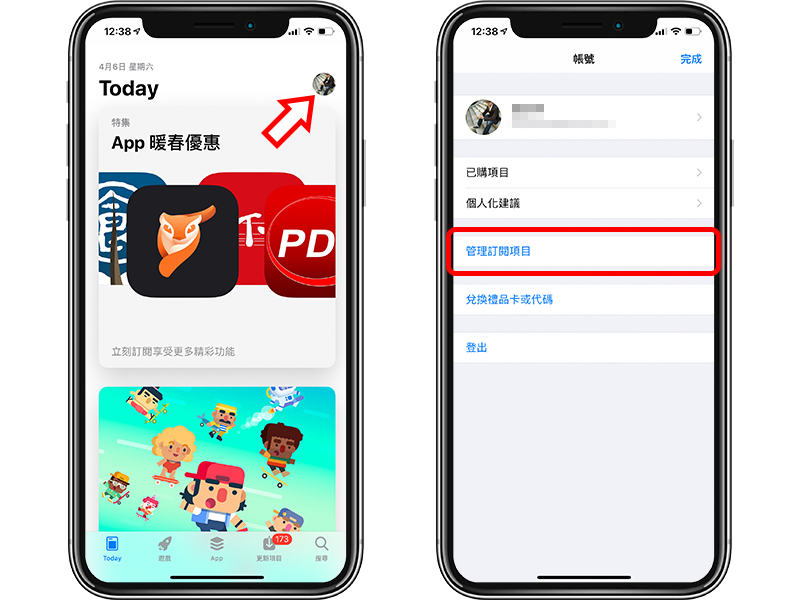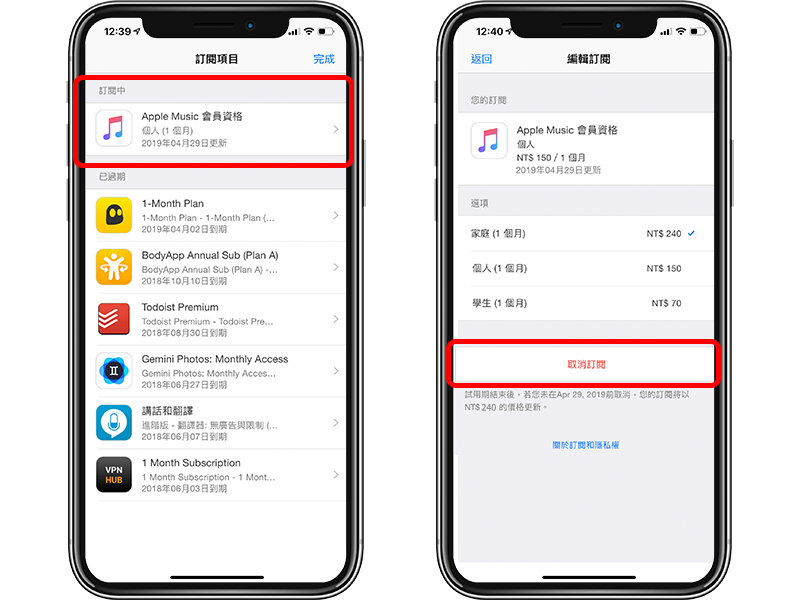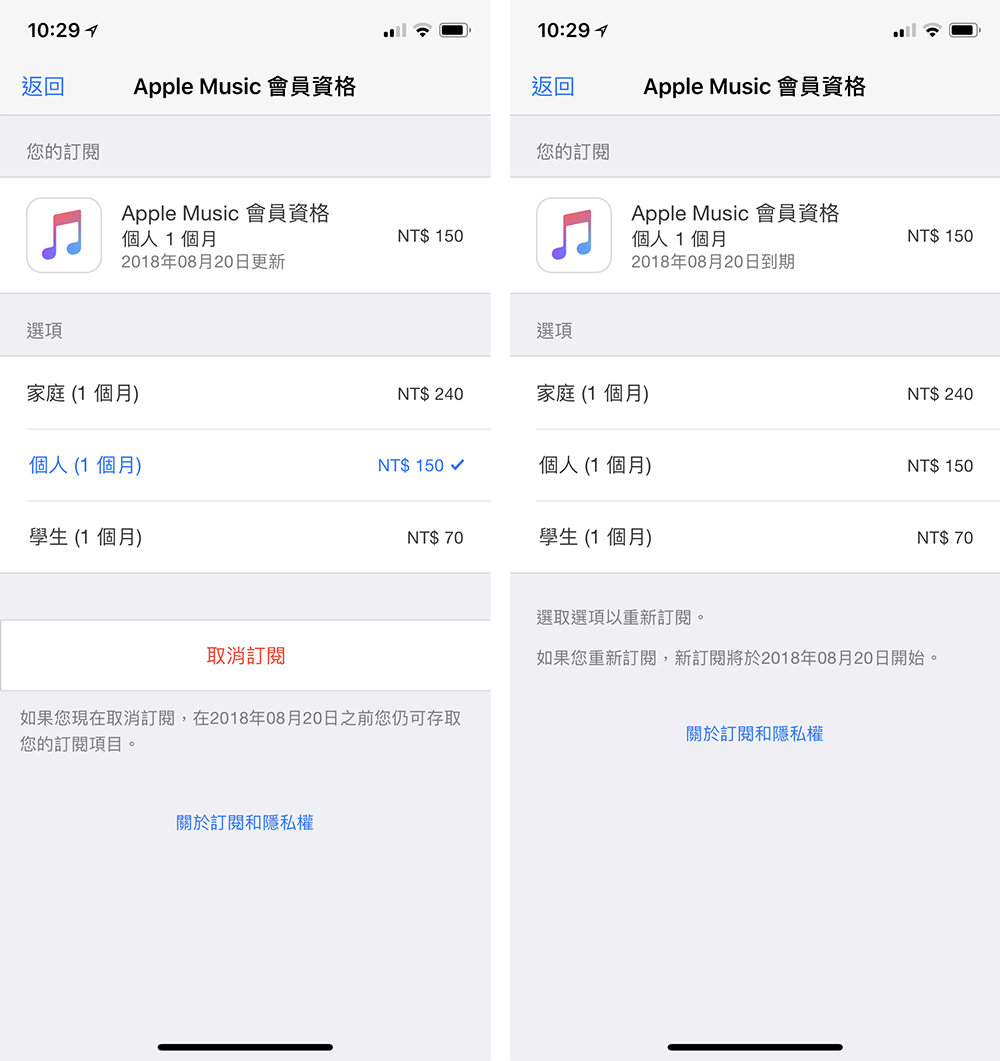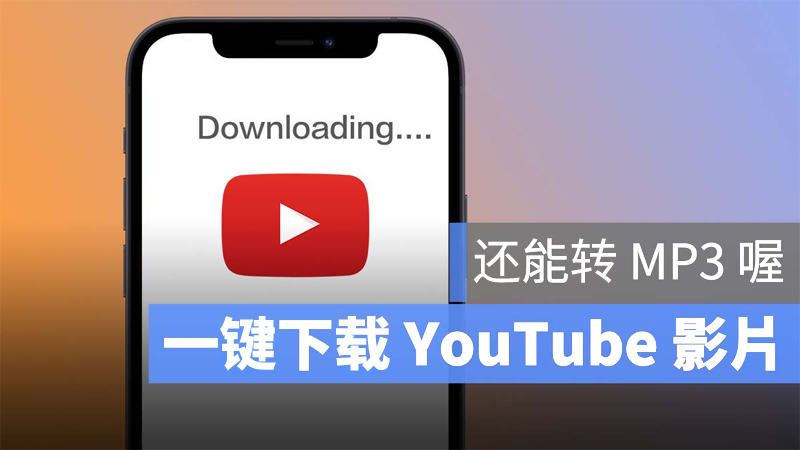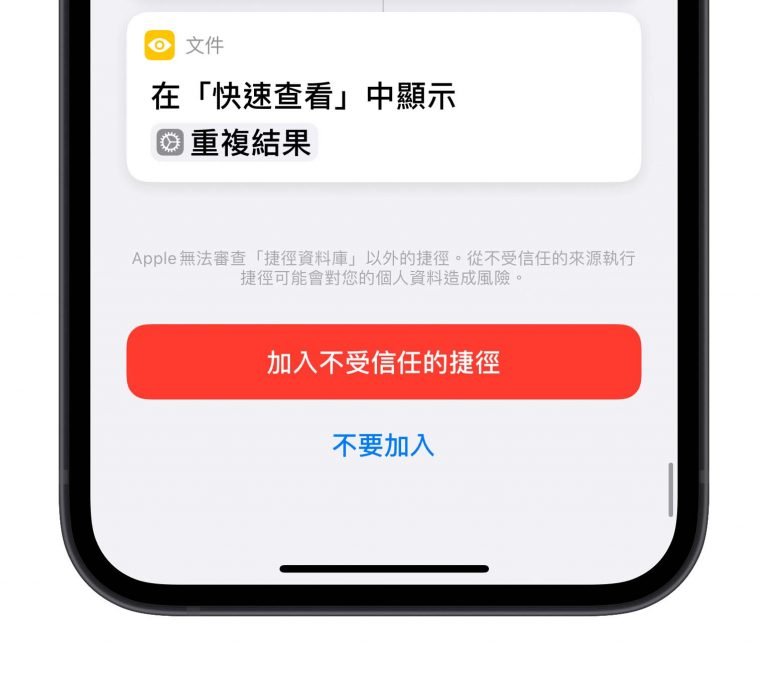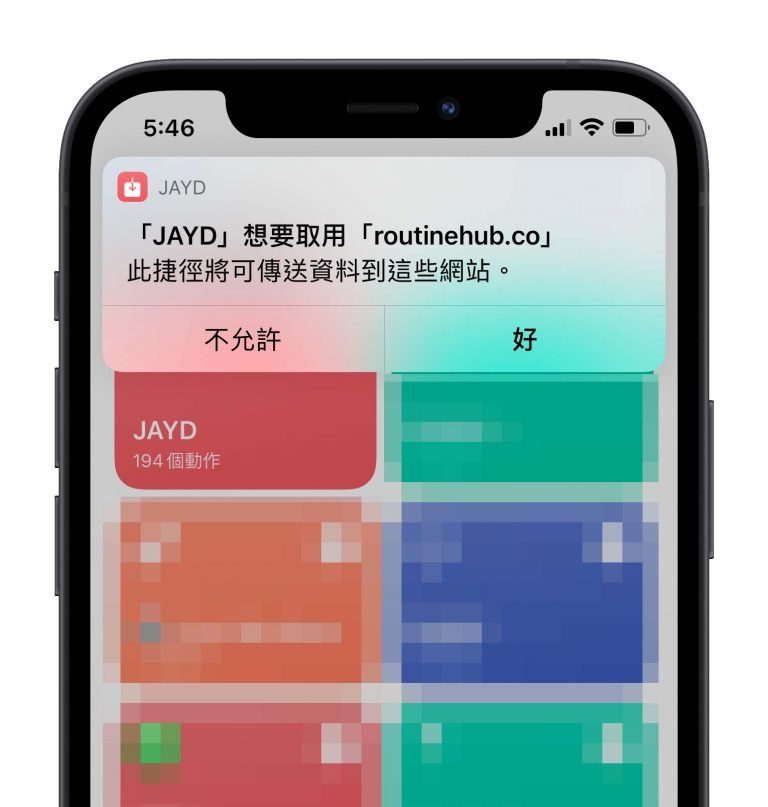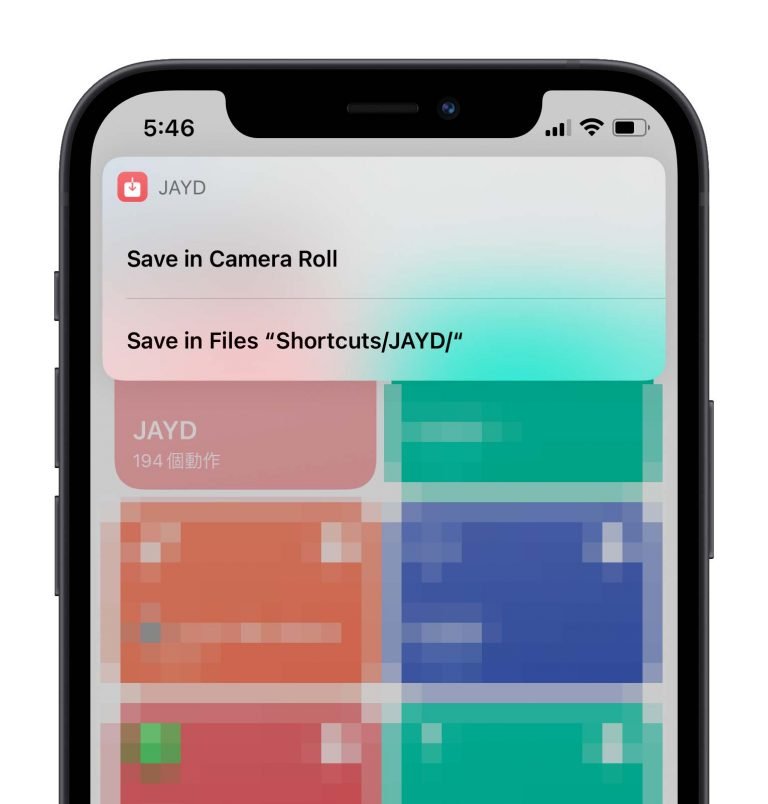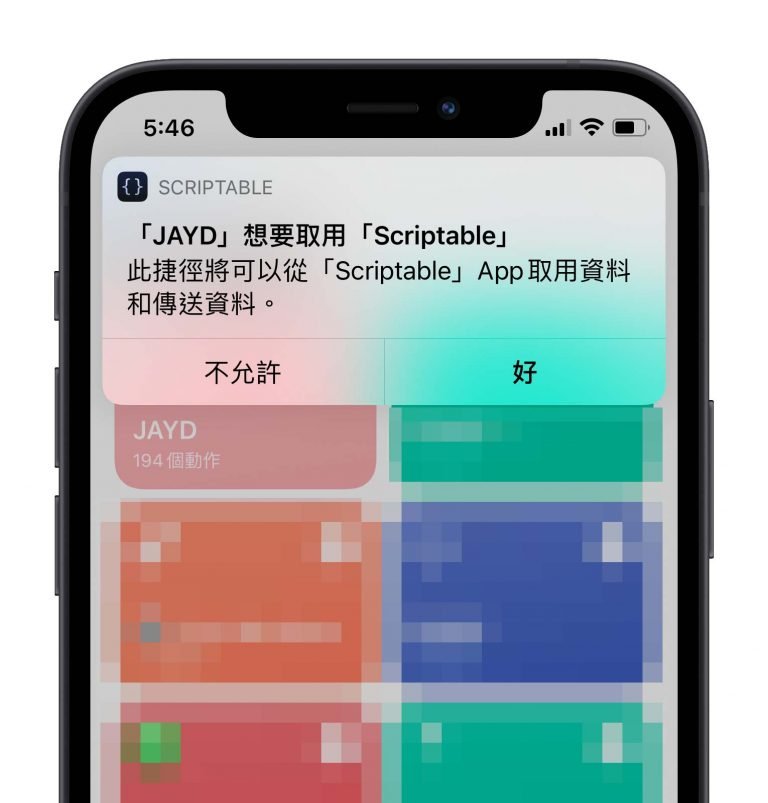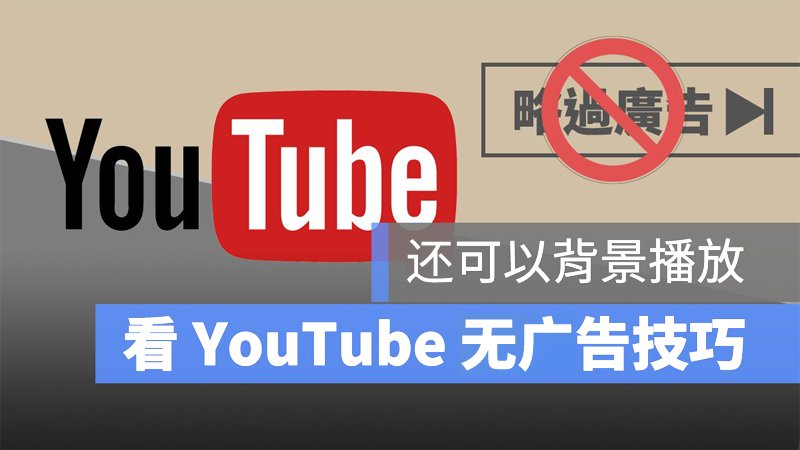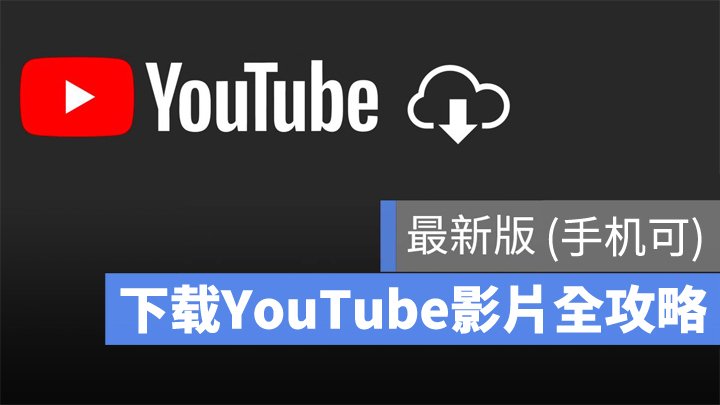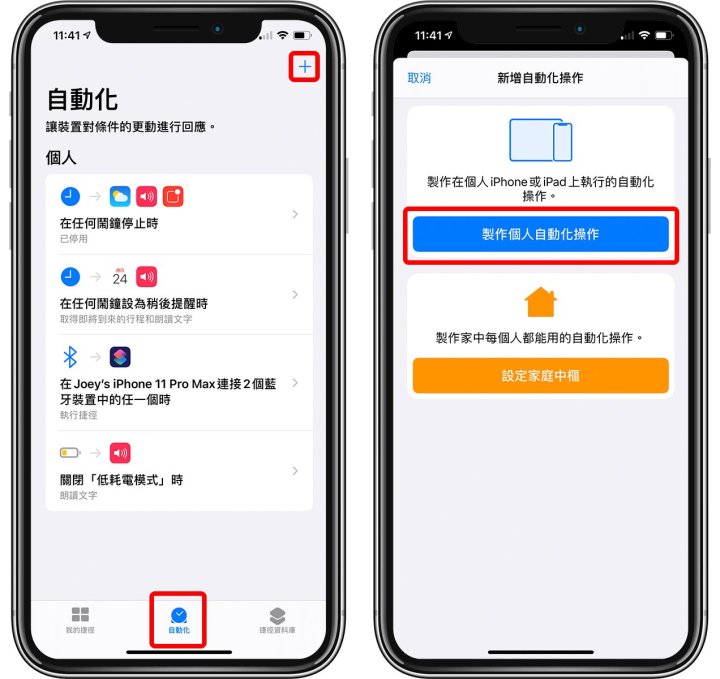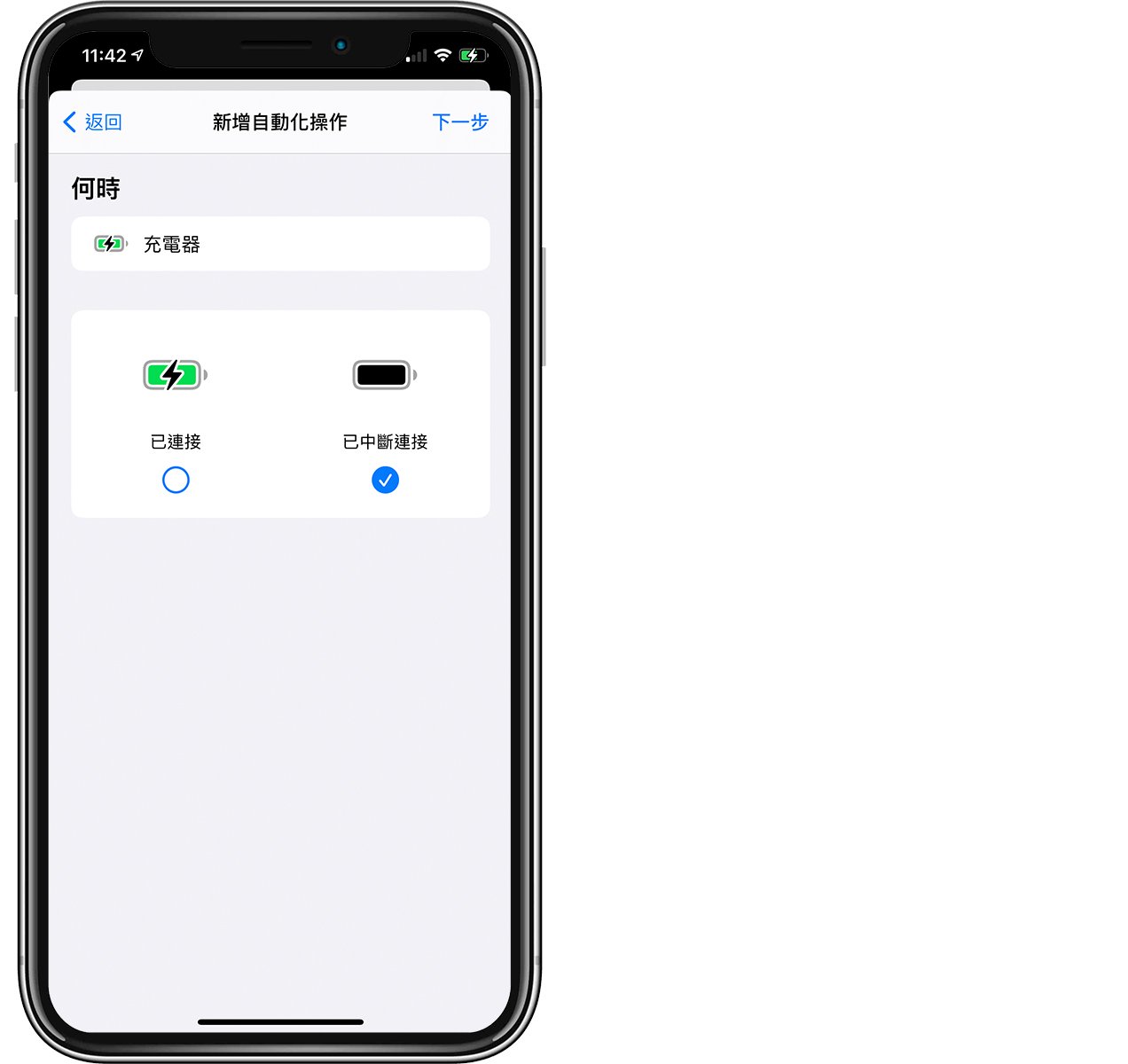iPhone 的每一张 Photo(包括数位相机也一样),里面都有所谓的「EXIF 资讯」,这个 EXIF 是一种 Format,纪录了 Photo 本身的信息,像是拍照的时间、使用的装置、光圈,甚至拍照时的地点等等,都被记录在 Photo EXIF 中。
也就是说,你用 iPhone 拍的 Photo、Albums 里的 Photo,其实都藏有当初拍摄的时间地点等资讯;像是打开某一张 Photo 时,在上方就可以看到「鼓山区、今天下午4:28」这样的信息,就是 Photo 里的 EXIF:
不过 EXIF 本身也代表拍摄时的隐私,相信应该很多人都不知道,你拍的 Photo 居然带有这么详尽的资讯吧!这边就教大家如何查看 iPhone Photo EXIF,以及如何 Edit、Delete,以保护自己的隐私。
▌iPhone如何查看Photo EXIF资讯(拍摄时间、地点等等)
iPhone 内建的 Albums 只能看到时间、地点,而且无法修改;所以要透过一款第三方 App《EXIF Viewer LITE》,软体是 Free 的。 (App 载点请见文末)。
打开 App and then 允许存取 Photo 后,他就会自动列出你 Albums 中每一张 Photo 的 EXIF 资料,可以看到像是拍摄装置、光圈、焦距、时间等等,都会列在里面: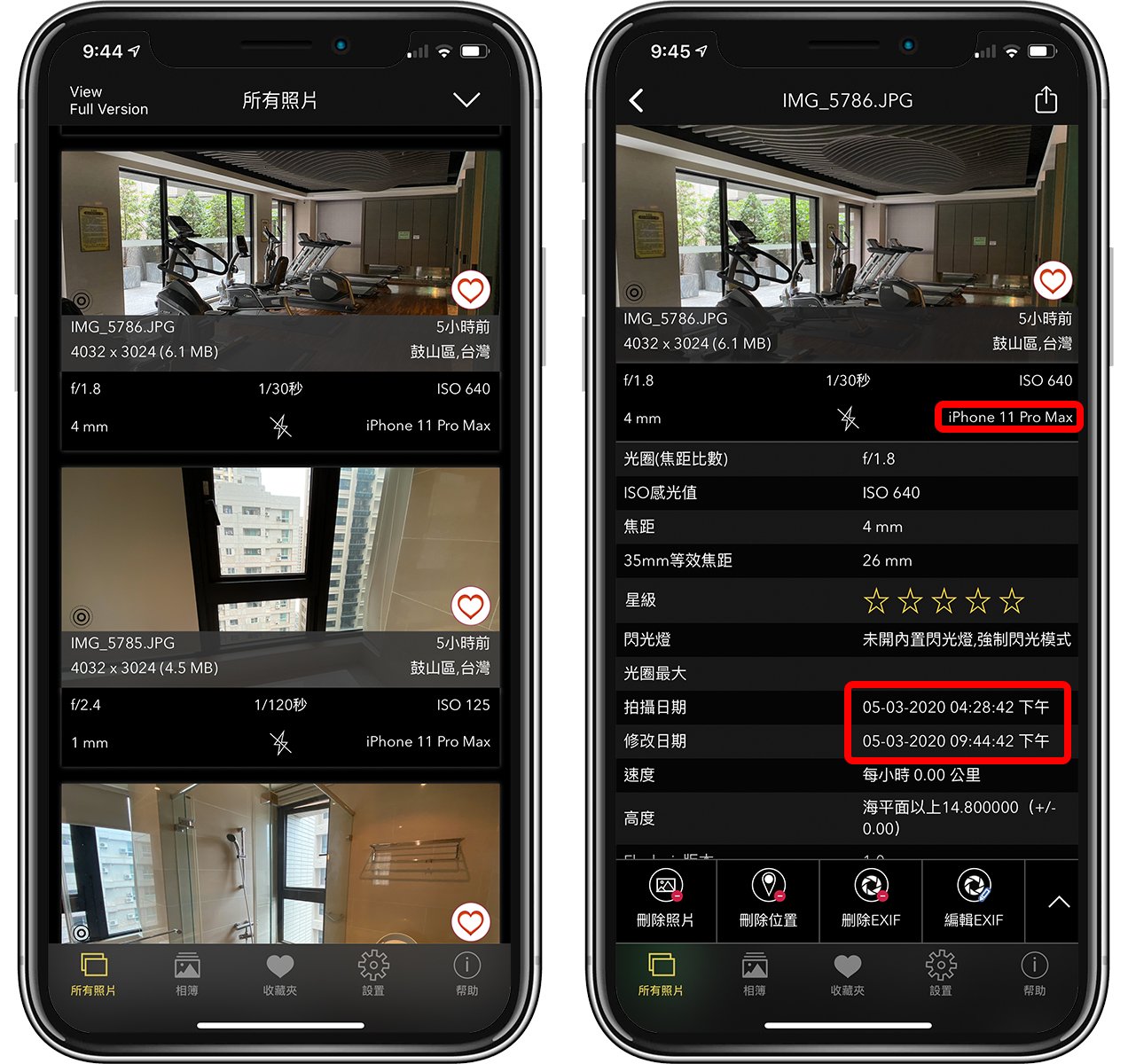
资料非常多,拉到下面可以看到拍摄地点,点一下「在地图应用中打开」就可以看到精准的 Photo 拍摄地点:
Photo 拍摄的地点(其实地点在 iPhone 内建的 Albums 里面也看得到): 
▌如何修改照片的EXIF资讯?
不过这个 App 另一个好处,就是可以修改 Photo 的时间地点等 EXIF 信息;点击下方的「修改 EXIF」后,就可以直接 Edit 了:
Edit 完成后按储存,原先的 Photo 地址就会被更改,包括在 iPhone 内建 Albums 里的地址也会一并被更改。 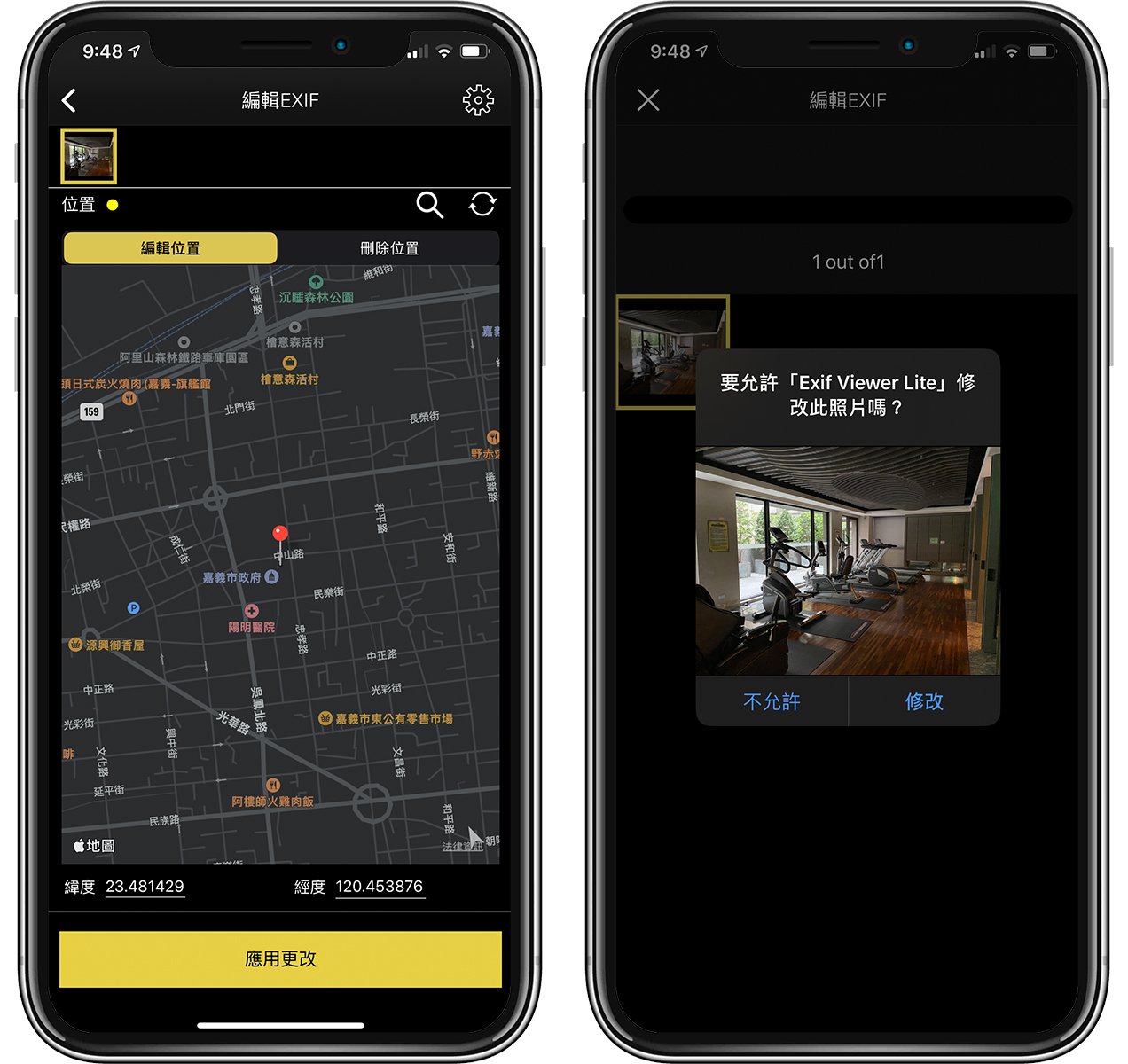
当然,App 本身也有提供直接 Delete EXIF 的功能,这样就可以避免 Photo 暴露了自己的隐私。
▌用LINE、Messenger传的照片会暴露EXIF吗?
这时大家可能会有点担心,如果把 Photo 用 LINE 或 Facebook Messenger 传给朋友,会不会间接暴露自己的地点呢?
答案是 No,LINE 和 FB 都会洗掉 EXIF,所以接收者就无法看到 Photo 资讯。 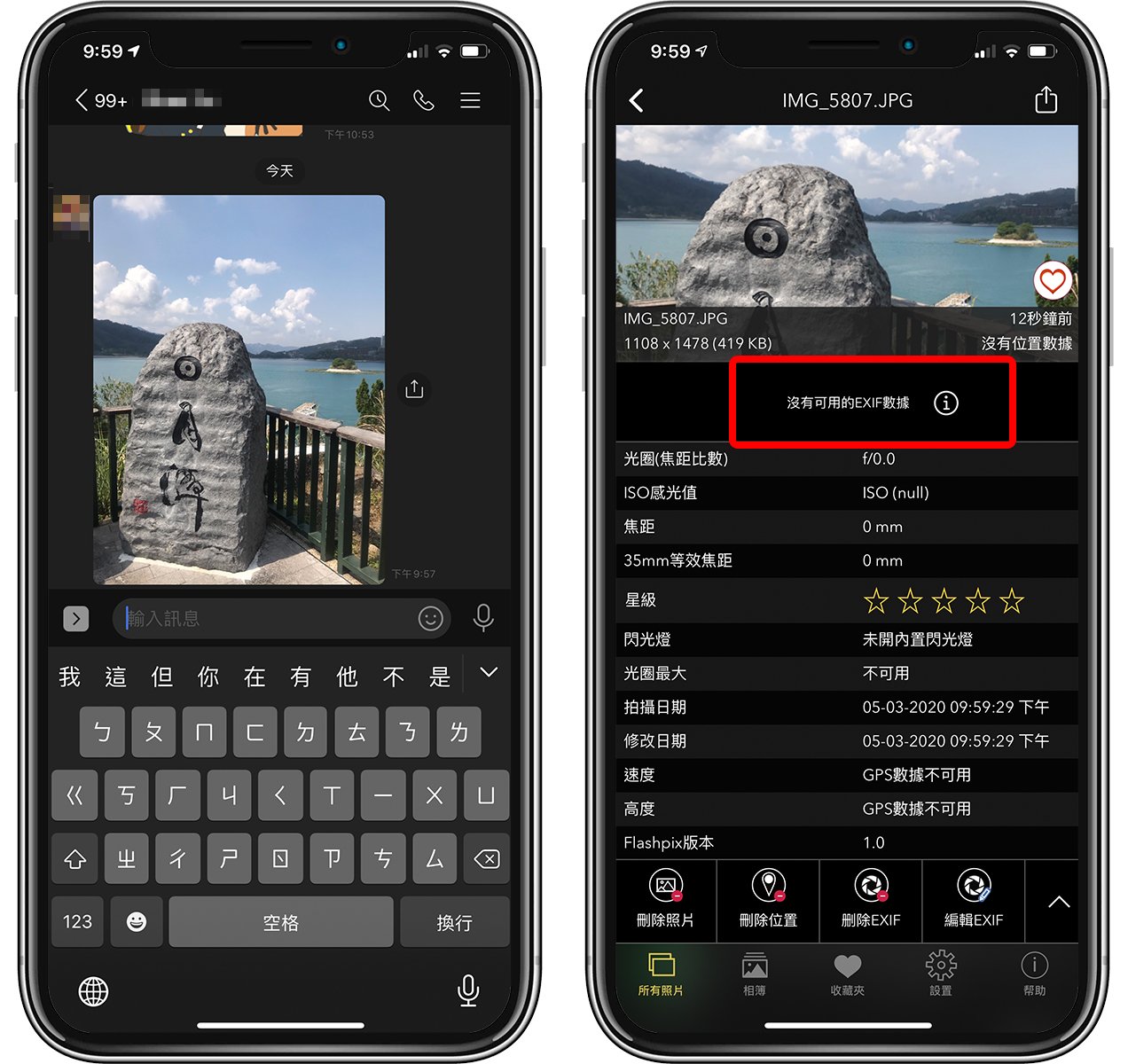
至于 iPhone 内建的「iMessages」,也同样没有 EXIF 信息。唯一会因为把 Photo 传给朋友而让资讯曝光的,只有 Photo 的「Original File」,也就是透过 AirDrop 或是 iCloud 等方式才会。
▌如何关闭iPhone Camera的地理位置
为了方便大家回味 Photo,iOS Camera 会储存地理位置等资讯,但如果你不想要看到或被看到这些资讯的话,可以在「Settings」>「Privacy」>「 Location Services」中,把「Camera」里面 setting 为「Never」,这样就没有 Location Information 了。 (但拍摄时间还是有) 
以上就是如何查看 iPhone Photo EXIF 资讯,以及教大家如何修改、隐藏、用 LINE 等软体传送时会不会间接暴露个资等等教学。
iPhone EXIF 读取 App:载点请点此


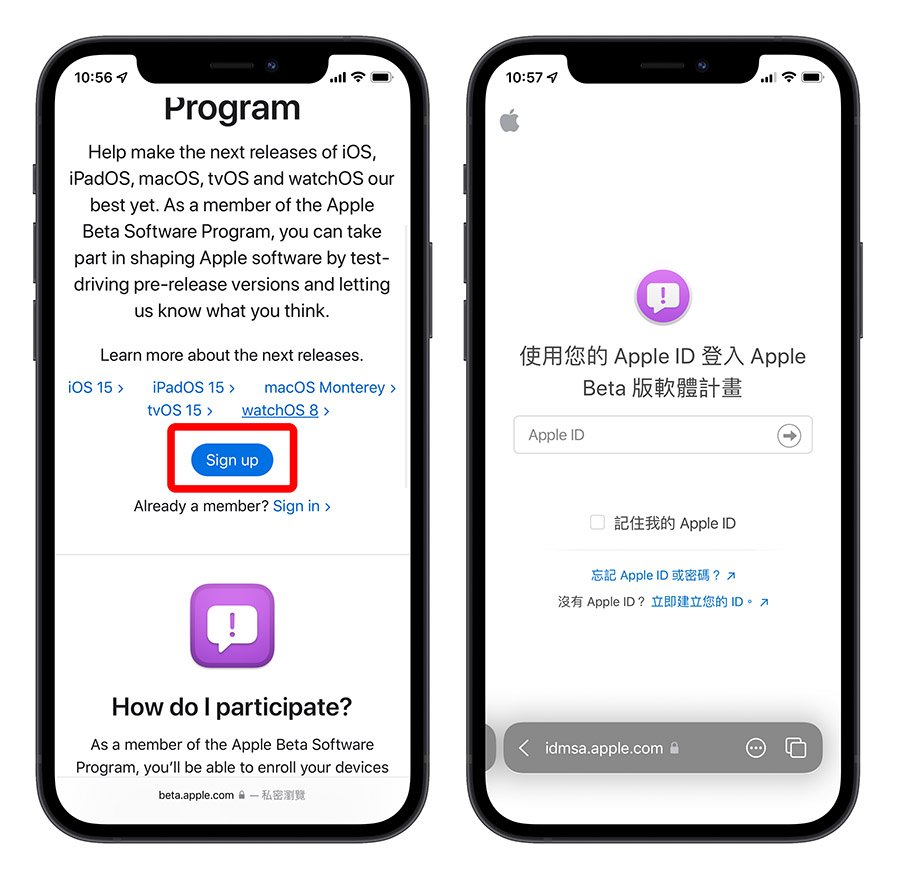


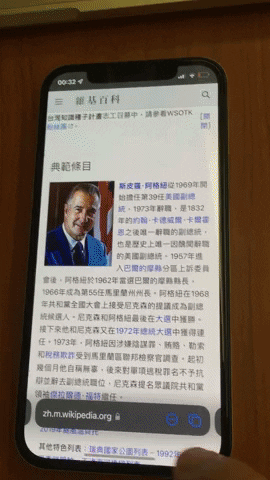


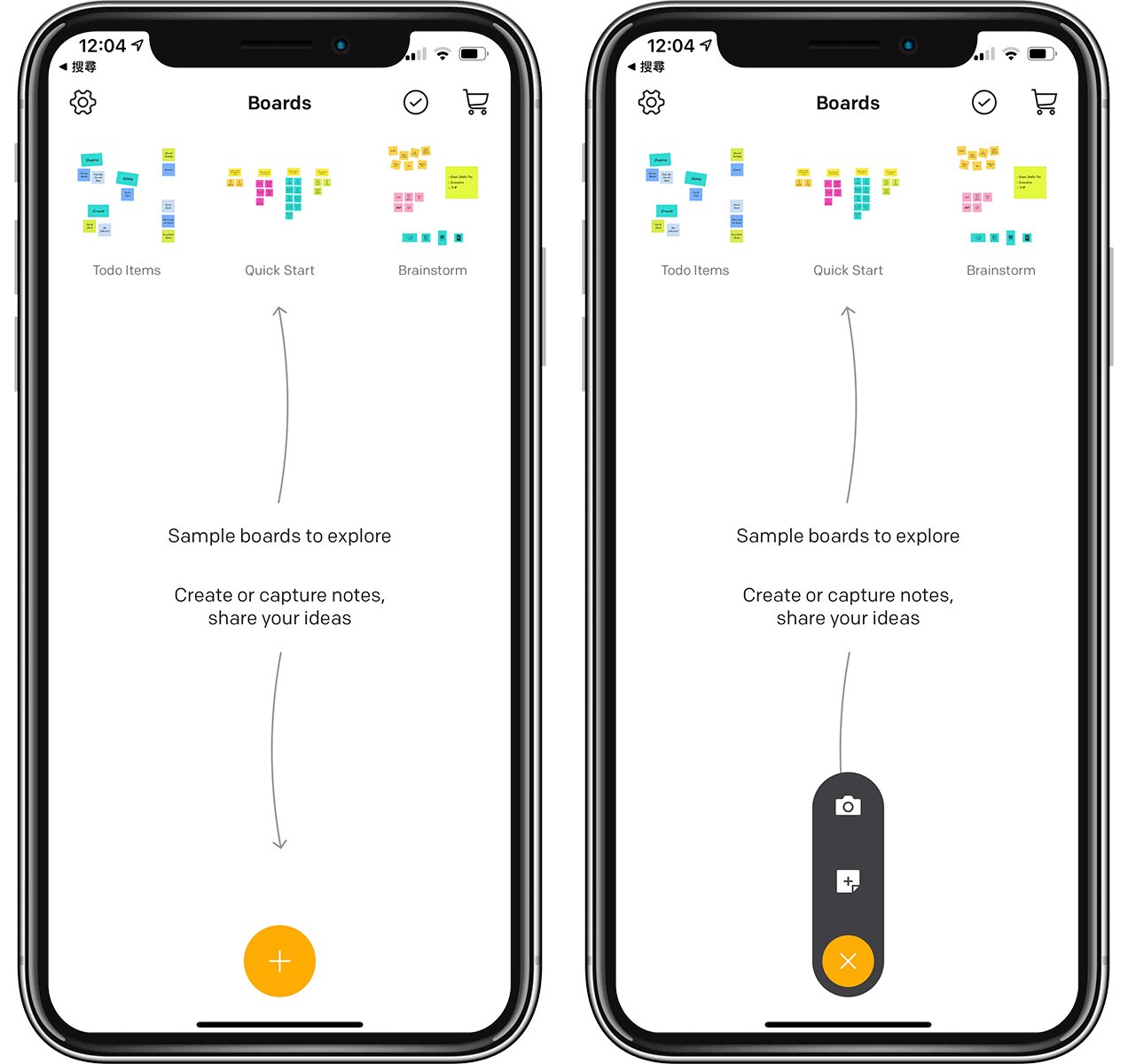
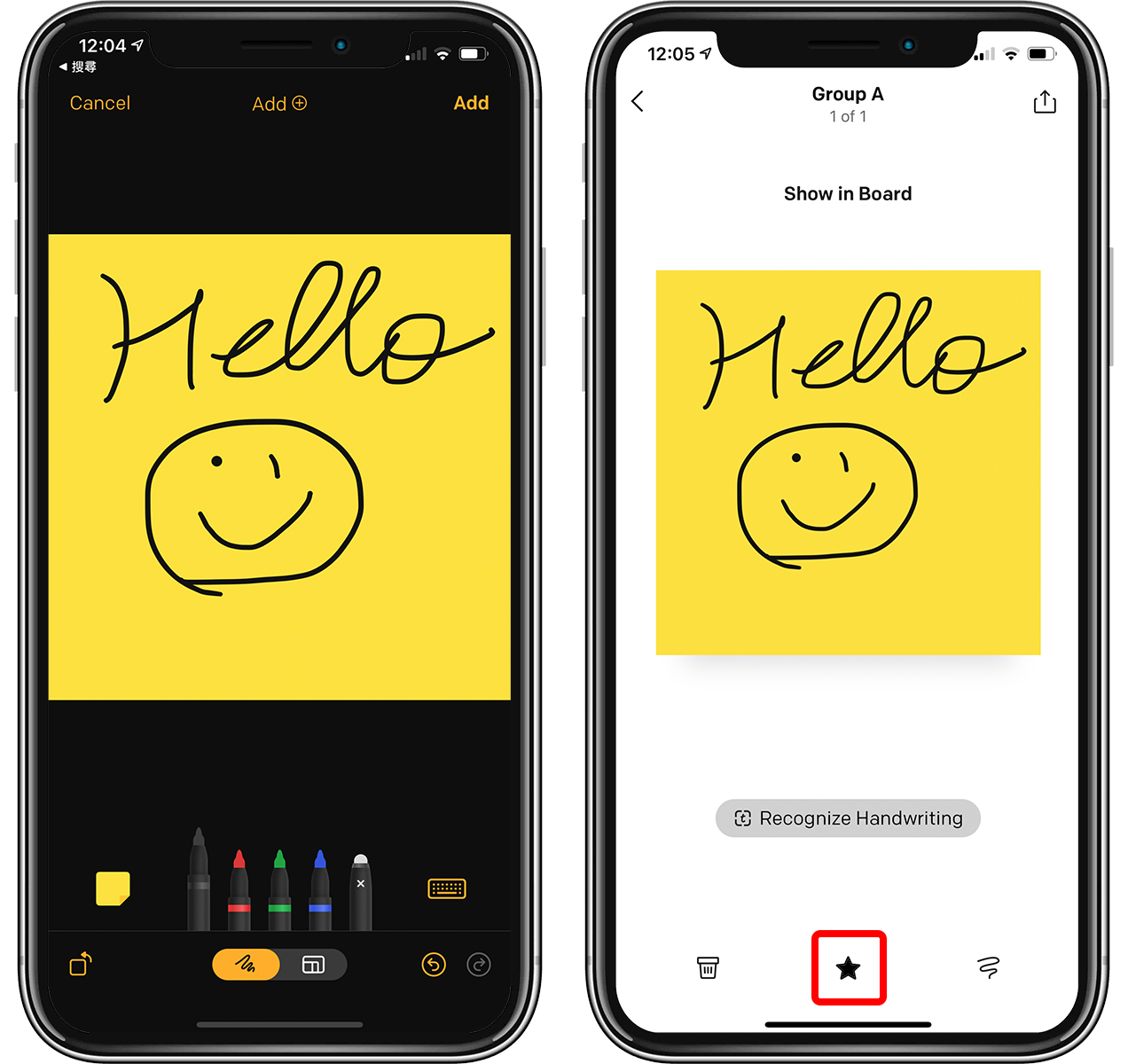
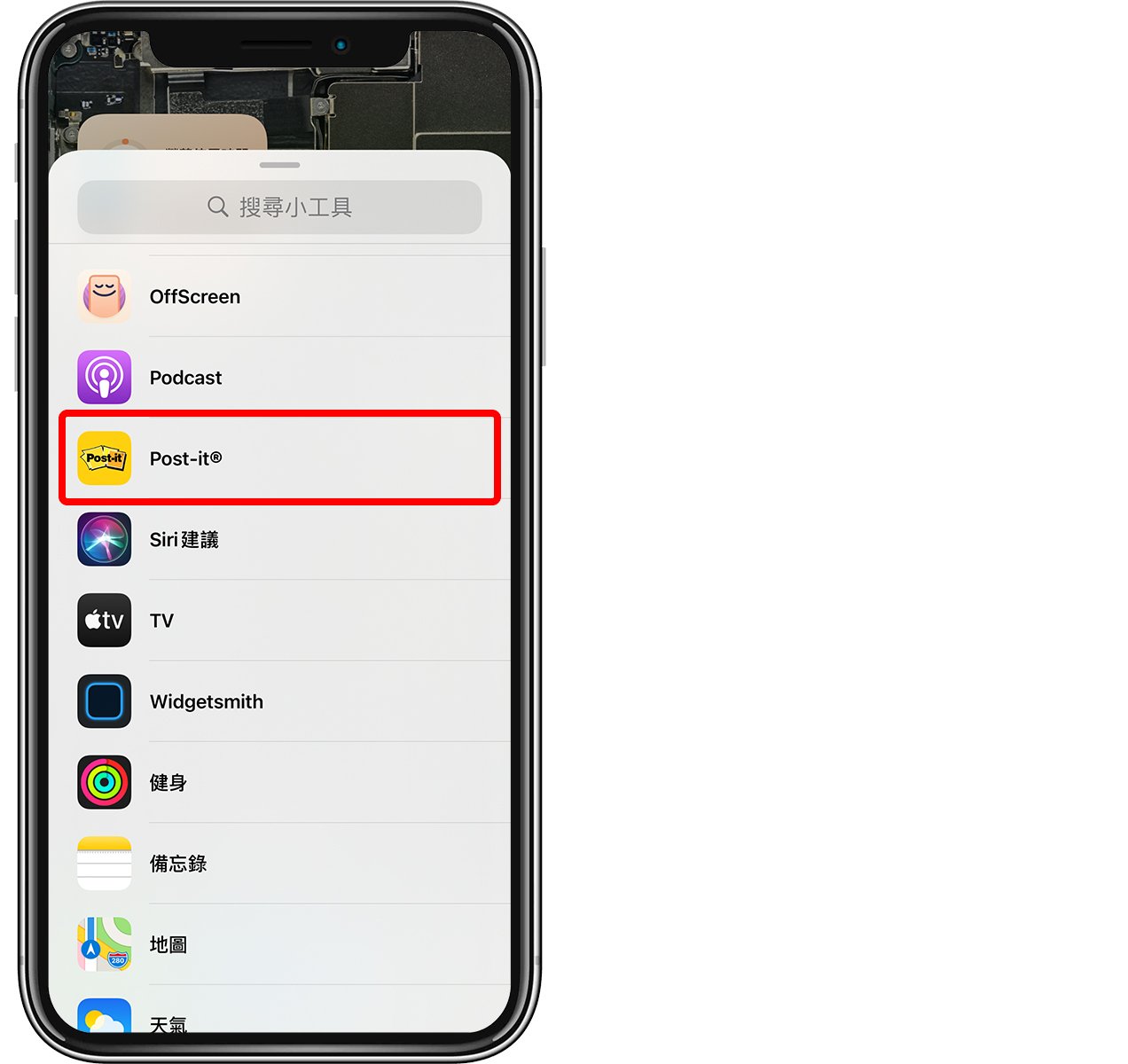
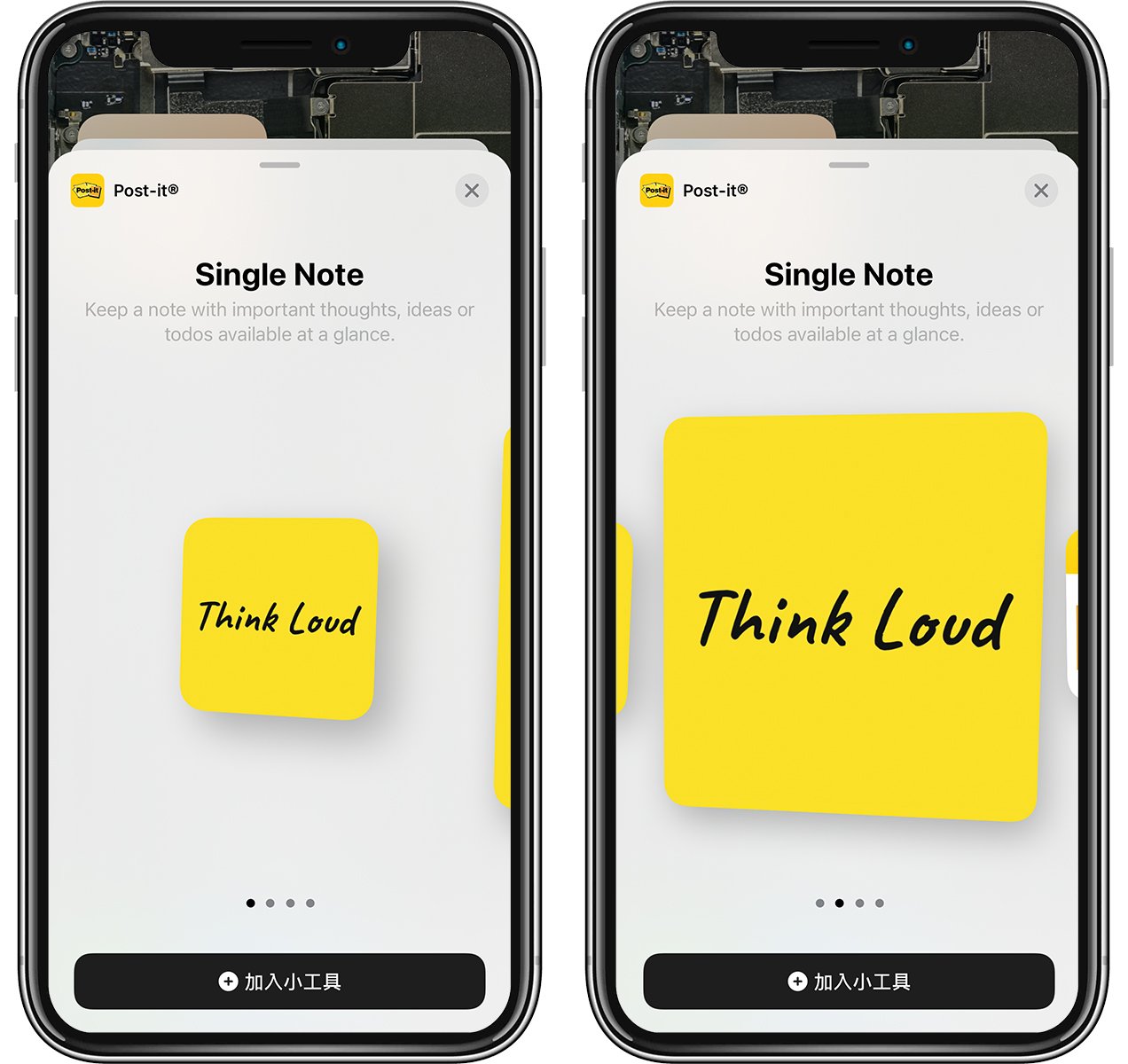
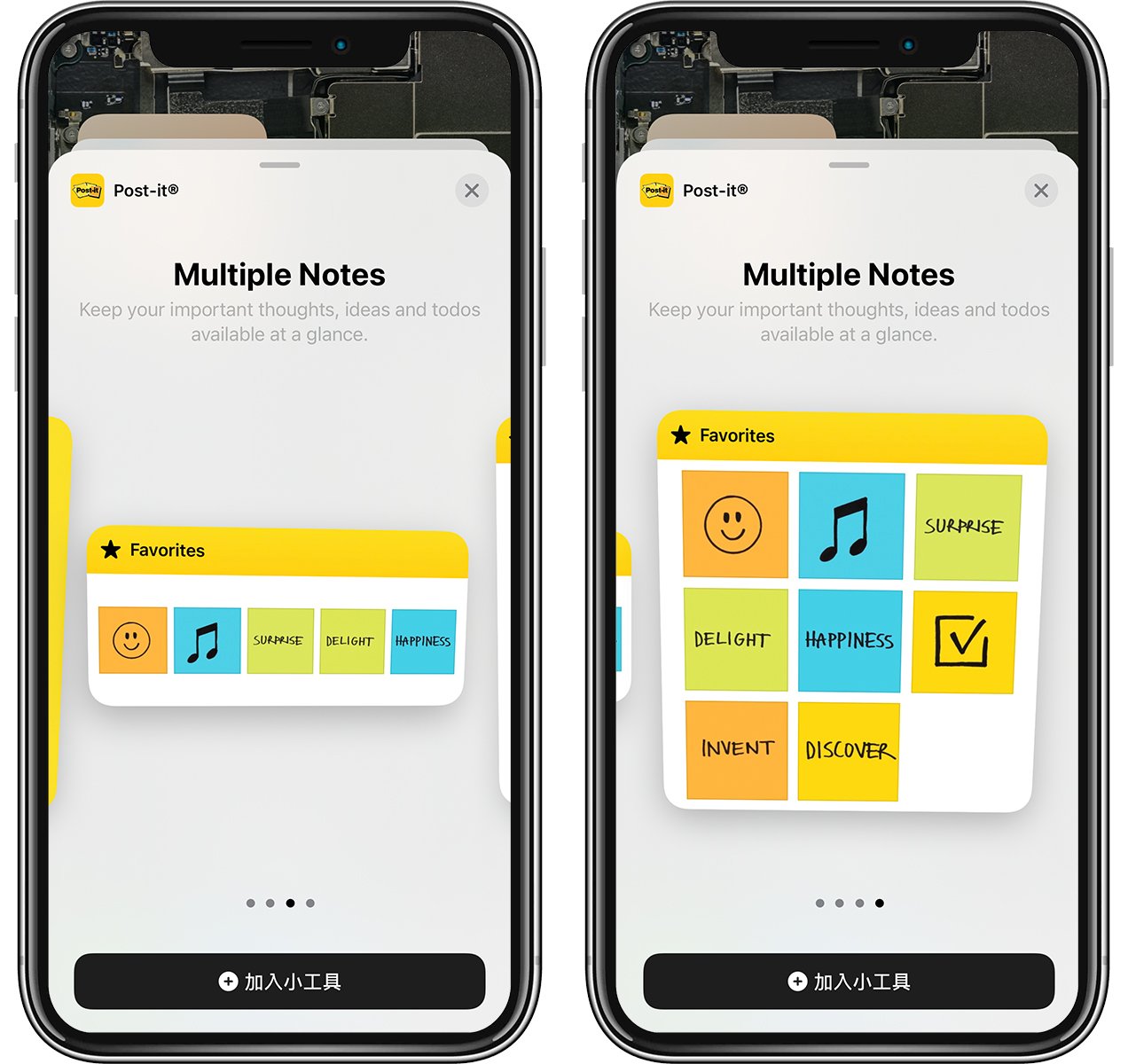
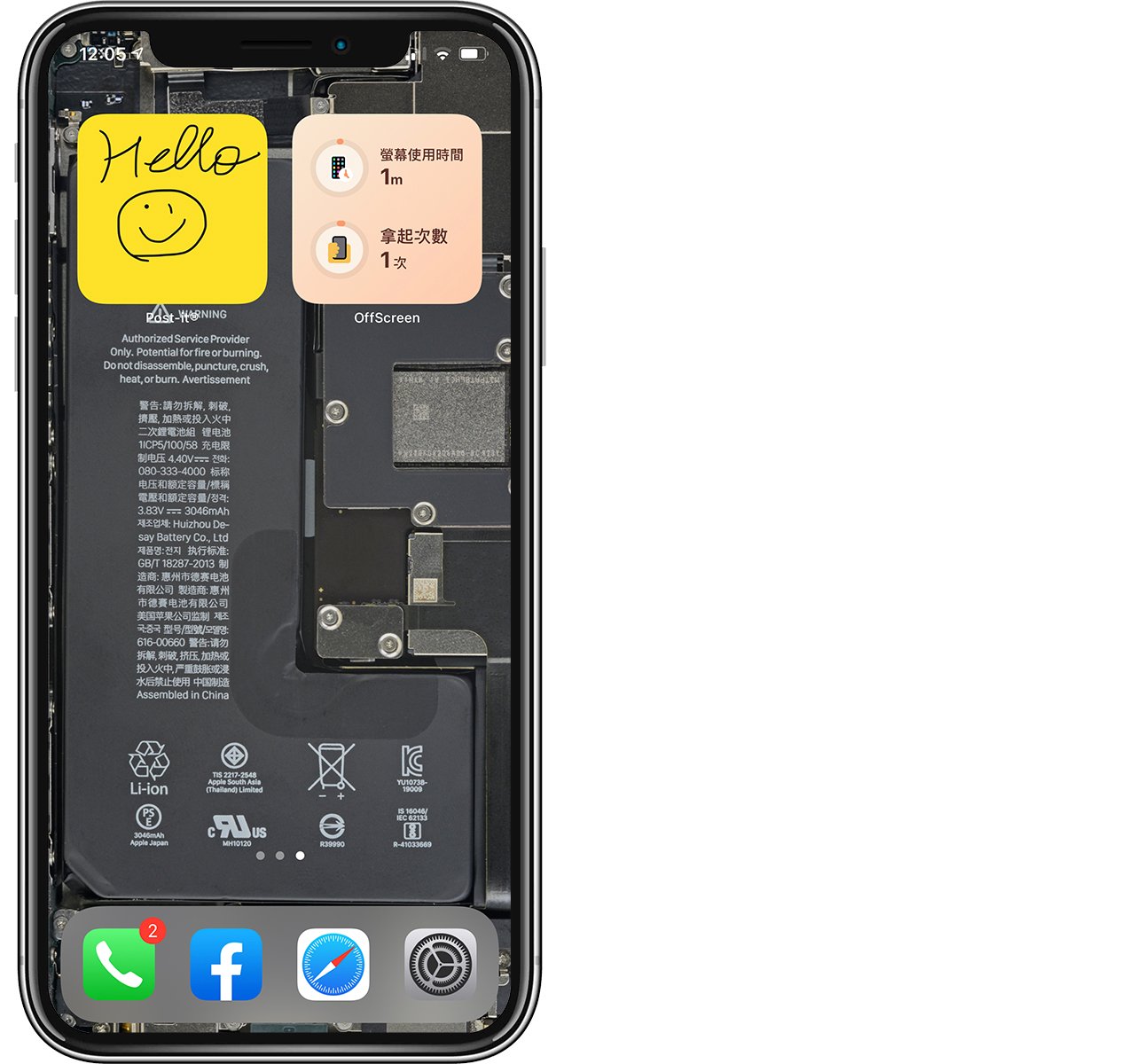
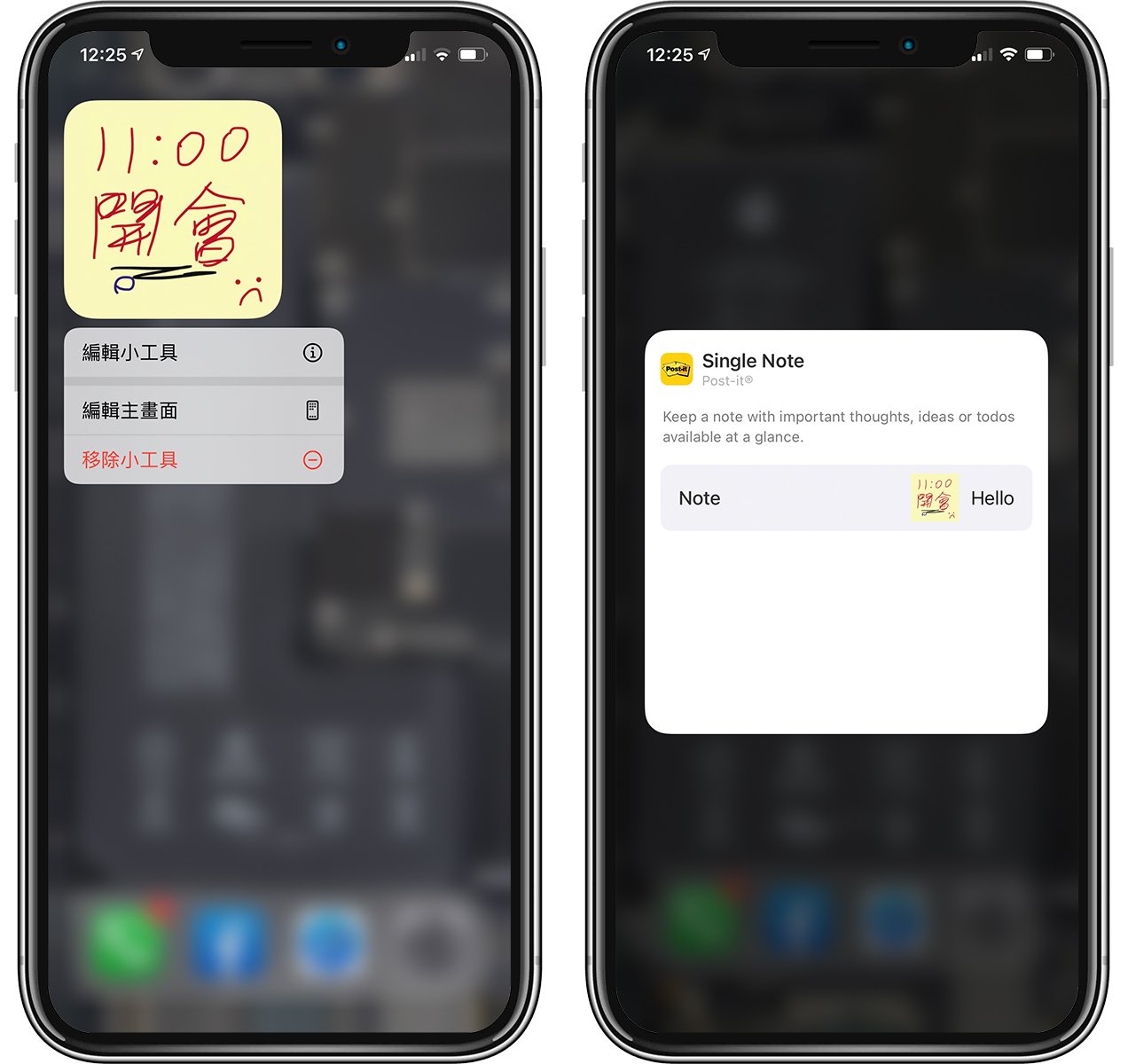
 」 图案就可以进入编辑模式;要注意的是,edit 完的便条纸并不会自动更新在桌布上!
」 图案就可以进入编辑模式;要注意的是,edit 完的便条纸并不会自动更新在桌布上!