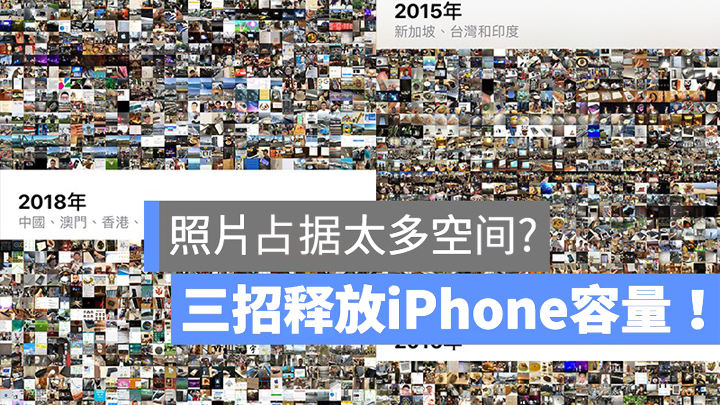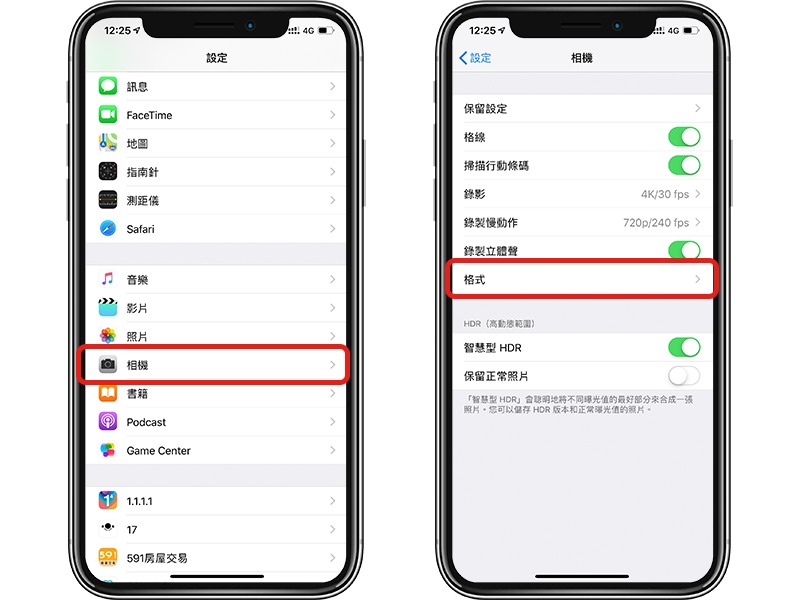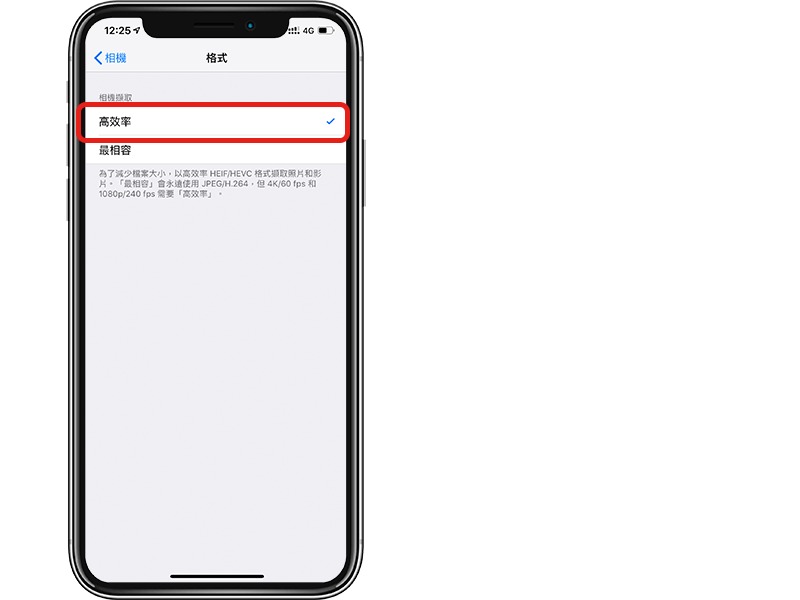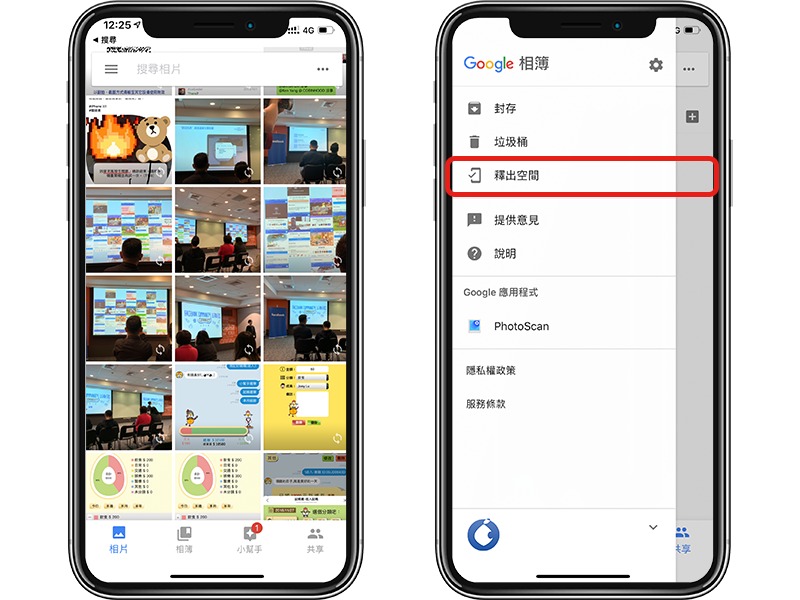常常都有人问,iCloud 空间不够的话该怎么办?该不该买容量呢?与朋友共享相簿会不会占用 iCloud 的空间呢?今天就要跟大家分享利用 Shared Albums 来节省 iCloud 的空间。
每一个 Apple ID 都有基本 5GB 的空间可以使用,有些人会将 iPhone Backup 存到 iCloud 上,或是将 Documents 、Files 利用 iCloud 做同步….等,如果你是设计相关的工作又要存一些图档,这样 5GB 的空间很容易不够,如果不想要额外花钱购买 iCloud,又希望可以将拍摄的 Photos 存到 iCloud 的话,可以利用「Shared Albums」的方式。
▌Shared Albums:不占用 iCloud 空间并将照片分享给他人
「Shared Albums」主要是让用户将自己 iPhone 的特定 Photo 搜集到一个 Album 内,然后将想要分享对象的 Apple ID 邀请加入这个 Album 中,这样对方就可以在他自己的 iPhone、iPad 或是 Mac 上直接利用「Photos」App 存取这些 Photo,并且带有完整的拍摄 Exif。
而「Shared Albums」的另外一个特色是不会占用每个人 iCloud 的空间容量,但是可以享受到 iCloud 带来的便利性。若有以下情况的使用者相当适合利用这个方法来节省 iCloud 空间又达到 iCloud 存取、Sync 以及 Share 的效果:
1. 没有使用 iCloud Photos。
2. 只使用基本 5GB iCloud 空间。
3. iCloud 空间有其他更多的档案会占用。
4. iPhone、iPad 购买大容量。
5. 想要在多台设备上同步照片。
也就是如果你的iPhone容量够大,不想购买额外的 iCloud 空间,但是又想利用 iCloud 同步 iPhone 上拍的 Photo 到其他设备或是分享给他人,那么就可以使用共享照片的方式。
举例来说:
小明有一只 256GB 的 iPhone 12,他没有启用 iCloud Photos,也就是拍的 Photo 只存本机不存 iCloud,但某一天他想要同步 iPhone 上的 Photo 到其他设备,那么他有两种选择:
1、购买额外的 iCloud 空间,开启 iCloud Photos,这样就可以在所有小明的设备中同步所有 Photo。
2、建立「Shared Albums」并将 iPhone 拍完的 Photo 加进这个 Album 里,也是可以达到多台设备 Sync 的效果,因为「Shared Albums」虽然也是将 Photo 传到云端去,但不会占用 iCloud 的空间,所以不会受限 iCloud 5GB 的基本容量限制,原始存在 iPhone 里的 Photo 删掉后也不会影响到「Shared Albums」里的那一份。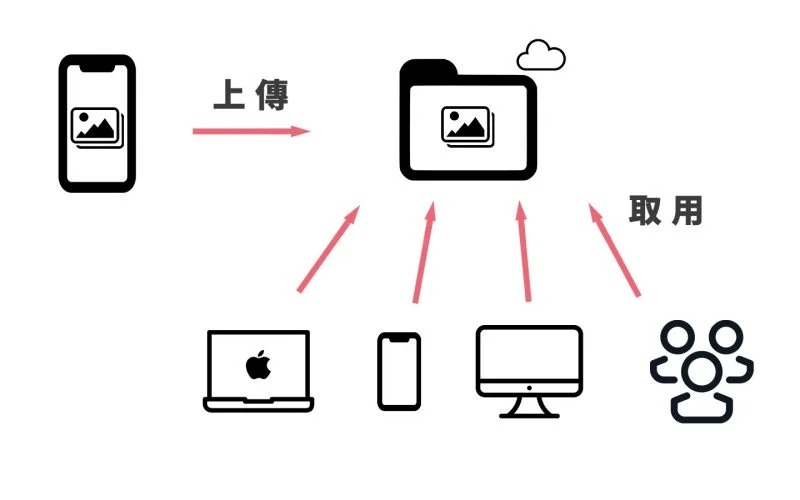
而且 Shared Albums 也可以邀请其他人,这样他们 iPhone 里面也会出现这一本 Shared Albums,这时他们就可以将 Photo download 下来,适合大家出去玩的时候共享每个人拍的 Photo。
▌如何使用Shared Albums?
1、设定共享相簿
要启用 Shared Albums 的话,需要打开「Settings」App ,选择上方「Apple ID」,进入「iCloud」功能后,找到「Photos」项目,将里面的「Shared Albums」启用。
● 「Settings」 > 「Apple ID」 > 「iCloud」 > 「Photos」 > 「Shared Albums」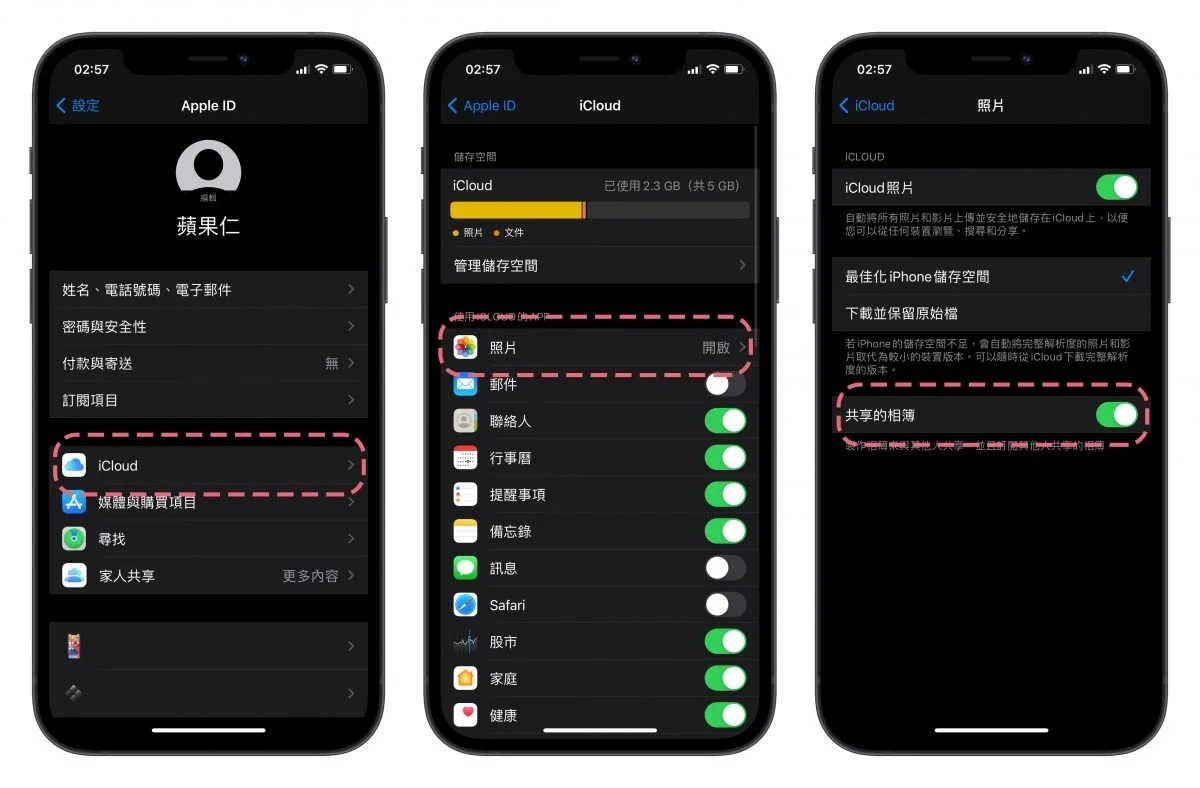
2、新增共享的相簿与照片
要新增 Shared Albums 的话,可以直接选择要加入的 Photo,然后 Tap 左下角的 Share button,选择「Add to Shared Album」,然后选择要共享的对象后按下「Create」,如果你只是想要自己的设备 Sync Photo,也可以不设定要分享的对象直接按下「Create」。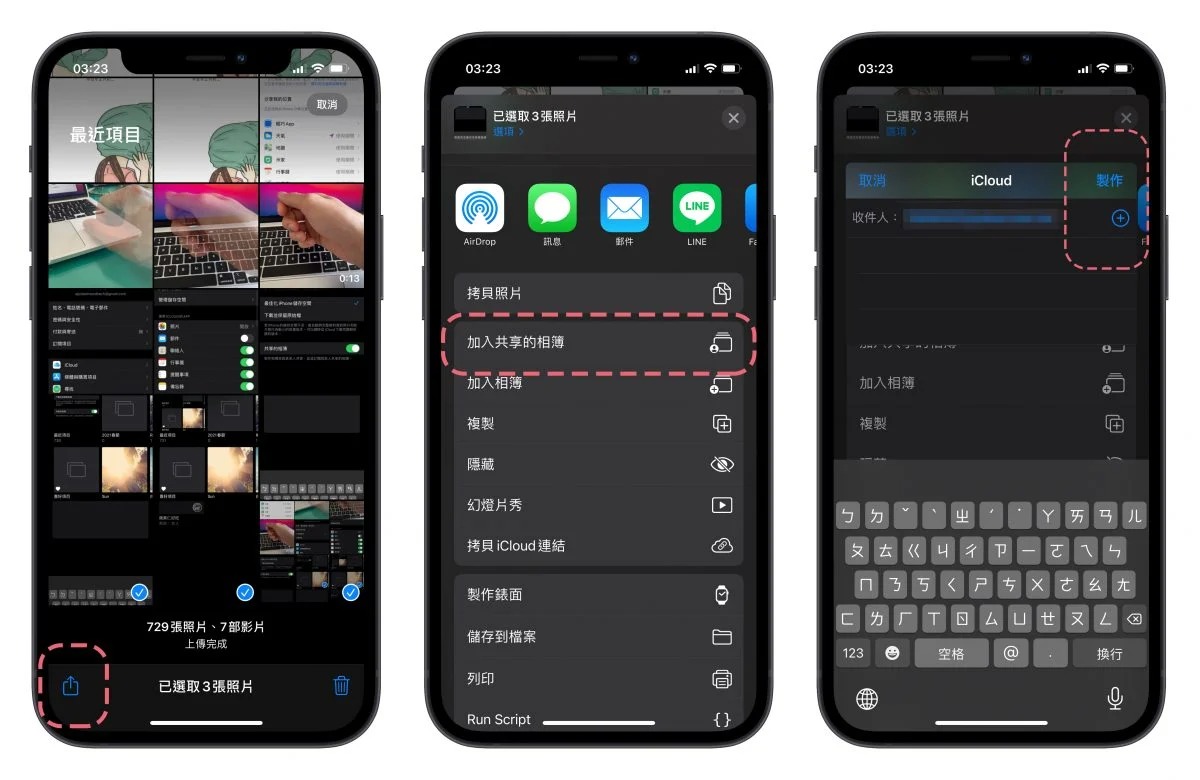
然后会跳出一个画面询问是否要针对这些相片加上一些话(评论),这部分可以不理它直接按发布,这样包含 Photo 的 Shared Albums 就完成了。
▌Shared Albums虽然不占空间,但还是有些限制
「Shared Albums」虽然不会占用 iCloud 的空间,但毕竟只是让大家可以暂时分享、同步、储存照片的一个方式,因为在使用上还是有些限制,包含:
● 只能分享以下格式的 Photo:
HEIF、JPEG、RAW、PNG、GIF(100MB以下)、TIFF
● 只能分享以下格式的 Video:
HEVC、MP4、QuickTime、H.264、MPEG-4
● Photo 宽度最多2048 px,Video最长15 min,画质最高 720 P。
● 每人每小时 Photo/Video上传限制:1,000張
● 每人每一天 Photo/Video上传限制:10,000張
● 最多可分享 200 个共享相簿
● 最多可订阅 200 个共享相簿
● 每个共享相簿最多 100 人订阅
● 每个共享相簿最多可存放 5,000 个Photo/Video
虽然限制看似很多,但其实对于一般使用者而言,不太容易一天需要 Upload 超过 10,000 张的 Photo 或 Video,唯一比较需要注意的大概就是若 Photo/Video 长度超过限制或是格式不符(例如拍摄了 HEIC 格式照片),将会强制转档与压缩至 2048 px。