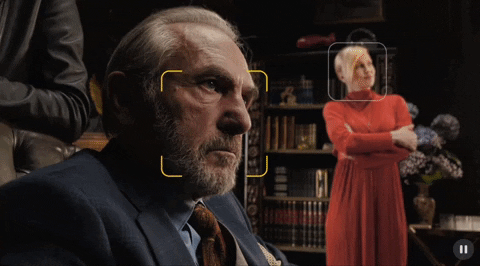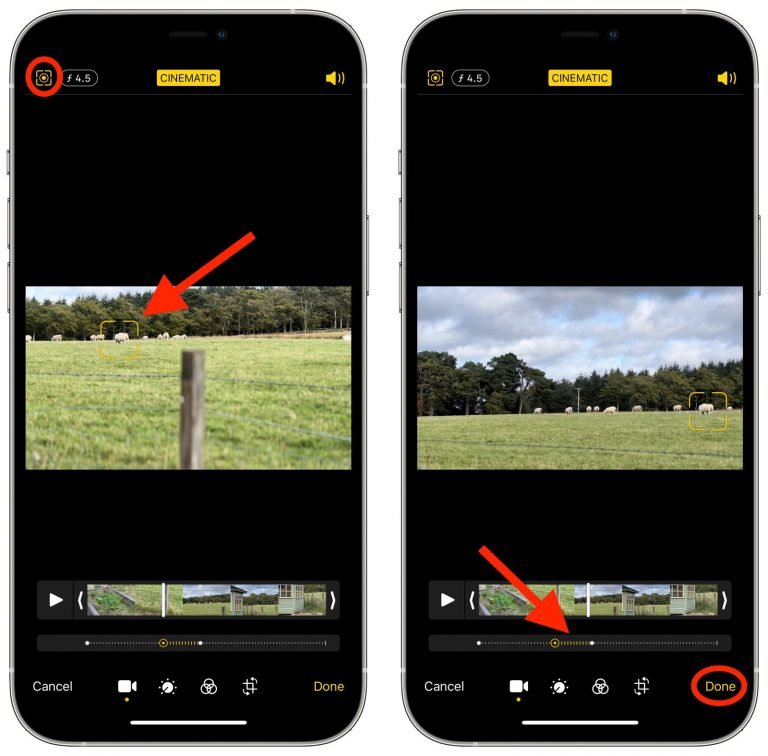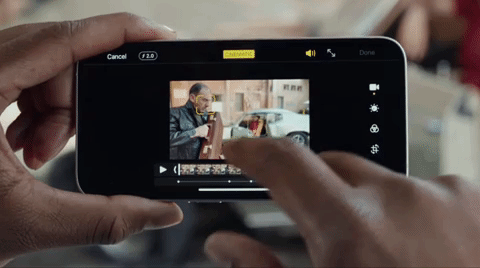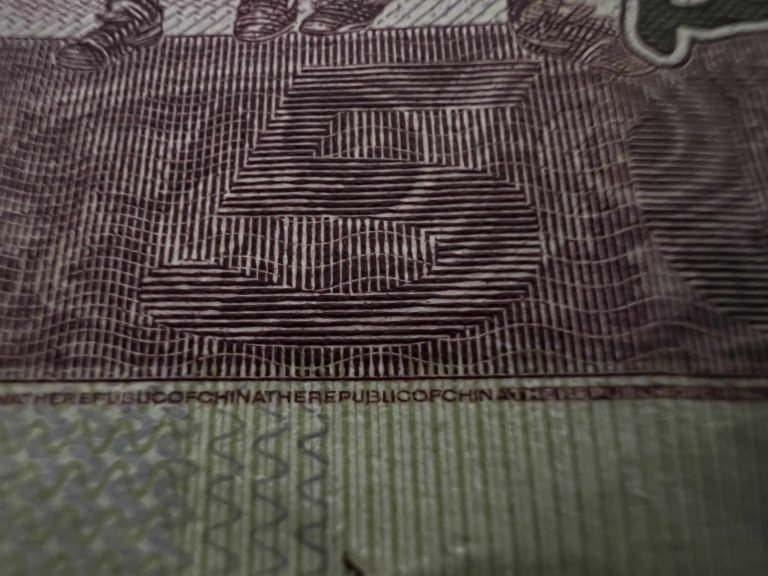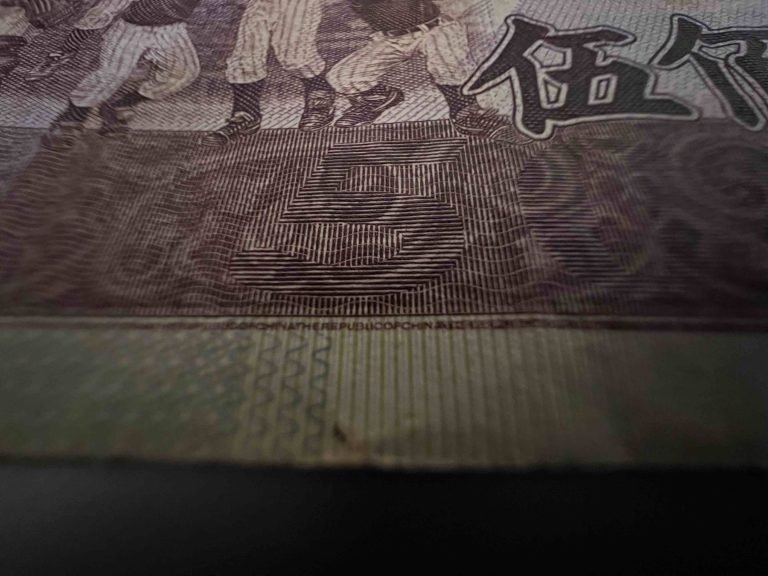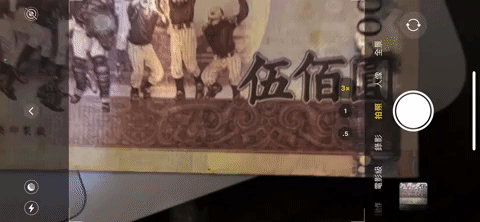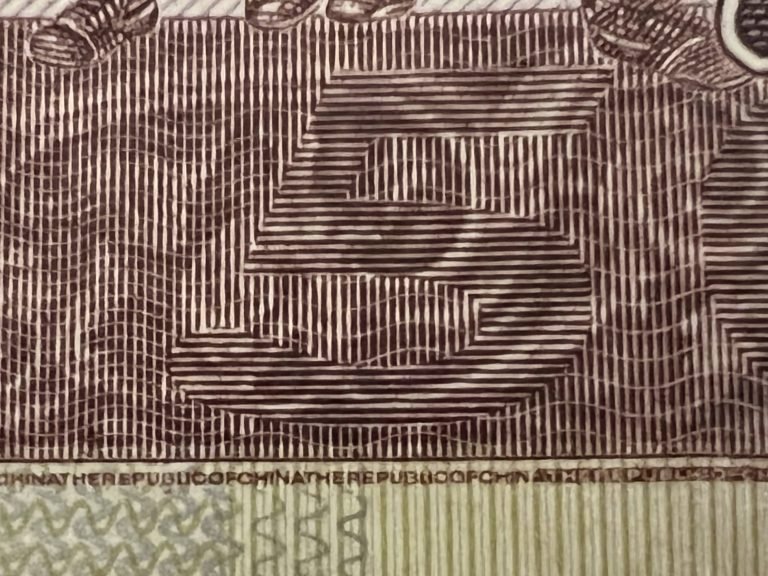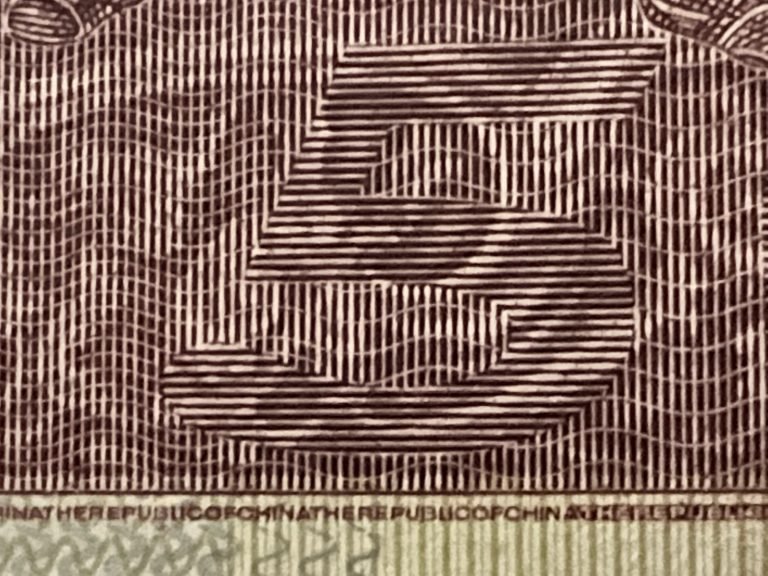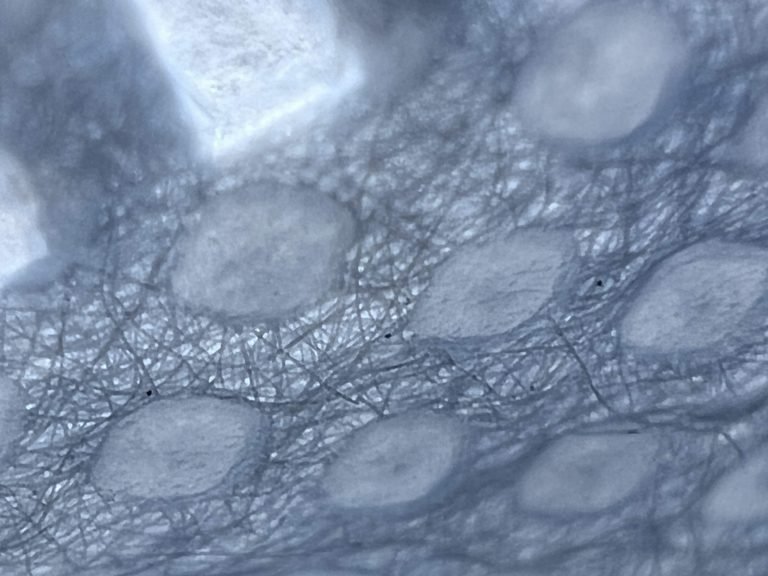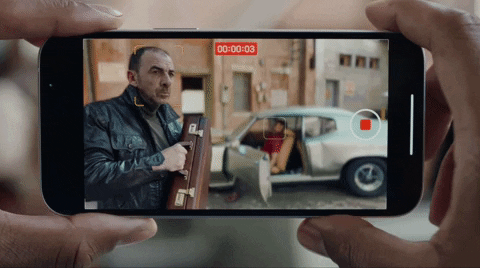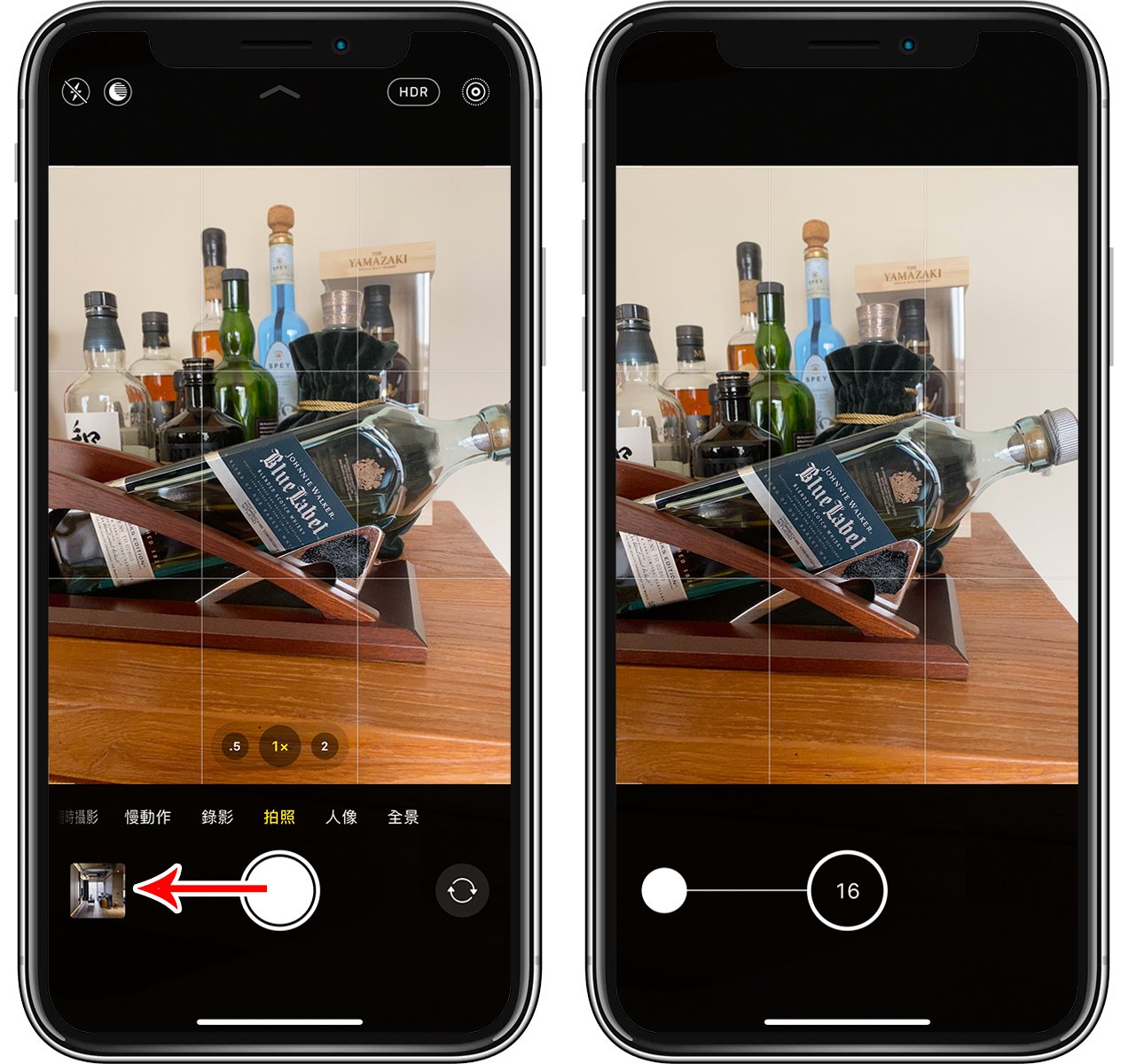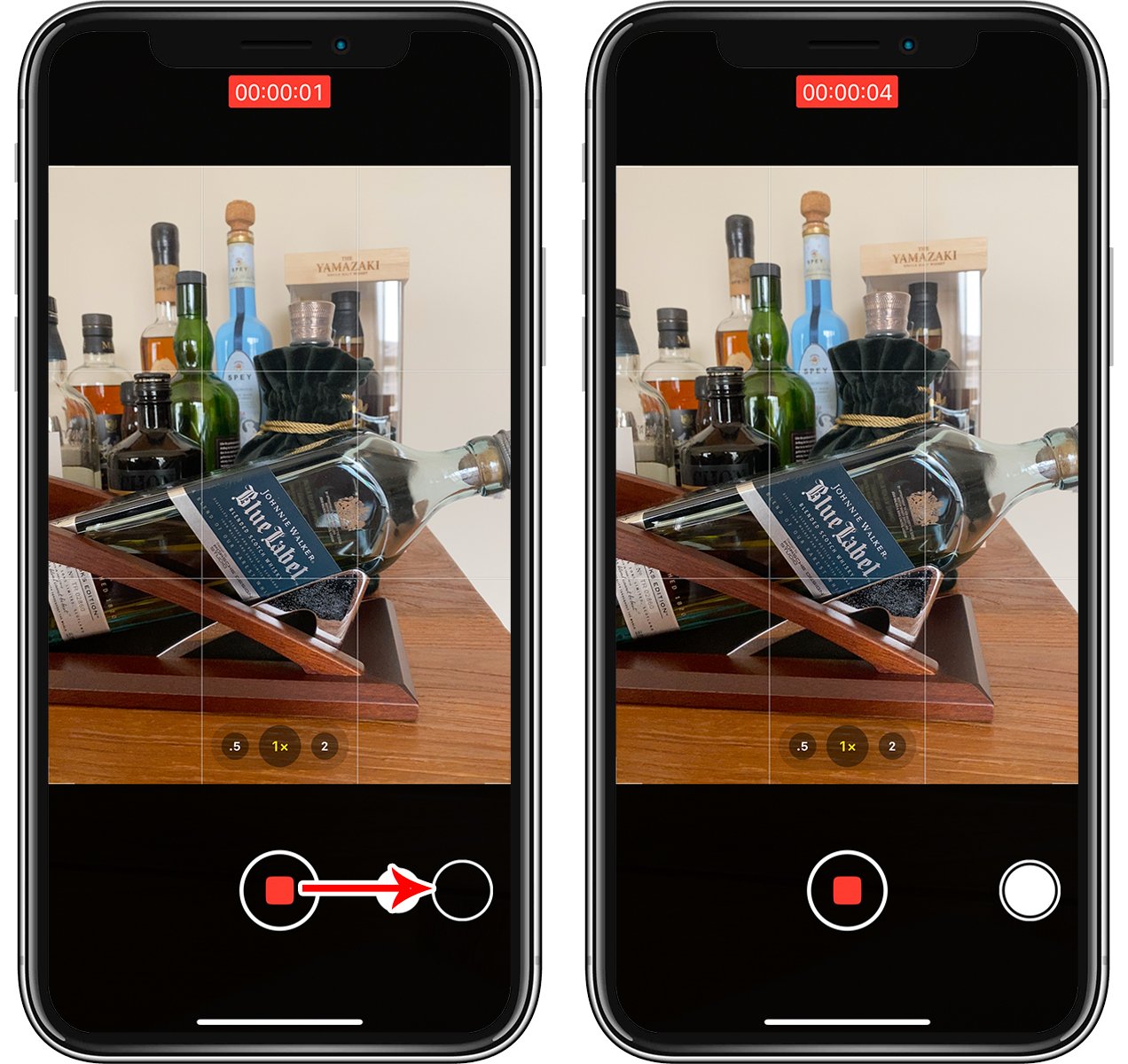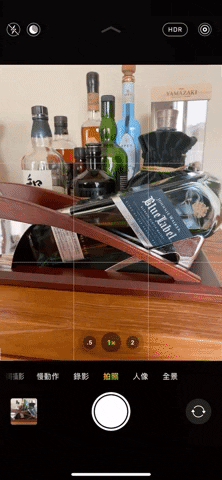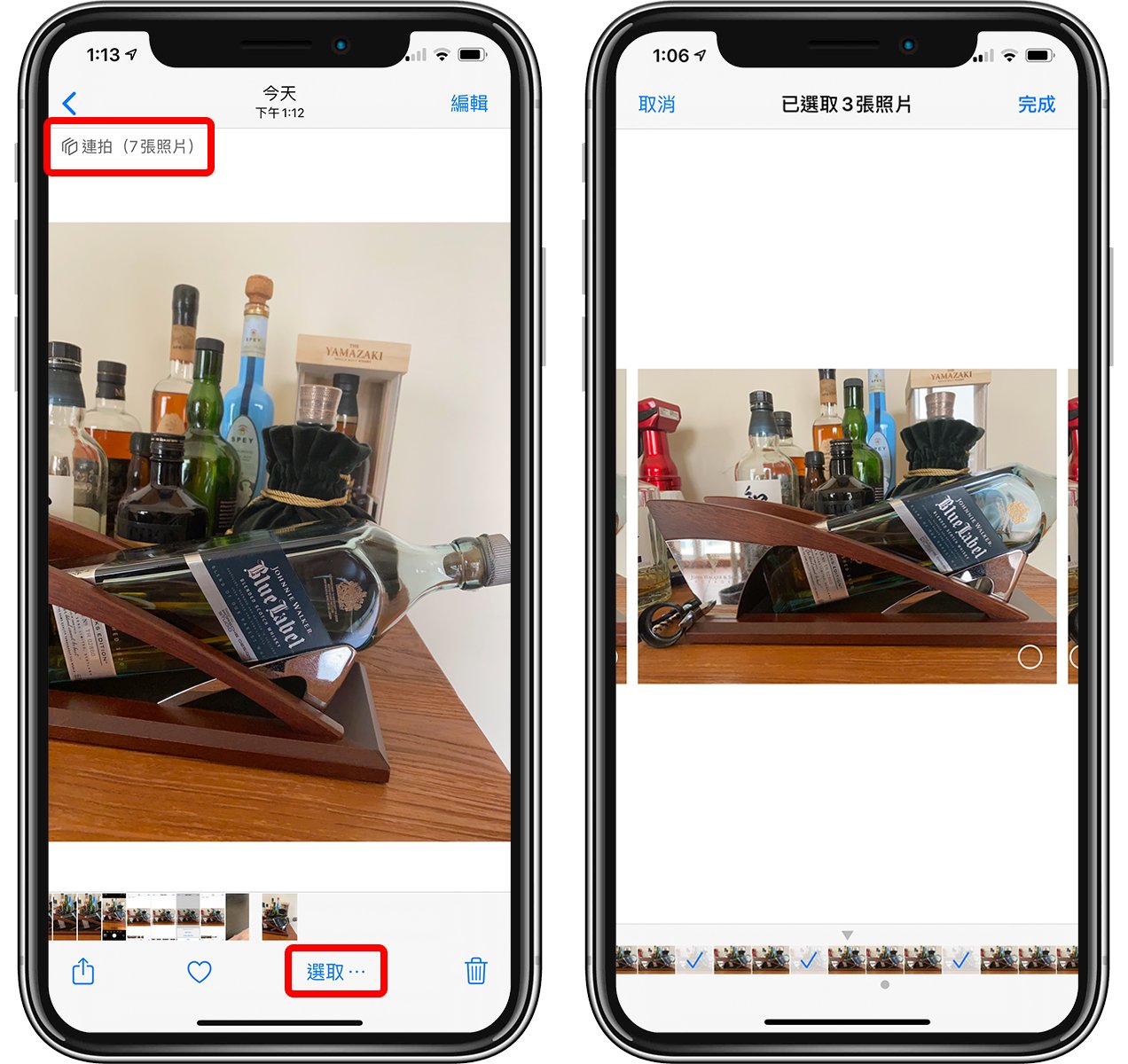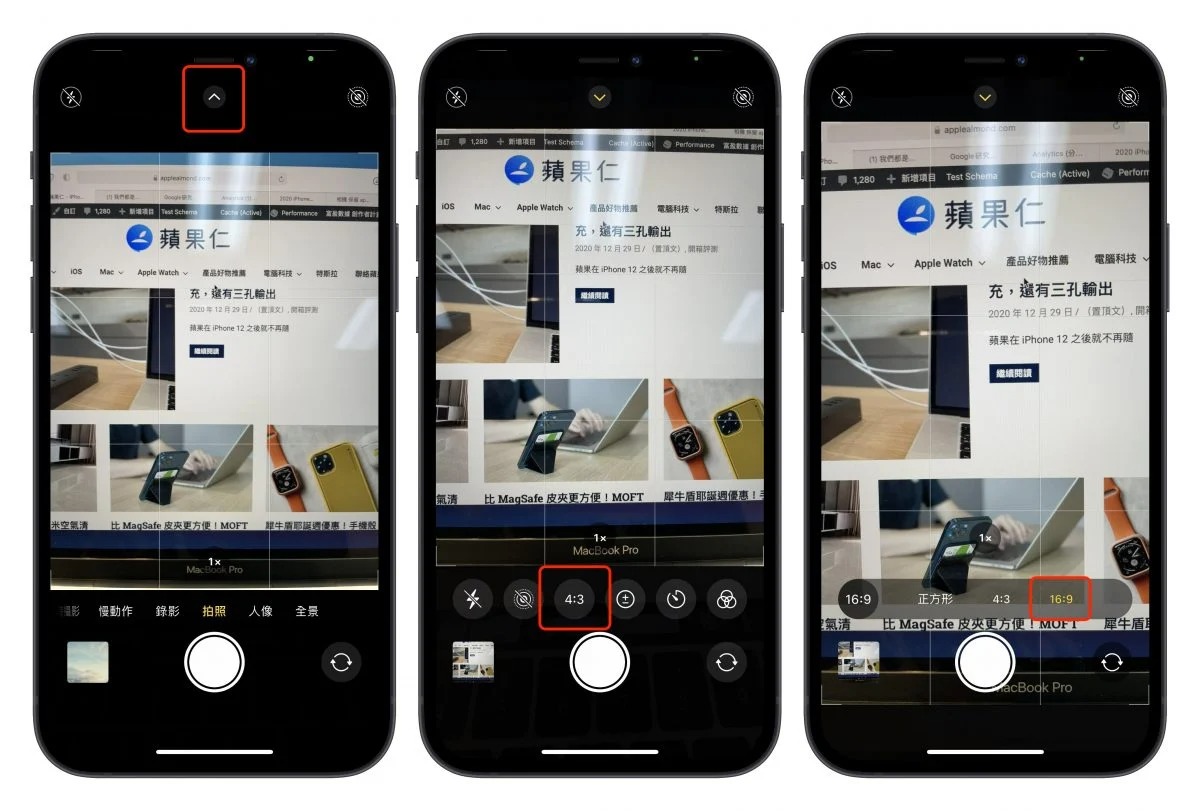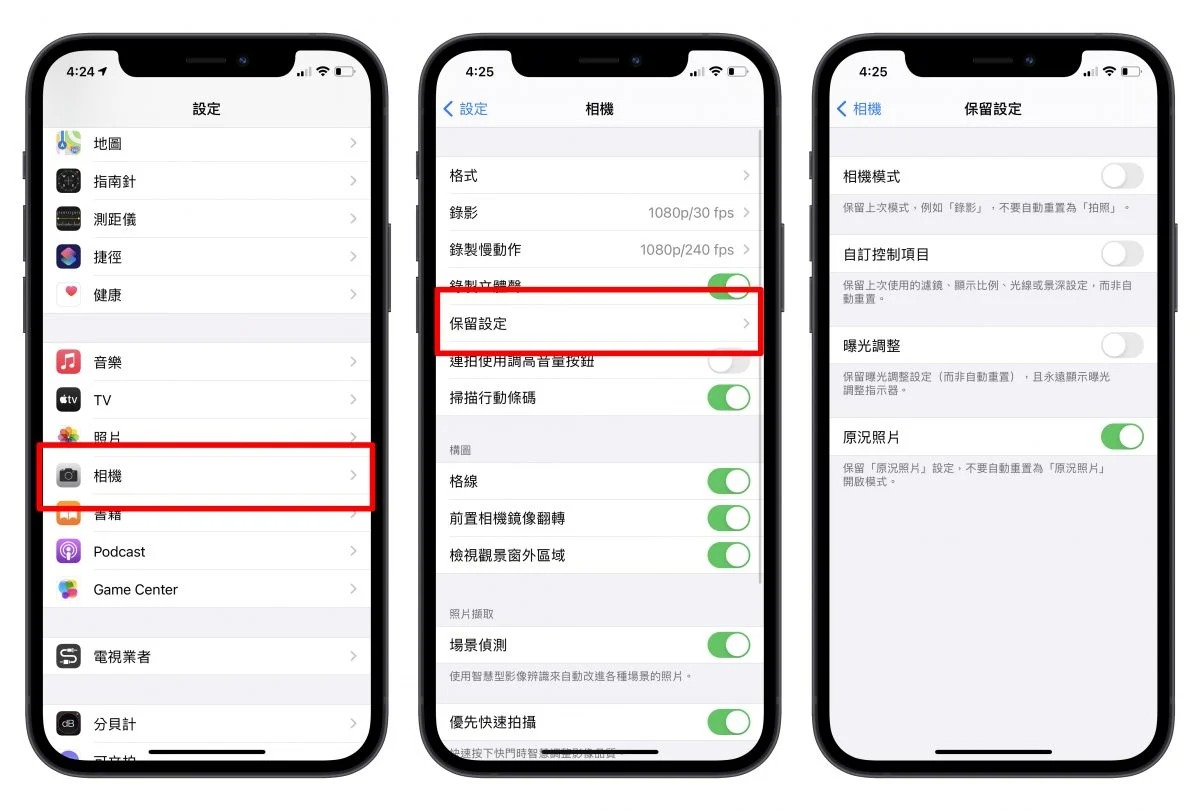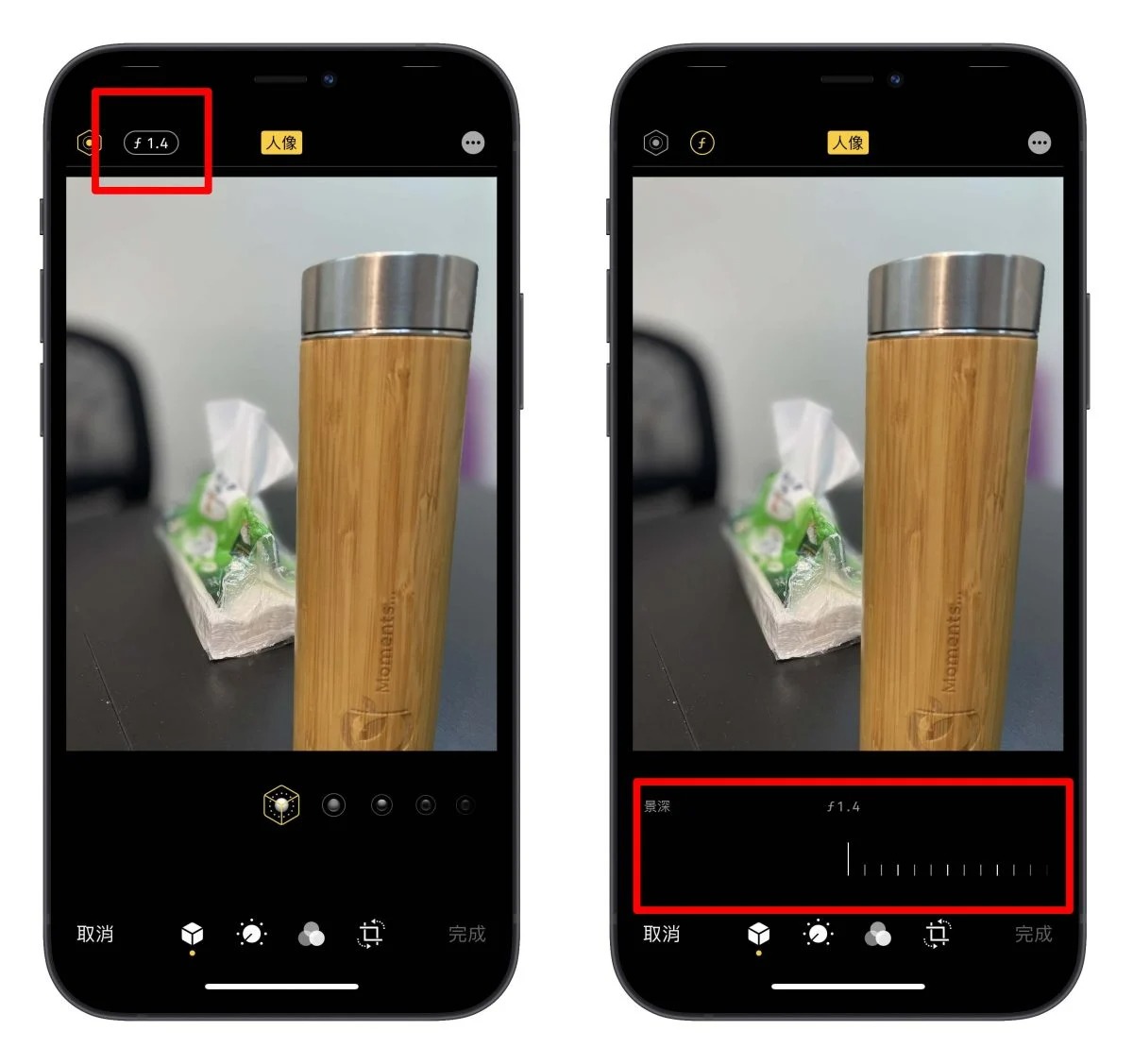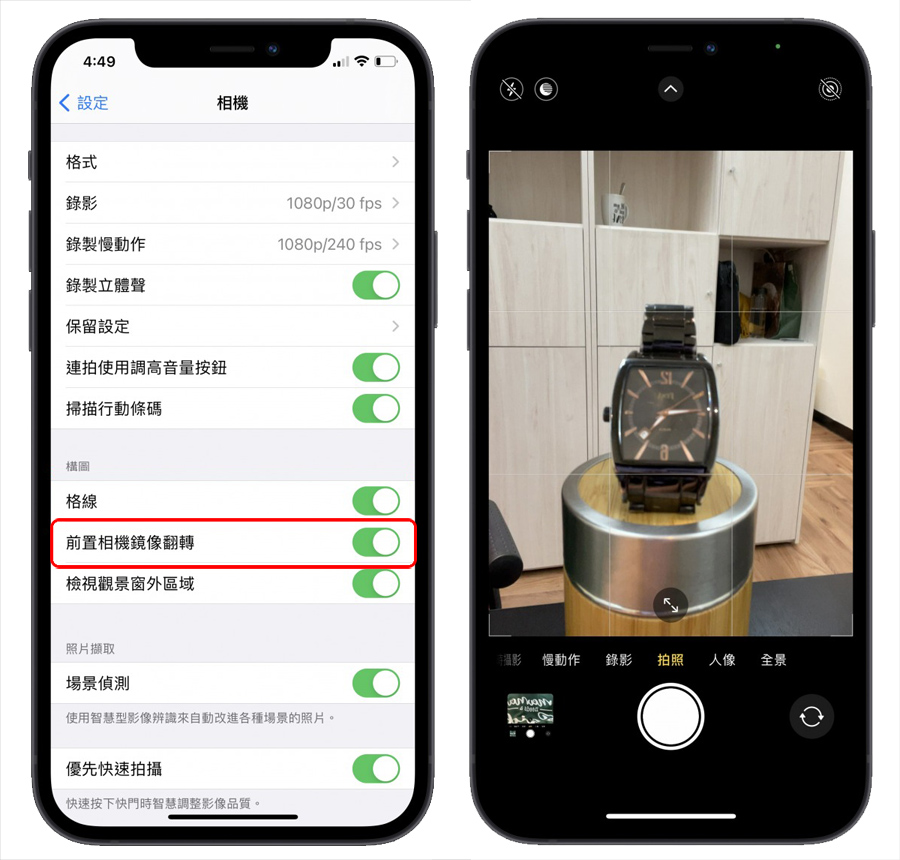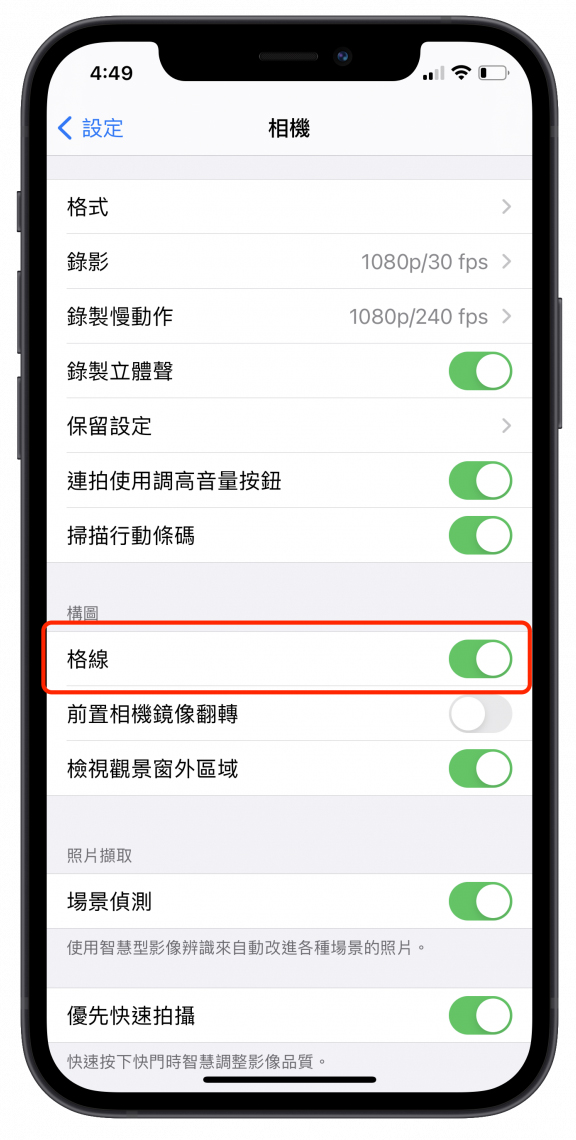苹果在 iPhone 13 系列中加入了两种全新的摄影模式,分别是:Photographic Styles 与 Cinematic Mode。Cinematic Mode 相信各位都已经很暸解了。所以今天要来跟大家聊聊 iPhone 13 上的 Photographic Styles,同时也会有 Photographic Styles 的使用教学,看完之后你也能活用 iPhone 13 的相机拍出好照片。
👉 iPhone 13 Cinematic Mode实测:人物景深效果如何?影片如何直接编辑?
👉 iPhone 13 Pro「Macro Photography」体验,奇妙的微距世界等你来探索~
👉 iPhone 13 Pro「Night Mode」实测,与iPhone 12对比,照片细节保留较多
▌iPhone 13 Photographic Styles:不单单只是可以微调的滤镜
看完 iPhone 13 的发表会,可能有许多人会认为「Photographic Styles」只是一个可以客制化跟微调的滤镜效果而已。但其实摄影风格跟一般的滤镜主要有 2 个不一样的地方:
摄影风格可以客制化、微调、保留设定
摄影风格能够自定义滤镜的色调、色温参数,用户可以依照自己的喜好随意调整,不像传统滤镜只能使用系统默认。另外也可以保留用户的设定,让每次使用摄影风格拍照时,不需要重新设定。
摄影风格能够分析特定物体自动调整滤镜强度,并保留细节
传统滤镜虽然可以营造出相片的风格,但有一个致命的缺点就是:整张照片会直接套上滤镜,会变成照片中所有东西的色彩风格都一模一样,某些元素会因为滤镜的关系而变色,整张照片就会显得不自然、突兀。
而摄影风格会自动侦测照片中的各种元素,分别进行适度的调整,让细节能够完整呈现、保留,整张照片不会因为套用滤镜后而看起来变得很奇怪。
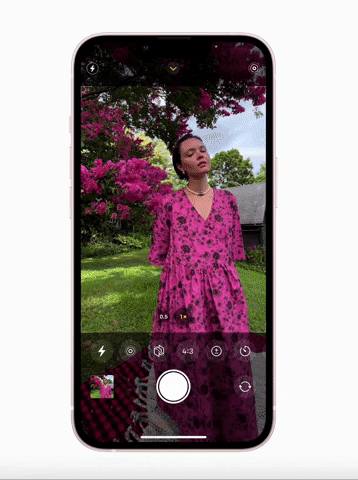
假设用摄影风格的冷色调同时拍人物、景物。系统就会分辨哪些元素需要加强冷色,哪些地方不能用太强的冷色。就好比人的皮肤,如果使用太强的冷色调,照片中的人物皮肤看起来就会很奇怪。
▌iPhone 13 Photographic Styles 如何开启
iPhone 13 的摄影风格,能够先在相机设定中先设定好自己喜欢的风格,或是直接在 Camera App 中选择与调整。
在 Camera Settings 中开启摄影风格
● 开启 Settings > Camera > Photographic Styles
在 Camera App 中开启摄影风格
● 在 Camera App 上滑开启功能选单 > 点击 Photographic Styles Icon > 选择 Photographic Style
特别要注意的是,只有在 Camera App 使用 Photographic Styles 时,才能够手动调整色温与色调。
▌iPhone 13 Photographic Styles:调整 Warmth 与 Tone
接着就利用 iPhone 13 摄影风格进行实拍,于Camera App使用摄影风格后,可以直接调整色温与色调,在调整的过程中,观景画面下方也会显示目前属于什么样的画面风格。调整后的色温与色调也会自动保存下来,方便你下一次直接使用,不用再花时间设定。

拍摄后的照片,也会保留 Photographic Styles 的样式,方便你直接查看。
各款不同的摄影风格实拍对比
这边同时附上 5 种不同 Photographic Styles 的实拍照,其实能够从白色车身与天空发色看出各款摄影风格的不同之处,也能够看出与一般传统滤镜不同的是,iPhone Photographic Styles 不会直接把整张照片全部都套上滤镜,而是针对不同的物体、细节个别调整,不会让照片的整体风格看起来很突兀、奇怪。 
至于哪种摄影风格好看就见仁见智了,我个人是蛮喜欢鲜明的摄影风格,看起来发色更鲜艳,但也不会过度修饰。已经上手 iPhone 13 的用户,不妨赶紧试试看新的摄影风格,能够让你的照片产生更多不同的观感。
延伸阅读》
● iPhone 13 Pro、iPhone 12 Pro选哪个?两代iPhone Pro系列规格差异一次看!
● iPhone 13、iPhone 13 Pro要选哪个?两款iPhone 13最大的差异在这里!
● iPhone 13 系列该买哪一款好?Buyer’s Guide 6个建议分析告诉你~