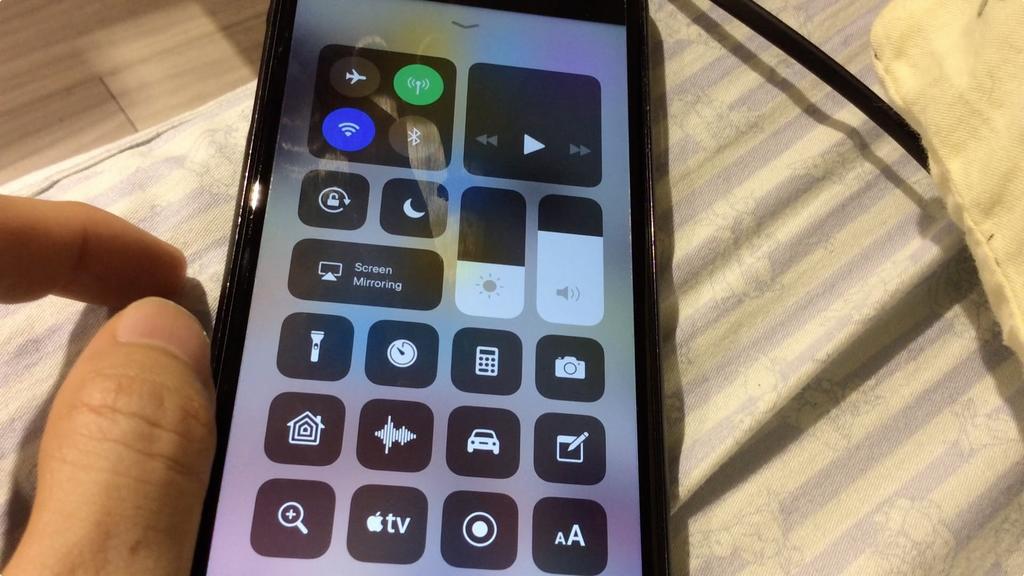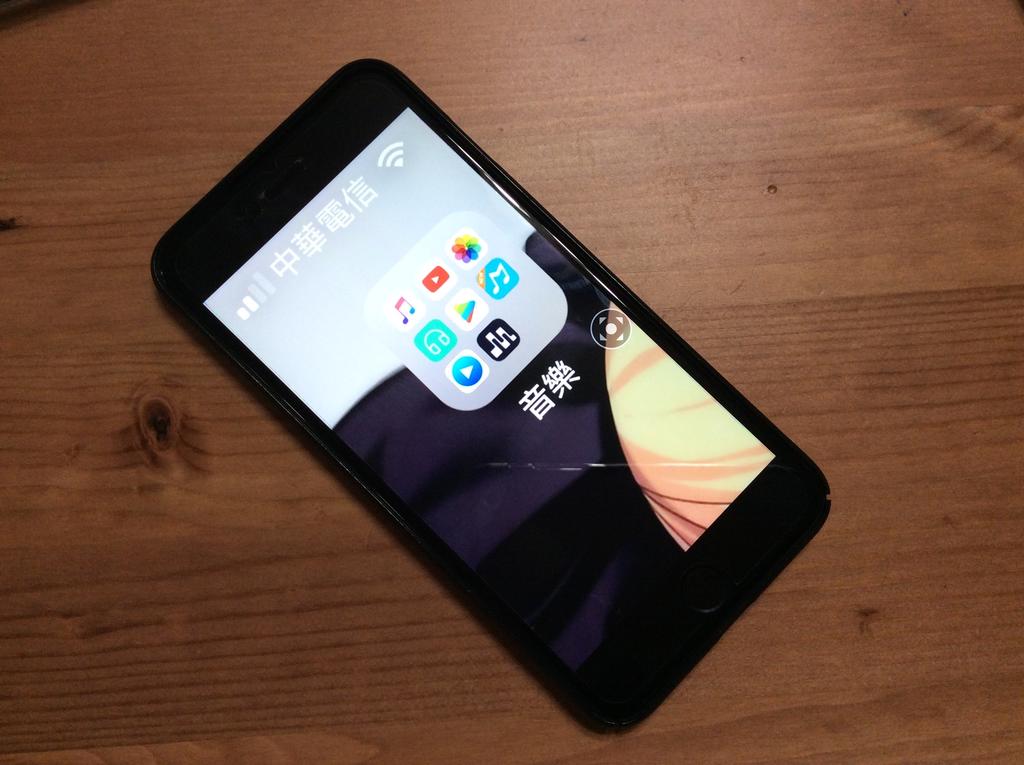很多人买苹果,爱苹果,但是根本不知道苹果到底有多好用;更多人学英文,恨英文,但是根本不知道英文其实没那么难。
很多人擅长背英文单字,但是单字背得再多,看英文文章还是超慢,英听能力也老是力不从心。其实这两个死穴是互通的,将听跟读两个合在一起练,英文就能起死回生啦!
解放你的英文能力,从解放 iphone 内建语音功能开始吧!立刻拿出手机跟着步骤做吧~

设定 > 一般 > 辅助使用
语音朗读的功能其实是苹果内建的视障辅助功能,所以放在辅助使用里面。一般人很少会去开启这个功能,不过如果是外语学习者,神奇裘莉我强力建议各位拿到新手机立刻把它开起来。

进入辅助使用后,找到语音的选项,内容有一个「朗读所选范围」,预设是关闭的,把它开启吧!
开启之后,会有朗读萤幕、朗读速度等等功能。

而最重要的设定,当然是声音啰。
为什么呢?

iphone 提供各国语言的多种口音以及音色,让你可以挑选自己喜好的朗读员。
就如上图,选择了「中文」之后,可以选「中文(台湾)」的口音,然后选「提高品质」,来让语音念诵的韵律更近似真实口音。
就好像上图右边的日文也是一样,可以将预设的「Kyoko (预设值)」改成选为「Kyoko (提高品质)」,来让口音够逼真。

但别太期待,语音虽然可以让你「听得懂」,但是跟神奇裘莉我之前介绍的东大伴读王子「铃木君」相比,逊色许多。
那么为什么还要介绍他呢?因为他最方便。铃木君只会念日文,而且还必须特地开启铃木君的网页来让他念,太麻烦了。
而苹果这个语音可是内建的,随时随地都可以用。而且在选择朗读速度的功能上,也方便得多。可以即时听到朗读速度变更后的效果,让人方便选择适合自己的速度。 (如上图)

当然英文也可以这样选择,里面不只有大家熟悉的美国腔,连澳洲、爱尔兰、南非这种比较特殊的地区腔调都有。
对于崇尚英式英文的人,也别担心,苹果也有英式发音可以选择。
不过开启这个语音功能,就能让人英文阅读速度提升三倍,会不会太夸张?

试试看就知道!随便开一个英文网页(或是任何外文网页),自己读跟选取文章之后点选朗读,然后跟着阅读,速度绝对不一样。
当然个人的语言能力也有差异,但是基本上开启语音之后,你的英文(或是其他外文)阅读速度就会跟你的语音朗读速度相等——绝对比你自己慢慢读来得快!
(我建議你立刻試!這段文字借你用~”7 Myth-busting facts you probably didn’t know about the hymen.”)

当然,如果他只能读网页,用途还算满有限的。
事实上他也可以用在其他 app 里面,帮助阅读喔!
我自己很爱用的 iBooks 里面,有许多英文名著可供免费下载。

搭配语音功能服用英文名著,阅读英文小说宛如开外挂一般轻松!看到不会的单字也可以运用 ibooks 的功能选取,让阅读跟单字一起进步!
本篇教的 iphone 秘笈其实原本是为视觉不便的使用者提供更完善的手机体验而设计。运用现今虽不完美但堪用的语音朗读技术,来帮助视障阅读。
英语力不佳的人,跟英语视障其实没两样,都是看没有懂!所以不妨运用这个功能,也可以帮助到英语阅读力不够强大的使用者,阅读英文网页喔!
Follow 我们的Page,每天追踪科技新闻!
想看更多英文版文章吗? 点我进去~