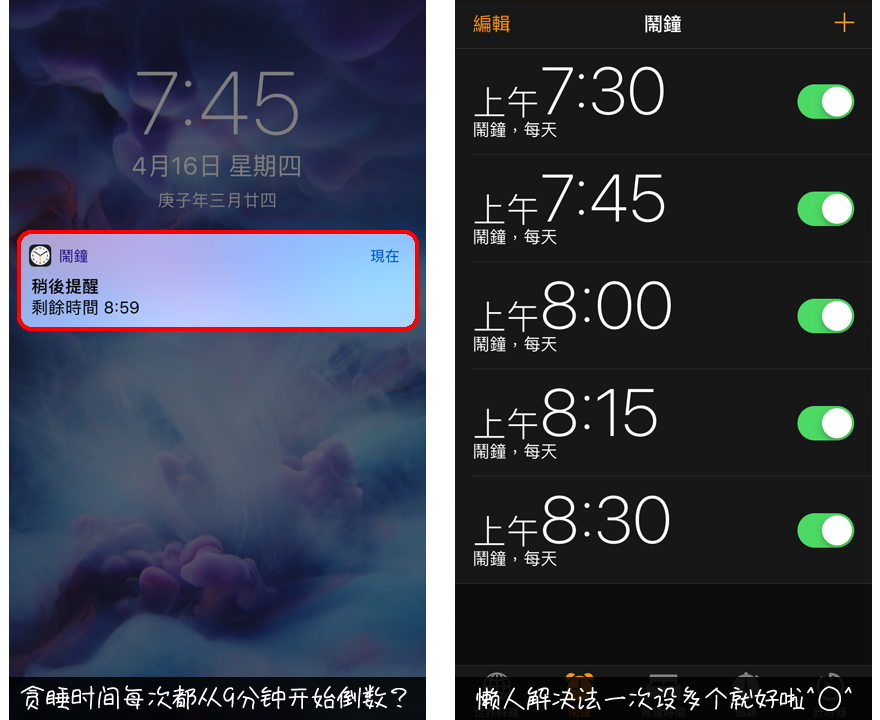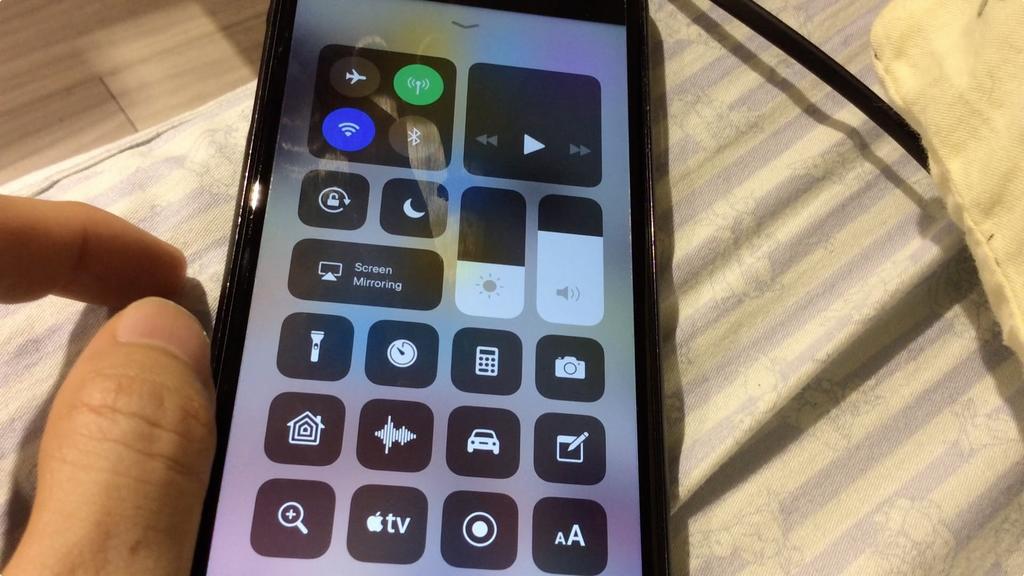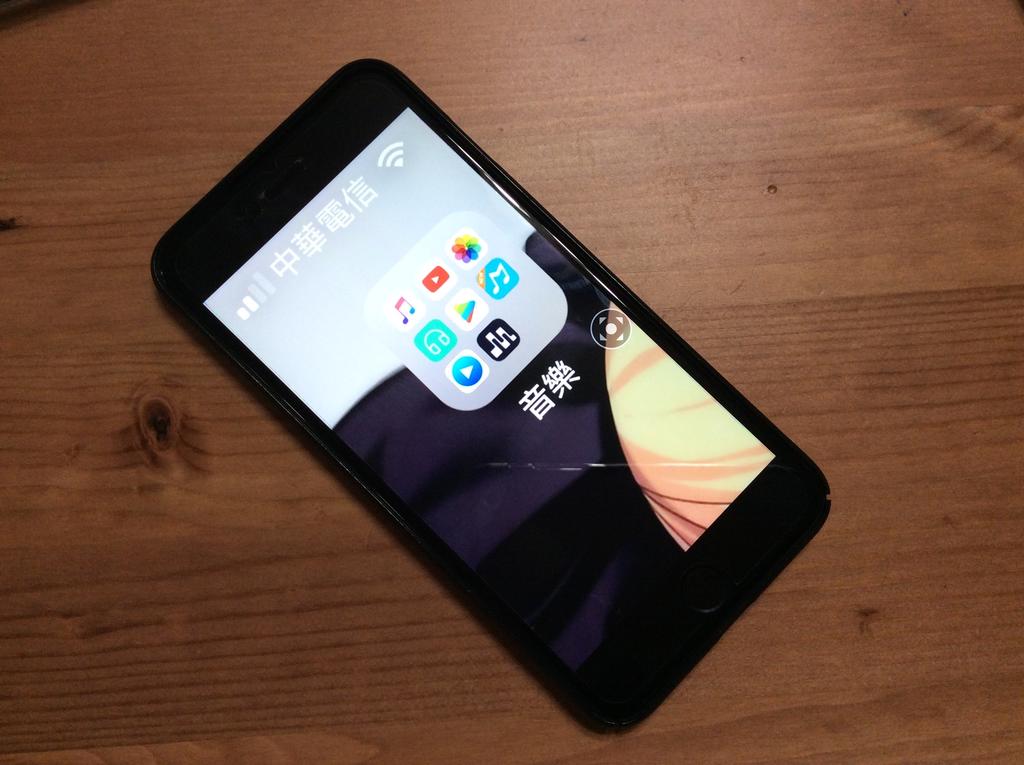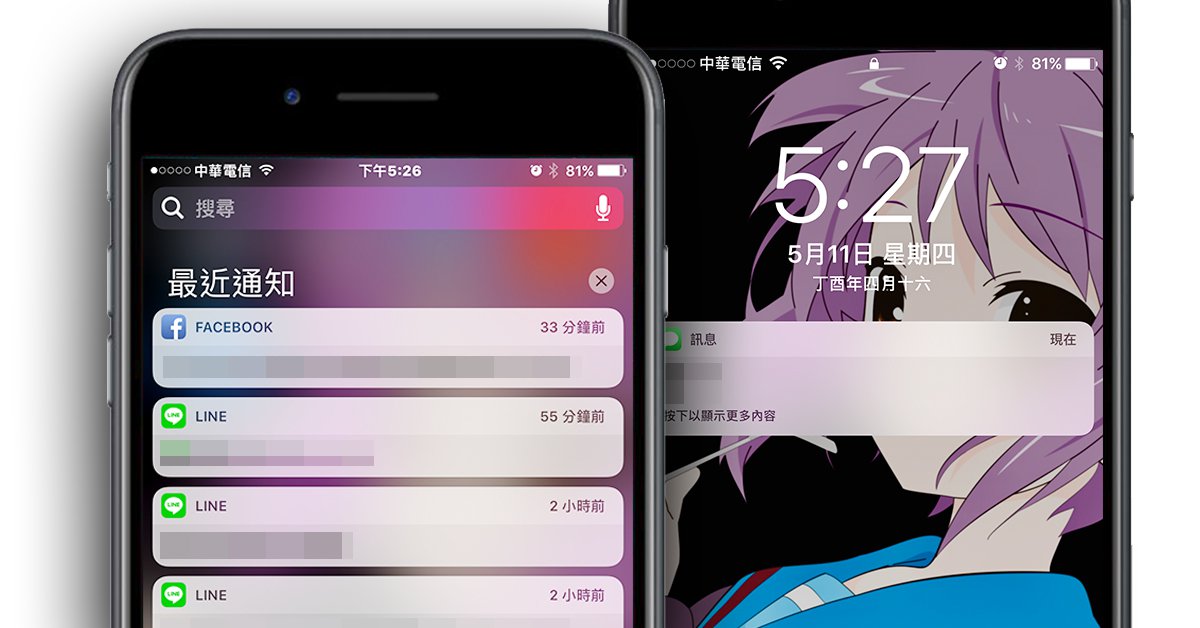虽然小编本身不是果粉,也不是iPhone的技术控,但毕竟用了好几个年头,还是会对着自己的iPhone冒出一堆问号,也常常有那种对着别人的iPhone喊出「哇,为什么你手机可以这样?!」的时刻,所以本篇文章就来跟大家分享一下iPhone五个不太会被注意到的小地方~
①为什么有时候iPhone来电只能接听不能拒绝?相信有些人有发现到这种情况,有些来电没有显示红色的拒绝键,小编以往都是冷处理,只好放在一旁不接电话,其实这只是因为iPhone屏幕锁定的关系,下回遇到这个问题,只要按下「Power」键二次,就可以直接挂断啰~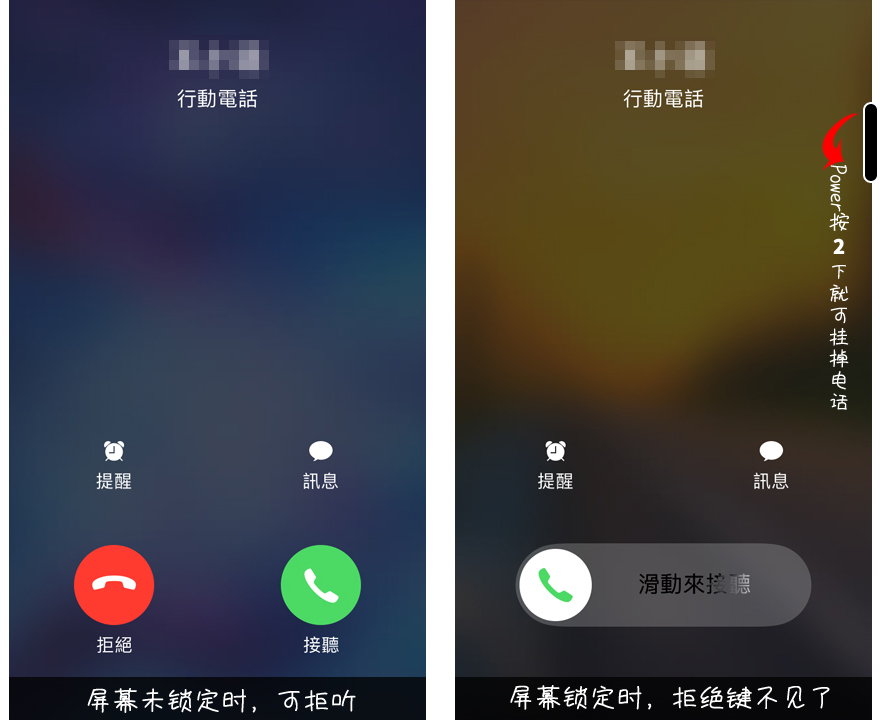
②为什么他的手电筒看起来特别亮?这个答案很简单,其实就只是对方手电筒的亮度调得比你亮而已^ω^,不过话说当初小编也曾经傻傻以为iPhone的手电筒按键就是个开关而已,其实长按之后就发现原来iPhone手电筒也是可以调整亮度的~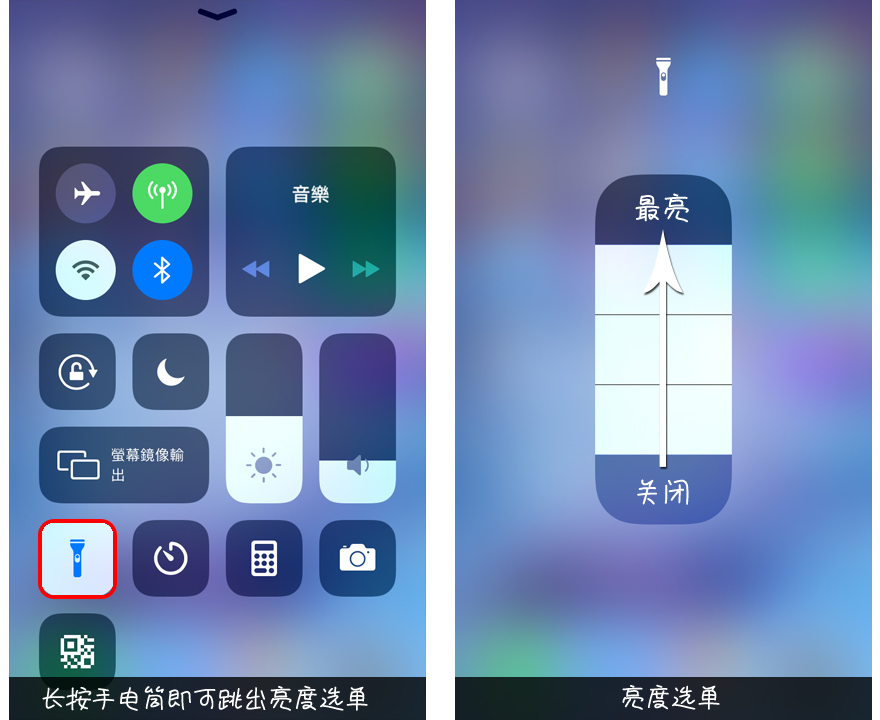
③为什么手机背面会发出一闪一闪的光?最初看到这种「来电闪」的效果,是从别人的手机壳上看到,背面闪闪发亮超神奇,当初还很纳闷手机要如何让背壳闪烁,设定其实很简单,只要照下列路径开启就行啰。
如何设定:设定>一般>辅助使用>收到提示时闪烁LED开启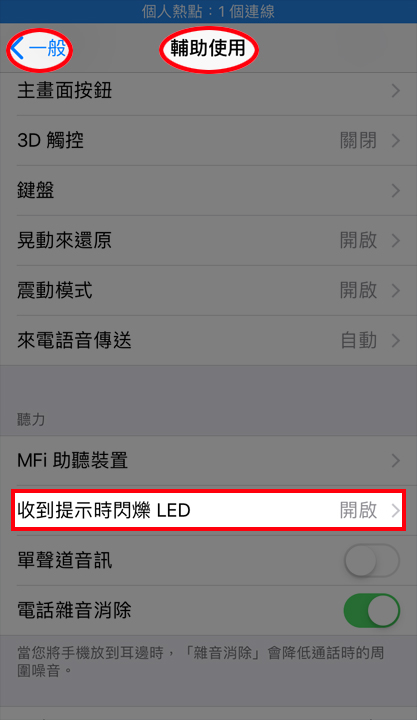

▲过去很流行这种来电闪,只要从设定打开「收到提示时闪烁LED」就行啰。(图片来源openboxstyle)
不过光是只有简单的闪光已经满足不了消费者了,现在更有趣的是智能手机壳,背壳不再是LED闪烁而已,而是透过智能芯片,让发亮效果更漂亮,有些还能声控发光效果,不用设定,将手机壳的链接器接上手机就可以用啰~
▲现在流行的是智能手机壳,将手机壳的链接器插入手机 Lightning接头即可 。(图片来源:韩式作风SHOP)
④为什么手机突然画面不会转?先别担心是不是屏幕坏了,检查一下最上方是不是有一个锁头的图示呢?别问小编为什么会突然被锁住,很有可能是你在开启手电筒或其他功能时,不小心去按到快速列表的功能,小编就是这样不小心锁起来,然后紧张个半死的当事人,只要开启控制中心选单,解开锁定就可以啰。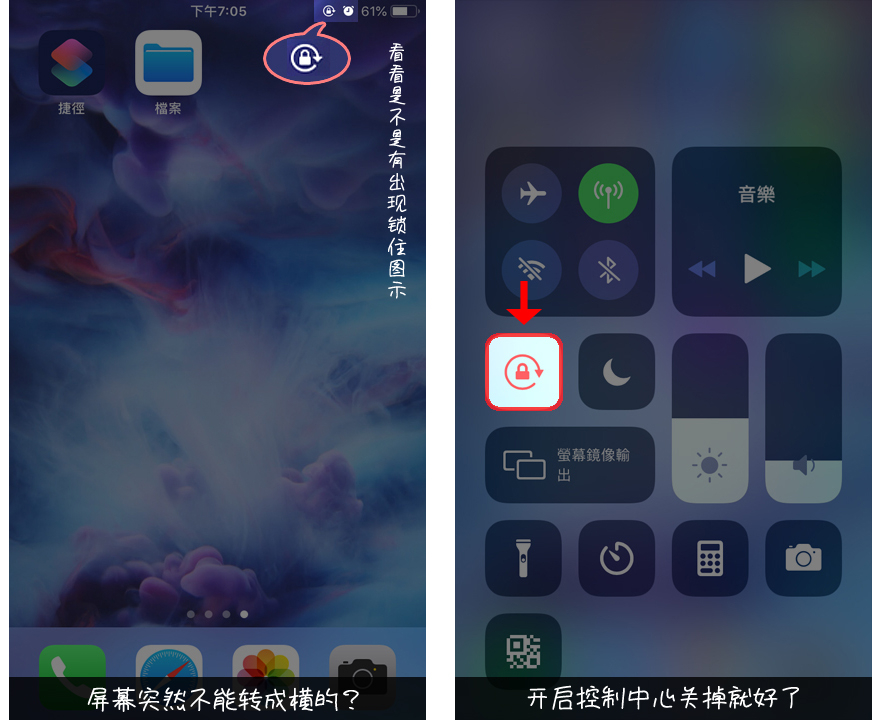
⑤为什么闹钟的贪睡功能不是整数而是9分钟?其实这真的是很冷门的一个问题,大概只有感觉9分钟还不够赖床的人,才会注意到 iPhone 闹钟的延迟时间,为什么是从9分钟开始倒数,而不是常见的10分钟或是自定呢?据说是苹果向传统机械表致敬的方式,以当初机械闹钟的技术,9分钟就是最长的延迟时间了。若想要解决这问题的话,可以安装第三方APP,不过小编是用了最简单的方式,就是直接设了五个闹钟啦。