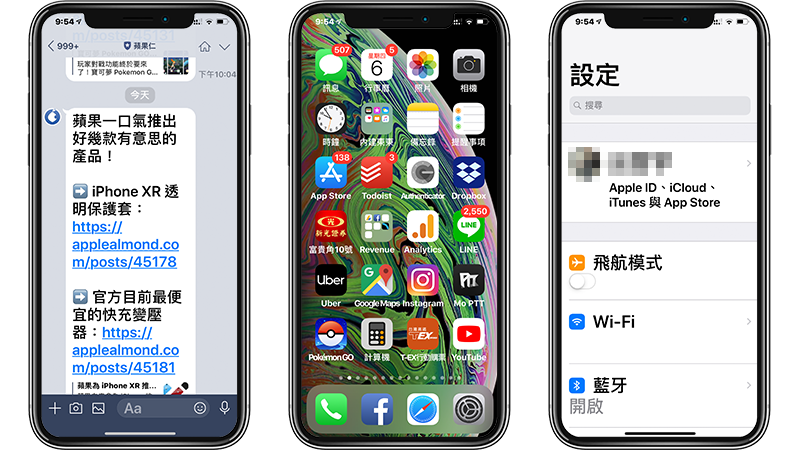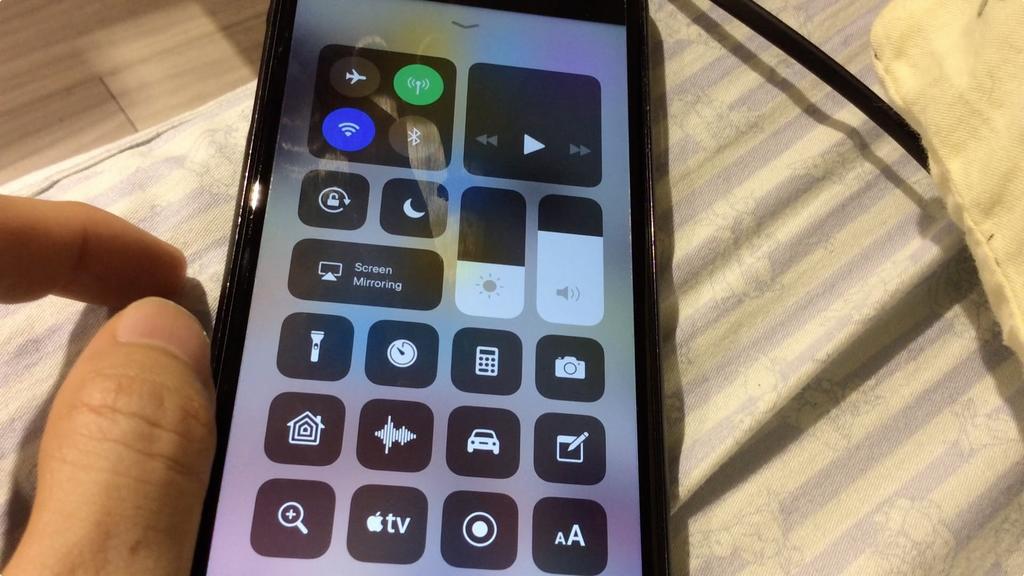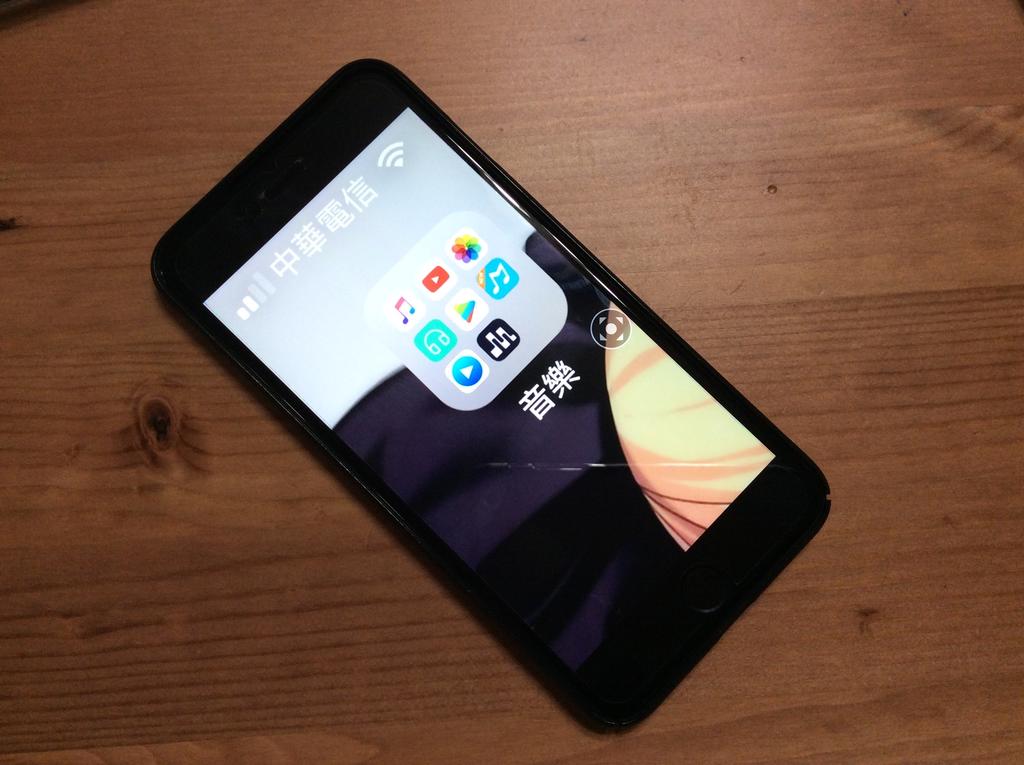很多 iPhone 用户都有换下来的旧机种,除了把机器卖掉以外,很多人也会把旧款 iPhone 给父母使用,变成「长辈机」。毕竟即使是一两年前的 iPhone,效能应付日常的 LINE、FB、或是玩玩 Candy Crush 抓抓宝可梦,也都非常足够了。
撇除屏幕大小不看(长辈机最好还是 5.5″ 屏幕以上比较好),iPhone 的字体偏细、偏小,本篇教大家在把手机给父母前,要做哪些设定,才可以让他们看得更舒适!
▌如何放大 iPhone 屏幕画面?
iPhone 的「Plus」机种或是 XS Max,都有两种屏幕显示模式,在「Settings」>「Display & Brightness」>「View」中可以调整: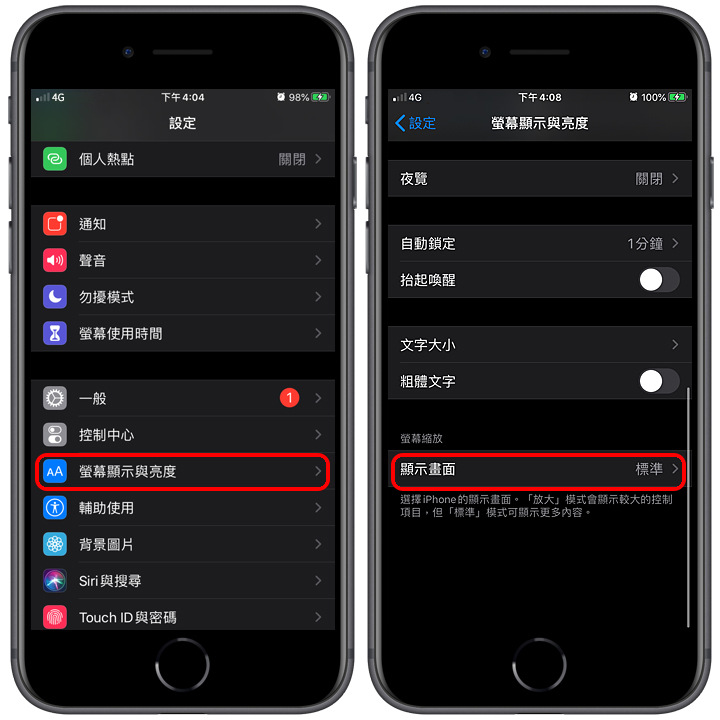
这边可以把Display Zoom由「Normal」调整为「Zoomed」按set,所有的画面会稍微放大一点点;其实就是把 4.7″ 的屏幕编排规格放大到 5.5″ 的屏幕上,虽放大的幅度只有一点点,但多少有些帮助。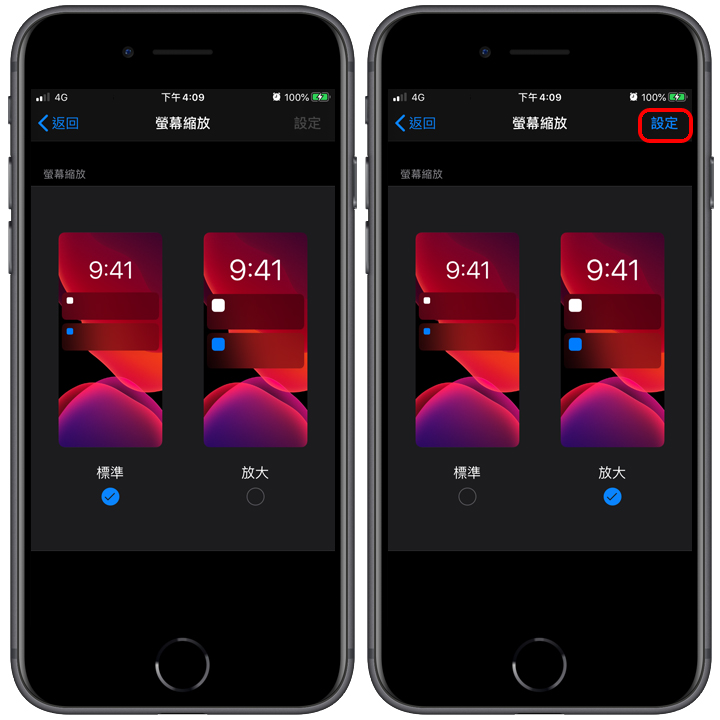
▌如何设定放大 iPhone 字体?
iPhone 很多地方的字体是可以调整的,像是设定里的画面、邮件列表、通讯簿、LINE 里的字等等…在「Settings」>「Accessibility」>「Display & Text Size」进行调整: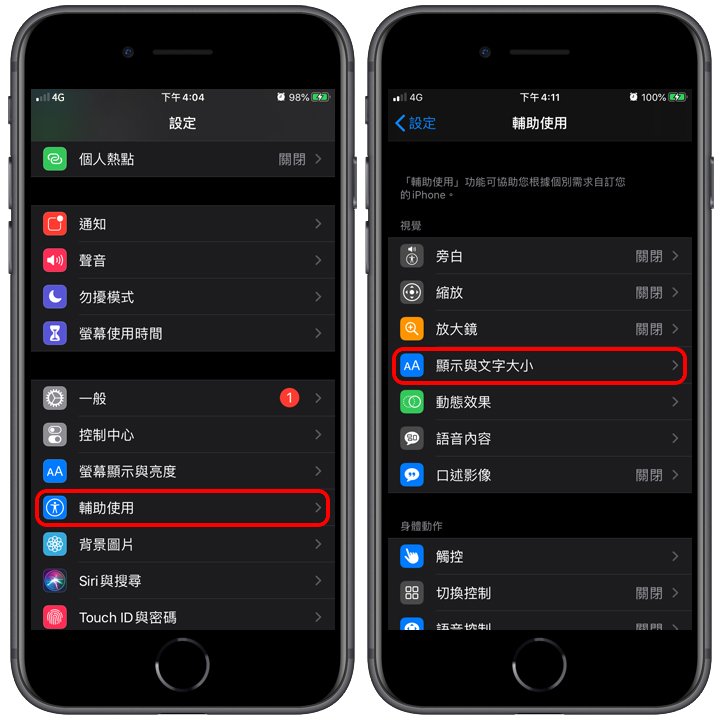
将「Larger Text」打开,并在下方Drag the slider调整为适合的文字大小即可。 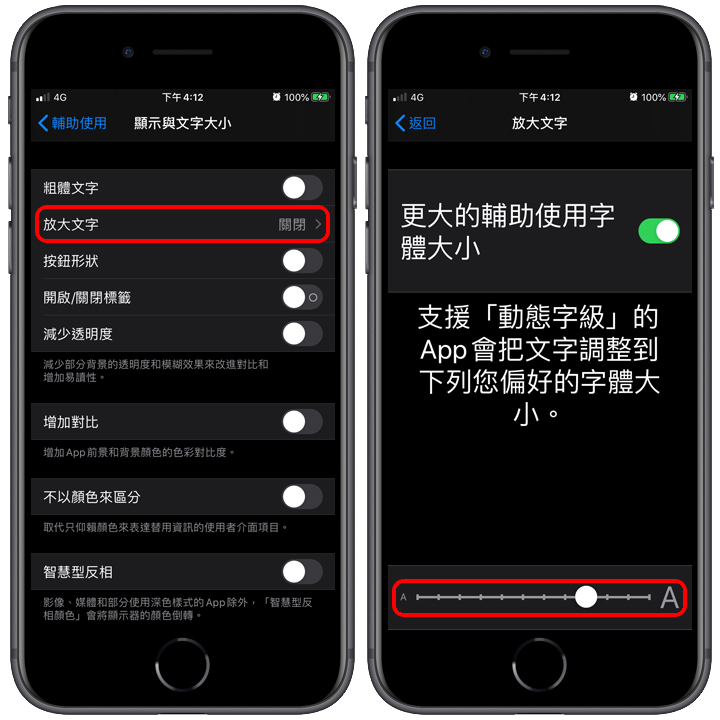
这个setting可以改变很多地方的文字显示模式,但也有很多 App 不支持,像是许多游戏里的字体就不会随之改变。但父母亲常用的 LINE、Facebook、通讯簿等等,都是支援的。
▌如何加粗 iPhone 字体?
在「Settings」>「Accessibility」>「Display & Text Size」中,还可以把「Bold Text」打开,让所有的字体都套上粗体字型,看起来更清楚。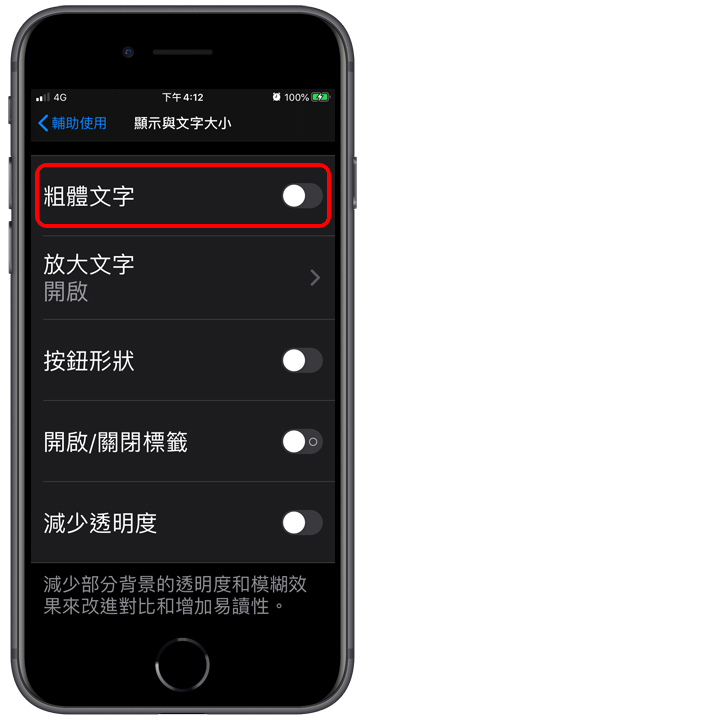
▌「长辈机模式」设定前后比较
把字体大小、字体粗细、屏幕画面都调整完后,比较如下:
调整前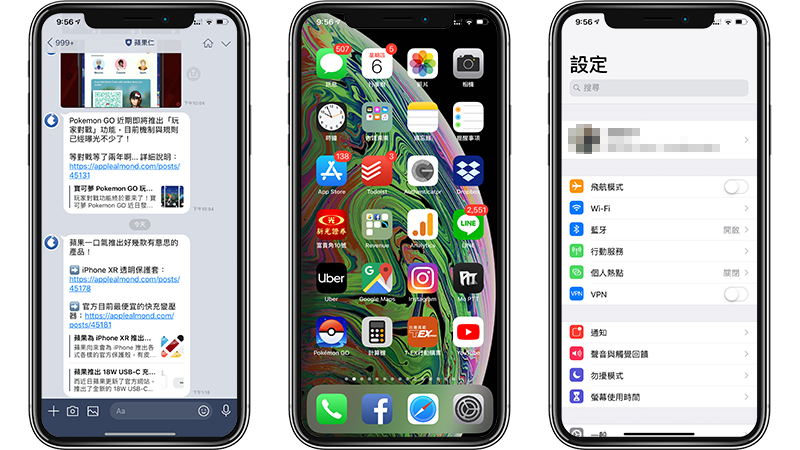
调整后