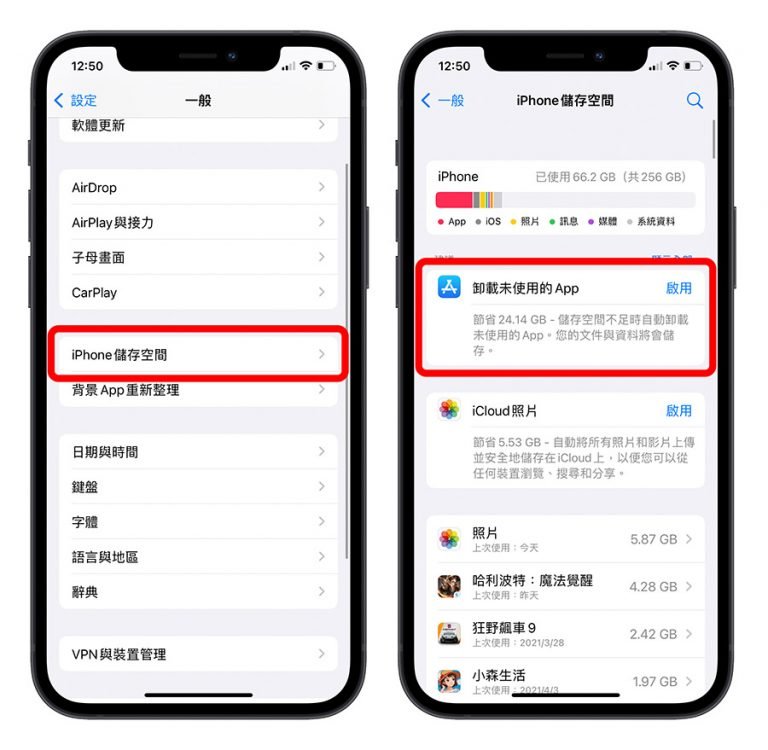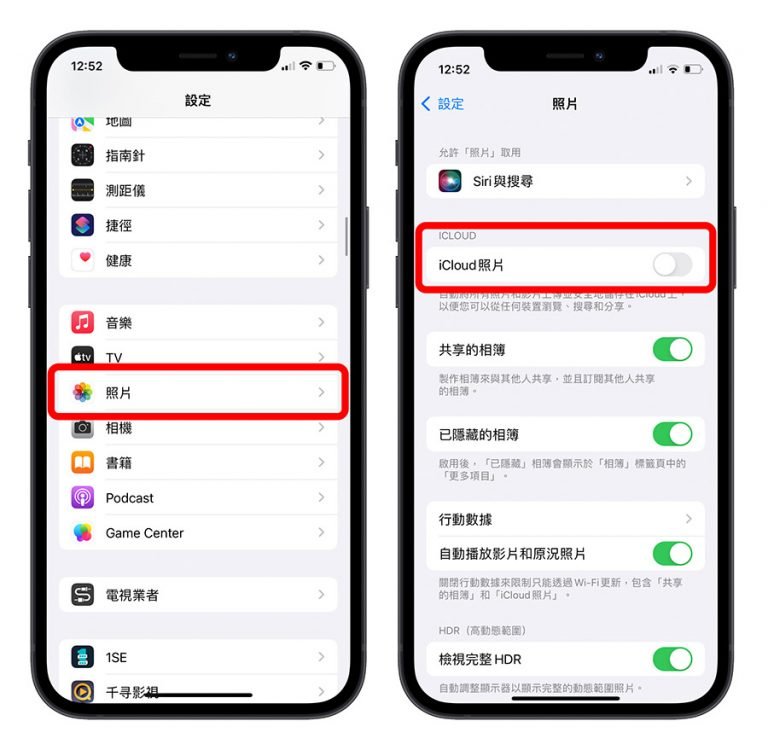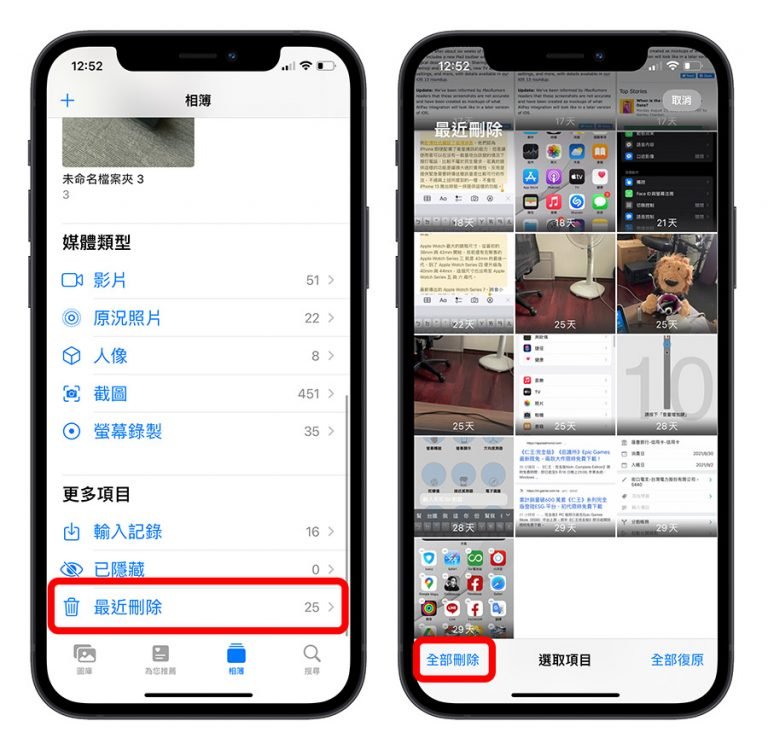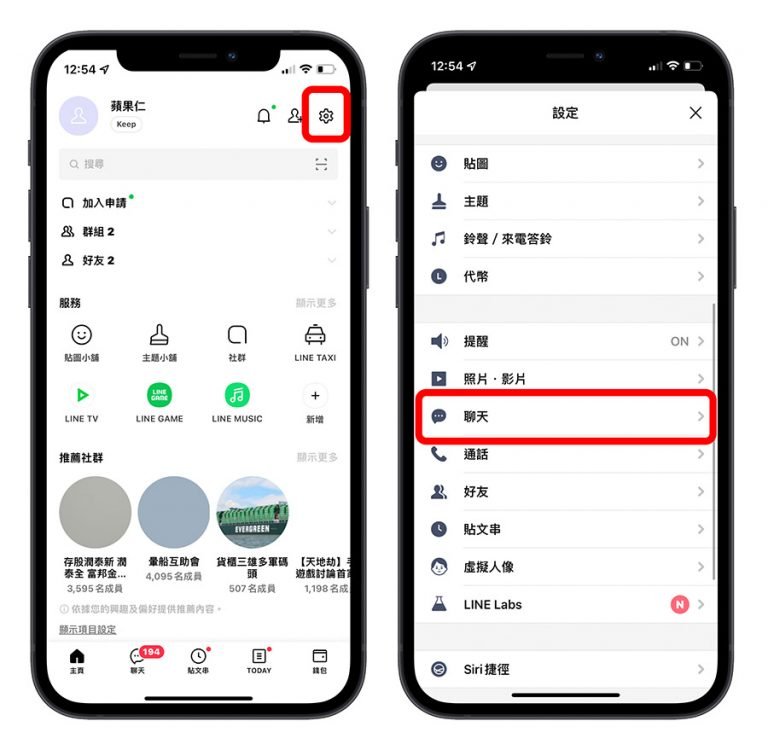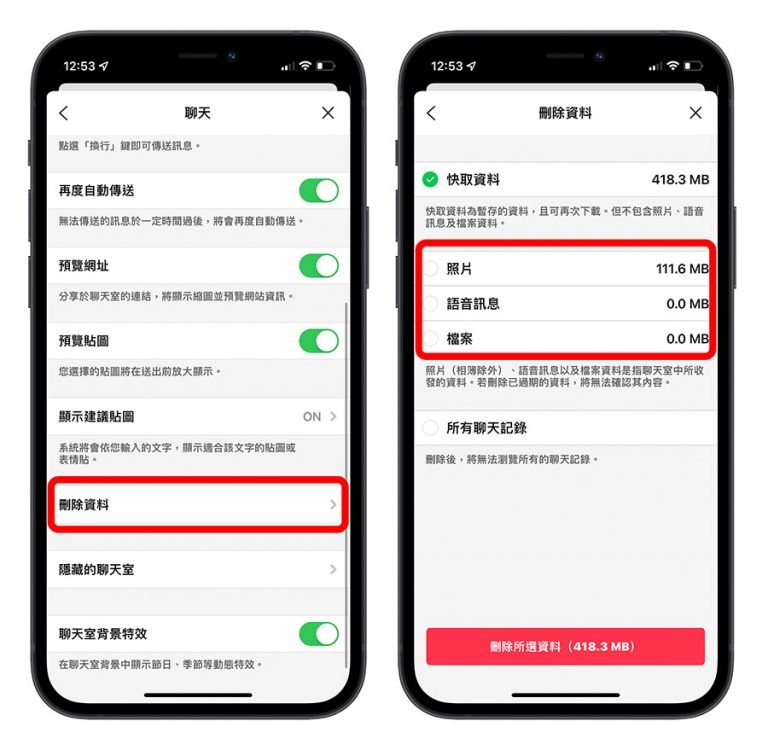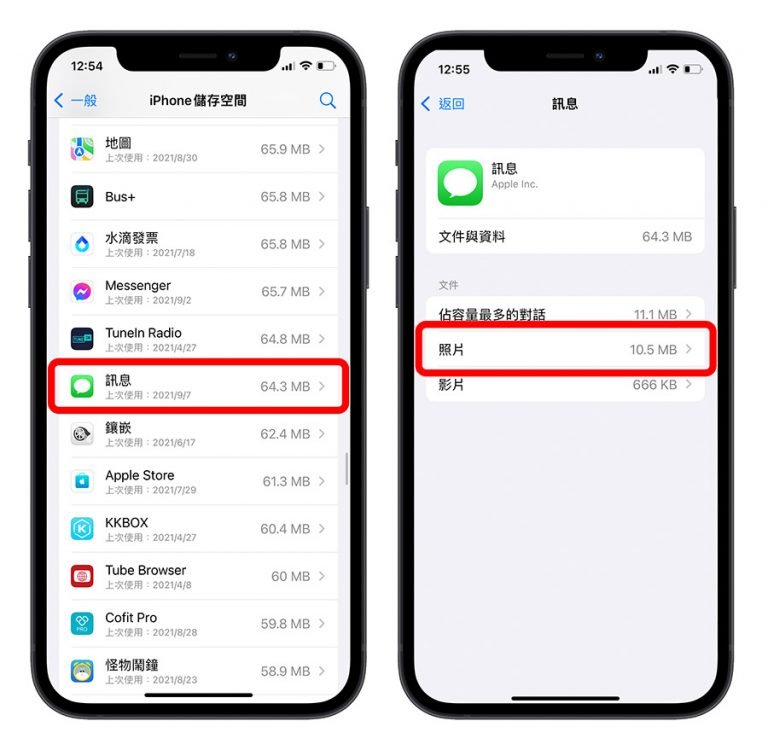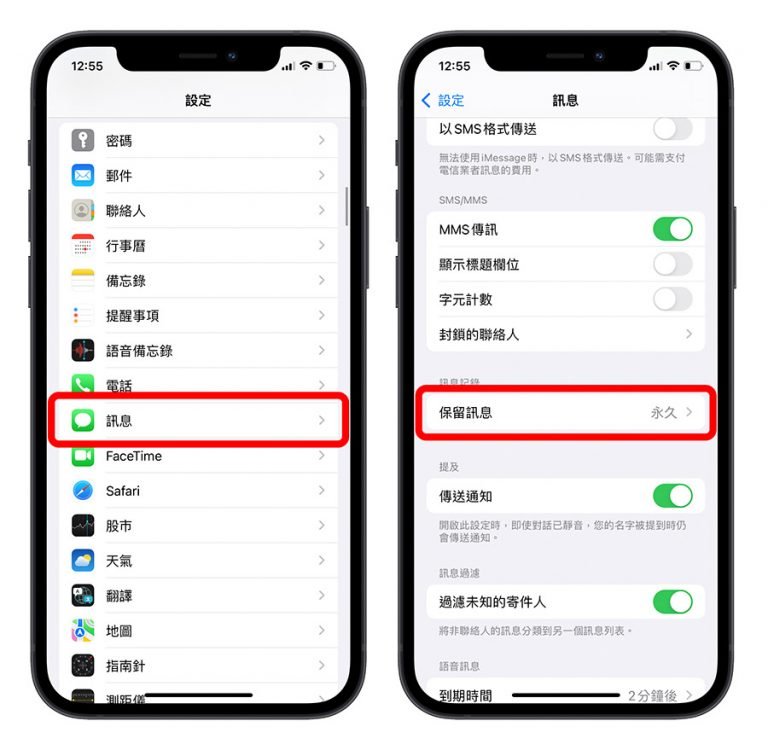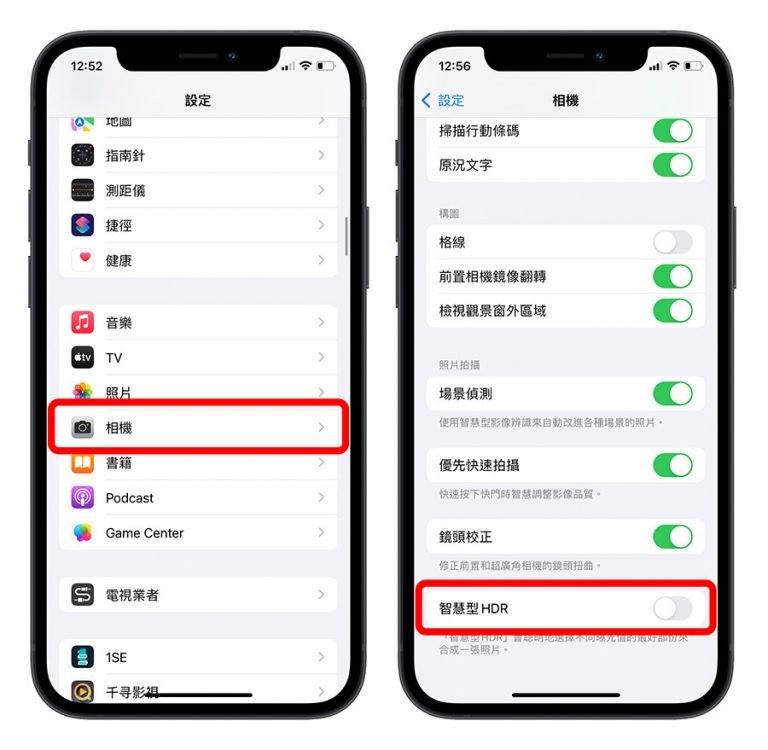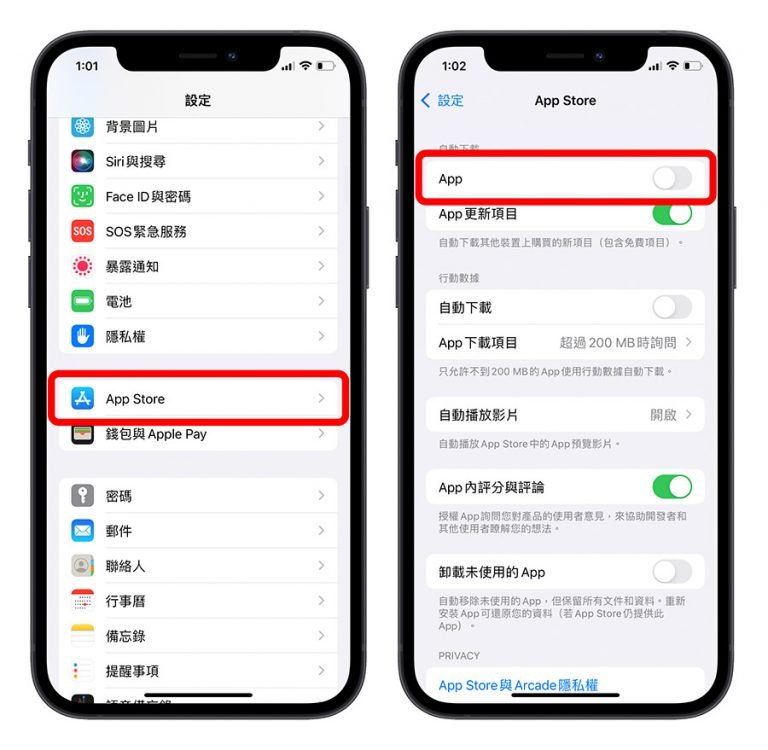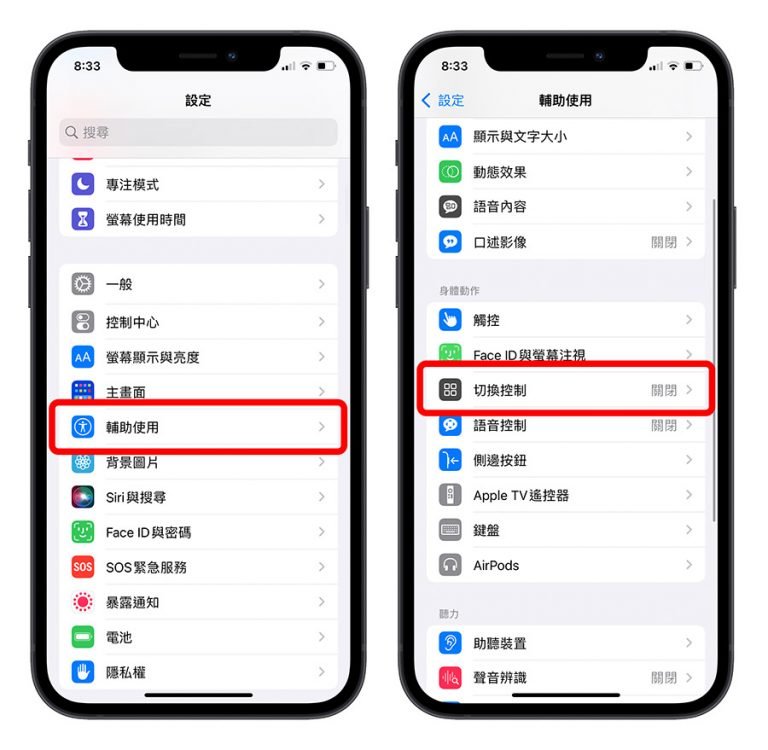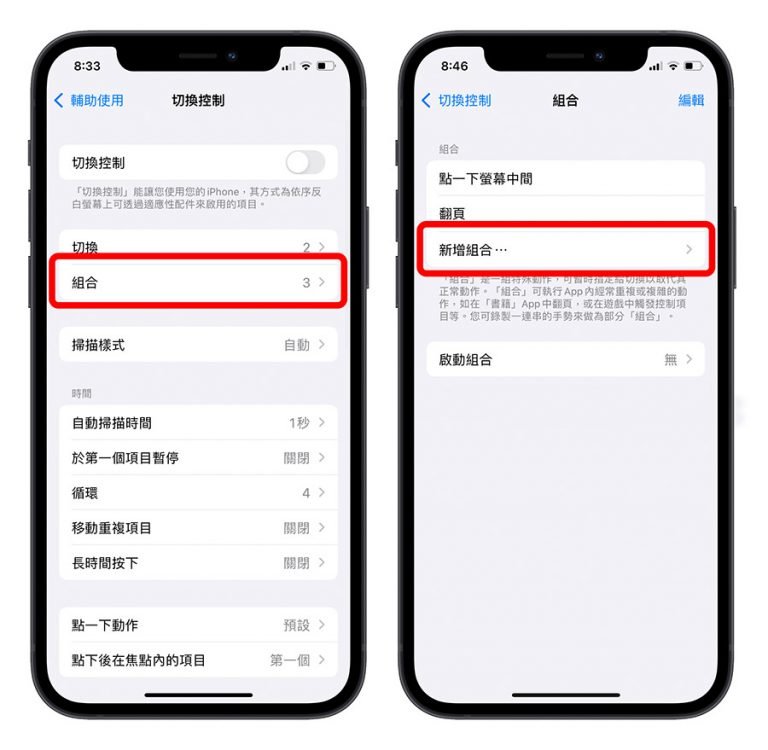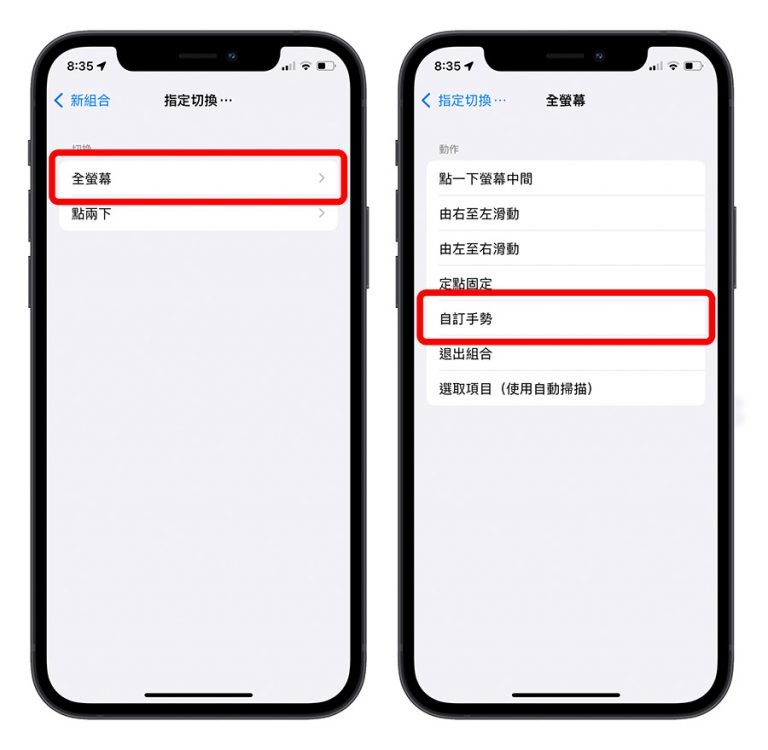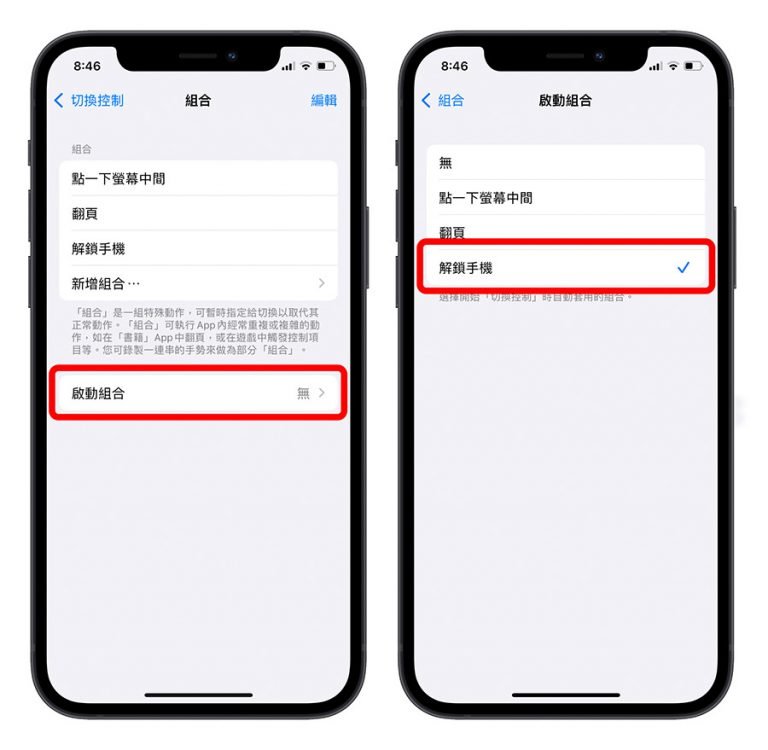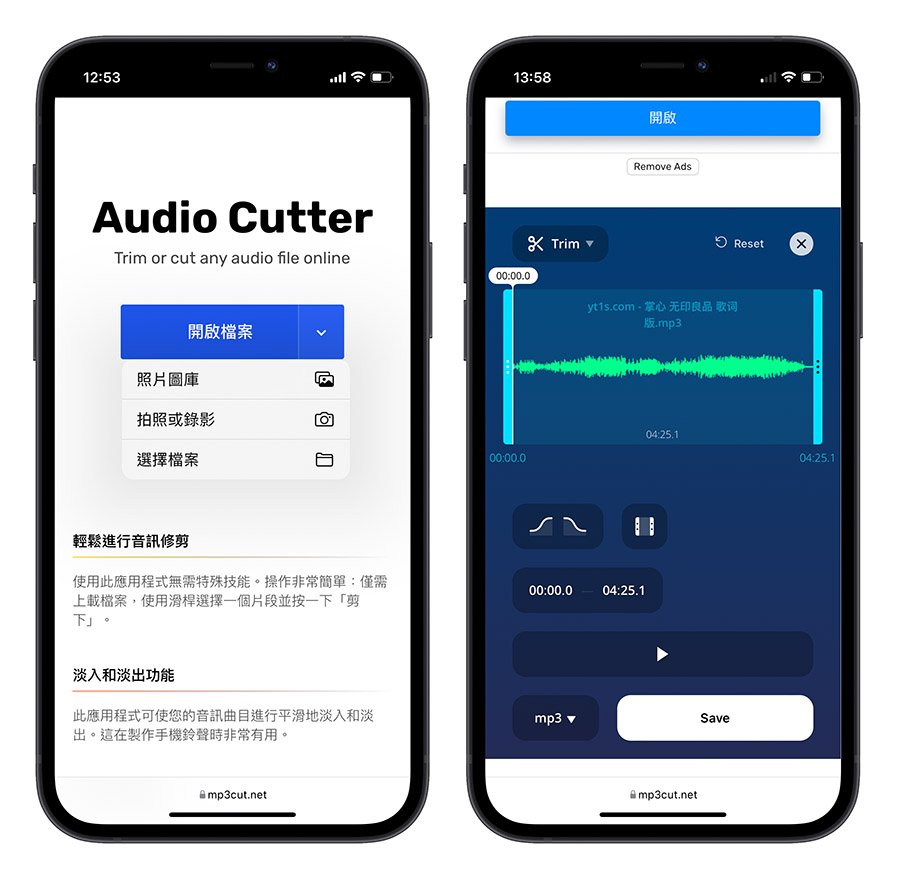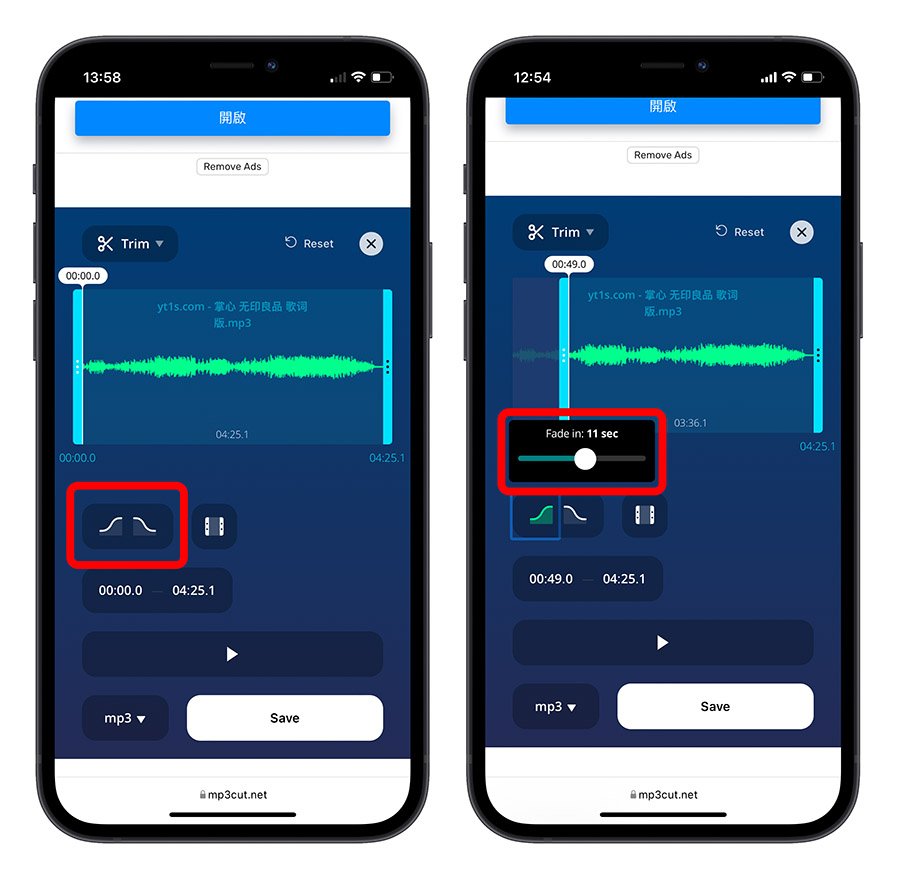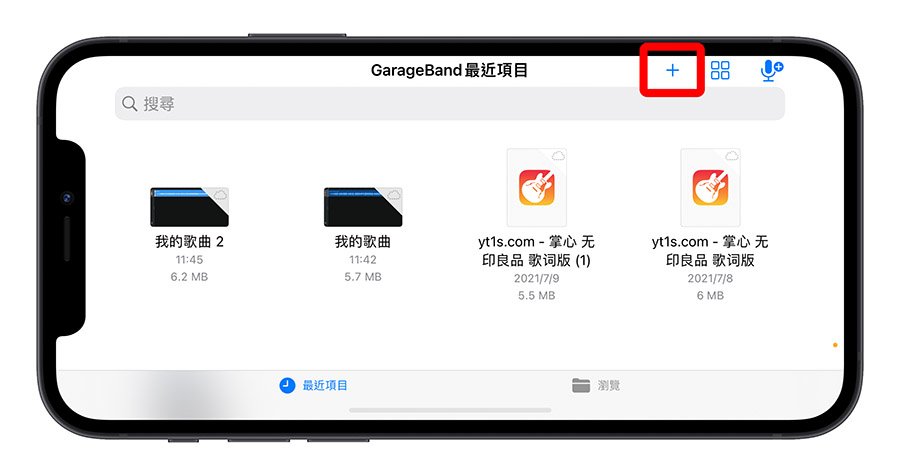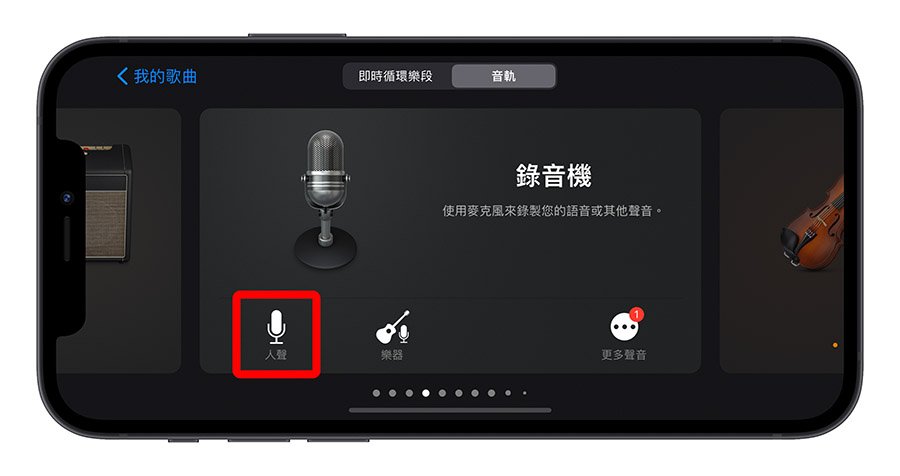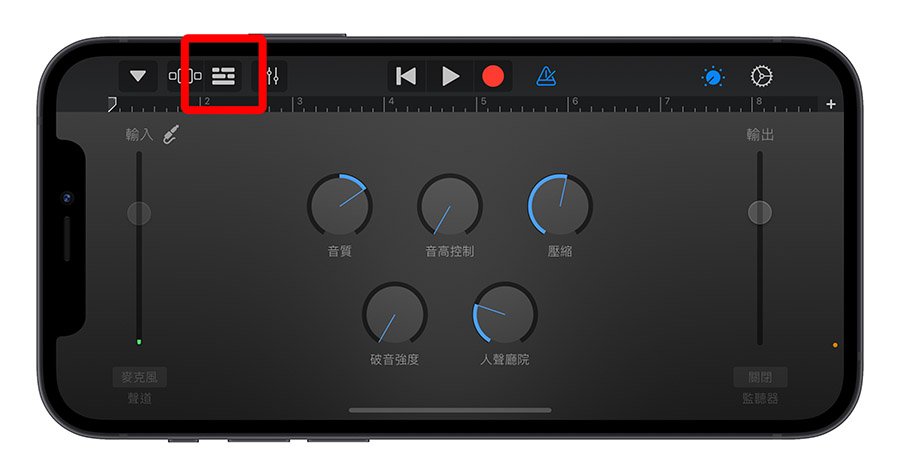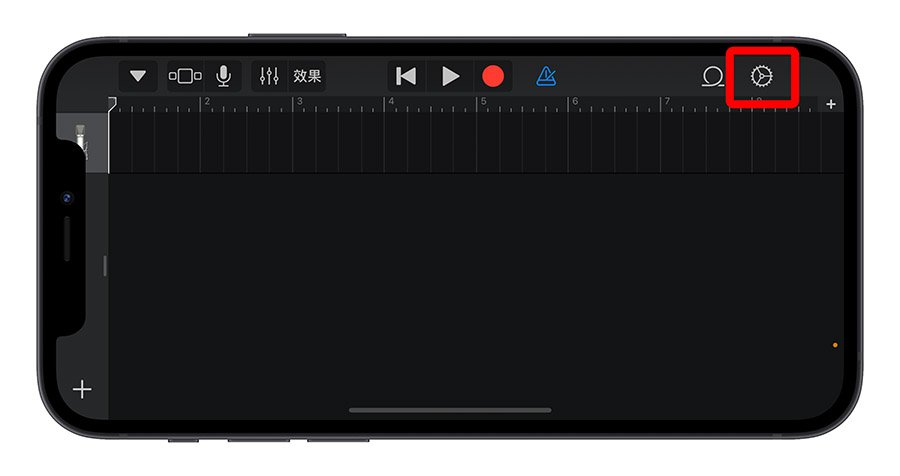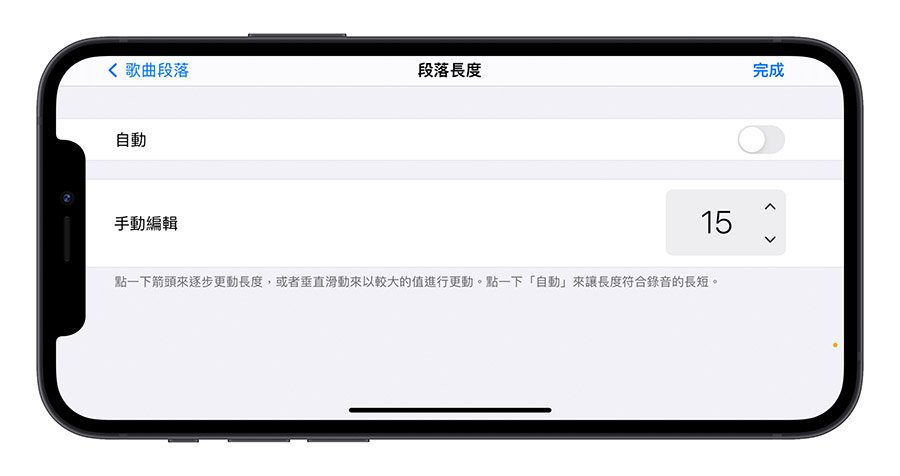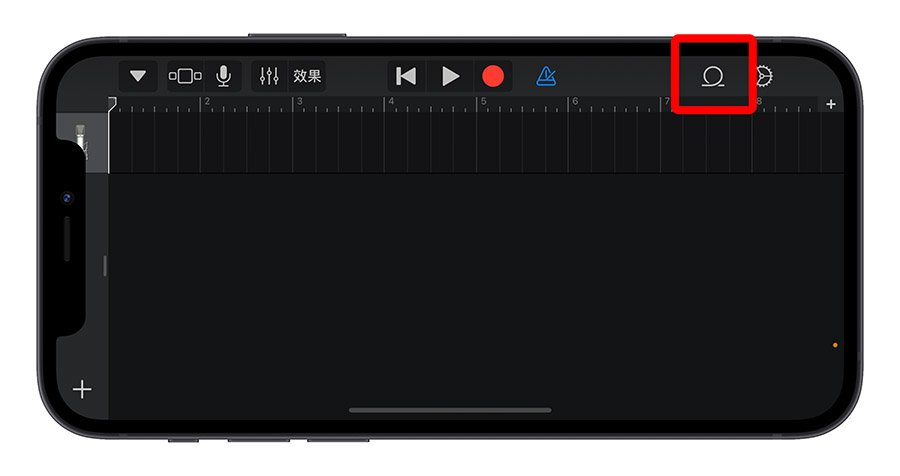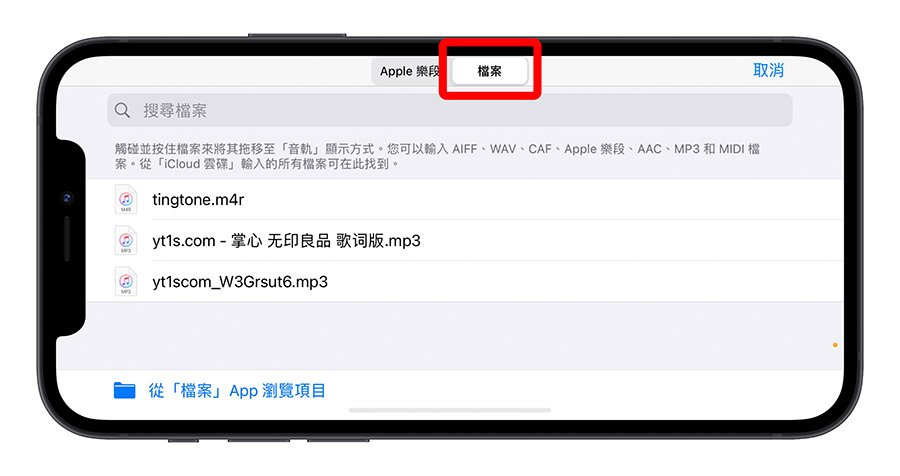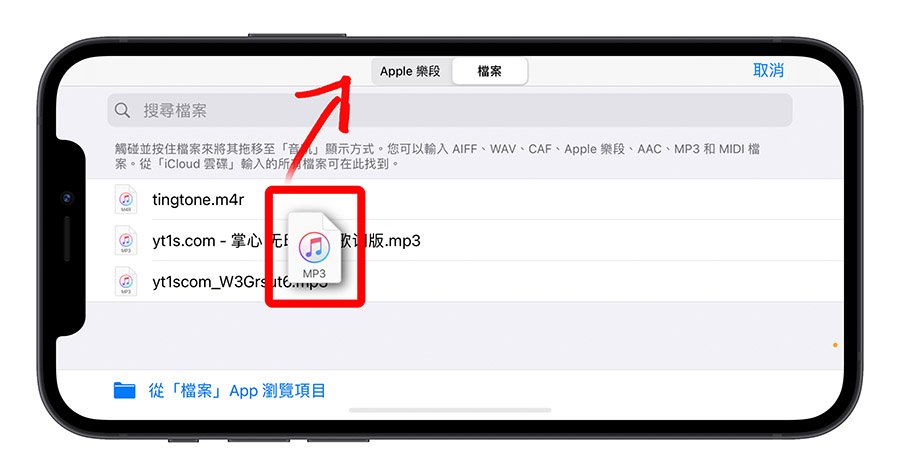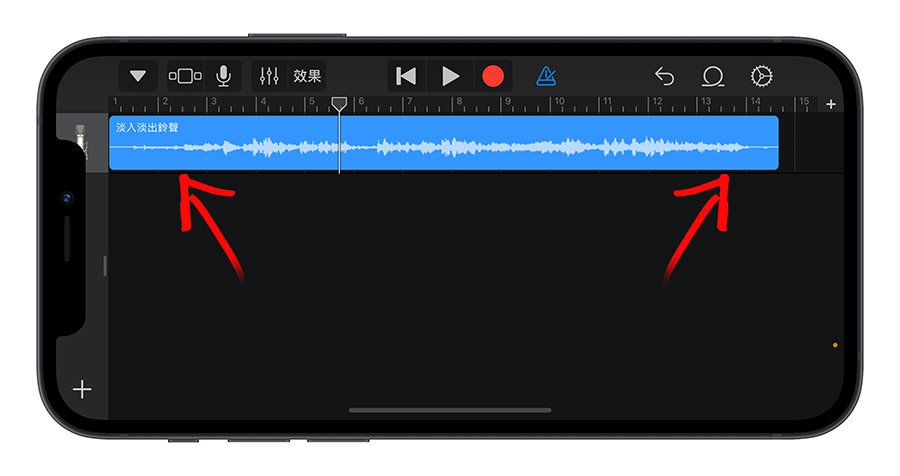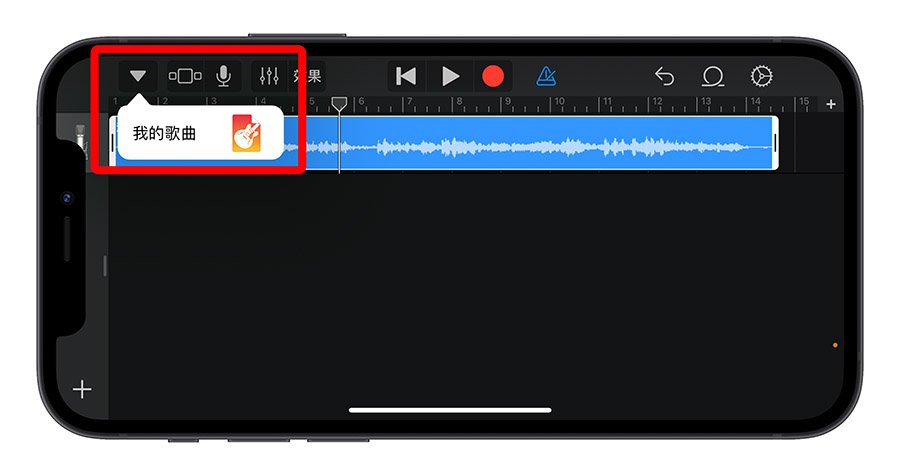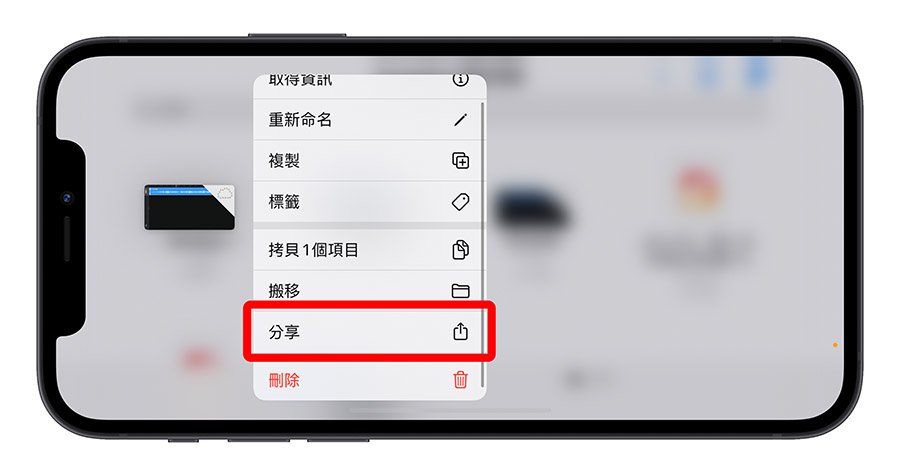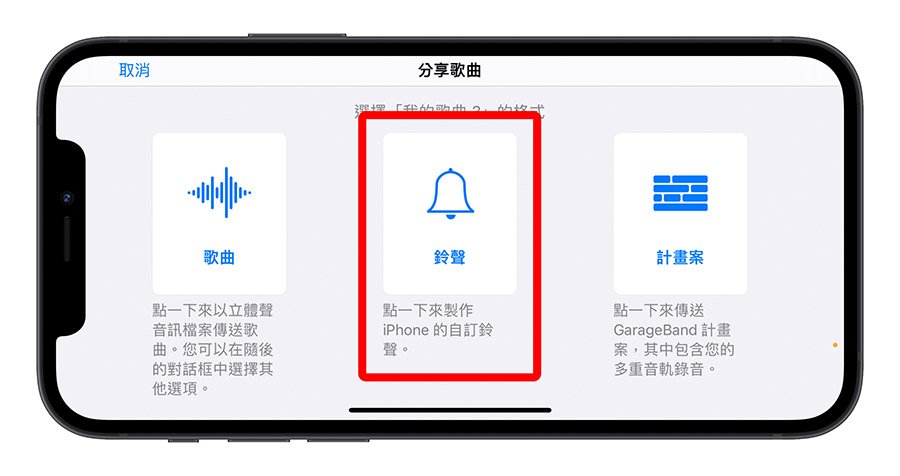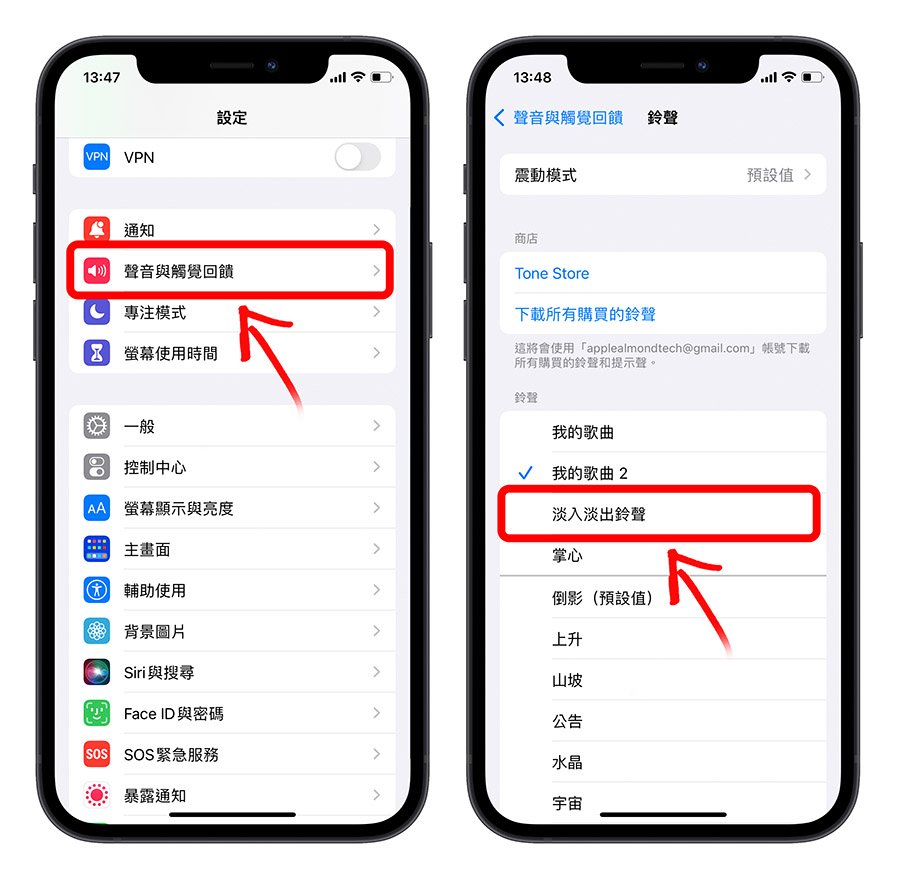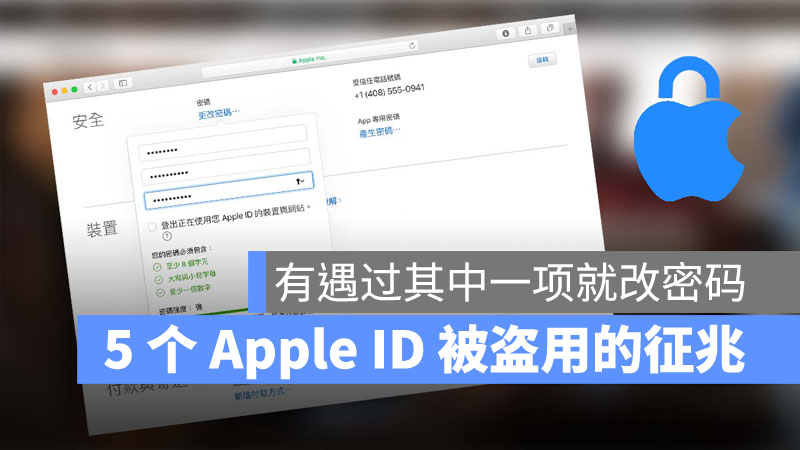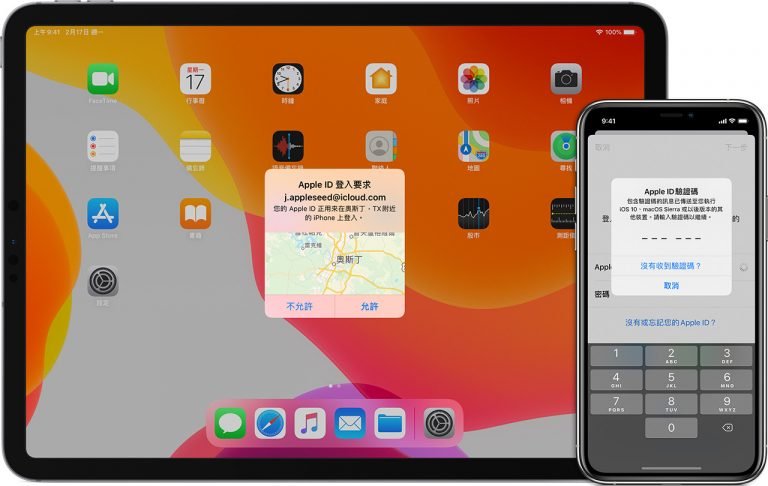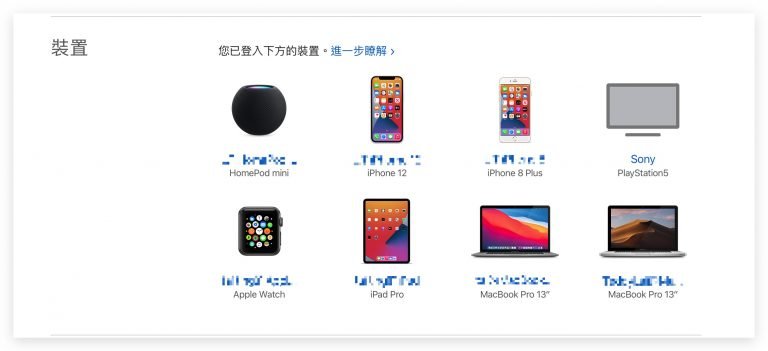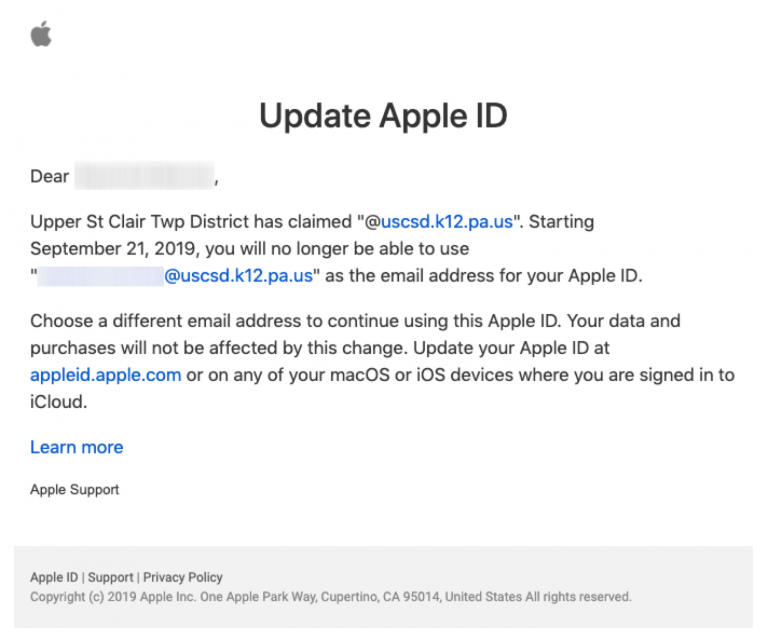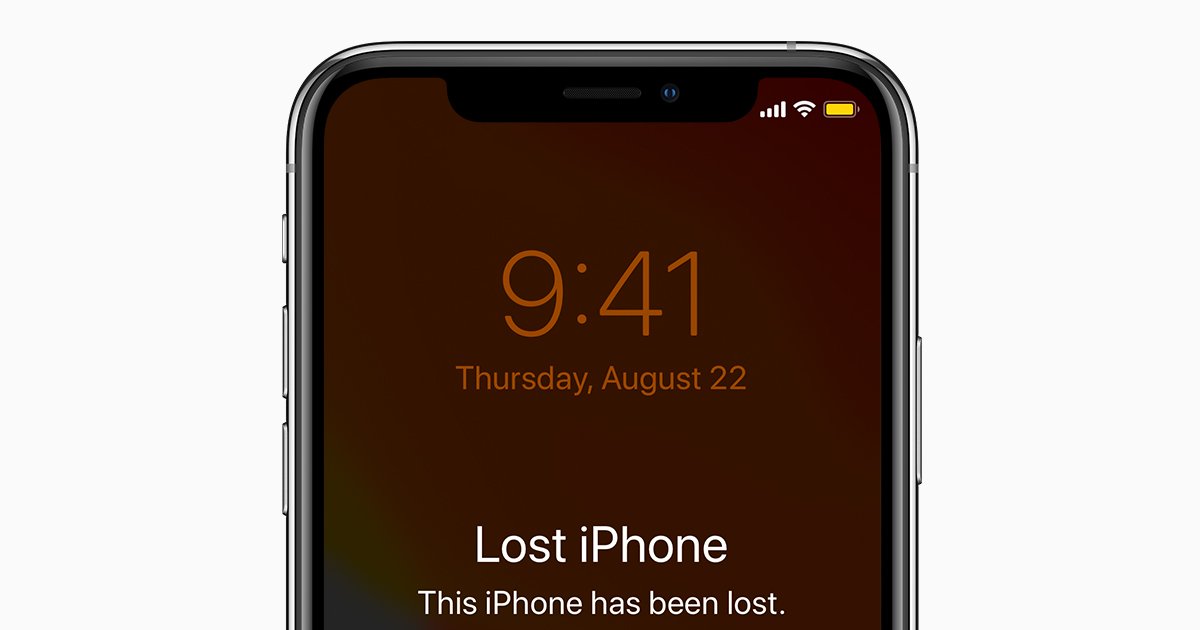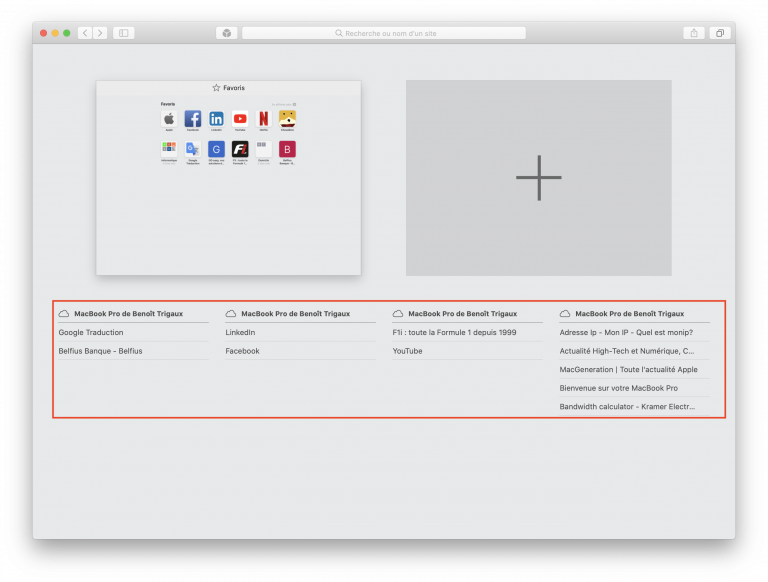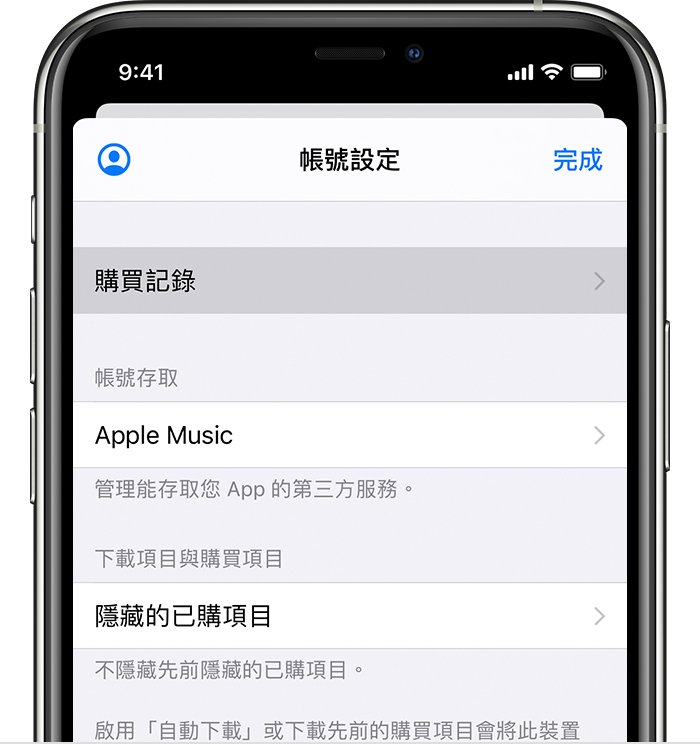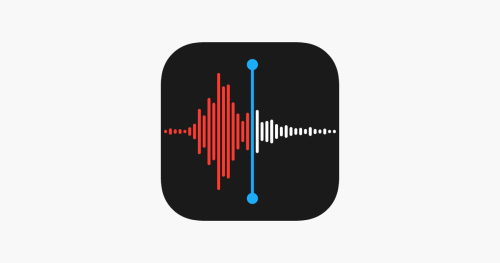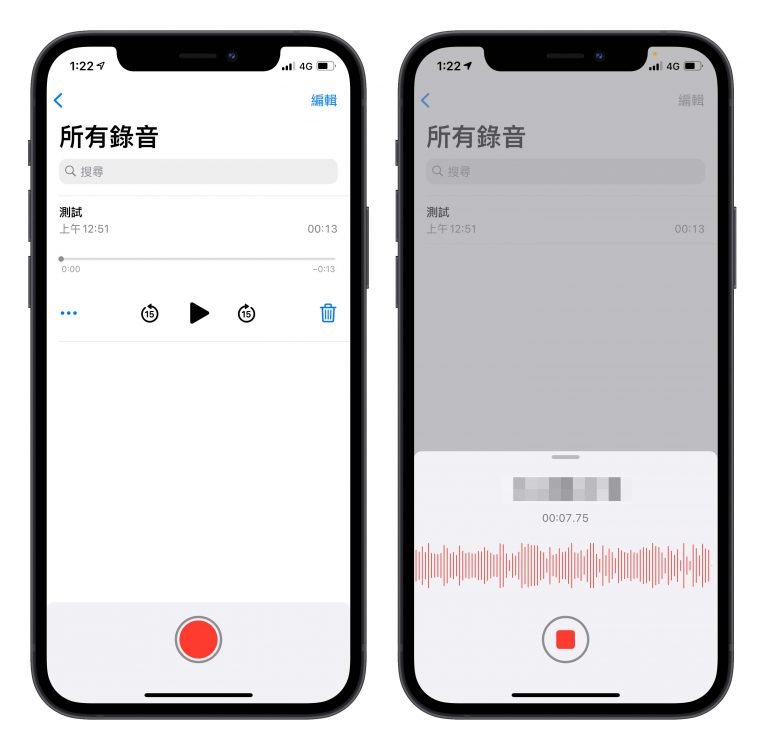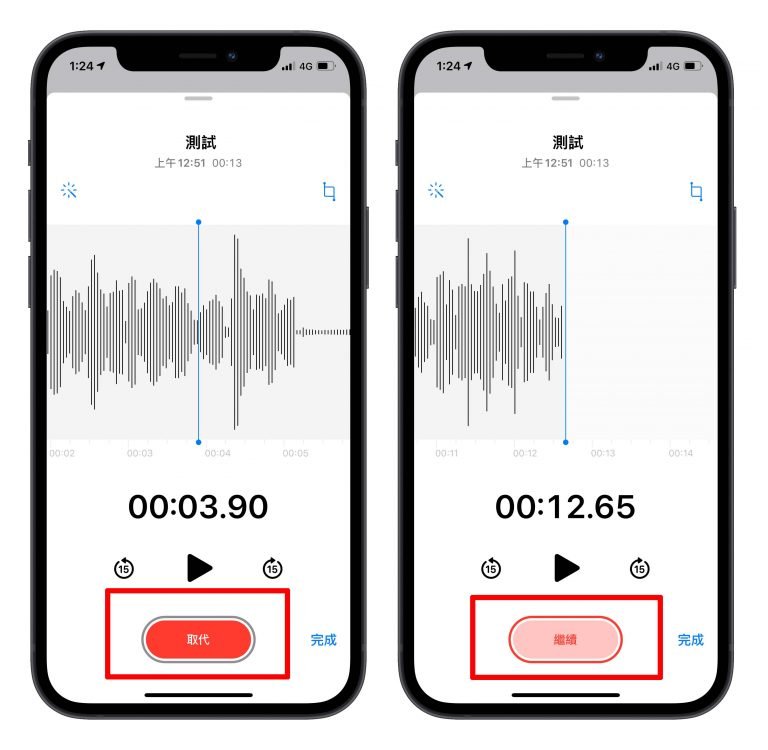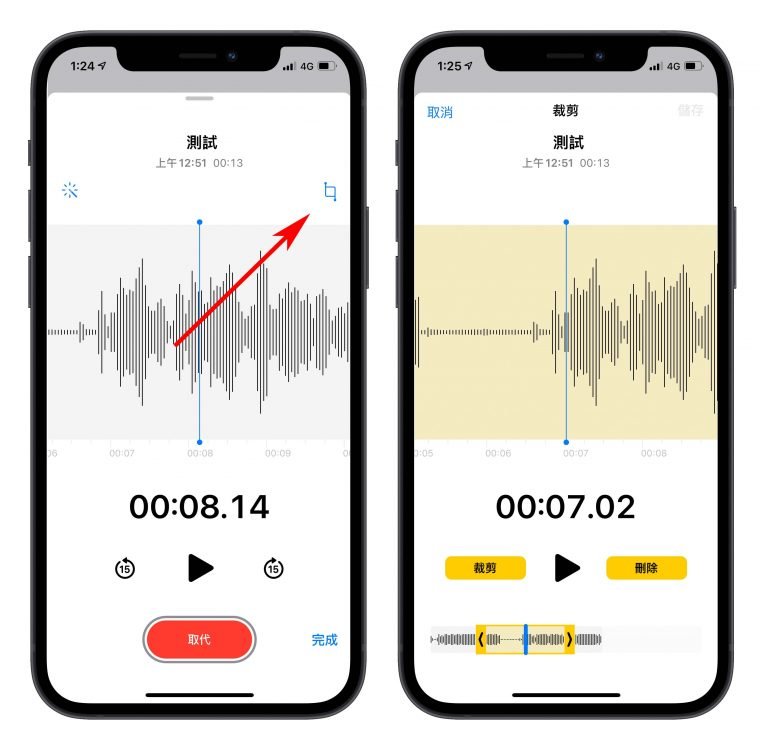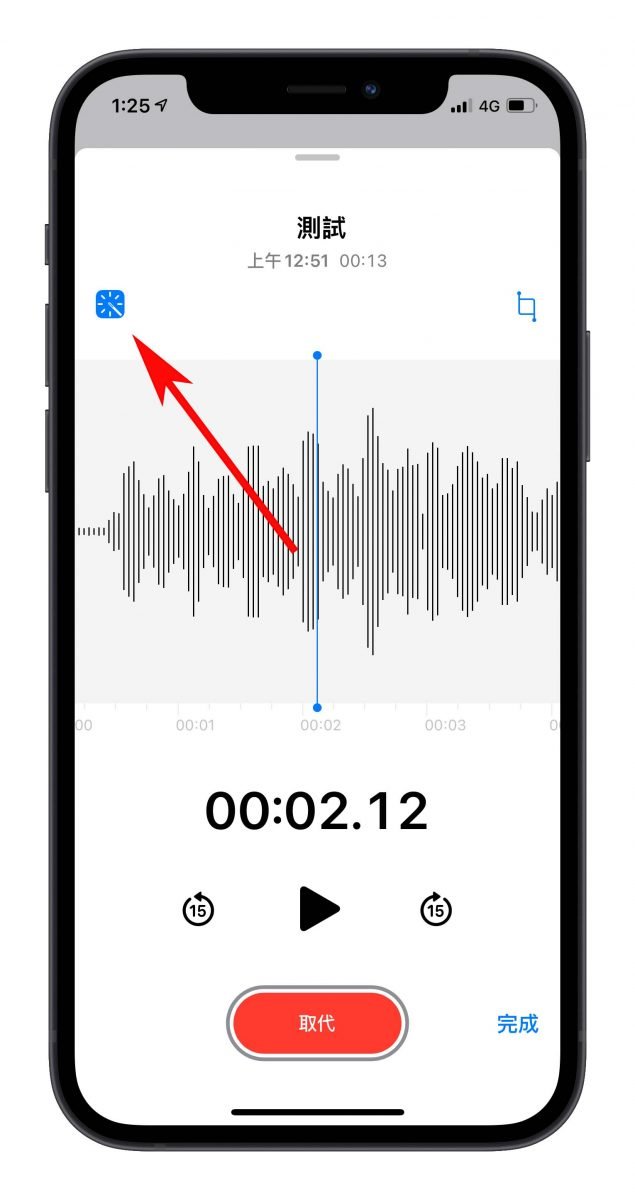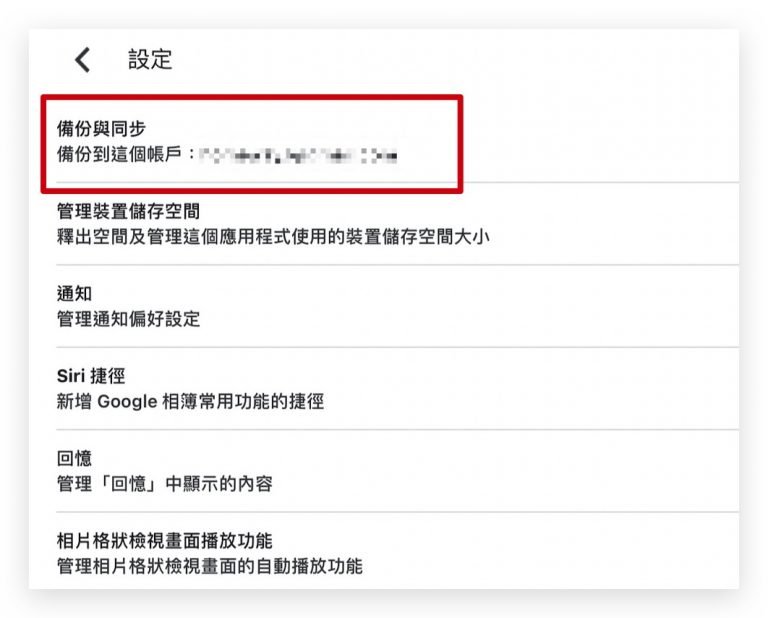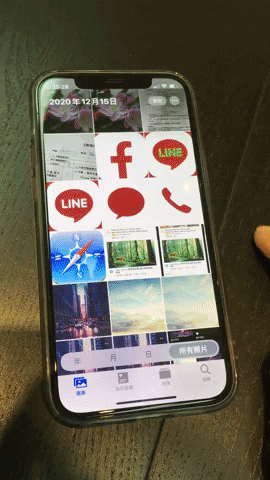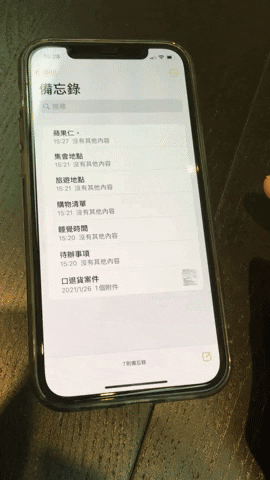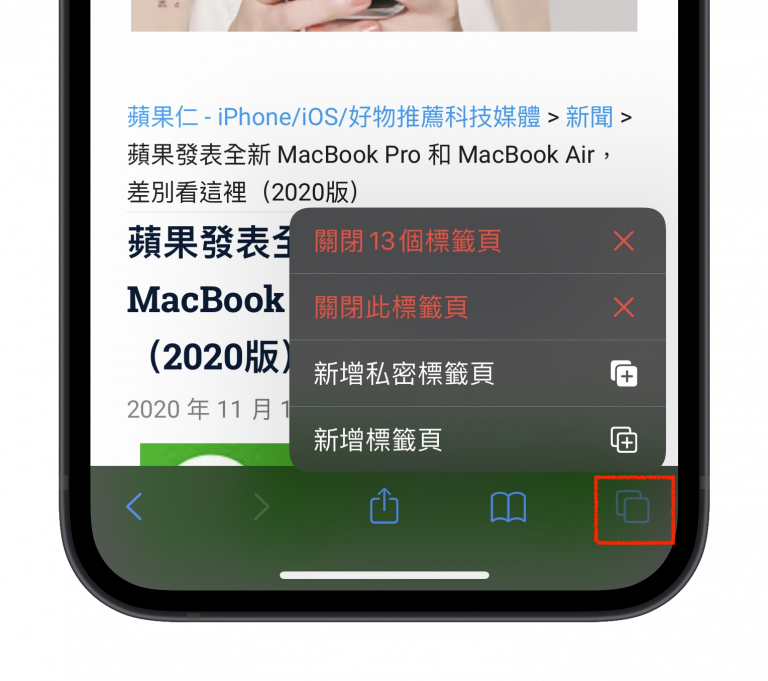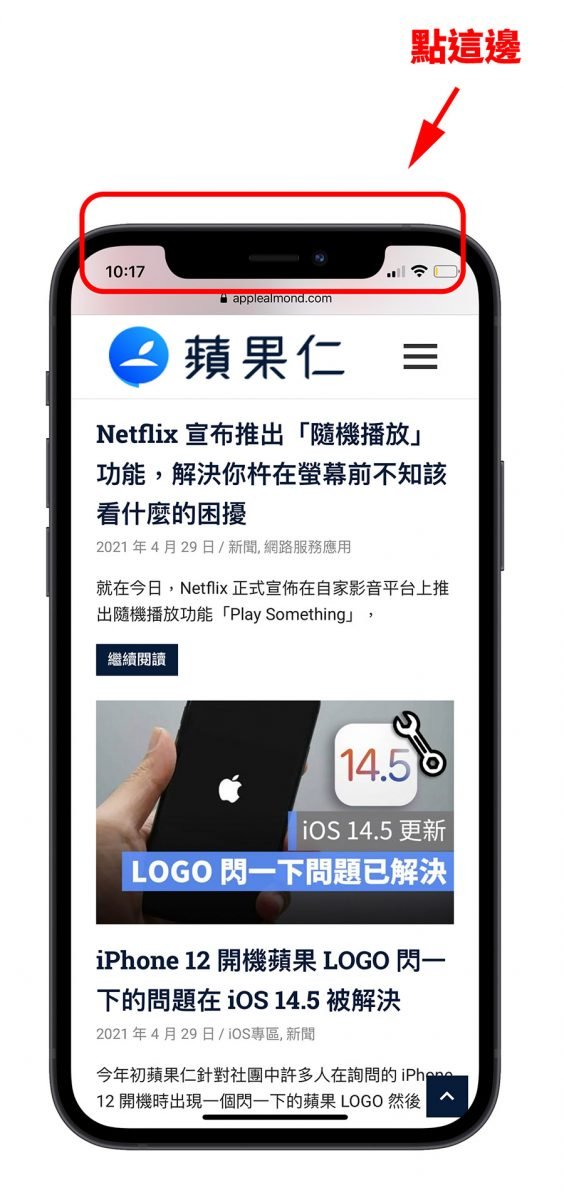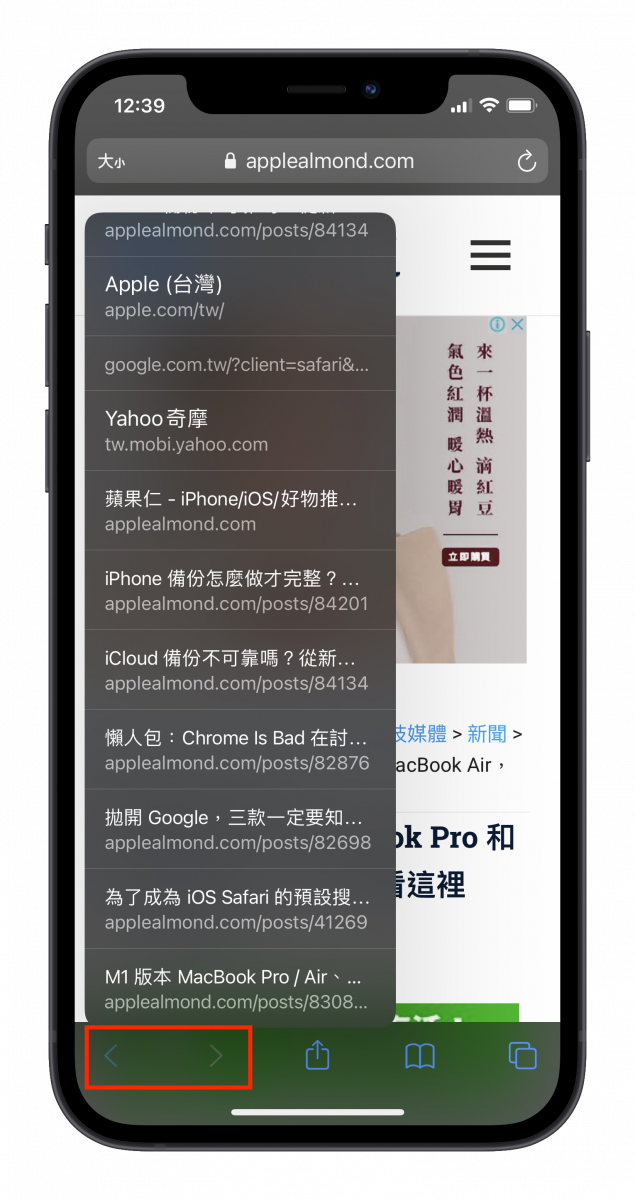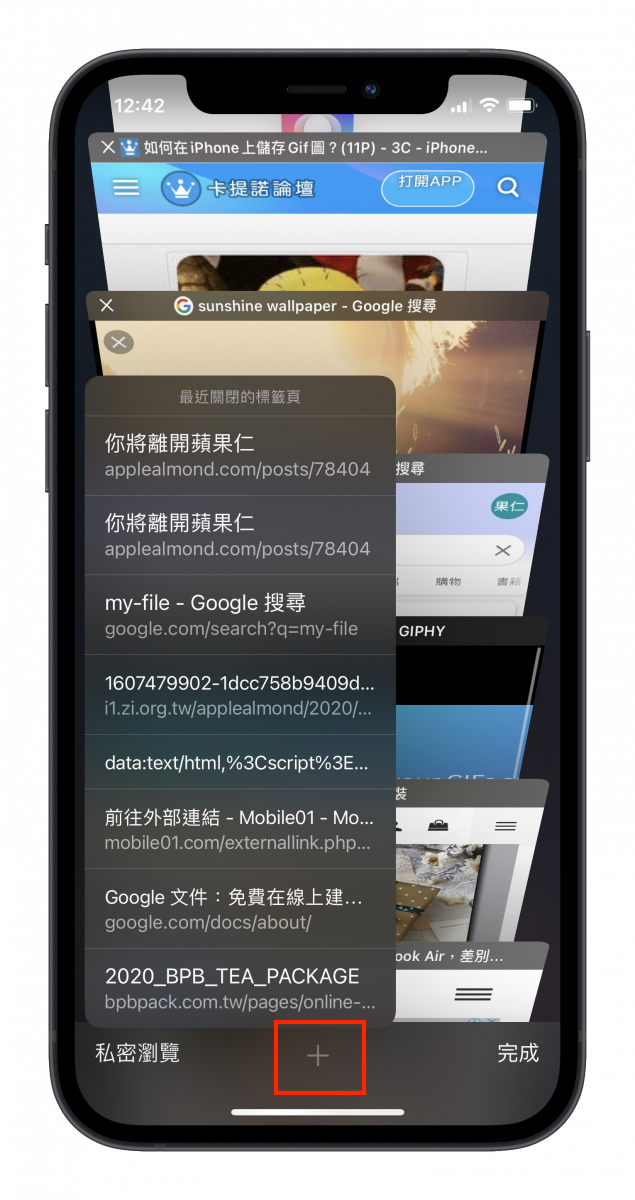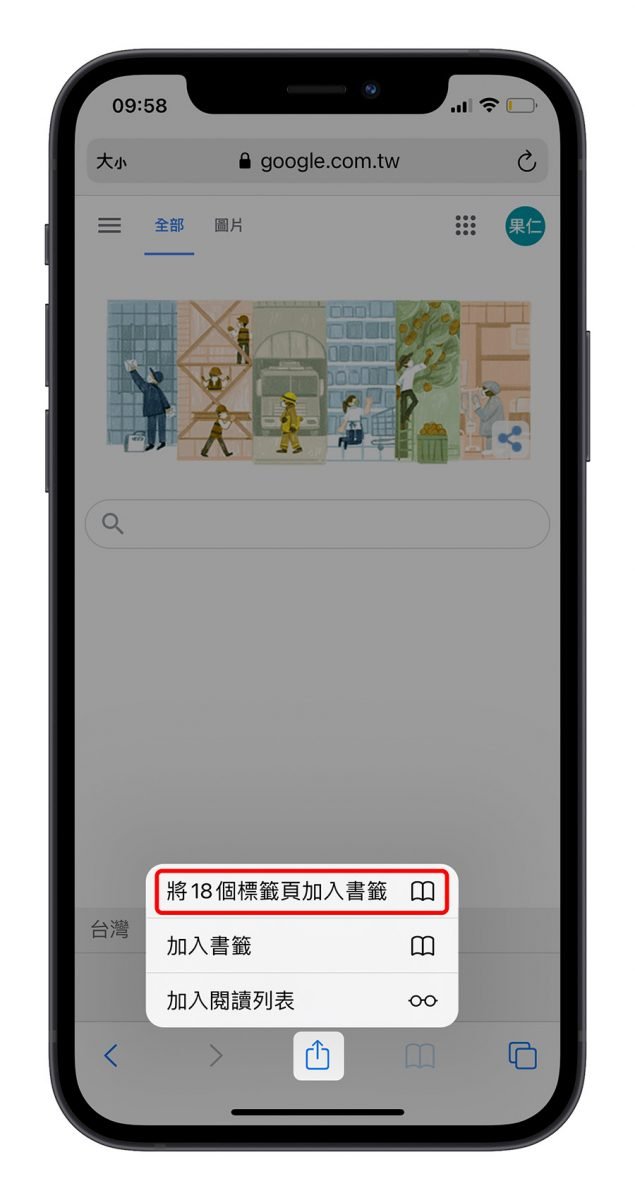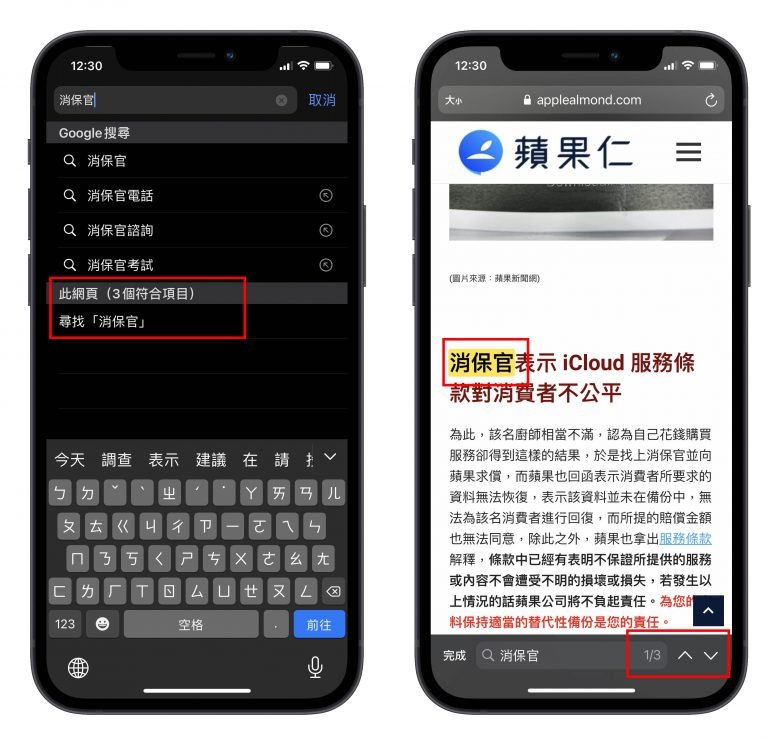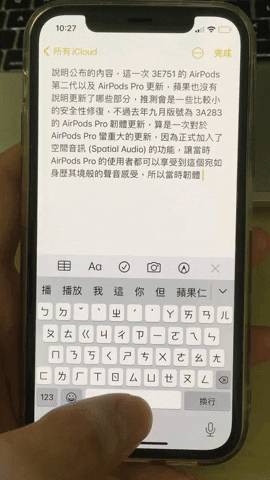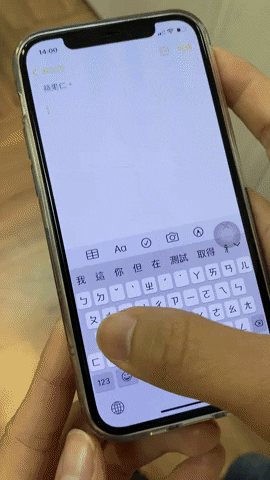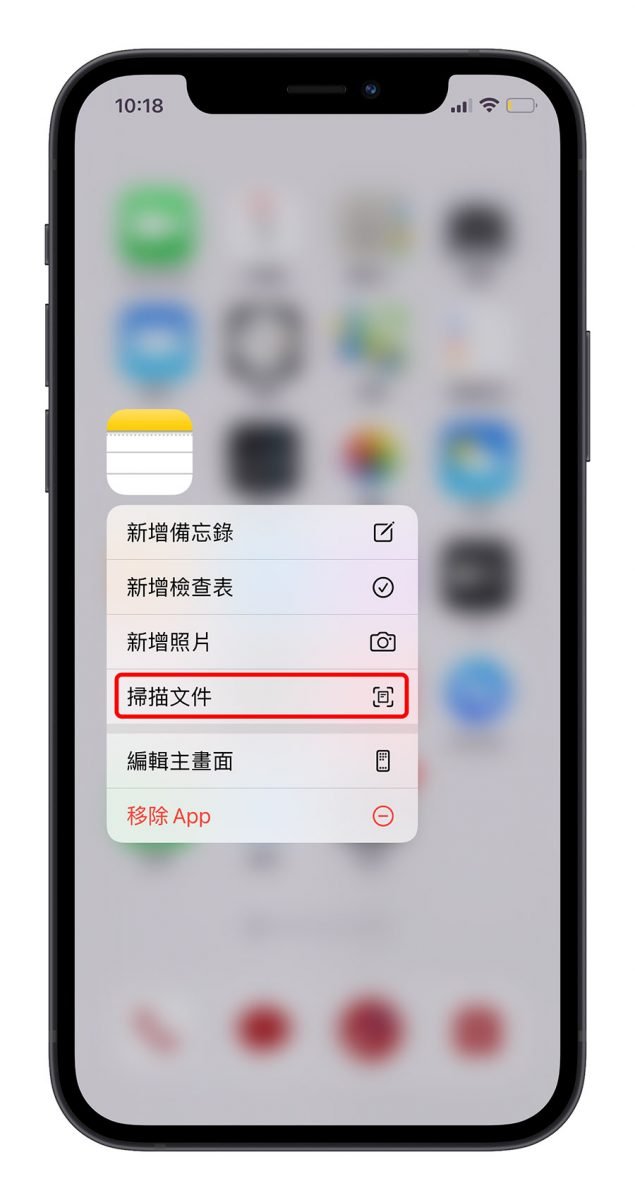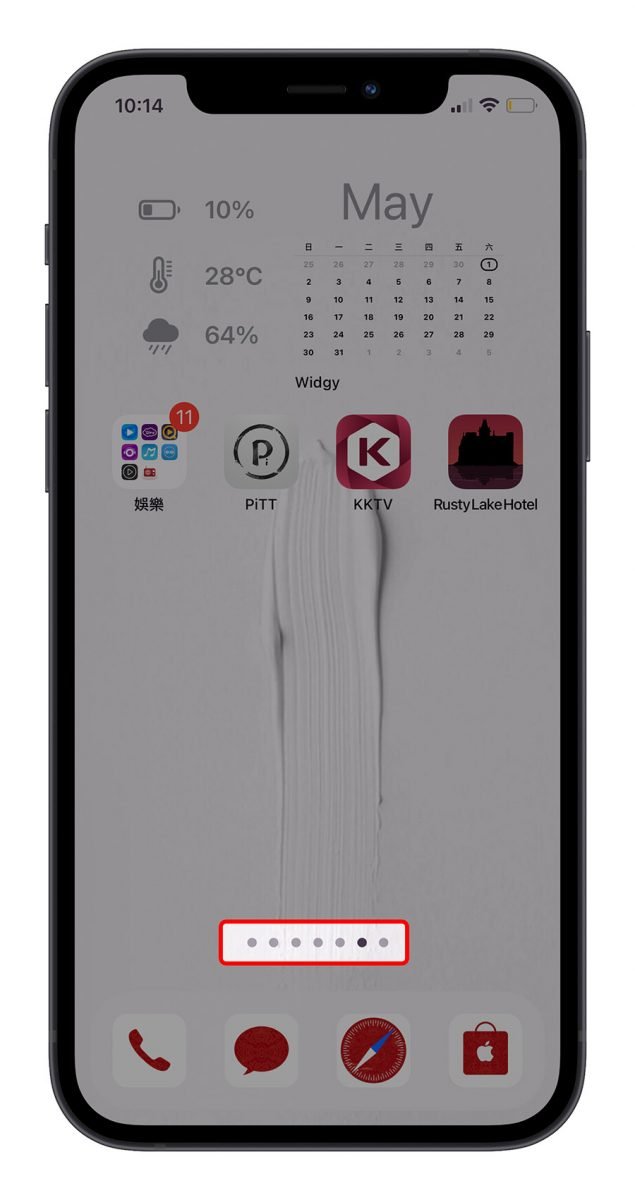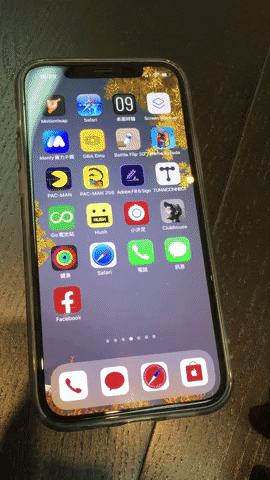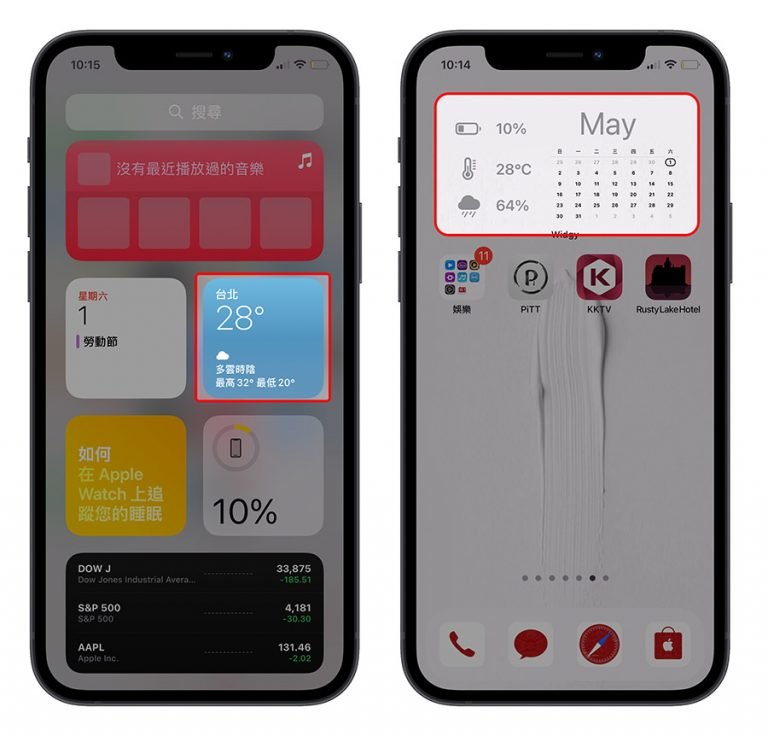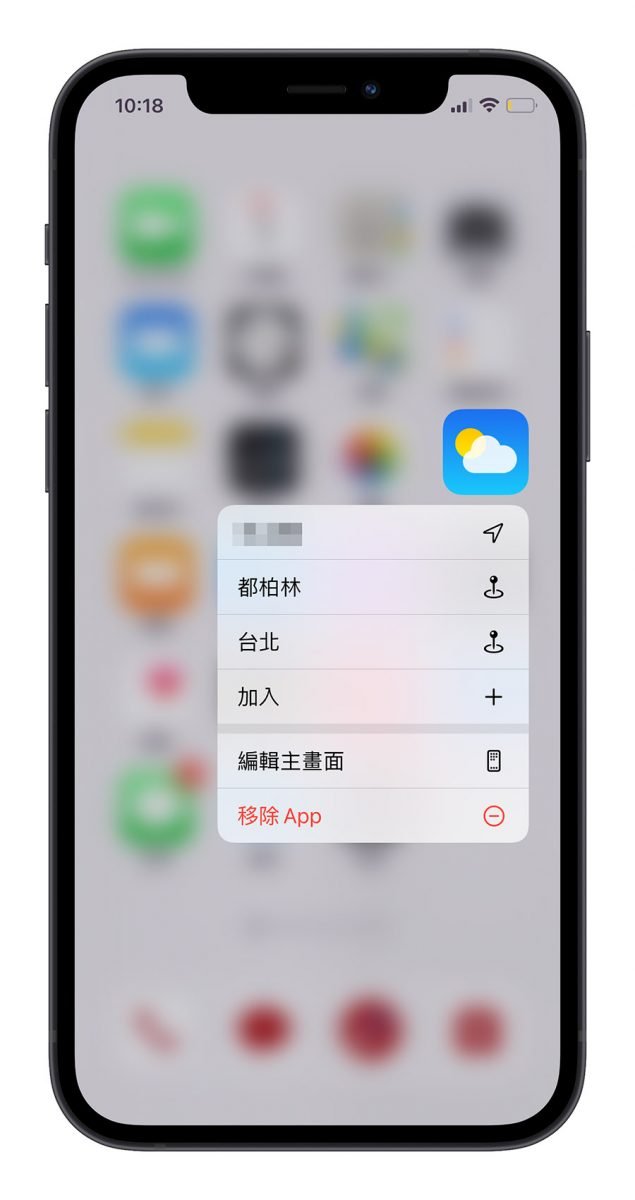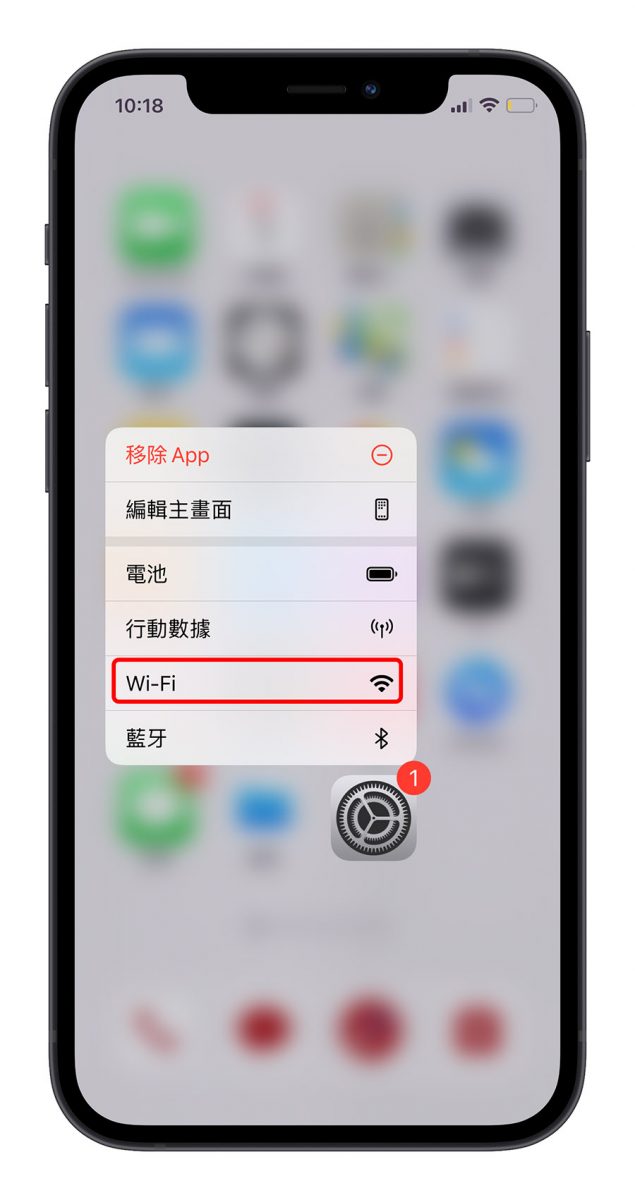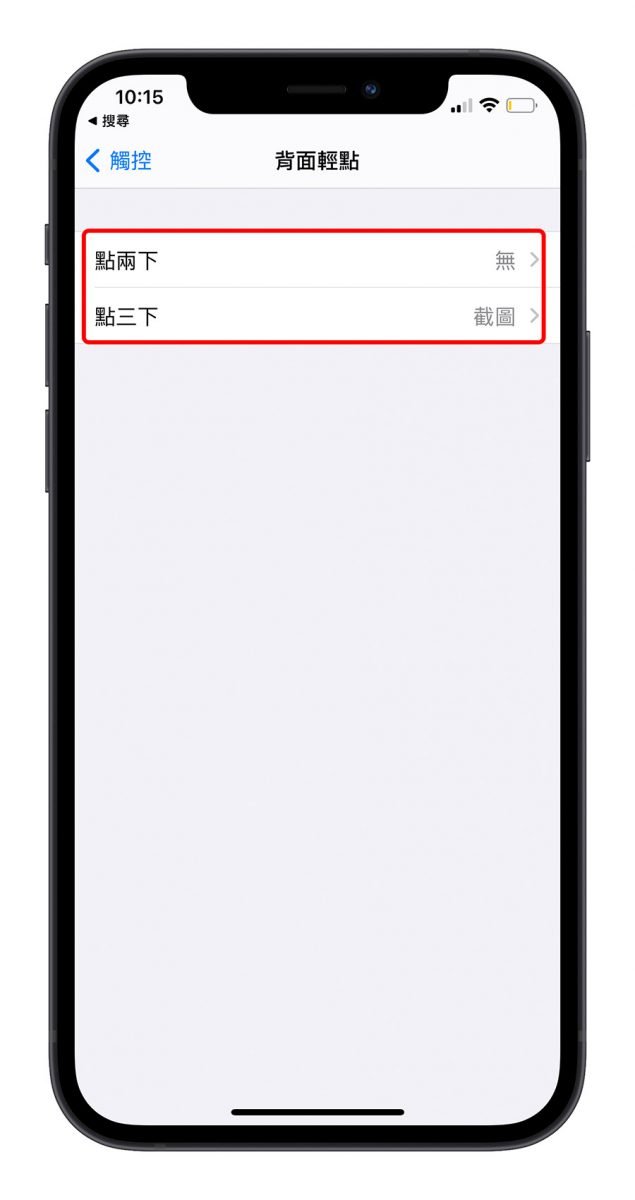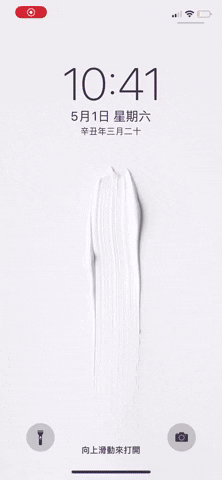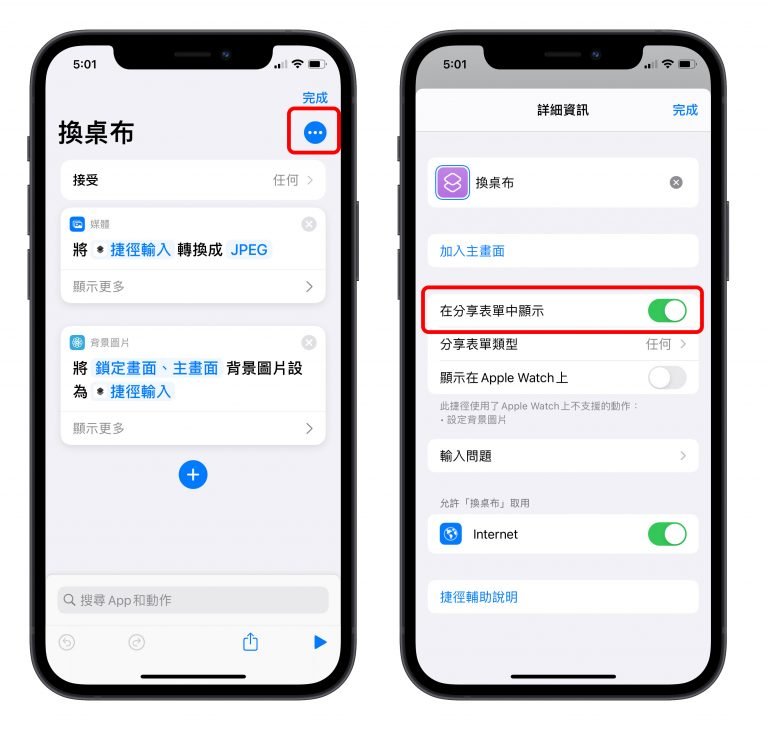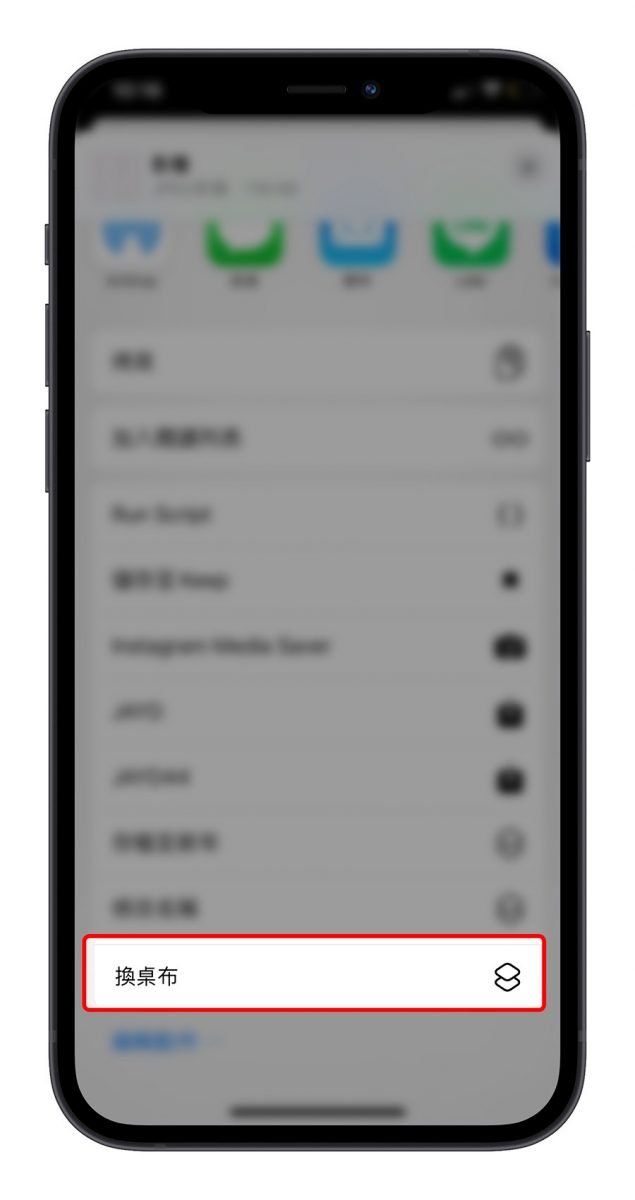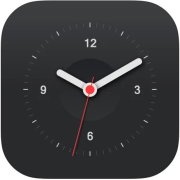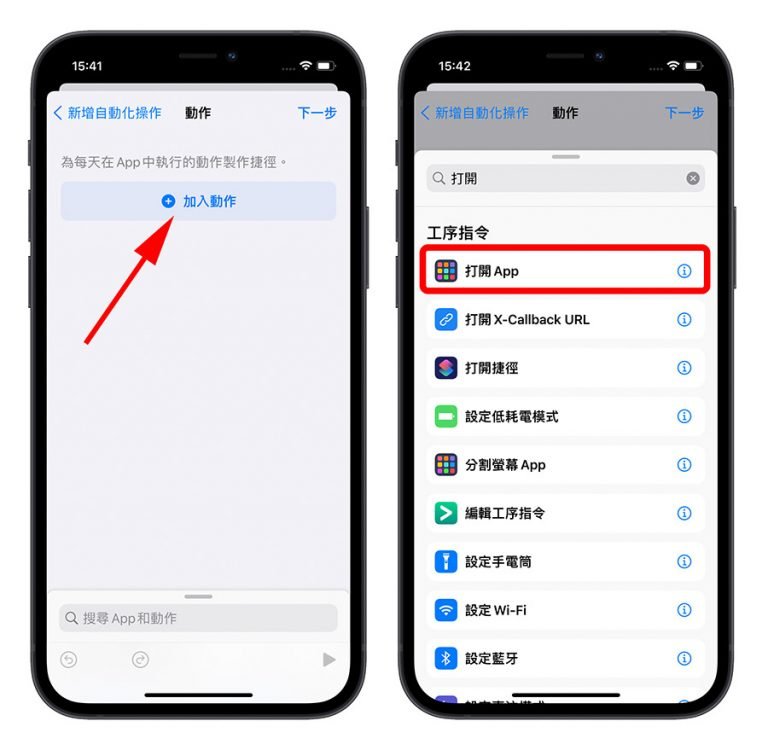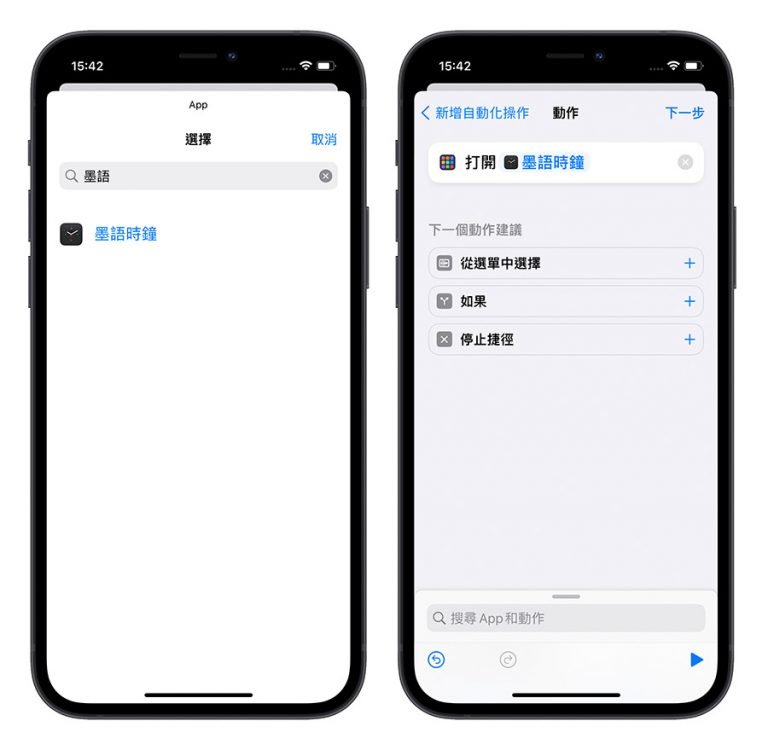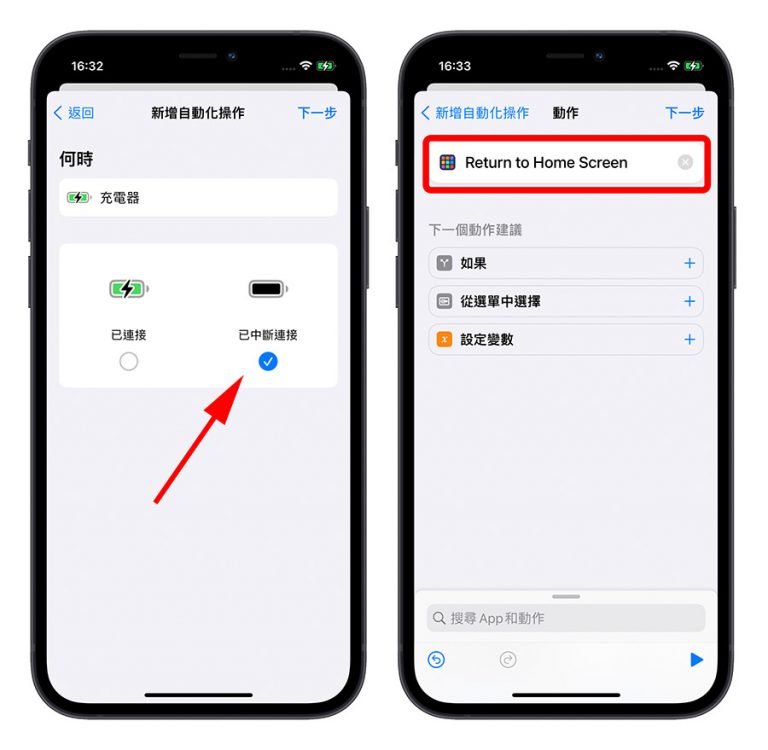“你是iPhone的长年老用户,但还是只用一指神功在操作iPhone吗?其实iPhone有很多Hidden Gestures与Functions是很好用的。本篇文章就替大家整理了20个可以加快iPhone操作效率的小技巧,让你的iPhone更加好用方便唷!”

今天要跟大家分享 20 个操作 iPhone 的时候相当有用的快速操作小技巧,无论是在浏览网站、输入文字、整理档案、拍照、主画面切换都有很多快速实用的操作方式,一起来看看这 20 个快速操作小技巧你会几个吧。
01、快速选取照片、档案
要快速选取照片的话,先选择右上角的「Select」,点选其中一张照片后,再点击下一张并且一路往下滑,就可以一次将一整排以上的照片选取。这个功能在「Files」App 中也同样适用。
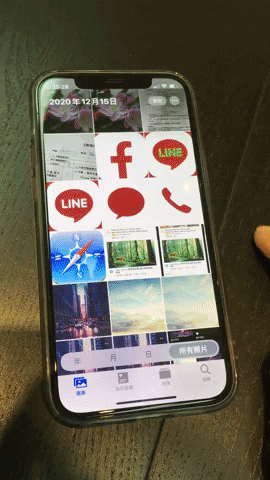
02、快速选取多封 Mail、Message、Notes 清单
很多人可能不知道 Mail、Messages、Notes 这些其实也可以快速选取,不过选取的方式跟选照片不太一样,这次我们需要使用两只手指头,同时按下任何一封 Mail、Message,或是 Notes,持续按住的情况下直接两只手指头往下滑,就可以一次选取超大量的 Mail、Message 或是 Notes。
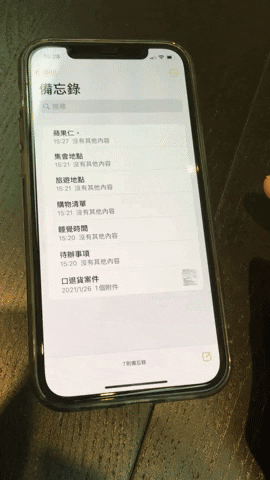
这个功能目前多半只支持内建的 App 可以使用,其他像是 Messenger、Google Mail、LINE 聊天列表都还不支持,但是 Yahoo Mail 是有提供这种快速下拉选取多个项目的功能。
03、快速Close All Tabs
长按 Safari 右下角的 Tab icon,就可以选择「Close All N Tabs」。
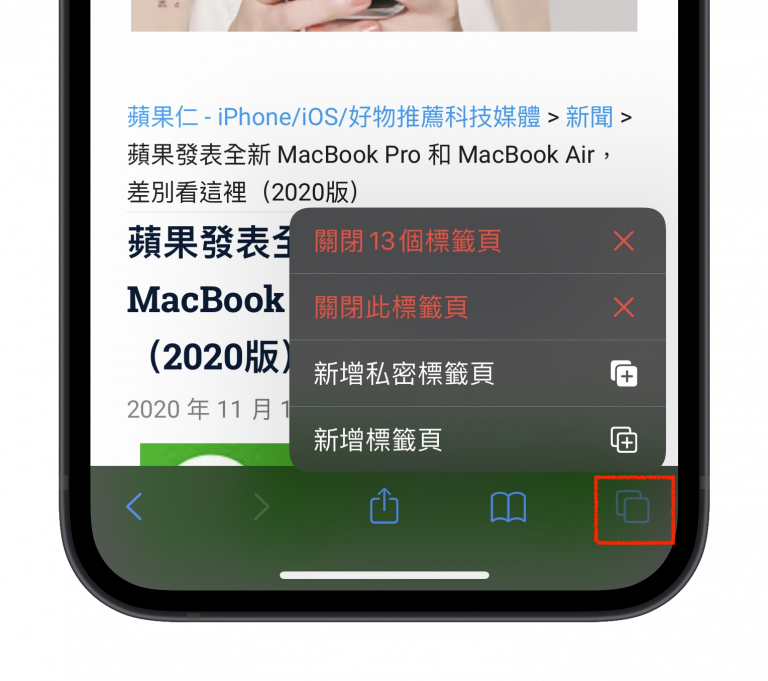
04、快速回到最上面
这应该算是老技巧了,点一下屏幕的最上方的部分,可以让页面快速回到最顶端。
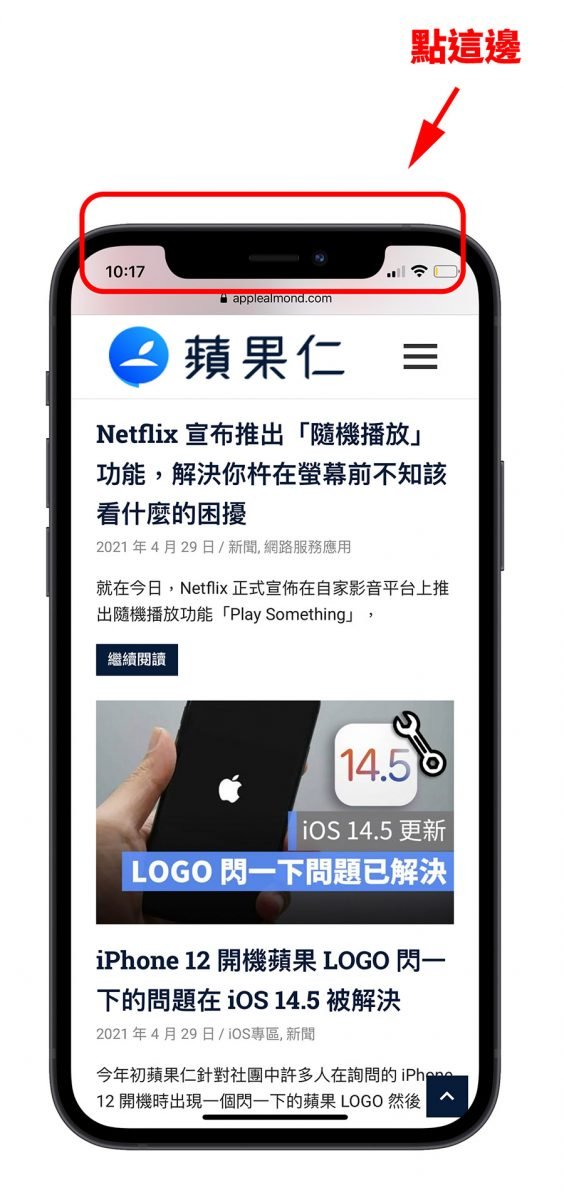
05、快速回到之前看过的网页
长按 Safari 左下角的 Tab icon,就会出现之前好几页的页面让你选择。
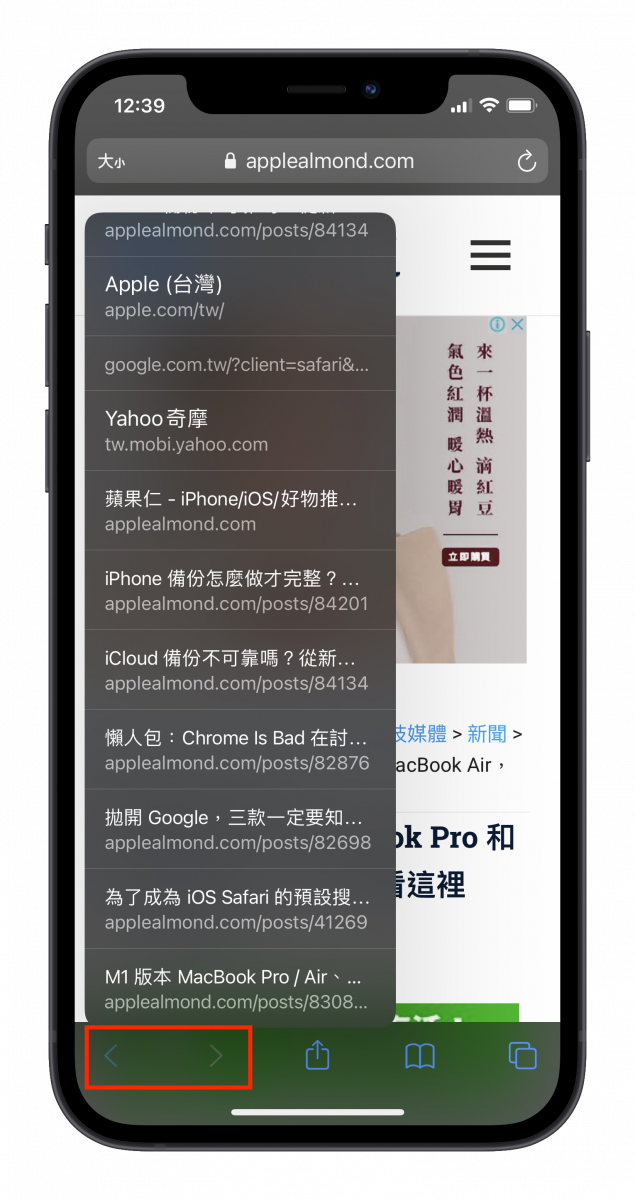
06、快速打开最近关闭的网页
长按「所有标签页」下方的「+」号,就会跳出最近被你关掉的 Tab List。
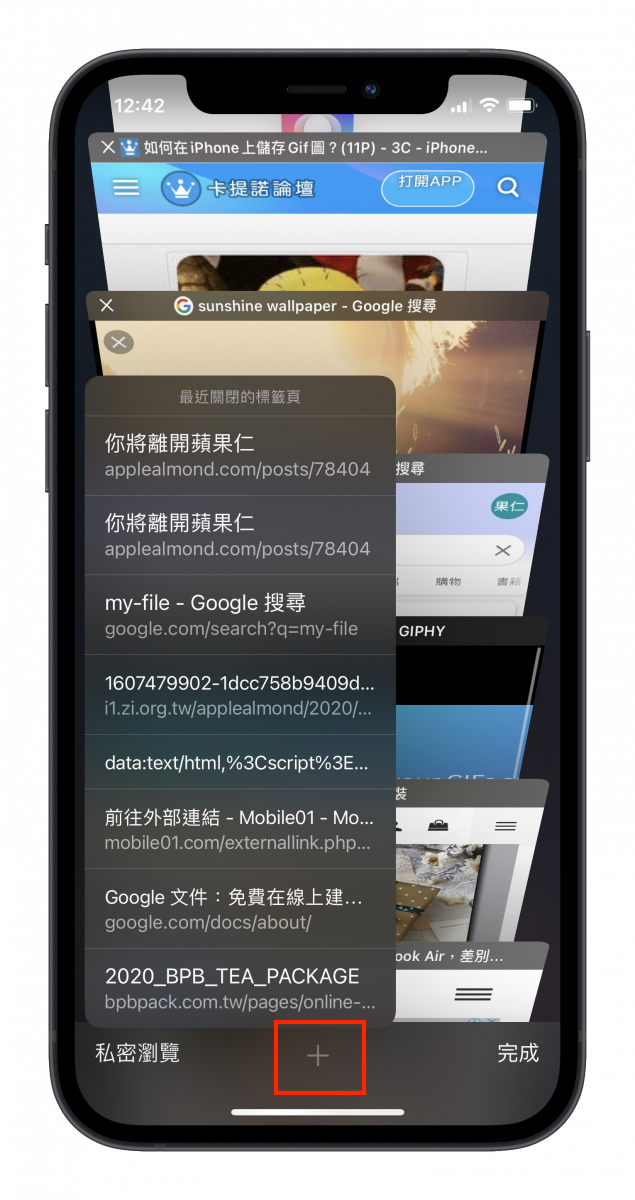
07、快速保存所有开启的网页
长按 Safari 下方的「bookmarks」icon,就会出现「Add Bookmarks for N Tabs」,可以将目前开启的 Tabs 都先存起来,然后搭配上面「03、快速Close All Tabs」的功能,就可以一次关闭所有 Tabs 但是想看的时候还是可以取用。
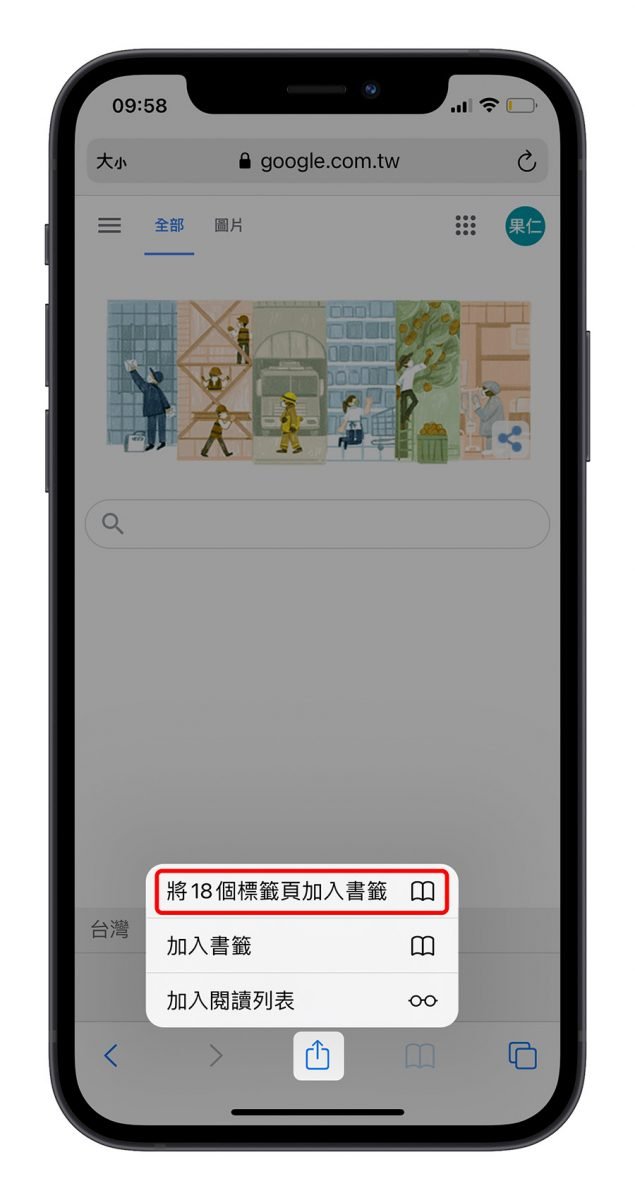
08、快速 Search Page
在 Safari Address bar 上直接输入你要 Search 的关键词,选择最下方的「Search XXX」,就会引导你找到网页中有这些关键词的地方。
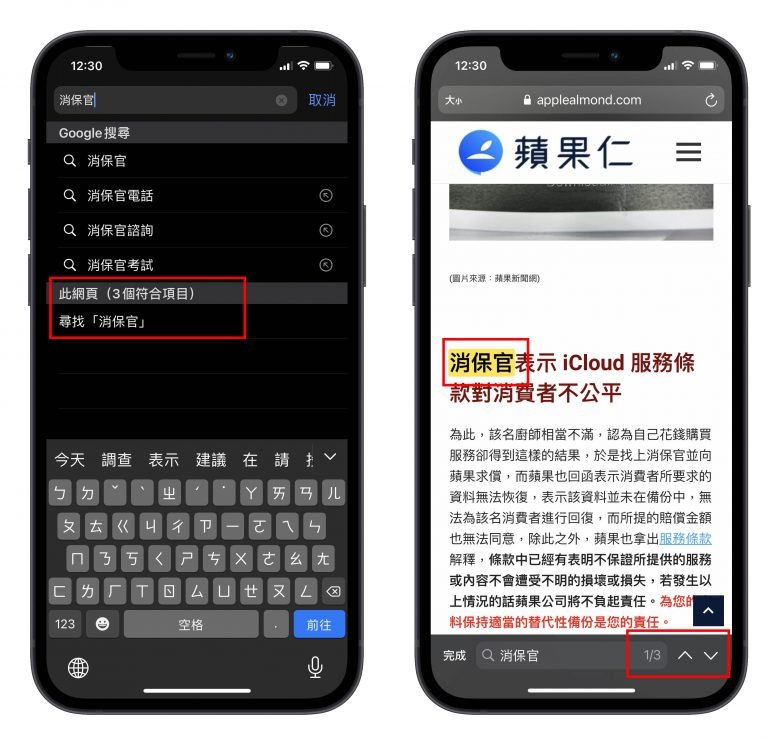
09、快速Move
Cursor
在打字的时候,鼠标按着空格键就可以任意且精准的移动光标的位置。下方的影片中,光标一开始在文章的最后,按住空格键就可以随意拖曳。
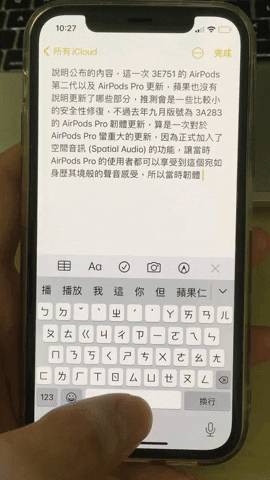
10、快速切换数字与标点符号
打字的时候,要输入数字或是标点符号时,按住「123」按键不放,然后将手指头移动到你要选择的数字或是标点符号后,再放开,就可以输入数字或标点符号然后又快速的切换回英文模式。
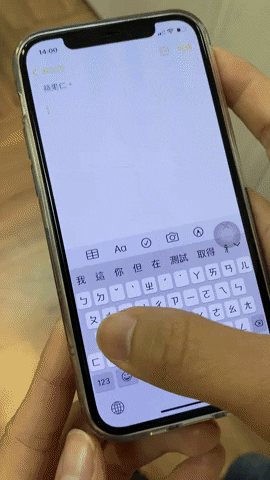
11、快速将文件扫描成 PDF
长按桌面的「Notes」App,就会跳出「Scan Documents」的功能可以用来直接扫描文件,不需要再进入「Notes」App 后建立文件才开启 Scan 功能。
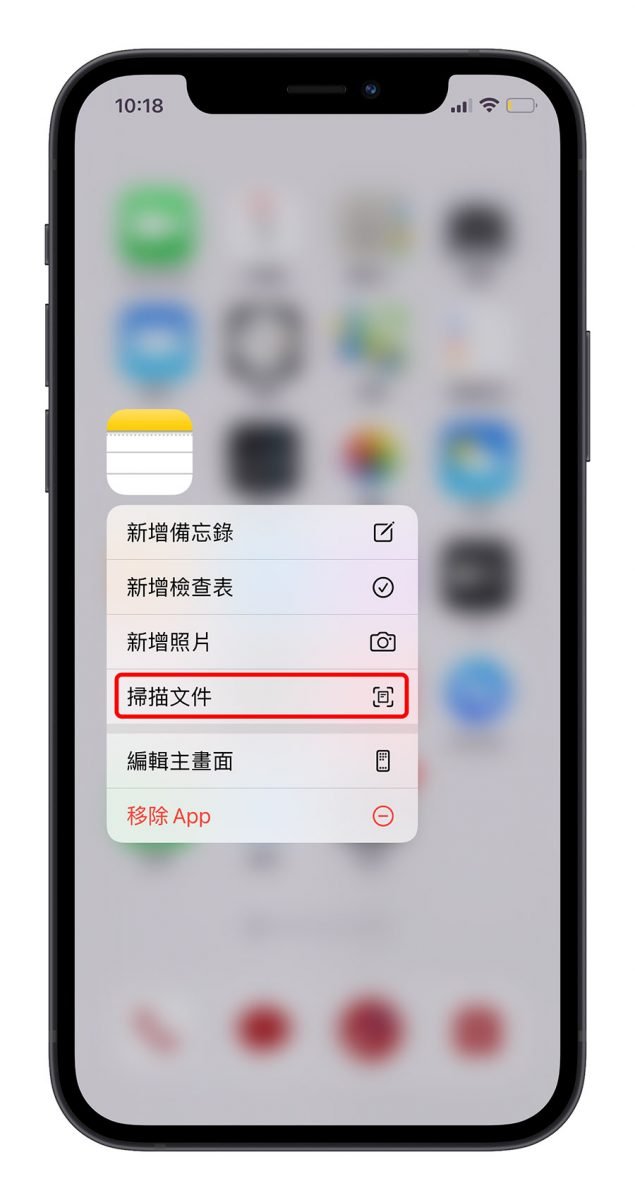
12、快速切换主画面
按住 Home Screen 下方的白点(Page dots),左右滑动就可以再多的主画面中快速切换。
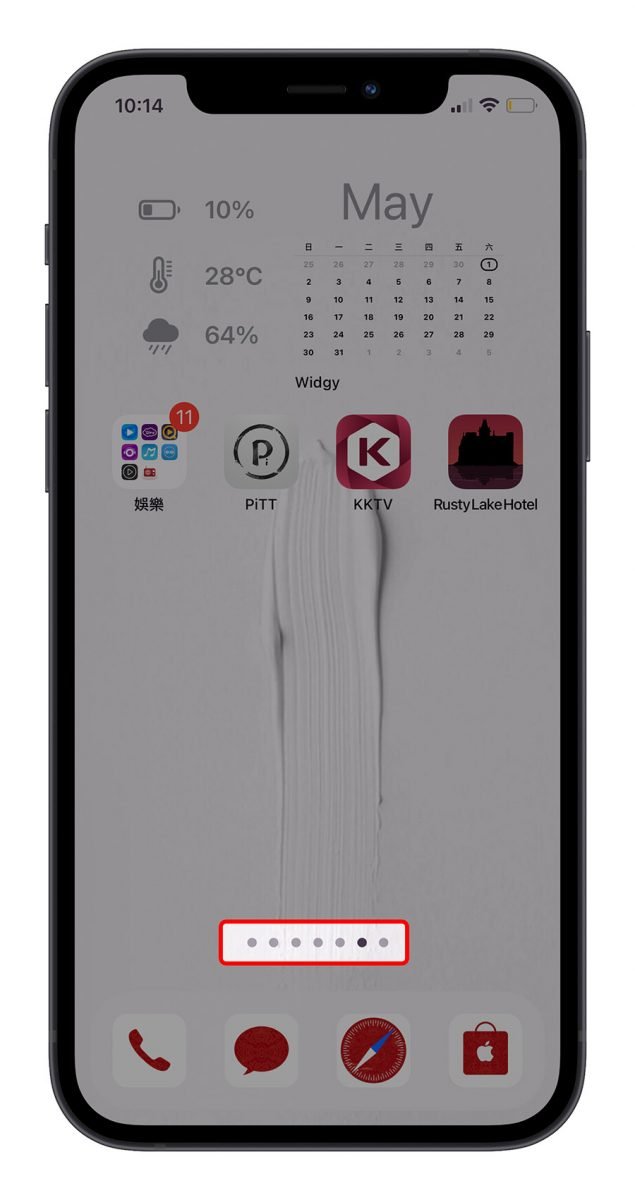
13、快速移动多个 App
长按 Home Screen 的 App 进入 Edit Home Screen 后,在同时点选其他 App,就可一次移动好几个 App 到不同的地方,或是建立folder。
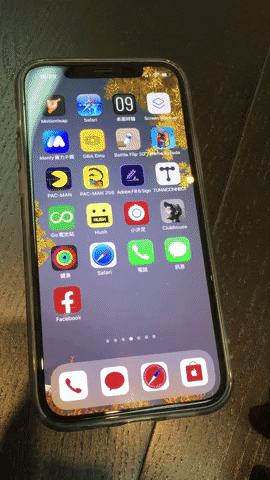
14、快速查看现在的温度
将「Weather Widget」加入Widgets 页面中,就可以在 Lock screen 的情况下,滑到 Widgets 页面中快速查看现在的天气。
或是把「Weather Widget」加入 Home Screen 的 Widgets 中,也可以快速在桌面看到温度。
还有更进阶的用法,就是利用《widgy》 App 建立桌面 Widgets,也可以在桌面中显示天气信息。
👉 信息不分散!利用《Widgy》设计方便好用的桌面Widgets!
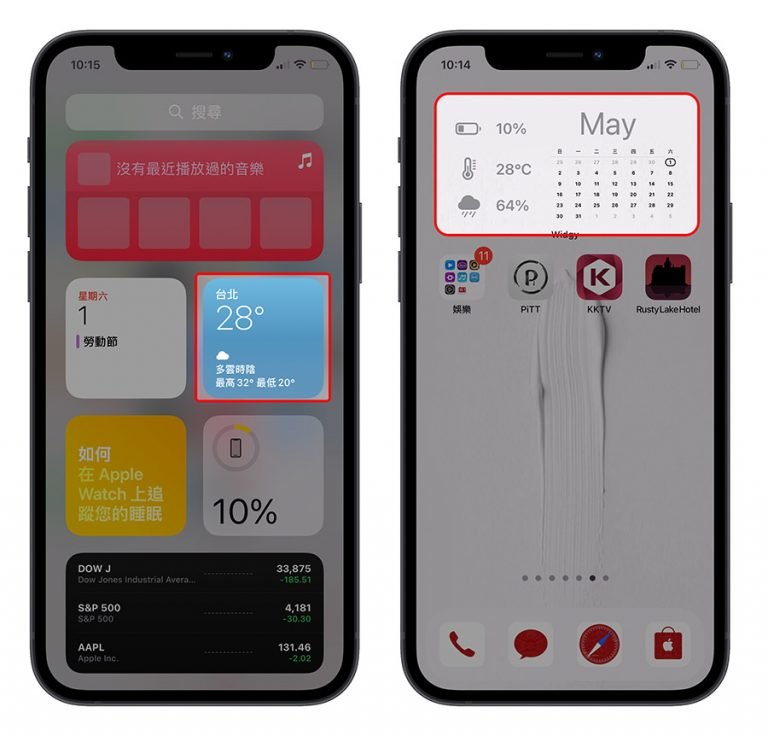
15、快速查看特定地区的天气
长按「Weather」App icon,会列出你在「Weather」App 中的前三个地点,点选要查看的地方,「Weather」App 就会开启并直接显示到该地的页面,而不用进入 App 后才左右滑动选择。
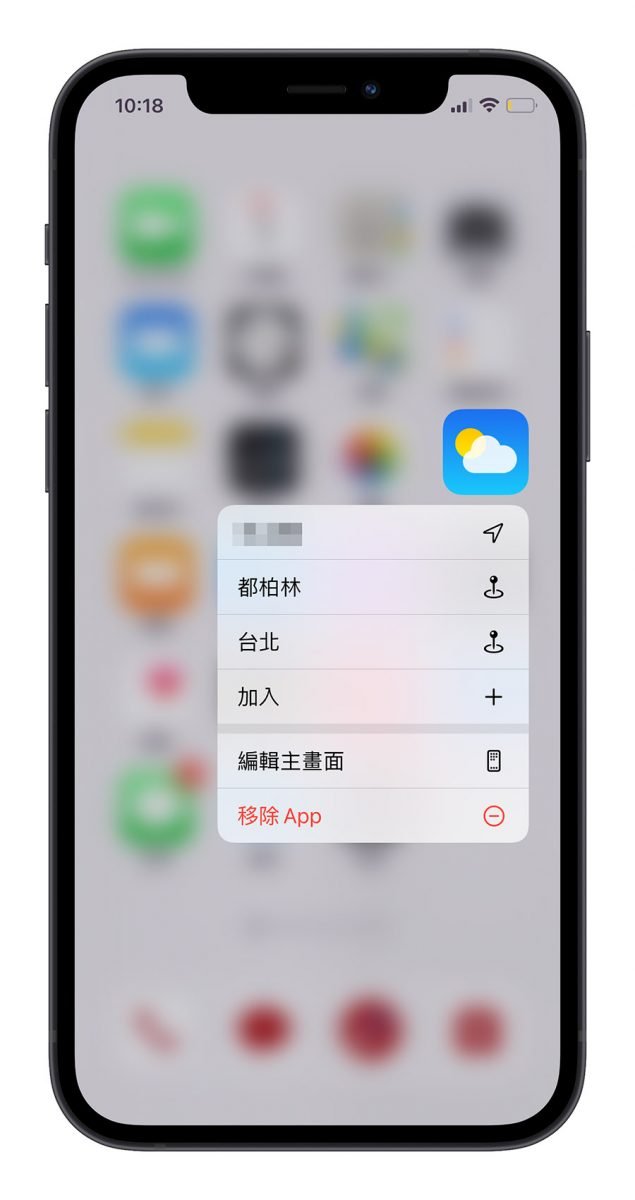
16、快速进入
Wi-Fi 选择列表
长按「Settings」App 后,可以看到「Wi-Fi」功能,点选之后就会直接带你到 Wi-Fi 清单中,如果你把「Settings」放在下方的 Dock 列中,那就跟 Control Center 不管在哪一个 Home Screen 都可以叫出来一样,而且动作还比从 Control Center 选择少一个步骤。
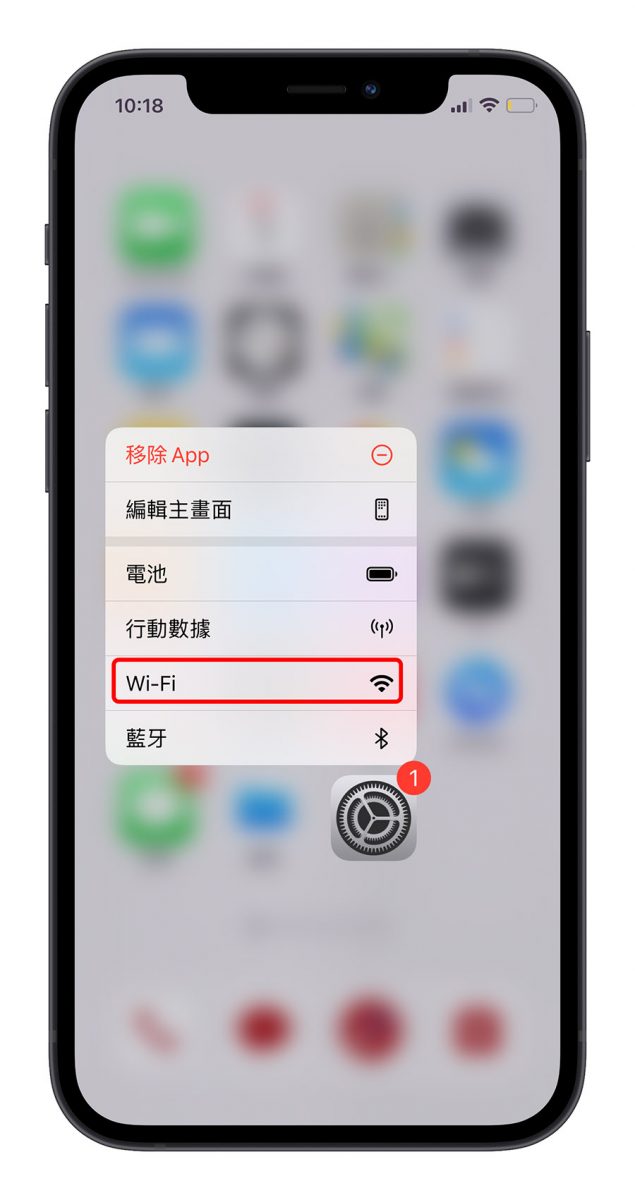
17、快速Screenshot
利用 Back Tap 两下或三下的方式就可以进行快速 Screenshot。
到「Settings」>「Accessibility」>「Touch」>「Back Tap」,然后选择是要用 Double Tap 或 Triple Tap 来进行 Screenshot。
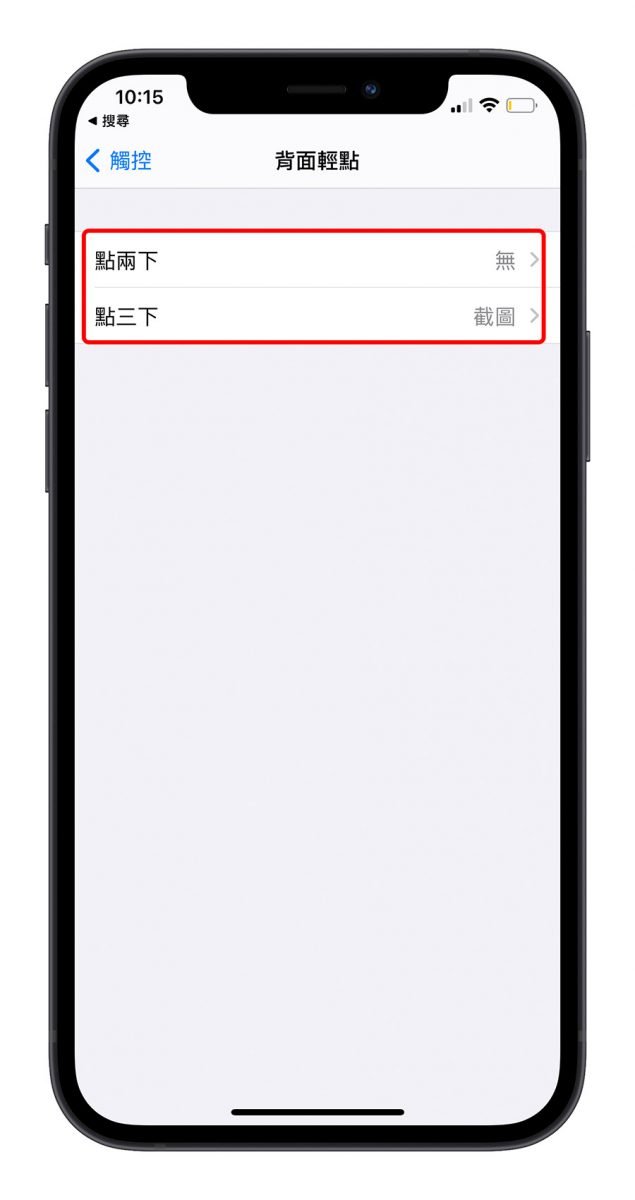
18、快速Open
Camera
在 Lock screen 的画面下,手指头往左滑,就可以叫出 Camera 功能。
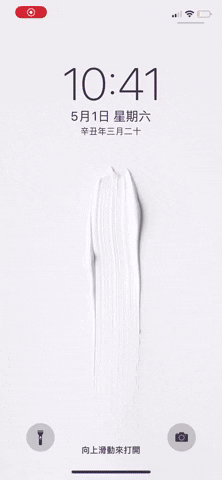
19、快速Change Wallpaper
利用这个 Shortcuts 就可以直接选取网页上的图片后设定成桌布,而不需要再特地先存到照片中再去设定。
换桌布 Shortcut:点此下载
记得要在 Shortcuts 中开启「Show in Share Sheet」。
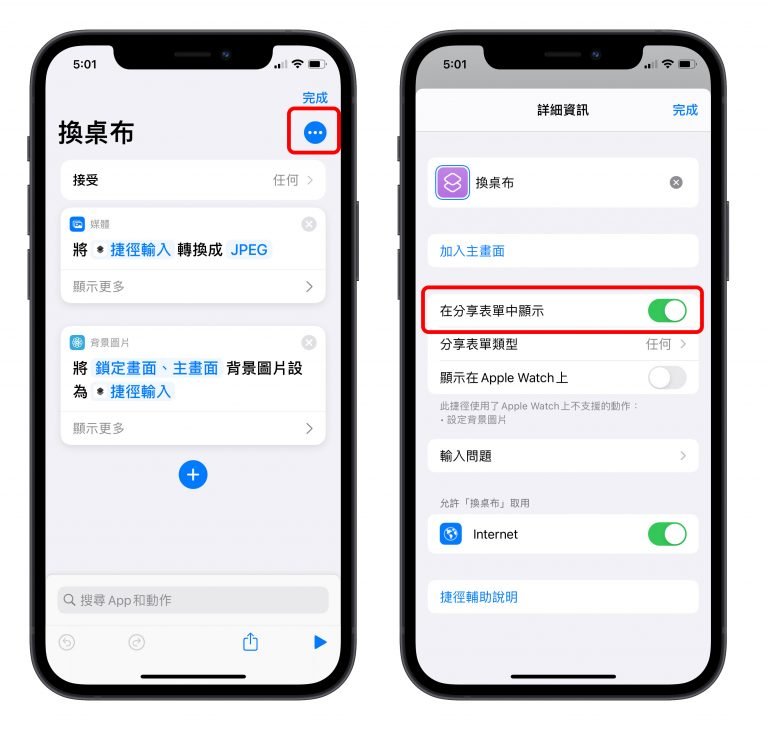
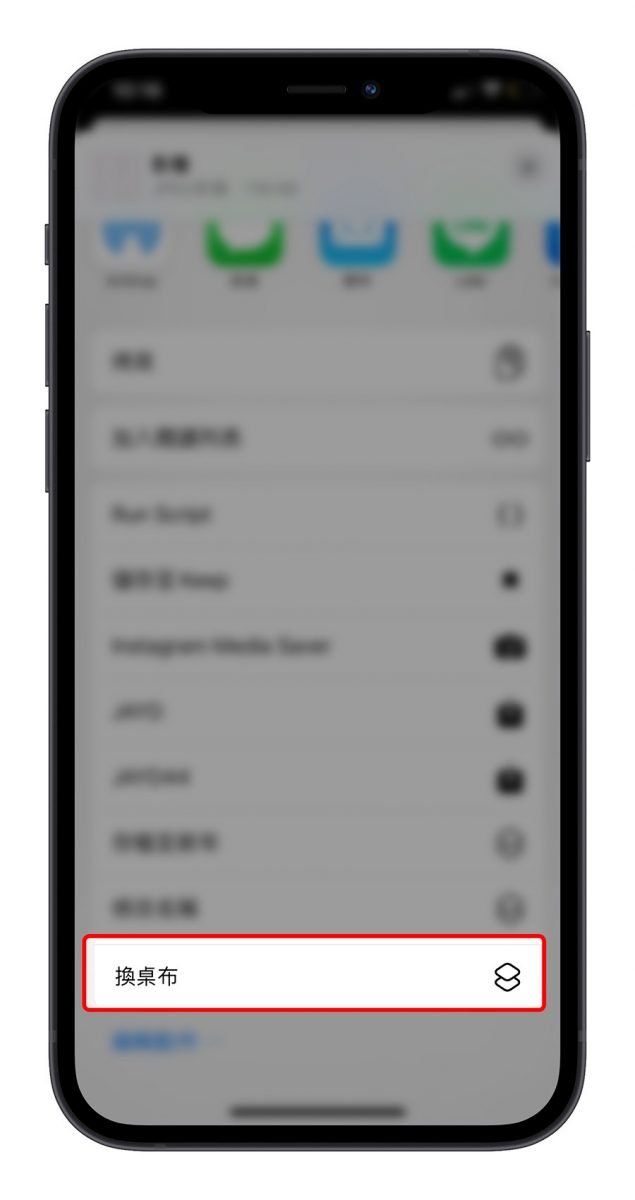
20、快速戴口罩Unlock
iPhone
这个要搭配 iOS 14.5 以及 Apple Watch 才能做到,不过对于戴口罩时需要使用 iPhone 真的相当方便,详细的戴口罩 Unlock iPhone 内容可以参考这篇文章。
👉 Apple Watch解锁iPhone设定教学!让您不用脱下口罩就能解锁iPhone了~

以上就是这次分享给大家关于 iPhone 的 20 个「快速」使用小技巧,希望这些都有帮助到大家。


 按下 Search 之后便可以看到这则 IG 贴文中的照片,点击 Download 即可下载该则 IG 贴文的照片、影片。
按下 Search 之后便可以看到这则 IG 贴文中的照片,点击 Download 即可下载该则 IG 贴文的照片、影片。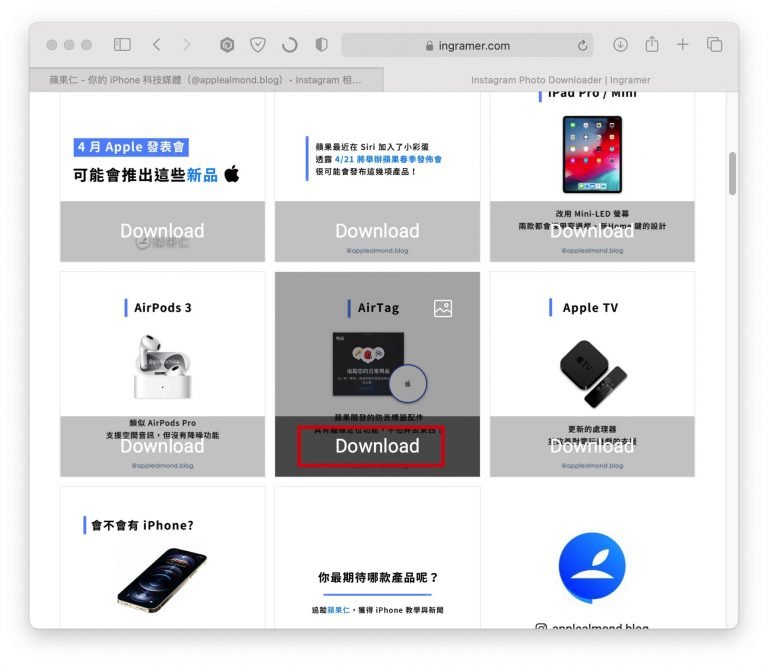

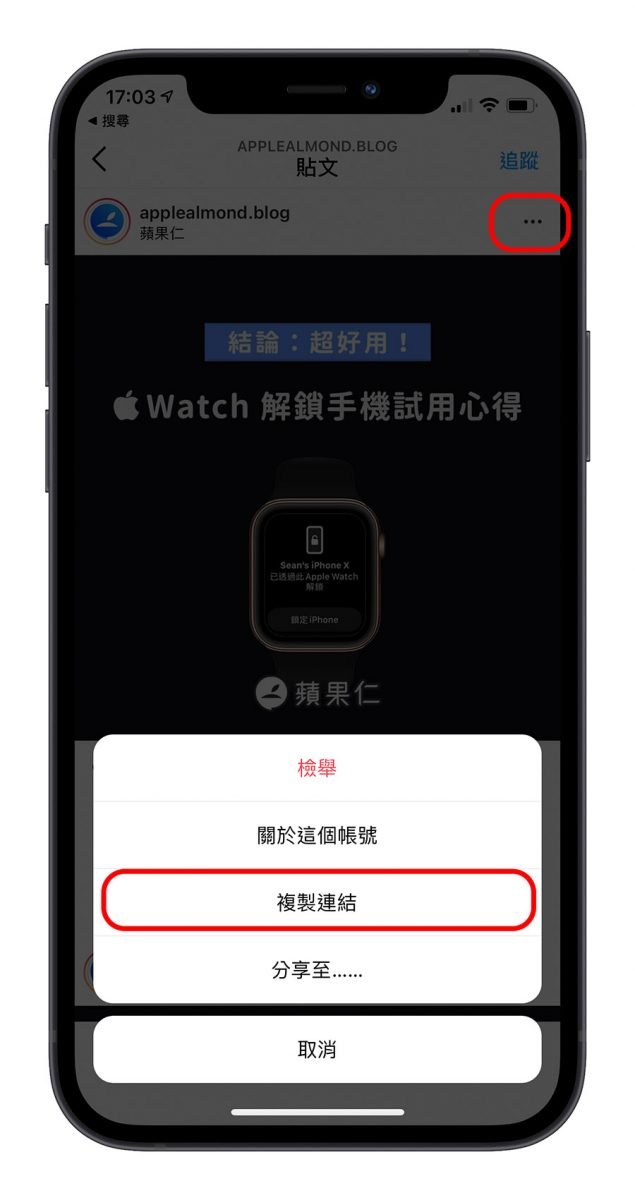






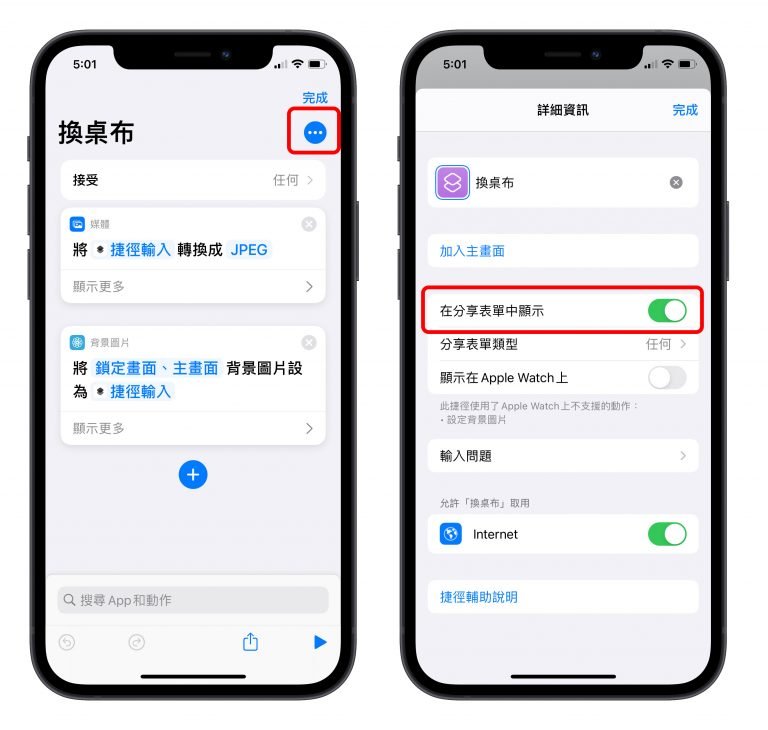

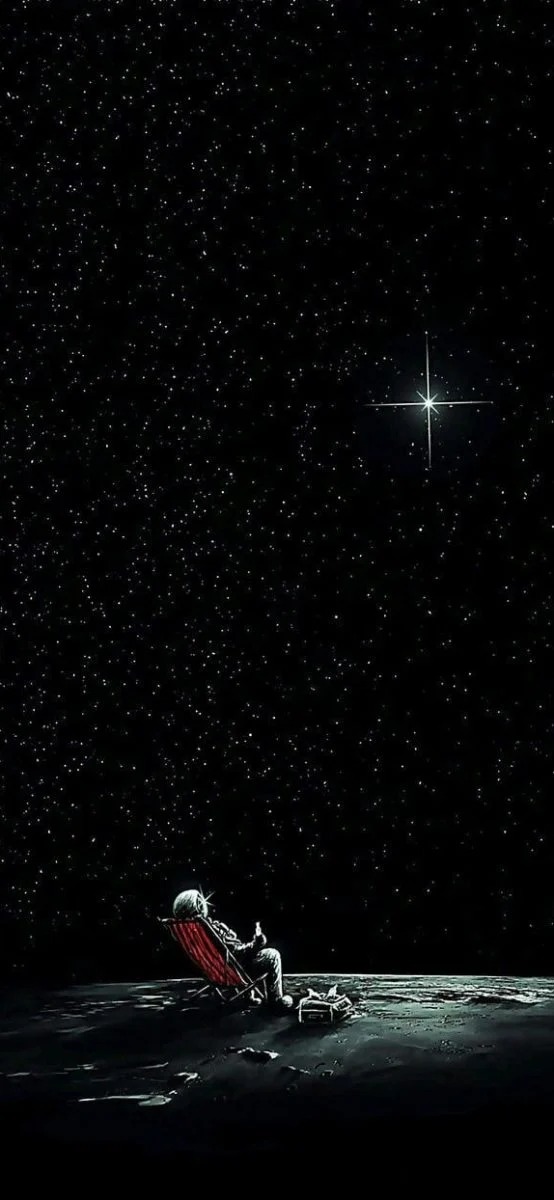






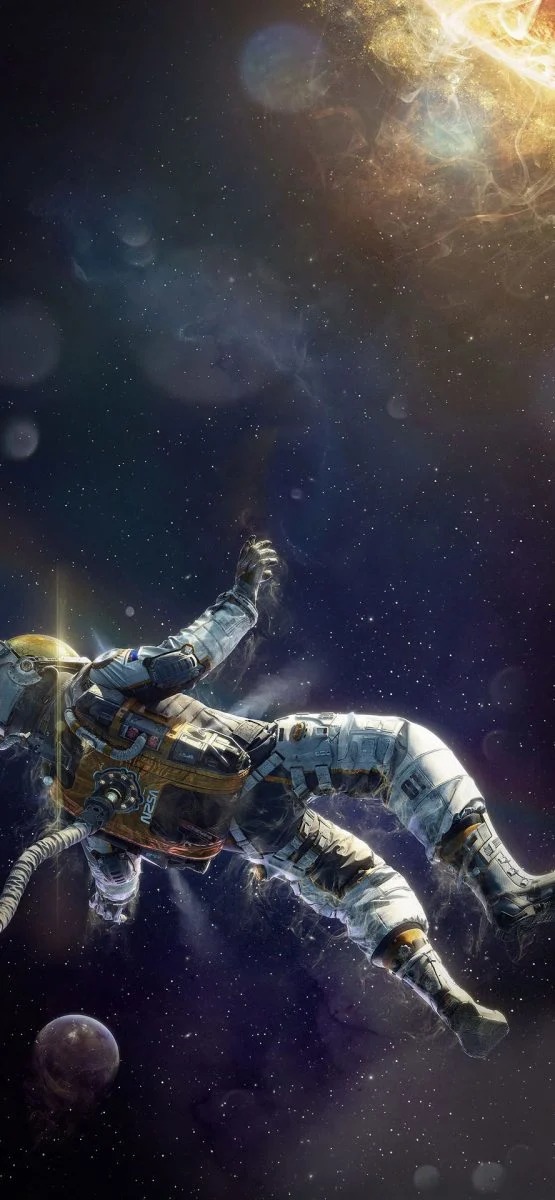

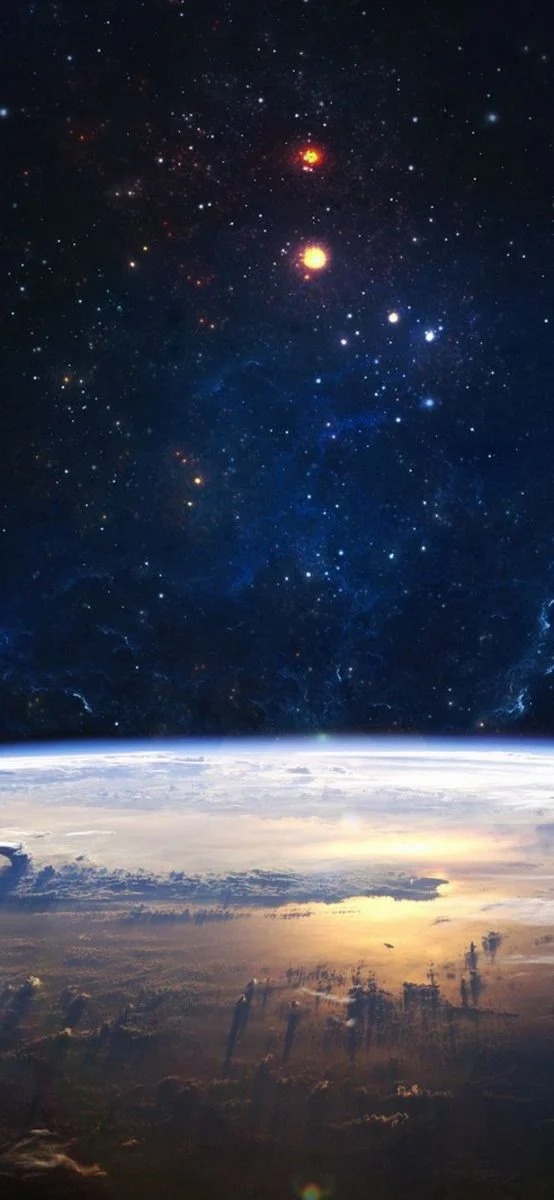


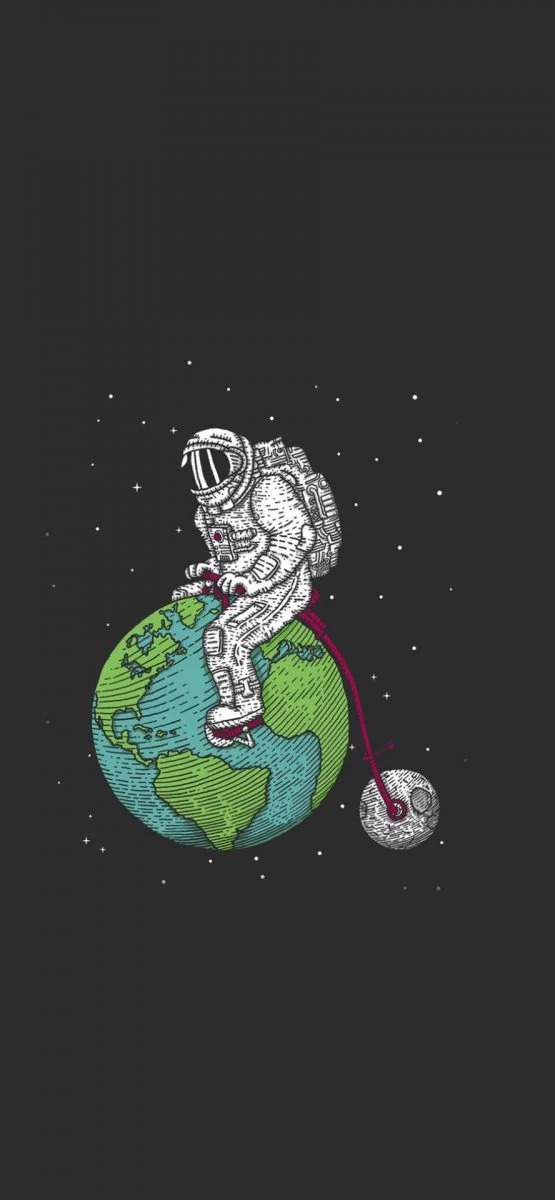



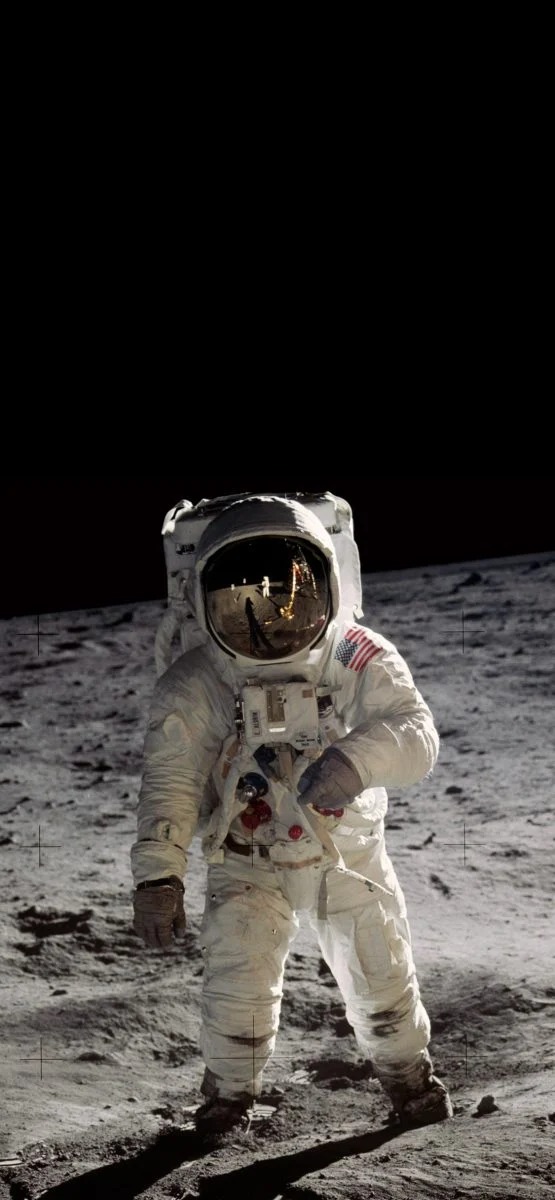





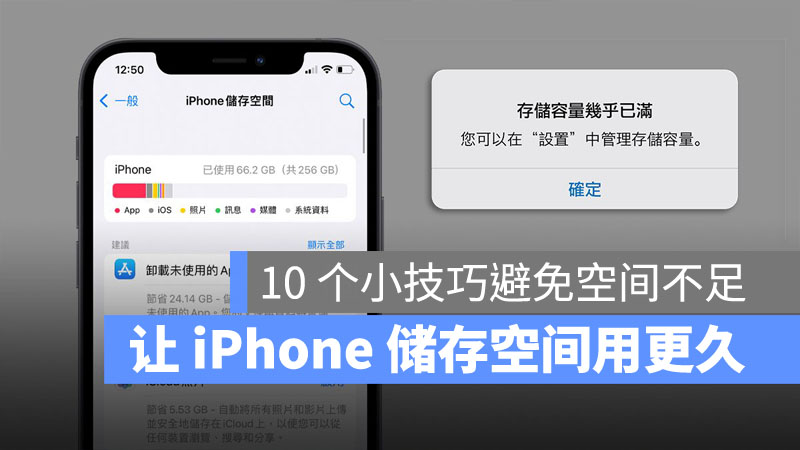
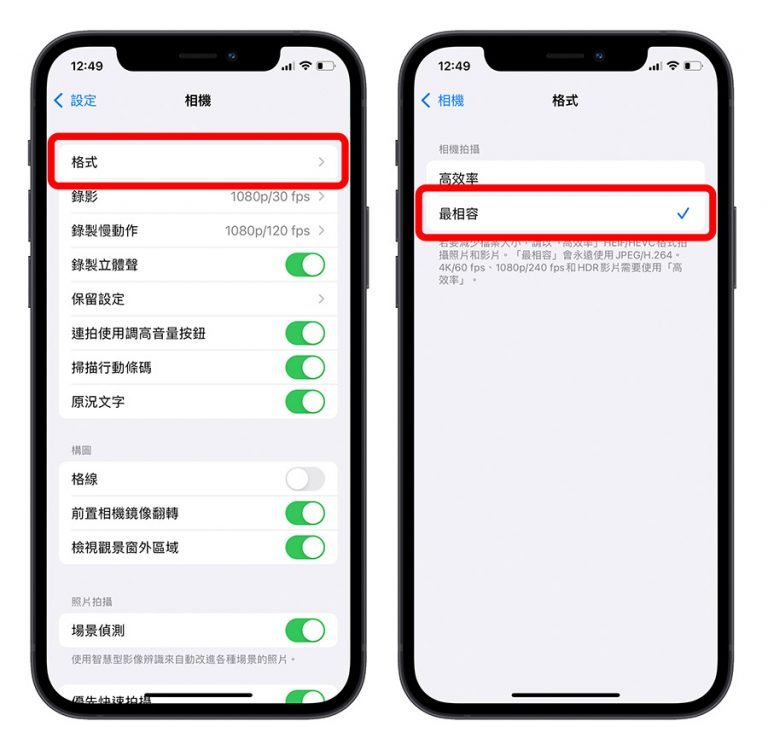 如果你使用的是 iPhone 13 Pro,也可以检查看看是不是有开启 ProRes 格式录像,这个 ProRes 格式录像的档案真的超大,短短一分钟就可以占掉 2、3 GB 的空间。
如果你使用的是 iPhone 13 Pro,也可以检查看看是不是有开启 ProRes 格式录像,这个 ProRes 格式录像的档案真的超大,短短一分钟就可以占掉 2、3 GB 的空间。