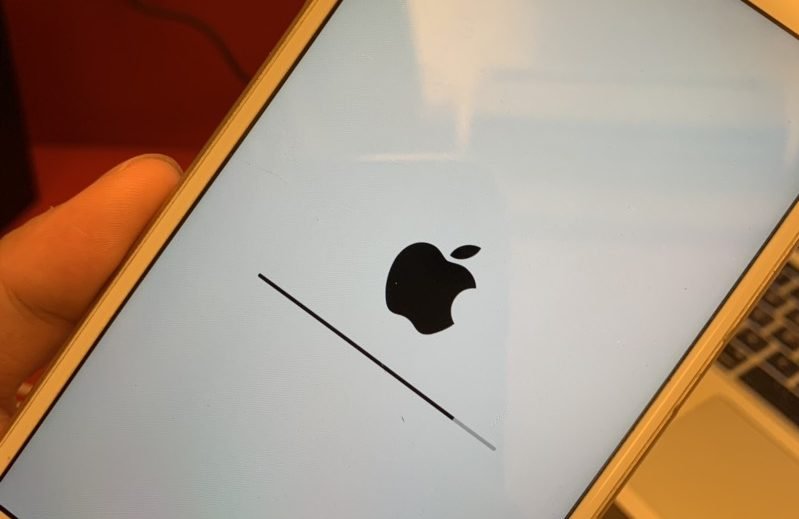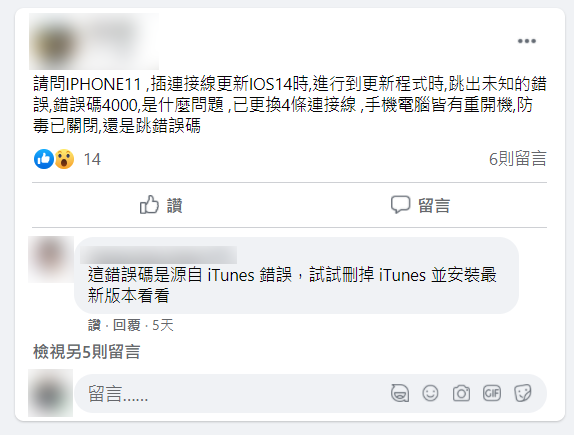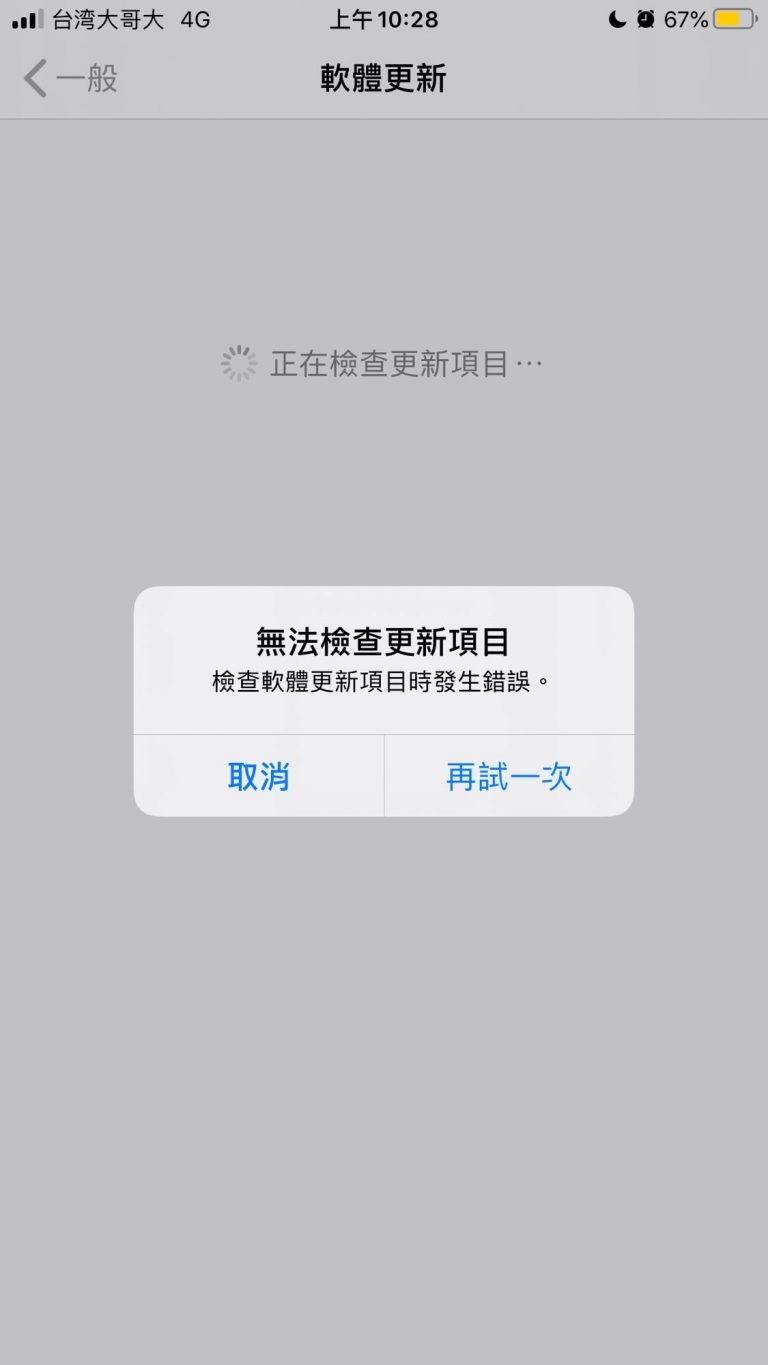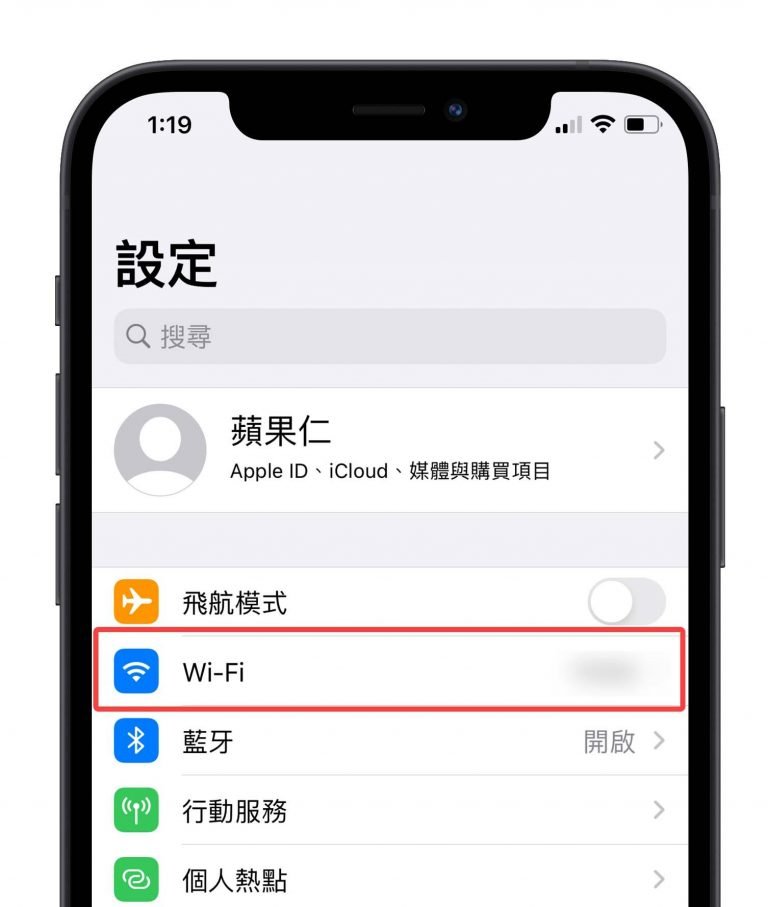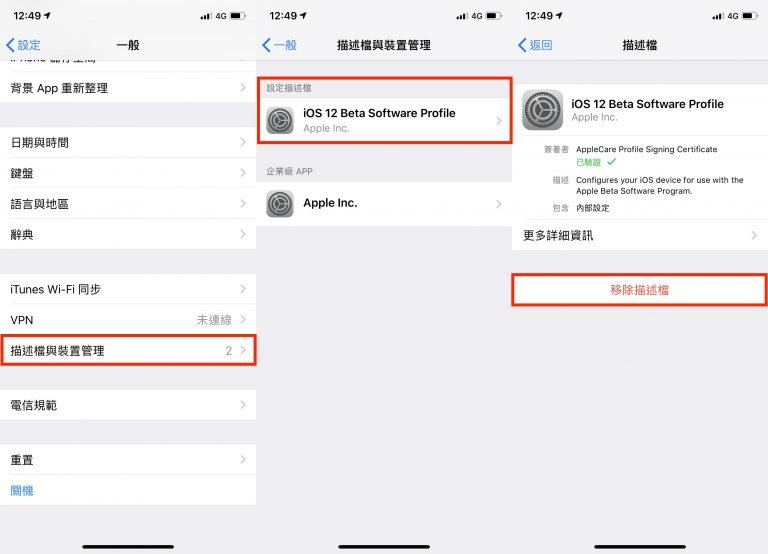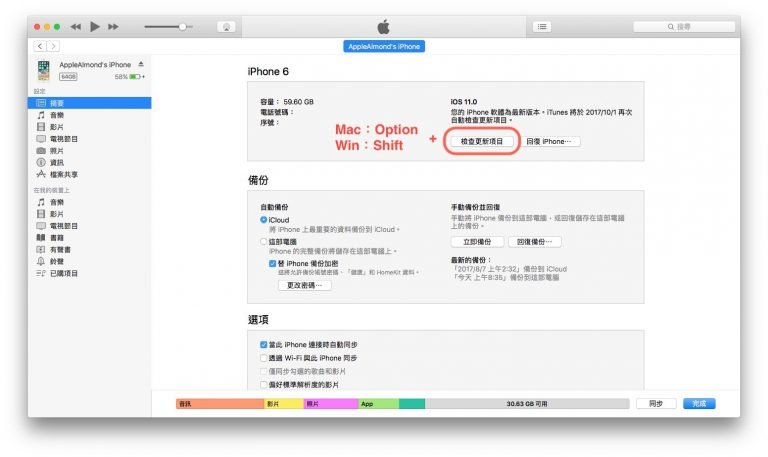现在iPhone、iPad Update 都很方便,因为可以使用 OTA 的方式进行升级,让使用者全部的更新过程都在手机上完成即可。苹果 9/21 发布 iOS 15 与 iPadOS 15 两项重点操作系统更新,如果是用电脑更新的用户,在过程中若跳出 4000、3000 等 Error Number,该怎么办?这边教你 3 个解决办法。
👉 iPhone iOS Update 问题集:update失败、lag、无法update、等太久~
▌iPhone 用电脑Update iOS 15 的注意事项
● 一定要记得 Backup,避免在 Update 过程中若失败,回复软件后,还能取回原本的数据
● 确认 iPhone 是否符合 iOS 15 升级名单
● 所在位置网络环境顺畅,电脑网络联机正常
● Backup 时会使用电脑上的硬盘空间,注意电脑硬盘剩余容量
● iTunes 版本需为最新,若是 Mac 用户使用 Finder 更新则不需理会
👉 iTunes怎么备份?教您如何用iTunes来备份回复iPhone资料
▌iPhone 用电脑Update iOS 15 跳出 4000、3000 错误解法
有些用户 Update iOS 大版本时(例如 iOS 14 to iOS 15)会选择使用电脑更新,毕竟可以同时备份与更新,很方便也很快速,更新过程与 OTA 比也相对稳定。但使用电脑更新 iOS 却可能会遇到电脑跳出 4000、3000 等更新错误,其实这算是苹果的一个 bug 却迟迟没有修复。这边就来跟大家分享三个电脑跳出 4000、3000 等更新错误的解决办法。
1、暂时关闭 iPhone Passcode
使用时机:
● 用电脑更新 iPhone 前,尚未进入安装跑进度条画面、还可以正常操作 iPhone 时。
如何使用:
● 进入 iPhone Settings > Face ID & Passcode,并关闭 iPhone 的unlock passcode。这个方式最能有效预防更新 iPhone 的过程中,跳出 4000、3000 等错误信息,建议用电脑更新 iPhone 前都操作一次。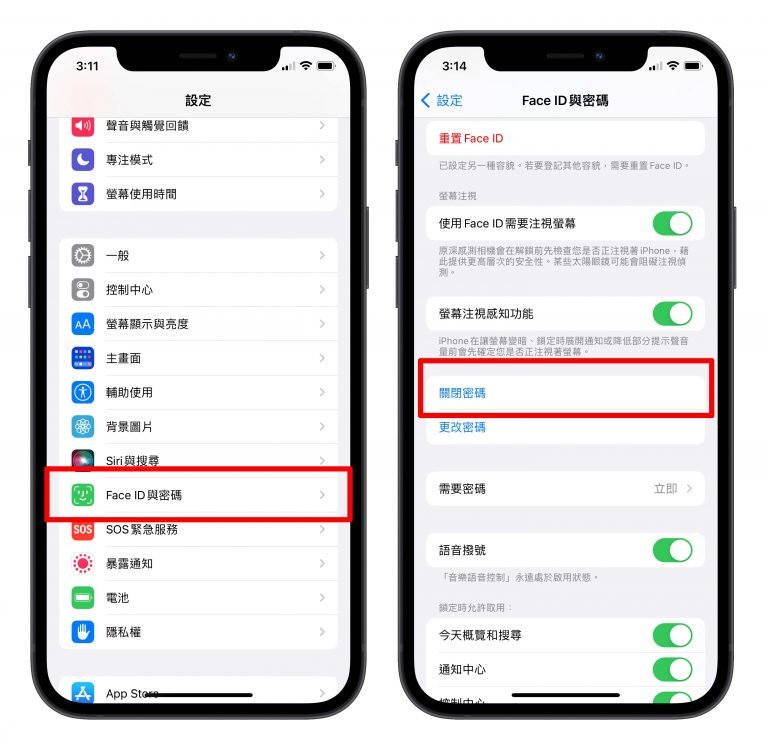
2、手动下载 iPSW 档,并安装
使用时机:
● iPhone 接上电脑后,准备进行 Update 之前。
● iPhone 已经开始跑进度条执行 Update,但过程中失败,iPhone 卡在回复模式,如下图。 
如何使用:
● 可以先到网络上寻找符合 iPhone Models 的 iPSW 档案,再次尝试 Update 时,选取使用该档案更新 iPhone。
● Windows 用户:按住 Shift + 检查更新项目或是更新。
● Mac 用户:按住 option + 检查更新项目或是更新。
● 请注意千万不要按到「Restore」选项,避免所有数据被删除。


3、使用第三方软件更新 iPhone
当然也可以使用第三方软件更新 iPhone,毕竟刚刚前面有说到,会出现更新错误主要是因为苹果尚未修复该 bug 导致错误产生。因此若使用第三方软件更新 iPhone,就可以绕过该 bug 并更新 iPhone。
以上就是用电脑更新 iPhone 时跳出 4000、3000 错误信息的相关解决办法。这边同时要提醒各位,不管是用什么方式更新 iPhone,一定都要先记得Backup,避免Data遗失