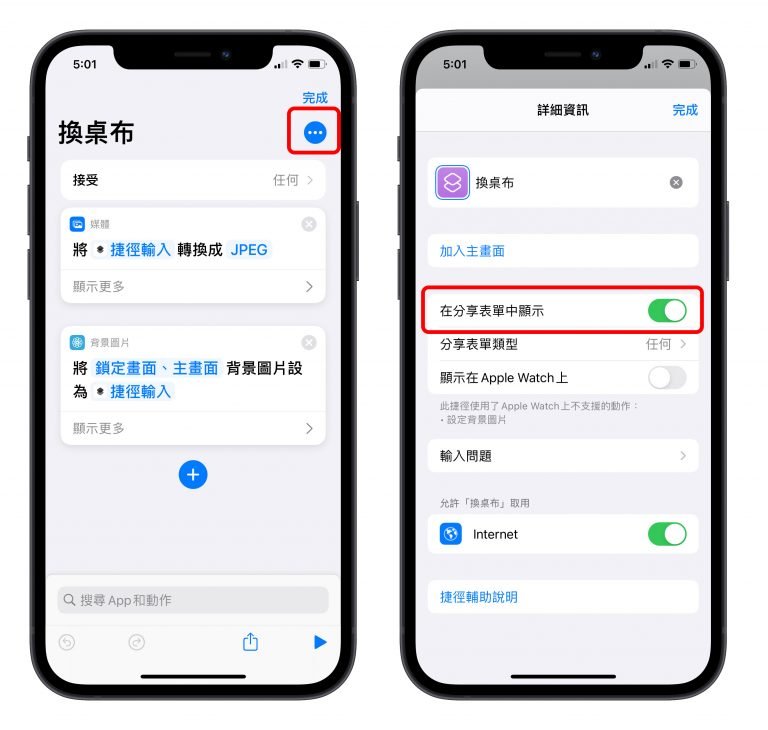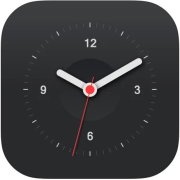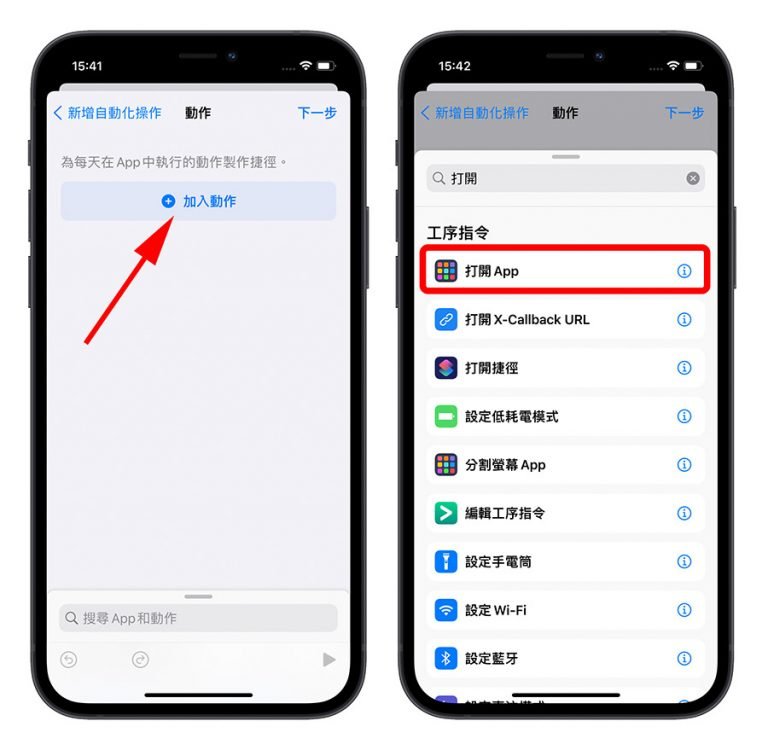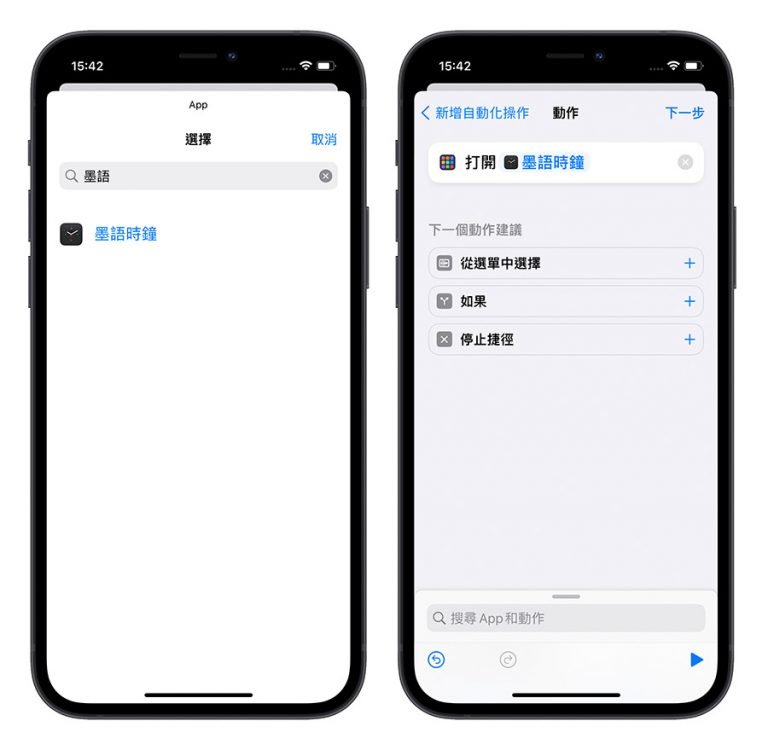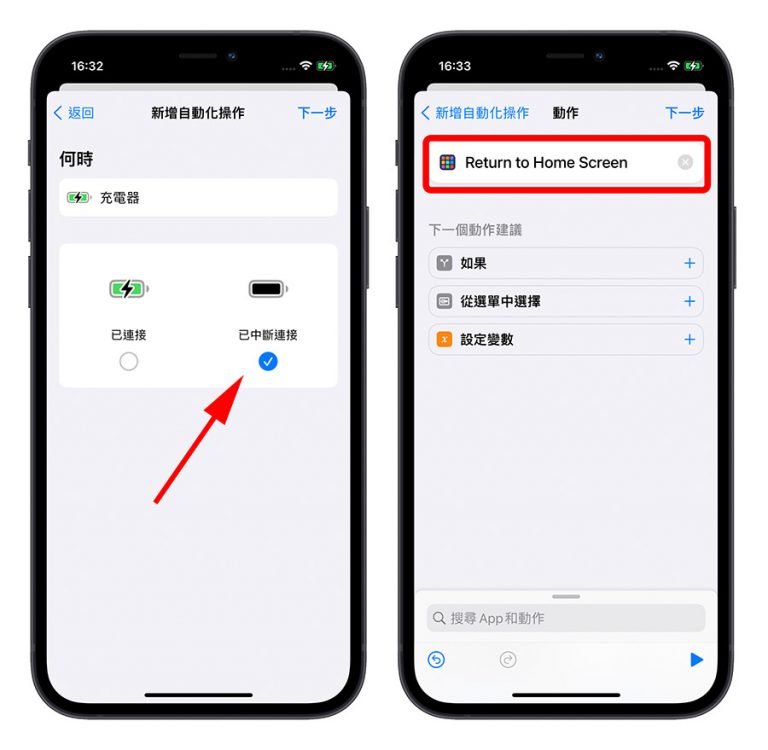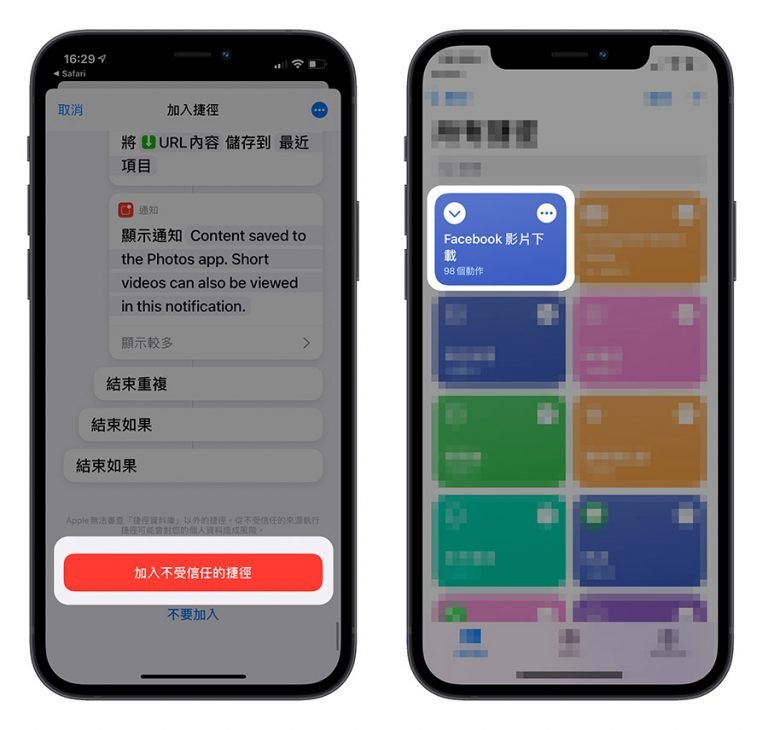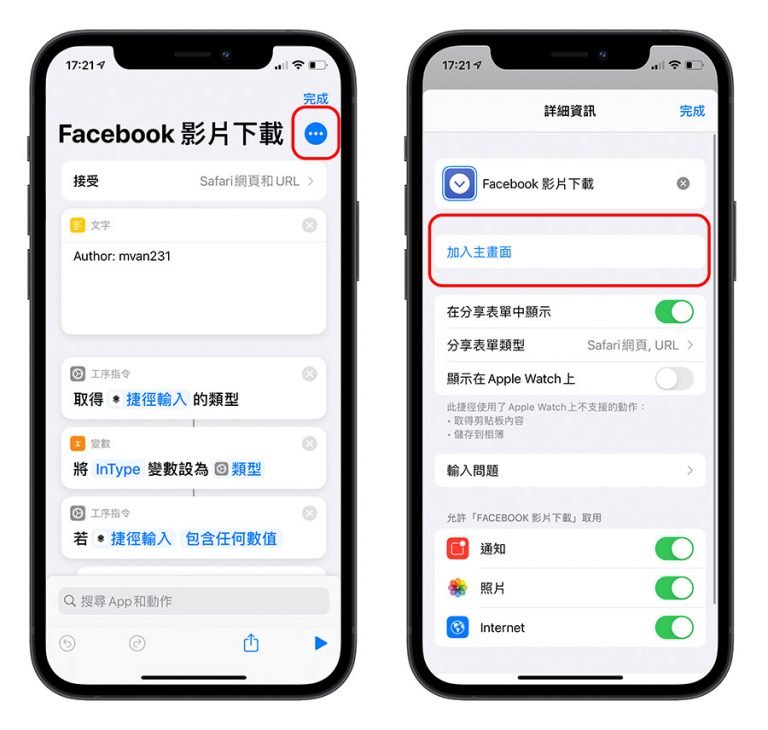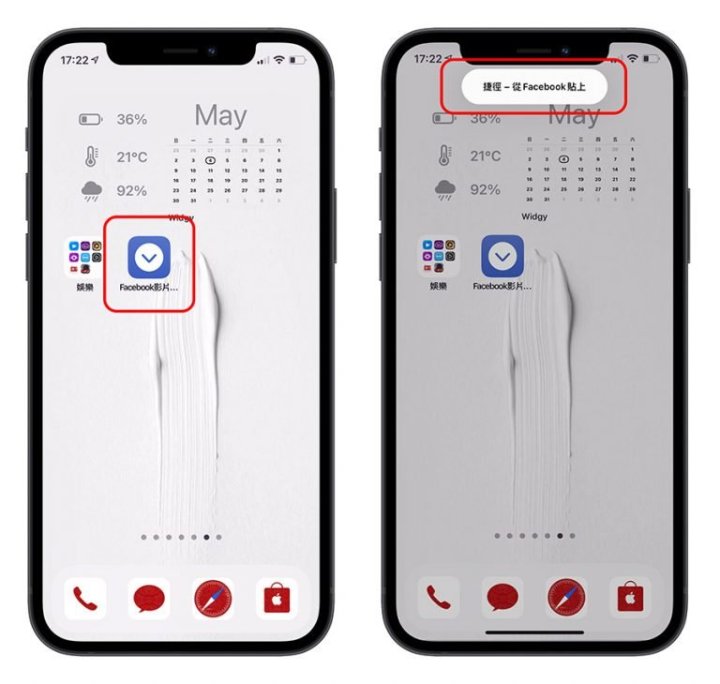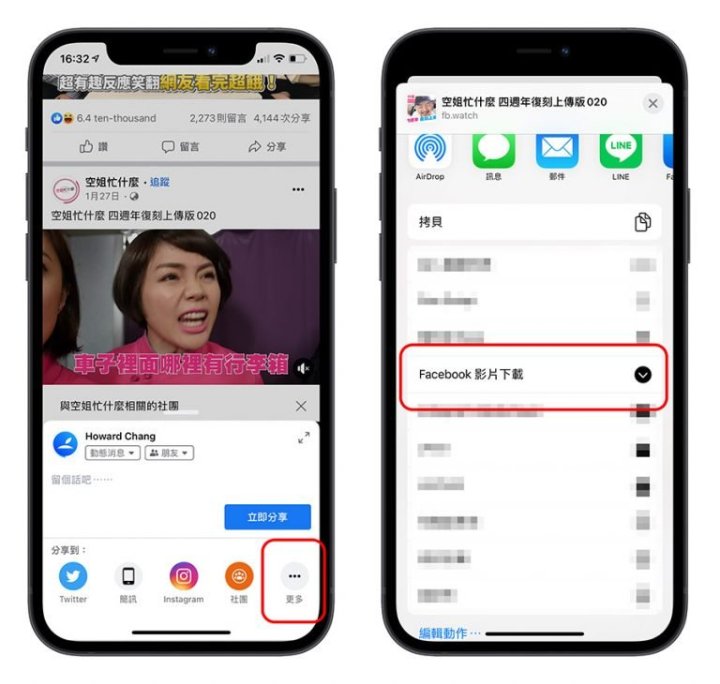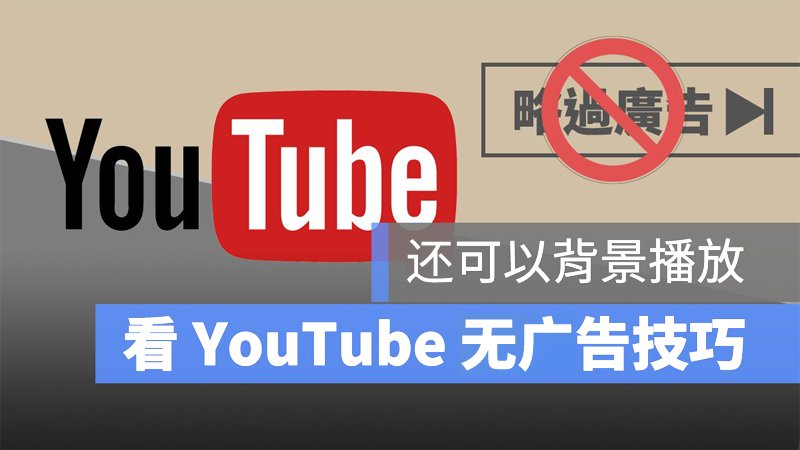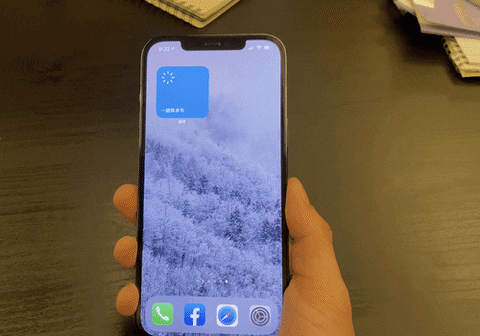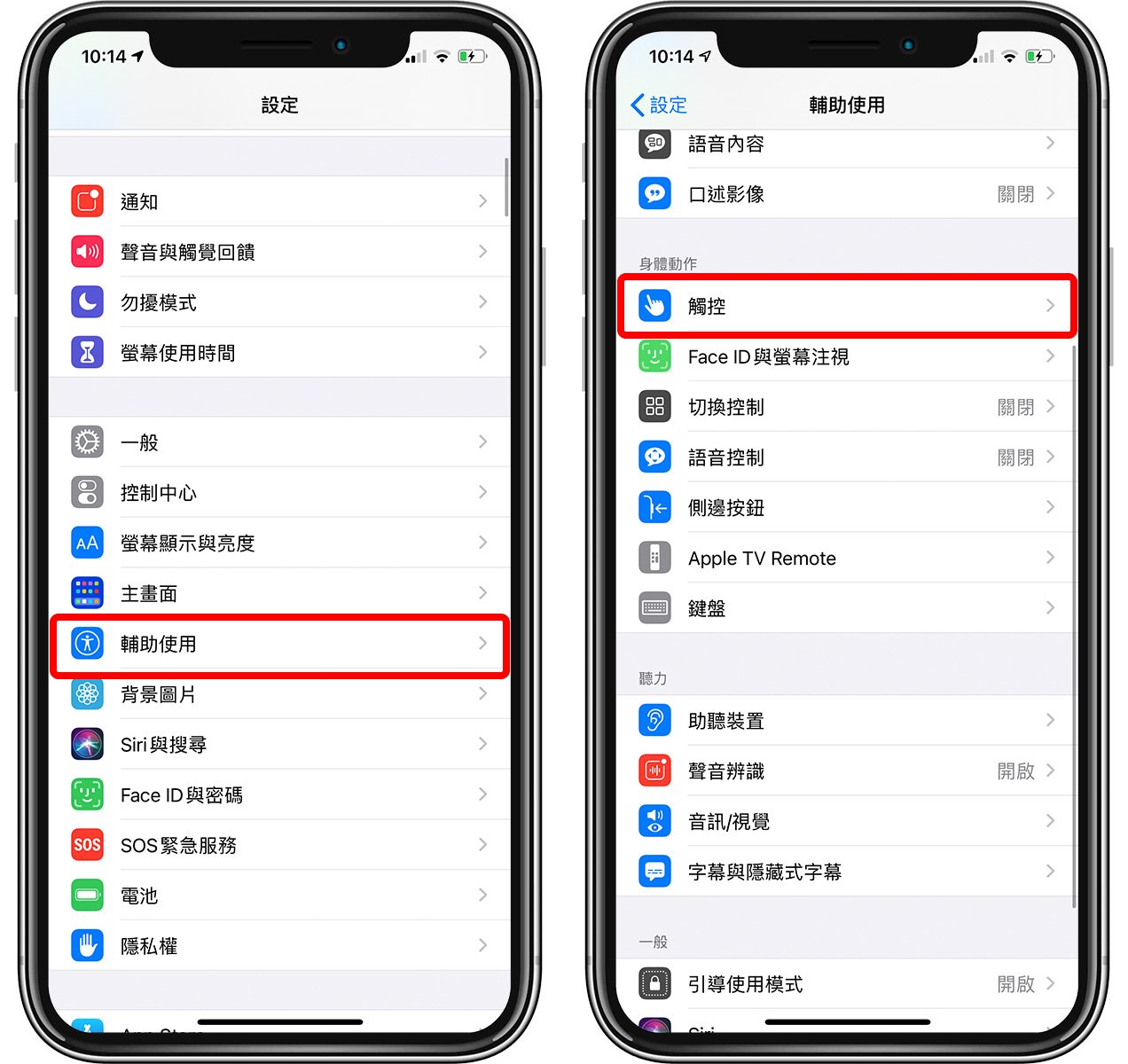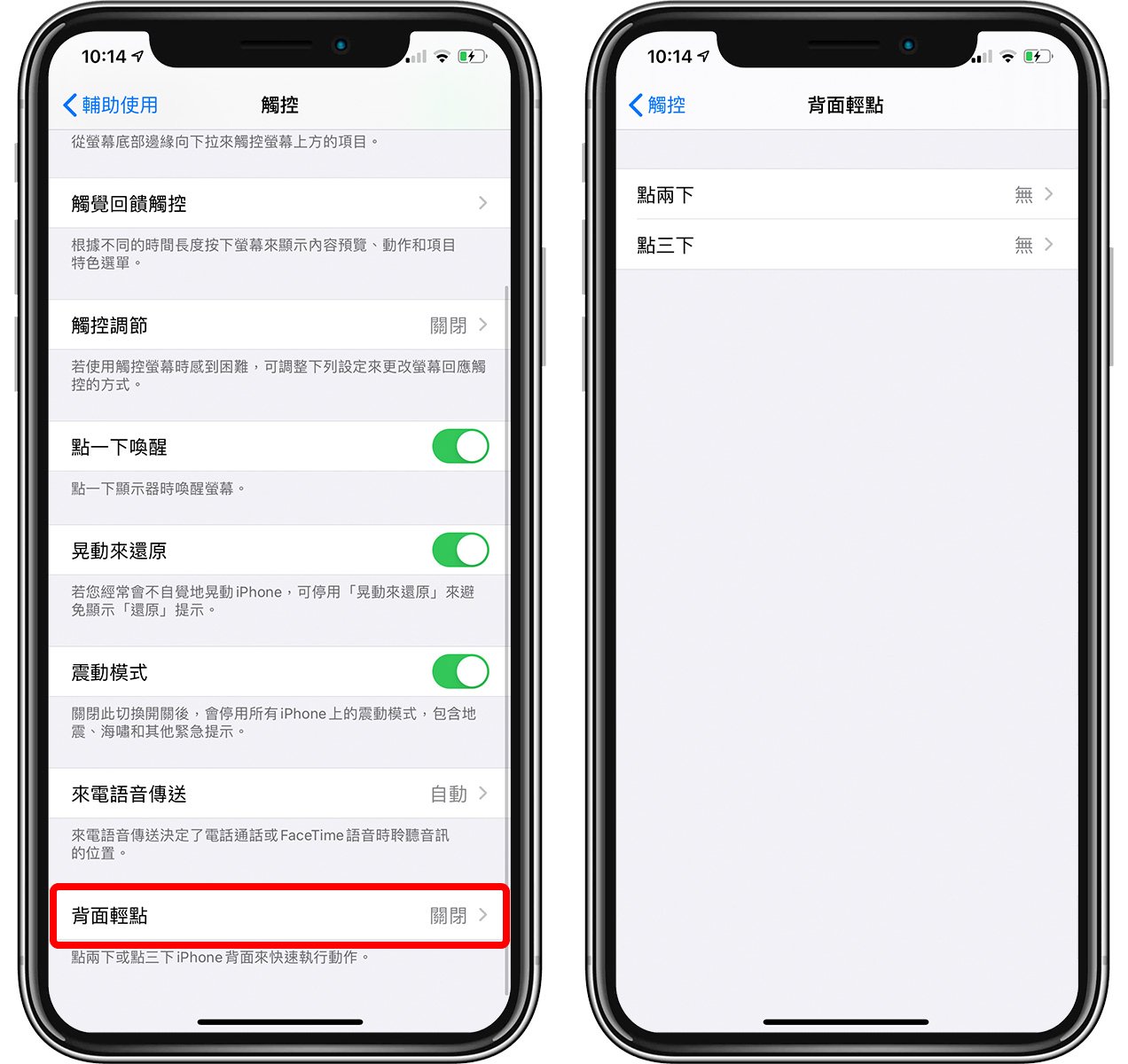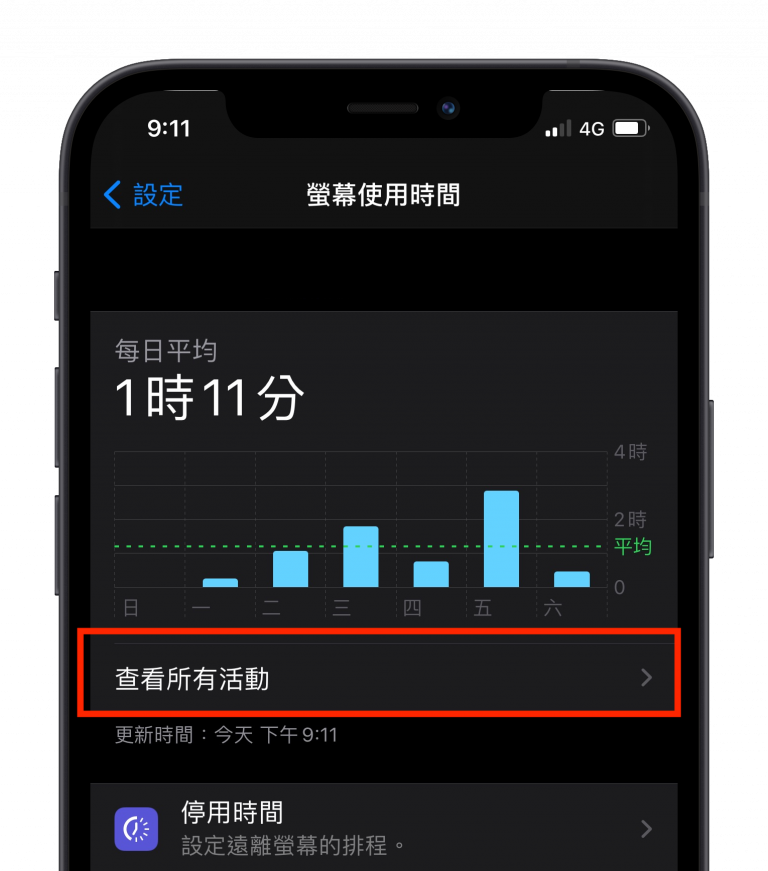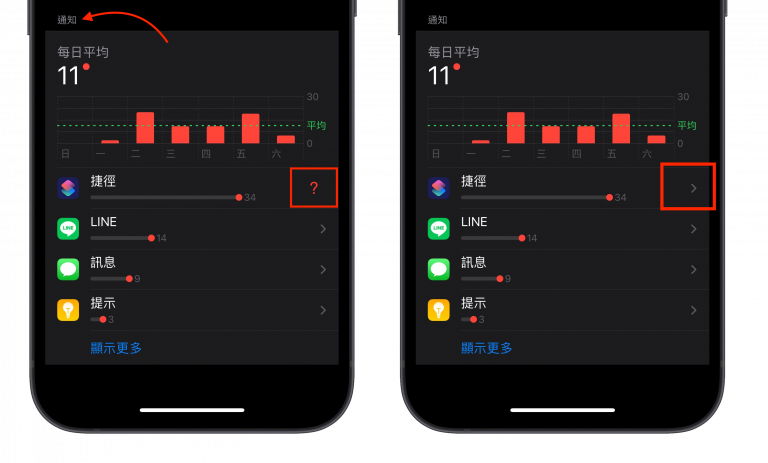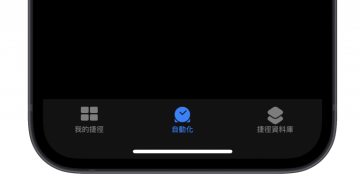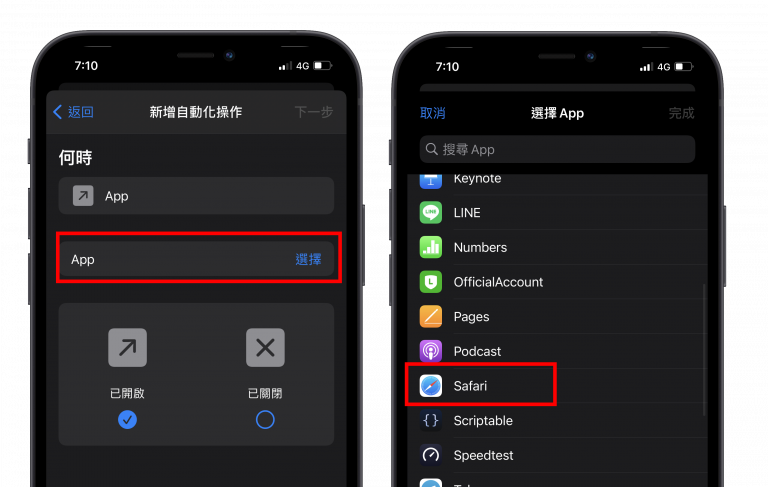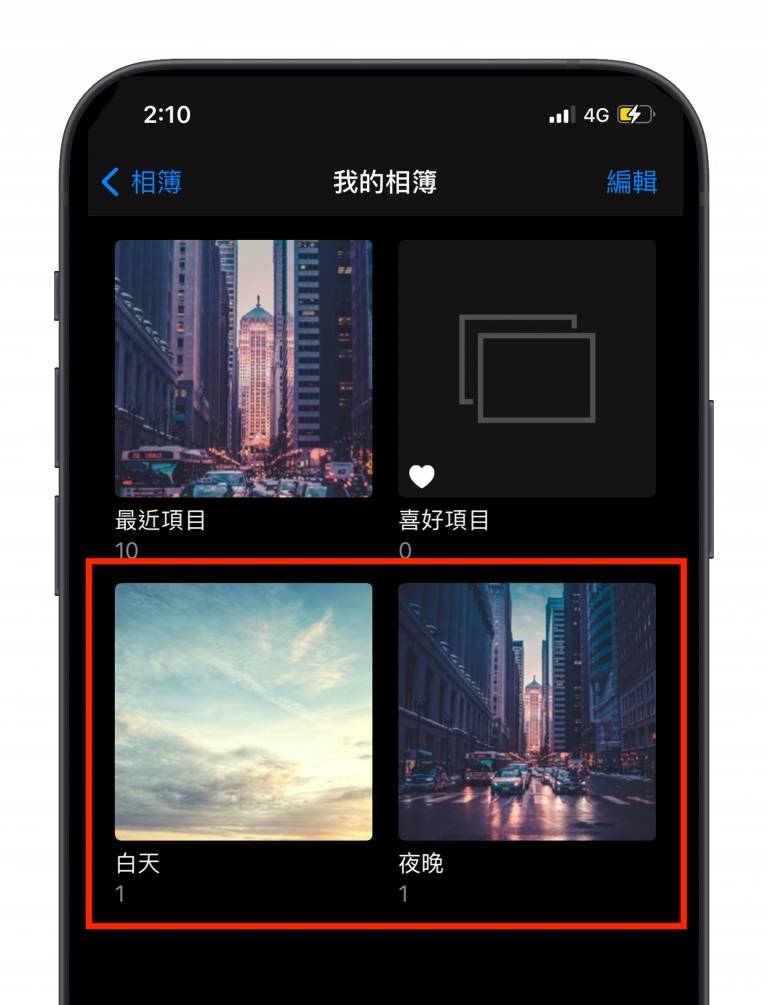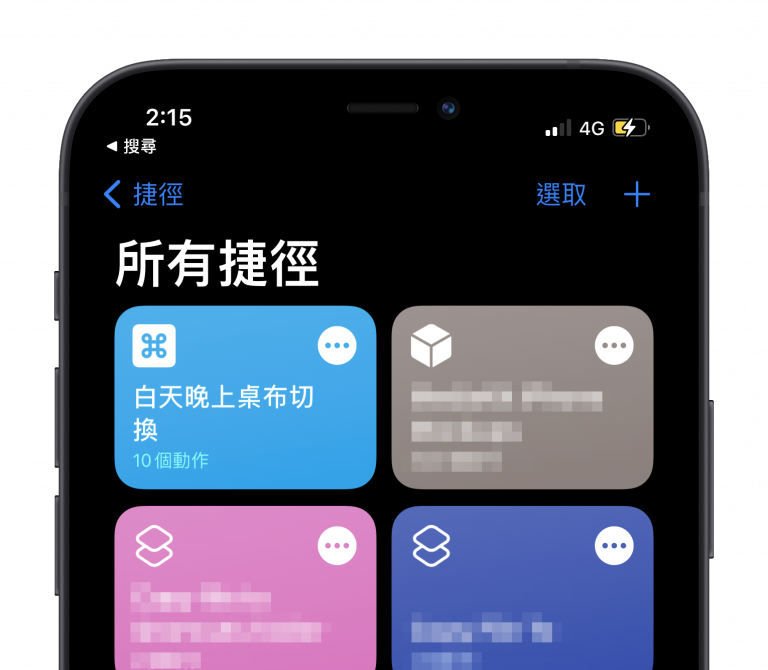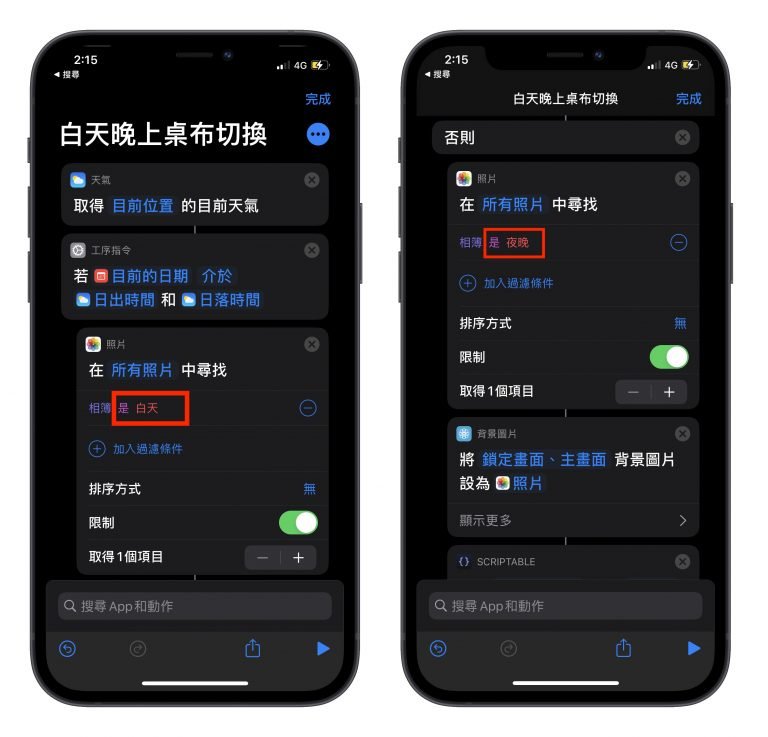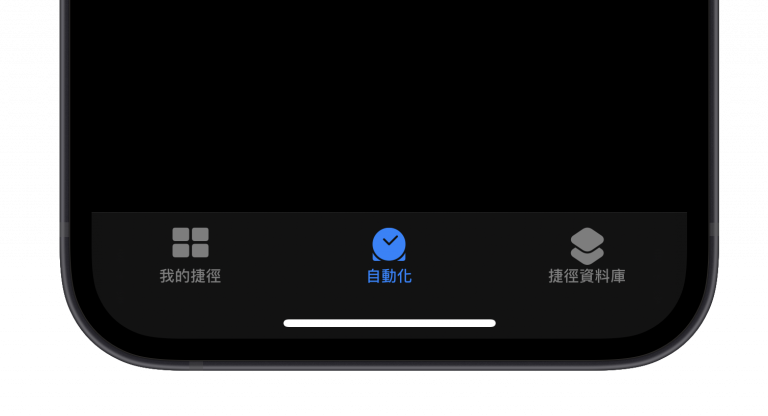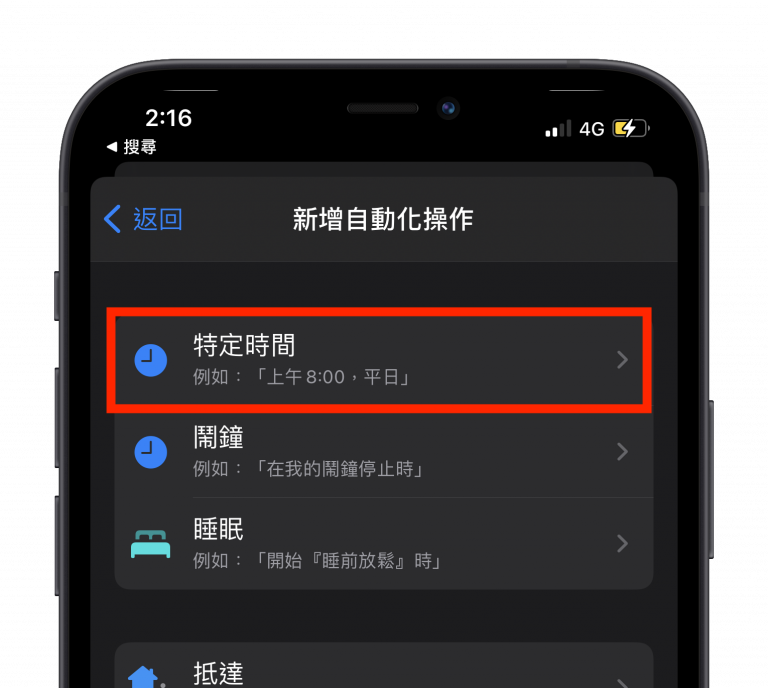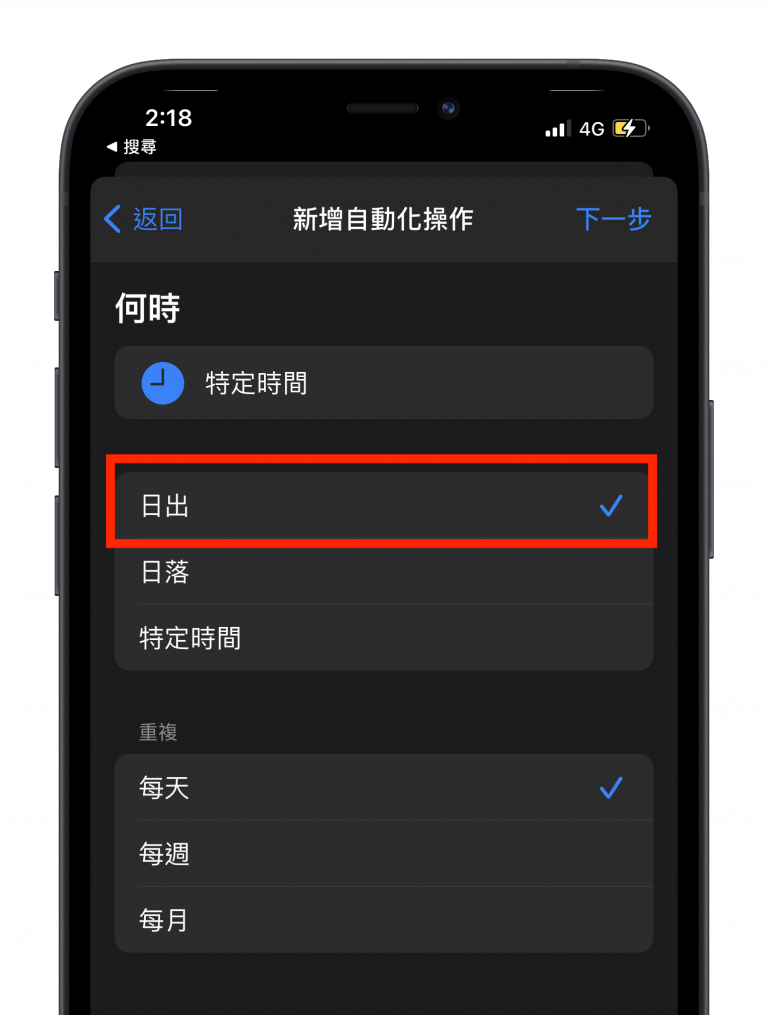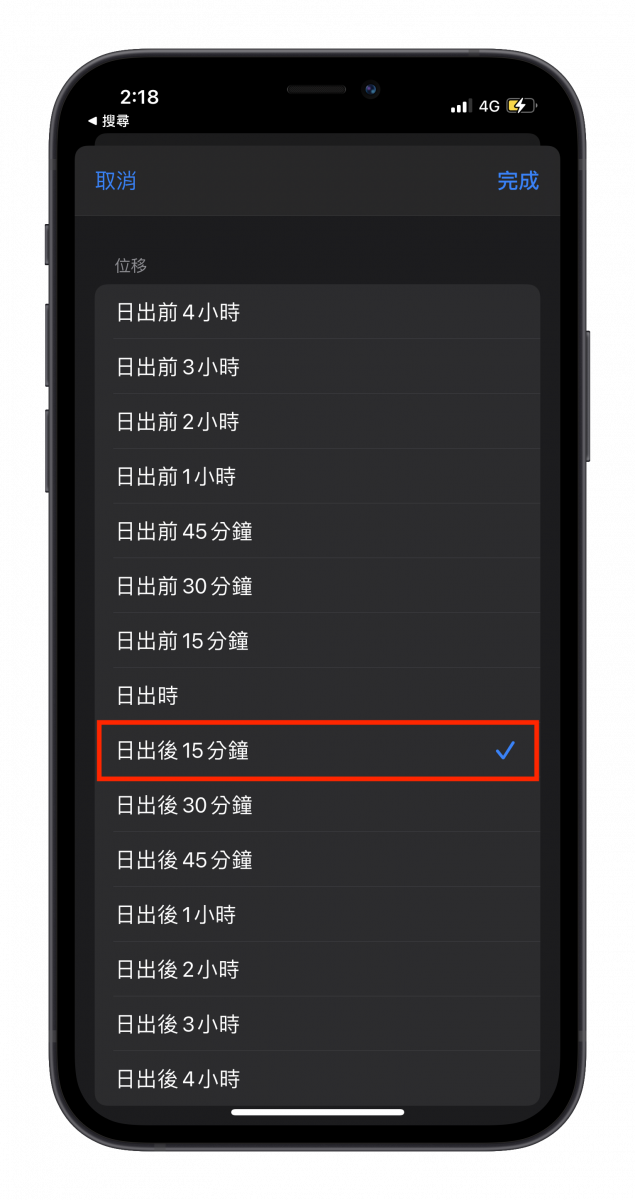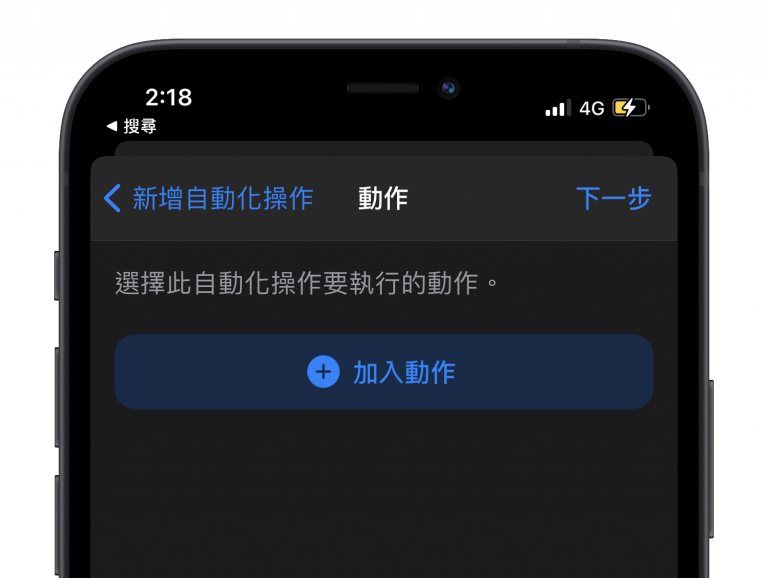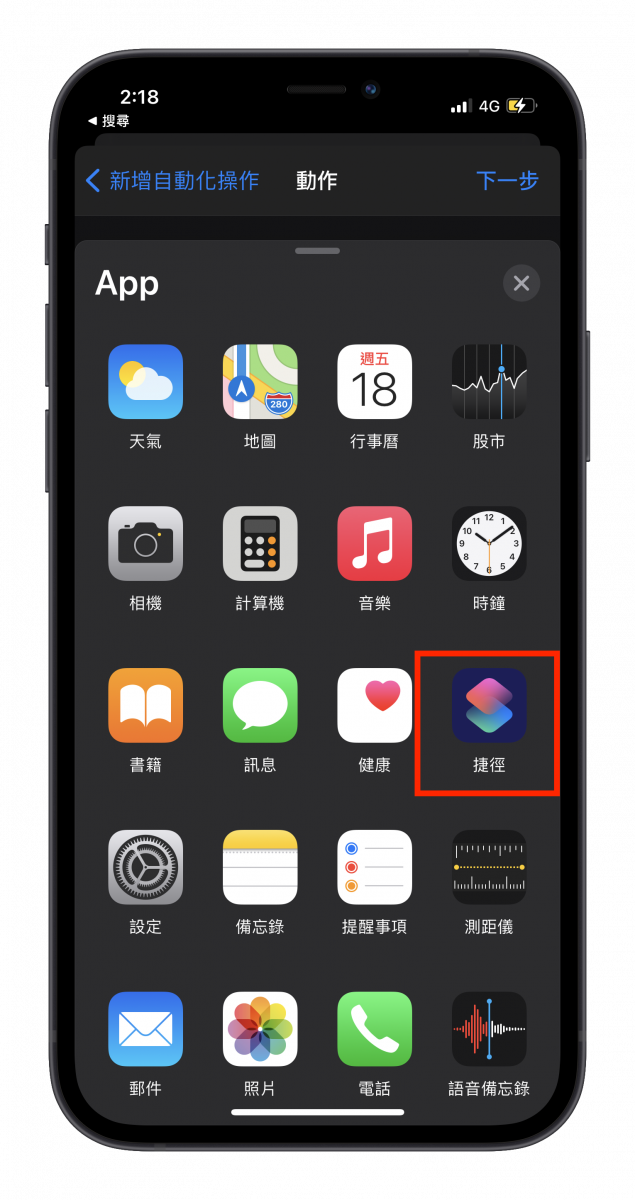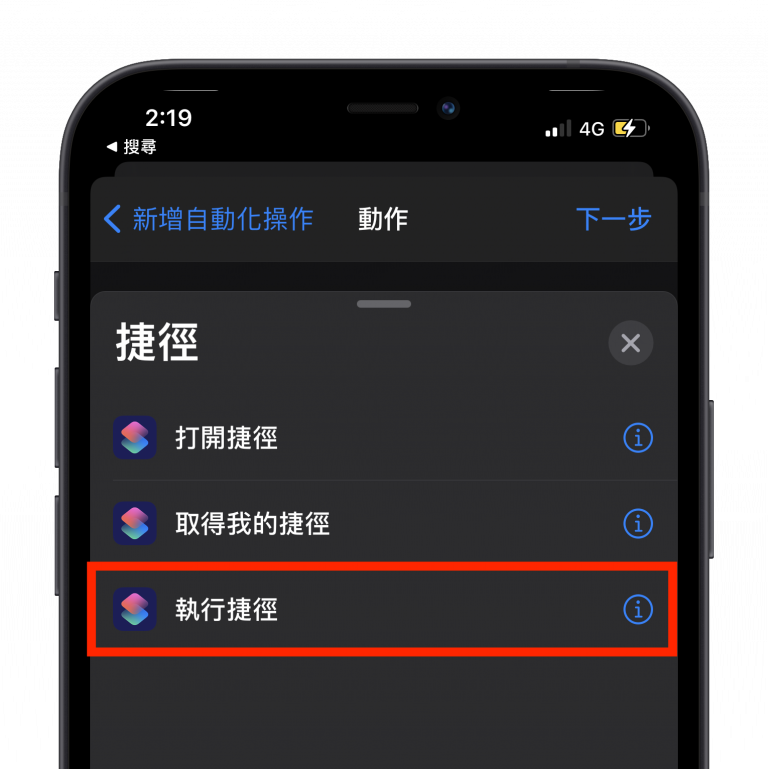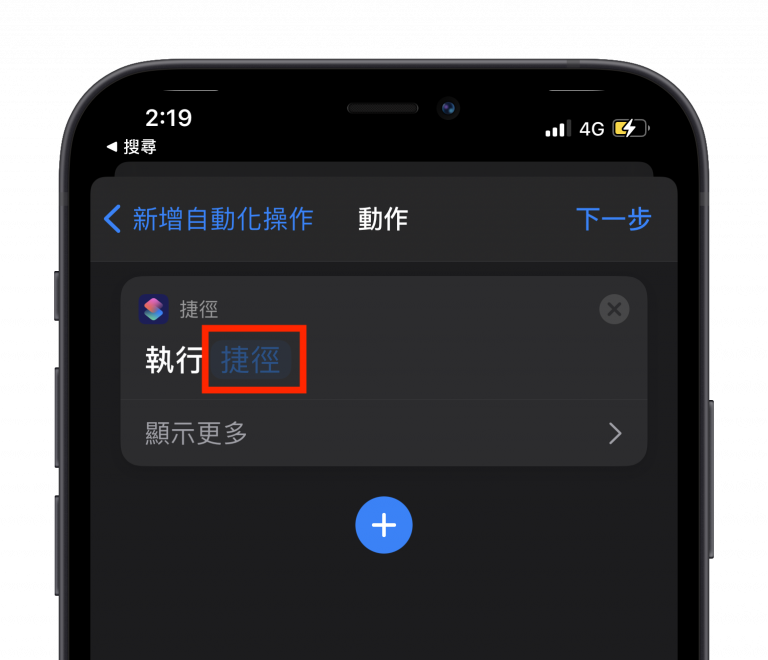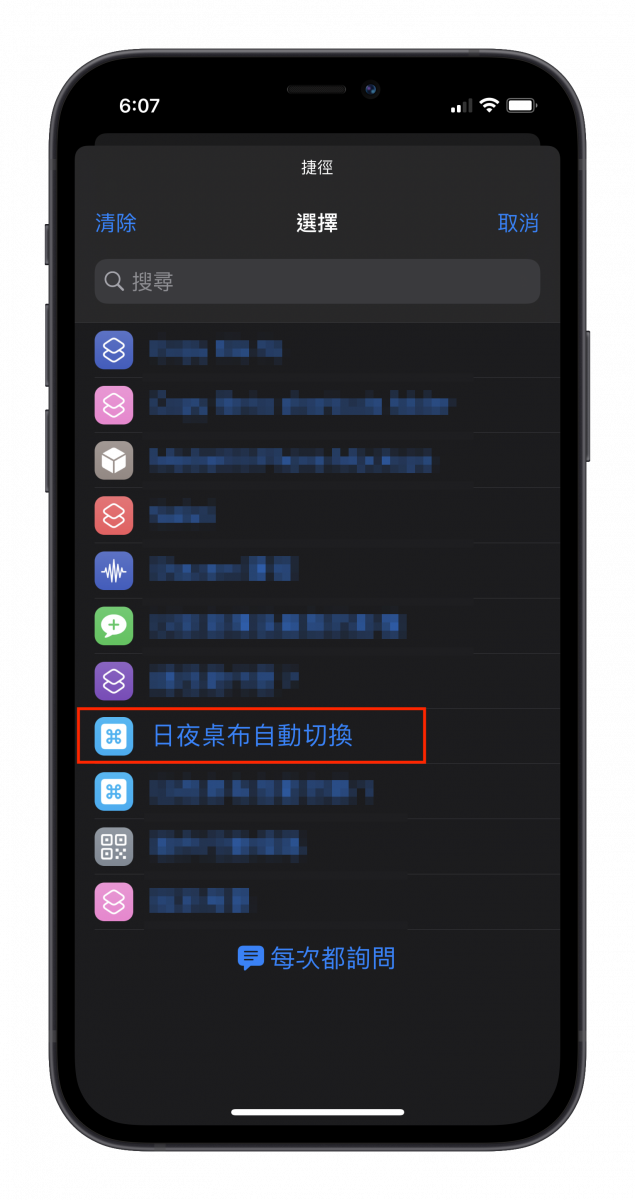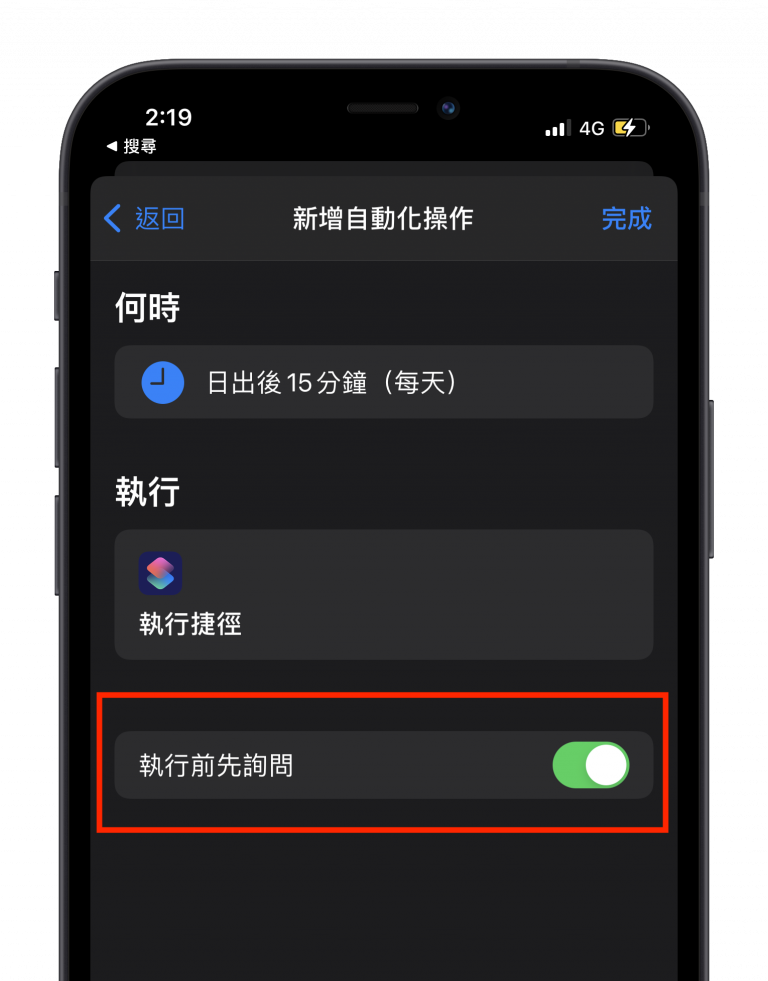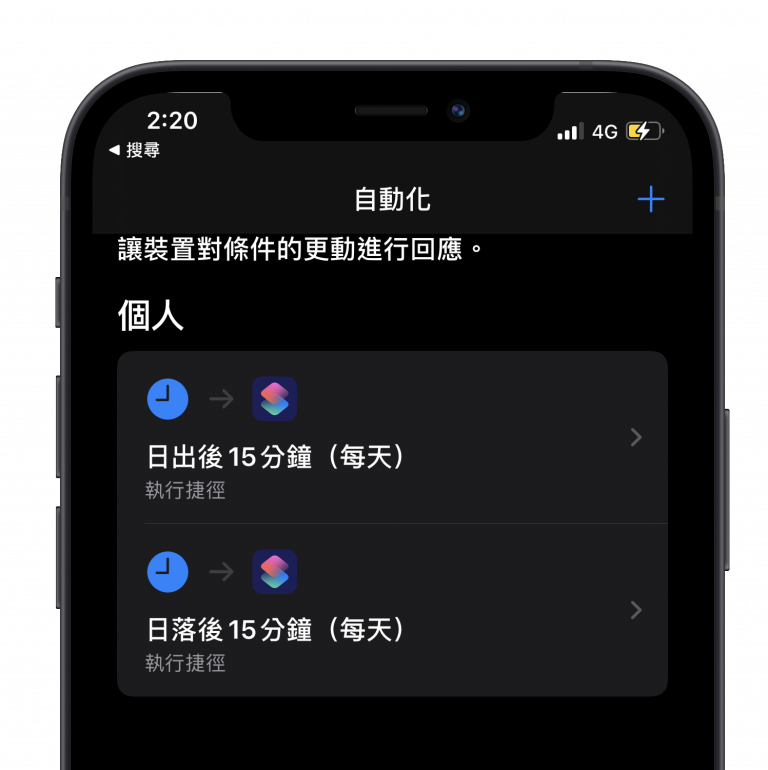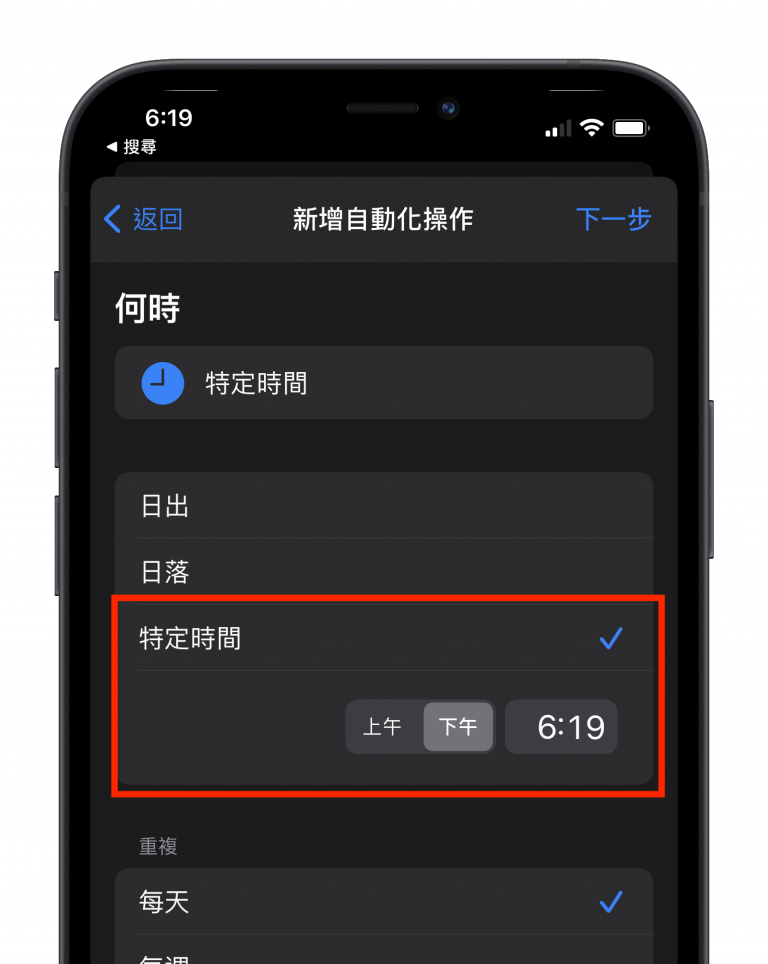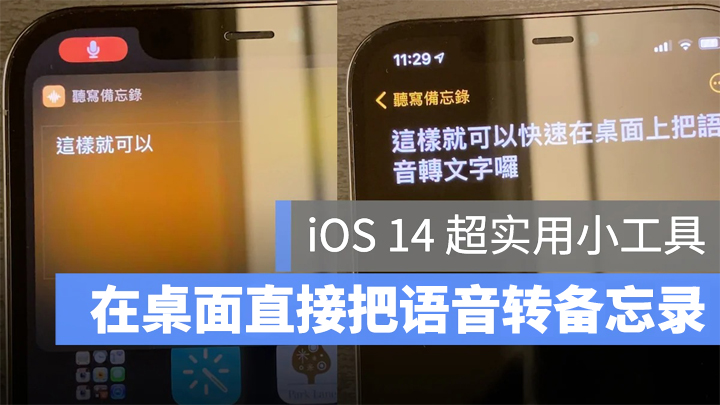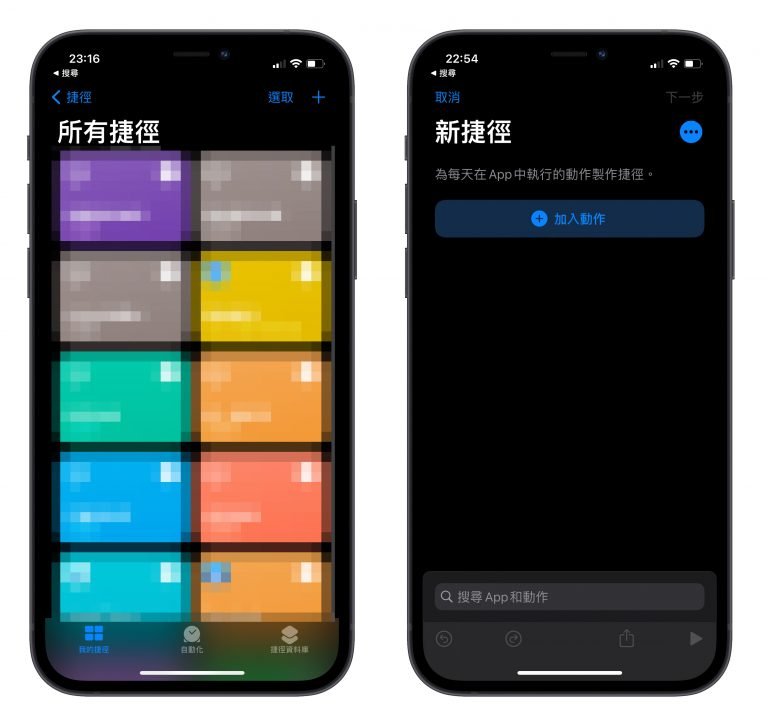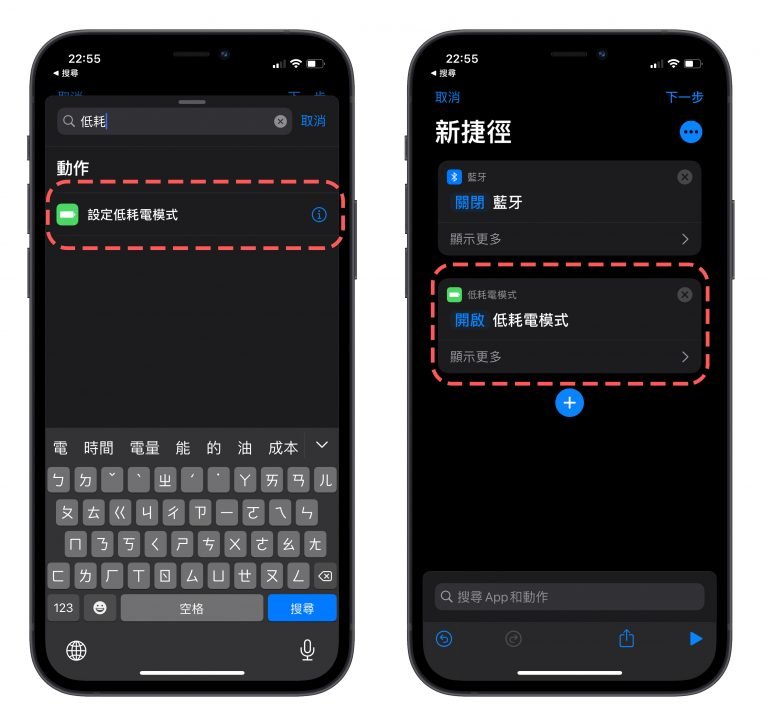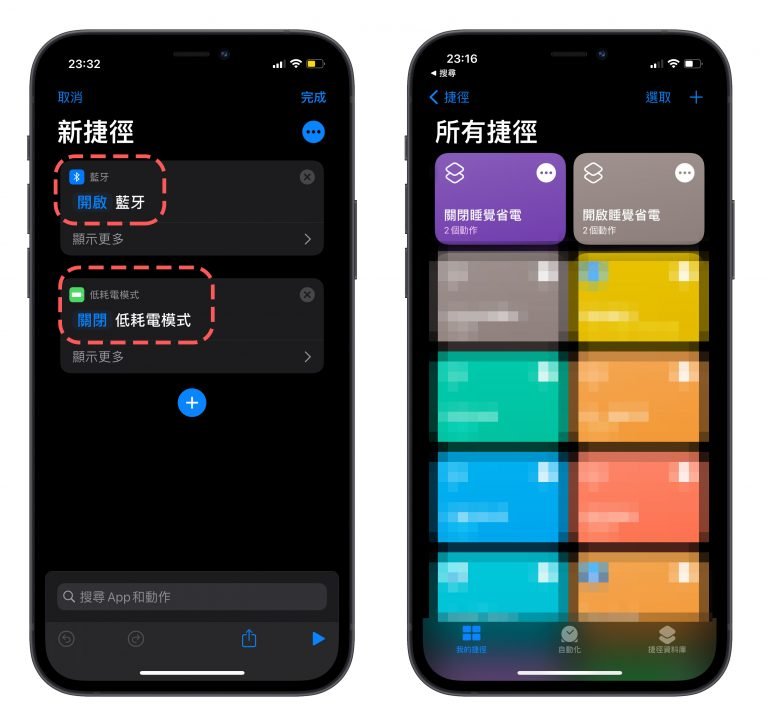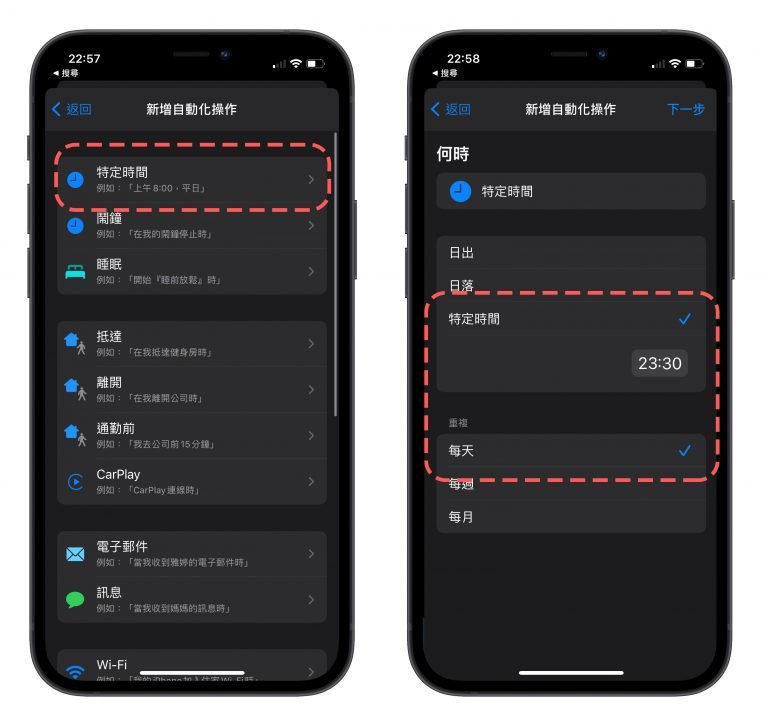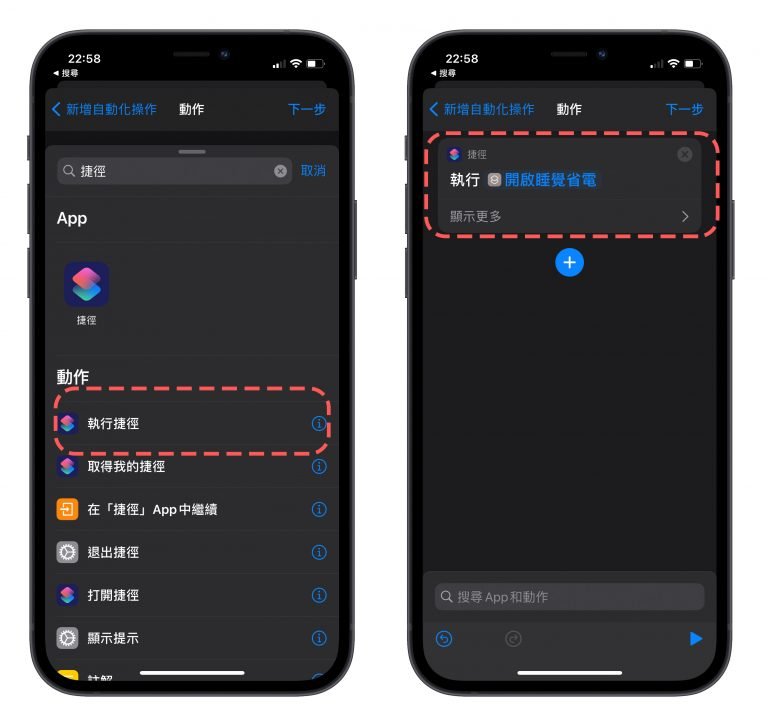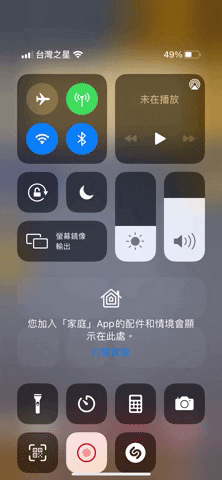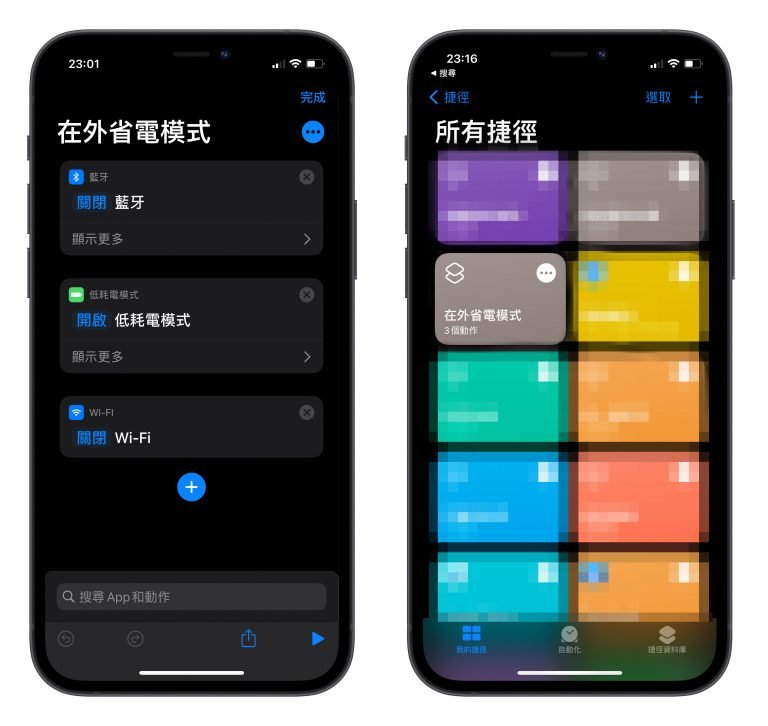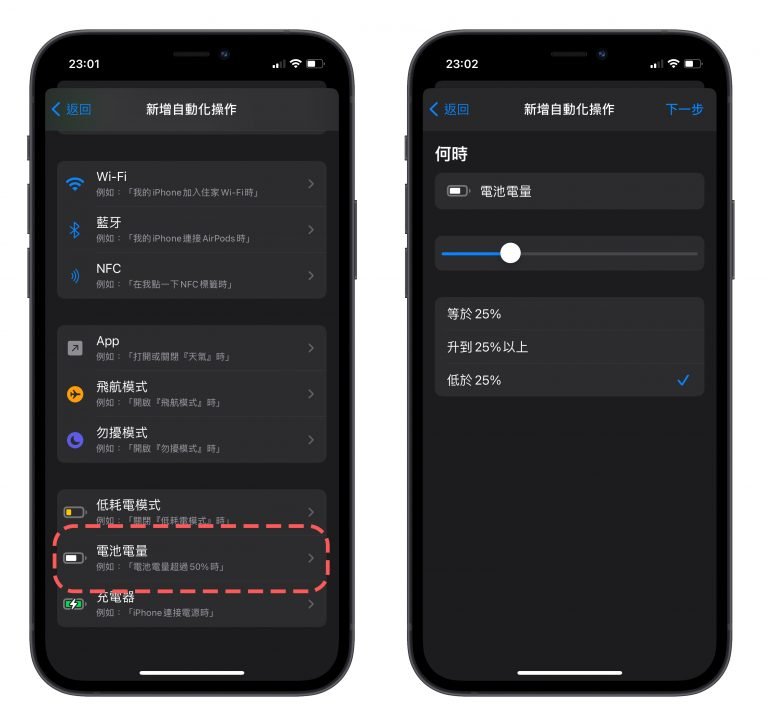“大家是否有发生过晚上睡觉前电量是100%,但早上起床时电量却减少很多的情况?其实会减少的原因很简单,就是因为有些没用到的function还在运作。所以本篇文章将要教大家如何利用Shortcuts Automation来自动省电,让iphone在晚上睡觉时可以自动关闭不需要的function,到了早上在帮你自动开启,在外面电量不足也能自动切换成省电模式。”

今天想要分享三个 Shortcuts 给大家,其实都不是复杂的 Shortcuts 脚本,主要是能够帮助 iPhone 减少耗电的小 Shortcut。在每一段教学末也会提供 Shortcuts 脚本的连结给大家 download。
▌定时开关「Bluetooth、Low Power Mode」Shortcuts
为什么对「Bluetooth」与「Low Power Mode」下手?因为这个 Shortcut 脚本主要适合用在晚上睡觉的时候,毕竟睡觉的时候根本不需要 Bluetooth,进入 Low Power Mode 也不会有影响,既然如此为什么不用呢?能省一点是一点呀,尤其是很多人电池可能不是那么健康了,就很适合用这个。
当然「Cellular」也是可以关闭的选择,大家有需要的话可以自行再增加。
这里我们要 setting 一个睡觉时要执行的省电 Shortcut,以及另外一个是白天后让一切恢复正常的 Shortcut。
1、制作省电Shortcuts
首先 setting 睡觉时要执行的 Shortcut,开启「Shortcuts」App 后,按右上角的「+」建立一个 New Shortcut,然后选择「Add Action」。
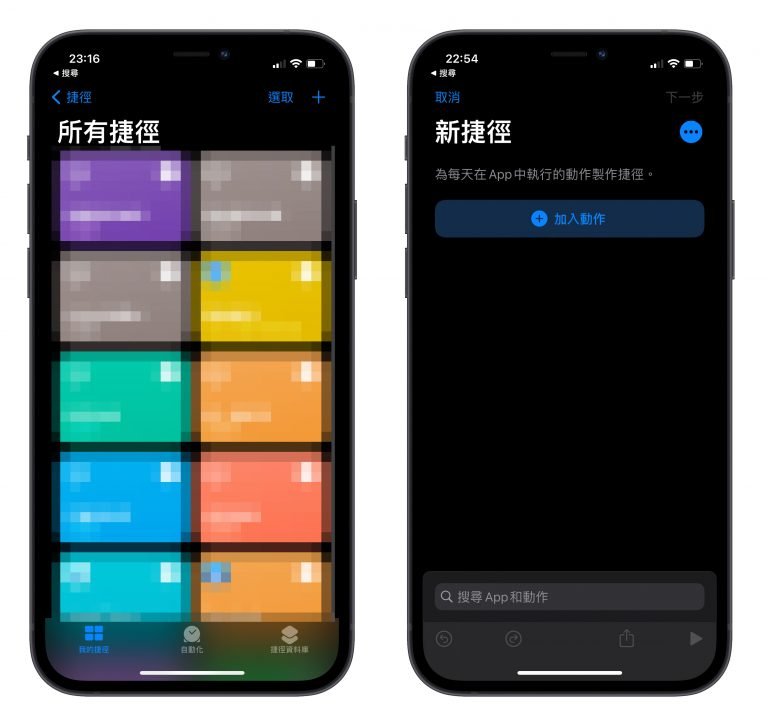
然后直接在 Search field 打 Bluetooth,我们要「Set Bluetooth」,并将 Bluetooth 设定为「Off」。

然后我们按下方蓝色圆圆的「+」,这里我们要 Search「Low Power」,选择「Set Low Power Mode」,将 Low Power Mode 设定为「On」。
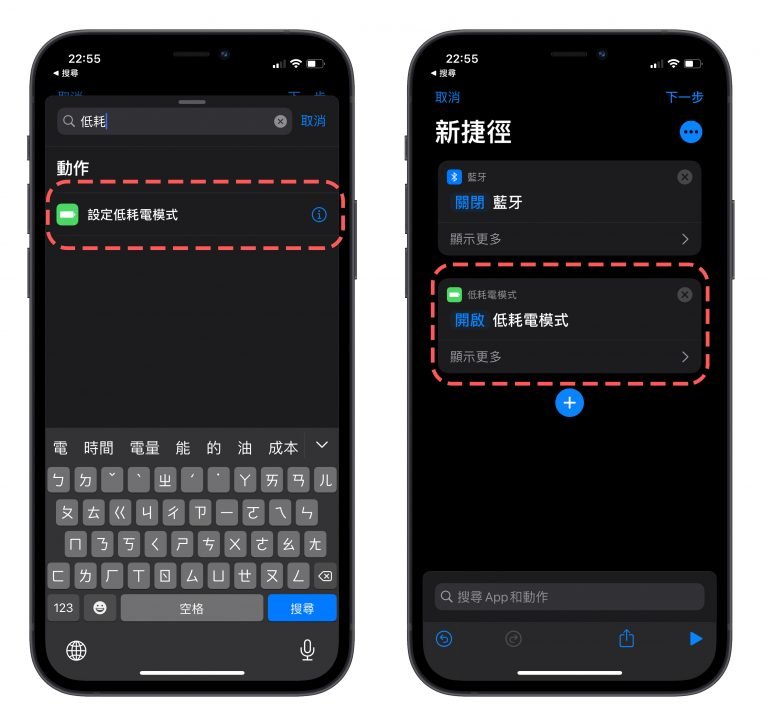
然后按右上角的「Next」,帮 New Shortcut 取个名字,暂且叫他「开启睡觉省电」,再按右上角的「Done」,这样睡觉时的 Shortcut 就 setting 好了。

再来我们要 setting 起床时的 New Shortcut,照刚才的步骤一样建立两个 Shortcut Actions,一个是「Set Bluetooth」,一个是「Set Low Power Mode」,这里要将 Bluetooth 设定为「On」,然后将 Low Power Mode 设定为「Off」。这个 New Shortcut 我们叫它「关闭睡觉省电」。
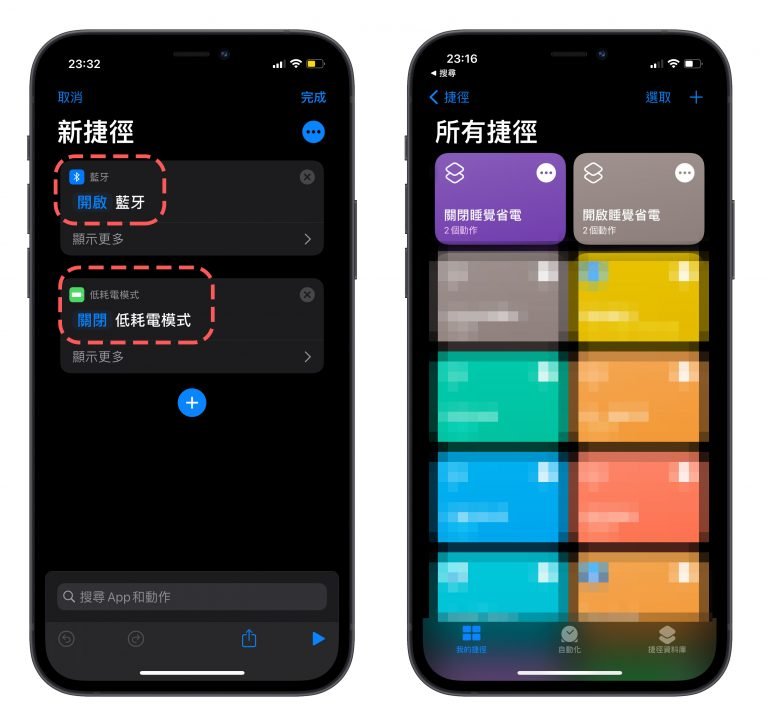
这样我们就有两个 Shortcuts,一个是睡觉时的「On」,一个是起床后的「Off」。
● 点此Download:「开启睡觉省电」Shortcut 脚本
2、设定睡觉开启省电Automation
接着我们要设定一个 Personal Automation,这样我们就不用每天都手动去开关。
首先设定睡觉时要执行的 Automation,你可以自己固定一个「Time of Day」,或是有使用利用健康 App 排定睡眠时间的网友有可以选择「Sleep」,他会根据你排定的睡眠时程去当作执行自动化的根据,但这边我们先选「Time of Day」。
如果你有时候比较早睡有时候比较晚睡,那你可以设定晚一点的时间也没关系,然后选择每天。
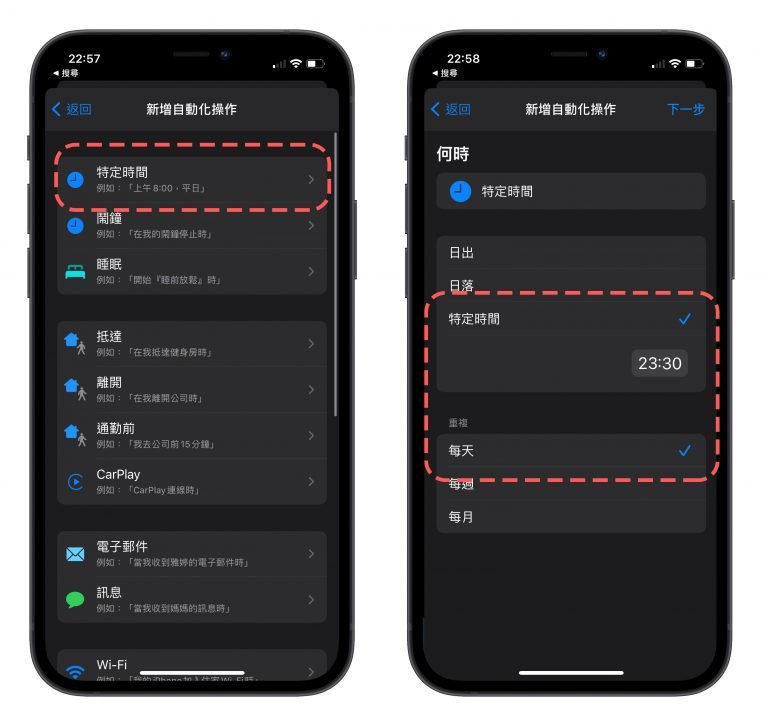
再来我们要指定刚刚设定的时间点,Run 我们上面建立好的「开启睡觉省电」Shortcut。
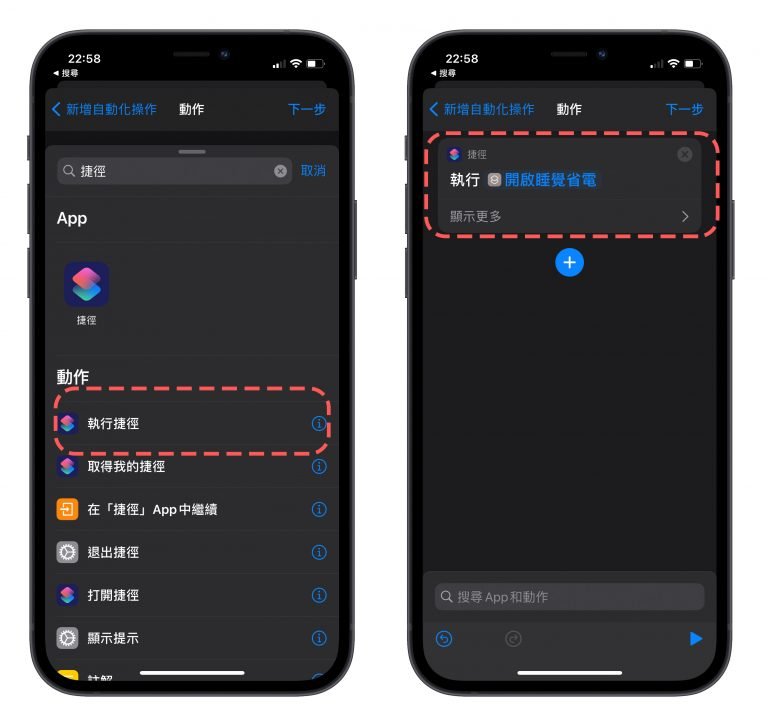
按 Next 后,记得把「Ask Before Running」取消,不然每次都还要再手动确认的话就没有完全自动化的效果了。这样 setting 完后,每天晚上 11:30 就会自动执行「开启睡觉省电」Shortcut,关闭 Bluetooth 并且开启 Low Power Mode。
● 点此Download:「关闭睡觉省电」Shortcut 脚本
3、设定起床解除省电Automation
接着就是设定起床时,将 Bluetooth 再度打开,Low Power Mode 关掉,原理是一样的,不过这边我们设定 Sunrise 就执行「关闭睡觉省电」Shortcut,所以每天日出时间到,省电状态就会解除,起床后就可以正常使用 Bluetooth 连接 HomePod 或是 AirPods。

还是一样要记得,在下一个步骤的页面中,将「Ask Before Running」关闭,不然你起床后应该 Bluetooth 还是关闭的状态喔。
效果大概如下,可以看到 Bluetooth 自动被关闭,同时 Battery 的部分也变成黄色,表示进入 Low Power Mode。
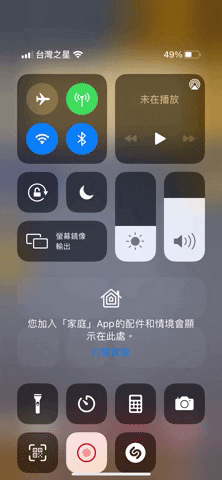
▌电量过低后,自动开启Low Power Mode
一般来说当 iPhone Battery Percentage 低于 20% 的时候,会跳出一个通知询问你是否要开启「Low Power Mode」,可以让 iPhone 有更久的续航时间, 但现在要教大家的 Shortcuts Automation ,不用系统问你,直接就帮你进入「Low Power Mode」,而且帮你关闭Bluetooth、关闭 Wi-Fi。
这个 Shortcut 适合人在外面的时候,没有 Wi-Fi 的需求、还要一段时间才会回家,iPhone 快没电但又没带 Powerbank,那就忍一下,让 iPhone 保持足够的电量应该比较重要。
1、建立省电Shortcuts
与上面的概念一样,把需要省电的 Action 都加进来 Shortcut 里。
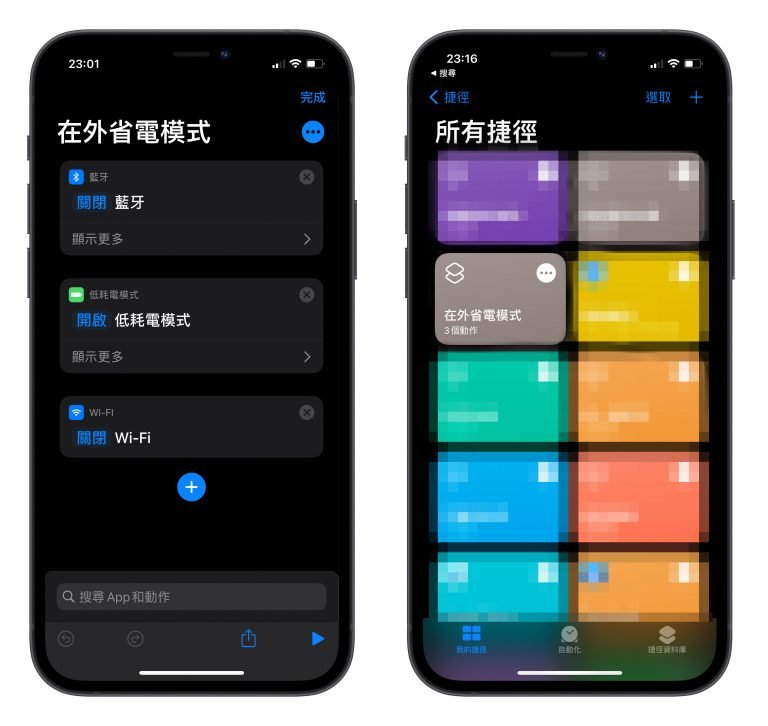
接着就是设定 Automation,这里我们要设定的是「Battery Level」,并将条件设定为 Falls Below 25%,这样电量只要达到 25% 的时候,就会自动帮我「进入Low Power Mode」、「关闭Bluetooth」、「关闭 Wi-Fi」。
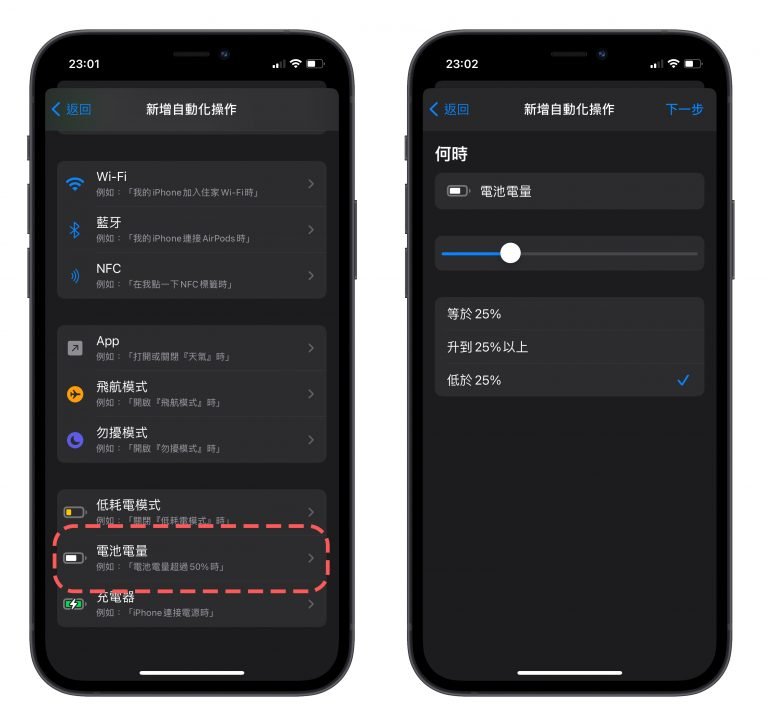
当然你也可以再设定一个 Shortcut,「当连接 Charger后」解除上述的省电动作,因为已经不需要省电了;又或是可以设定当系统跳出询问是否执行 Low Power Mode 并同意后,连带关闭 Bluetooth、关闭 Wi-Fi …. 等延伸的应用。
● 点此Download:「在外省电模式」Shortcut 脚本
以上,就是这次想要分享给大家的 Shortcuts 教学。
相关文章》
iPhone这样充电用更久,分享如何充电才能延长iPhone电池寿命~(2021版)

iOS Shortcuts教学:查询iPhone电池循环次数、电池健康度!