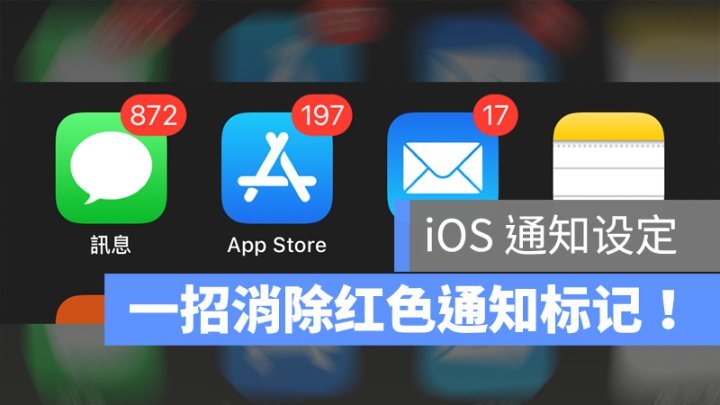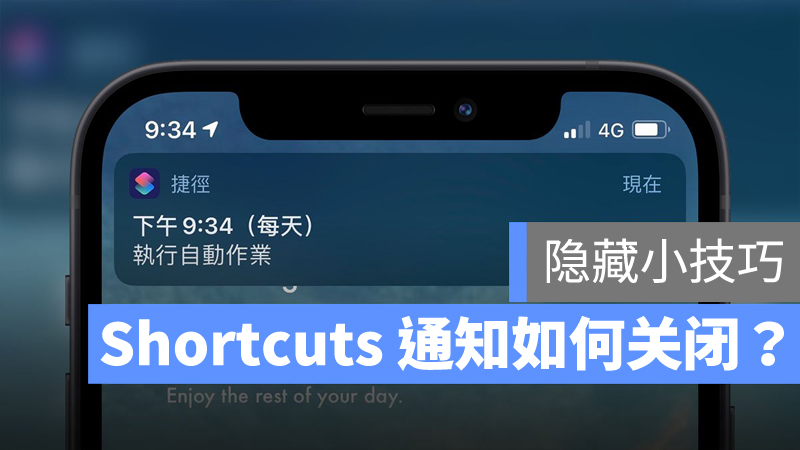
我们常常都会收到某某 App 跳出的通知,而「Shortcuts」这个 App 也很常被使用,而且他也会跳出通知,但这个通知该如何关闭呢?要去哪里才能关掉「Shortcuts」通知?利用 Shortcuts 自定义 icon 后开启 App 上方的通知也关得掉吗?其实需要一点小技巧的。
自定义 icon 与复古风格请参考「将你的iPhone Home Screen改造成iOS 6的复古风格!」
▌不能在一般的「Notifications」功能中关闭
通常我们要关闭 App 的通知,会到「Settings」>「Notifications」功能中,里面会列出iPhone里面所有的 App,使用者可以针对里面每一个 App 是否要跳出通知、通知要以什么形式显示,或是显示通知时搭配的声音….等细节,但不管你怎么滑就是不会在这个「Notifications」功能中找到「Shortcuts」这个 App。
▌隐藏在「Screen Time」里面
很怪对吧,「Shortcuts」的通知功能不是在「Notifications」这个项目里,而是要进到「Screen Time」这个让大家知道各个 App 或活动使用情况的功能里。
1、要关闭「Shortcuts」通知功能前,要先让Shortcuts Notifications出现过
因为要关闭「Shortcuts」的通知功能必须在「Screen Time」内设定,就表示Shortcuts Notifications一定要有显示过才行,因为这样才会被纪录在使用时间内。
2、利用「Screen Time」功能中的「Notifications」区域关闭
要关闭「Shortcuts」的通知功能,在进到「Screen Time」后,选择「See All Activity」。
滑到最下方的「Notifications」区块,这里面的 App 右边都有一个箭头表示可以按进去,唯独「Shortcuts」没有箭头,这个时候你要在上方直方图的地方随便点一条,然后你就看以看到下方「Shortcuts」的右边出现了箭头。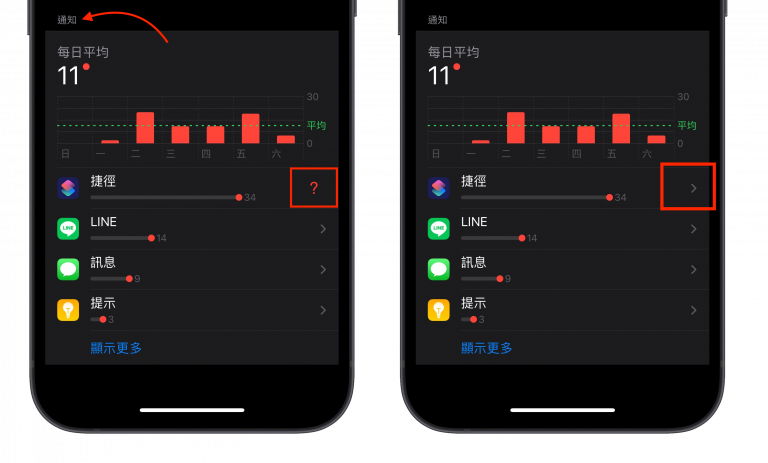
点进去后,就是一般我们进到「Notifications」项目中看到的选项了,就在这里把通知给关掉吧。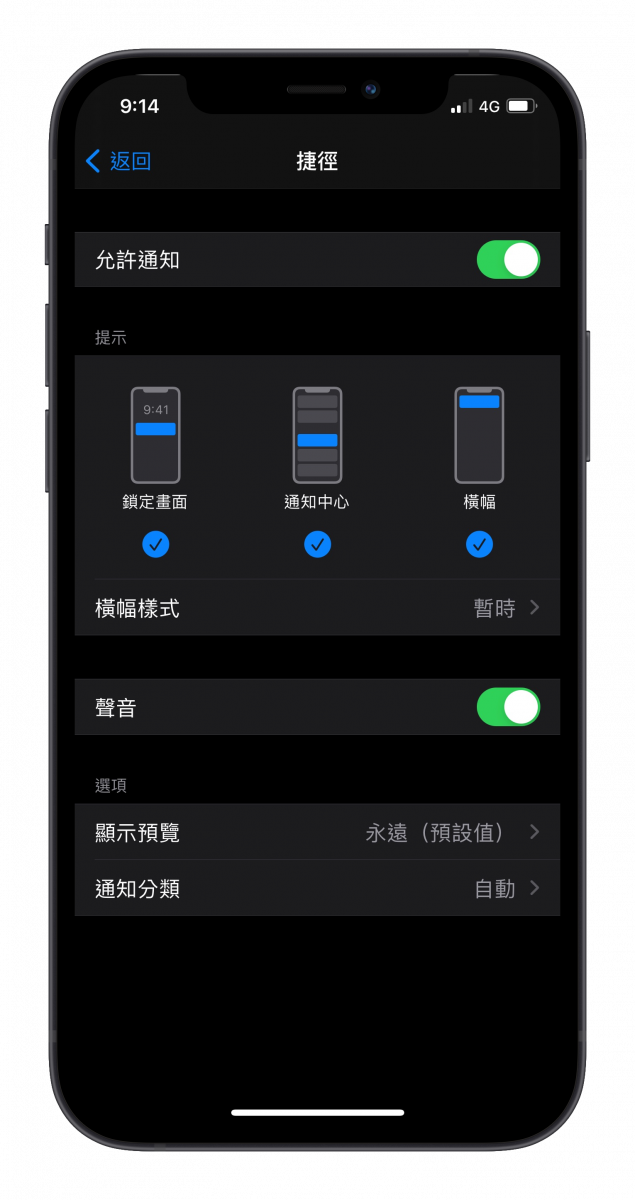
▌「Shortcuts」的通知关掉并不会有影响的
虽然说苹果把「Shortcuts」的通知项目藏得比较深不是那么好找,但是关掉 Shortcuts Notifications 是不会有什么影响的,就例如本站之前有篇文章「自动切换日夜不同桌布」的功能来说,关掉通知前,当桌布要切换时你会看到上方的通知显示该 Shortcut 脚本要开始执行了,然后过一下下桌布才会变换。关掉通知后,因为不会再跳出通知,所以一切都会在背景默默执行好以后,直接将桌布换掉,你会觉得一切都换得很自然,而且会有一点小小的惊讶感呢。
有通知的状态
没通知的状态
▌自定义 icon 后的通知要再加几个步骤才可以关掉
前几篇我们教过 把 iPhone 改造成 iOS 6 复古风格! ,让 iOS 14.3 可以使用「Shortcuts」自定义 icon ,而且开启的时候不会先开启全屏幕再开启指定的 App,但是却会在上方有一个类似通知的画面短暂出现表示,而这个却是利用上面的方法也关不掉的,需要再执行几个步骤。
1、利用Automation关闭辅助控制
这里我们来到「Automation」标签里,新增一个New Automation。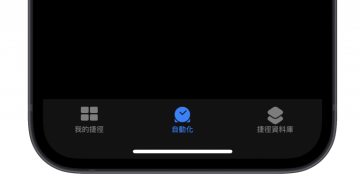
选择「Create Personal Automation」>「App」> 选择你要开启的 App,这边我以 Safari 为例。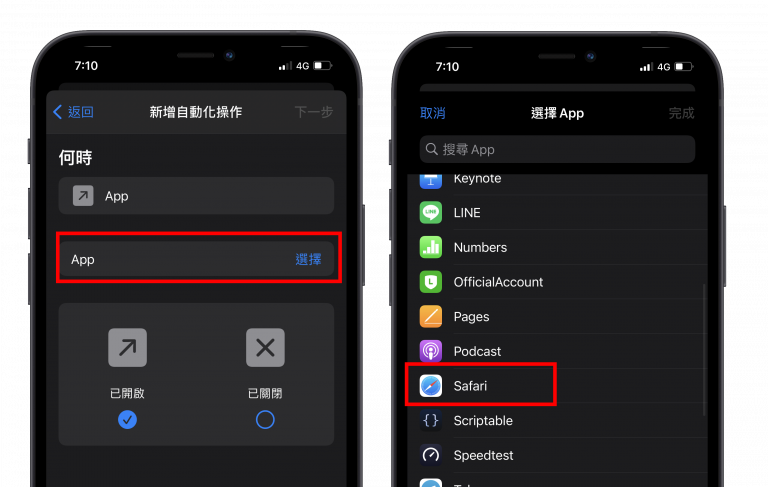
选完 App 后会回到前一个画面,按下右上角的 Next 后,下一个画面里面选择「Add Action」,在 Search 的地方打「AssistiveTouch」,并选择下方出现的「Set AssistiveTouch」。 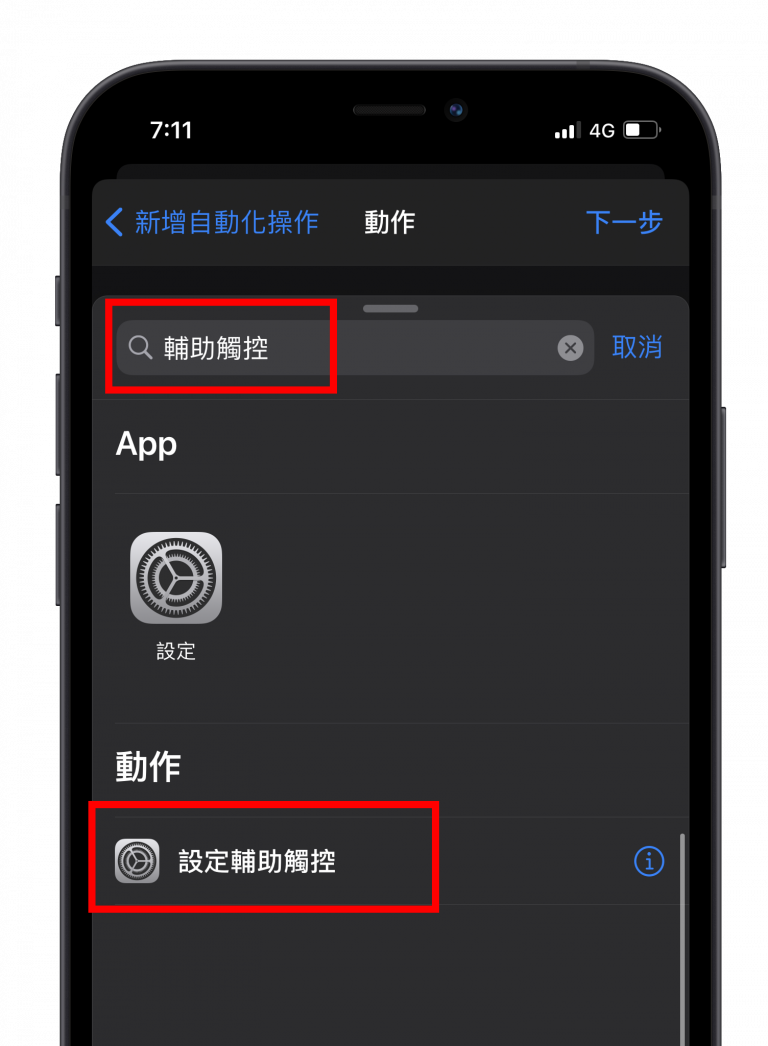
选完后会回到前一个画面,这里将 Assistive Touch 前面的「开启」改为「关闭」,但如果有使用小白点的使用者请维持「开启」。
再点选右上角的 Next 后,将下方的「Ask Before Running」关闭。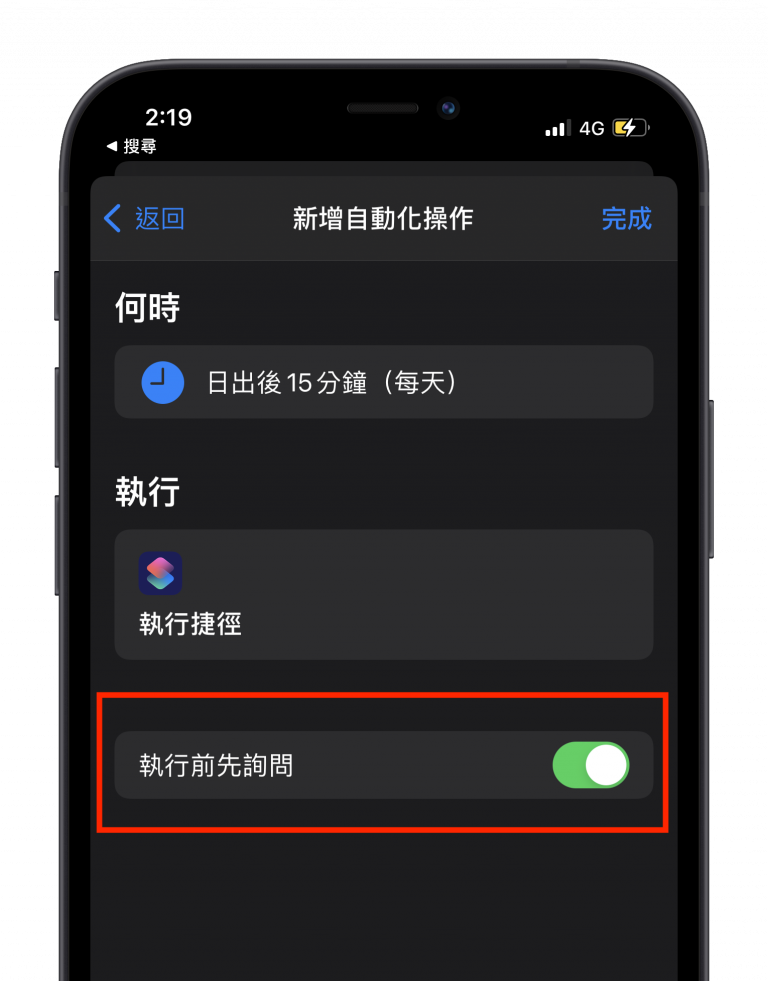
这样设定完成以后你打开自定义 icon 的那个 Safari ,就不会出现上方的那个横幅了,看起来就像开启原生内建的 Safari 一模一样。
原本的 (即便关闭Shortcuts Notifications)
于 Automation 设定中关闭 AssistiveTouch 后