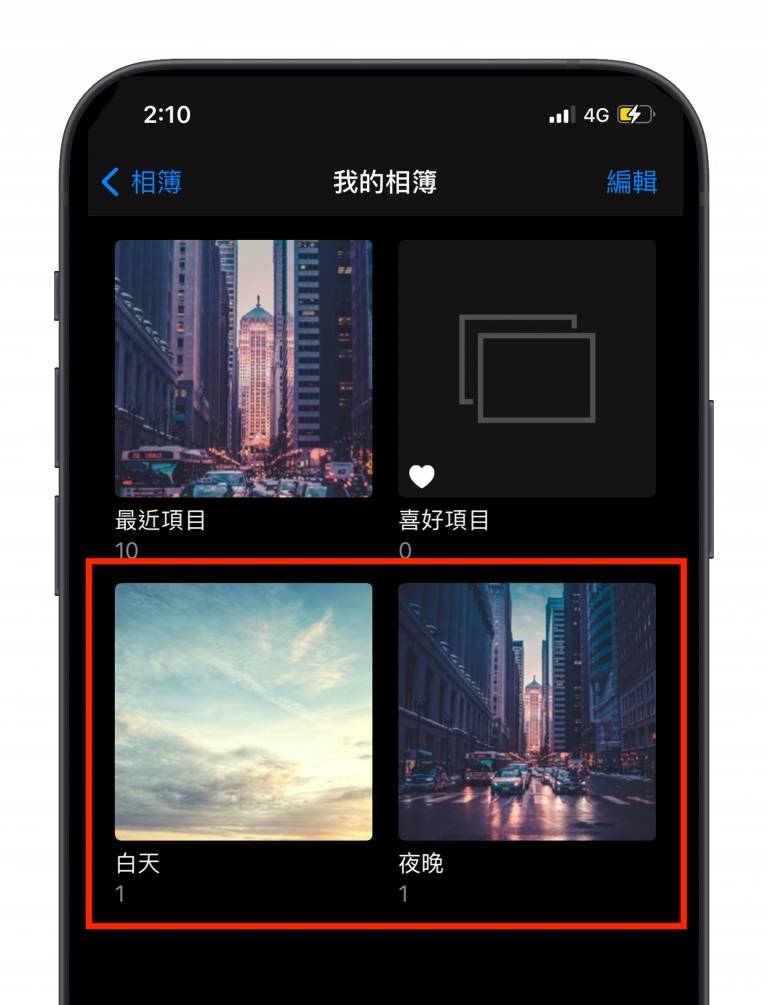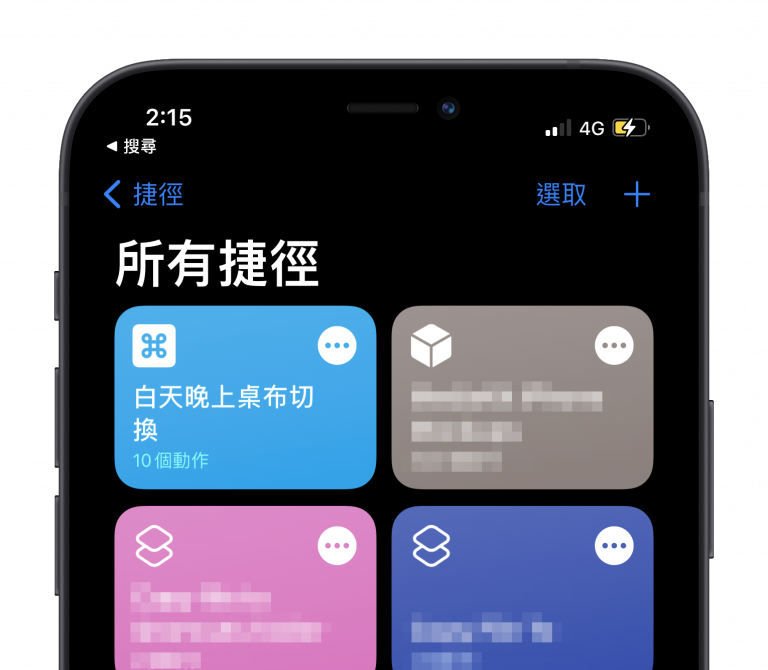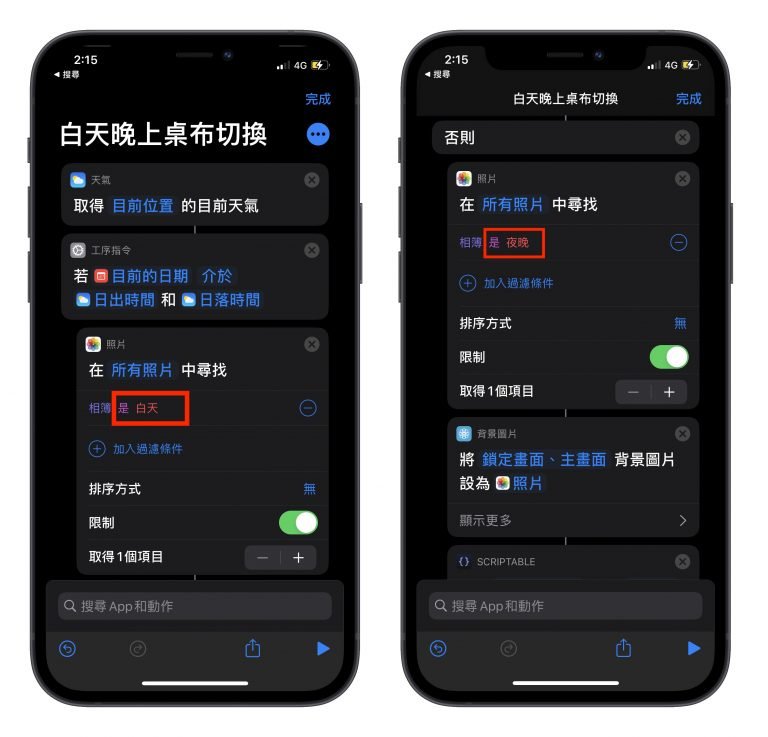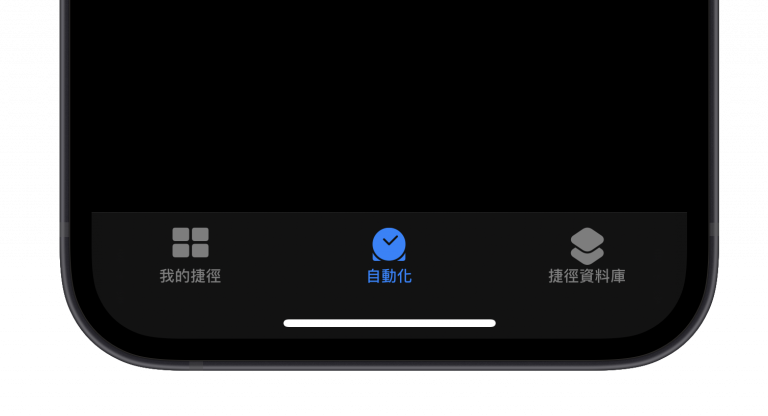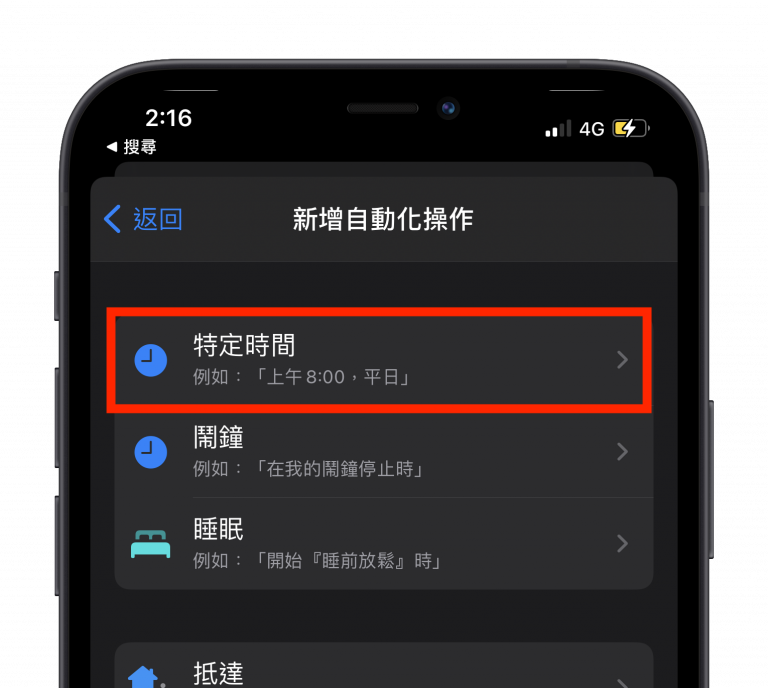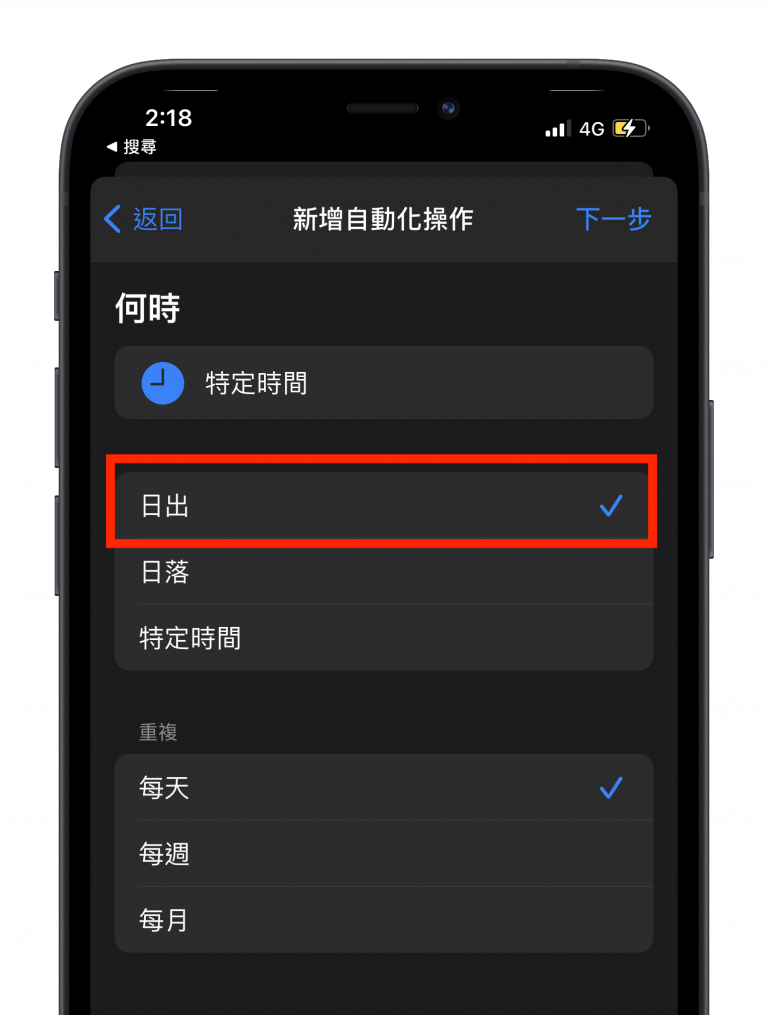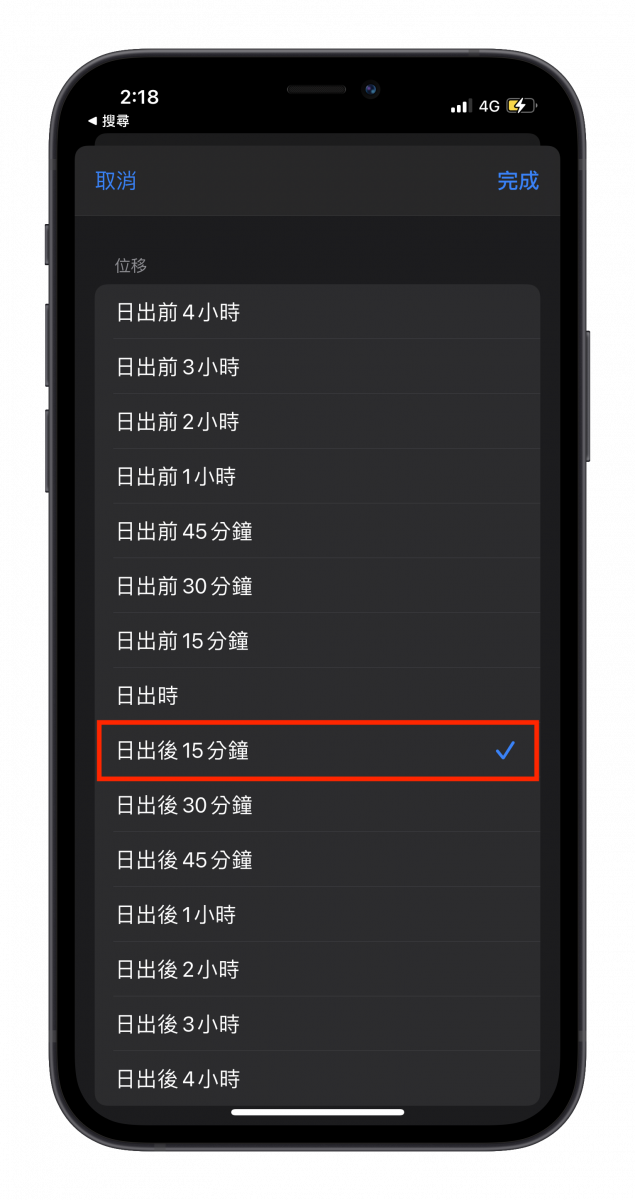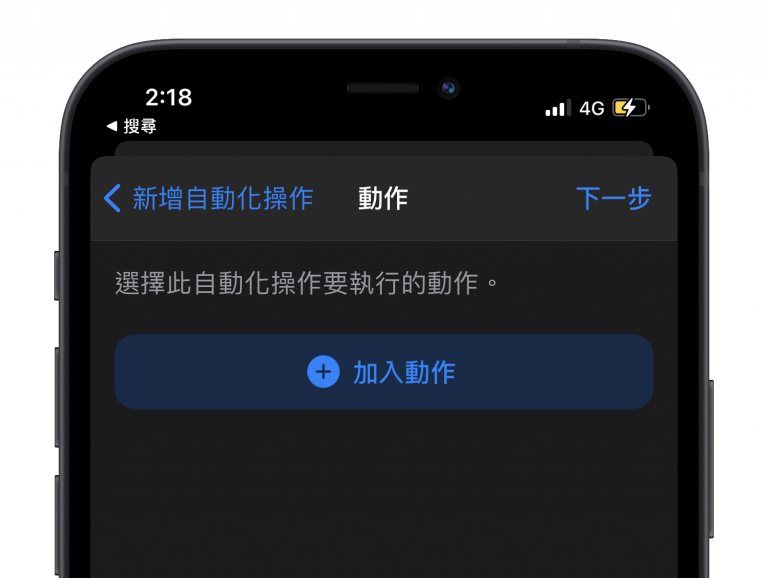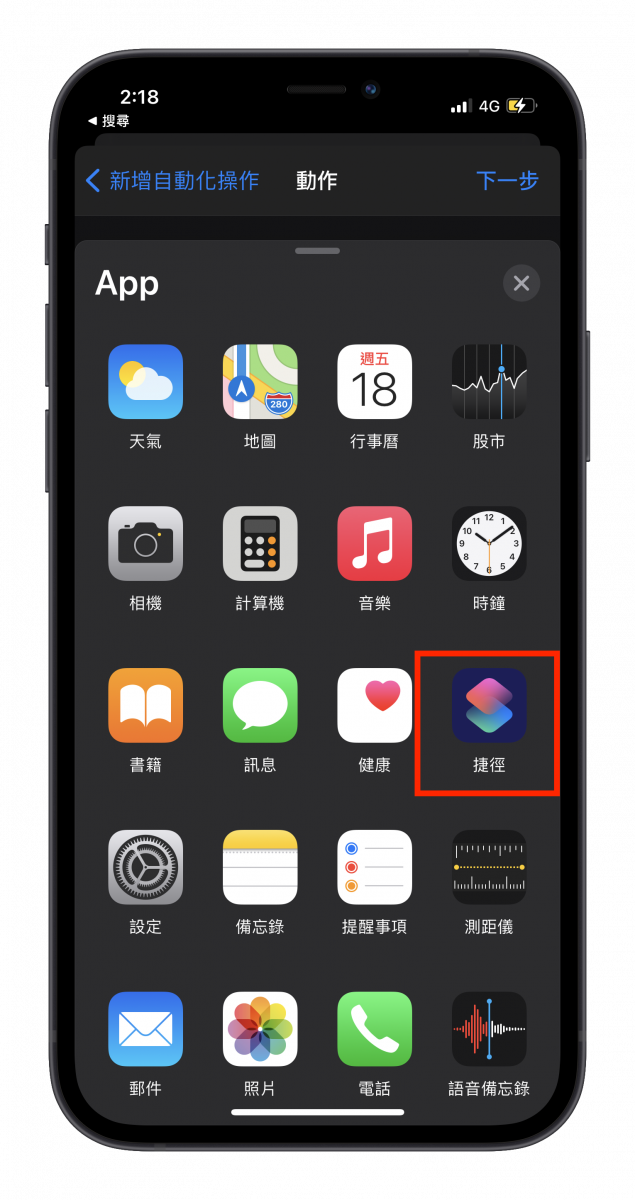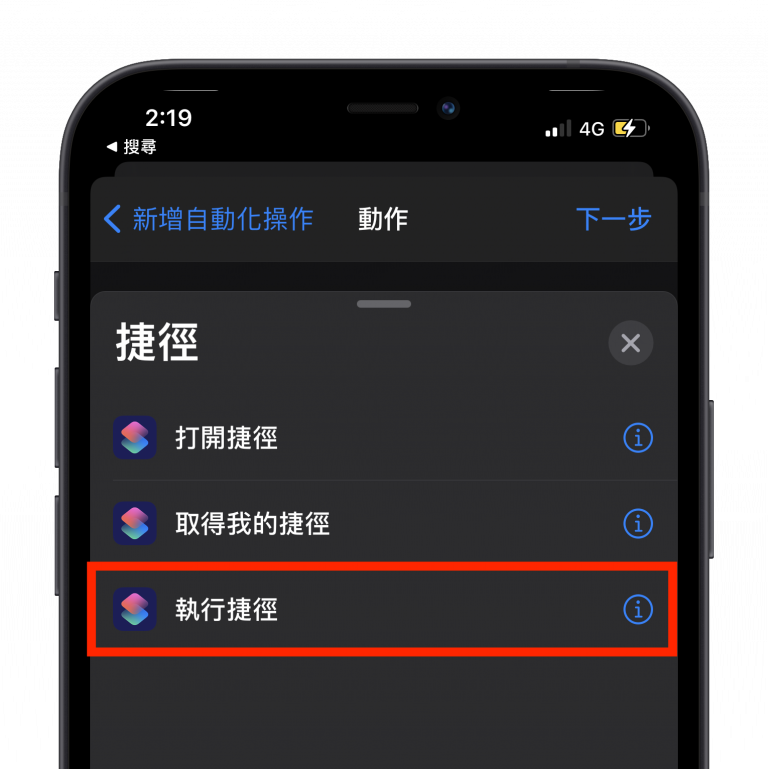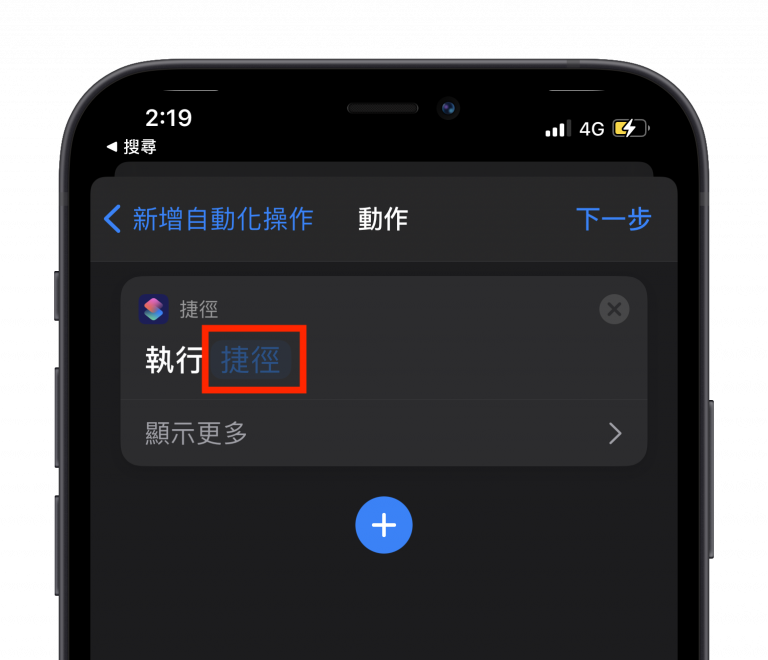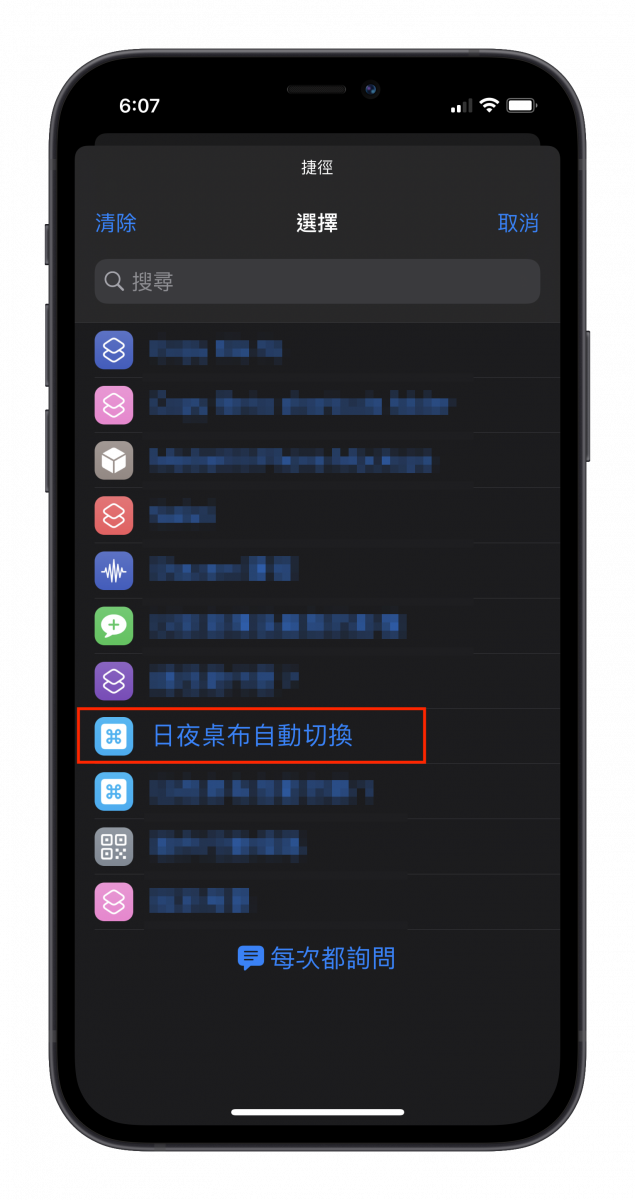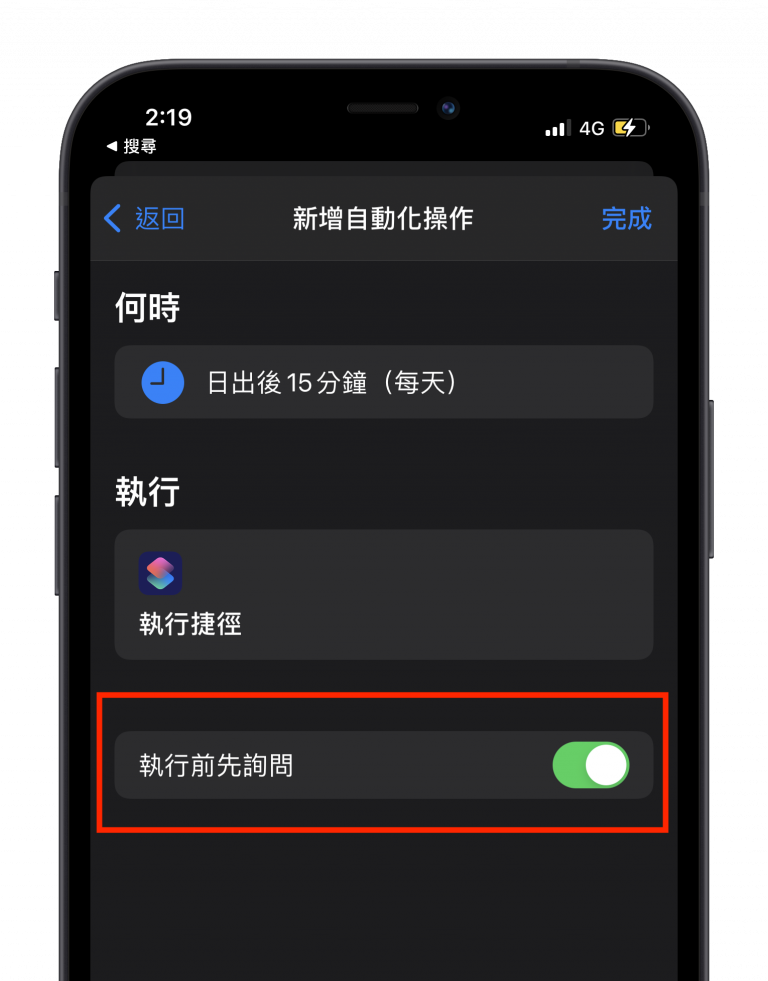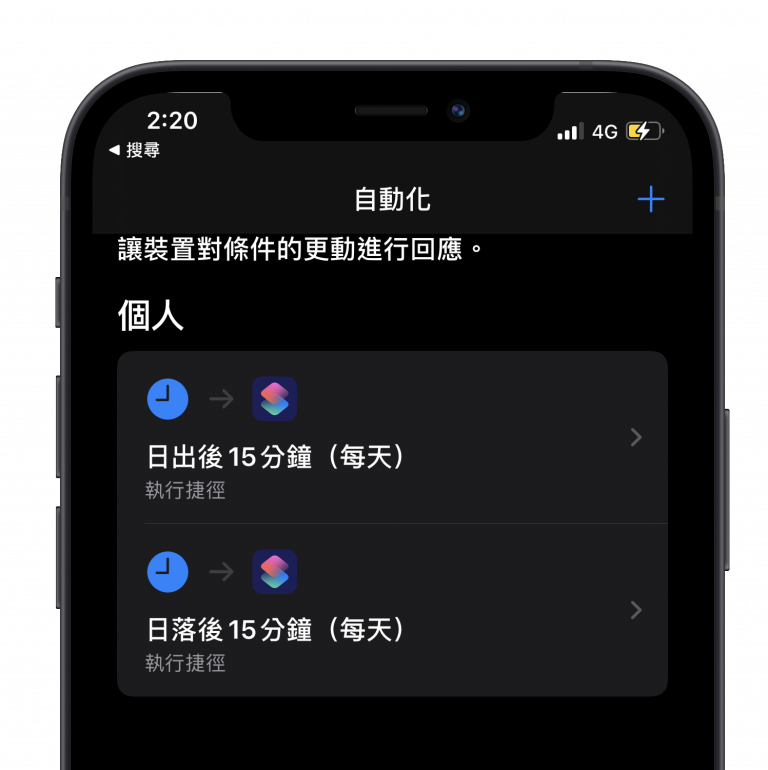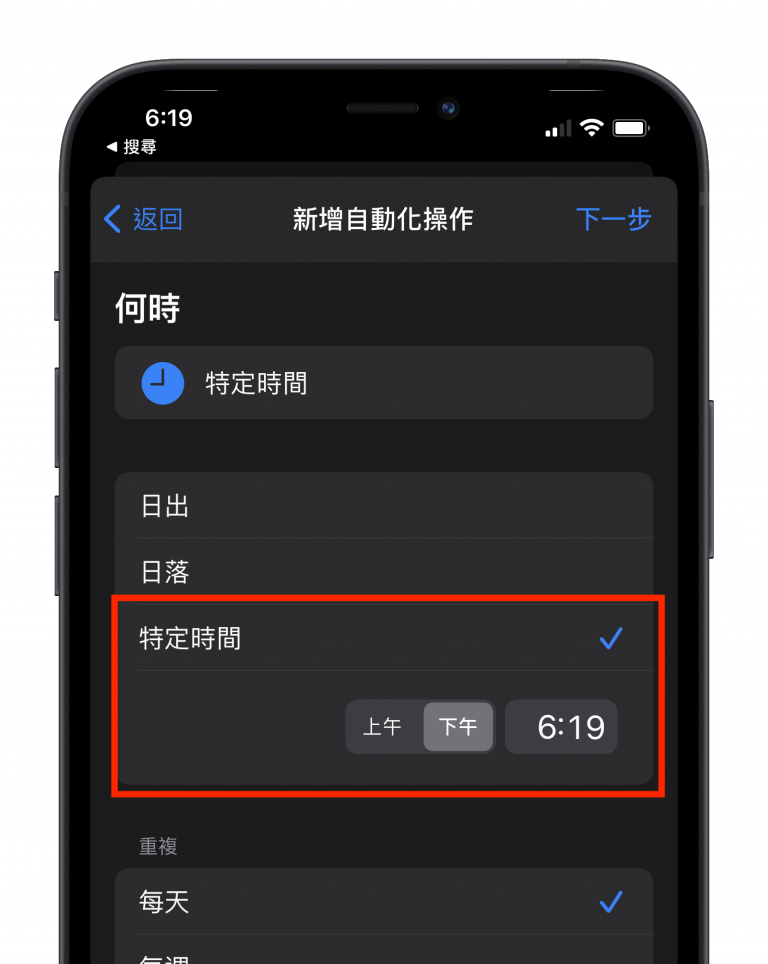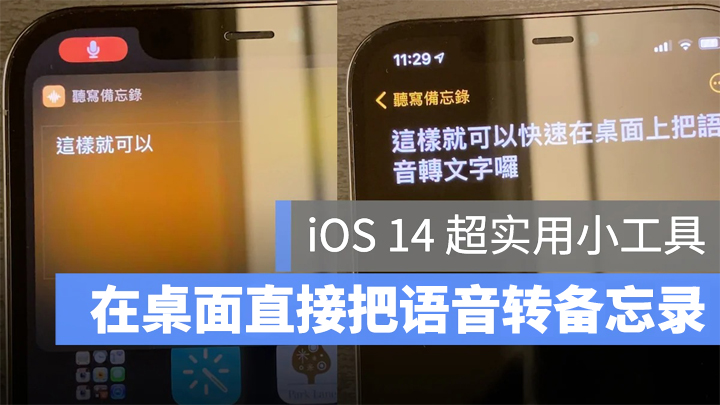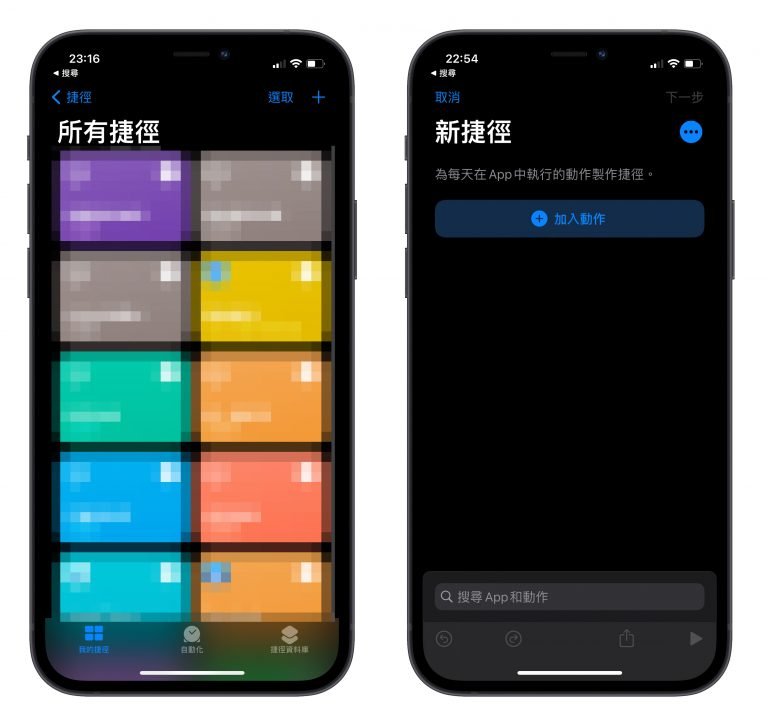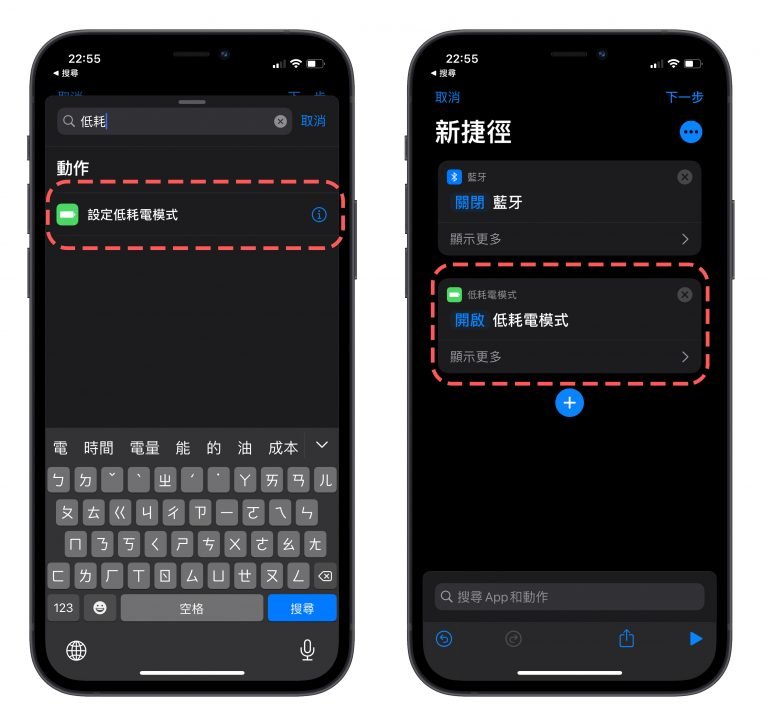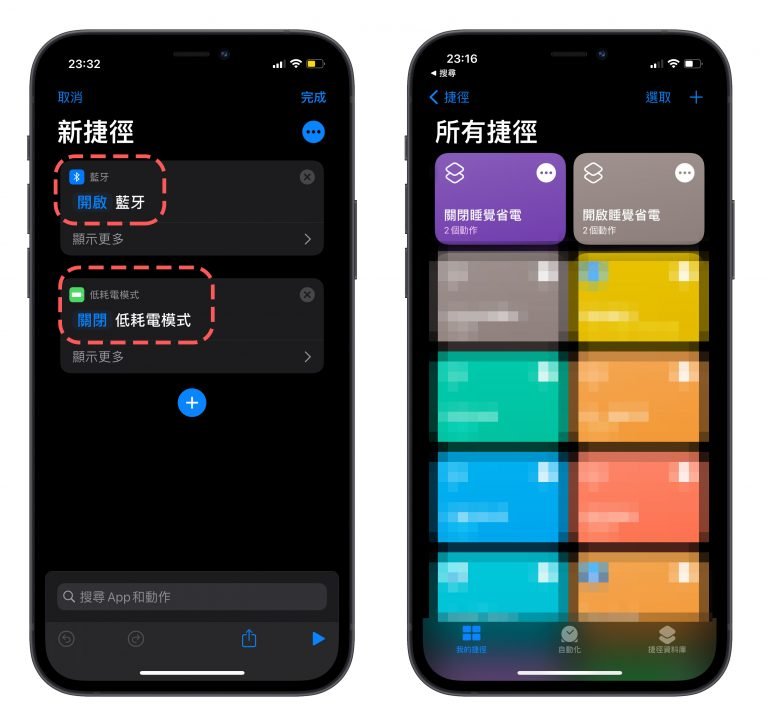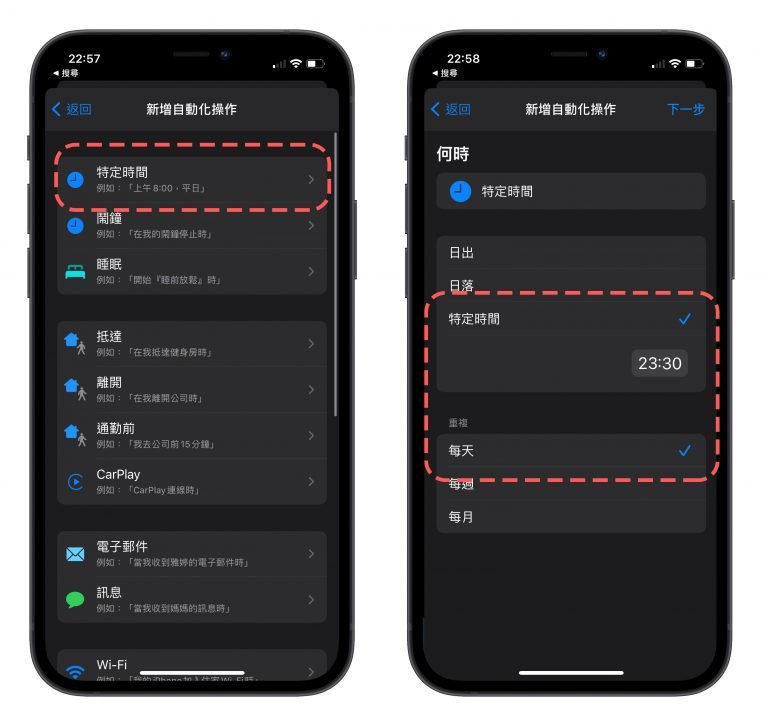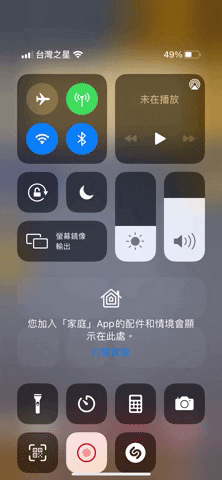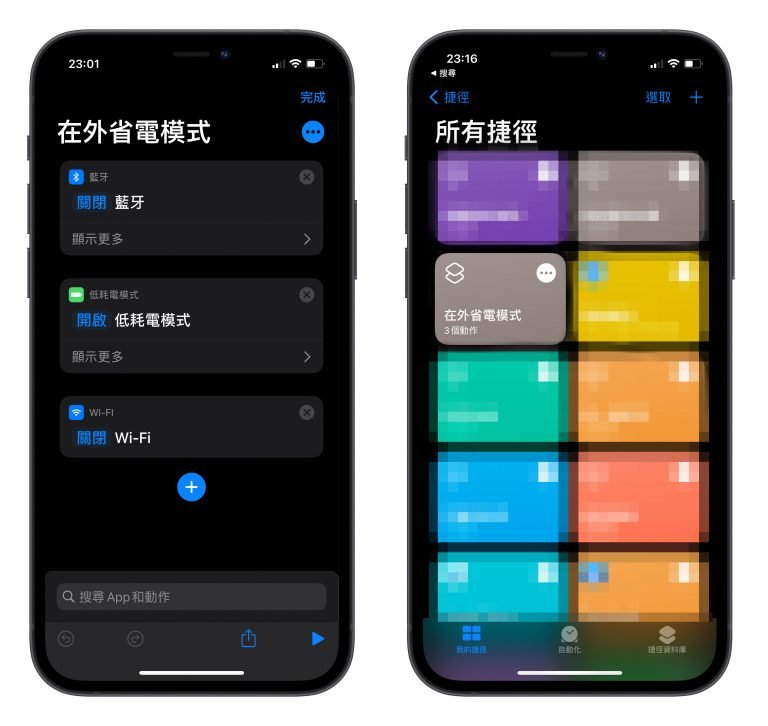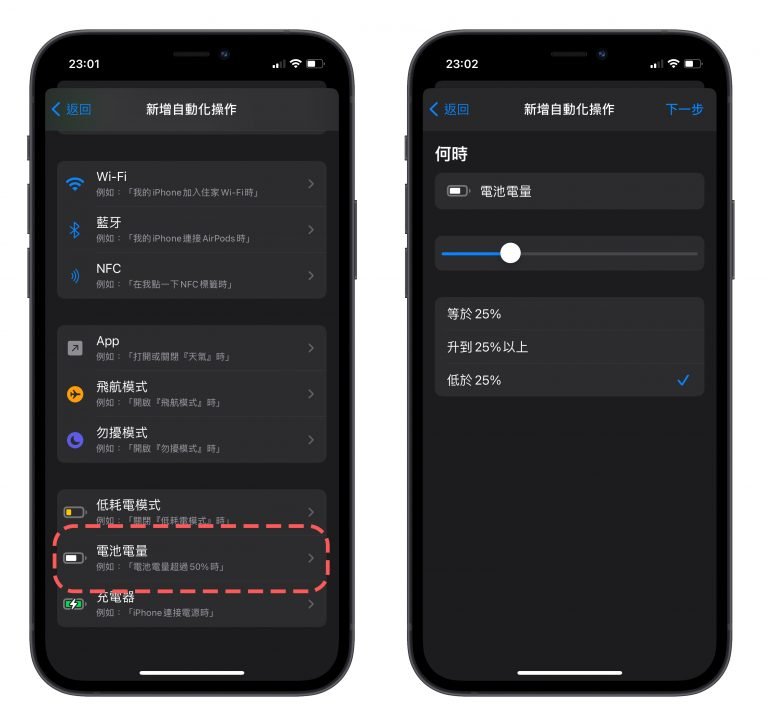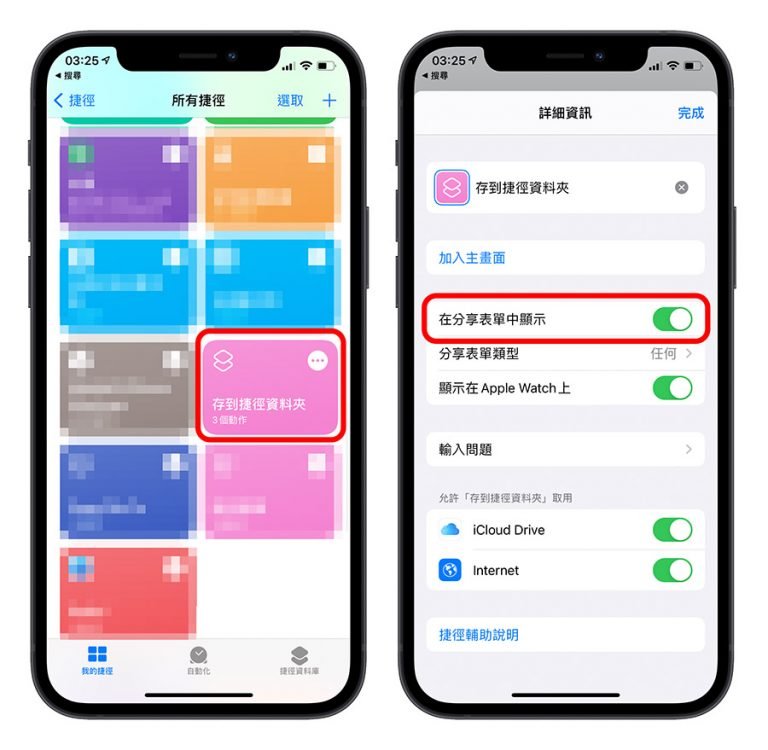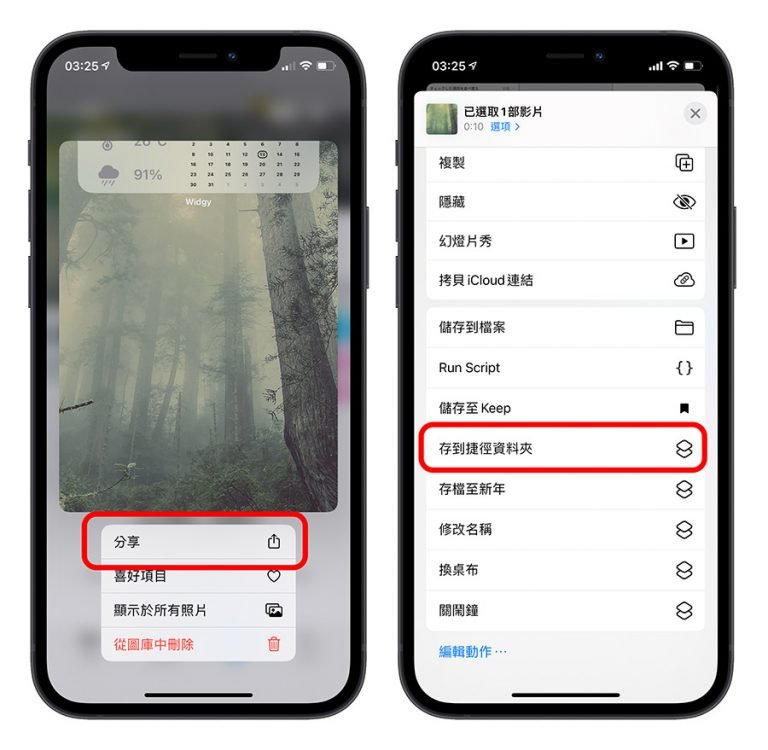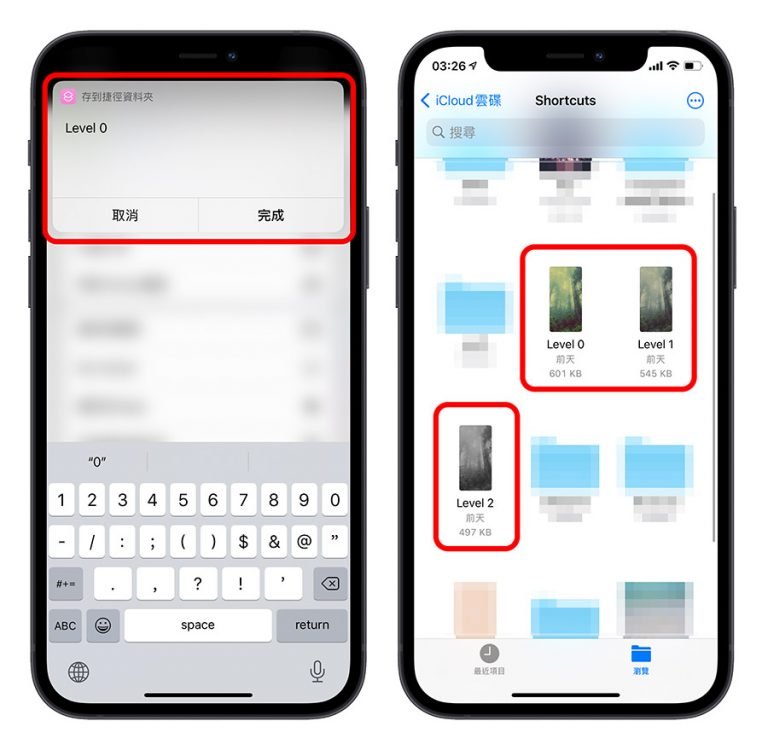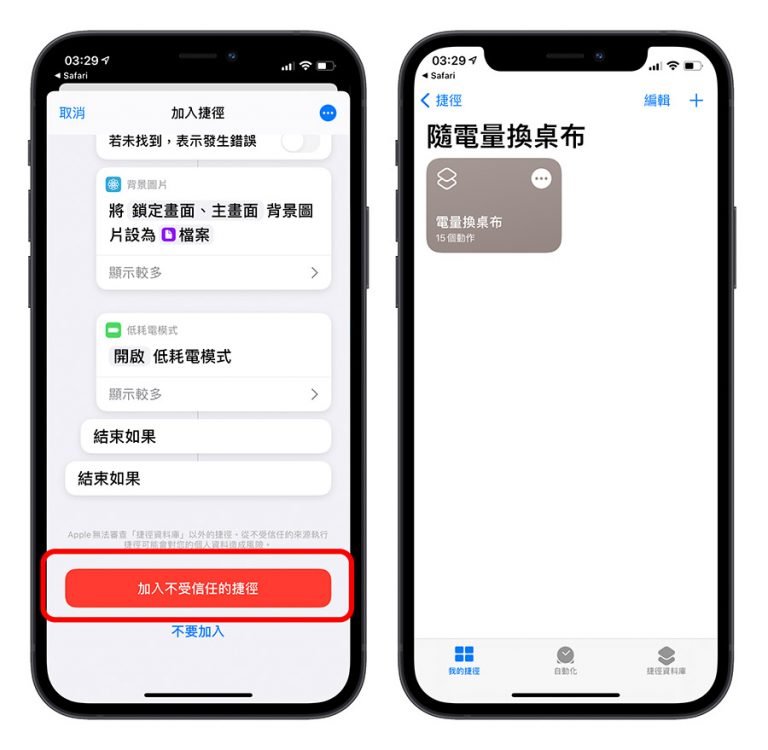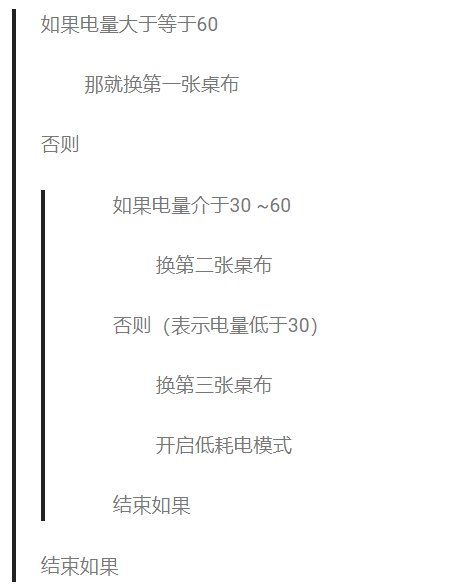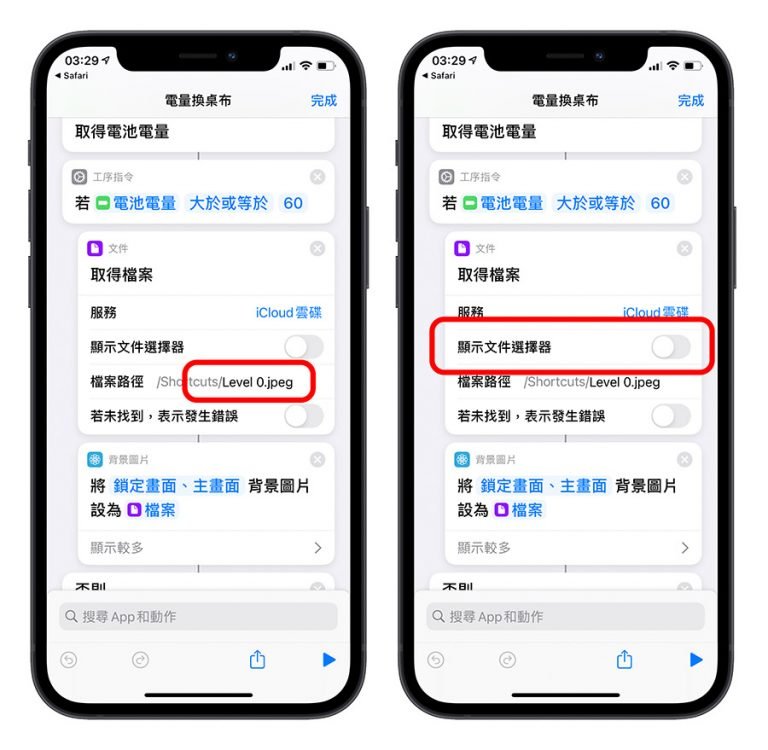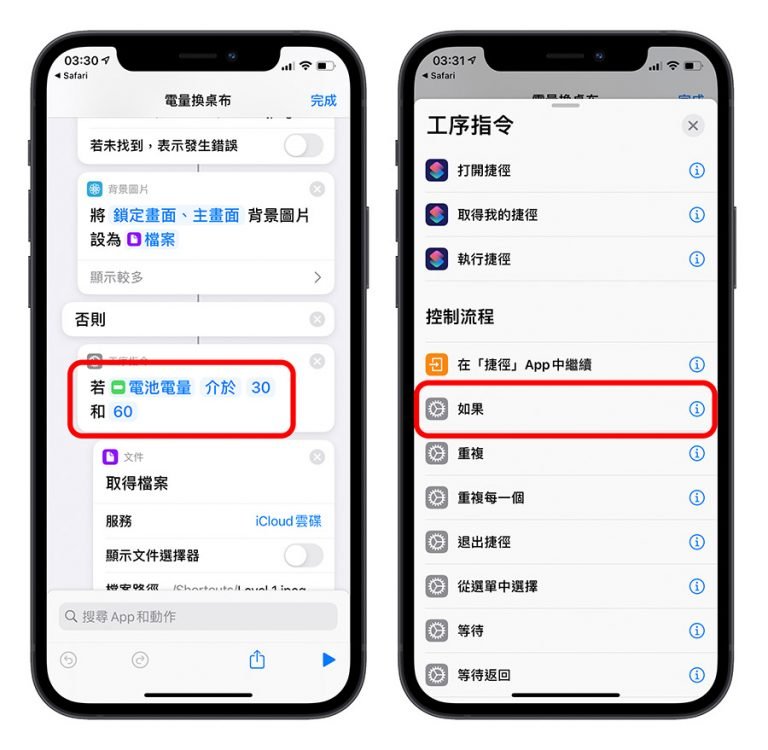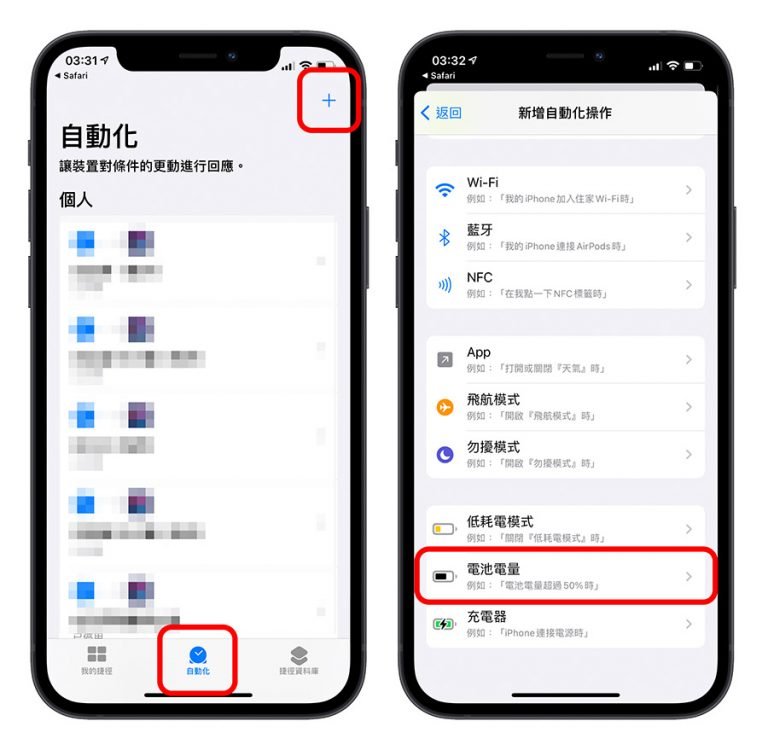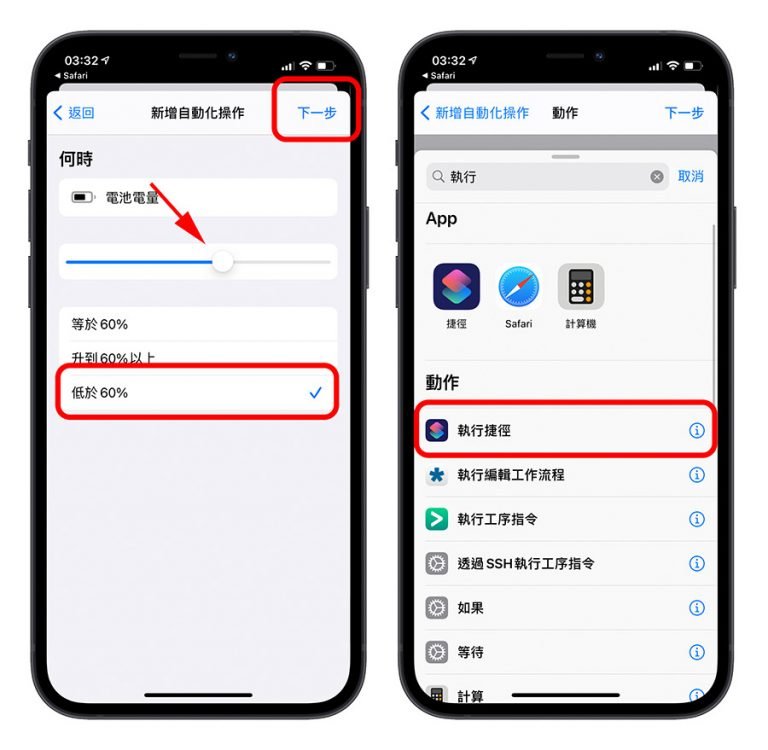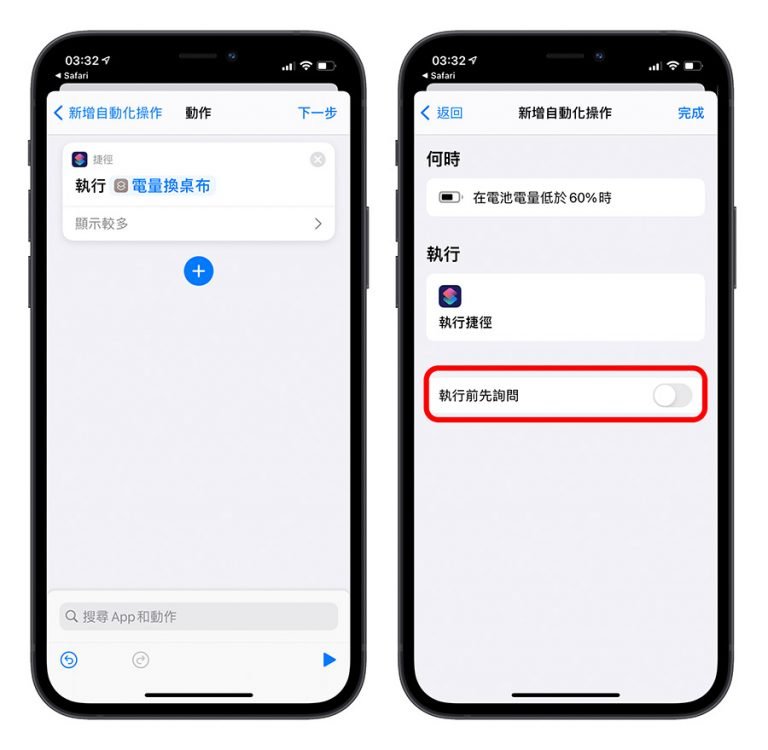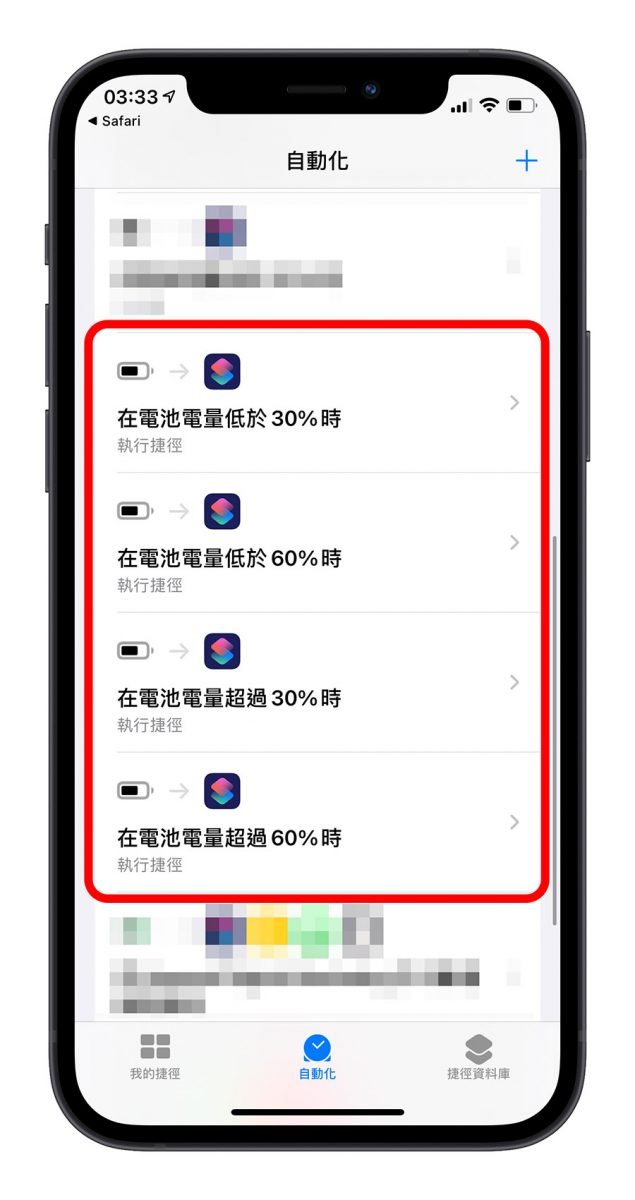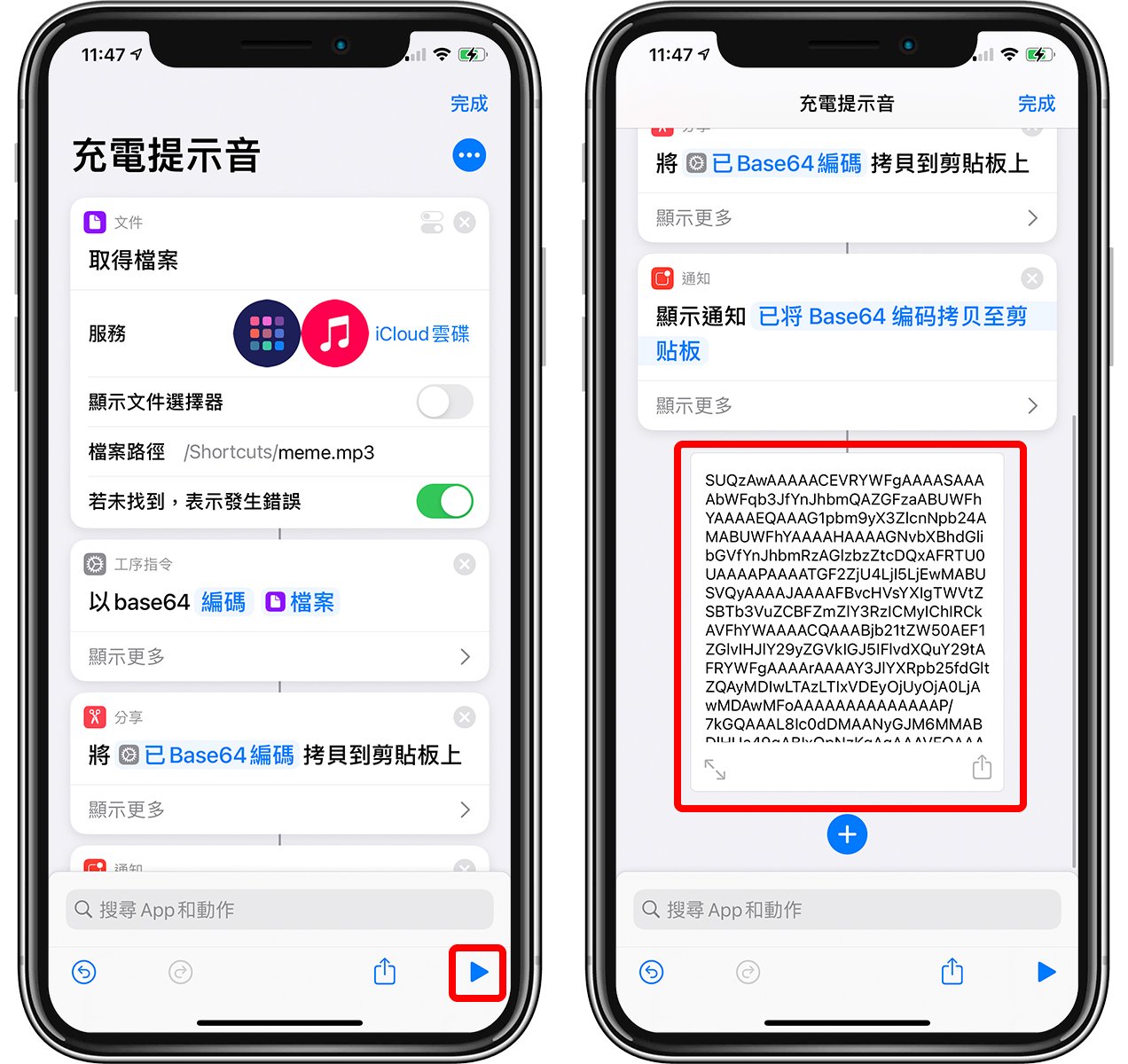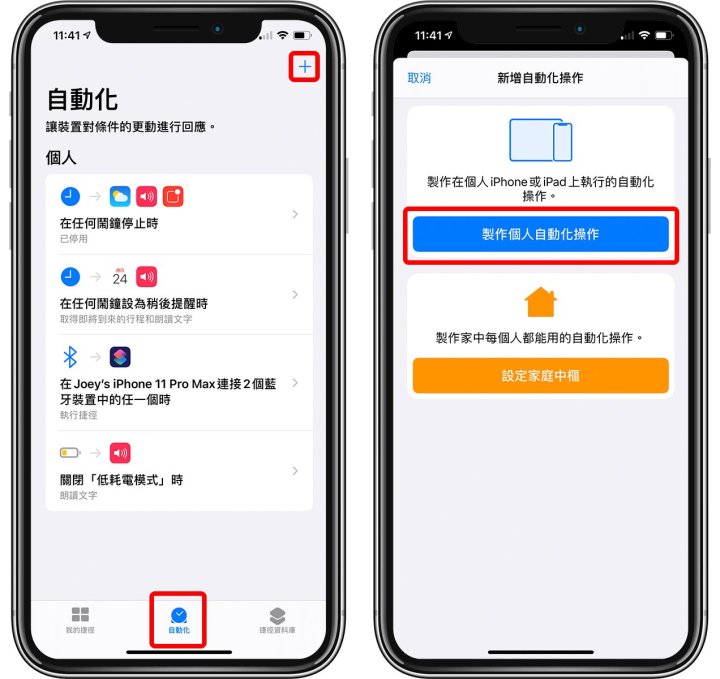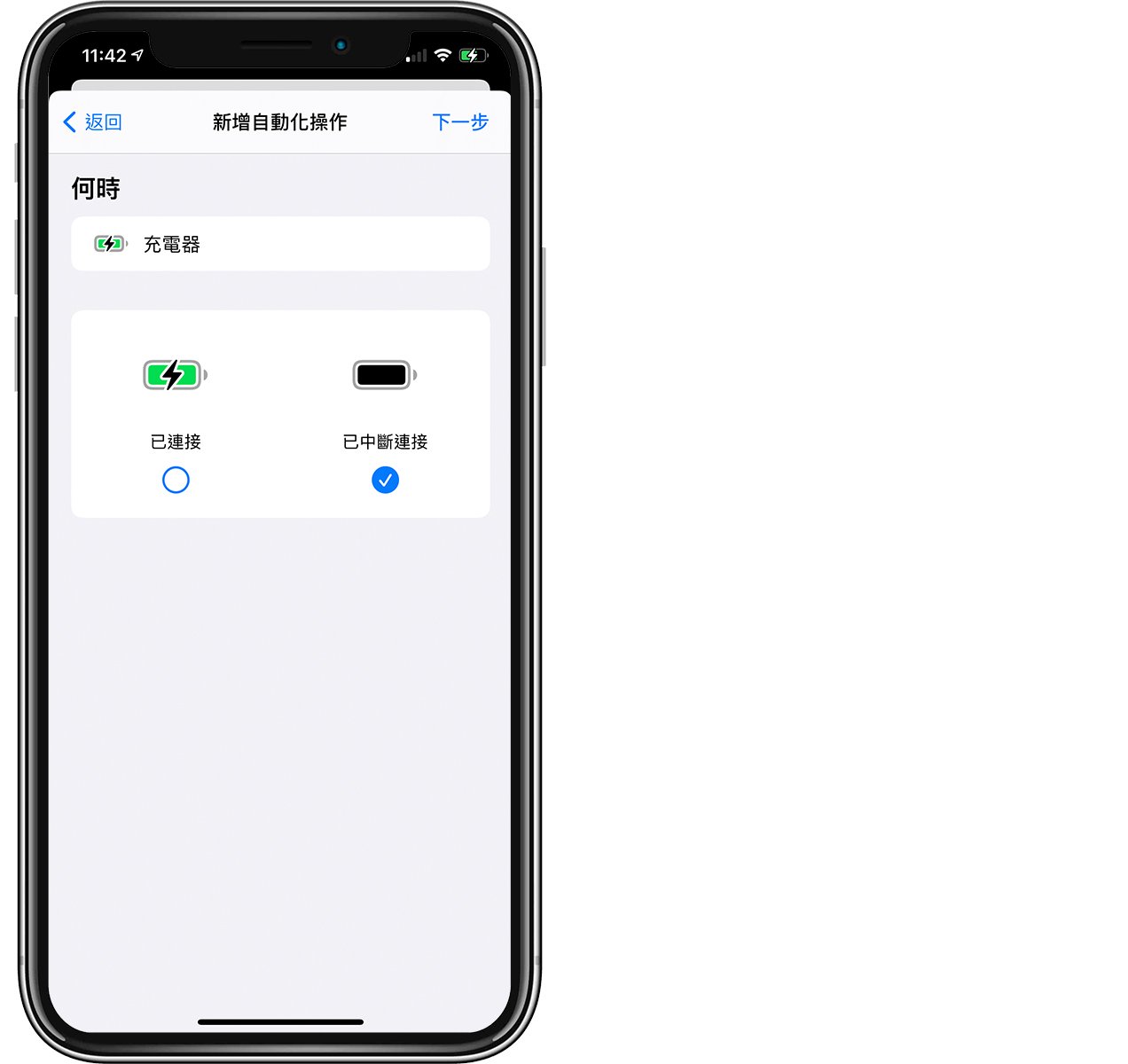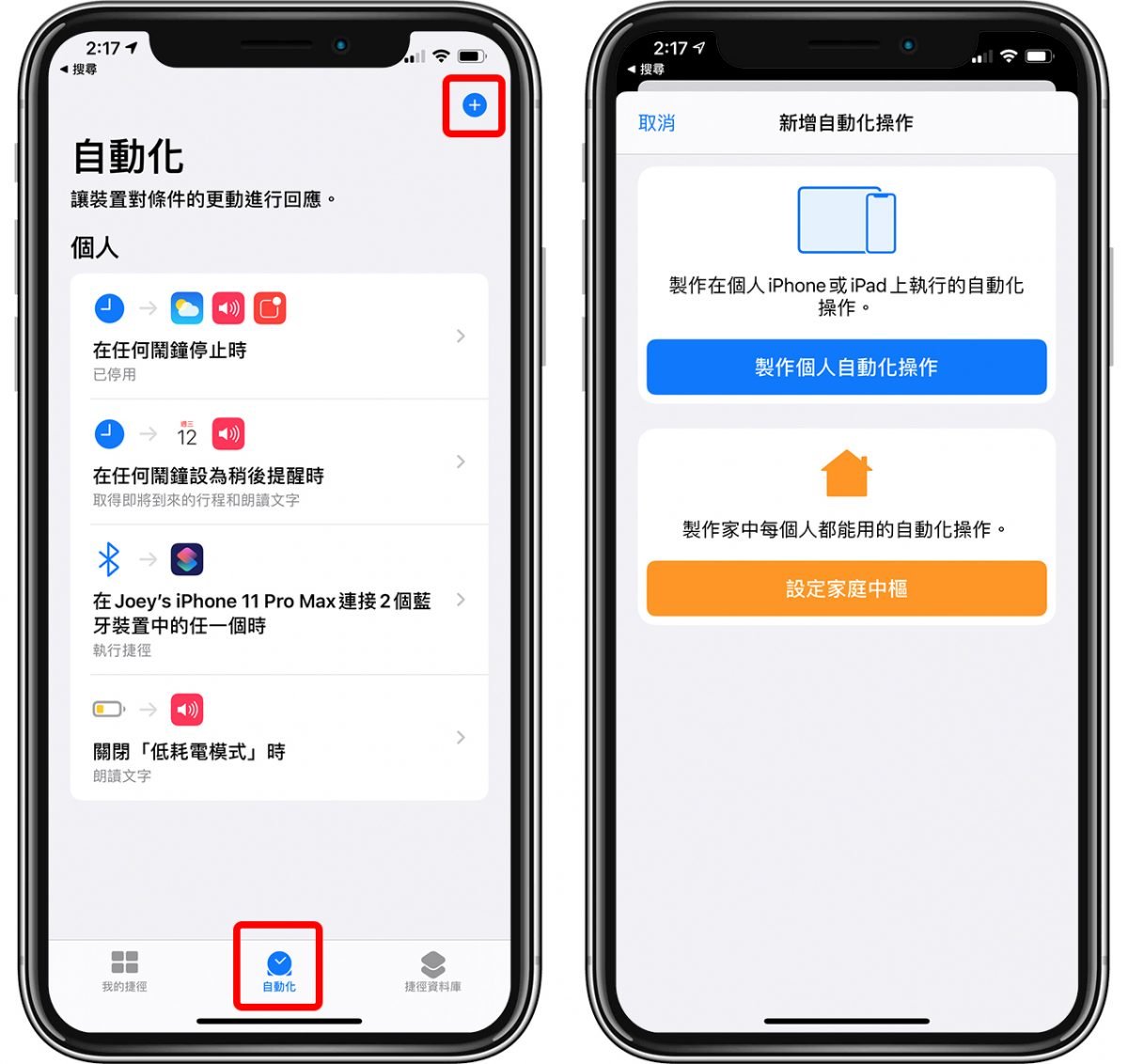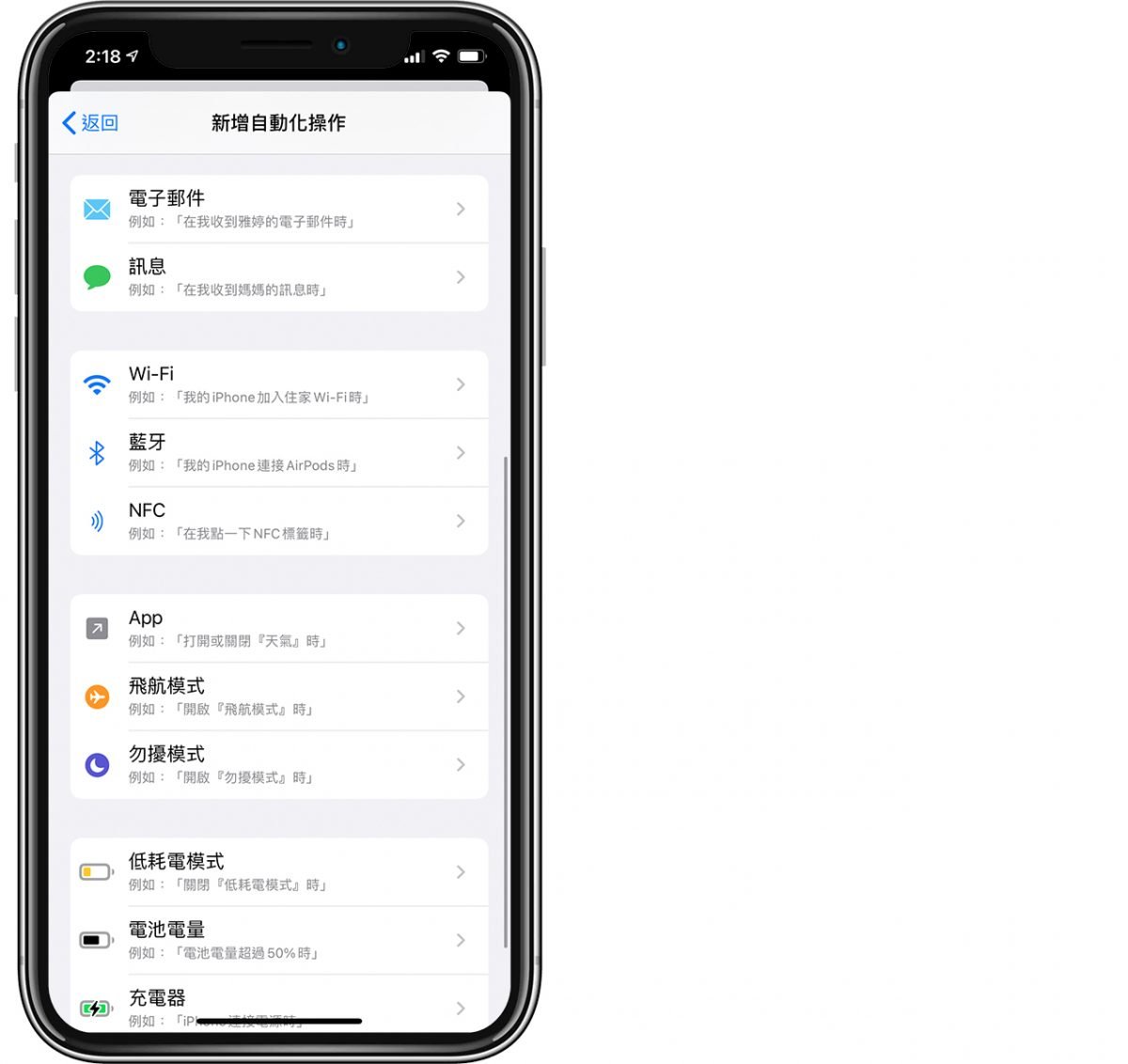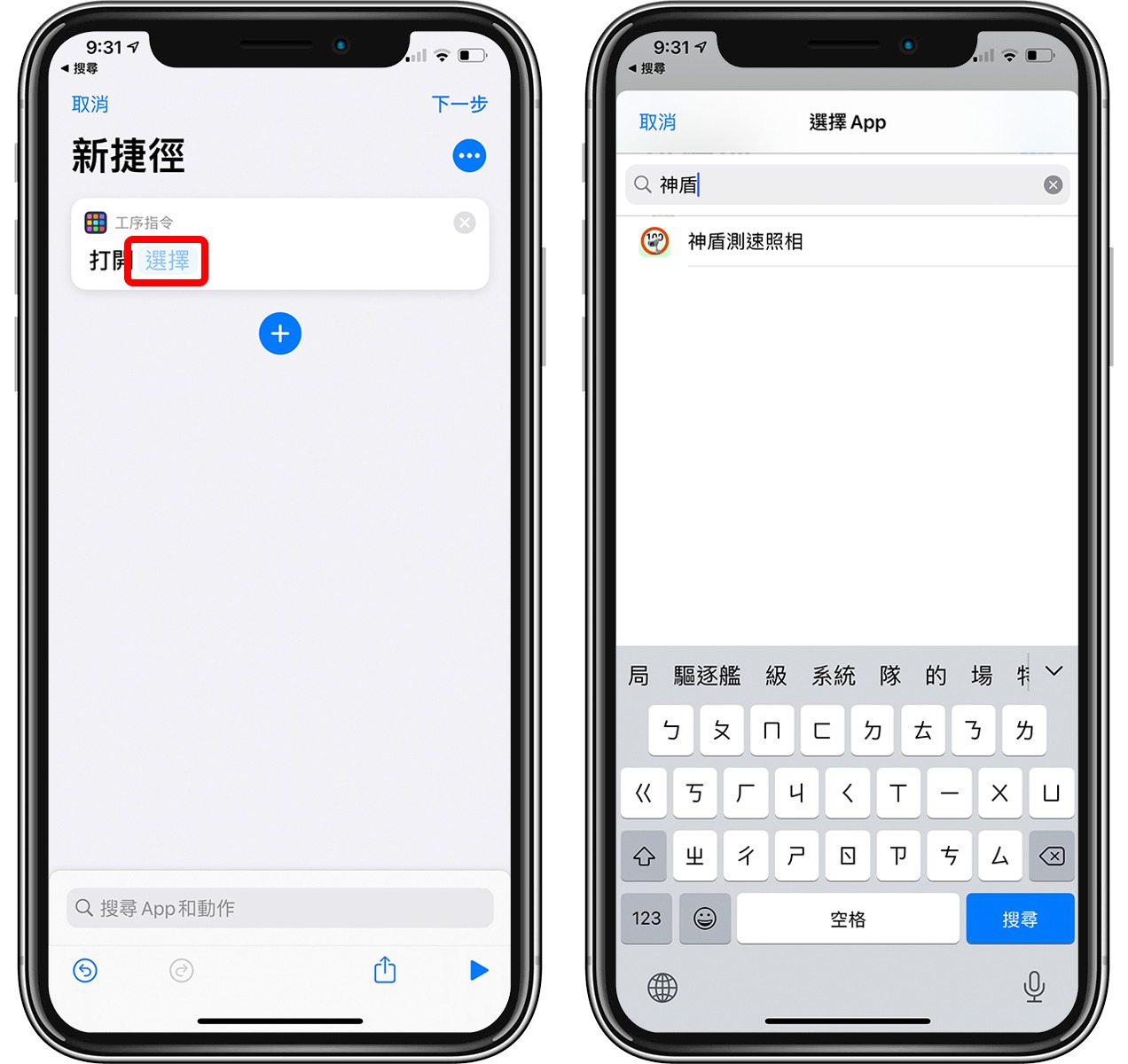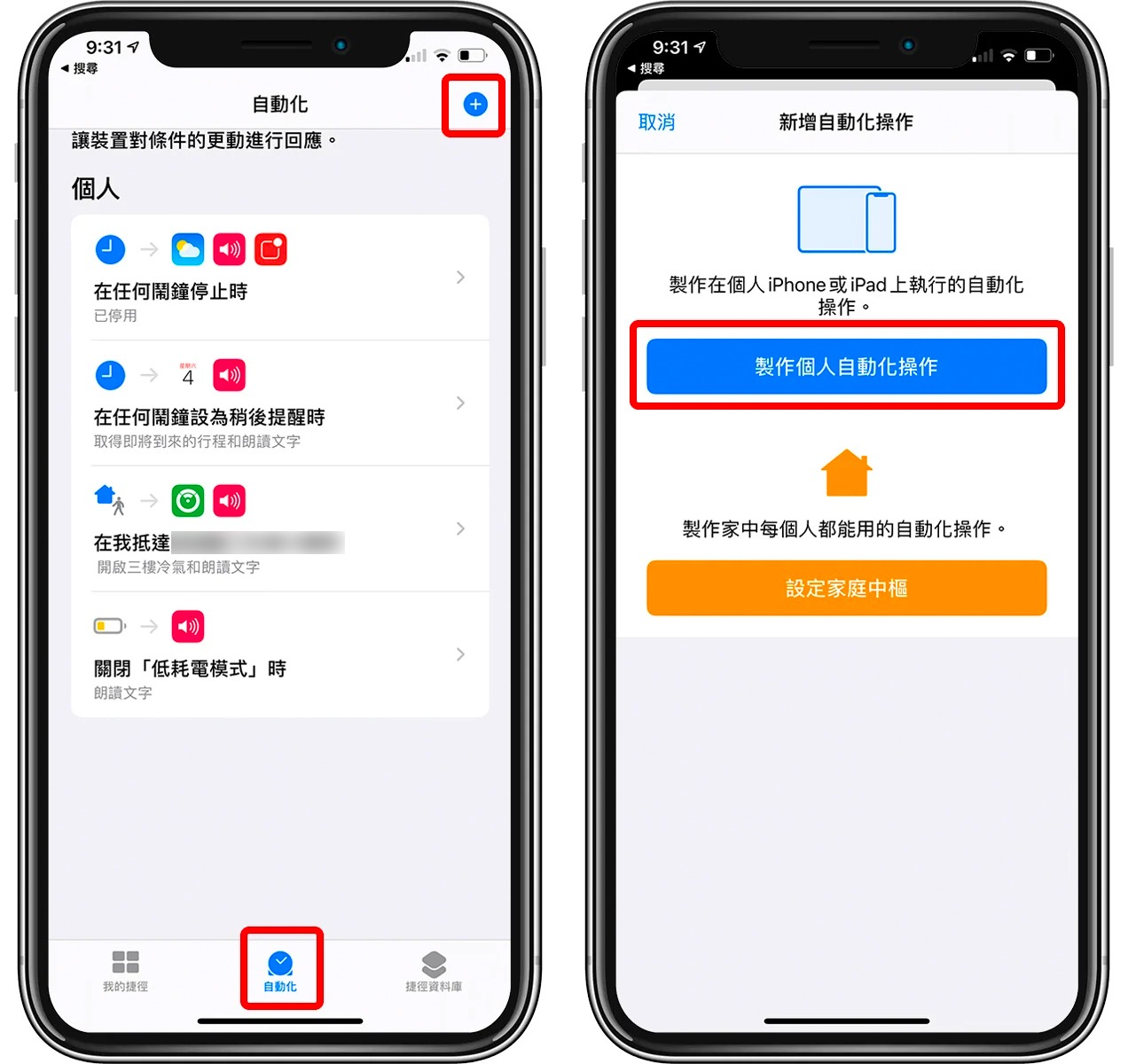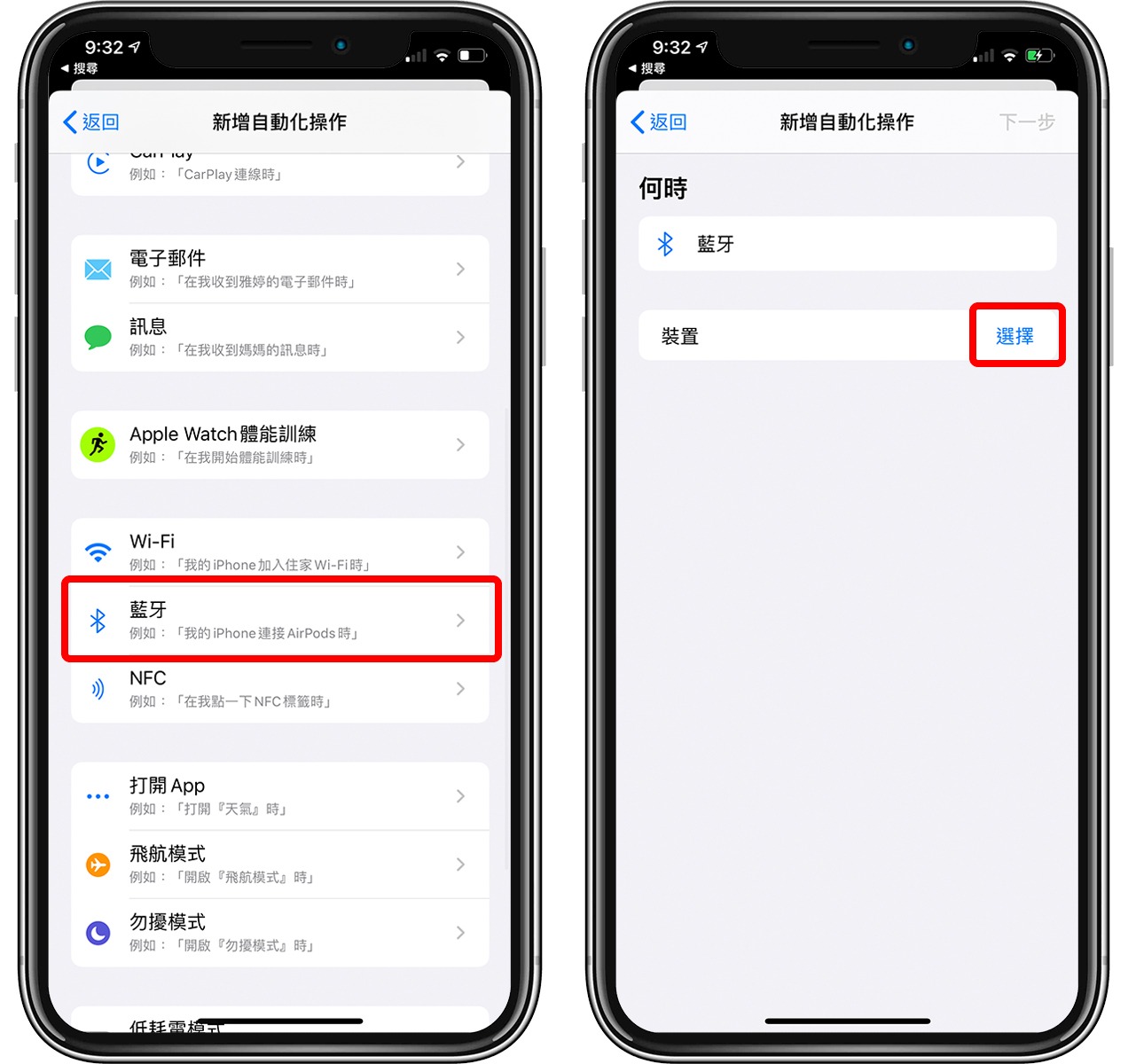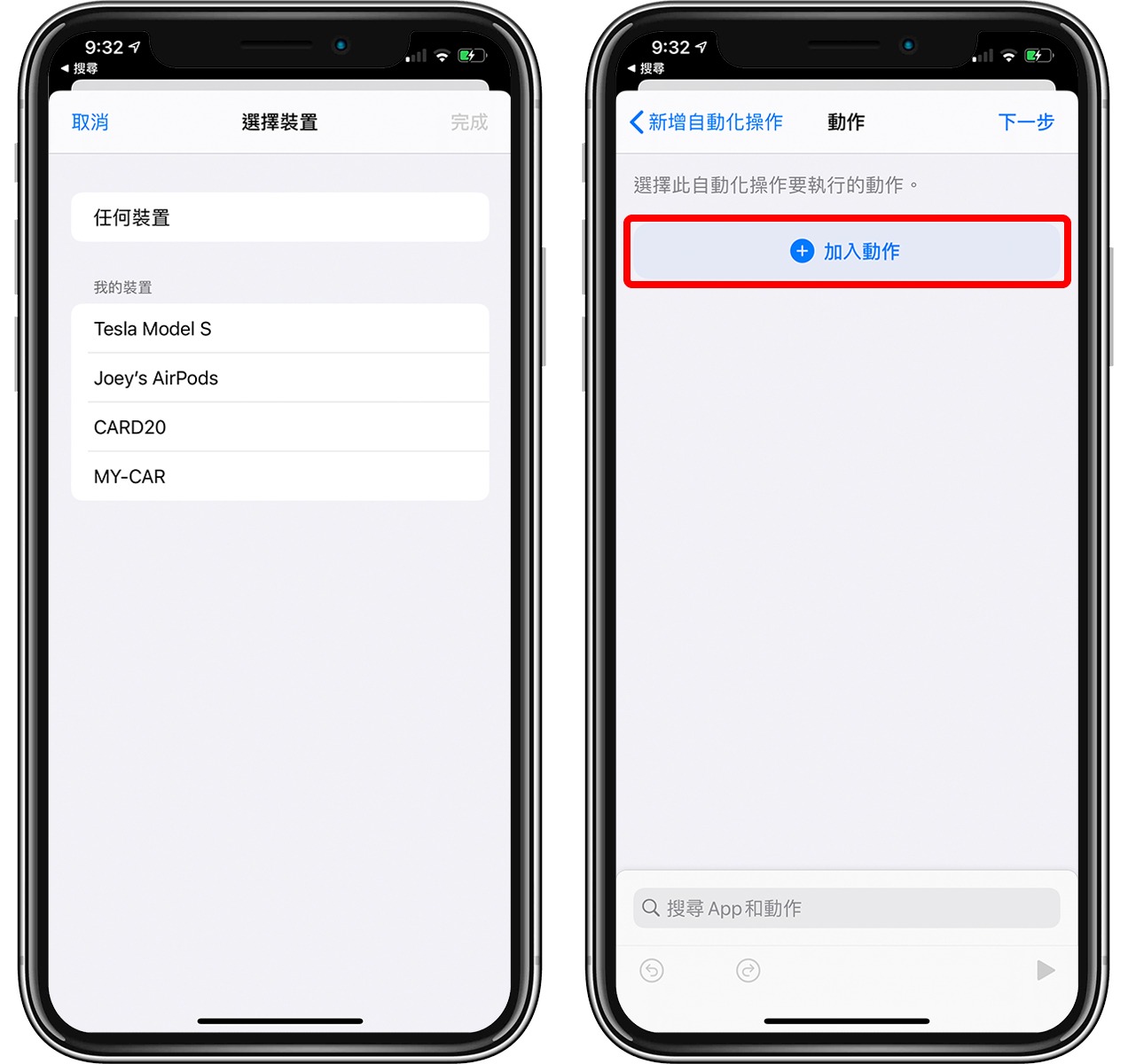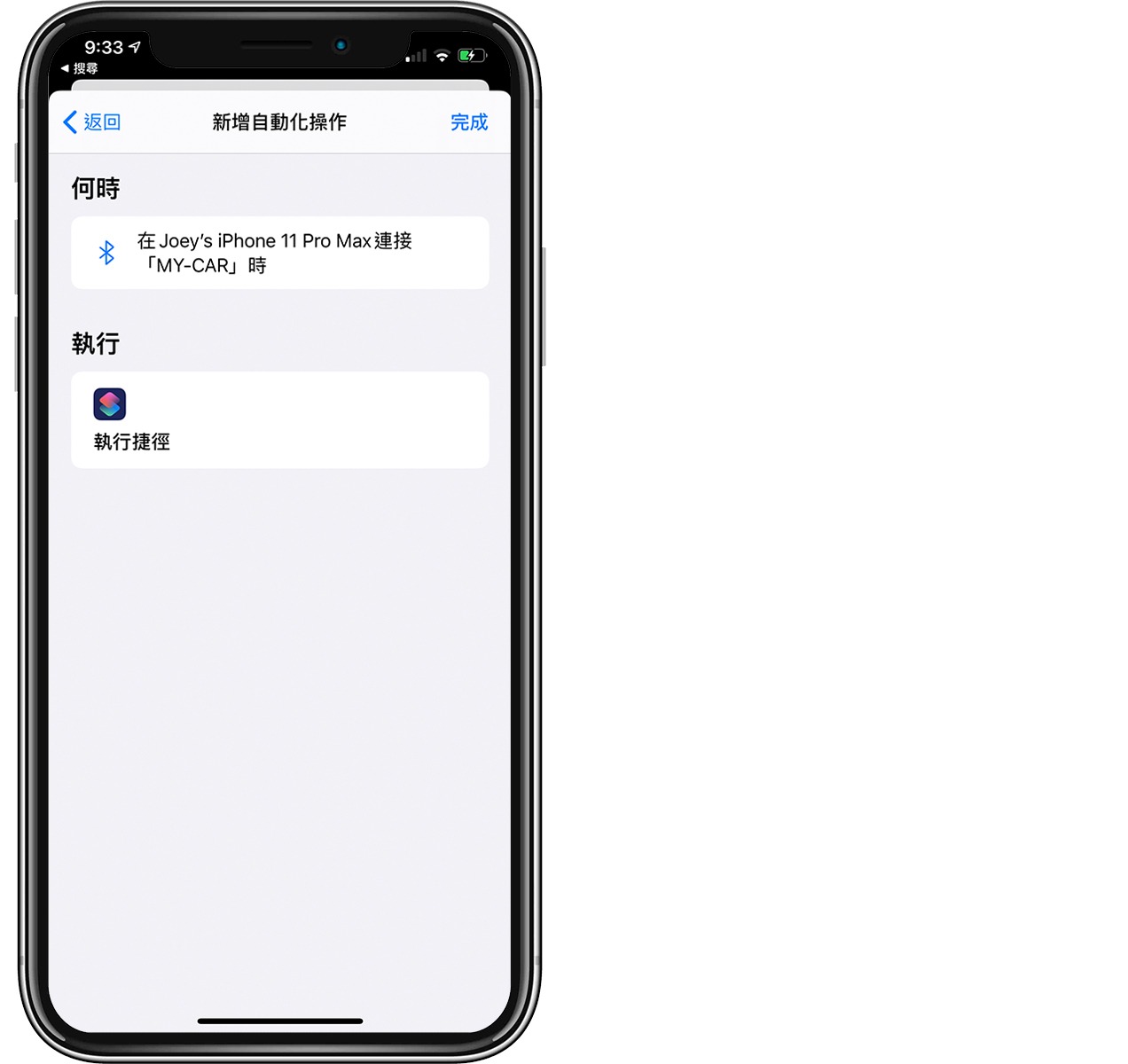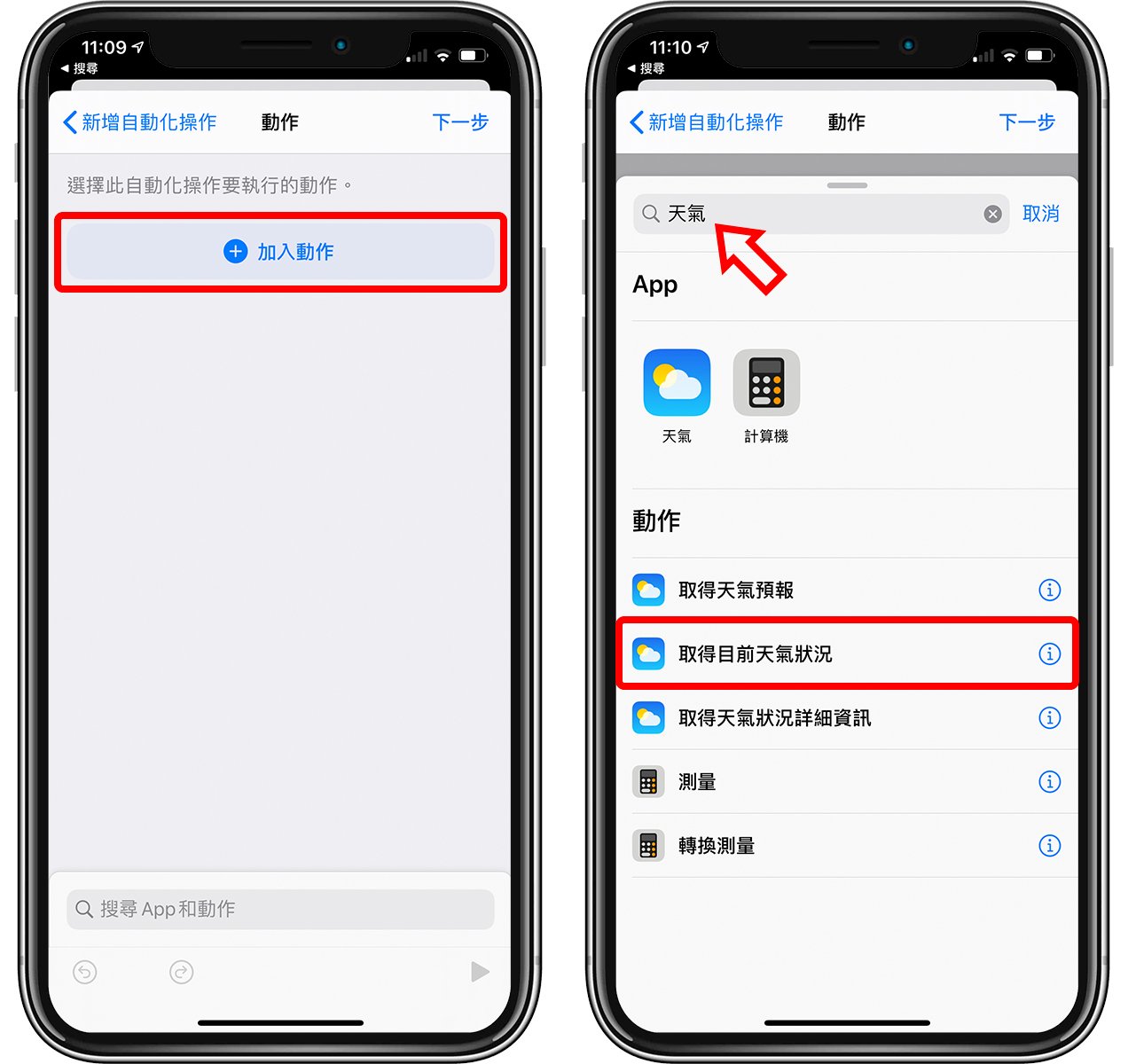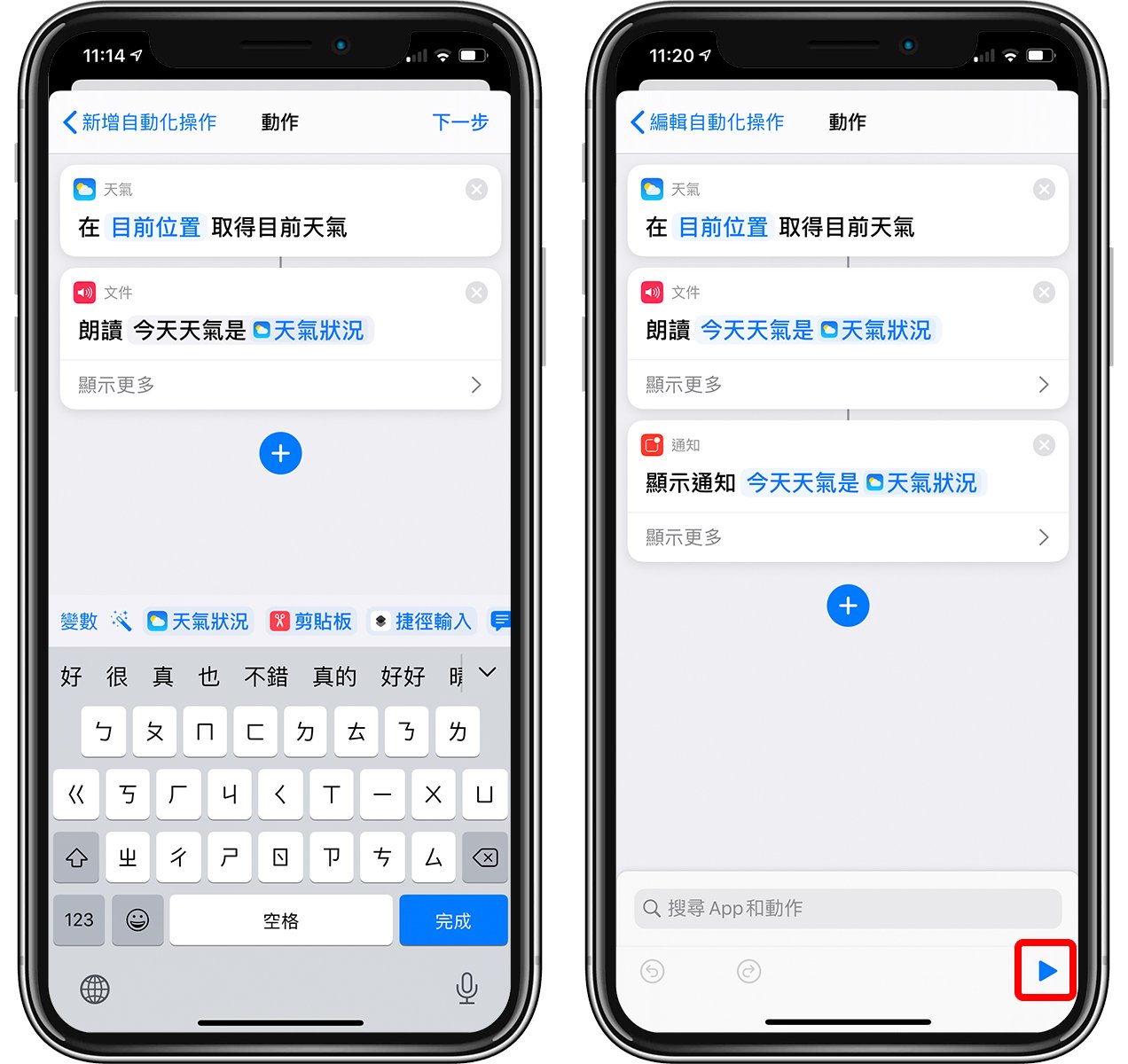很多人都很喜欢在手机屏幕上显示翻页时钟的效果,今天就要跟大家分享一个 iPhone Shortcuts 脚本 的使用小教学,让你的 iPhone 和 iPad 在接上 Charger 的时候,还能够自动开启 iPhone 上的翻页时钟效果。
先来看看效果是怎么样吧!
▌iPhone、iPad 充电时开启翻页时钟效果教学
在开始操作之前,我们要先在 iPhone 下载翻页时钟的 App,这边推荐下载这款「iClock – Desktop Clock」App,主要是因为他在开启时不会有广告,有的翻页时钟 App 在开启时都会有广告,这样我们还要特地把广告滑开或是关闭,比较不方便。
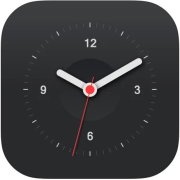
● 《iClock – Desktop Clock》下载:请点此
Download 完后,我们开启 iPhone 的 Shortcuts App, 在「Automation」的功能下,新增一组「Create Personal Automation」。
Next,我们要指定当 iPhone「Is Connected」电源后要执行的 Automation。
然后我们设定要执行的 Action 是「Open App」。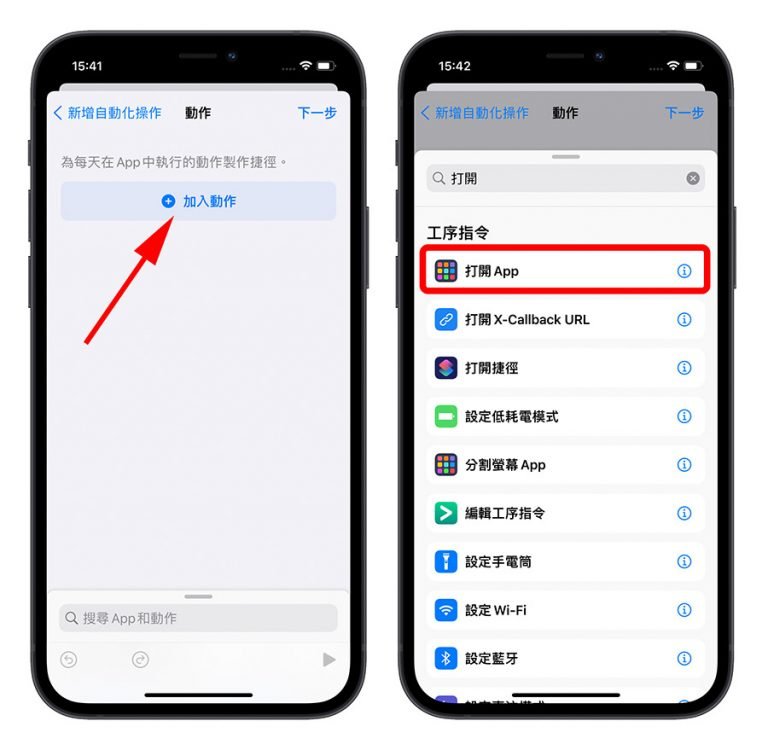
并且指定打开《iClock – Desktop Clock》App。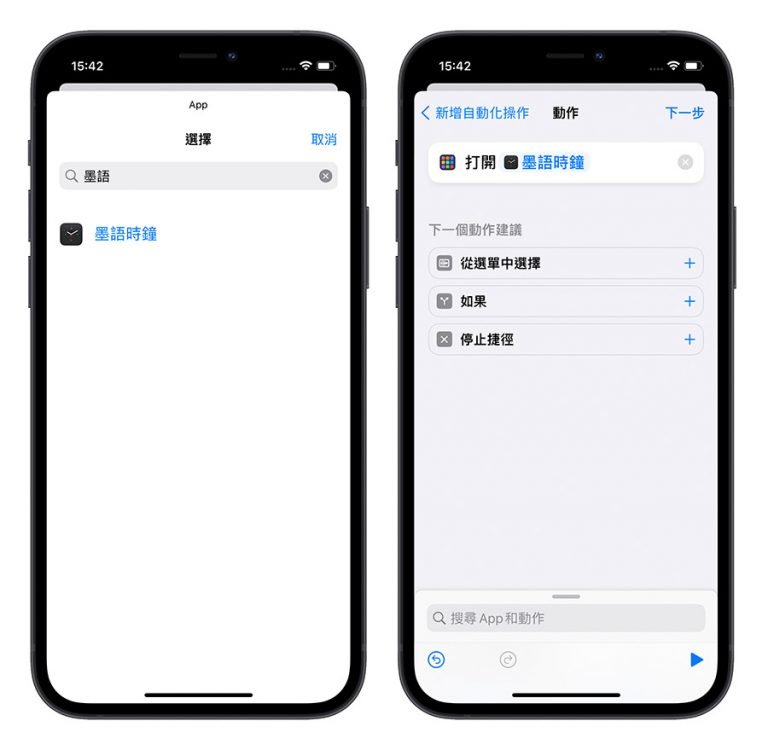
点击右上角的 Next 后,这里我们把「Ask Before Running」关闭,否则开始翻页时钟效果前我们还要再多单击确认按键,会显得不够直觉。
这样就完成 charge 时开启 iPhone 的翻页时钟效果的设定,我们可以测试看看,将 iPhone 接上 charger,就可以看到翻页时钟也自动地跳出来。

▌Charge结束后自动关闭翻页时钟
若是充电结束后,拔掉 charger、离开充电板的同时也可以自动结束翻页时钟的效果,这里要用的也是 Shortcuts 的操作,不过这个 Shortcuts 是 iOS 15 后才加入的,所以如果要使用这个 Shortcuts 的网友必须先确认自己的 iPhone 版本。
其实整个设定的过程跟上面的自动开启类似,但是在选择启动时机时,要改成「Is Disconnected」的时候启动,然后要执行的动作选择「Return to Home Screen」,也就是回到主画面的意思。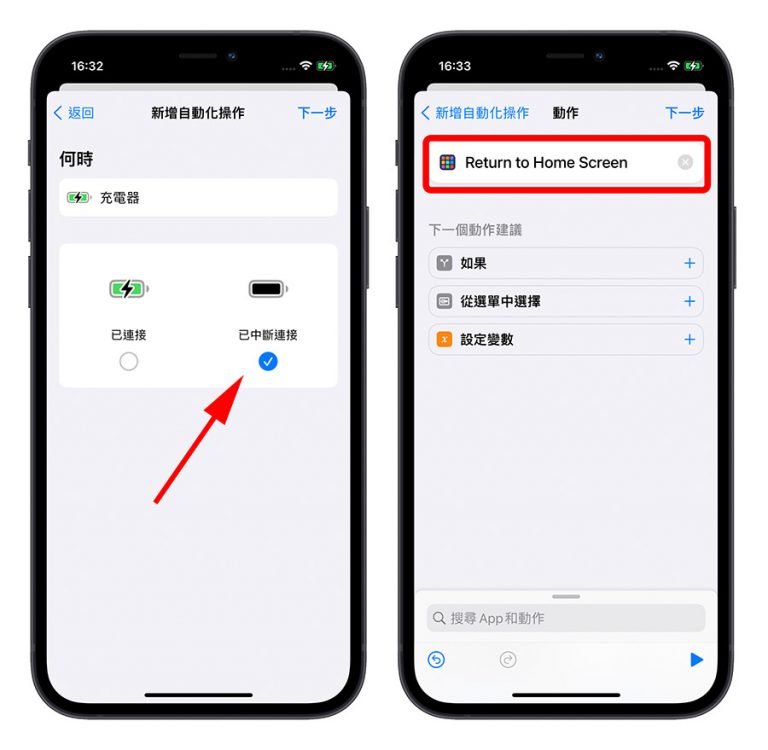
这样设定完成后,结束充电的同时,翻页时钟的效果就会结束并且回到主画面。
不过因为无法指定条件说当翻页效果的 App 有开启的状态下才跳回主画面,因此事后每次你拔掉电源插头,无论你在做什么事不会跳回原本的画面,这点大家必须要知道一下。
以上就是这次要分享给大家的一个关于如何让 iPhone 充电时就自动打开翻页时钟效果,以及如何在移除 charger 后,自动将翻页效果关闭的教学,大家不妨赶快拿出你的 iPhone 试看看。
更多好用Shortcuts分享》
●iOS Automation教学:iPhone Charge自动播报剩余电量
●iOS Automation趣味应用:如何让iPhone随着电量自动替换Wallpaper?
●Facebook Video Download教学,透过iOS Shortcuts一键完成Download~
●Download YouTube Video一键完成!新版iOS Shortcuts脚本与教学分享~
●iPhone自动省电教学:透过Shortcuts Automation帮你关掉不必要的设定
●如何让iPhone关掉闹钟后自动播报天气?利用iOS Shortcuts的自动化来帮你~