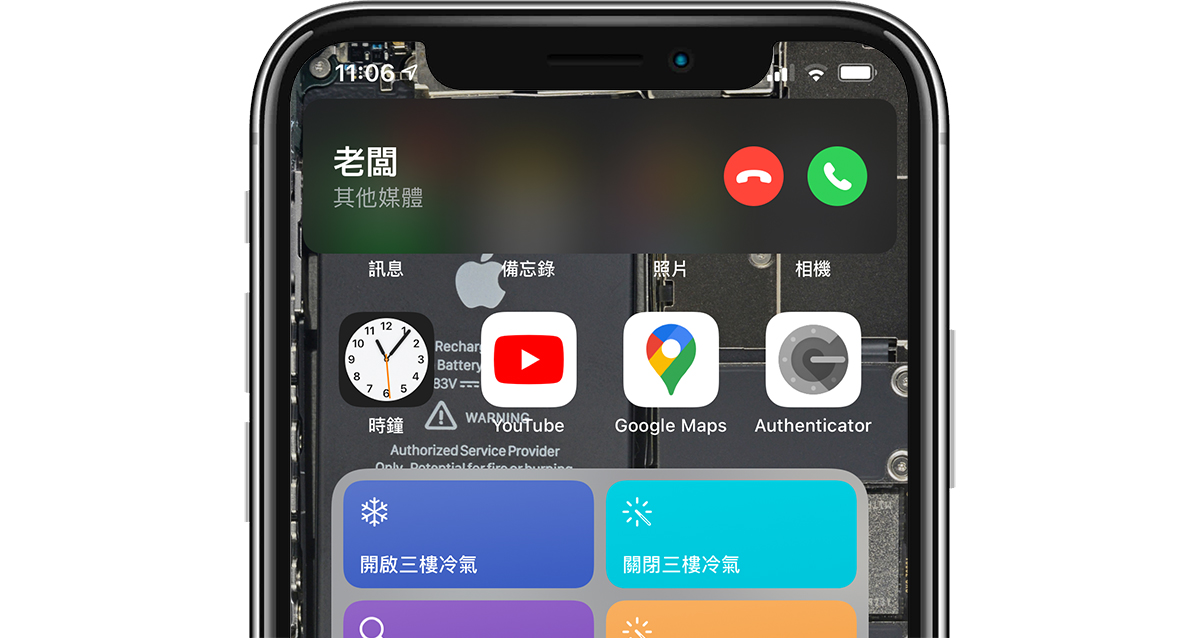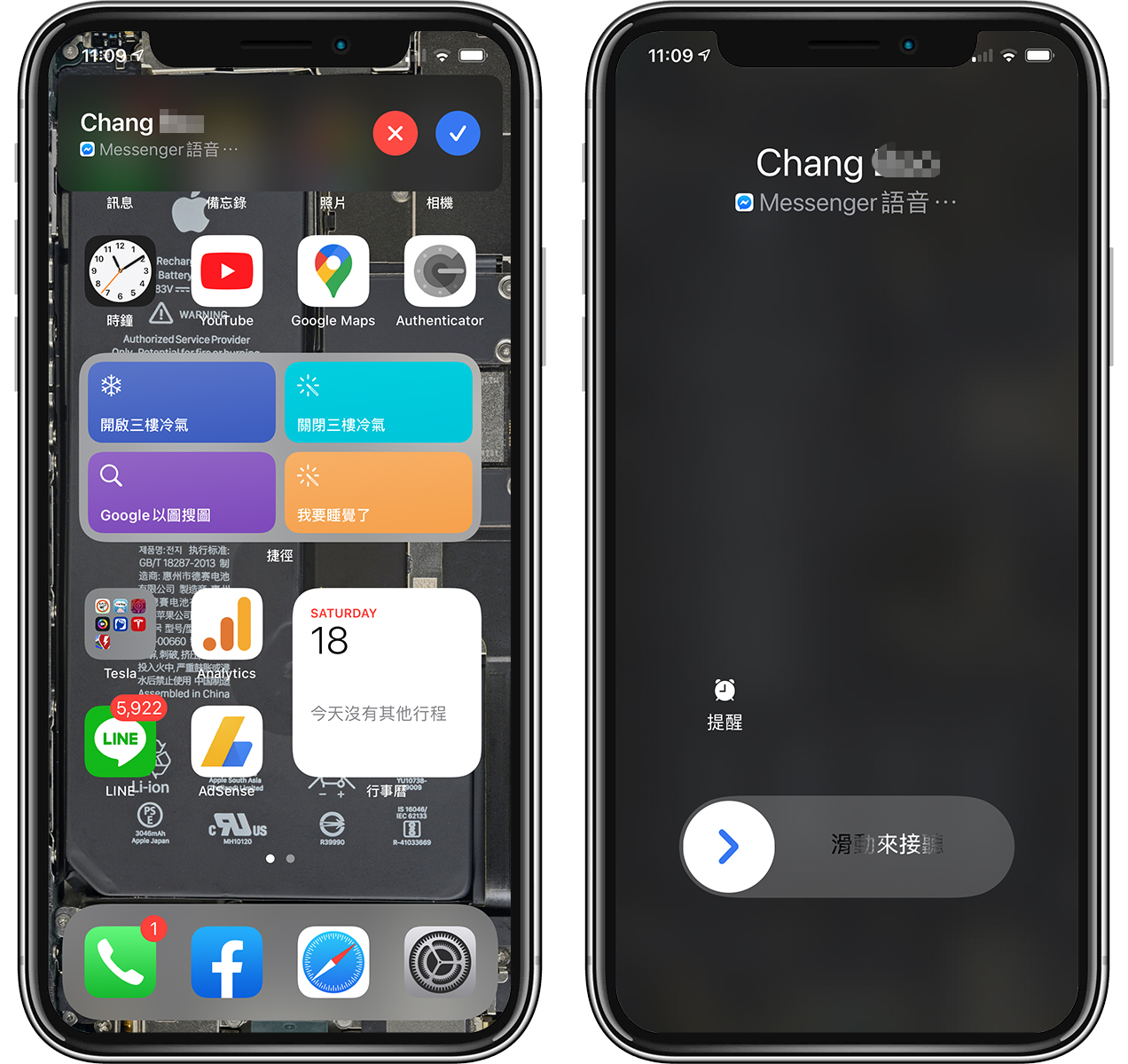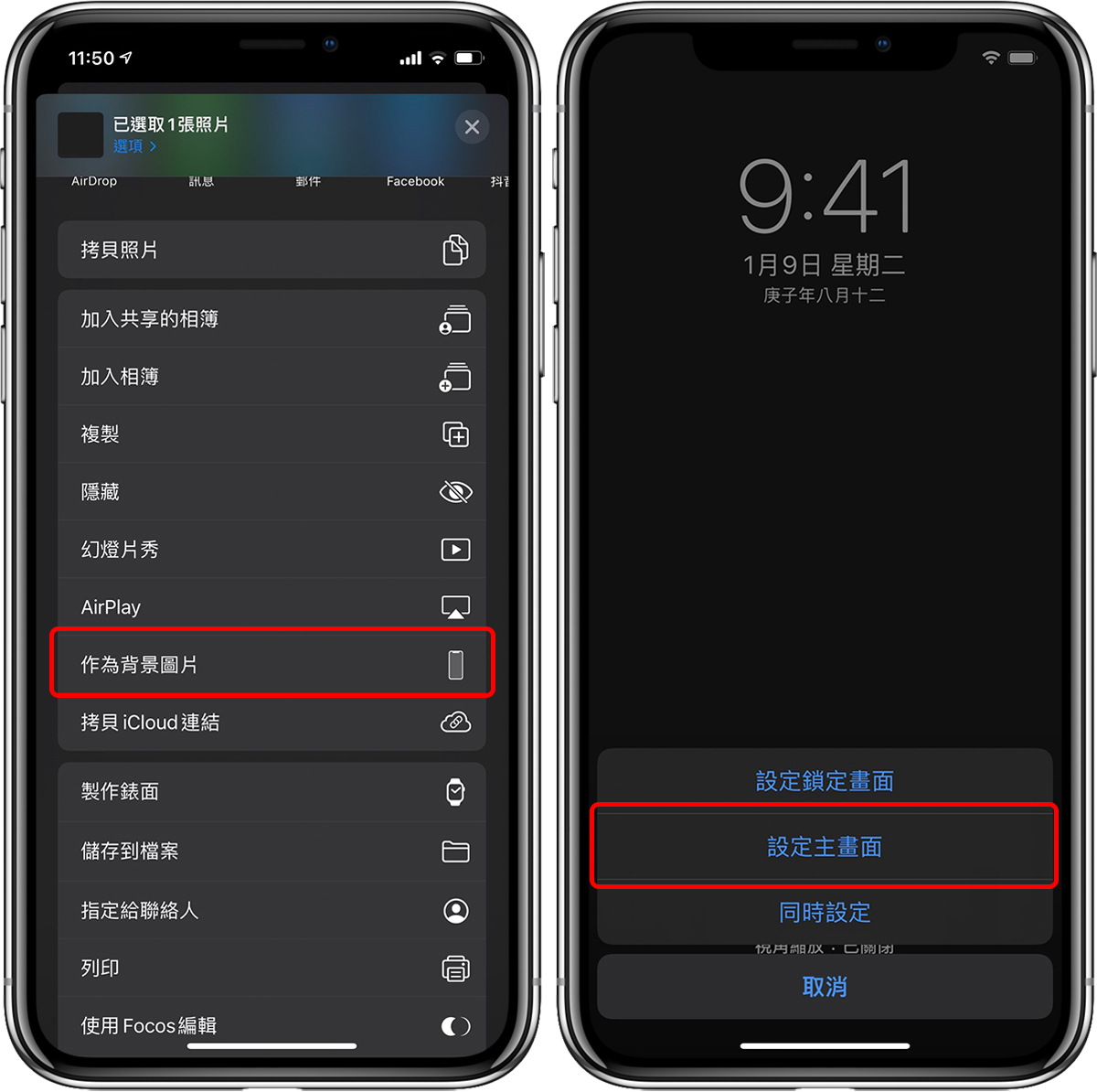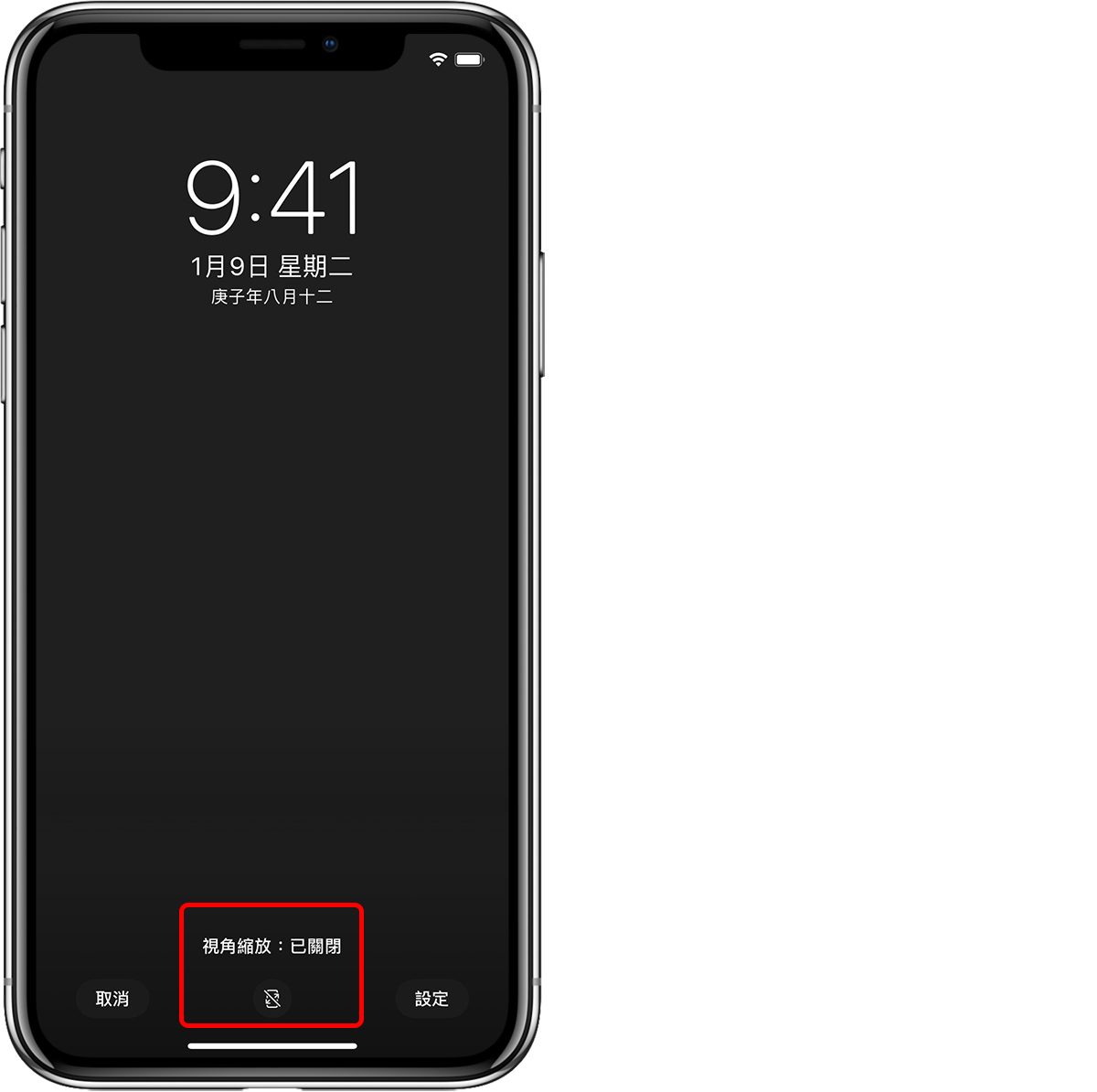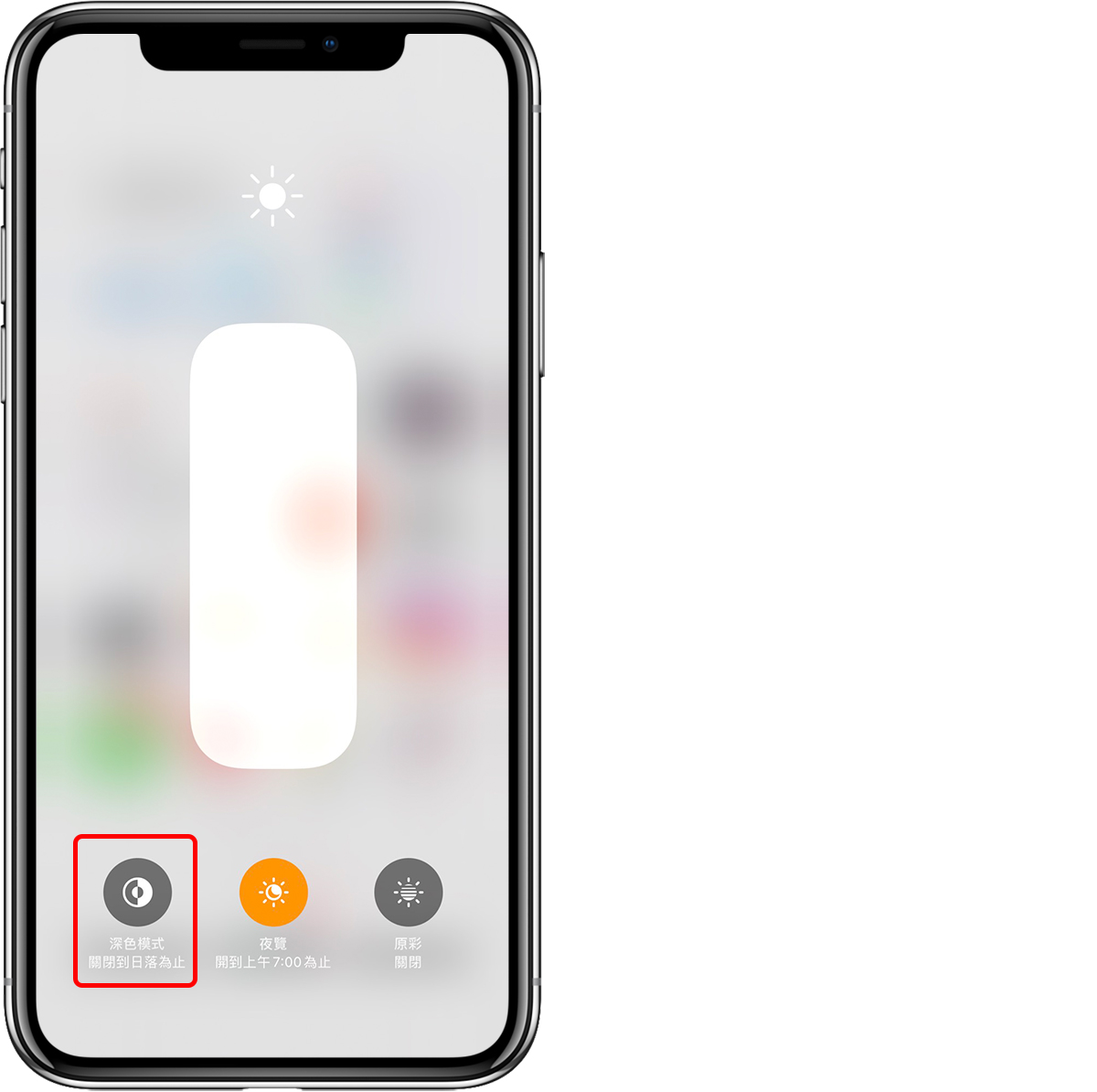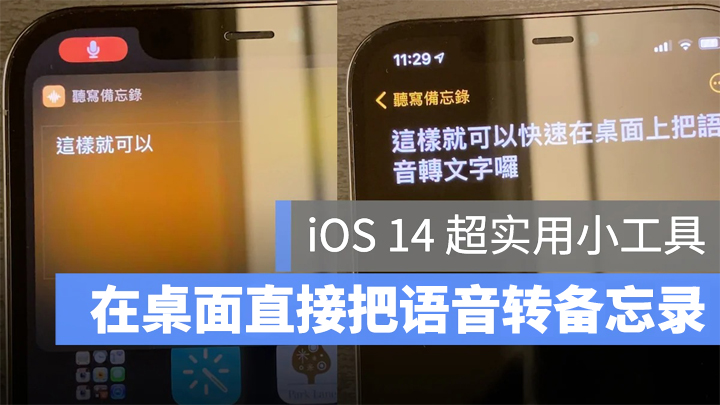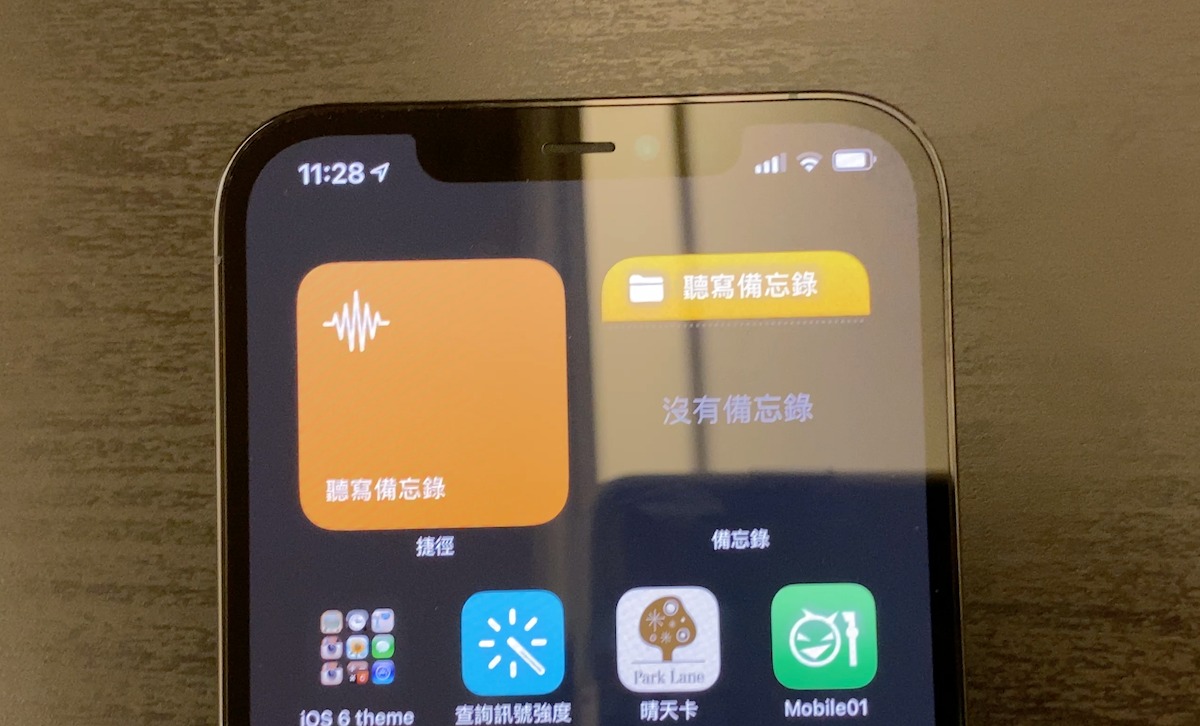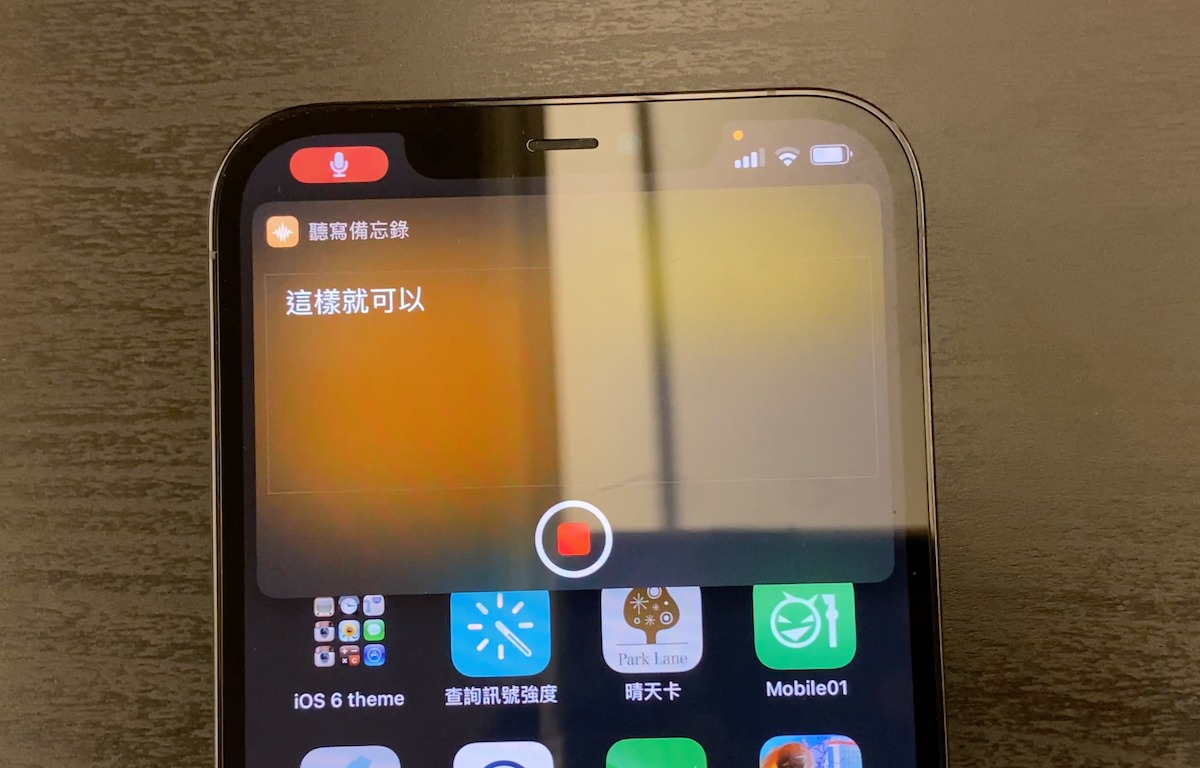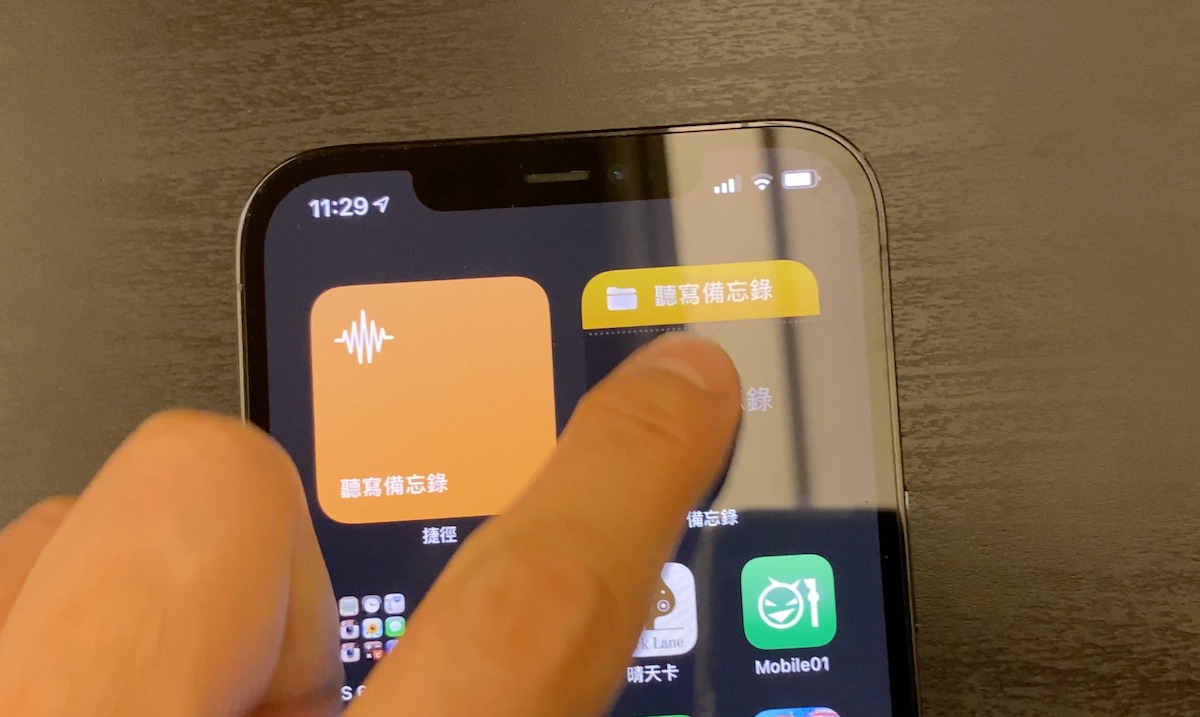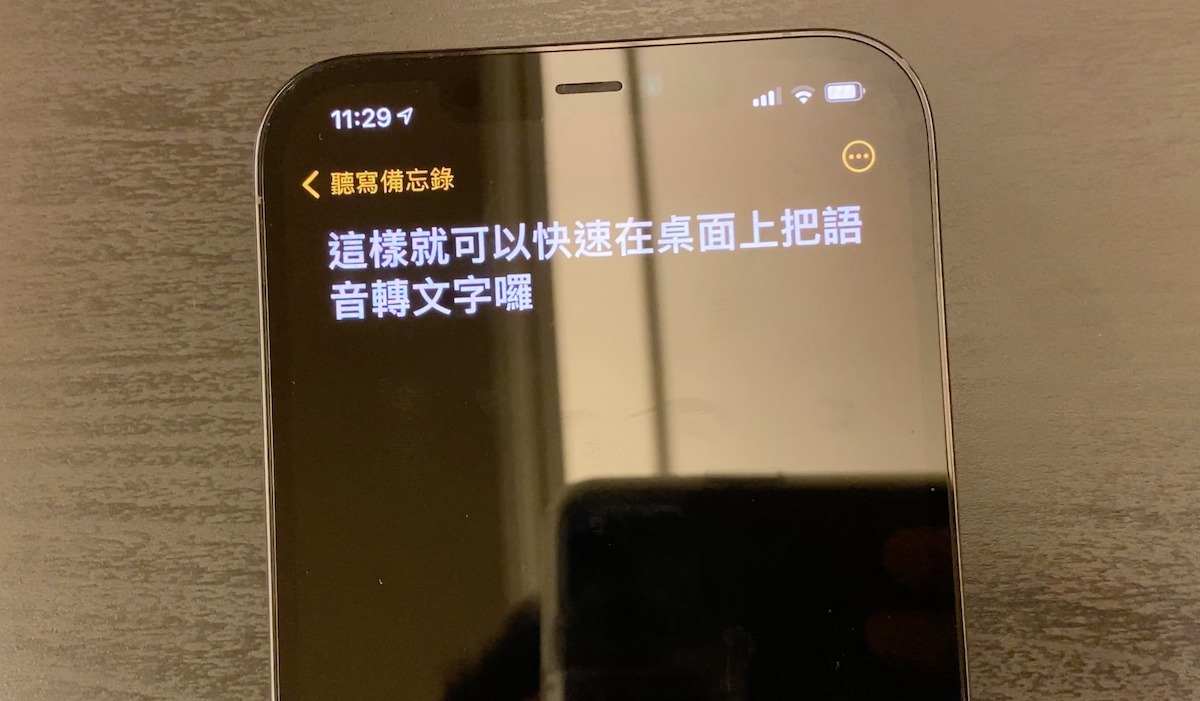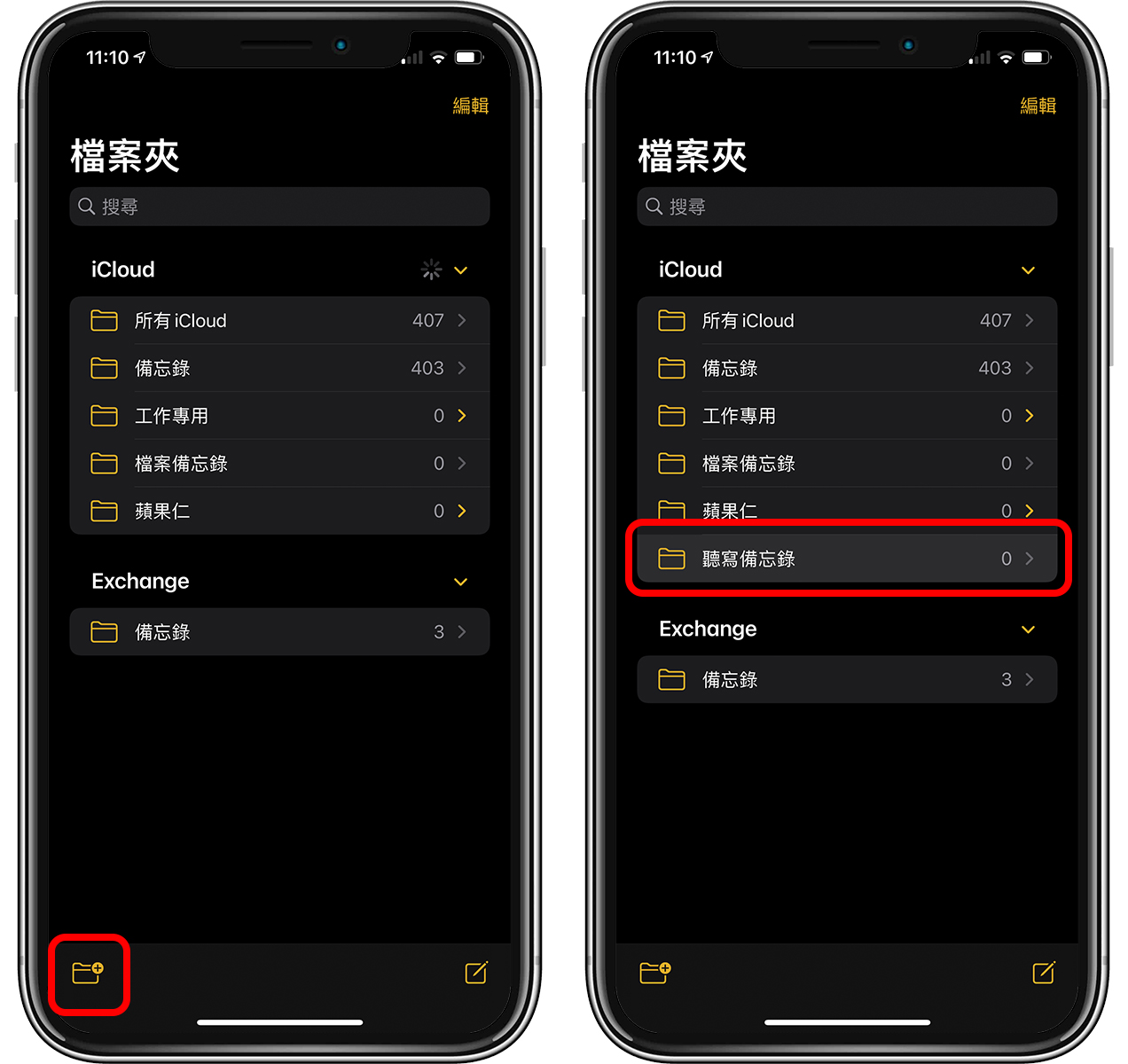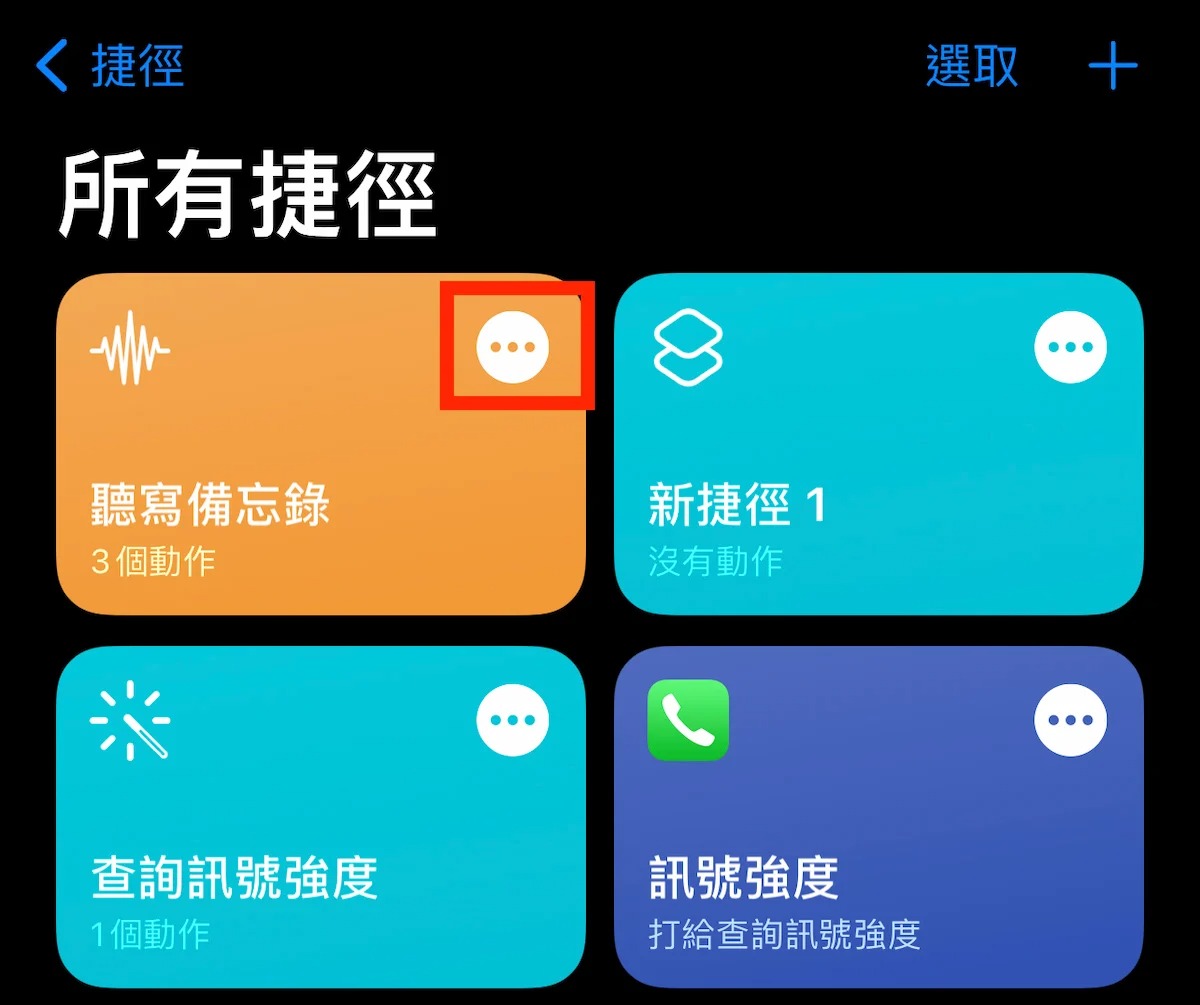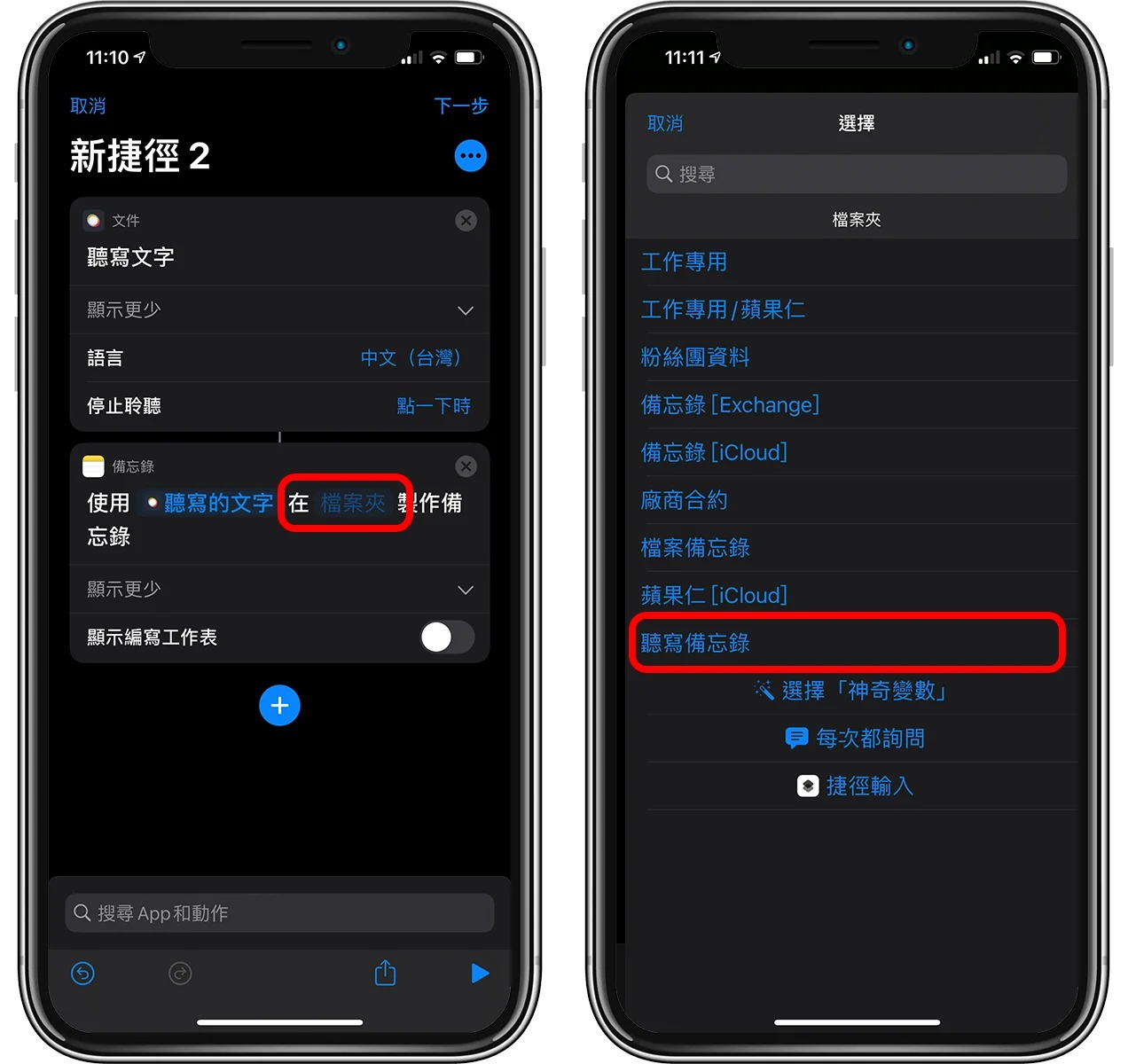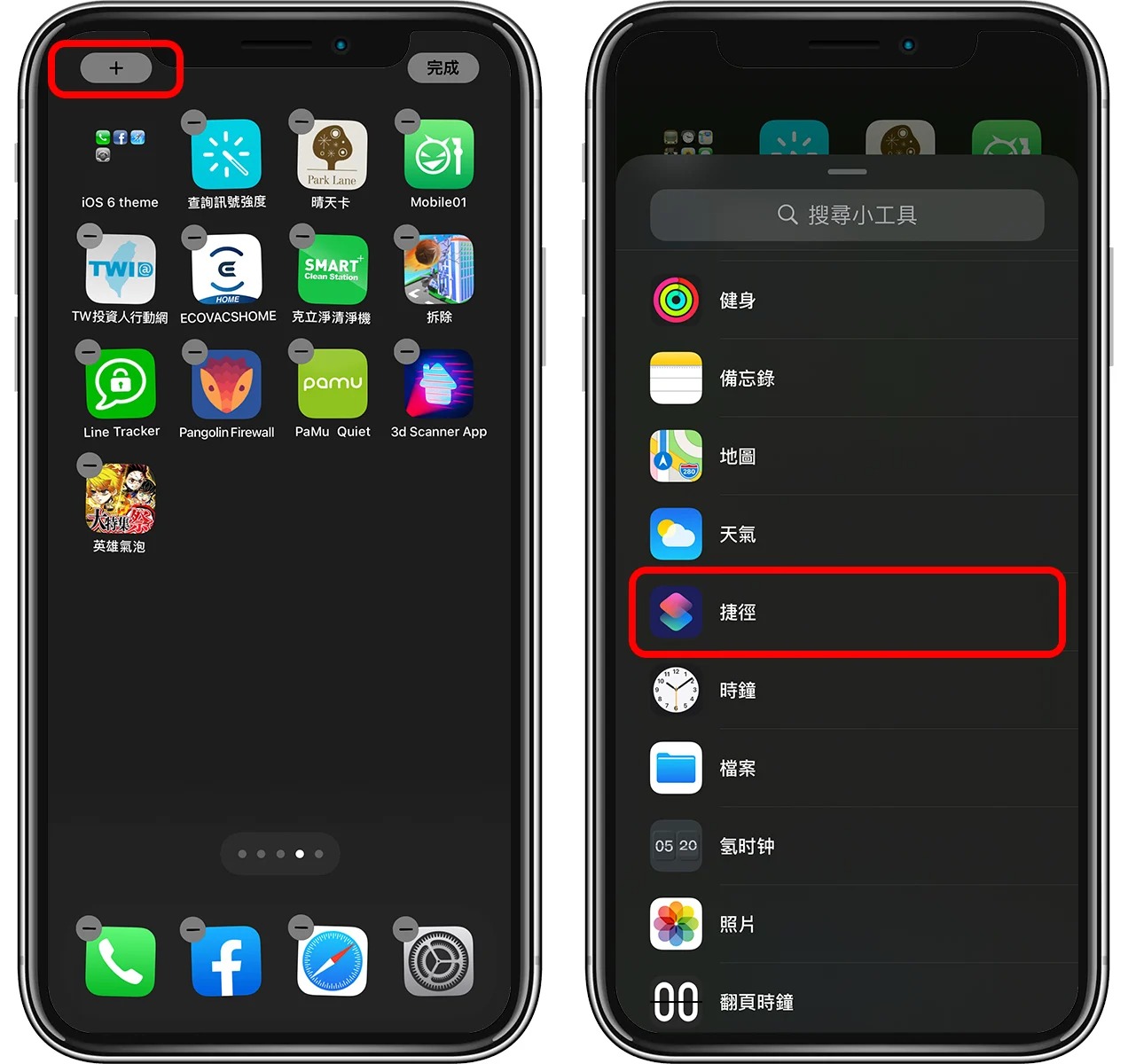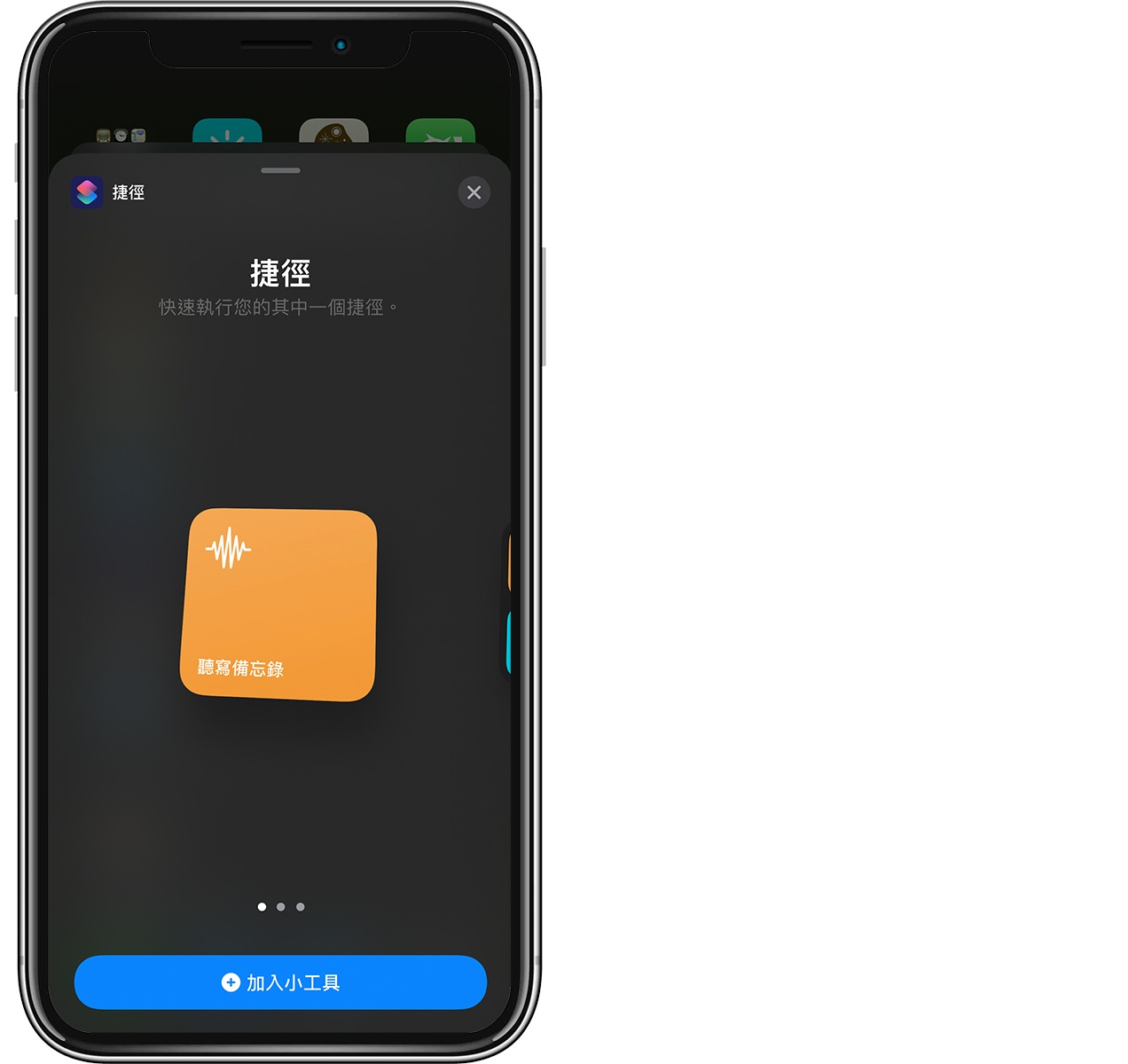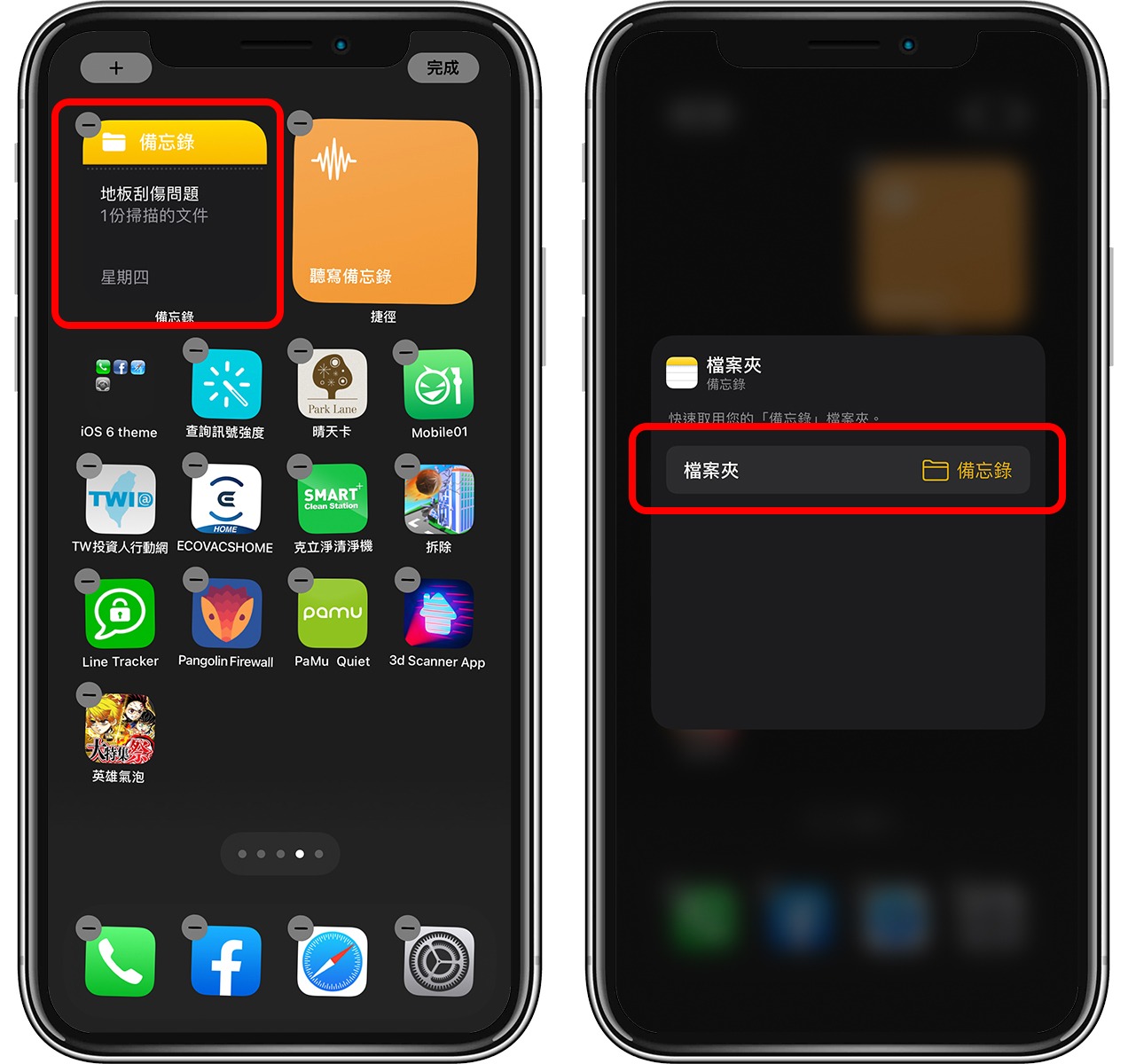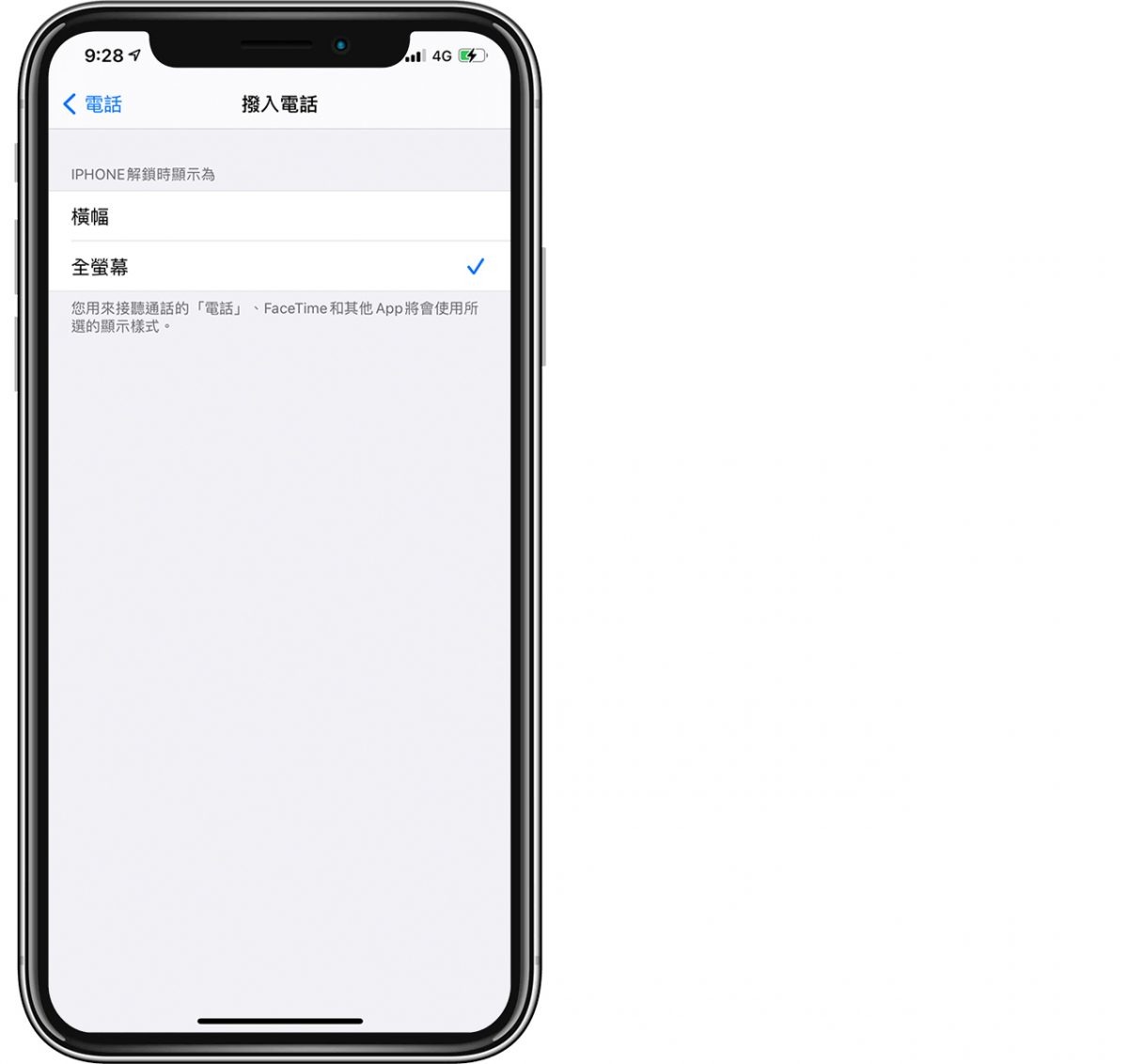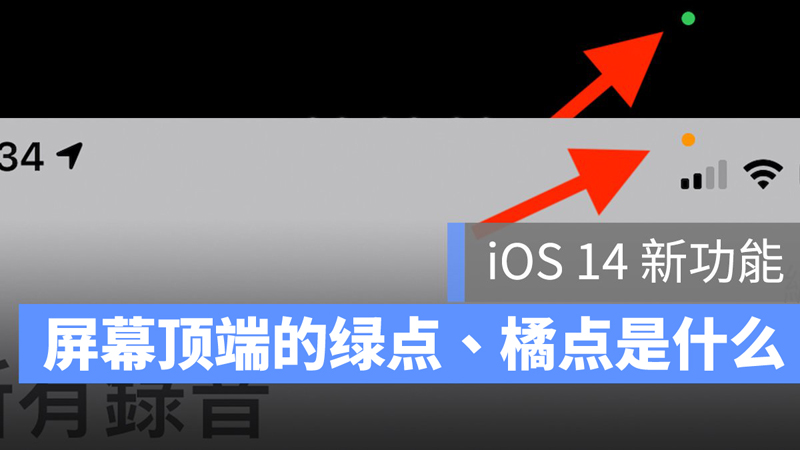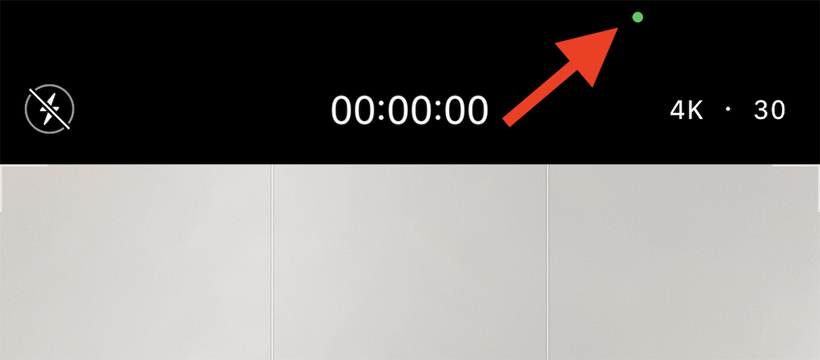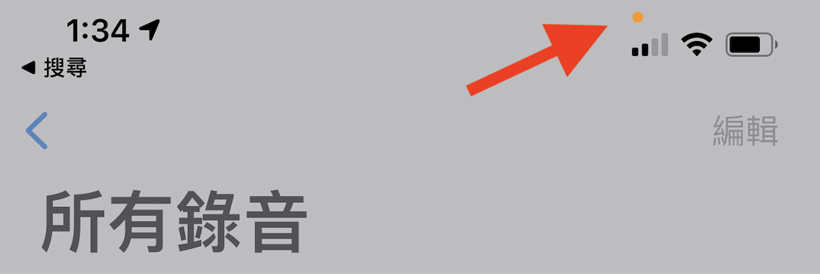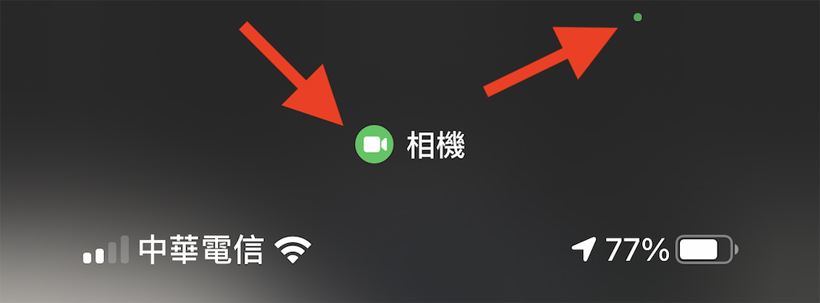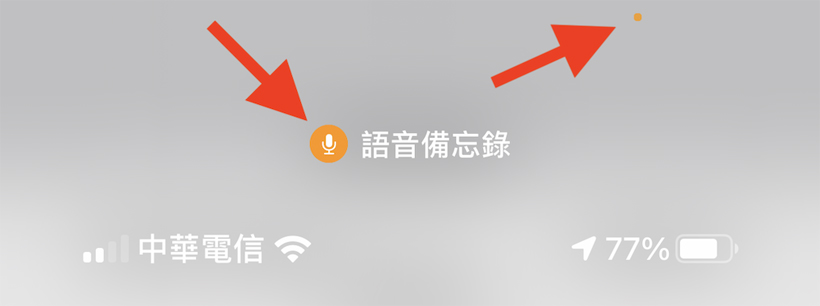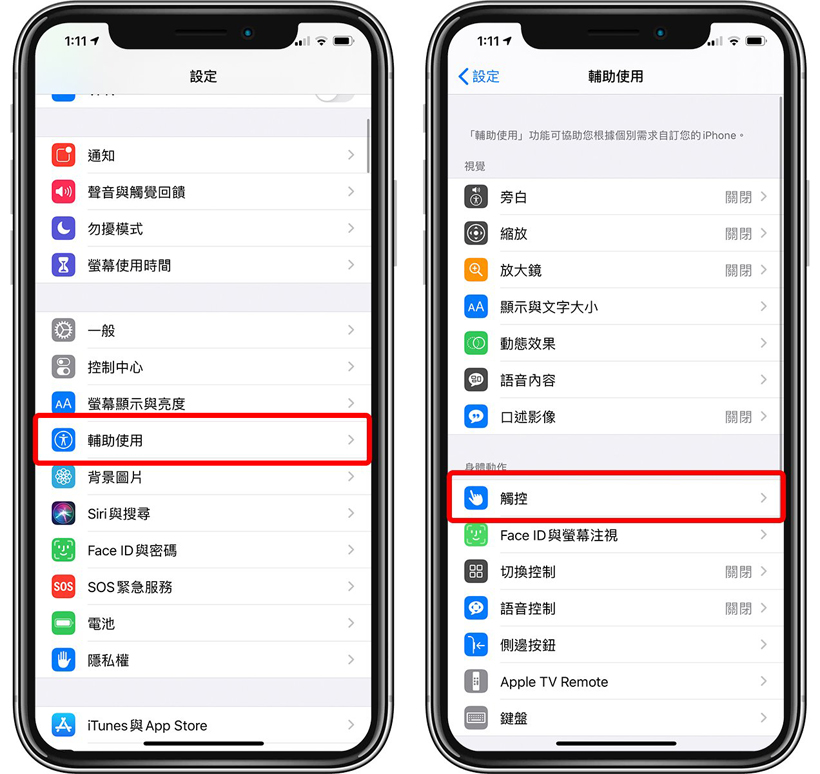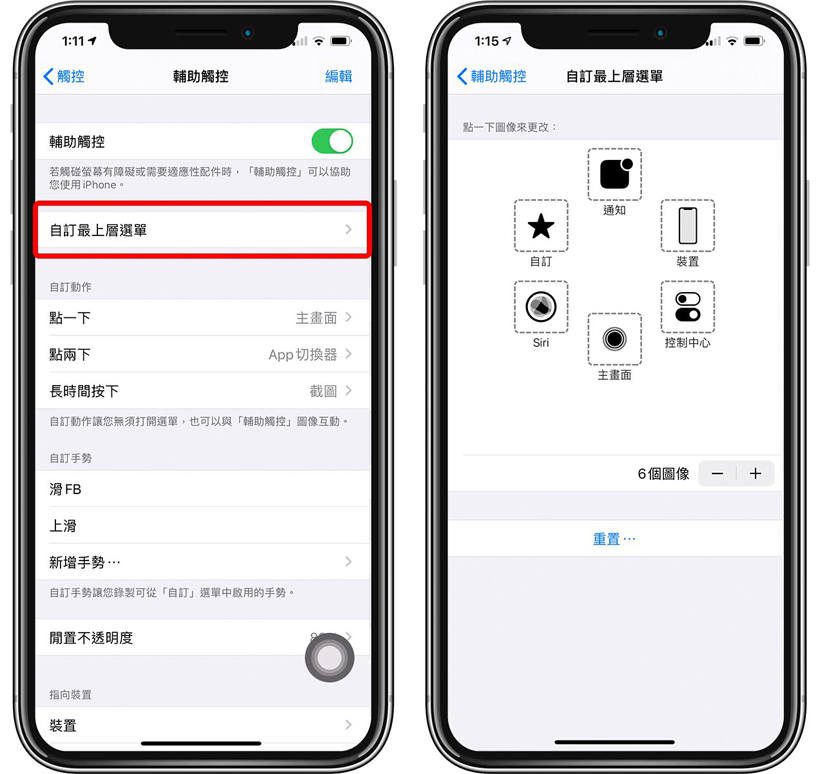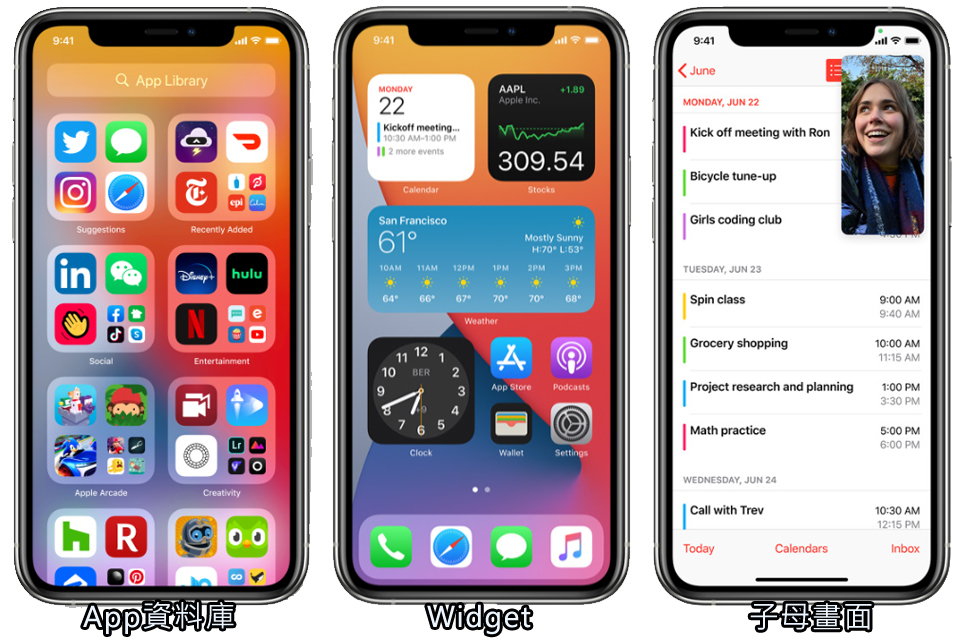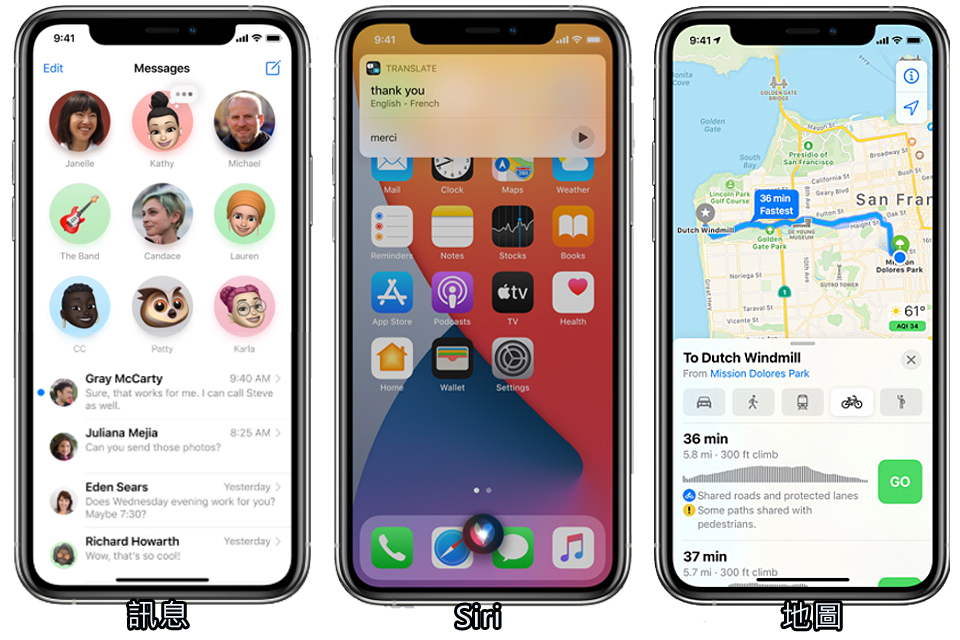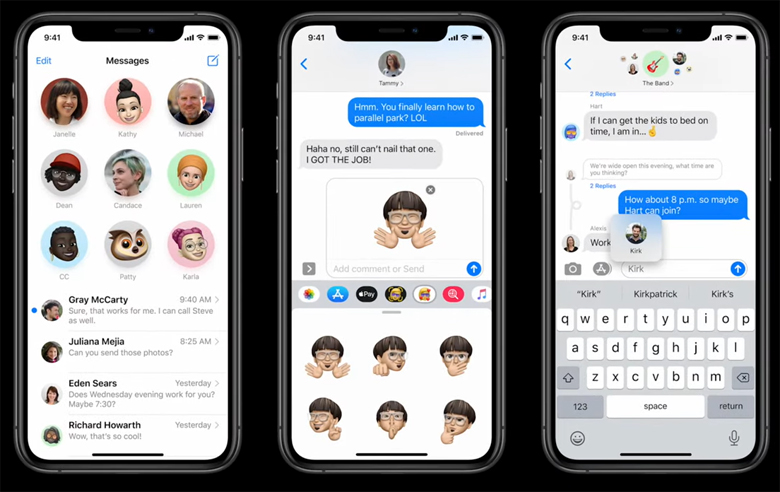先前本站已经介绍过一些 iOS Automation 的应用,像是「连上车用蓝牙后自动开启测速照相」、「按掉闹钟后开始播放今天行程和天气」等等,如果还不会用的强烈建议学习一下,非常方便。
而在 iOS 14 中,Automation 又有了更多变化,现在「开启特定 App」、「电池充到指定 % 数」、「收到特定人的邮件或简讯」等等,都可以设定成 Automation Conditions。
以下就来带大家看一下,iOS 14 的「Automation」到底是什么!
▌什么是Automation?
首先,什么是 Automation 呢?在 iOS 的「Shortcuts」App 中有一个「Automation」的选项,点进去后点「Create Personal Automation」: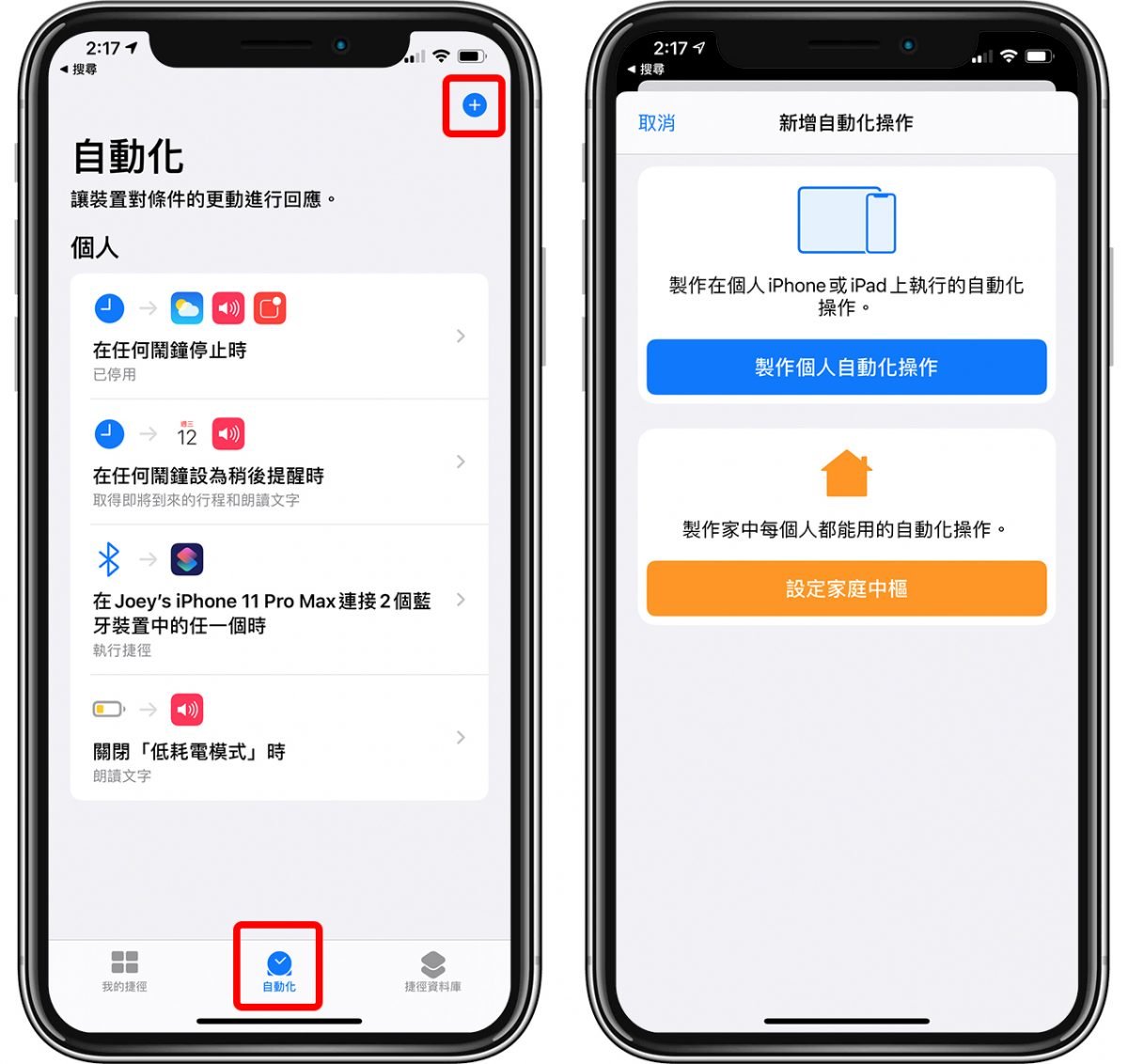
这边可以 setting 各式各样的「Automation Conditions」,当满足列表中的条件后就可以触发各种动作;至于什么条件搭配什么后续动作就考验大家的创意了,像是我先前介绍过的:
● 掉闹钟后 ➡ 播报今天天气
● 连上车用蓝牙 ➡ 自动开启测速照相 App
● 接近家中地址附近 ➡ 自动开启家中冷气
▌iOS 14 自动化变更强大了
而在 iOS 14 中,可以设定的「Trigger types」又多了「Email、Message、App、Battery level、Charger」等等。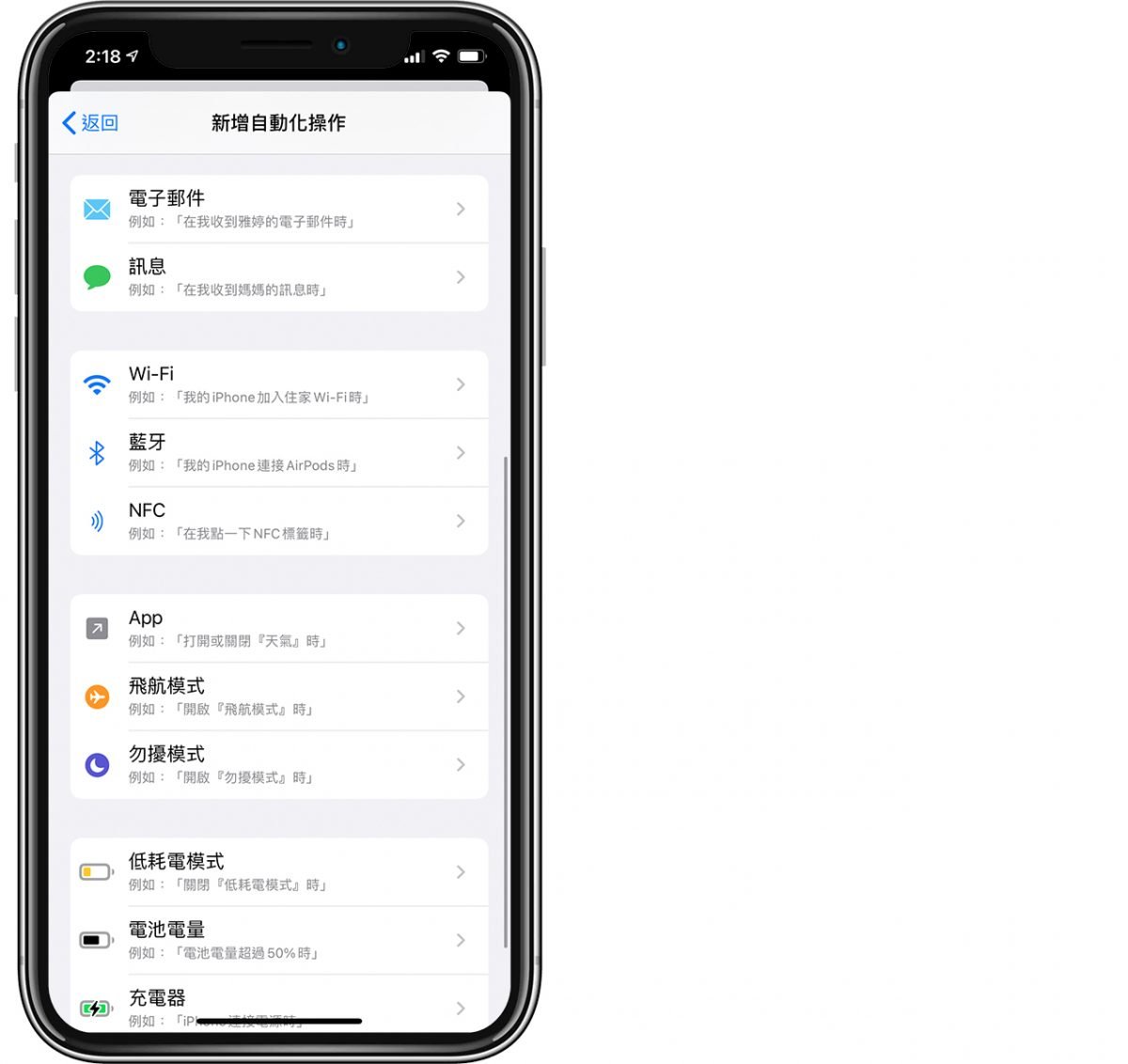
举例来说,你现在可以设定「Open App」后,自动开启某个 App 等等,像是我就 setting 了:
● 开启「神盾测速照相」➡ 自动把音量调为 50%
● 开启「Google Maps」➡ 可选择是否要发送「我要回家了」的 Message
另外也可以设定 Battery level 达到特定 % 数后,自动执行某些 Action,例如:
● Battery level 90% ➡ 自动朗读「iPhone 快充饱啰」
● Battery level 50% 以下 ➡ 自动朗读「iPhone 快没电啰」并开启 Low Power Mode
其他像是「收到老板的信件时发出声音警报」之类的应用也不困难,之后也将一一教大家怎么做;这类型应用都是看看大家有哪些创意,本站接下来也会介绍各种 iOS 14 Shortcuts 才能使用的 Automation 脚本,敬请期待。
其他 iOS Automation 应用:
iOS Automation:如何让iPhone关掉闹钟后播报今日行程?