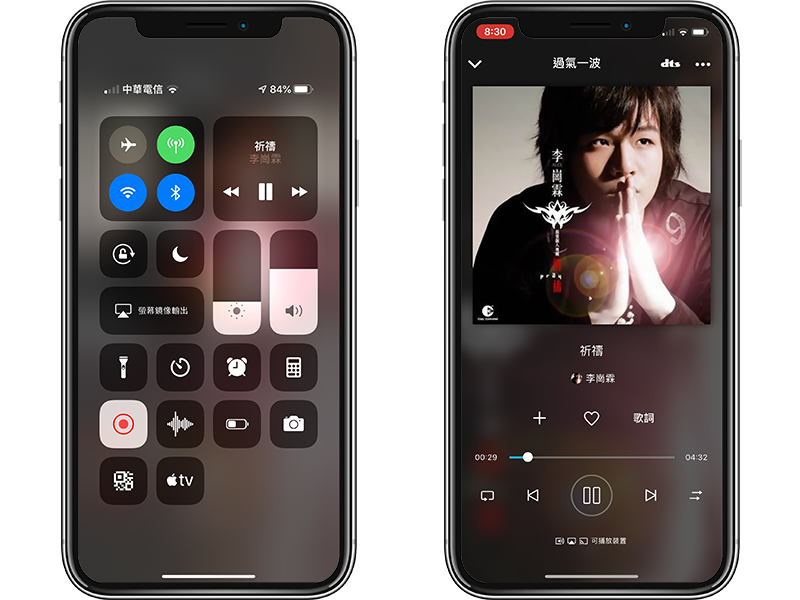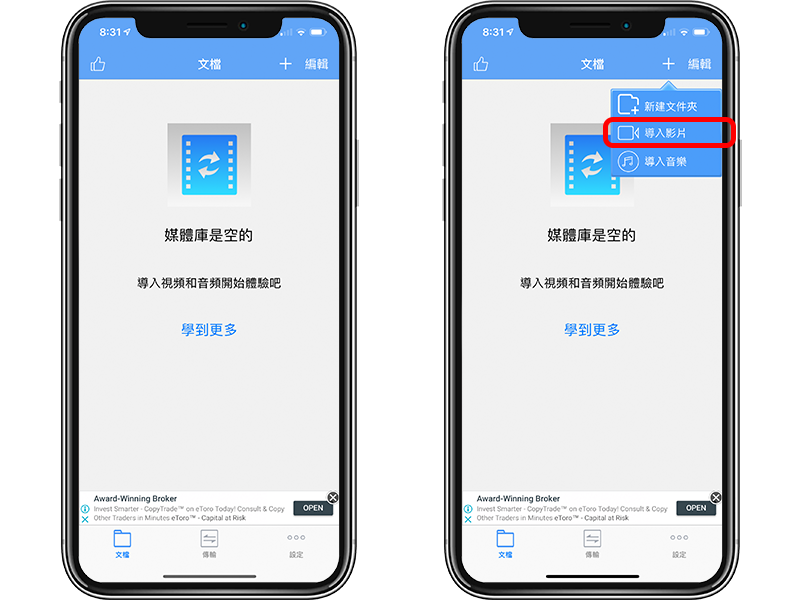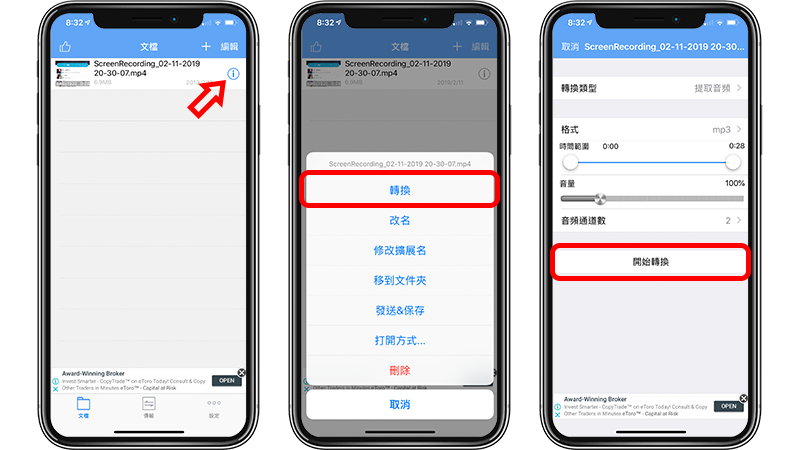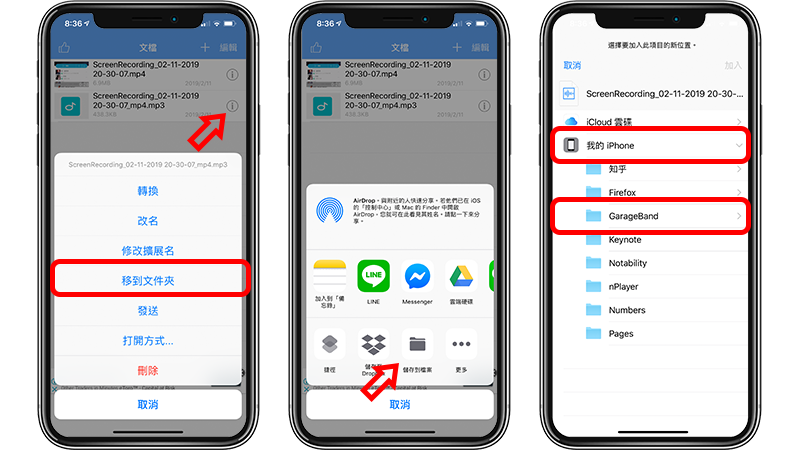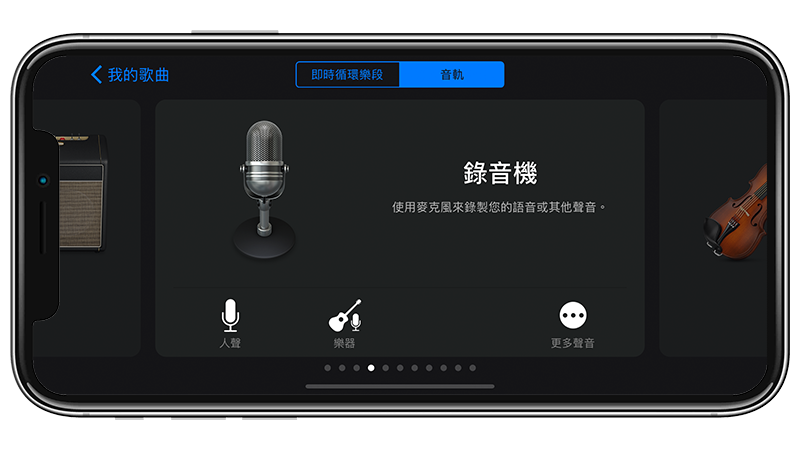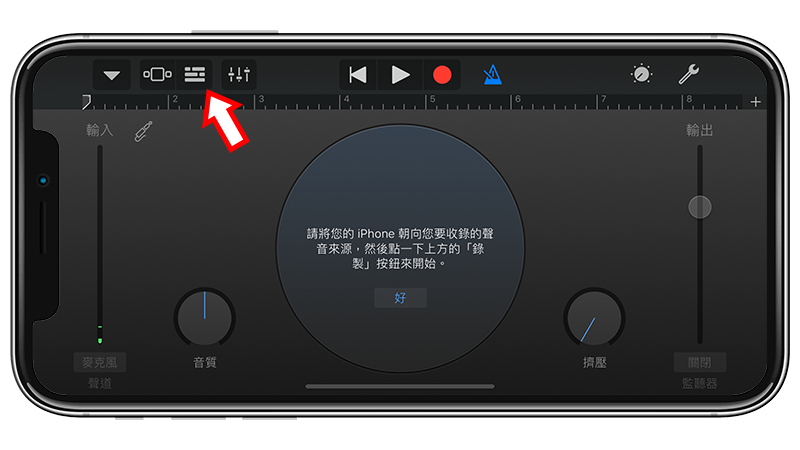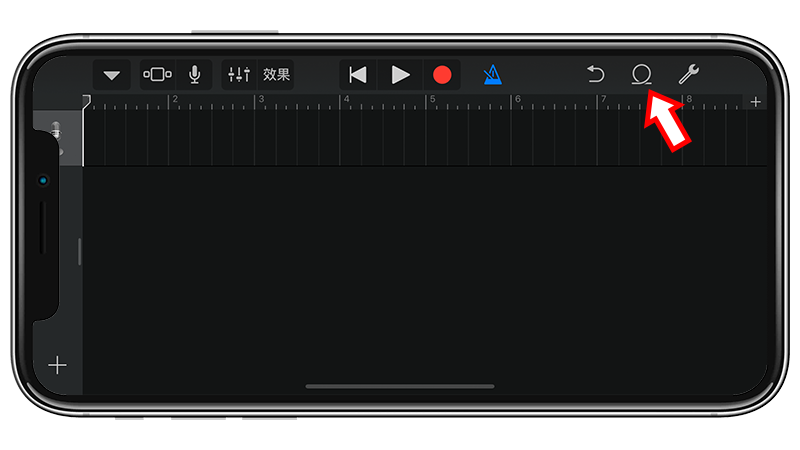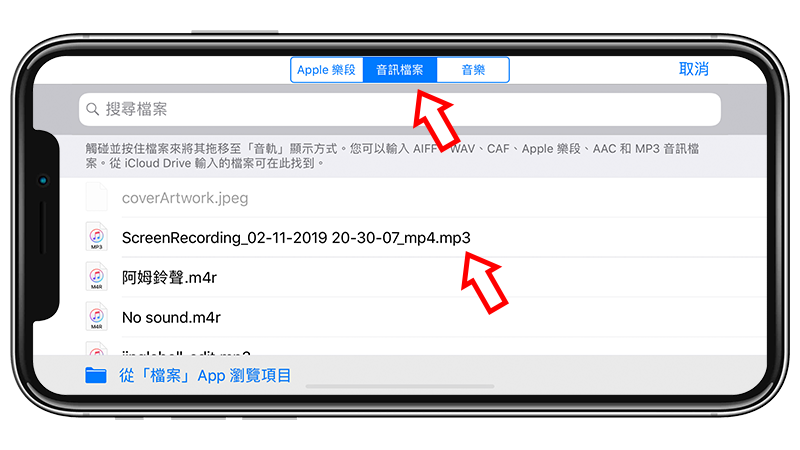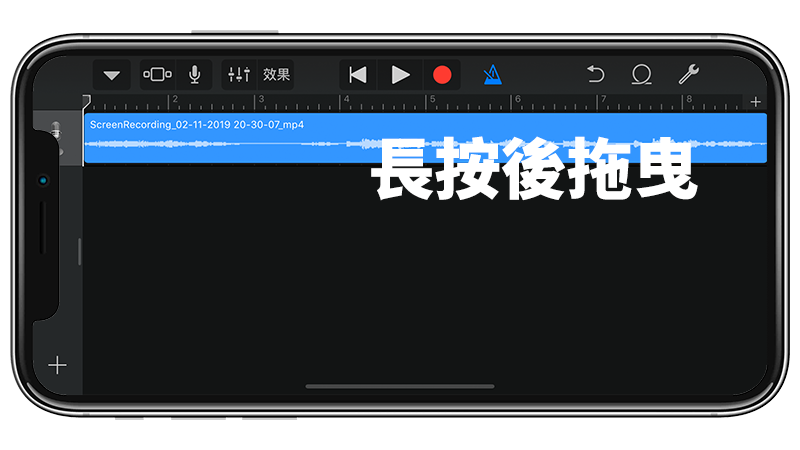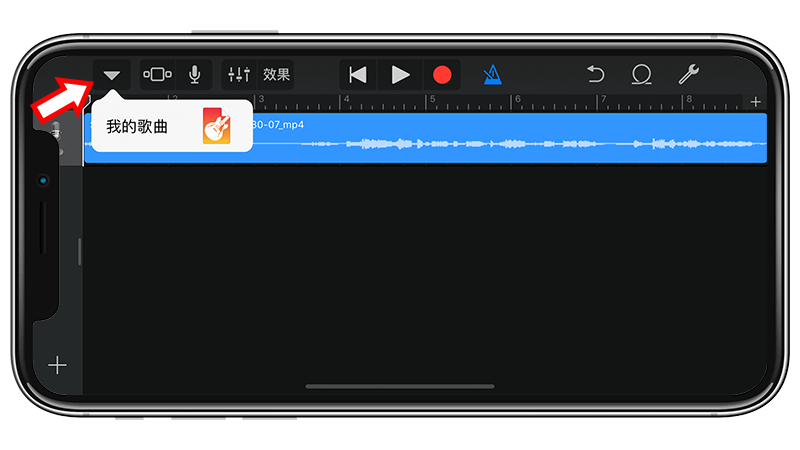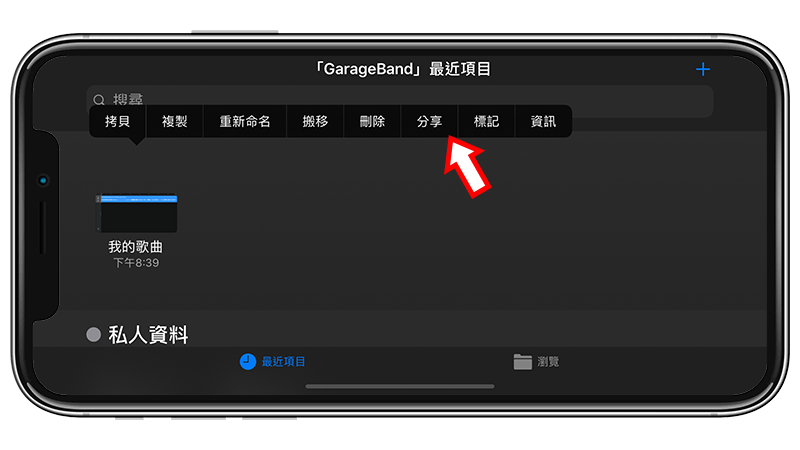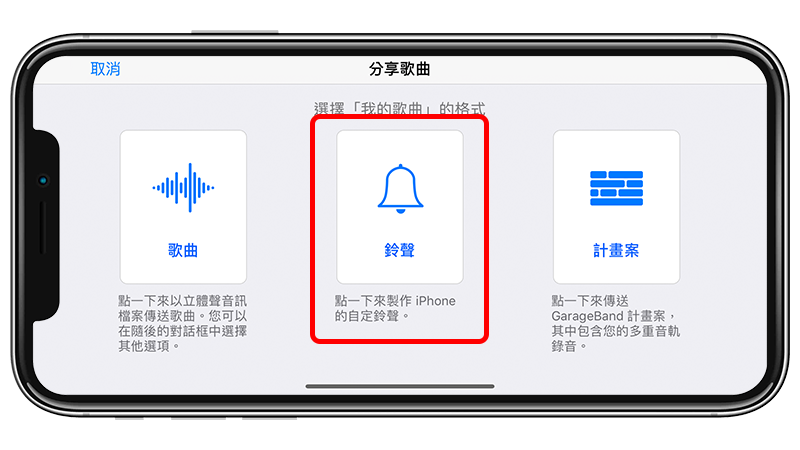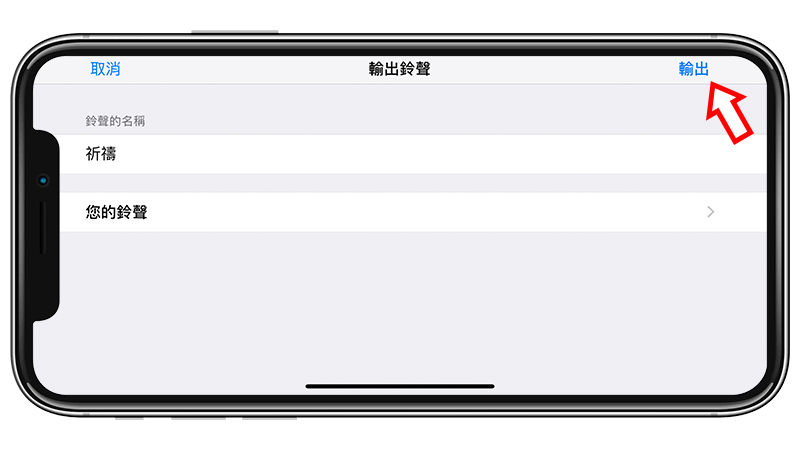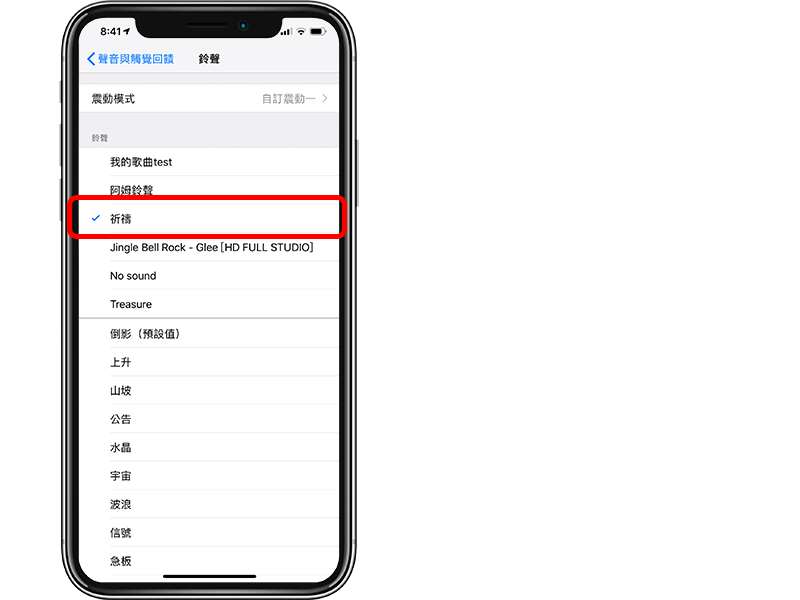我们都知道 iPhone 铃声可以自己制作并更换,但是如果想要制作淡入淡出效果的话该怎么做呢?预设的铃声是一有来电就直接以正常的音量播放,今天这边要教大家制作可以渐渐大声、渐渐小声地淡出淡入铃声。
▌免安装 App 制作 iPhone 铃声淡出淡入效果
iPhone 铃声要换成自己制作的音乐,说简单也是蛮简单的,但又无法直接从音乐库里面挑选使用,也无法加入渐渐大声、渐渐小声的效果,而今天要跟大家分享一个制作 iPhone 淡入淡出铃声的网站,叫做「mp3cut」。
👉 iPhone 铃声淡入淡出铃声制作:请点此
另外在开始前,电脑中或是手机里面需准备好要拿来制作成铃声的音乐档案。
无论使用手机或是电脑都可以操作,方式也都一样,而且过程其实非常简单,打开这个「mp3cut」网站后,选择「开启档案」,然后选择刚刚准备好存在手机内的音乐档案,或是电脑里的音乐文件,系统分析完档案后,会显示如下方的声波图。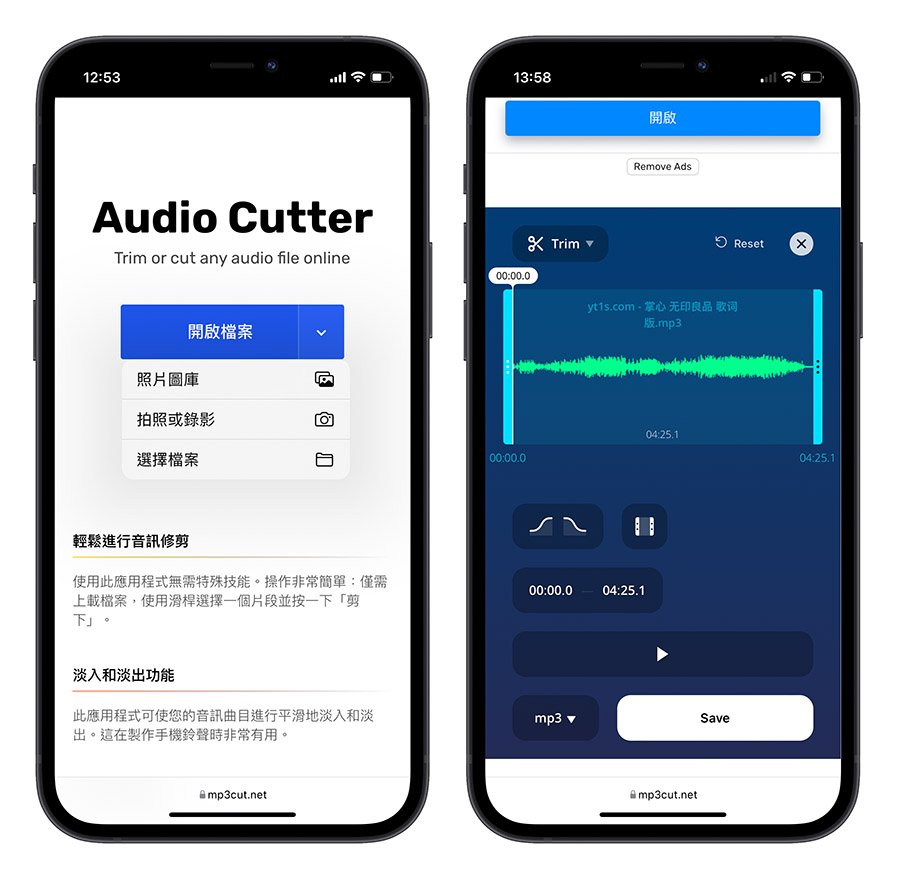
拖曳左右边的区间杆就可以选定想要的范围,制作 iPhone 铃声的话最长限制在 30 秒,想要制作淡入淡出效果就选择左下的两个斜坡图案,在 iPhone 上操作的话还可以设定淡入淡出的长度要多久。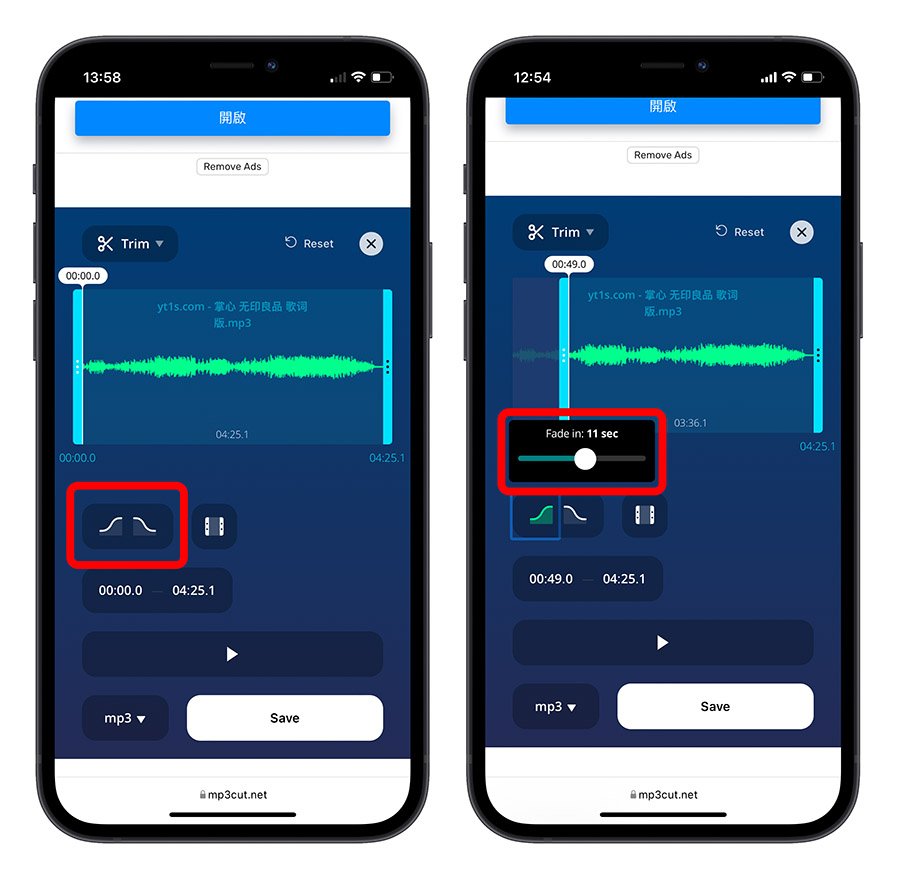
都设定好以后可以选择文件格式,如果是要制作 iPhone 铃声的话,其实选哪个格式都没有差,因为之后都还要进到 Garage Band 输出一次;最后选择 Save 就可以了。
▌将做好的淡入淡出音乐设定为 iPhone 铃声
当我们下载完制作好的淡出淡入音乐后,打开「Garage Band」这套 App,要利用他来将音乐档案转成铃声档案。
开启 Garage Band 后,我们开一个新的项目项目。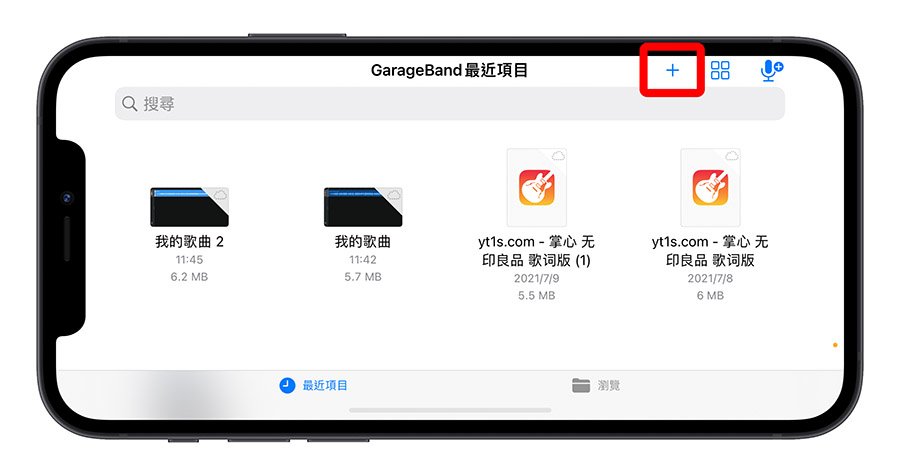
选择「Audio Recorder」的「人声」选项。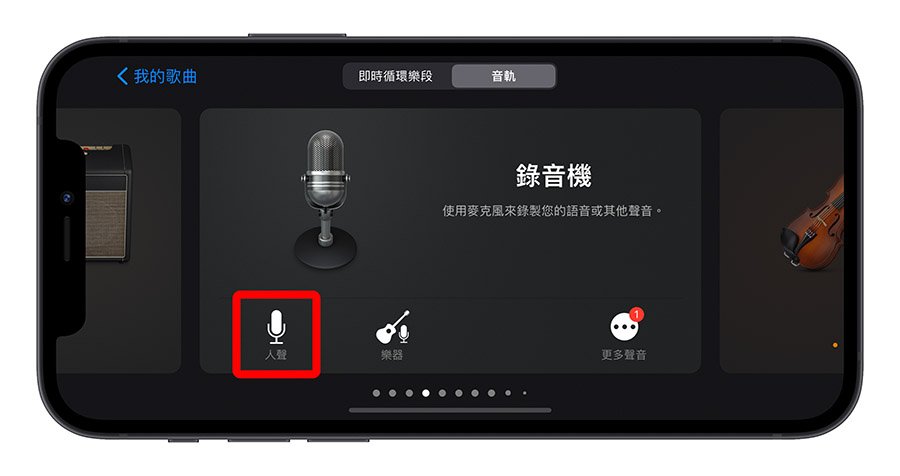
将画面切换成音轨介面。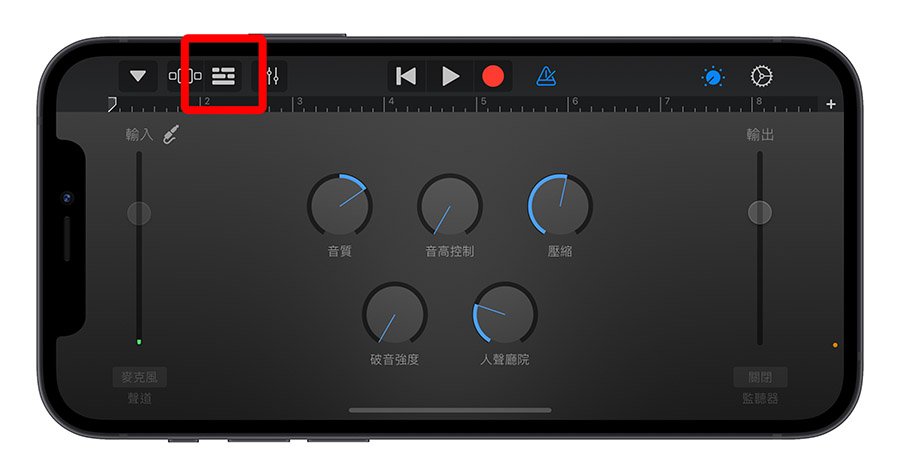
这边我们先按下右上角的「Setting」,设定整个段落的长度。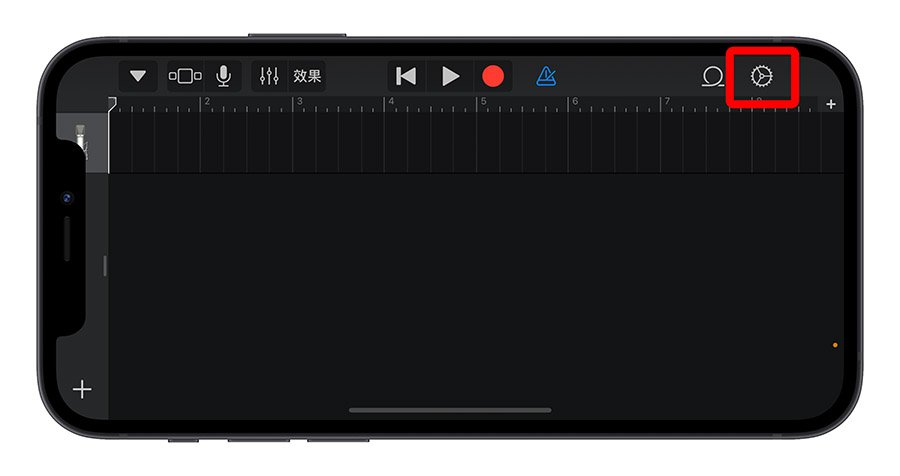
段落长度设定在 15 差不多,设定太短,会把音轨切断;太长也也没有用,因为 30 秒后的都会被卡掉。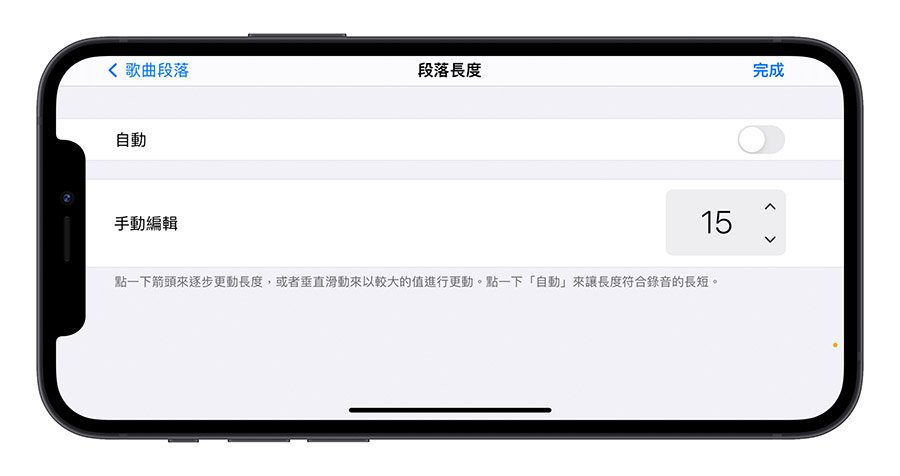
完成后,再点击下图红框处,让你选择你要制作成铃声的档案。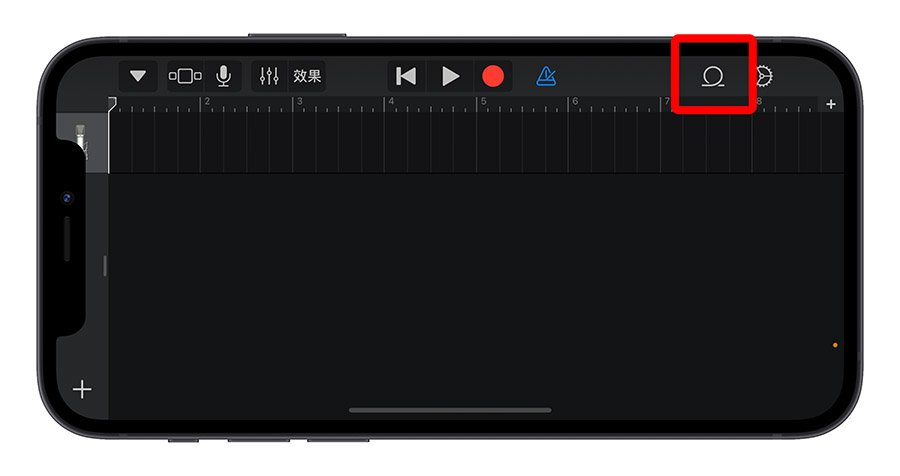
选择「Files」这个页面,从中选择你要的音乐档案,或是从最下方的「Browse items from the Files app」中选择你要制作成铃声的档案。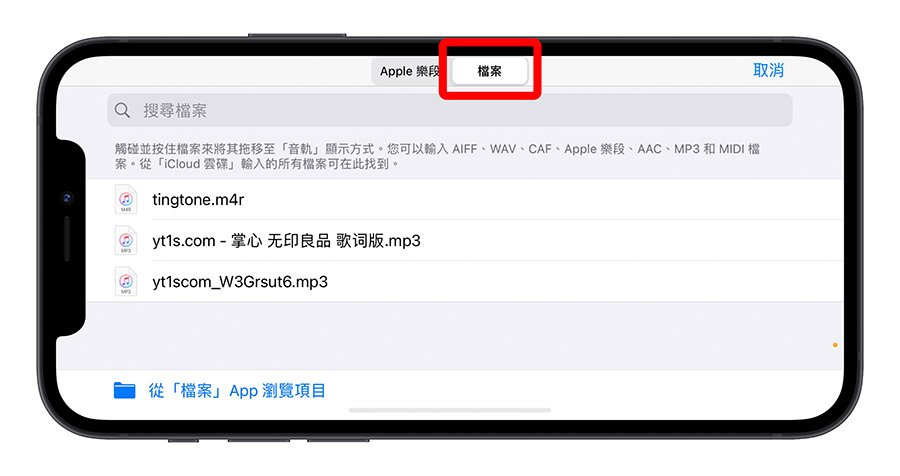
然后将清单中的档案,长按并且往上拖,就可以拖到刚才的音轨上。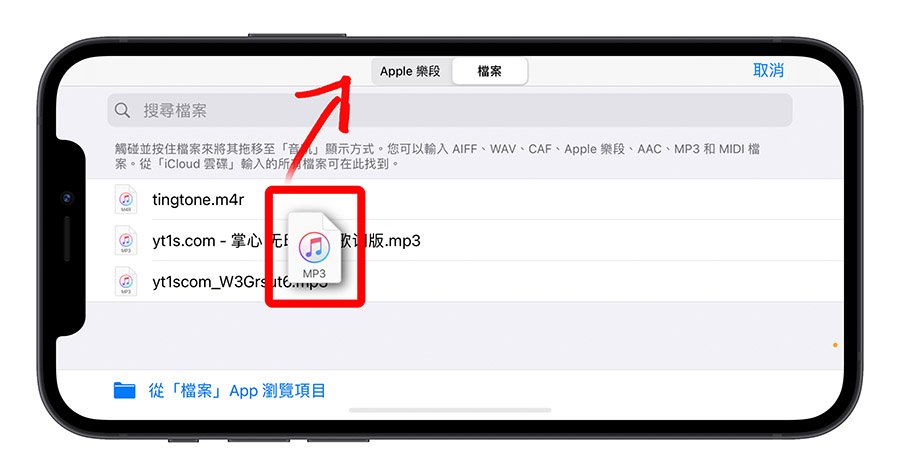
这样就可以看到刚才制作好的淡入淡出档案,以音轨来看很明显的淡入淡出效果。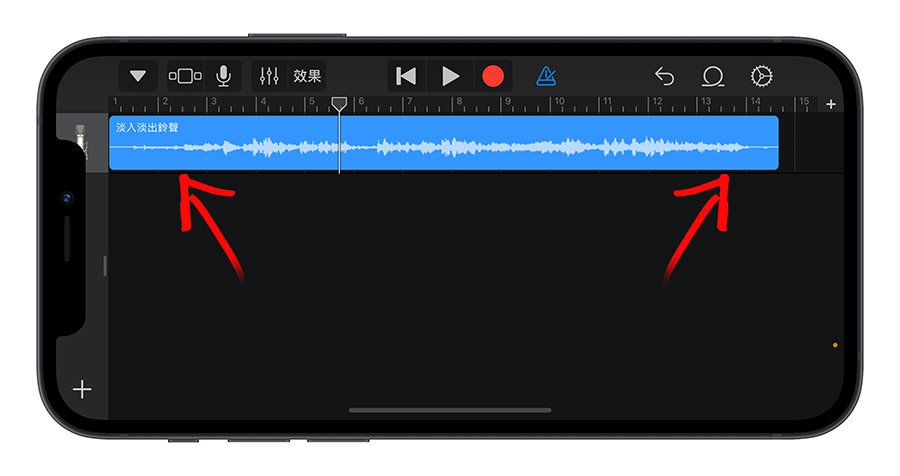
接着选择左上角的箭头,回到项目浏览的画面。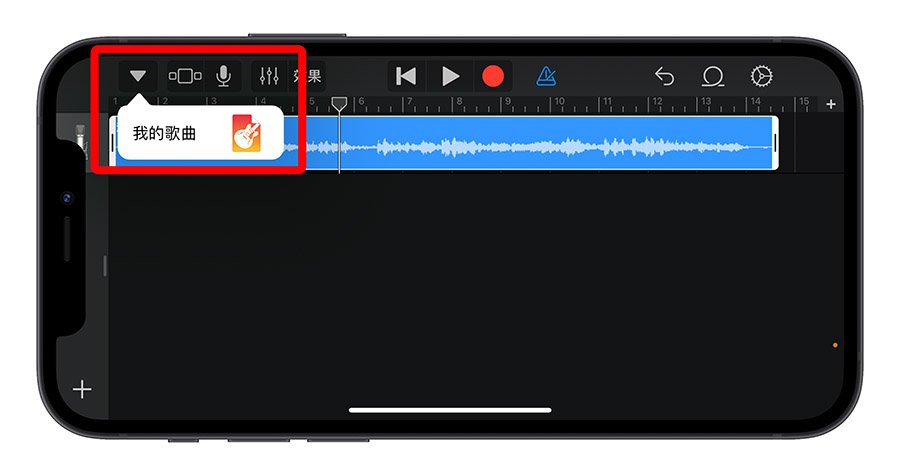
Long Press刚才的档案后,选择「Share」功能。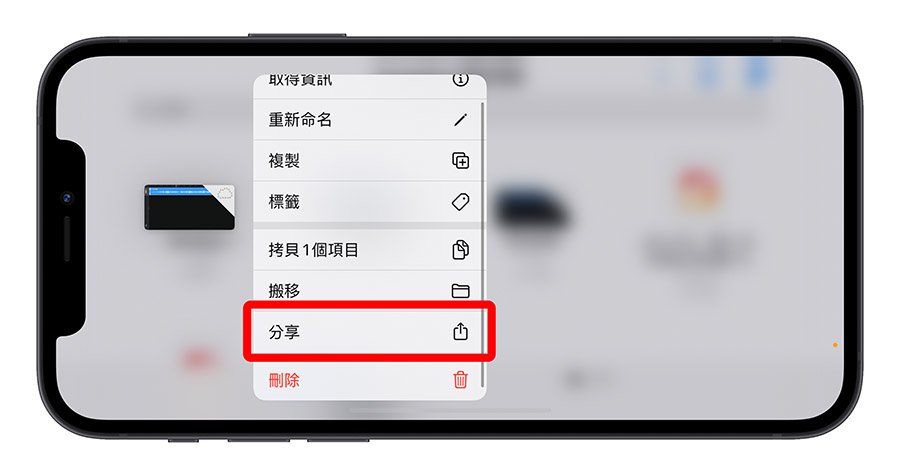
选择制作成铃声。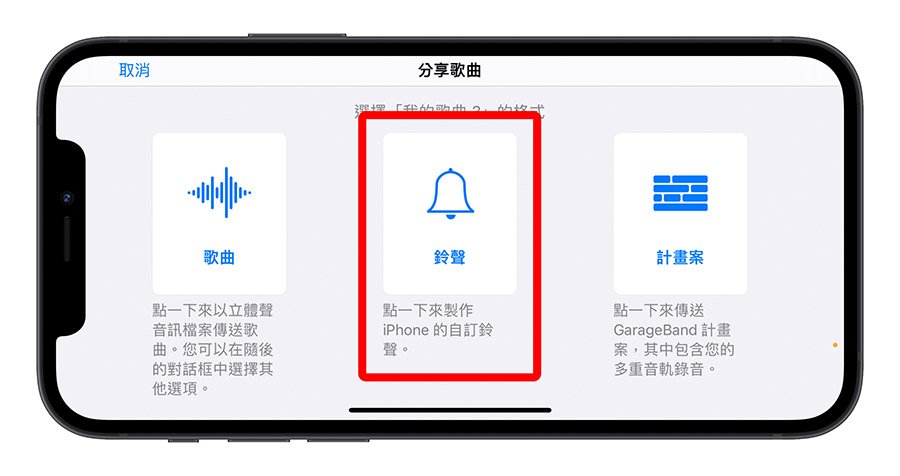
最后我们回到 iPhone 的「Settings」>「Sounds & Haptics」>「Ringtone」,设定刚才分享出来的档案成为铃声。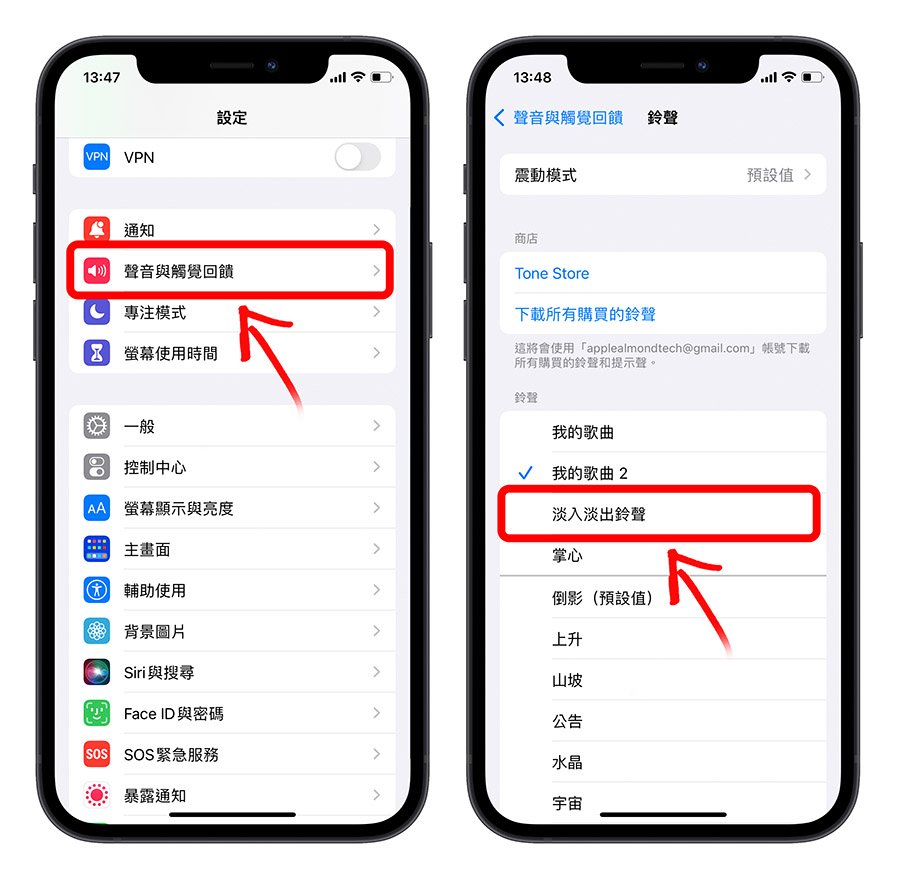
这样就完成 iPhone 铃声的更换过程,而且利用上面介绍的网站,就可以制作淡入淡出的 iPhone 铃声。如果想要知道更多换铃声的方式,我们也有介绍更多自己更换 iPhone 铃声的方法。
延伸阅读》
● iPhone铃声制作,教您如何将KKBOX音乐设成iPhone铃声
● 如何让iPhone关掉闹钟后自动播报天气?利用iOS Shortcuts的自动化来帮你~
● 原来iPhone Vibration也可以自定义? 2个步骤让你听震动就知道谁来电!