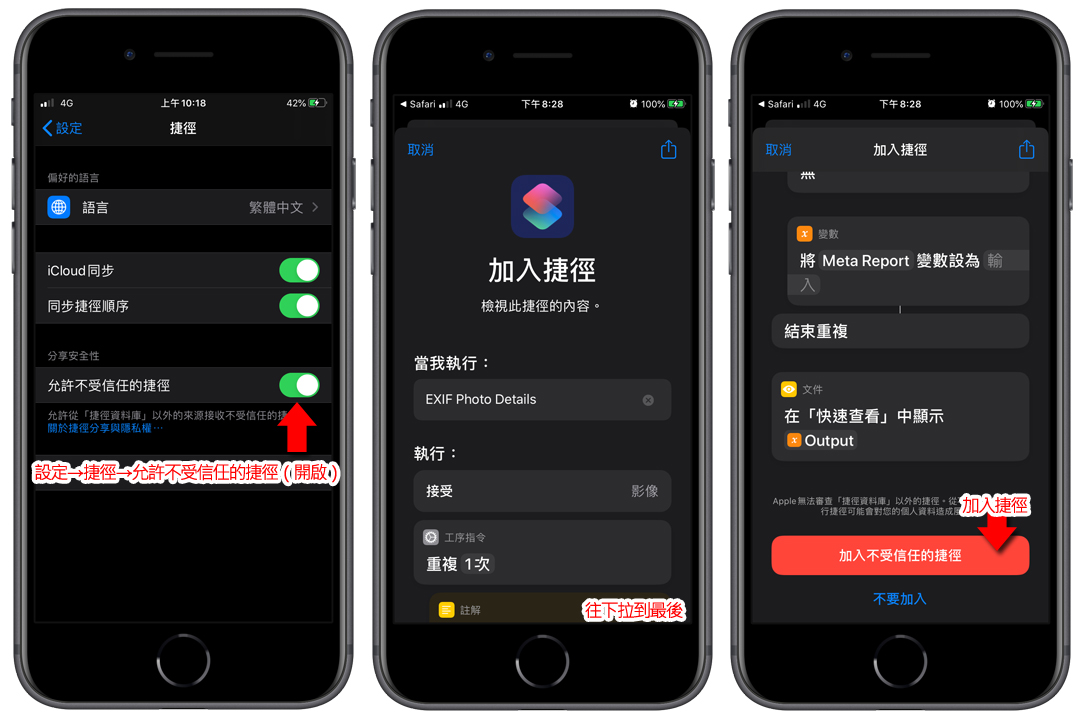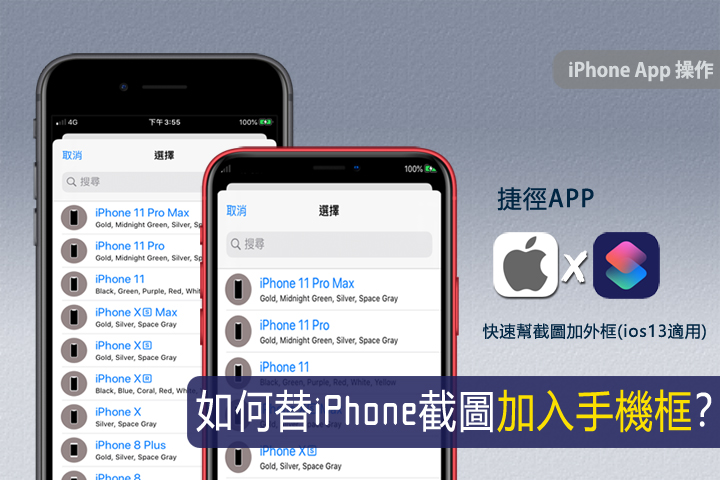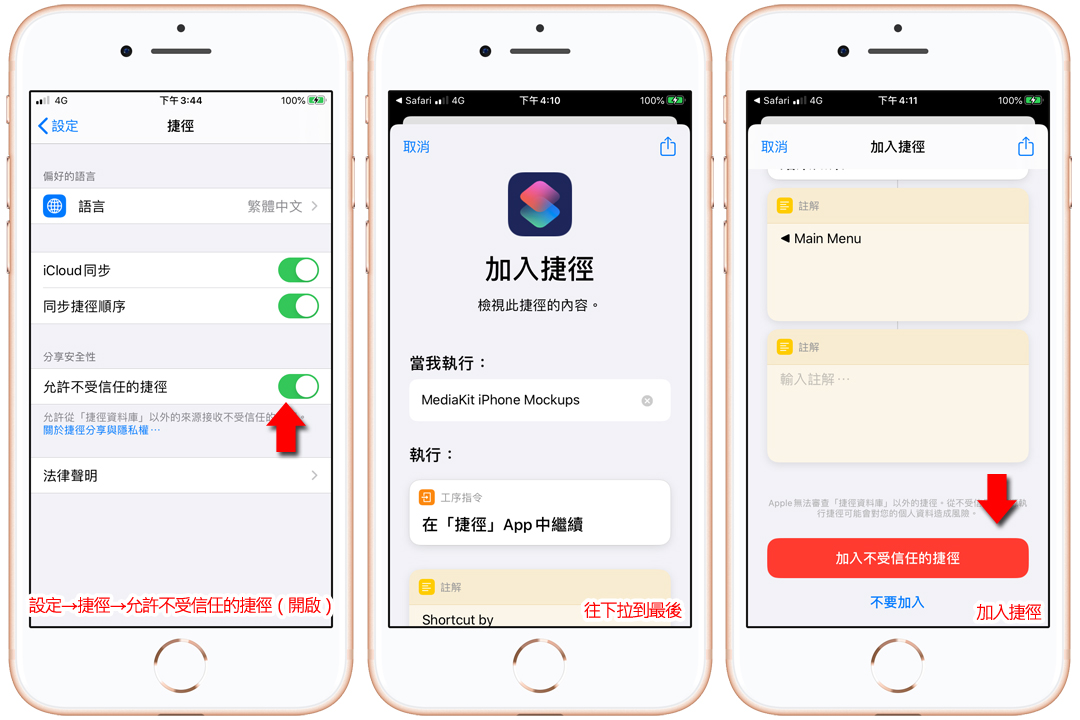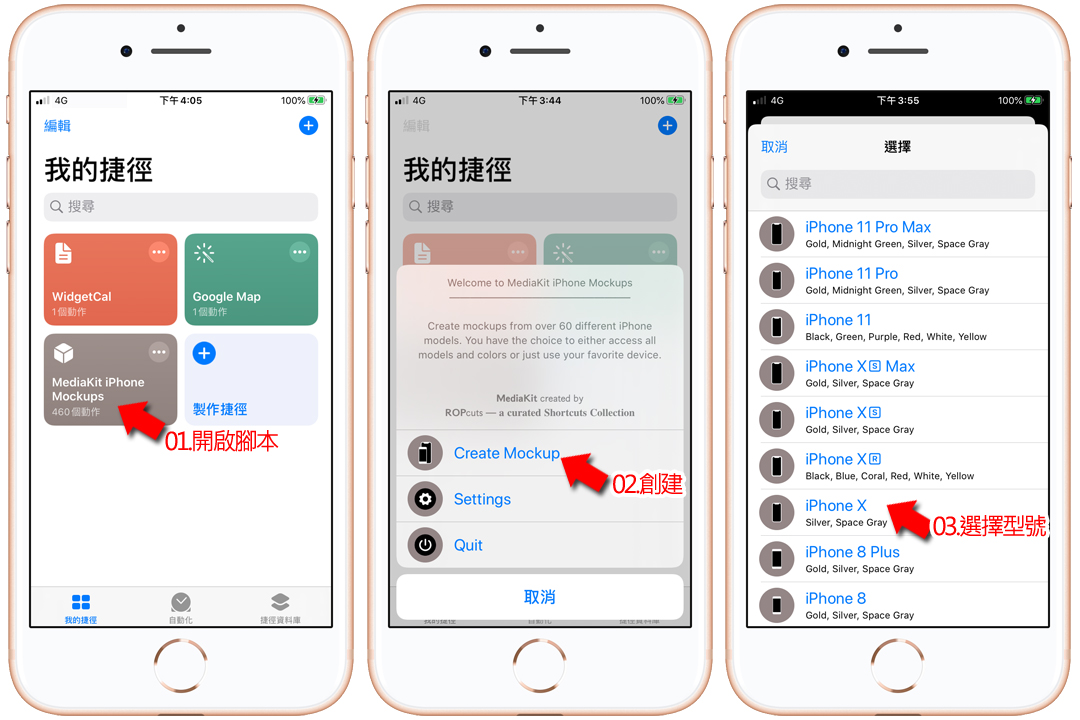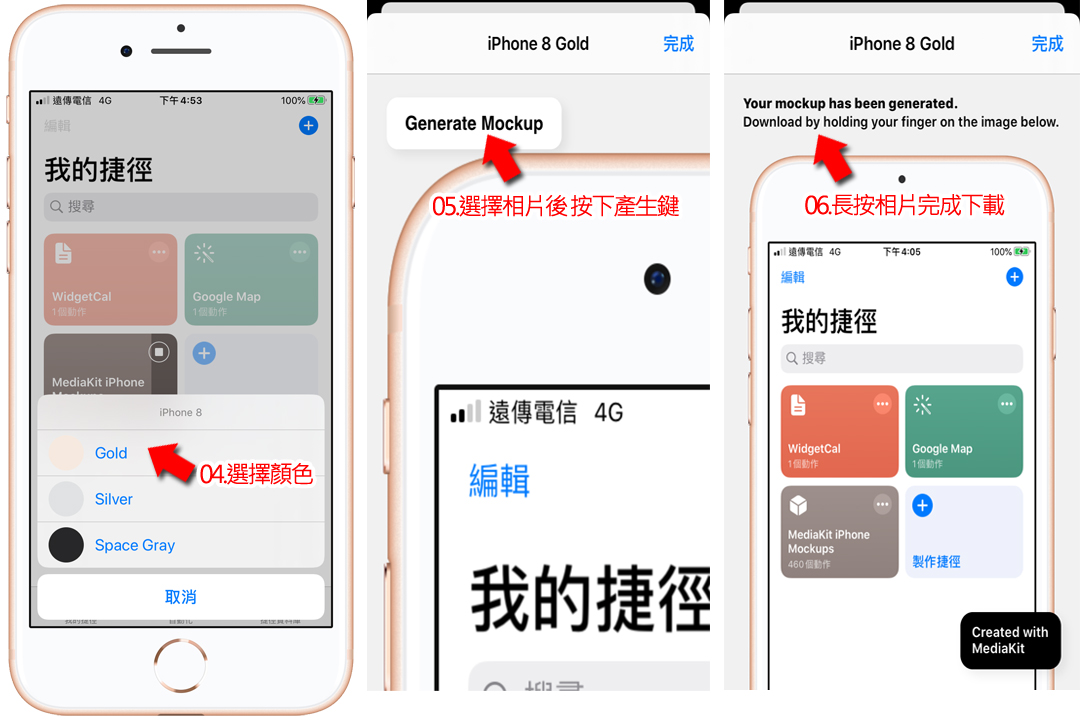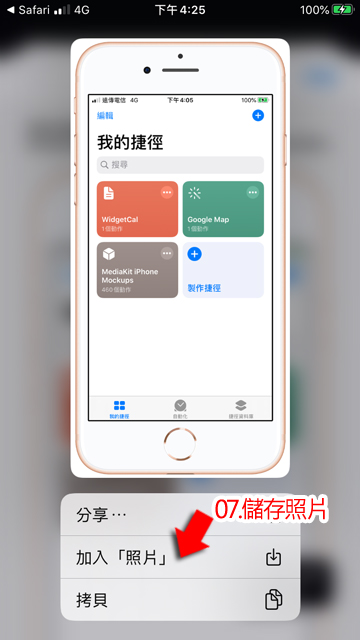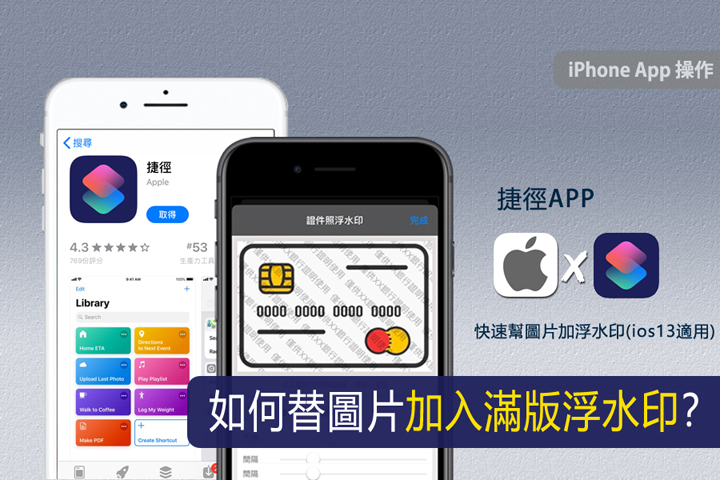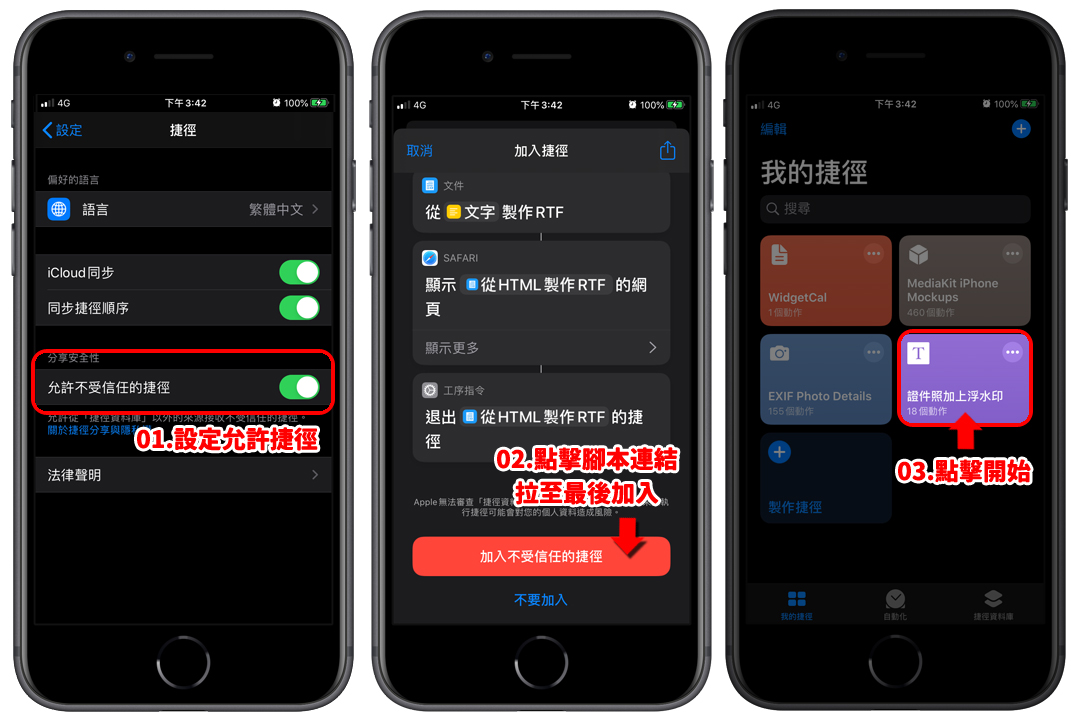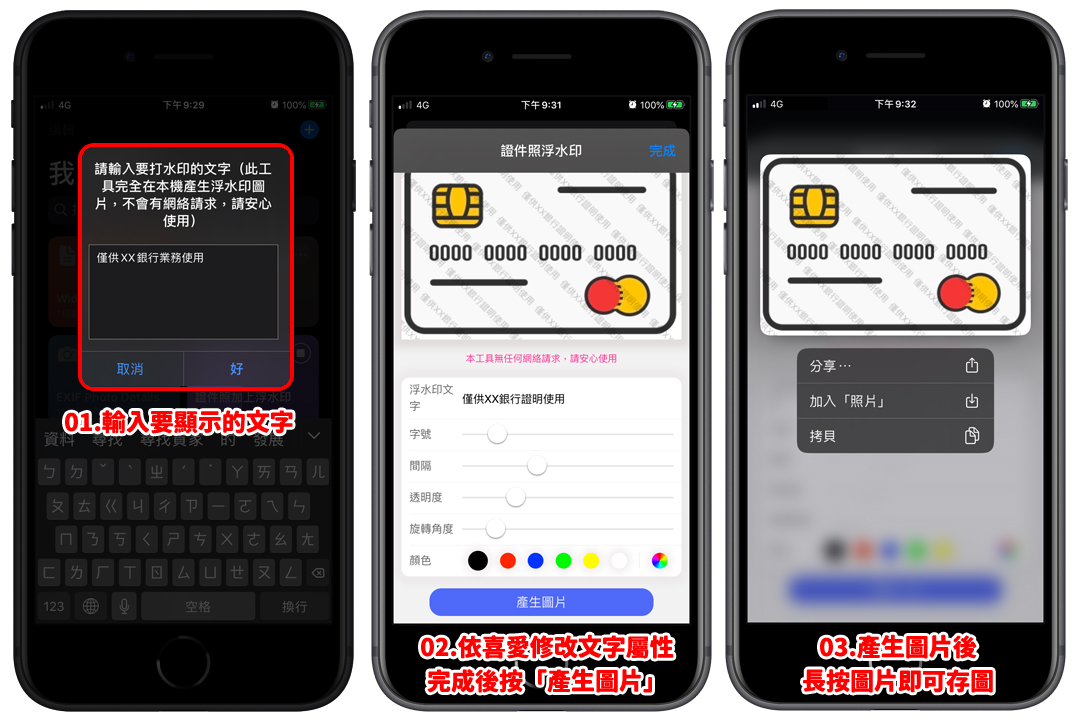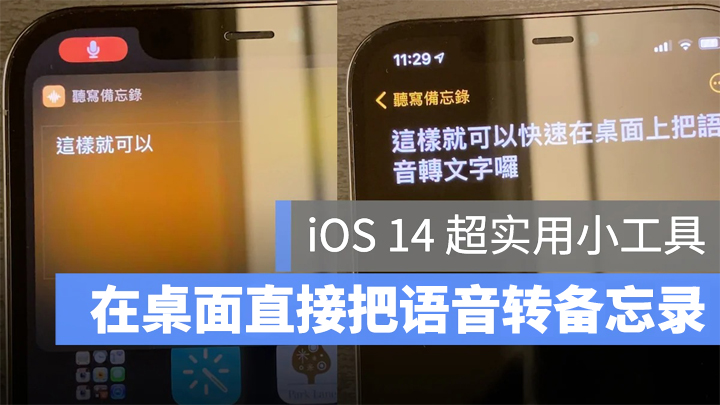
今天来教大家一个 iOS 14 Shortcut + widgets 的技巧,只要按下 Home Screen 的 button 就可以快速 Recording,接著录好的 voice 就会自动听写转为 Text ,并储存在 Notes 内,比 voice memo 还好用!
效果会像这样子,在桌面上有两颗 button,按下「听写备忘录」: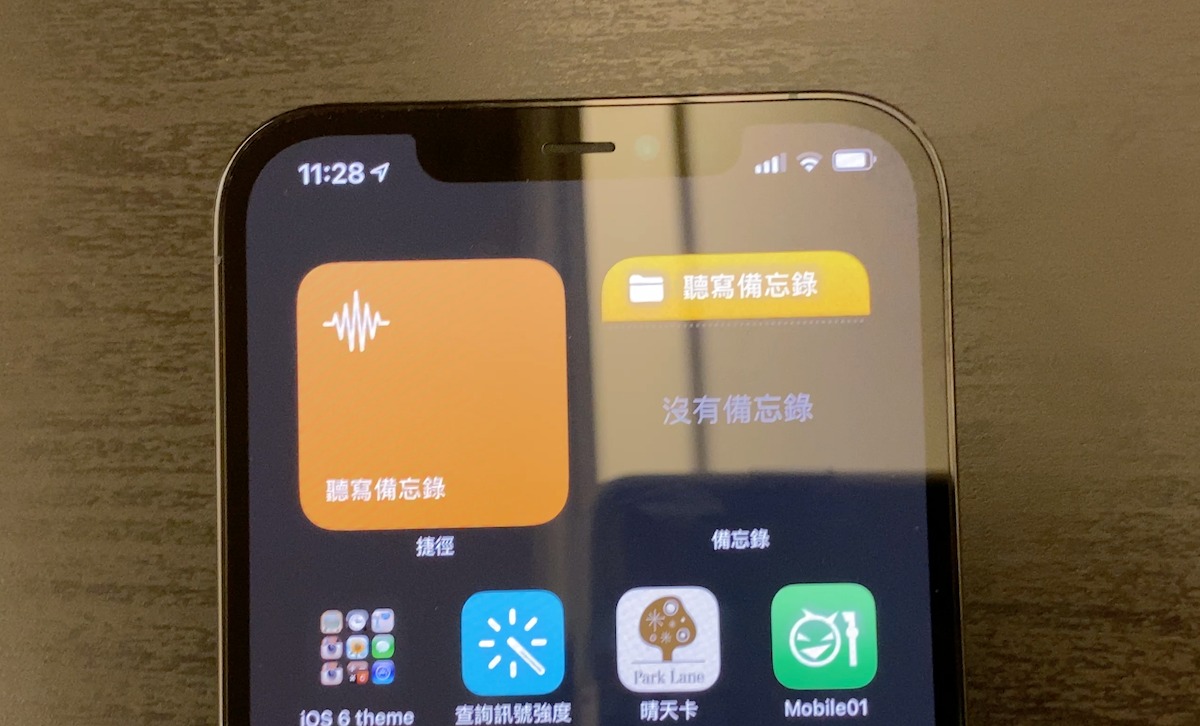
此时就会跳出 Recording 画面,一边讲话就会一边转为 Text : 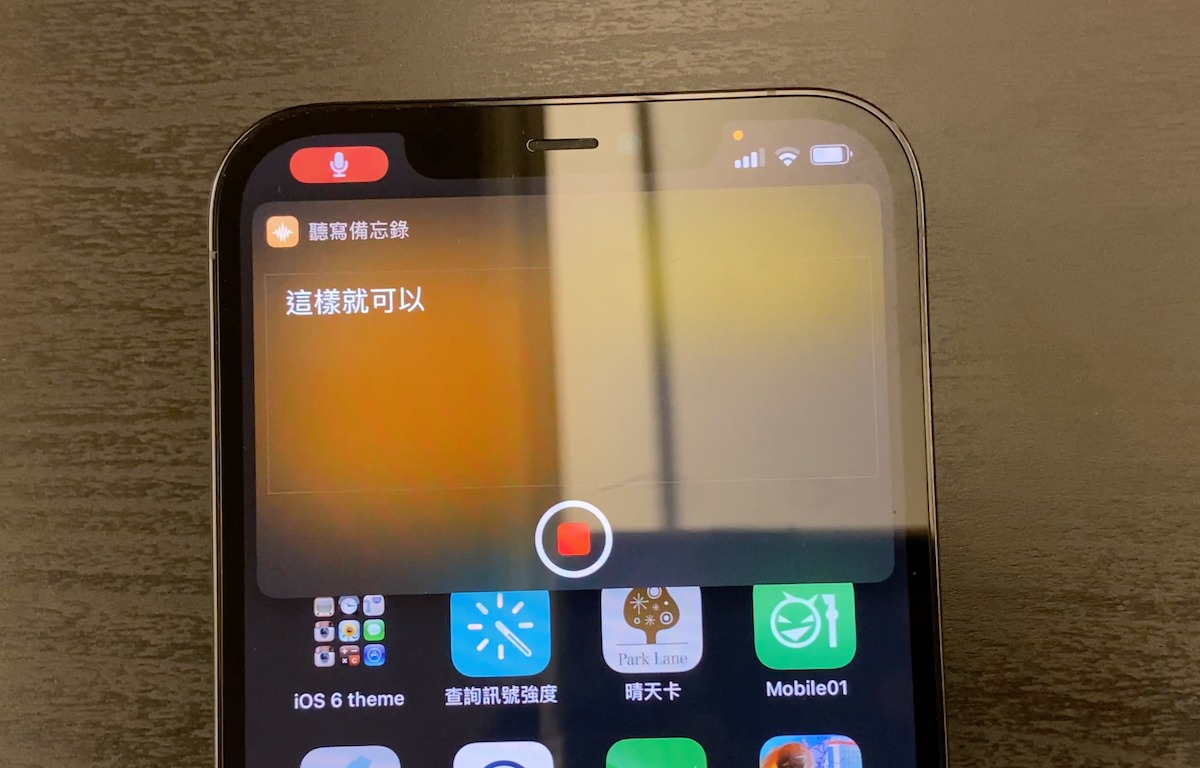
这时 tap 旁边的「听写备忘录」widgets: 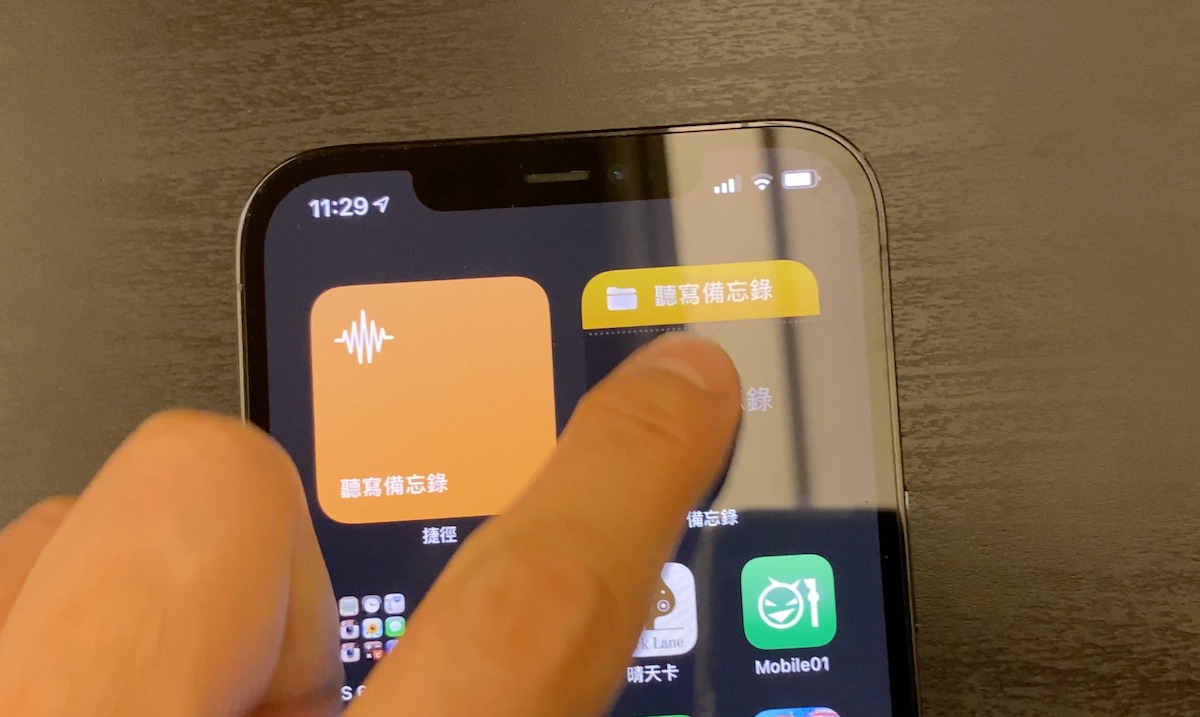
就可以看到刚刚录的 voice 变成 text 了! 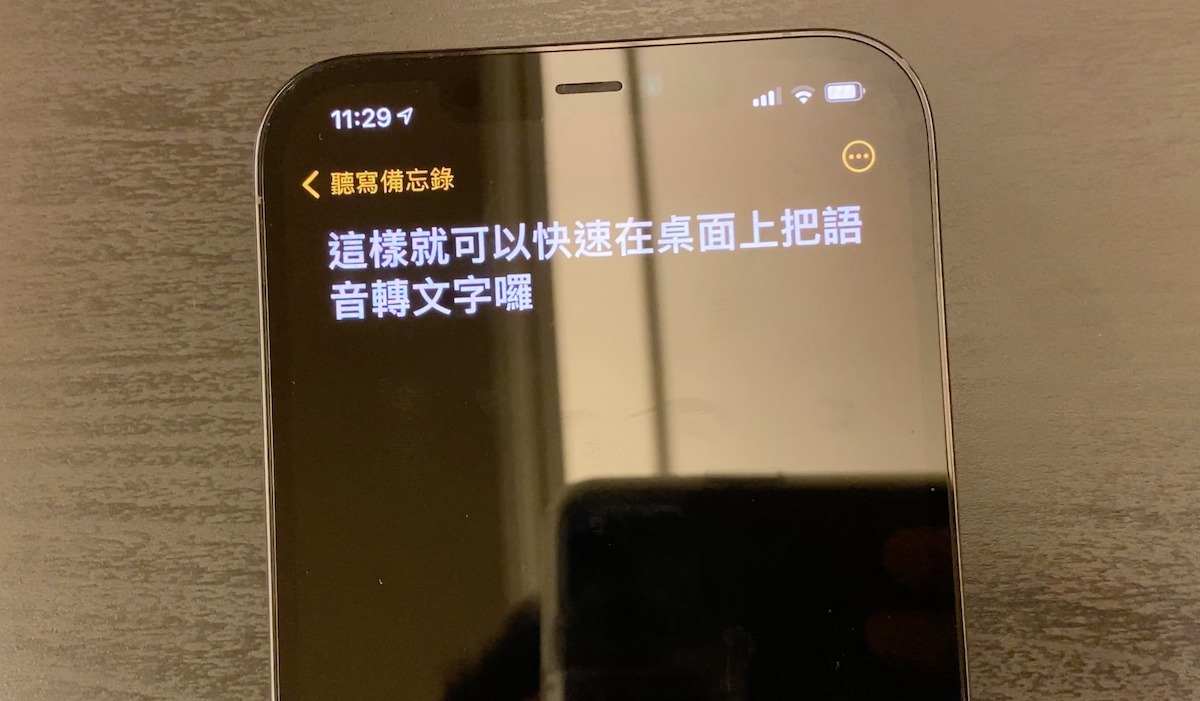
动态效果如下,非常方便!想要快速用语音记录,或者上课时录音笔记,甚至是记录逐字稿,都可以用这种方式进行。
▌iOS 14 Widgets:如何使用「语音听写备忘录」技巧
首先,请先到 App Store 下载「Shortcuts」App。
完成后点此下载「语音备忘录听写Shortcut」。
(脚本作者&来源:Applealmond)
※如果出现「Can’t Be Opened」或「Untrusted Shortcuts」,可以到「Setting」>「Shortcuts」,然后开启「Allow Untrusted Shortcuts」即可。
1、接着,开启 iOS 内建的「Notes」App
到 Folders 点左下方的图示「New Folder」,并取名为「听写备忘录」: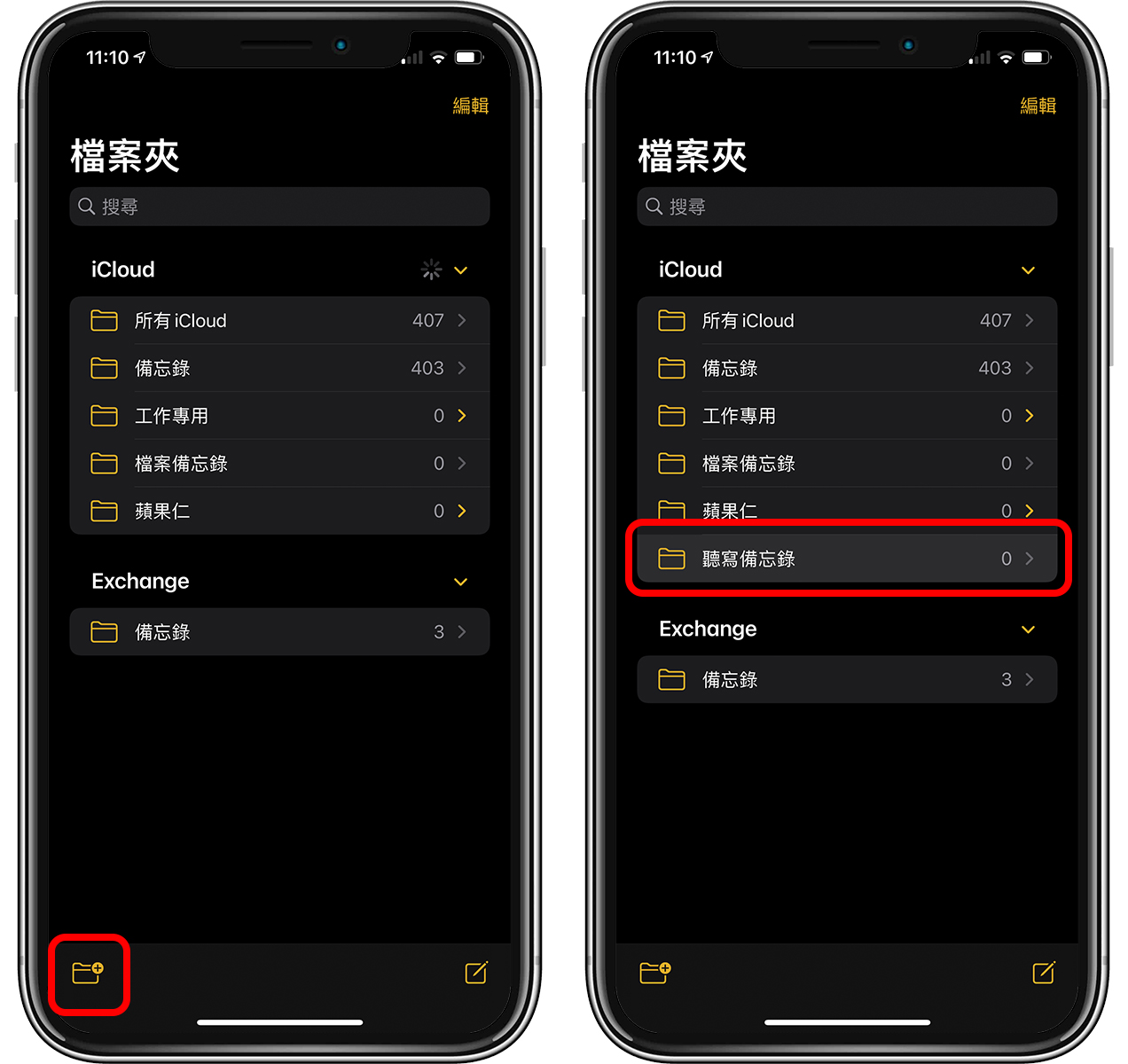
2、然后进入「Shortcuts」App
点刚刚 download 的「听写备忘录 Shortcut」右上角的「…」,进入编辑页面: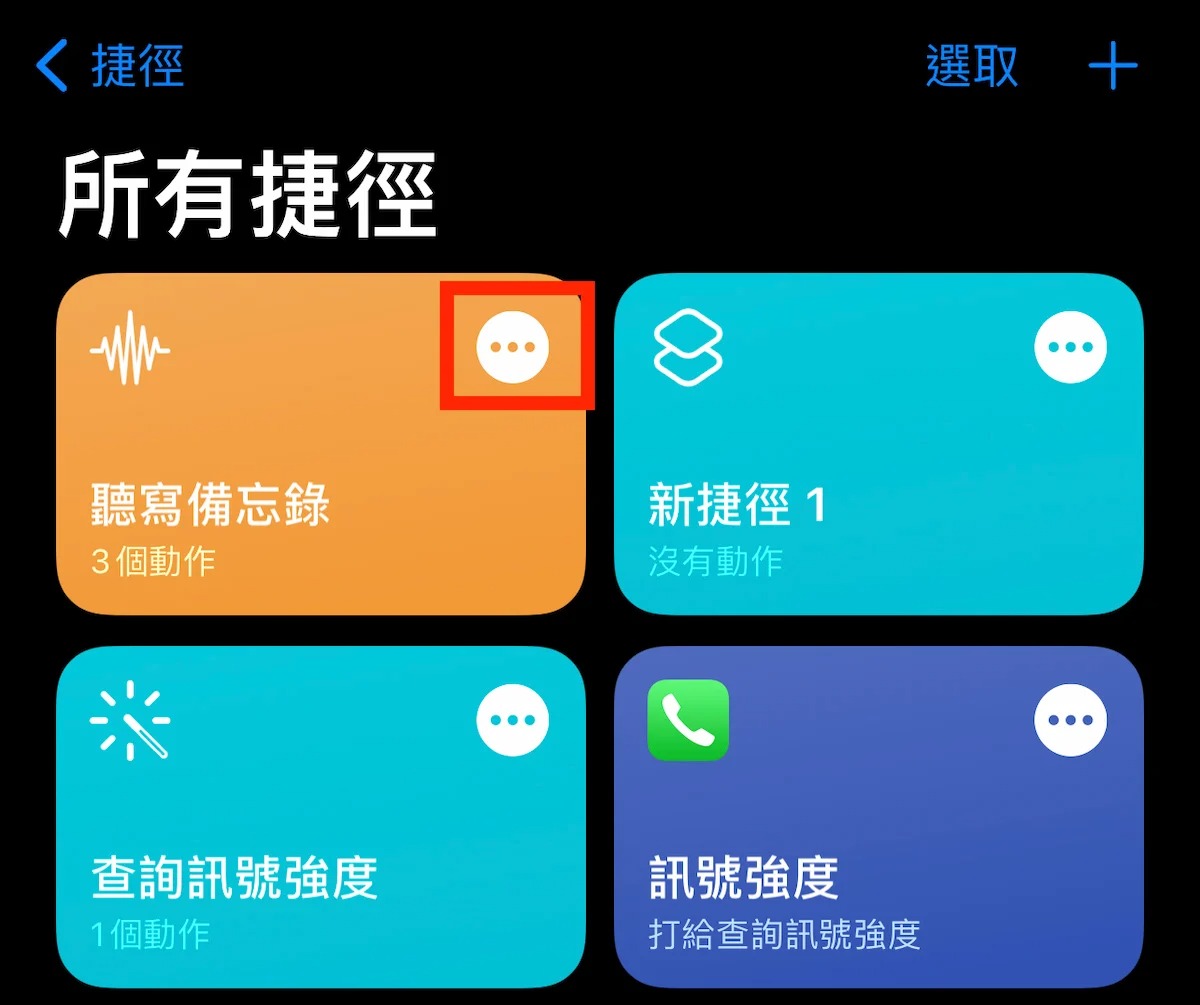
3、然后在「folder」地方 single-tap,选刚刚在 Notes 里新建的分类(本篇的例子就是那个「听写备忘录」啰):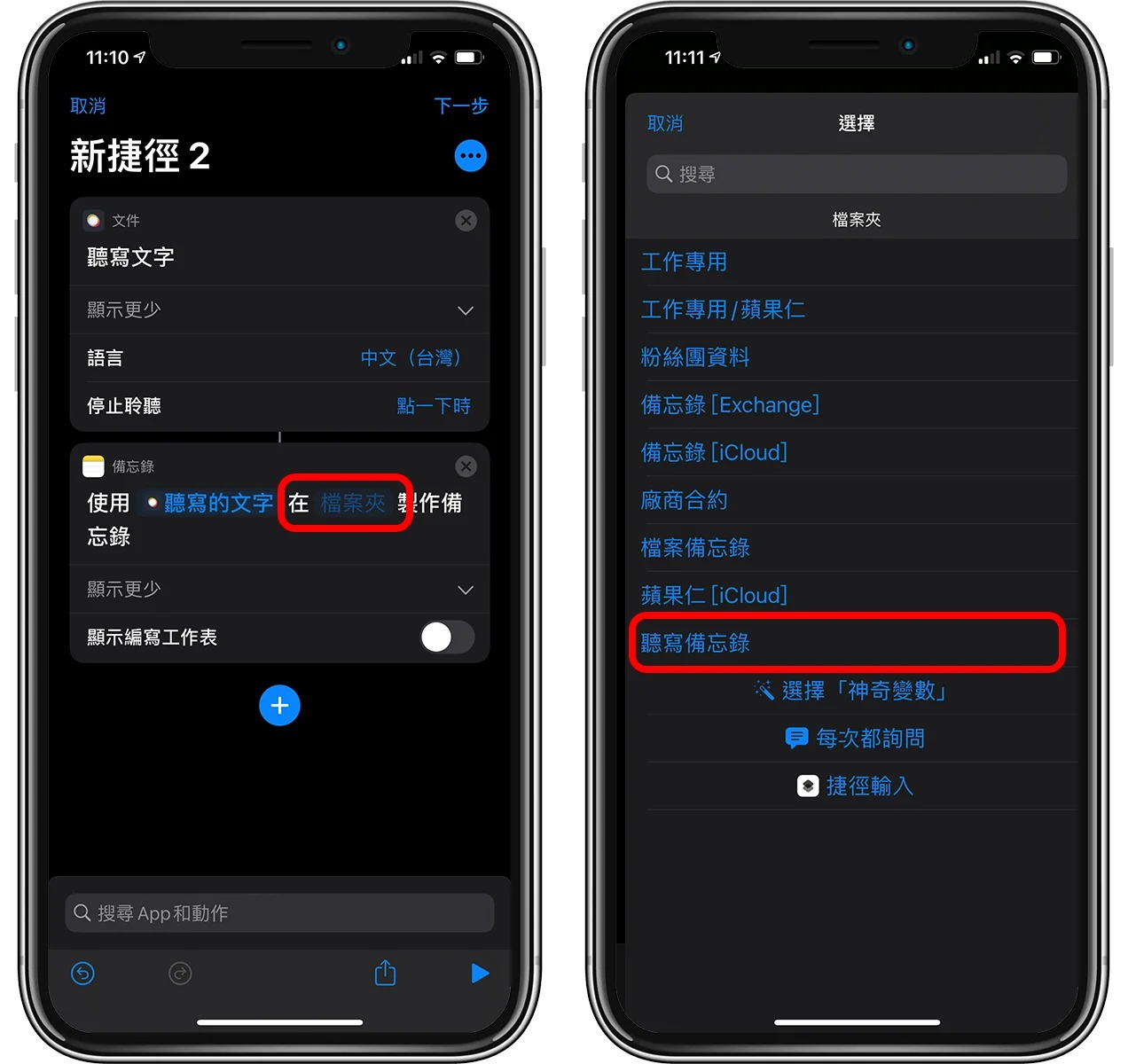
接着按完成,这样「听写备忘录 Shortcut」和「Notes」两边就算准备完成了!
▌把听写备忘录widgets加到iPhone Home Screen
准备工作完成后,接下来就要把这个 Widgets 加到 Home Screen 了。
在 iPhone/iPad 的 Home Screen 上 long press 不放,进入 Home Screen 编辑模式后,点左上角的「+」,找到「Shortcuts」: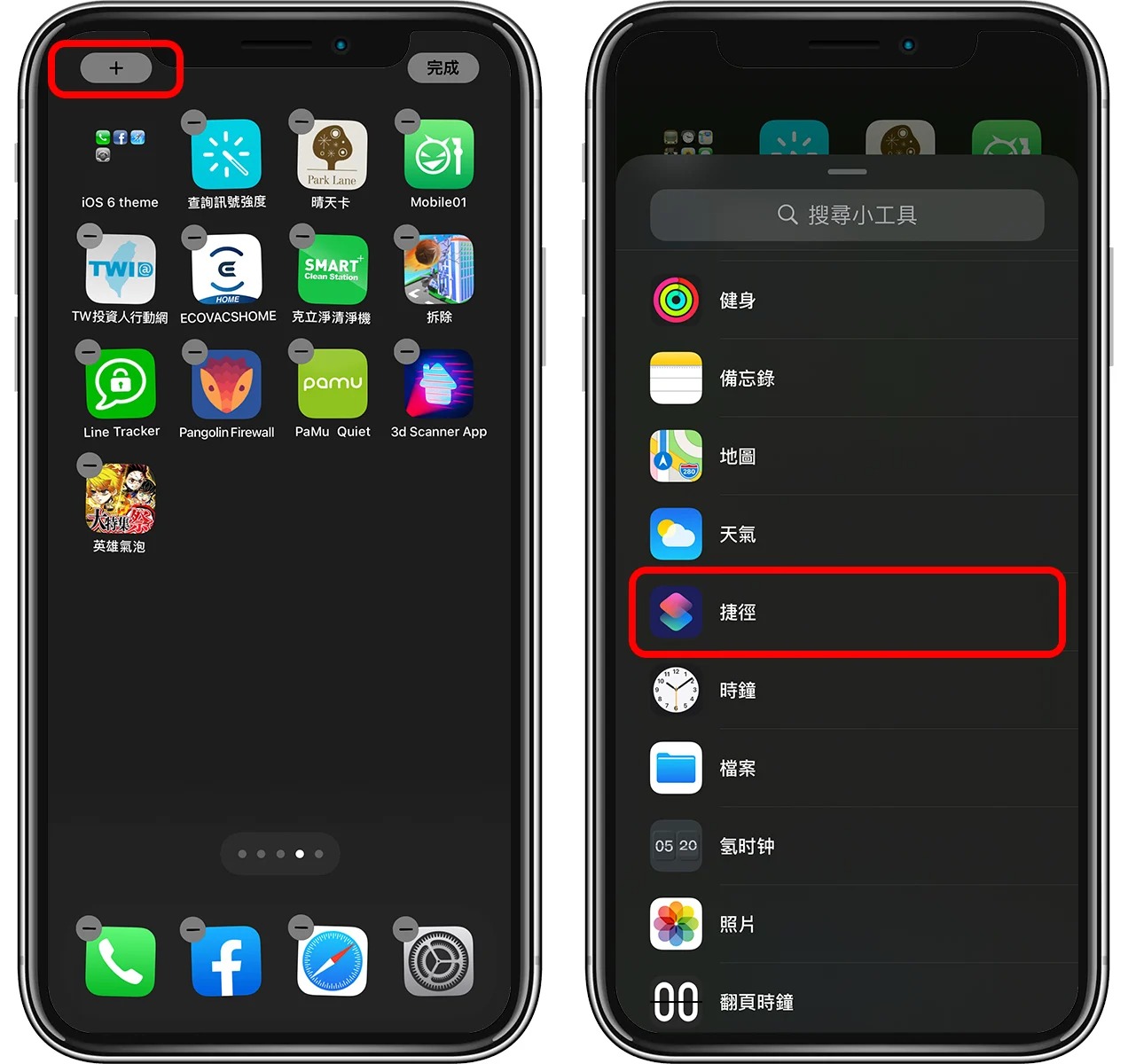
新增单颗的「Shortcuts」button,然后再 single-tap 图示,就可以选择你要把哪个 Shortcut 加到 iPhone Home Screen,这时再 tap 刚刚 download 的「听写备忘录 Shortcut」: 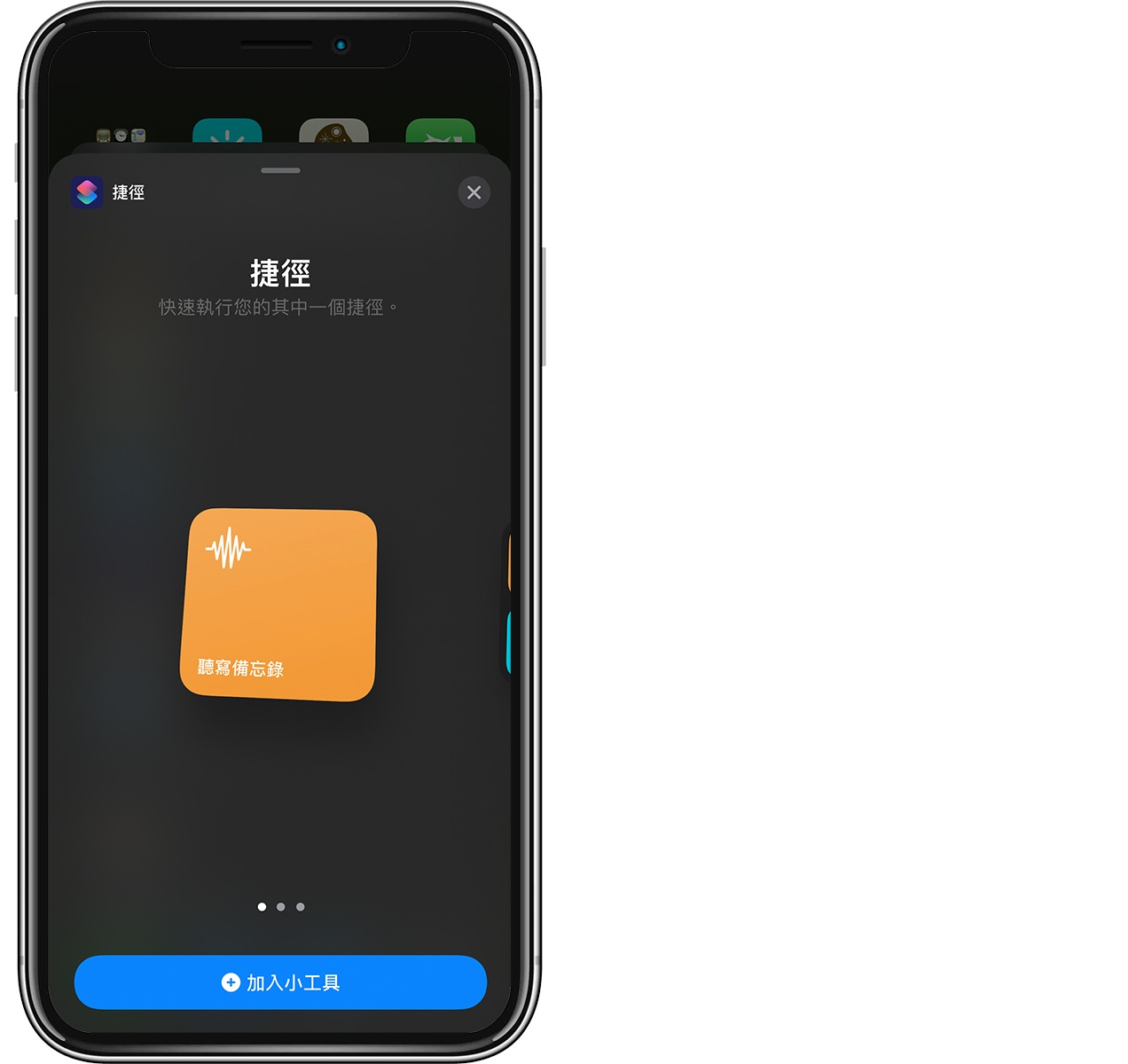
之后重复一次新增 iOS Widgets 的步骤,新增一个 Notes Shortcut 到 Home Screen;一样在编辑画面 single-tap,然后在 Notes 的 Widgets 里面选择「听写备忘录」: 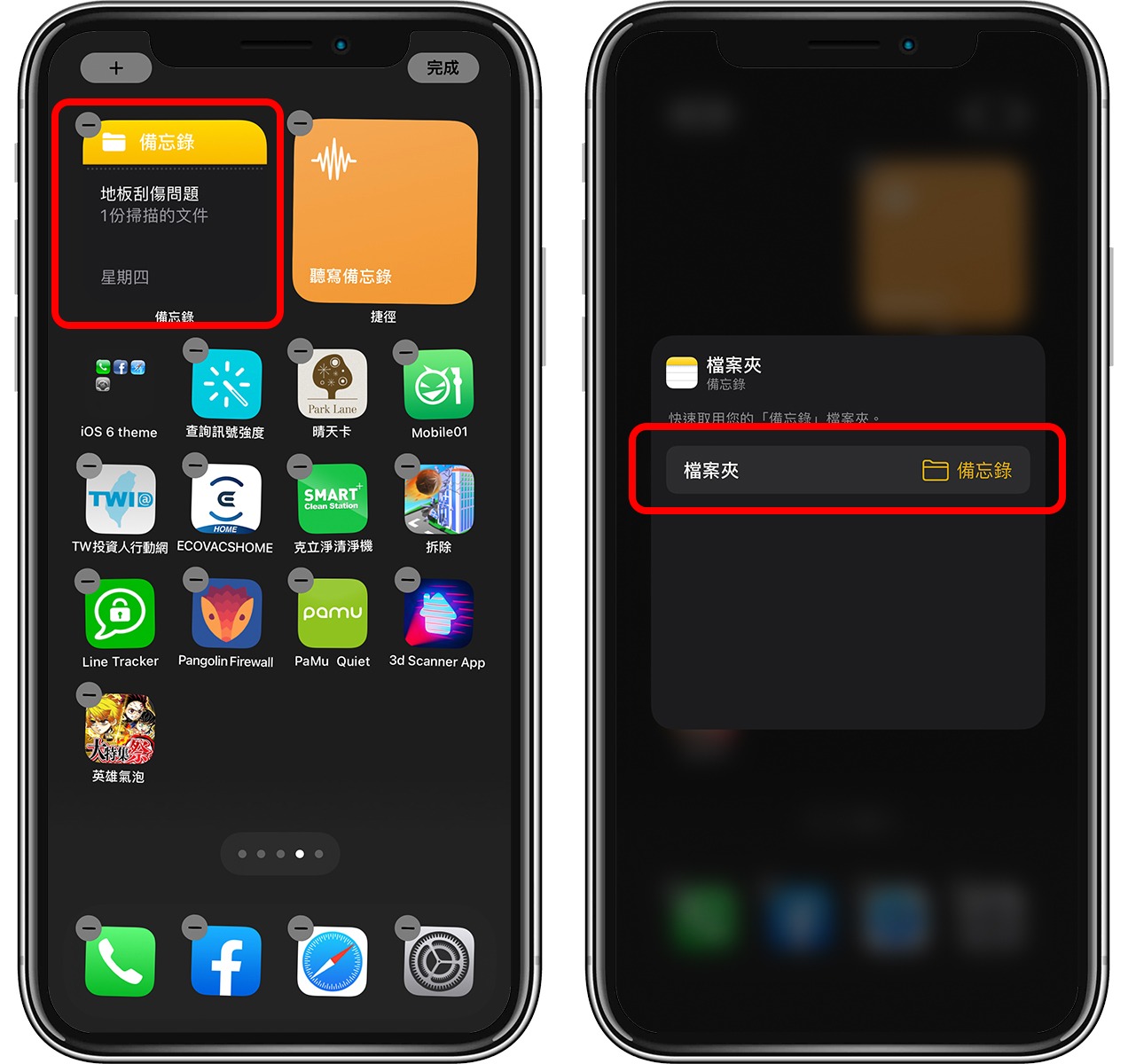
经过一连串步骤后,像下图这样就大功告成啦!以后只要先点「听写备忘录」的橘色按钮,Recording 之后, voice 就会变成 text 并储存到右侧的「听写备忘录」笔记本中! 
这个小技巧用在快速记录事情、记笔记、语音转文字、听写、逐字稿都可以用到,相当方便,小技巧提供给大家啰!如果友站要取用这篇教学,记得帮我附一下来源喔,谢谢~
点此下载「语音备忘录听写Shortcut」。(脚本作者&来源:Applealmond)
相关 iOS 工具文章