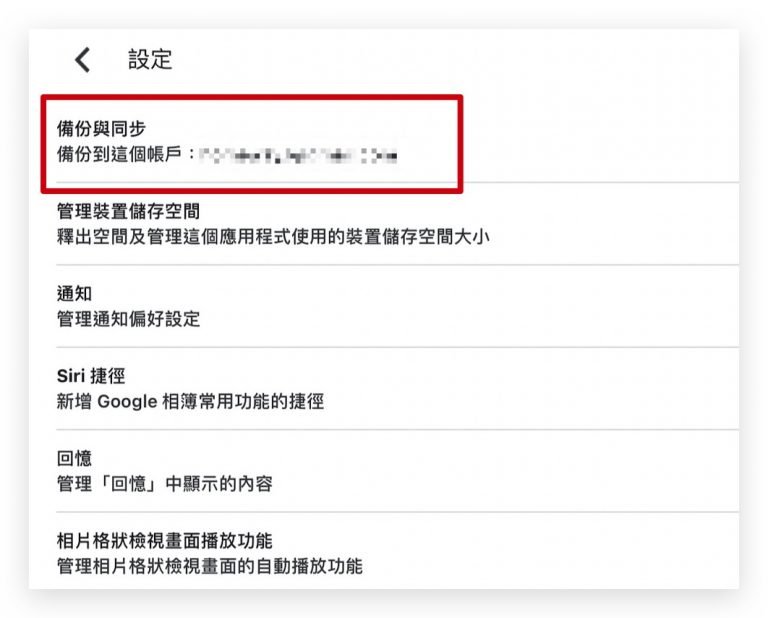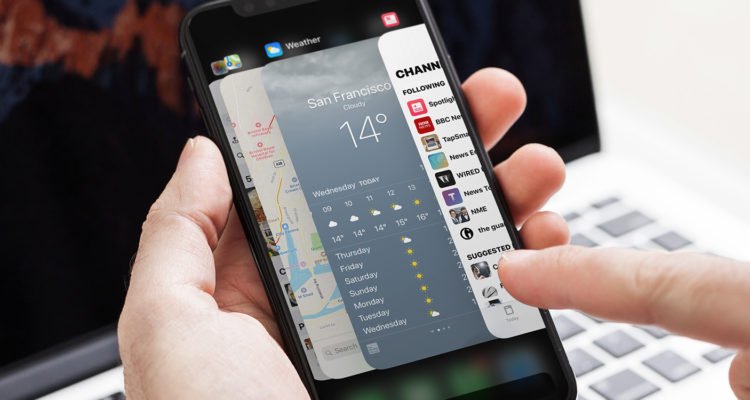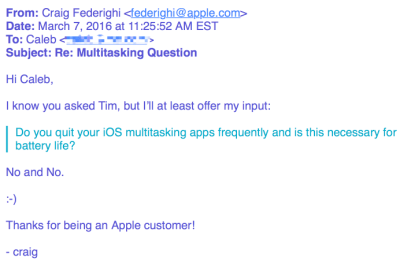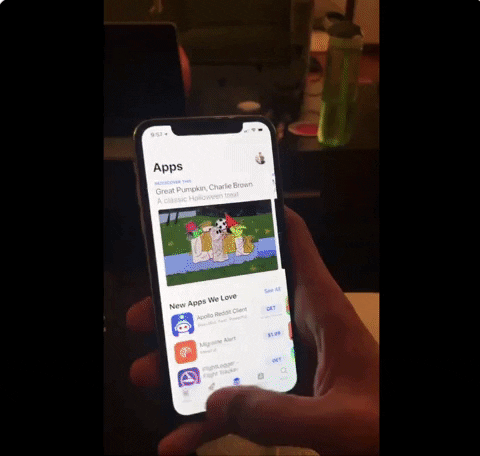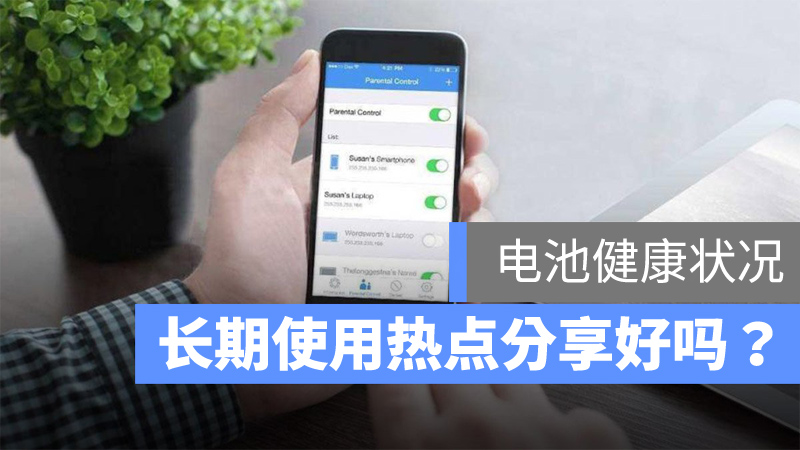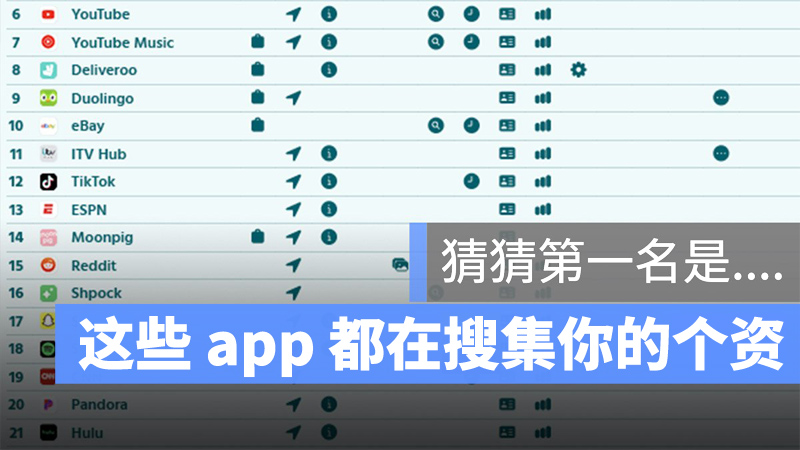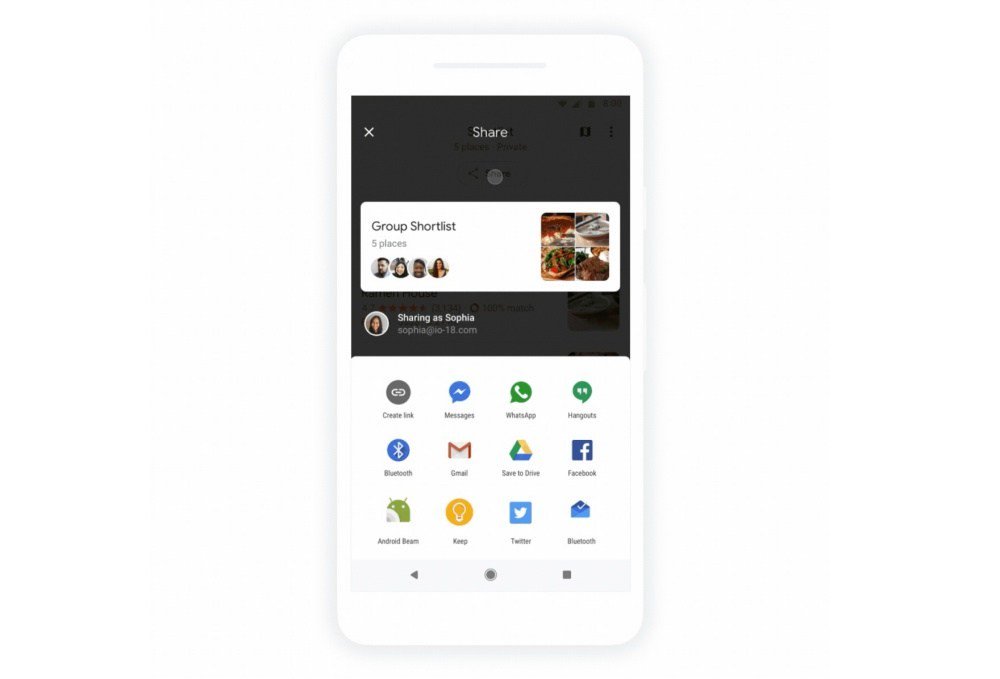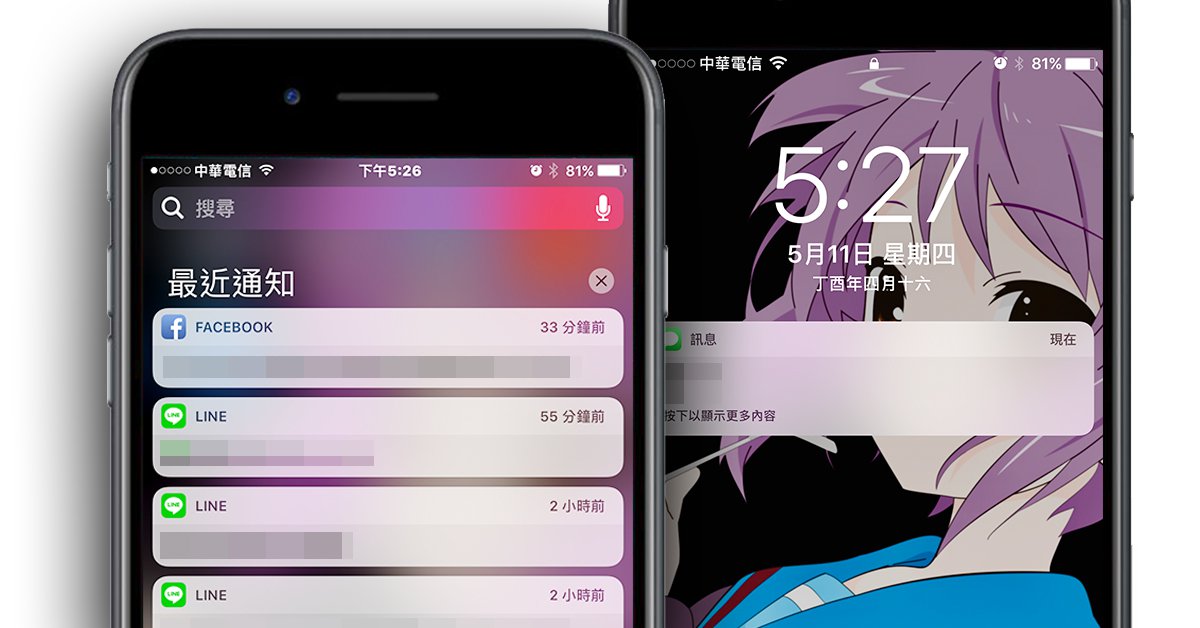“一年一度的WWDC(Worldwide Developers Conference),苹果开发者大会,昨日(6/4)在加州圣荷西会议中心正式展开,今年的重点围绕在iOS 12、watchOS、tvOS、macOS的更新,本篇文章将带你一同来看看有哪些重大更新是与各位苹果迷们息息相关的呢?但实际的产品上限还是要等到9、10月,大家还是可以期待一下!”
iOS 12:新增Memoji、夜间模式、Group Facetime
苹果在WWDC 2018中首先宣布iOS 12的新功能,在这之前苹果先提供了iOS 11的用户数据。在短短7周内半数用户升级至iOS 11,且iOS 11满意度达95%,装置安装率达81%,相比之下Android只有6%。此外,iOS 12在App执行方面提升40%,相机速度提升70%,另外在其余方面各有50%至200%不等的效能提升。

▲iOS 11的安装率达81%。
拿起iPhone扫瞄现实物件
iOS 12中首先宣布强化AR支援,并提供USDZ制作工具。新的Measure工具可以透过iPhone装置的相机,扫瞄现实世界中的物件,像是扫瞄皮箱时,可以手动拖曳物件边界形成3D物件,并能显示出物件的长度,扫瞄相片时更方便,也能立刻抓取边界。
乐高也推出相关AR的游戏应用,可以扫瞄真实的乐高Set,并让你延伸出整个乐高世界,还能跟另一台iOS装置做AR互动。能让你除了拥有真实的乐高之外,也能透过这组乐高做AR的延伸玩法,且能与人同乐。游戏中也能透视建筑,或是在游戏中有些角色、事件互动,像是火烧大楼,你还能派出消防车救火等。

▲透过iPhone搭配App能够利用相机扫瞄现实物件,像是照片或是有立体感的物件。

▲扫瞄后还会显示现实物件的尺寸。

▲除了自动扫瞄外,你也可以自行拖曳物件边界。

▲乐高也有对应AR的应用,你可以扫瞄官方Set,然后创建整个虚拟世界。

▲除了右边的建筑之外,其余都是透过AR创造出来的物件。

▲还能多机即时互动。
不干扰的夜间模式
iOS 12中有些人性的设计,像是夜晚功能,晚上讯息来时萤幕全亮有些人认为会干扰睡眠,因此晚间讯息会变成全黑底的讯息通知,让你晚上不受到干扰。此外,现在iOS 12讯息通知可以群组话,不再像以前每个讯息都独立造成讯息洗版。

▲通常夜间跳出讯息会高亮度显示,容易干扰睡眠。

▲未来夜间会显示黑色底减少干扰。
大人喜欢小孩痛恨的统计模式
另外在系统统计方面,现在可以统计各App的使用时间,像是你花多少时间在Facebook上面,或是LINE上,有助于你管理你的时间。当然,这App更重要的点是用于家长管理,可以让你知道小孩到底花多少时间在游戏上,进而管理小孩的科技产品使用时间。

▲统计模式可以显示各行为,像是社群网站、娱乐等操作时间。

▲还能更细分为各App的使用时间。

▲除了统计外,你也借此调整各App。
自订Memoji头像
Memoji是新增的表情符号功能,可以不再用预设的小猪头像,而是设定出你个人的头像,并可自行捏脸,选择发型、五官等元素。此外,Animoji终于可以吐舌头了,并且推出老虎、暴龙、鬼魂、无尾熊可选。 iMessage内的自拍镜头新增了滤镜功能,或是套用刚刚设计好的Memoji头像。

▲新的Animoji增加了几种动物,幽灵、无尾熊、老虎与暴龙。

▲iMessage新增滤镜功能,不过这功能在许多App中早已内建。
团体版Facetime
Facetime现在可以开启多人模式称为Group Facetime,最多可以开启32人之多。且多人模式中,当某个群组成员说话时,画面会自动放大,你不需要手动放大,可以让你更聚焦在讨论上。当然在Facetime中,你一样可以套用Memoji的头像,群组成员就会看到戴着奇怪头套的成员。

▲团体版Facetime最多可以32人共用。
watchOS:新增对讲机、网页浏览与第三方App浏览、加强运动功能连结
Appe Watch这次标榜一只手表可以做到的是跟手机差不多,可以透过siri呼叫第三方App、网页,甚至可以当作对讲机功能。在运动方面也加强数据监测,也新增许多运动,例如瑜珈、户外健走活动或是户外跑步状况等,也可以设立好友圈,互相监测彼此运动状况并排名。 Apple Watch不仅可以是钱包,也可以是学生证或图书馆等具有感应功能相关证件。在表面造型新增彩虹造型表面。
新增运动详细数据监测、运动模式、好友圈
运动纪录可以记录连续七天的运动纪录,也可以增设好友圈,互相观看彼此运动纪录,并自动排名,如果是第一名也会主动提醒。运动纪录App中新增多种运动模式,包含瑜珈、户外健走、户外路跑等运动,在数据方面也提供更详细的数据监测。就算没有特别开启运动功能,如果突然开始进行运动,Apple Watch会自动侦测目前运动的项目,即便没有主动开启运动模式也会有相关纪录。

▲强化运动纪录等功能,是这次更新的主要项目。
新增对讲机功能
对讲机功能可以使用在Wifi或LTE连线功能的Apple Watch,不用透过手机,选择想要通话的对象即可使用手表对话,对话速度也相当即时。对话过程中,开始进行对话时会有提示的声,结束也会有提示声表示对话结束,让对讲机断句功能更清晰。

▲Apple Watch也能当对讲机使用。
透过siri功能可直接搜寻第三方App及网页
siri可直接搜寻第三方App,即便不是Apple自己内建的App也可以被搜寻出相关讯息,甚至可以主动搜寻网页内容,因此在Apple Watch上也可以浏览相关网页。在表面浏览资讯中也可以浏览第三方App。

▲透过Siri可以主动搜寻网页或第三方App。
开放学生证等感应证件 彩虹表面
手表中的NFC功能不仅可以当钱包,也可以当学生证、图书馆证件等功能。简单来说在手机上可以查到或看到的资料包括第三方APP或网页,在手表上都能看得到,甚至可以进行结帐也可以当作感应式门禁卡。而彩虹表面也在这次WatchOS 5中出现。

▲未来Apple Watch还能当上述大学的电子学生证。
tvOS:新增杜比全景声、全景地球空照图、支援有线电视播放
苹果在WWDC上发表了新版tvOS,最大的更新是新支援杜比全景声(Dolby Atmos),且Apple TV 4K也是第一个(亦为唯一一个)支援杜比全景声以及杜比视觉(Dolby Vision )的网路串流装置。而这项更新将于今年秋季开始从iTunes电影开始应用,届时如果你拥有支援杜比全景声的电影,到时将会免费升级到新版本。

▲支援杜比全景声是这次更新的主要特色。

▲若你有可支援杜比全景声的电影,未来更新时会直接支援到最新版本。
预计于秋季大幅更新
Apple TV预计于秋季逐步与部分业者合作,能让用户收看有线电视与付费内容。而被Charter并购的Spectrum将成为第一家支援Apple TV的有线电视业者,Apple TV将成为有线电视机上盒。
此外,Apple TV未来将提供Zero Sign On功能,当你连接到有线电视的宽频服务,Apple TV会自动识别并登入到相关应用,而不需要手动输入密码,这项功能也预计于秋季跟Spectrum服务一同上线。

▲未来Apple TV将会持续与各频道业者合作。

▲Single Sign On功能将进步到不需要输入密码的Zero Sign On。

▲iPhone也能当作Apple TV的遥控器。
全新地球空照图
最后,Apple TV过往的待机全景画面大多是地球上的景观影像,目前苹果与NASA合作,将推出由国际太空站拍摄的地球影像做为Apple TV的全景待机画面。这项更新将于tvOS更新时一起提供,可以让你的Apple TV有些新的影像可以看。

▲苹果将与NASA合作,播放由国际太空站拍摄的地球空拍图。
macOS:新增黑暗模式、桌面整理、安全管理、截图功能等
在今年的WWDC中macOS是仅次于iOS的重点产品,这次更新的版本名称为Mojave,也就是美国的莫哈维沙漠。更新项目有不少像是黑暗模式、强化Mac App Store、Apple News、桌面整理、安全管理、截图等项目。其中黑暗模式有点类似iOS刚刚发表的夜间功能,会随着时间改变你的桌面与布景主题,早上、中午、晚上会有各自的配色与设计,夜晚将会全部变成黑色底的介面。
改变心情的黑暗模式
macOS新功能首先介绍的是黑暗模式(Dark Mode),顾名思义就是会随着时间改变你系统的布景主题配色,像是桌布会有Mojave的白天、中午、晚上场景,视窗介面也会随之变换,到了晚上就会以黑色与灰色为基本色调。
这功能有点类似iOS的夜间模式,会让系统随着时间而做某些介面上的变化,但实用与否,看现场的开发者与媒体似乎都满高兴的,应该是个大家觉得新奇的功能吧!此外,苹果也说你可以设定随时间改变的动态桌布,让桌面有些不同的变化。

▲新版本名称为Mojave,意思是莫哈维沙漠。

▲未来OS将会判断使用时间调整介面与桌面配置,这是白天的介面。

▲到了中午桌布改变了。

▲到了晚上则切换成暗色的桌布与视窗介面。

▲夜间所有的介面底色将以黑色与灰色为主体。
重整Mac App Store
Mac的App Store这次也列为重点更新项目,最主要的还是微软与Adobe的助阵。未来在Mac App Store中,将可以下载到微软的Office 365,以及Adobe的Lightroom CC等软体。这对于沉寂已久的App Store会有所助益吗?相信应该会有些影响,且加入App Store后上述软体的相容性应该能有所提升,但会有多大的帮助,我想应该还是有些限度。

▲微软Office 365将可在App Store中下载到。
iOS跨界到macOS
看的出来苹果想要让iOS与macOS之间的界线变得模糊,从iOS移植一些App过来应该是个好主意。像是Apple News未来也会出现在macOS上,Voice Memos、股票等也会一并搬家到macOS上扩大服务范围。但对于这2大系统的用户来说,能多一些熟悉的App总是个好现象。
macOS能整理桌面啰
这功能乍看之下很棒,但仔细想想又有点不对劲。简单来说macOS将会提供桌面整理的功能,会自动帮你分门别类排好桌面上的各种资料夹与档案。起初觉得对于不爱整理桌面的用户来说是个很实用的功能,但一旁的同事又说,不爱整理桌面的人你帮他自动整理好,他绝对会找不到档案,想想也满有道理的。

▲原本这么凌乱的桌面,系统将会自动帮你分门别类收好。

▲收完之后只剩下一排,但有些人可能反而会找不到原本该出现的档案。
Safari更隐私、完善的截图功能
在这次更新中,Safari提供了更完整的隐私保护机制,让广告、社群网站减少追踪到你使用行为的机会。对于重视隐私的用户来说,应该会是个实用的功能。至于在截图方面,有多种的截图模式外,也可以撷取播放中的影片,并将档案贴到Keynote中。

▲目前欧洲等地隐私权议题正在势头上,为了维护隐私,Safari将提供更完整的使用行为保护。

▲截图功能可以局部缩放图片。

▲截图也能截取动画,并放入简报当中。
正式更新在秋季
虽然今天介绍了不少新功能,但正式上线仍得等到今年9月甚至10月。从这次的更新中也不难看出苹果想要让iOS与macOS融合的意图,虽然看起来重要的更新不算多,但至少macOS在这次发表会的篇幅并不算少,看来苹果还是很重视这次的更新。
Follow 我们的Page,每天追踪科技新闻!
想看更多英文版文章吗? 点我进去~