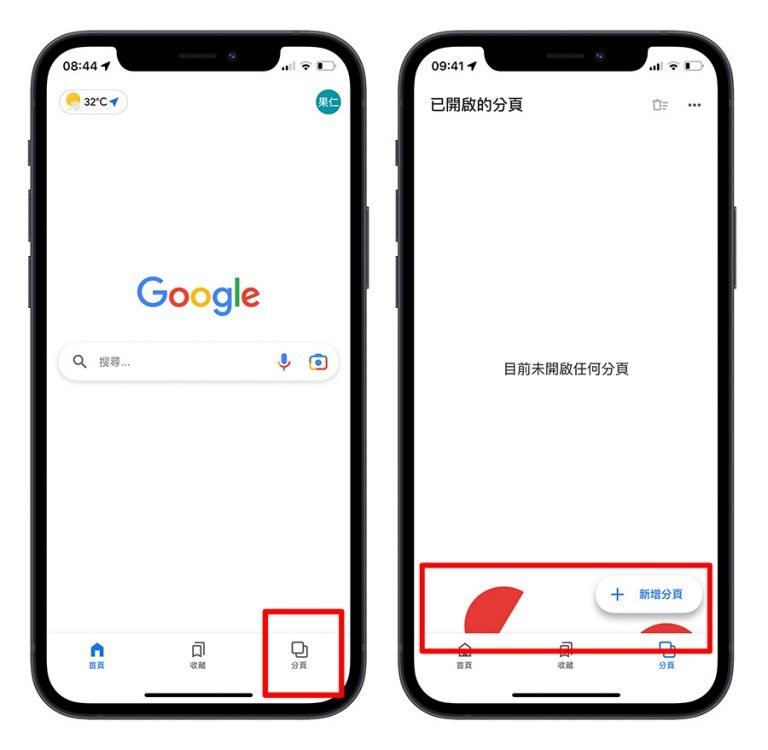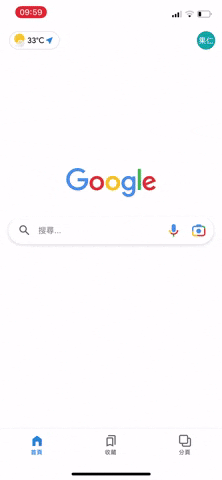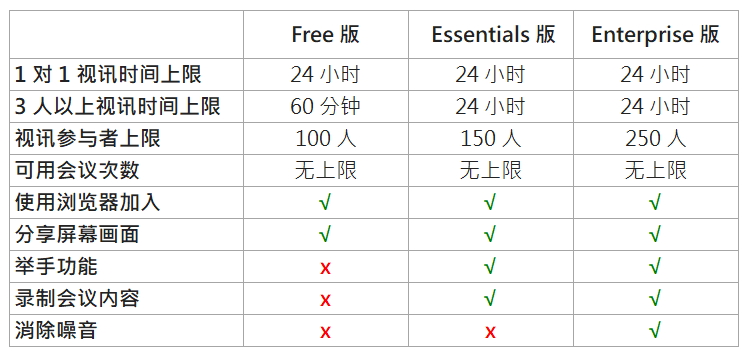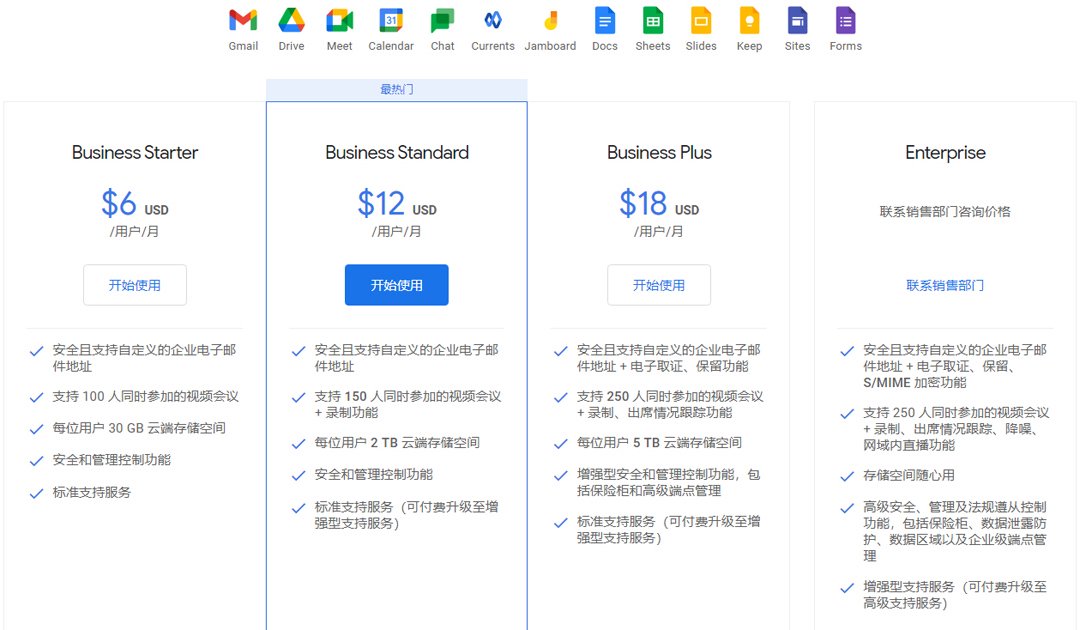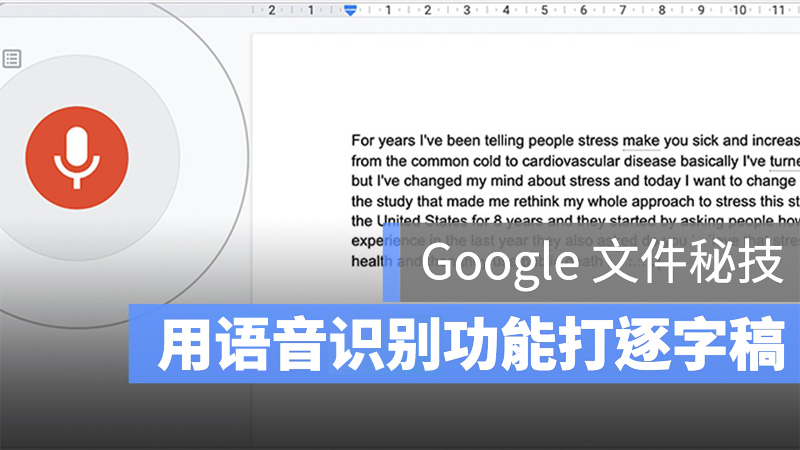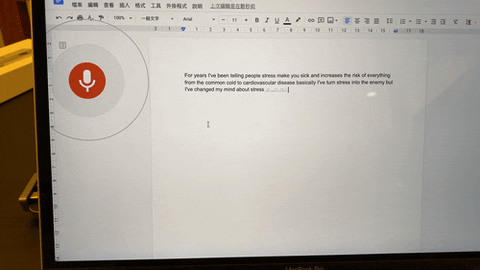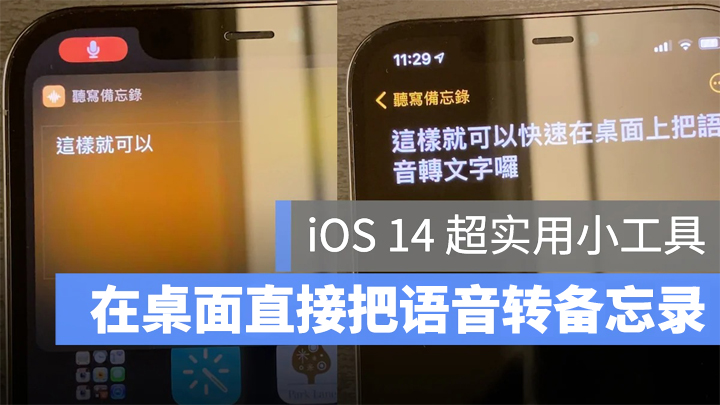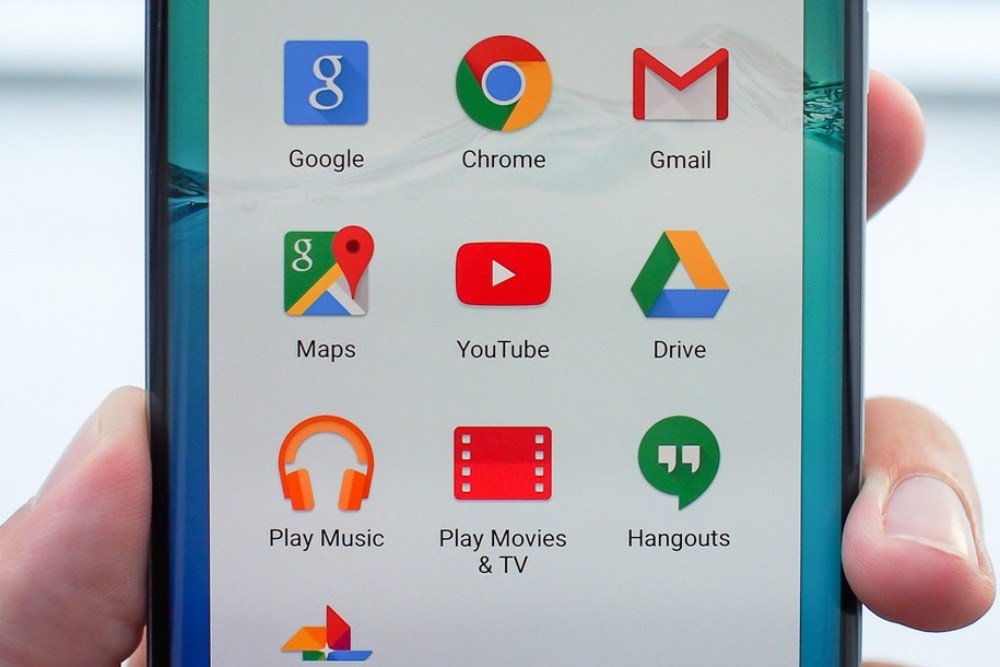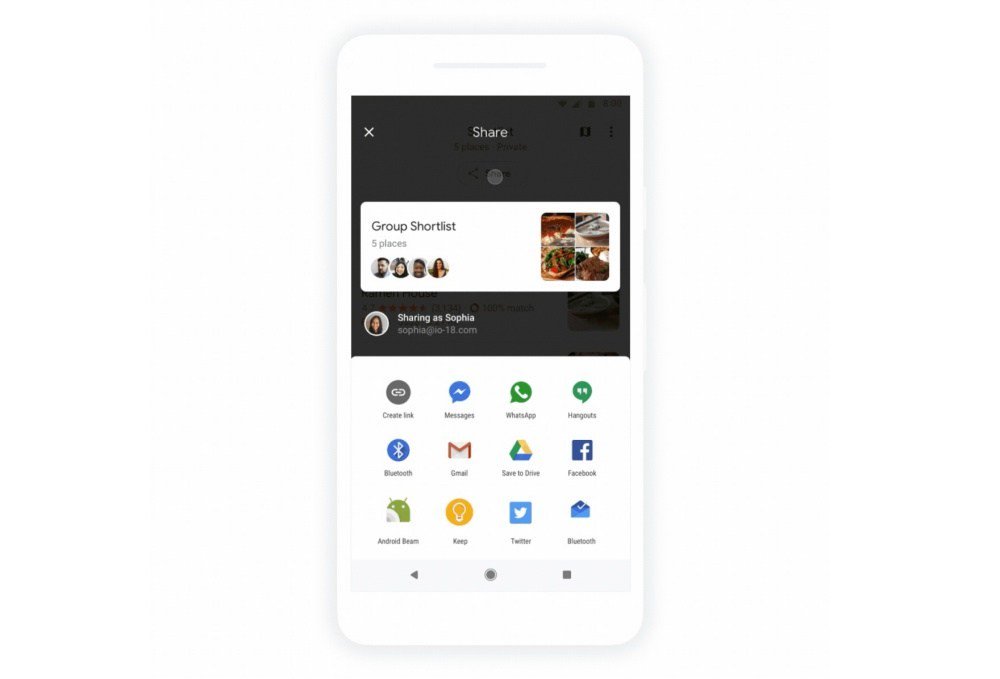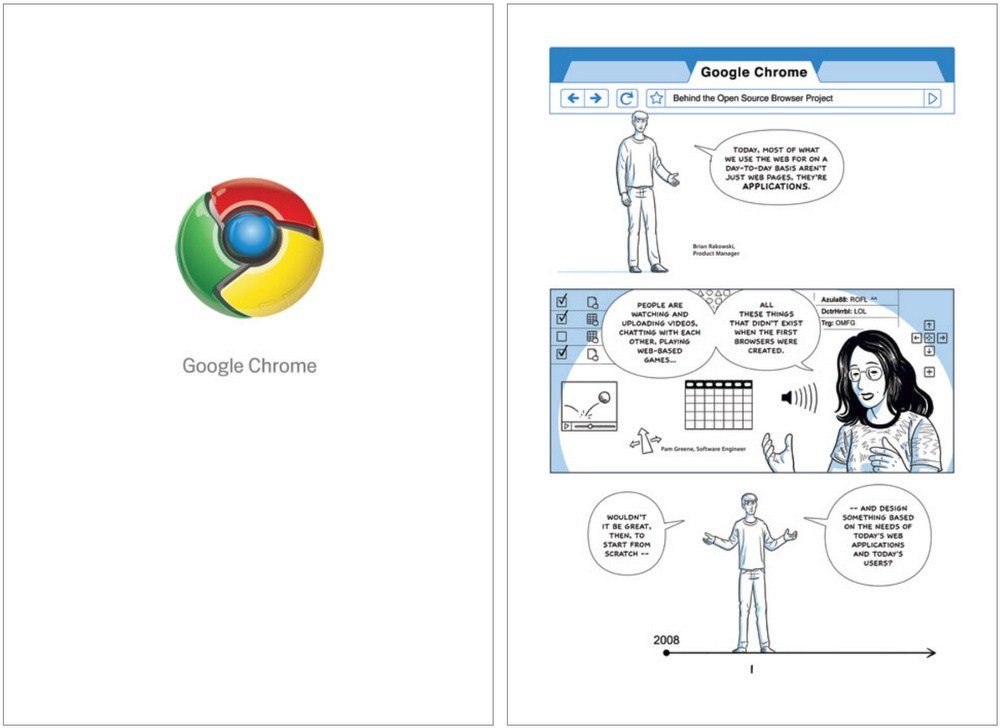2021 年 6 月起,Google 正式取消原本提供给所有用户的免费 Google Photos 容量无限方案,许多人纷纷购买 Google One 方案让 Google Photos 容量足以放得下自己手机中的照片、影片,如果你还在考虑是否也要购买 Google One 的话,或许也可以先试试看下面这个间接提升 Google Photos 容量的方法,也许能帮你省下一笔 Google One 的费用,而且可以储存更多的照片。
▌利用压缩选项解决 Google Photos 容量不足问题
现在的智能型手机因为拍照画质越来越好的关系,所以每张照片的容量都越来越大,从 3MB 到甚至 10MB 不等的大小都有,Google 自家推出的 Pixel 5 就可以有 1600 万像素的能力,甚至如果我们是利用一般的单眼拍完后想要存进 Google Photos 中,分辨率有时候高达 6240 x 4160,2 亿多的像素都不夸张。
但如果我们单纯只是要记录生活,偶尔回忆的时候翻出来看一看的话,其实不需要用到这么高分辨率的照片,而 Google 在上传照片的选项中,也有提供照片压缩的功能,压缩照片就等于是间接提升 Google Photos 容量。无论是利用PC、iPad、iPhone、Android 手机,都可以选择是否要对上传的照片进行压缩,这样可以让免费 Google Photos 容量仅有 15GB 的限制发挥最大效益。
选择「储存空间压缩工具」的影响为:
● Google Photos会将分辨率超过 1600 万像素的照片压缩至 1600 万像素以下,档案大小也会跟着缩小。
● 即便照片不超过 1600 万像素,但是档案太大也是可能会被压缩 。
● 超过 1080P 的影片也会被压缩至 1080P 以下。
Google 压缩工具》iOS 版设定方式
1、先打开你的「Google Photos」App,然后选择你的头像,选择「Photos settings」。
2、选择「Back up & Sync」。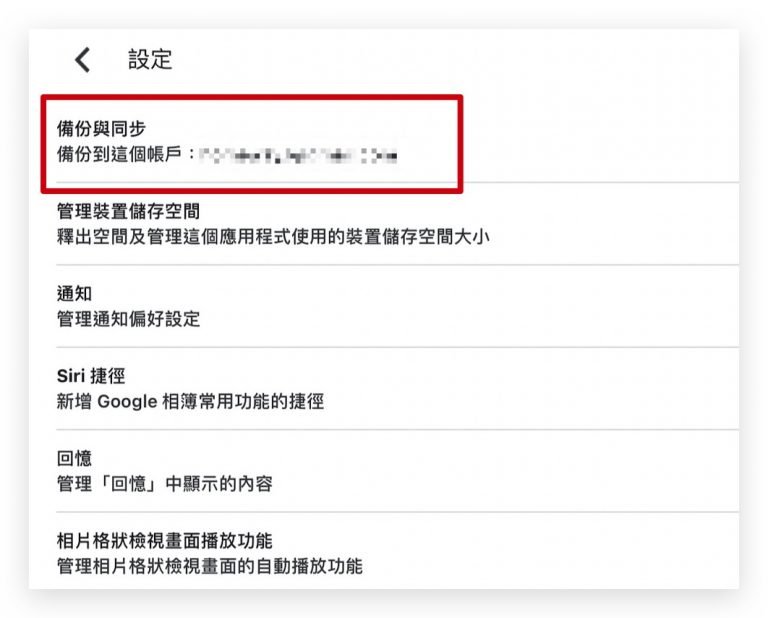
3、 这里要先将 Back up 功能开启,然后点选下方的「Upload size」。
4、 在 Upload size 的选项中,选择「储存空间压缩工具」。 
Google 压缩工具》PC版设定方式
利用 PC 的设定操作更为简单,只要进入「Google Photos」页面,点击右上角的「齿轮」设定。
最上方就是让你选择是否要使用压缩工具的选项。
这里要注意的是,如果在 PC 的浏览器设定后,只会影响透过该浏览器上传的照片,透过手机上的「Google Photos」App 设定的也只会影响从手机上传的照片。简单来说,如果我在手机上设定「压缩照片」,但是在 PC 的浏览器没有设定,那么我利用 PC 浏览器上传的照片就还是会是原始画质。
▌对于大型照片的压缩比例相当明显,间接增加 Google Photos 容量
我们也实测了几张档案比较大的照片,将「Google Photos」的上传大小设定为「储存空间压缩工具」,原本 8 MB 的照片,上传到 Google Photos 后再把档案下载回来后,发现同样的一张相片,大小变成了 1.3 MB,节省了 将近 7 MB 的 Google Photos 容量。
而另外一张利用相机拍摄的 11.3 MB 的照片,上传到 Google Photos 后再下载回来,大小则仅剩 660 KB,原本 2.5 亿像素的大小也被缩成 1600 万像素,但画质看起来并没有太大的影响。