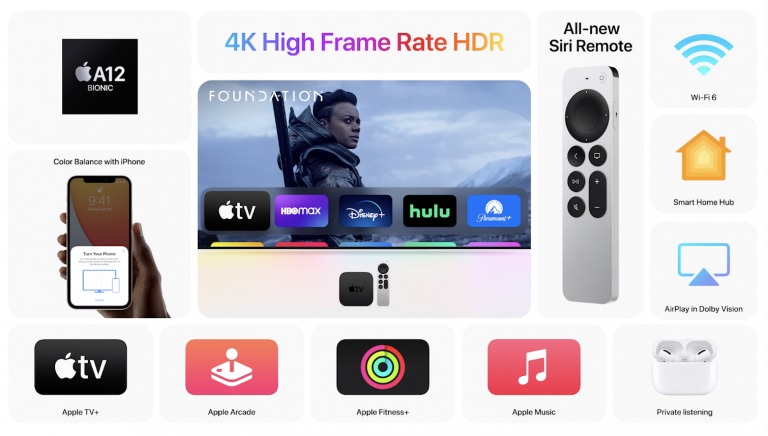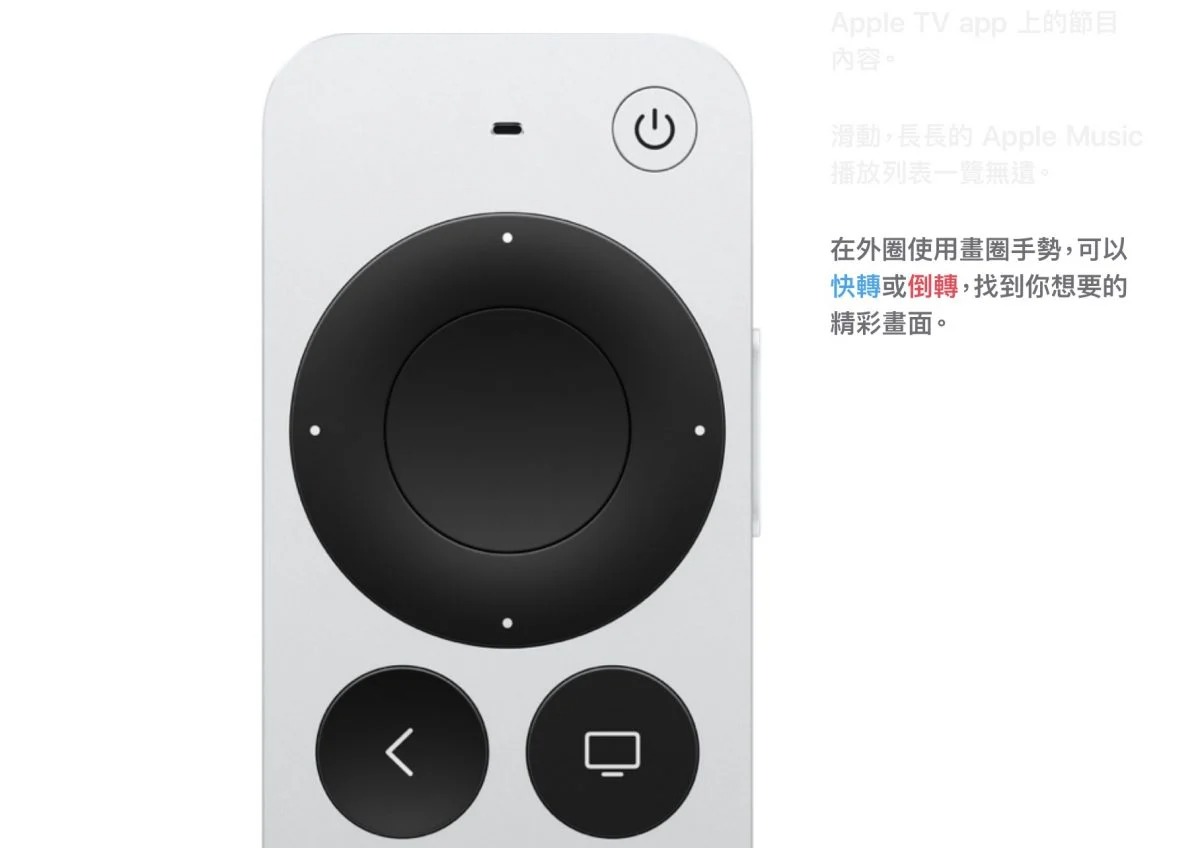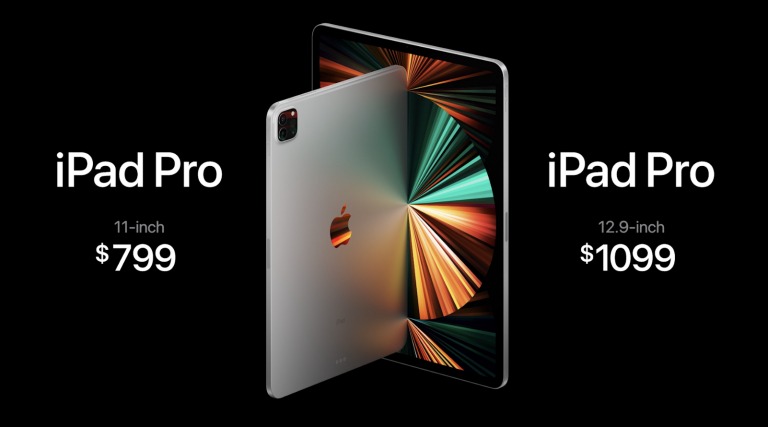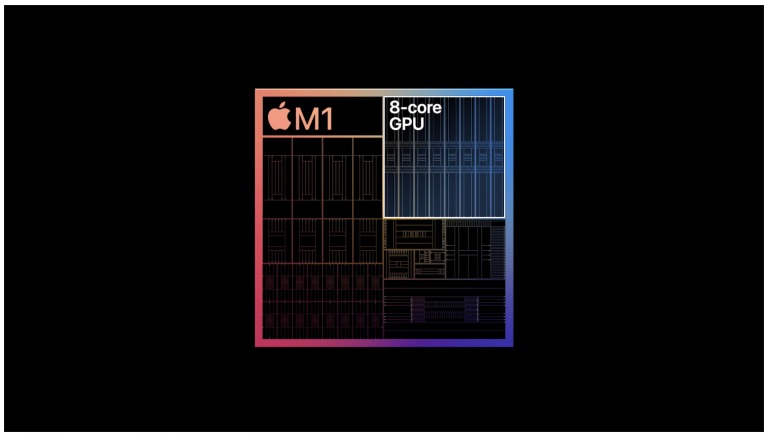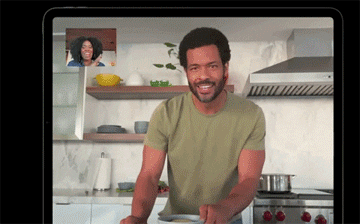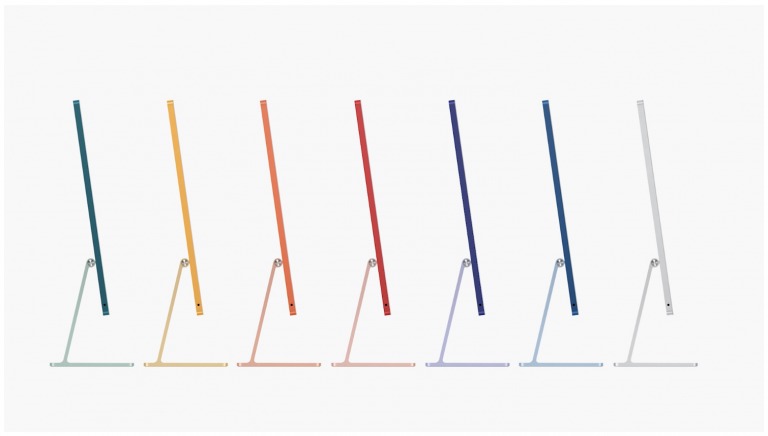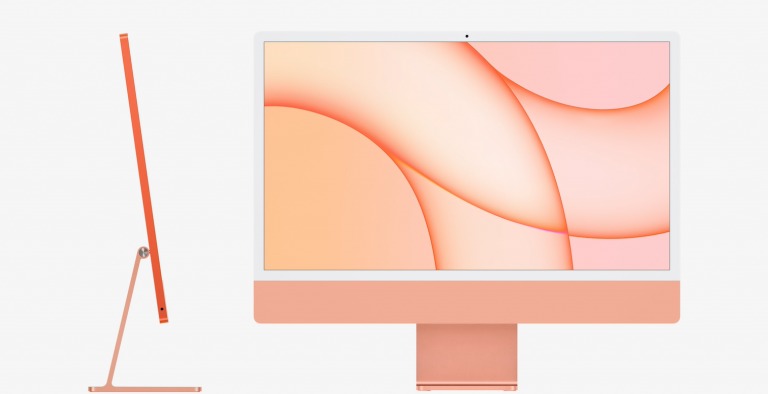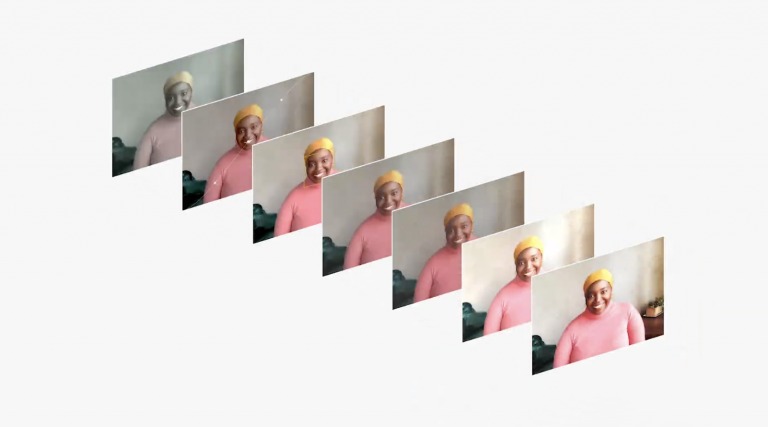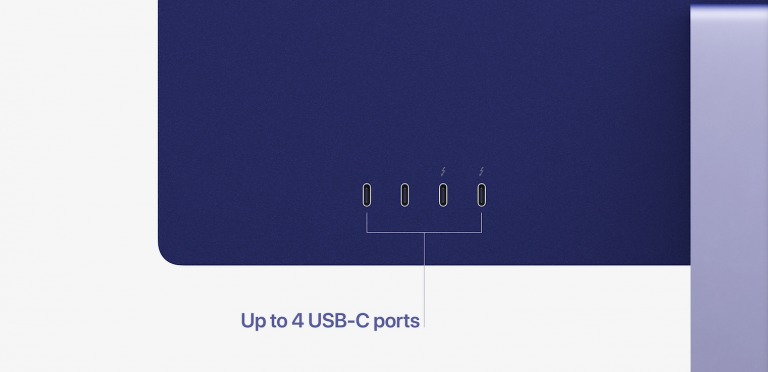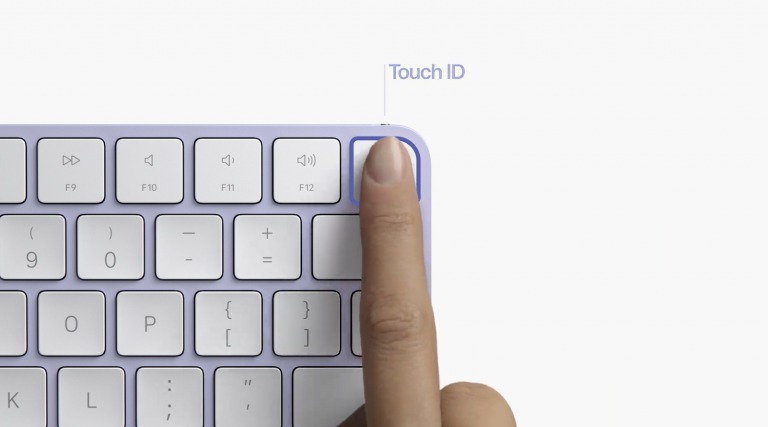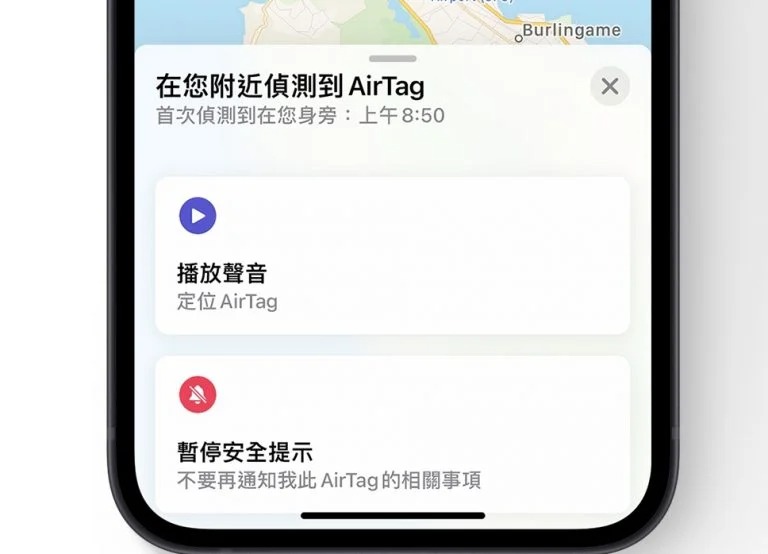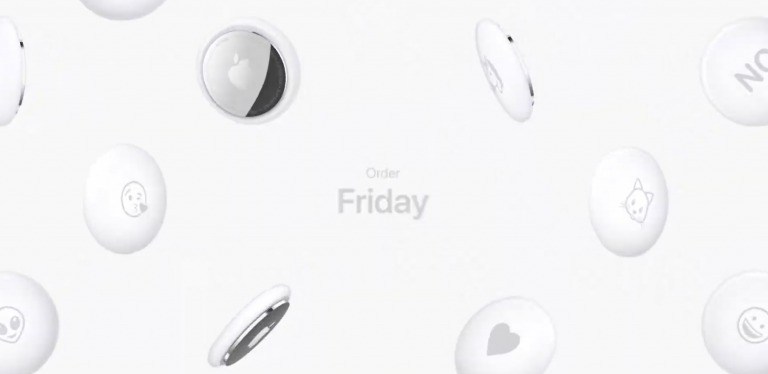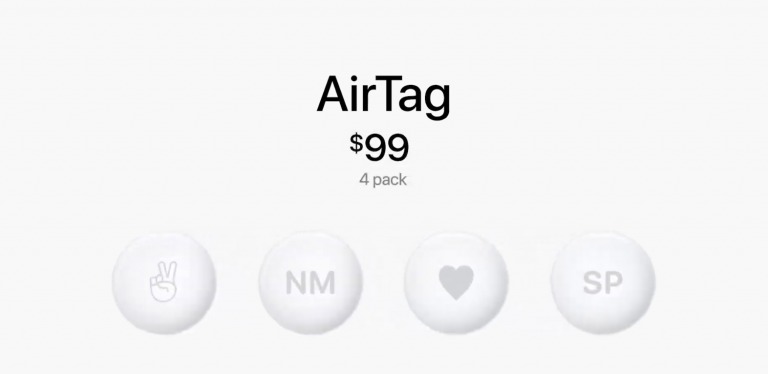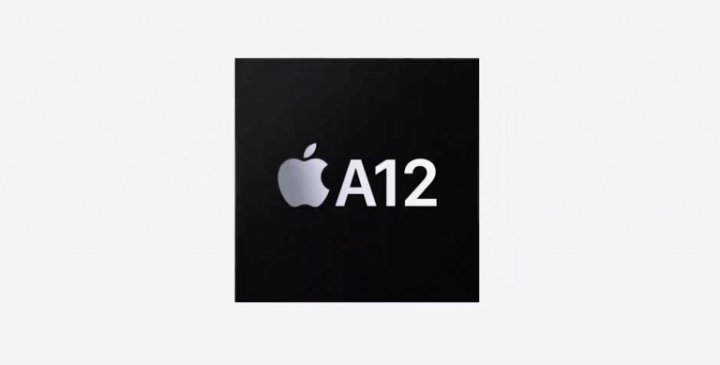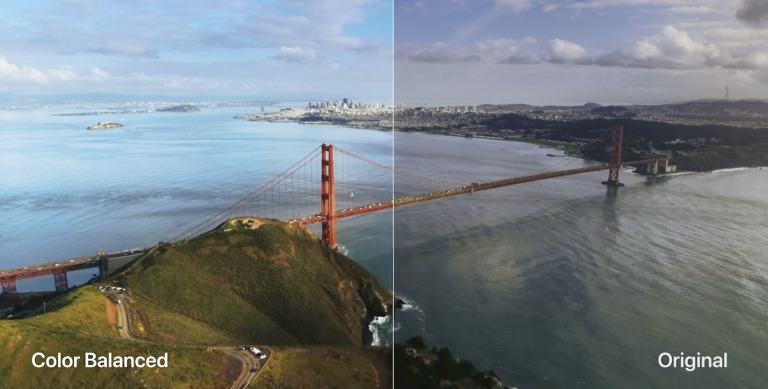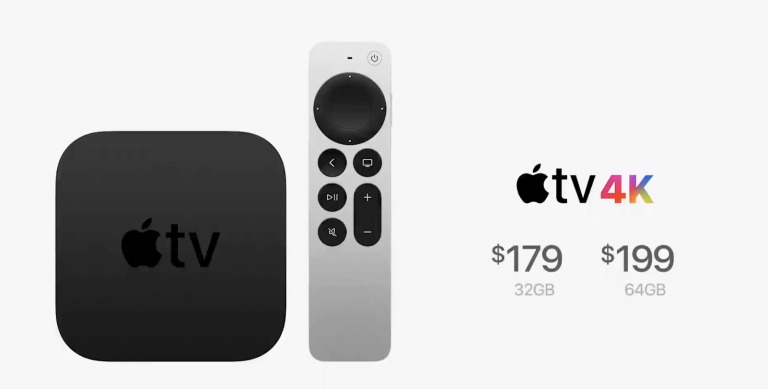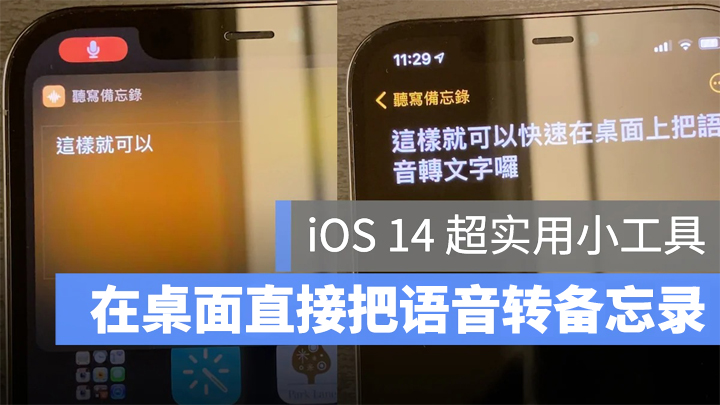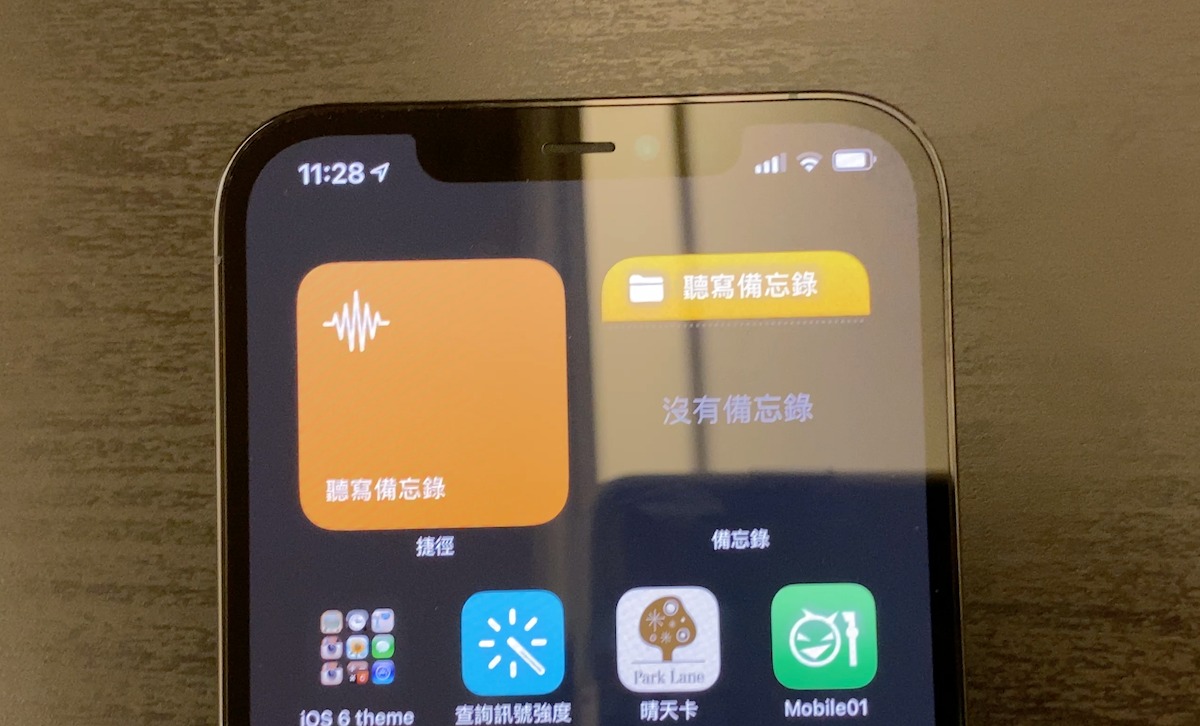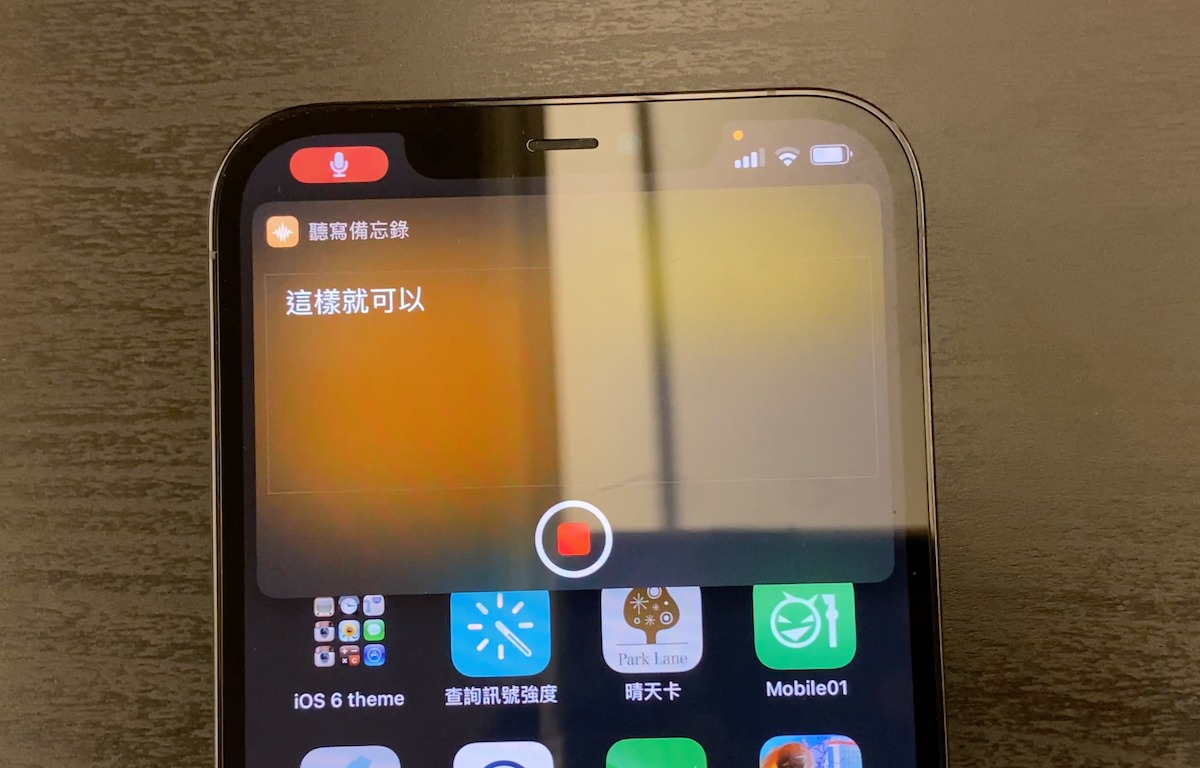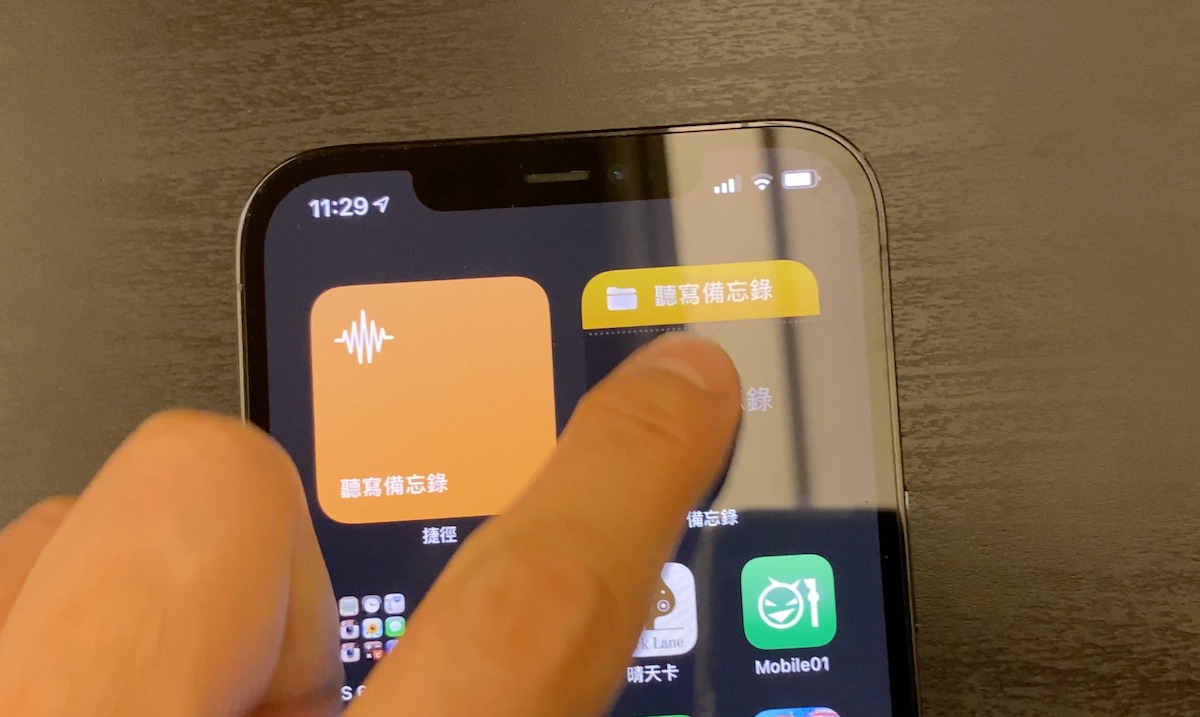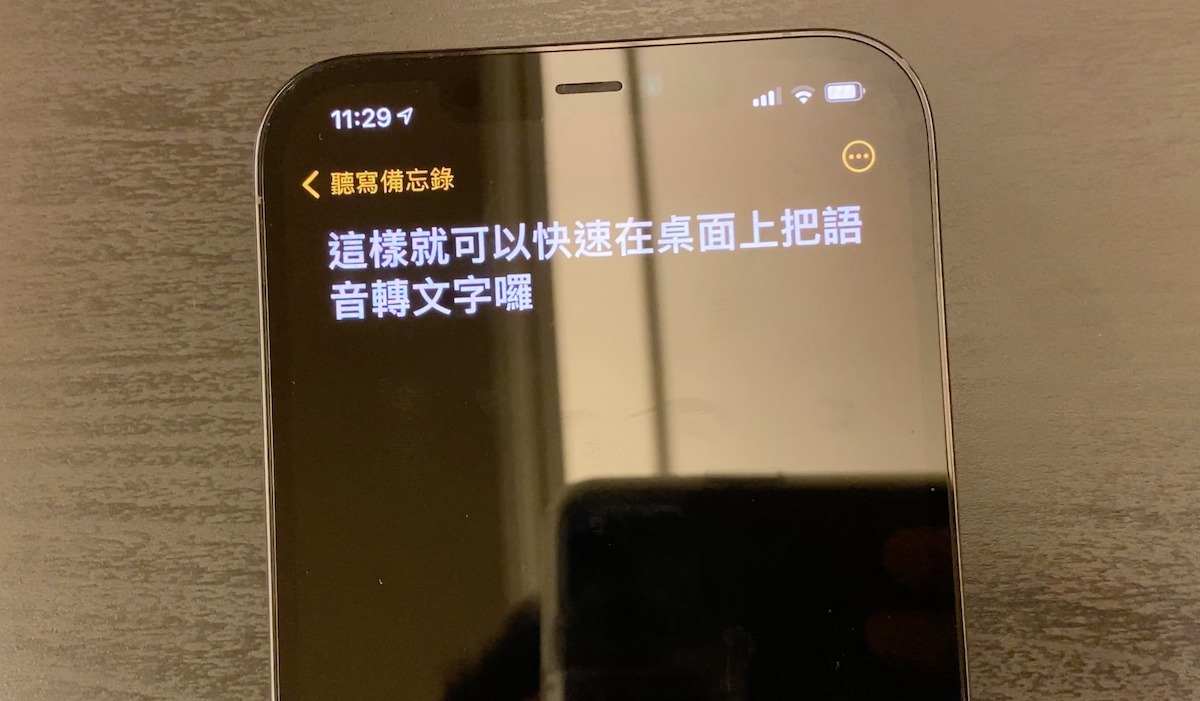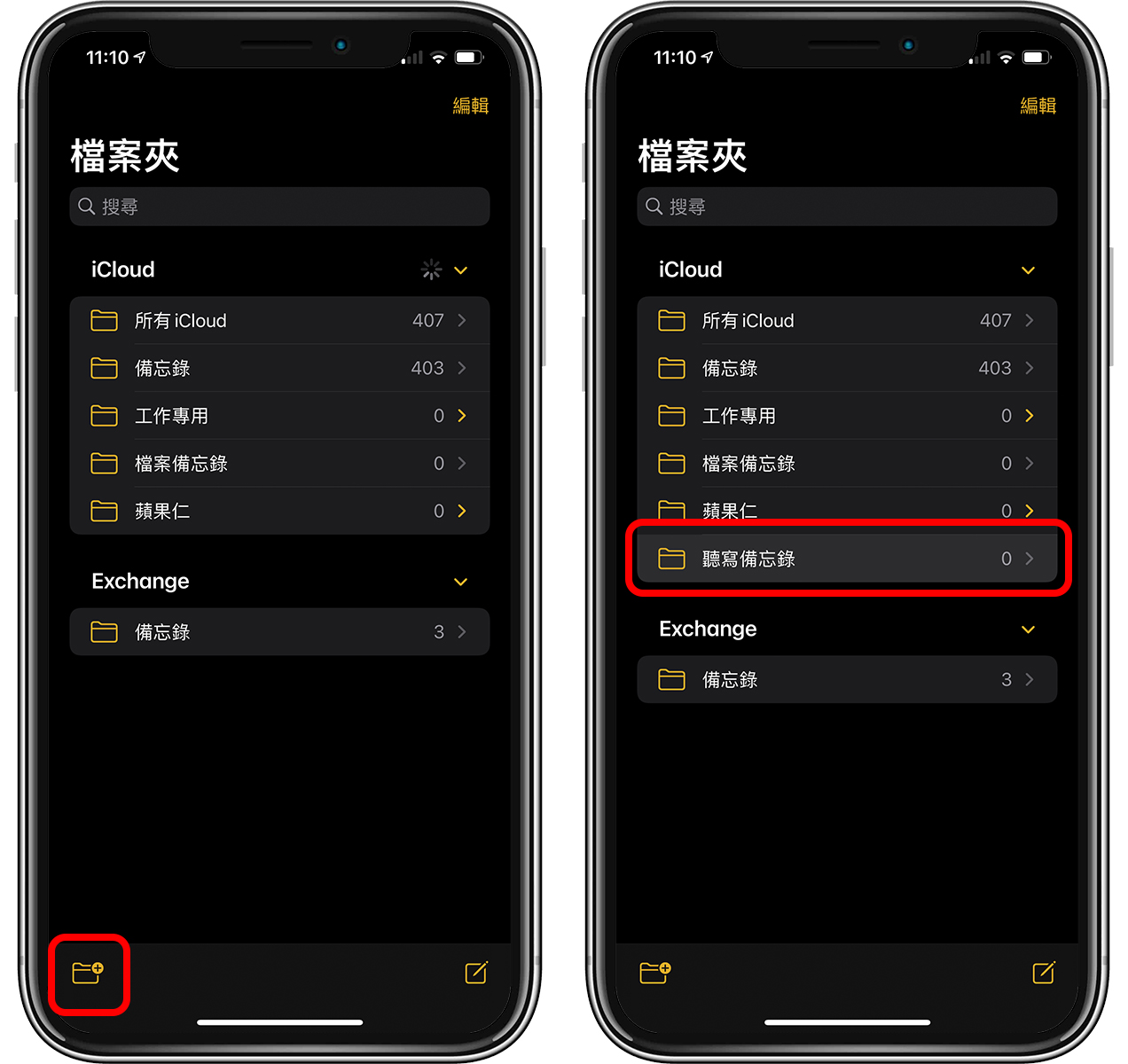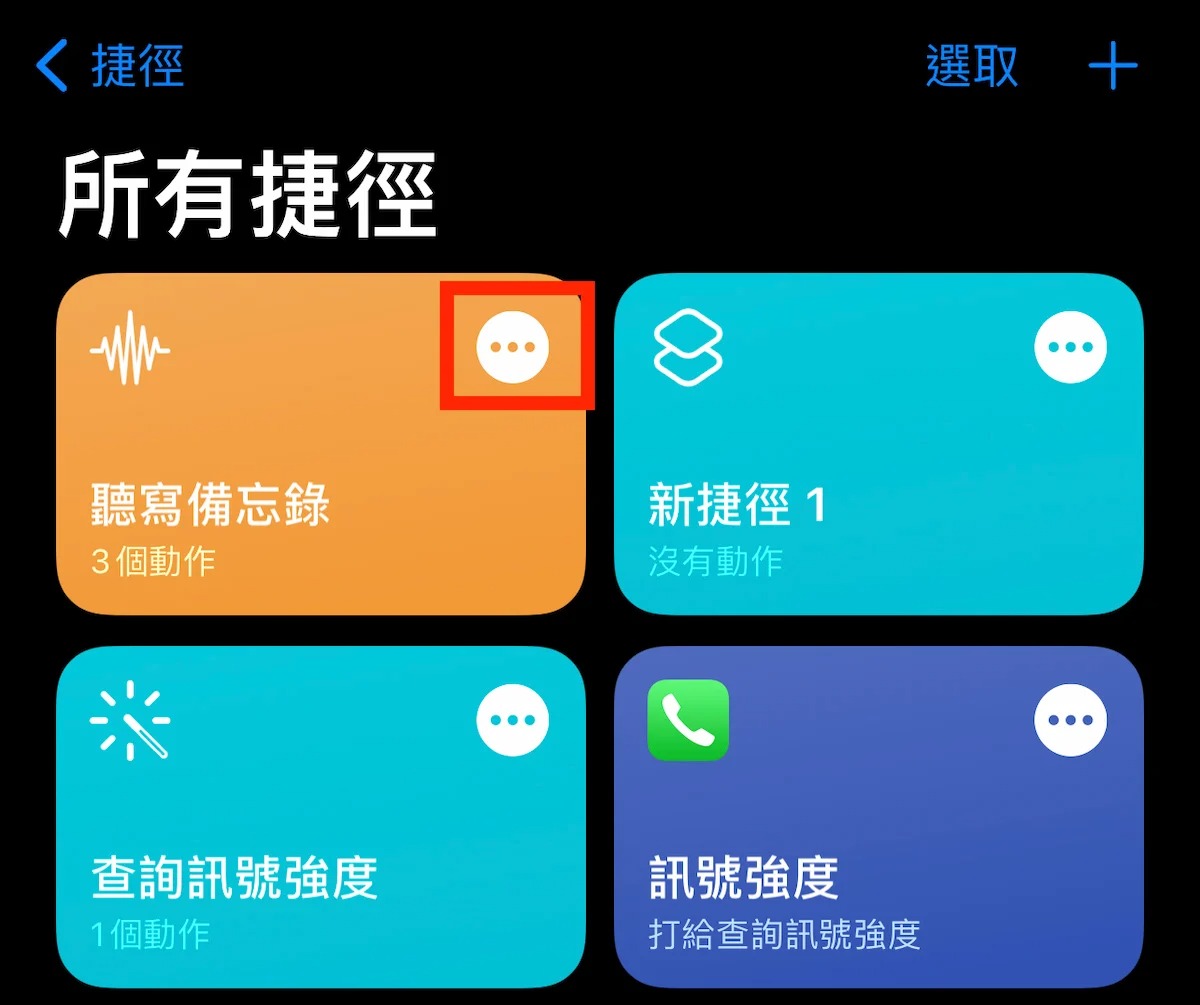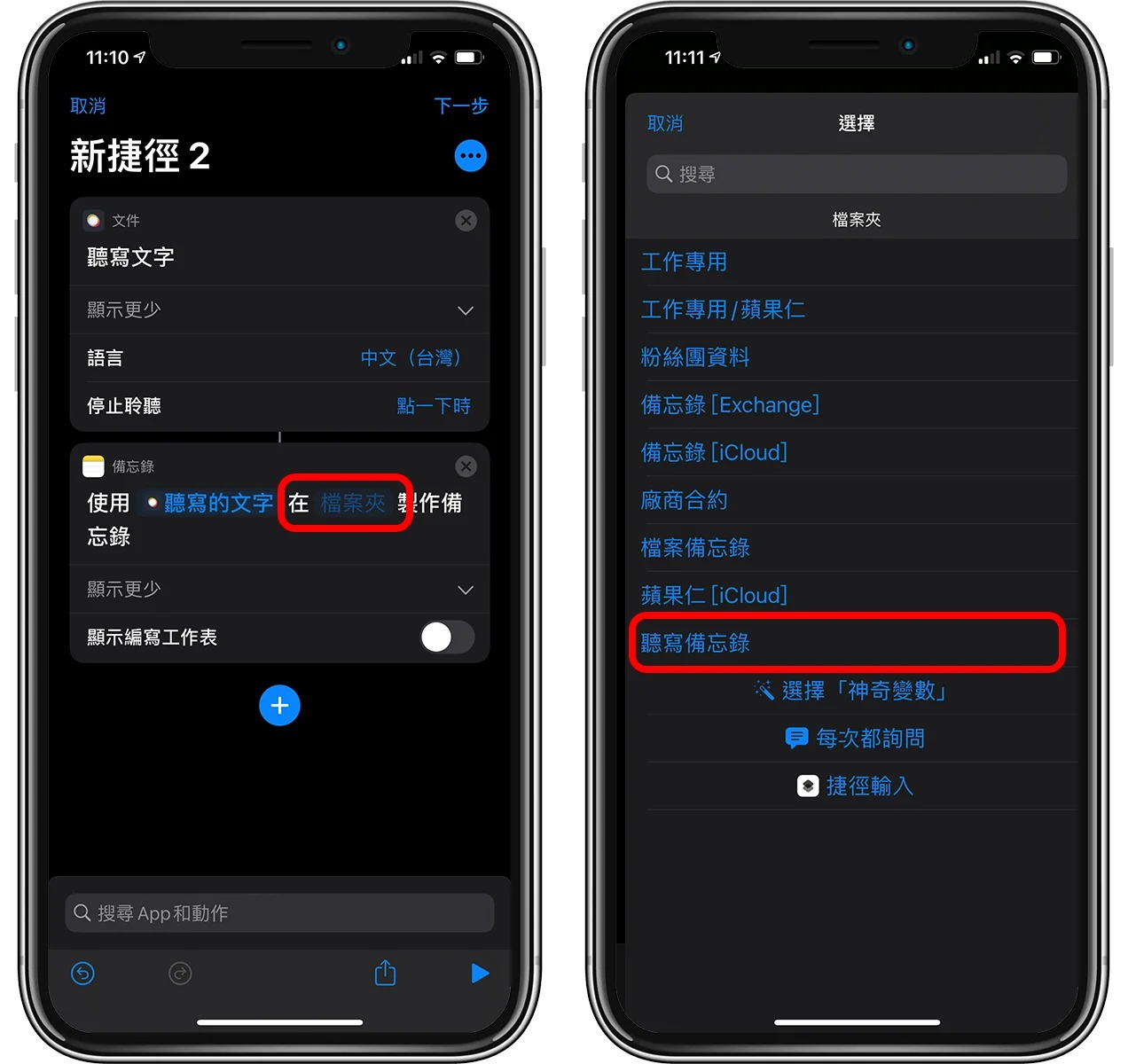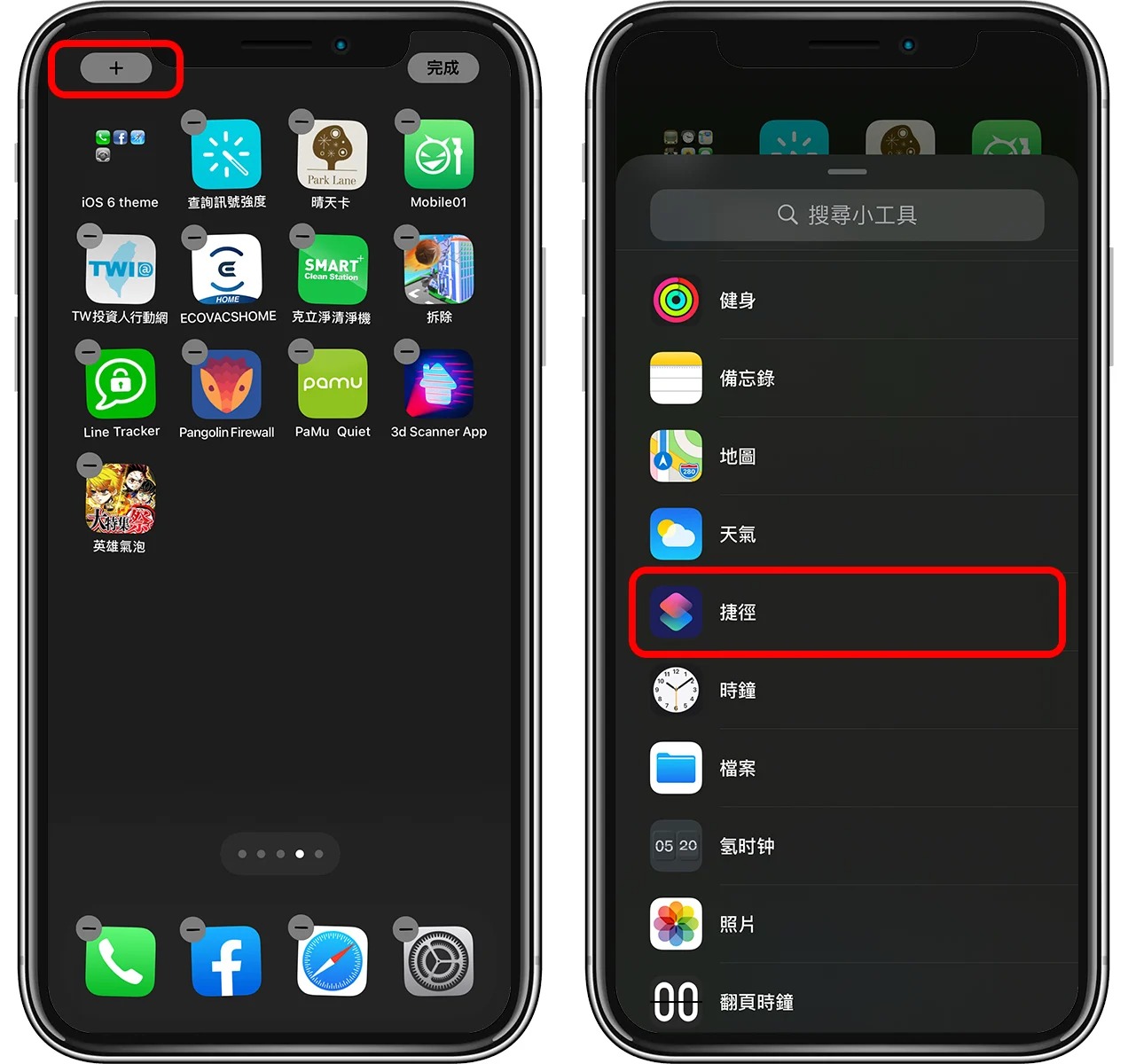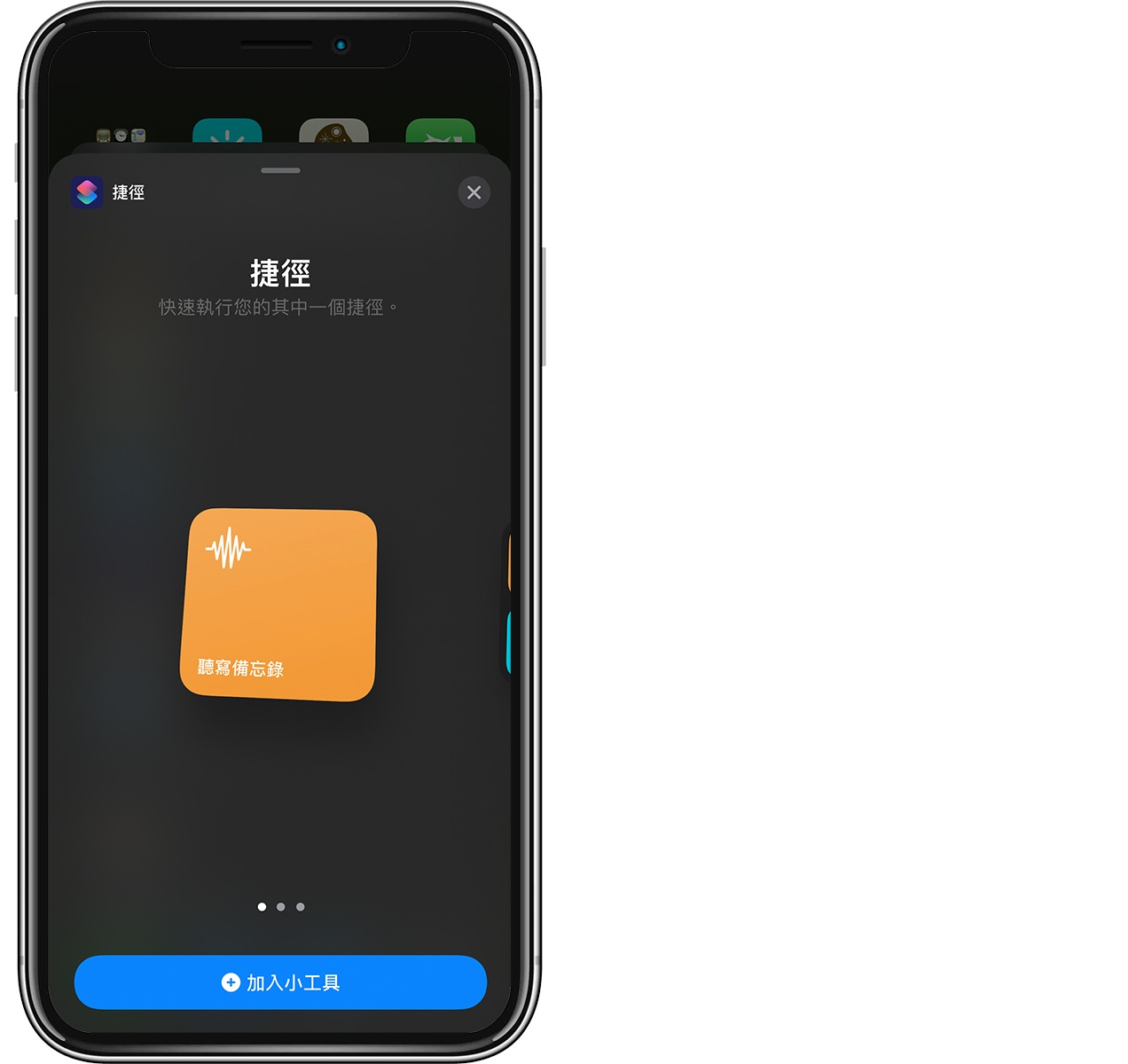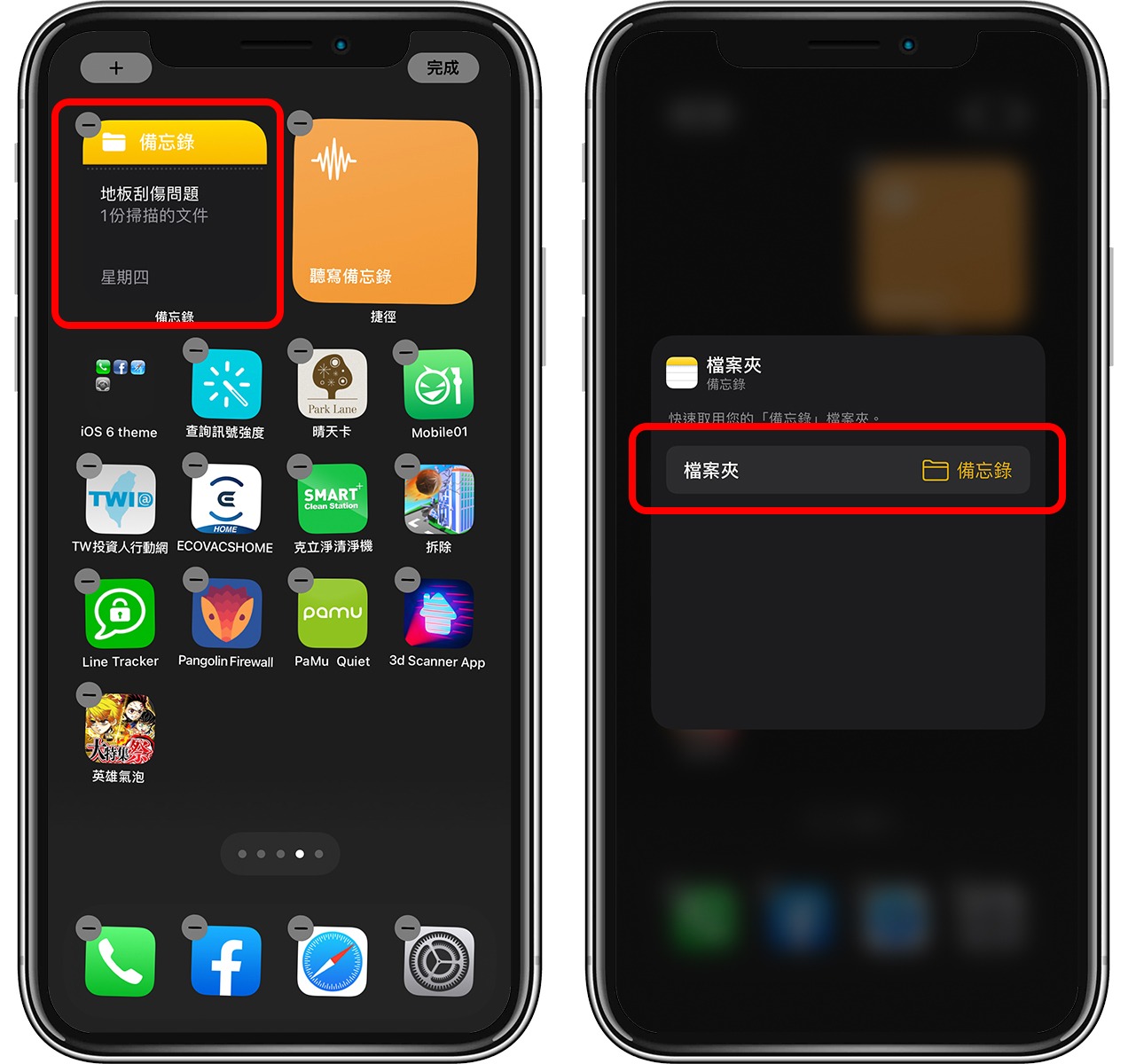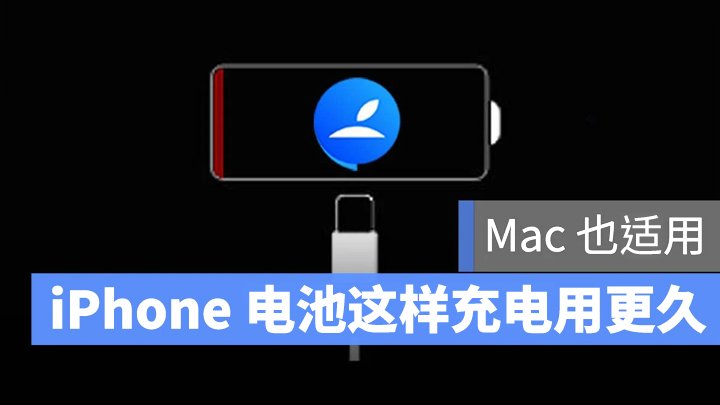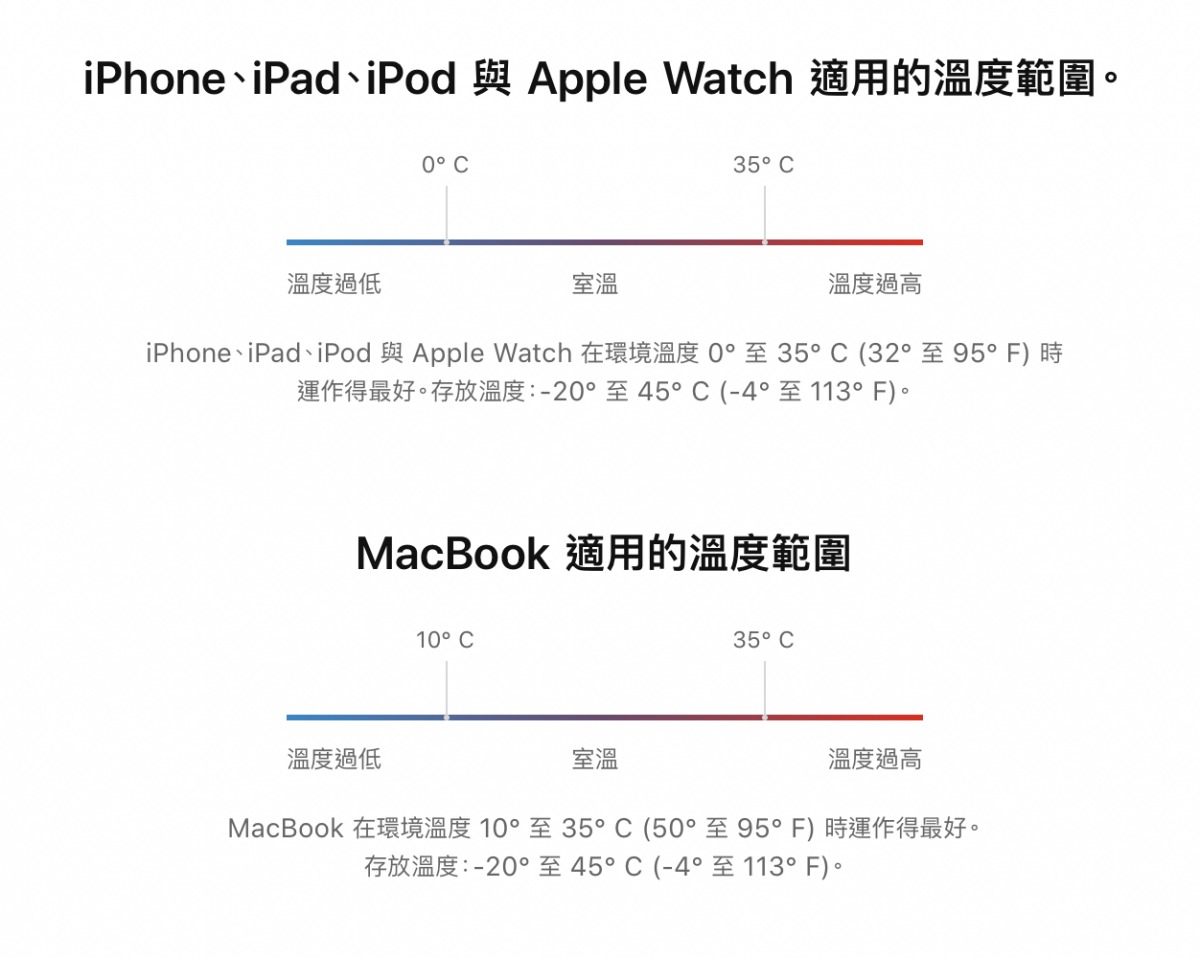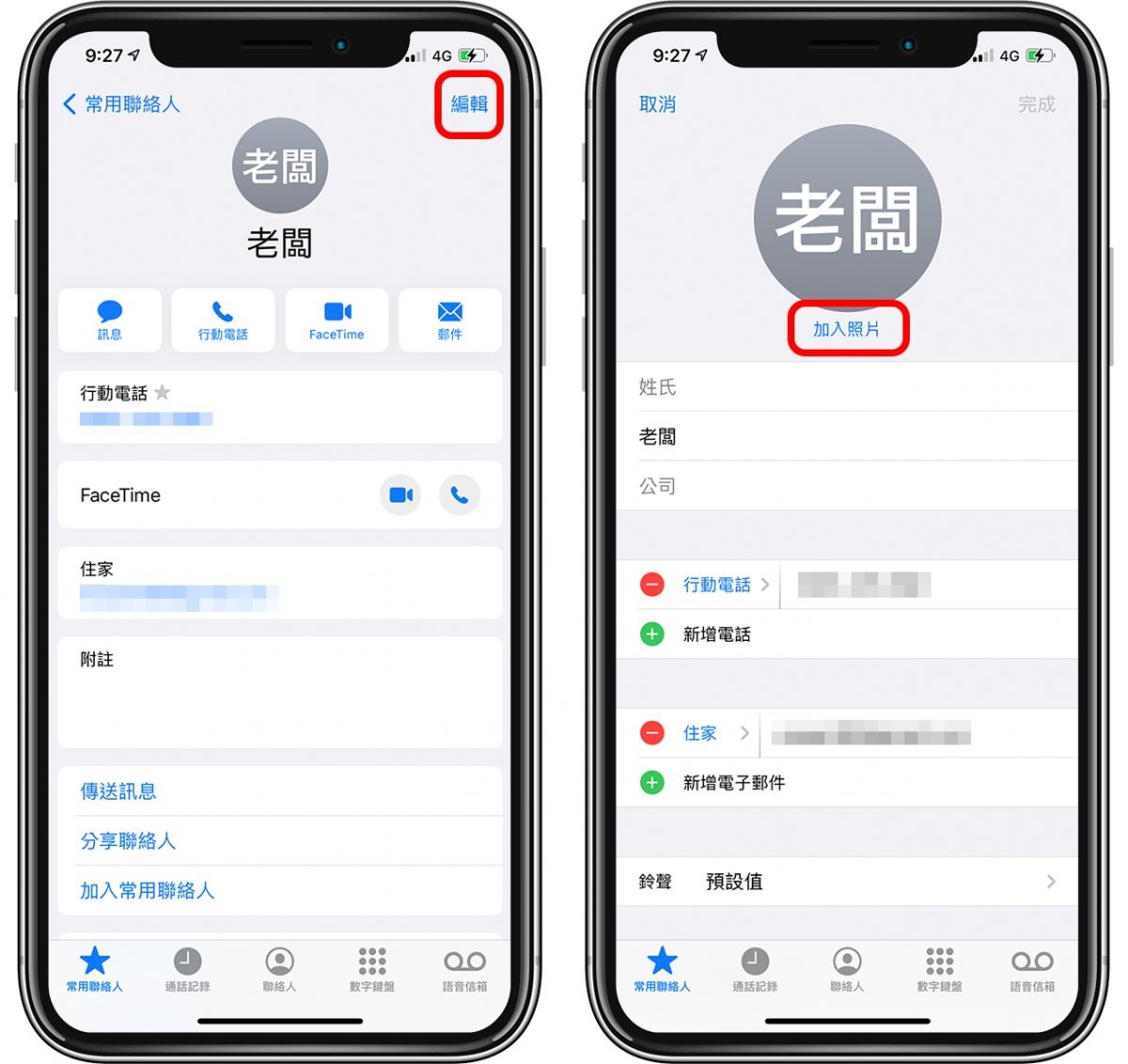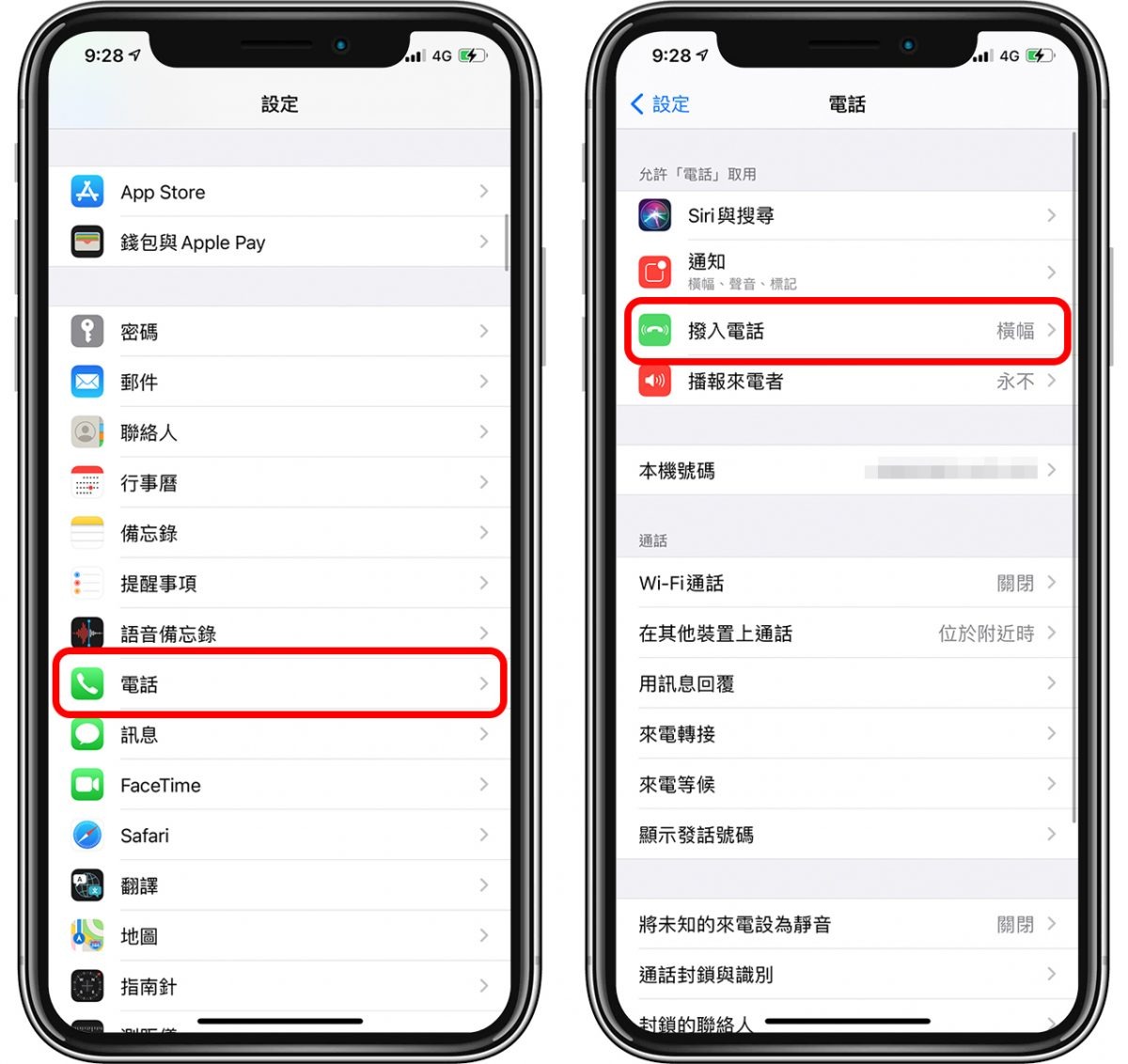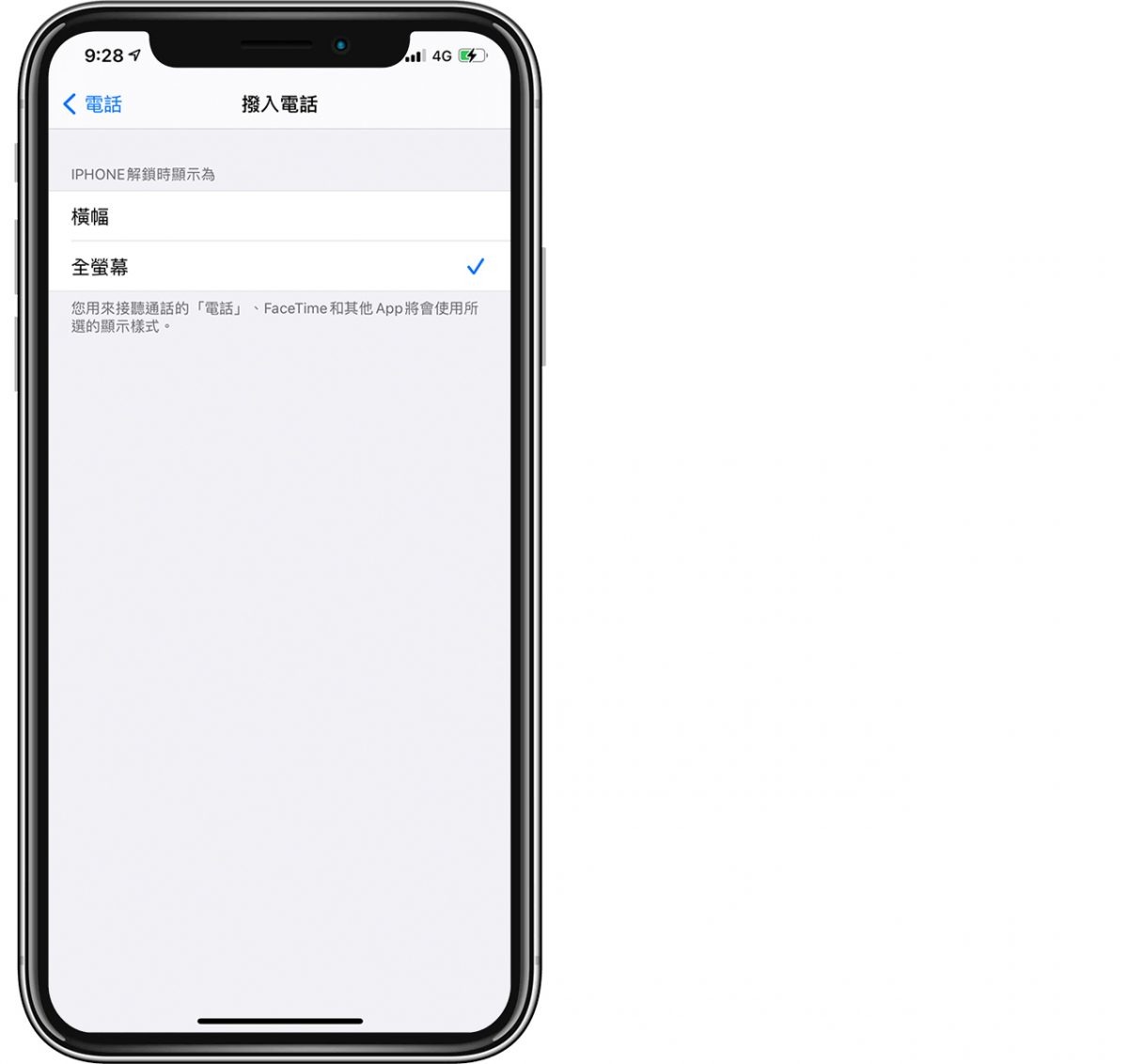“你是否常听到身边的人说过「iPhone用到没电再charge就好了、太频繁charge会让电池比较快坏掉、电量一直保持100%循环次数才不会增加」等等各种充电的谬误观念呢?另外有些人则是在iPhone加入了Battery Health之后,才发现自己的电池最大容量降的很快,其实这些情况都是跟你怎么用电与充电的方式有关。本篇文章将浅谈iPhone锂离子电池的特性,以及分享正确的charge方式,让你的iPhone电池寿命能够延长~”
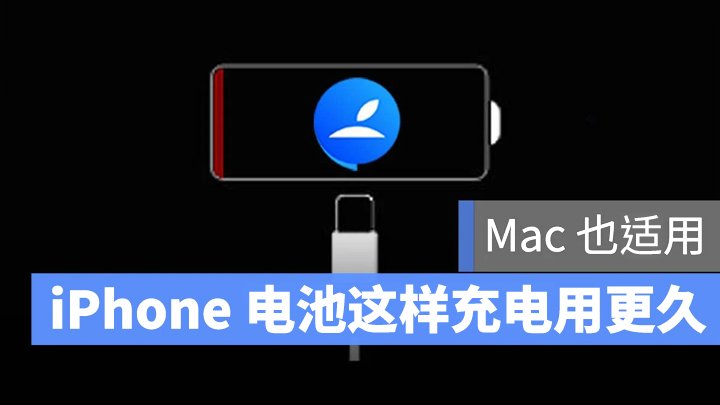
相信大家拿到 iPhone、iPad 或 Mac 都会想知道如何 charge 才可以最大化电池的使用寿命?用什么方式充电对电池最好?可以充电充整晚吗?这里就就告诉大家正确的充电方式与观念。文章内容有点丰富,只是不知道会不会太硬,我尽量说的简单明了并举例解释,若是想直接看结论的人可以略过中间往下滑~
▌电池有记忆效应,要没电才充?这观念不适用了
这个应该是最常见的问题了,首先要说一般常见的电池有三种:
•镍镉电池 (NiCd)
•镍氢电池 (NiMH)
•锂离子电池(Li–ion)
这三者之间,记忆效应的严重程度是 镍镉电池 > 镍氢电池 > 锂离子电池。
所谓的记忆效应就是电池经常没有完全放电就又对电池充电,这时电池会记住当前的状况,以为自己的电量只能使用到目前这样,导致电池容量减少,若是举例来说的话,想象一个桶子可以装100 cc 的水,但每一次只使用了 70 cc,明明就还剩 30 cc 但你又把桶子里的水加满,久而久之,这个桶子就会误以为自己只有 70 cc 的容量可以使用。把这个桶子想象成电池,水量想象成电量,就是这个意思。

目前 iPhone、iPad、Mac 以及 Apple 的所有电子产品使用的都是锂离子电池,所以没有所谓记忆效应的问题。既然没有记忆效应,没电的时候就充吧!但即便如此,也不表示可以随心所欲毫无保留的想怎么用就怎么用。
▌使用锂离子电池尽量避免的行为
虽然 Apple 设备所使用的锂离子电池没有记忆效应的问题,但电池就跟其他东西一样都有使用寿命,再加上偶尔一定会有不小心做出对电池有损伤的行为,所以寿命还是会随使用时间下降,至于有什么状况会造成锂离子电池的伤害呢?
1、避免过度充放电
锂离子电池对于过度的充放电比较敏感,若是解释深入一点的话,要先知道,电池内部两极的结构可以看成一格一格的隔板,锂离子会不断沿着同一个方向进出这些隔板。
放电时,电池内部的锂离子是从负极流向正极,当过度放电时,会造成释出锂离子的负极过度耗损,甚至让这些隔板损毁。
charge 时,电池内部的锂离子反过来从正极流向负极,若是over charge,表示太多的锂离子塞入负极,造成负极永久性的阻塞隔板。

因此,不管过充或过放都会造成电池内部结构的损伤,尽量不要让电池维持太低的电力甚至是因没电导致关机,而导致电池寿命减少。
2、避免高温下使用电池
锂离子电池在低温下使用没有什么太大的影响,只不是效率会变得很差,但在高温下不只是效率变差,有时候过高的温度可能会加速电池内的化学反应,在电池内产生大量气体,这些气体不断地产生但却被电池外壳包着,在强大的压力下,就会有爆炸的危险,这个不得不注意。
苹果官方的电池使用指南也有提及 16°C至 22°C是最理想的适用温度范围,当然若是在这个外围之外使用也没有不行,但是避免将你的装置暴露在高于 35°C的环境。
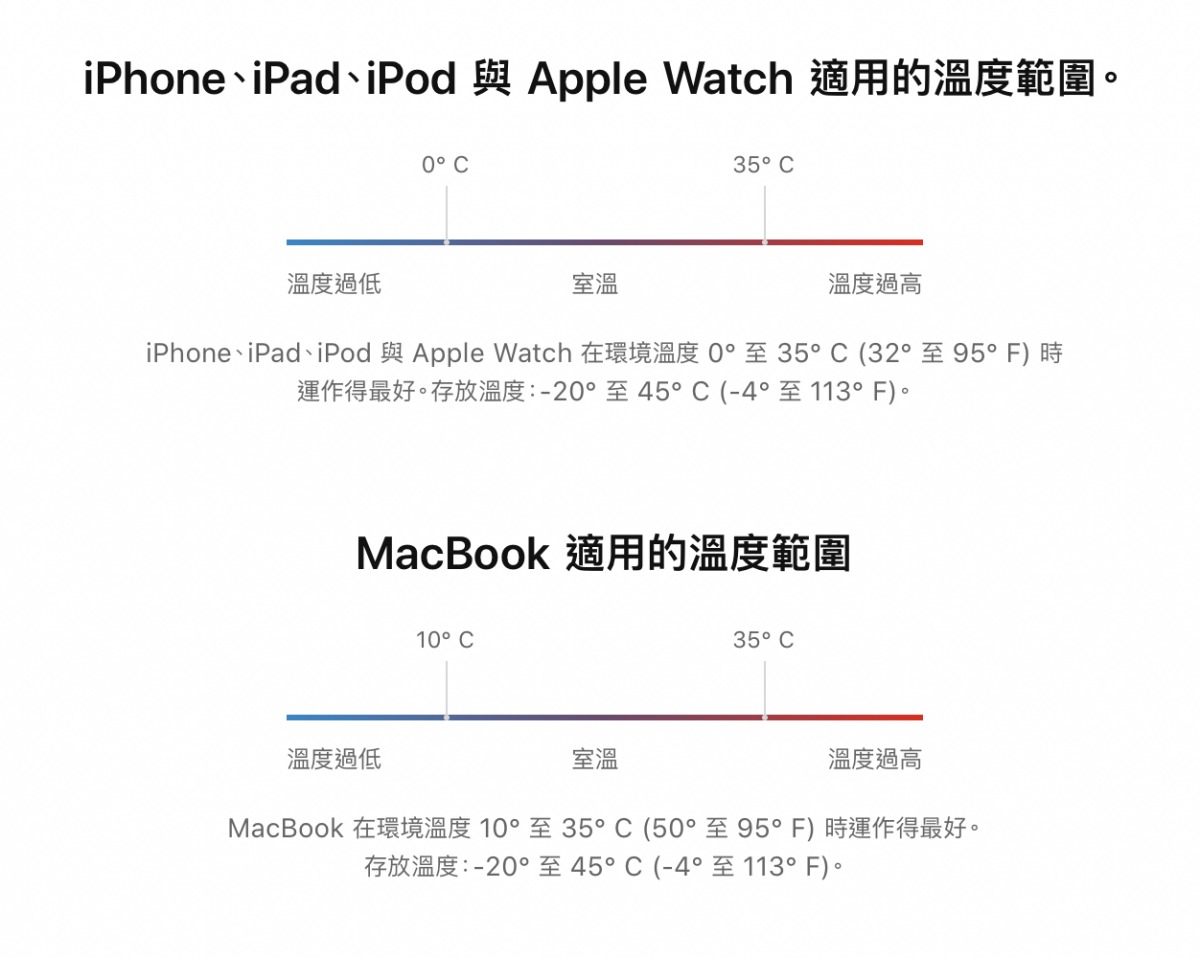
▌避免过充,充满电后要立刻拔电源线吗?其实并不用
上面说过锂离子电池过度充电会造成永久性的损害,所以照理说应该充满电后就把电池拔除,但是 Apple 的设备都设计有 Charging protection mechanism(其实几乎大多数的厂商都会把这个机制加入产品中),当电池电量充满后,会自动切断为电池送电的电流,绕过电池直接由充电线带进来的电流为设备供电,所以再说一次,在 Apple 设备上有充电保护机制不用担心过度充电,但请小心过度放电。

1、「优化电池」功能让手机不会总是维持满电状态
过去有很多信息都会建议大家手机不要放着充电人就去睡觉,主要是因为过去没有这么多的保护机制,即便有过充保护,那也是充满电后就不针对电池充电,但当电池即使自放电一点点后又会再充饱,这样不断重复以让电池维持 100%,这样对电池也并非好事;如今 Apple 在 iOS 13、MacOS、Apple Watch 以及 AirPods 设备上加入了「Optimized Battery Charging」的 function,主要就是让系统去学习用户的使用习惯,并视情况调整电池的充电方式,让电池尽快的充电至 80%,接着就会进行涓流充电,以缓慢的方式继续充电至 100%。

例如手机已经透过学习了解使用者固定每天都会在七点到八点间起床拔掉充电线,那当手机充电至 80% 后就会调整充电电流,慢慢的充电尽可能直到六点、七点左右才充满至 100%,藉以保护电池不要长时间维持在 100% 的状态。

但若是没有电池优化功能的用户,虽然有过充保护机制,充饱电不需太刻意马上拔除充电线,但还是会建议不要过长时间插着电源线充电,以免电池不断在充电与自放电中重复充电。
「Optimized Battery Charging」可使用于安装 iOS/iPadOS 13 的设备,以及安装 MacOS 15.5.5 以上并配有 Thunderbolt 3 的 Mac 设备。(MacBook Pro 2016 (含)以后和 MacBook Air 2018 (含)以后)
▌可以边充电边用手机/笔电吗?能免则免
如上所述,应避免电池在高温环境使用,但充电时,电池的温度升高是正常的现象,因为这时的电压比平常电池放电时还大,所以此时的高温对电池而言,已经在设计时就定义为正常耗损的范围内,但若同时你又在使用耗电量较大的 App 或手游,那么电池的温度可能会更高,这时的状况就不在正常设计时思考的预期了。
所以既然充电时的温度增就在可接受的范围,那边充电边用手机其实也是可以的,但建议不要一边充电一边使用耗电量大的手游或负载较重的 App,因为温度过高了,就算不到会爆炸的程度,对于电池寿命还是有影响的。

以上的说法即便用在 MacBook 笔电也是一样的,并不会因为 MacBook 的电池配置比较大,就不用担心过充或是充电时执行耗电量大的程序可以没事的情况,相反的,笔电更是比手机还要常用来执行负载较重的程序,所以相同的原理,如果不会过热,那一边充电一边使用没有问题,否则,充电时建议就让他好好充电,若是真的必须要用但 Mac 又已经没电了,那就还是用吧。(不然工作交不出来怎么办….)
▌如何知道哪个程序耗电量较大?
在 iPhone/iPad 上有「Battery Health」可以查看耗电量较大的 App 有哪些。可以参考下面文章的教学,抓出最耗电的App。
你的iPhone很耗电吗?照这些方法帮你iPhone耗电问题健检一下
在 Mac 上,可以点击右上角电池符号,会显示目前开启中且大量耗电的程序。

或是使用「活动监视器」应用程序来看各软件和程序的 CPU 负载程度以及耗电状况。

▌电池循环次数也是电池寿命的重要指标
先介绍什么是电池循环次数,当电池每次消耗 100% 为一个循环,这里的消耗 100% 指的不是完全没电,而是不论几次的放电时间下,总放电量共 100%,直接举个例子。
今天我把电池从 100% 用到 40%,这样我放电了 60%,然后我充电至 90%。
明天我把电池从 90% 用到 50% ,这样我放电了 40%。
两天下来总共使用了 100% 的电,那这样才算一个cycle,所以如果你每天都只消耗 20% 的电然后再充饱,这样 5 天后才会得到一次的电池循环。

那为什么电池循环次数是一个重要的指标呢?因为电池在每一次的电池循环后都会有所耗损,这是自然无可必免的(请认清事实),在苹果给出的数据中,每个设备的电池循环次数标准不同。
• iPod:1,000 次
• iPad:1,000 次
• iPhone:500 次
• MacBook:1,000 次
• Apple Watch:1,000 次
若是该设备在正常情况下,电池循环次数达到了这个数字,表示电池内蓄电量的自然耗损可能已经达到 20%,电池能够使用的时间将只剩下原本全新时的 8 成左右, 换句话说,例如最新的 M1 笔电刚买来的时候充饱可以使用 20 小时,同样的使用条件下,现在充饱只能使用 16 小时了。
苹果的建议是这时就可以考虑换电池了,当然若是你觉得这样的使用时间还很够,可以不换,毕竟通常超过循环次数后也过一年保固期限了。
1、检查 iPhone 的电池循环
iPhone 内建并没有提供电池循环的数字,但可以利用其他第三方程式检查,或是确认电池健康度,只要维持在 80% 以上,都表示还没超过官方建议的电池循环次数。
2021 iPhone Battery Health全攻略!电池如何查看/保养/更换/保固一次告诉你~
2、检查 Mac 电池循环信息
在 Mac 上可以按住 Option 键,然后点击左上角「Apple logo 」符号,选择「System Information」里面的「Power」项目可以检视计算机的电池循环次数。

▌所以我不使用到电池循环就没有耗损吗?别傻了
上述所说每一次的电池循环后会有所耗损,但电池循环只不过是协助我们判断现在电池状况的一个指标,并非利用这个方式会造成电池的耗损,所以即便你的计算机或手机买来始终插着电不动用到电池循环,电池的蓄电量依然会下降,而且搞不好会下降得更快,因为这样一直插着不使用,并非是这个电池正常设计下的运作方式,就像是上面我们说的睡觉时一直插着电一样,始终让电力维持 100% 是不好的。
▌使用大功率充电器可以吗?没关系的
使用功率较大的充电器,例如过去会拿 iPad 的充电器为 iPhone 充电,大家都会担心是否会因为功率较 iPhone 能承受的大而造成不好的影响,但就像之前说的,苹果对于充电的安全机制是有设计过的,所以当大功率的充电器要输入电流给 iPhone 时,会考虑 iPhone 的承受程度,并以最高能承受的上限去充电。
而这个问题确实也是很常见的,所以大家可以不用担心,使用大功率的充电器为手机或其他 Apple 设备是不会有影响的。
但还是一样那句话,注意温度,温度过高的话还是对电池不好,这时请改回原厂附赠的充电器充电。

▌总结
我们必须清楚认知,电池是一种消耗品,即便在 100% 正常使用的情况下都会有自然耗损,所以不要太过在意蓄电量是否减少,耗损是正常的,无论是 MacBook 还是 iPhone,电量减少了随时都可以充电,不需担心。
• 锂离子电池没有记忆效应,随时都可以充电
• 影响电池寿命的三大因素是过充、放电和温度过高
• 切勿过度放电或用到没电,尽量维持在 20% 至 80、90% 之间
• 充电时建议勿使用负载过大的 App,避免温度过高
• 正常充电并搭配「优化电池」功能下不太会有过充的情形
• 电池循环度达原厂标准值表示蓄电量剩下八成,可视个人使用情况更换电池
• 使用大功率的充电器不会有影响,但还是注意温度别过高