
「接续互通」虽然是一个词,但其实是六个功能统包在一起的总称。这六个功能就是上图的这六项,都是著重于 mac 电脑与 iDevices 之间的互动。说起来苹果四件套的接续互通功能也还说不上是完善,不过苹果做一项功能往往都需要花好几年来实验、完善,并让大家习惯。
所以我们就只好…慢慢等待啰~接下来我们就来看看接续互通有哪些好用的功能吧!
—
一、让你没做完的工作、没看完的网页可以在装置间传送:Handoff

以前我们生活、工作上的智慧装置只有电脑,因此你要嘛就是坐电脑前工作,要嘛就是到别的地方去待着,没有第二个选项。现在手机、平板也都能工作,有时候急着出门却还有工作没做完,我们就会希望能把工作弄到手机或平板上带出门继续处理。不过要把刚做好的档案传送到手机平板上,或是看到一半的网页改放到手机上看,终究是件麻烦事。
Handoff 就是用来解决这个难题的功能!他能让你在任何一台放在附近且登入相同 Apple ID 的苹果装置接手你目前的工作,且操作非常简单!
注:通常 Handoff 预设是开启的,但如果你发现你手机没这功能,可以到设定 => 一般 => Handoff 检查是不是被关掉了。另外,Handoff 只支援 iOS8 与 OS X 10.10 以后的装置,详细列表请见https://support.apple.com/zh-tw/HT204689#handoff689#handoff

要如何使用 Handoff 呢?非常简单!只要你的苹果装置(无论手机平板或电脑)位于你目前正在使用中的装置附近,都有开启蓝牙与无线网路,并且都使用相同的 Apple ID 登入 iCloud,就可以使用 Handoff。
要如何使用呢?举例来说,如果你正在用电脑开着 Safari 看网页,那么你打开你的 iPhone/iPad,就会发现在解锁画面的左下角出现一个小小的 Safari 图示。只要你按着这个 Safari 图示往上滑动并解锁手机,就能直接在手机上开启 Safari 并跳转至刚刚正在看的网页。同样的图示也会出现在多工切换的画面,就像上图右边这样。
同样的功能也适用于其他的苹果软体上,例如 Mail、讯息、iWork(Pages、Keynote、Numbers)、备忘录等等,都可以用这种方式将正在做的工作快速转移到其他装置上继续使用。
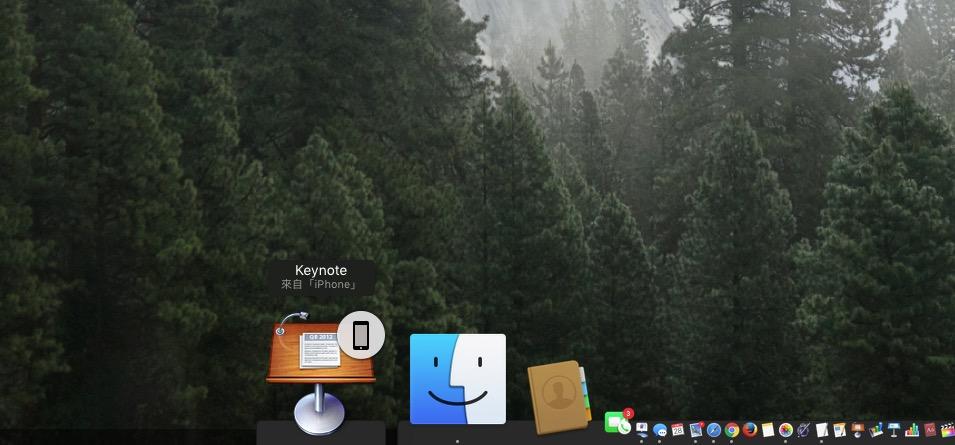
除了从电脑转移到手机平板之外,也可以逆向转回电脑上使用。例如你本来在手机平板上用 Keynote 做投影片,那么你会发现你电脑下方的 Dock 最左边会出现一个 App 图示,右上角还会有个小小的手机图案。只要你点击这个图示,就可以把手机平板上的工作接手过来做啰~
—
二、不需要 iPhone!平板、电脑也都可以透过 iPhone 来通话传简讯

过去我们可以用电脑、iPad 来打 FaceTime、传 iMessage,但却无法用它们来打电话。因此每当电话响、简讯传来时,都还得去把那远在另一个角落充电的 iPhone 拿过来…多麻烦啊!
不过现在不需要这么麻烦啰~只要你的iPhone 与其他装置处于同一个无线网路环境下,那么当你的iPhone 接到电话时,同样的电话通知响铃也会透过你的Mac 电脑、iPad 来通知你(必须用同一Apple ID 登入iCloud),且不需要特地去拿iPhone,直接就能用Mac 或iPad 接听电话。

当然,如了接听电话以外,这功能也能让你直接透过 Mac 或 iPad 打电话。只要满足上述的条件(网路、帐号),那么你就可以直接在 Mac 或 iPad 上点击通讯录中的电话号码直接拨出。如果没有把好把设定在通讯录也无妨,只要在Safari 上直接点击网页中的电话号码,或是在网址列中输入「tel://xxxxxxxx」(xxx 为电话号码),按下Enter 之后就可拨出电话。
除了电话之外,简讯也可以透过 Mac 或 iPad 发送,只要满足前述的网路帐号等条件,就可以直接透过讯息 App 来发送。至于要辨识到底发送接收的是 iMessage 或简讯,则一样是靠讯息颜色来区别:蓝色是 iMessage,绿色是简讯。
—
三、在电脑上复制认证码,要如何放到手机上使用?通用剪贴板让你直接传送复制内容

通用剪贴板的意思就是所有放在附近且用同样 Apple ID 登入 iCloud 的装置,一起共用同一个剪贴板的意思。举例来说,你在电脑上复制了一串认证码,过去还得用讯息什么的传到 iPhone 上使用。但现在就不用这么麻烦,由于共用剪贴板的缘故,只要你在电脑上复制一串文字、图片,就会自动将这些内容传到其他苹果装置如iPhone、iPad 上,这时你只要在其他装置上使用「贴上」功能,就可以把刚刚在电脑上复制的东西贴上了。
这样一来,如果你在手机或电脑上收到了认证码或是打了一长串文字,就可以直接透过通用剪贴板传到其他苹果装置上,而不需要想尽办法用各种怪招传过去啰~
—
四、快速启用手机热点,连 iPhone 都不需要从口袋掏出来
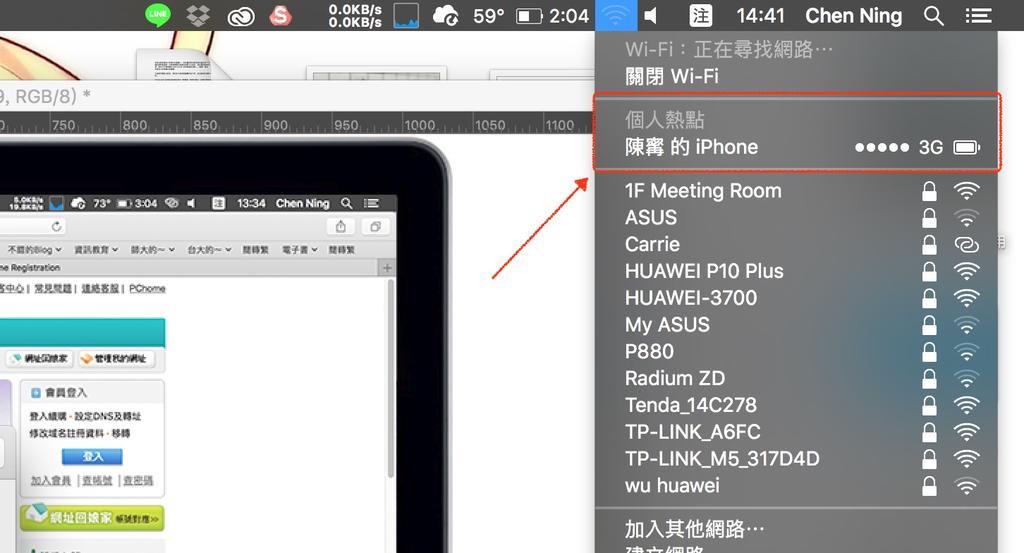
启用热点是很麻烦的,你必须掏出手机,打开设定,再打开热点。虽说 iOS11 之后就可以从控制中心来启闭热点,但那终究还是得掏出 iPhone,还是有点麻烦。不过只要你的iPhone 有开启蓝牙,且跟其他装置都使用同一个Apple ID 登入iCloud,就可以直接从电脑/iPad 的无线网路设定中看到你的iPhone,点击之后就可以自动连线,就算手机上的热点是关闭的也可以直接连线。
这样以后就不需要再从包包里找出 iPhone,直接从电脑/iPad 上点击就可以启动连线了。
—
五、不需输入密码,只要戴着 Apple Watch 就能自动解锁 Mac
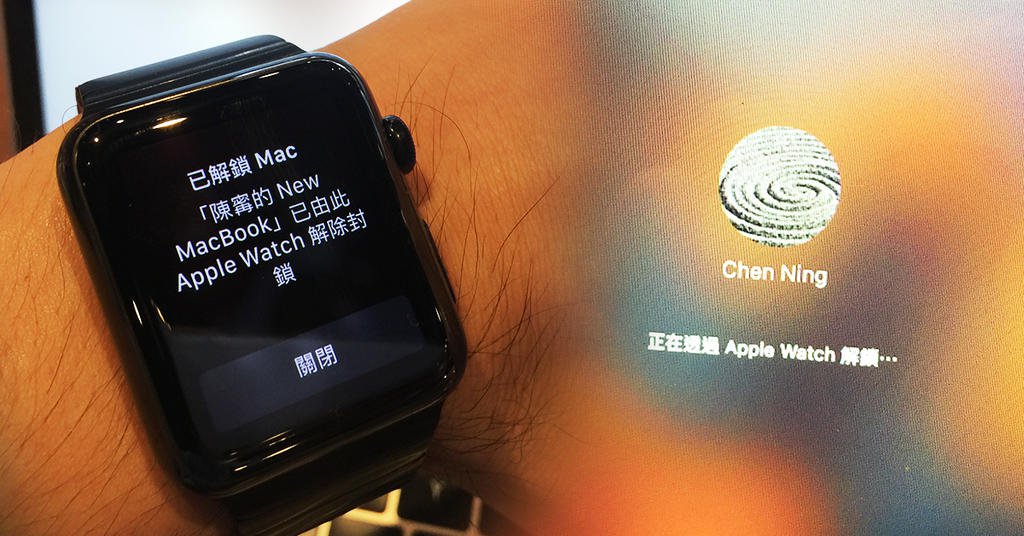
只要你的 Apple Watch 与 Mac 使用相同的 Apple ID 登入 iCloud,就可以启用 Apple Watch 解锁的功能,这样就不需要输入密码,直接唤醒 Mac 就会自动验证并解锁啰~
Follow 我们的Page,每天追踪科技新闻!
想看更多英文版文章吗? 点我进去~

