拍照出现一些小瑕疵绝对是在所难免的事,有时候为了一些尘点、反光、小杂点而错失拍照的良机,那才是最大的问题哪!现在不管你用 Photoshop、用Lightroom,杂点修复功能都是这些修图软体最最最基本的功能,就连 Mac 即将内建的相片 App 都有这种功能!
因此别继续在拍照的时候执着那些小点点而错失快门了,事后再处理就好啦!
今天要教两种修掉各种杂点的方法,分别是 Lightroom 的「污点移除」以及 Photoshop 的「印章工具」。这两个工具都能用来修复相片上的杂点、甚至是脸上的痘痘,使用起来都很简单,只要你够细心,就算满脸痘花也能让你变成美肌女神。
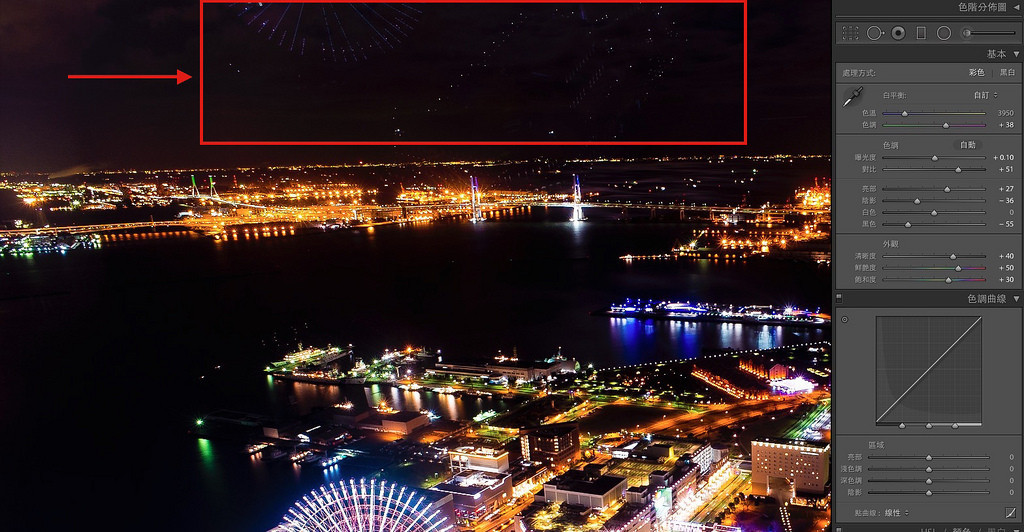
这次的范例图是上图这张横滨夜景。这张照片是在横滨港旁边的大楼所拍,由于是透过多层强化玻璃窗向外拍,即便遮得在隐密,仍然会出现来自外部、以及内部的各种反光,因此可以看到在夜空上出现不少像是不明飞行物的小亮点,这些其实都是底下夜景映照在玻璃窗上的反射!例如红框中左上角的摩天轮。
Lightroom:污点移除工具

要修掉这种杂点非常简单,只要直接用 Lightroom 的污点移除工具就可以处理了!污点移除工具放在裁切、渐层滤镜的区块里,就在上图的红色箭头那边。请点击它开启!

点击污点移除之后,你的游标就会变成像上图这种形状。游标的大小会影响你要修复的区块,假如你的杂点很大、就把游标调整大一点;如果你的杂点很小,就把游标弄小一点!滚动滑鼠的滚轮就可以改变游标大小,非常简单。

改好大小之后,接下来就很简单啦~直接把游标的十字中心对准你要消除的杂点「点」一下,电脑就会自动从附近找出最相近的颜色并复制过来把杂点盖掉。
其实修除杂点的原理在每个修图程式都大同小异,皆是利用相近似的背景颜色把杂点盖掉,因此如果你的游标设定得太大,就会发生电脑自动选取区块过大、造成周边颜色不正常、不自然等问题。不过如果游标跟杂点大小差不多,那么用肉眼其实是看不太出来有没有修图的!

Lightroom 的污点移除机制是全自动的,你只要点击想要消除的杂点,电脑就会自己去比对色彩。不过毕竟电脑不是万能,碰到颜色复杂的背景时还是很容易出现判断错误、颜色取样位置不佳等问题。这时候你可以直接用游标拖移刚刚点好的框(把游标移到框上就变成手型游标),改变参考颜色的位置或污点移除的位置来让修复的效果更好。
Photoshop:印章工具

Lightroom 的污点移除工具虽然全自动,但如果要做更细致、形状更特殊(例如弯曲物体)的杂点移除,那么 Lightroom 就不是那么好用啦!这时候我建议你就别执着于 Lightroom 了,直接改用 Photoshop 才是最快的做法,毕竟说到修图,我想还真没有什么比 Photoshop 用起来更顺手更方便的工具。

这里要用的工具全名叫做「仿制印章工具」,顾名思义,就是能让你的笔刷自动模仿取样的颜色,并让你直接涂在另外一个地方上,用来修除杂点、甚至修除照片上不要的人影都能适用。这里我先教大家修除杂点,以后有机会再教大家修除大面积的东西!
Photoshop 调整笔刷大小的方式是直接在照片上按右键,请不要忘了。

仿制印刷使用比较麻烦一点,因为他不会自动选择颜色!仿制印章必须由使用者自行定义仿制的色彩区块,虽然有点麻烦,不过至少可避免电脑判断错误、或是抓出根本无关颜色区块等问题。选择颜色很简单,直接按着键盘上的「Alt(Windows)」或是「Option(Mac)」,游标变成如上图一般时就可以直接点击你想要取样的区块,电脑就会记住位置了。

点好之后游标就会变回如上图一般的圈圈,这个圈圈的尺寸代表笔刷的大小(也就是你画出来的东西有多大),接着再慢慢的用这个笔刷把多出来的亮点、脏点通通涂掉就可以了!如果你的背景颜色很复杂,没办法像上图夜空这样用大笔刷一次涂多一点,那就请你用小笔刷慢慢涂啰!另外在笔刷移动的时候你会看到一个小小的十字(上图的参考颜色指示标)跟着你的游标移动,这个十字标代表目前正在仿制的颜色参考点,可以让你参考一下目前的颜色从哪来。
今天教的两个修复工具主要针对杂点、痘痘一类小面积的相片瑕疵处理,当然这两个工具也可以做更大面积的图片修复、甚至要把整个人擦掉也都是有可能的!只是那就牵涉到比较多的 Photoshop 技巧,我们以后有机会再说啰~
Follow 我们的Page,每天追踪科技新闻!
想看更多英文版文章吗? 点我进去~


