 上图:Sony A7R + Leica Summicron-M 35mm f2(六枚玉)搭配 Shoten 近摄转接环
上图:Sony A7R + Leica Summicron-M 35mm f2(六枚玉)搭配 Shoten 近摄转接环
这组照片我是用 A7R + Leica M 镜拍的,因此相片细节、颜色过度(皮革的颜色渐层)都得到最大程度地保留,是我最爱的商品拍摄组合。在适当的打光、摆设之后,拍出如上图这样的曝光正常照片,不过如果我就这样把它放到我的业配文里,那我就不是陈寗了。
我会做这种不敬业的事吗?不会啊!所以我需要让这张照片看起来更酷炫一点才行,所以我先把颜色什么的拉一拉:

拉完之后会变成上面这个样子,这里比较特别的是我把饱和度与鲜艳度往两边极端值拉,一边拉到正五十(鲜艳度)、一边拉到负三十九(饱和度),这种两个色调相反调整的方式可以让照片变得非常… 戏剧化且色彩强烈,再加上清晰度拉高到正五十之后,就可以把照片的「质感」给做出来,让照片变得更加吸睛一些。
不过这里得注意一点:商品的「原色」。如果你仔细比较上图与上上图,你会发先虽然我对鲜艳与饱和度做了大幅度的调整,但最后我还是让皮套维持在与原来差不多色彩。这是因为今天我要做的不是「艺术创作」,而是商品摄影,因此我不能把产品颜色变得跟原来的不同,那样就变成欺骗读者了。

接下来我把锐利化也拉高,这是因为即便相片在网站上会被缩图到只剩下1024 宽,但细节被拉高(色彩边缘对比拉高)还是会让照片整体感觉变得跟原本不一样,会有种「喔细节很多」的感觉。大家可以自己试试看,就算你缩图缩到只有 320 宽,有没有拉高锐利还是看得出来的。

处理好之后就要先来裁切照片啦!先前有说过,在开始处理相片暗角之前,最好先把照片依照你要的比例构图给裁切好,这样在制造暗角的时候才会比较符合照片构图所需,而不会事后还要再大调整一次。
这里的构图原则是「尽量把产品塞满照片」,先前我有说过,我会在拍摄文章首图的时候特别把商品的上下两端预留裁切的空间,这样在后制的时候才能保留最大的裁切可能,同时也可以避开镜头边缘画质劣化的问题,这是商业摄影必须特别注意的重点之一。

裁切好之后差不多是这样,我就不多说什么对角线构图了(虽然上图从产品到桌面纹路都充满对角线),反正调整起来你觉得好看就好,背诵太多术语并不会变成大师的。

接下来就是这次的重点 —— 渐层滤镜的角度啦!
首先我们先开一个首先我们先开一个渐层滤镜,把反向遮色片、曝光度、清晰度这些数值调整好,让他看起来如上图这样。
注意到了吗?在一开始设定渐层滤镜形状时,我直接就设定成一个斜向的椭圆形,而不是一个平的椭圆形。为什么要这样做呢?请比较上图与下图:

看出来了吗?
虽然上图也很不错、也突显了中间的产品,但由于相片暗角过于平均,使得这张照片变成一张「Lomo 风格相片」,并没有传达出「我就是要你看这个皮套」的感觉。当然,如果你的产品一开始就是放成平的,那么渐层滤镜设定成平的也就没什么问题。
但问题是我们通常都不会把商品放成平的,因此实际上会用到上图这样的渐层滤镜角度其实根本少之又少,只有在制造Lomo 风照片的时候才会用到这种设定方式。

如果你还是不能理解两者差异,那么改的想法,把「相片暗角」改成「聚光灯效果」会比较容易些。以上图来说,这张照片看起来就像是用一个椭圆形聚光灯打在皮套上,让皮套变成相片舞台的主角。事实上这种照片也可以用闪灯/ 棚灯用的聚光罩来处理,或是直接用持续聚光灯拍摄也行,不过那样你就需要上述的设备,操作上就会比较麻烦一些,以后有机会我再来写个教学。
现在再回到渐层滤镜角度吧!请见下图:

上图套用的滤镜角度跟前面那张图是一样的,因此看起来就非常非常奇怪,好像照片一开始就没拍好一样。这是因为上图的构图方向是与前面那张图片相反的,因此如果以渐层滤镜应用来说,就必须跟前面那张图片一样顺着产品方向来设定,就像下图这样:

把渐层滤镜反过来变成从右上往左下的椭圆形,看起来就正常多了!

上图也是一样的处理方式,把渐层滤镜调整到跟你的商品方向相同的位置,就可以让照片的「聚光灯」看起来更自然一些。不过上图我后来又重新调整了相片构图,重新裁切如下图:

由于我裁切的幅度很大,使得原来的渐层滤镜效果就不见了!因此在裁切完之后就必须再重新调整渐层滤镜的位置与亮度。

就像上图这样,就可以让你的照片变得更有特色啦!
Follow 我们的Page,每天追踪科技新闻!
想看更多英文版文章吗? 点我进去~










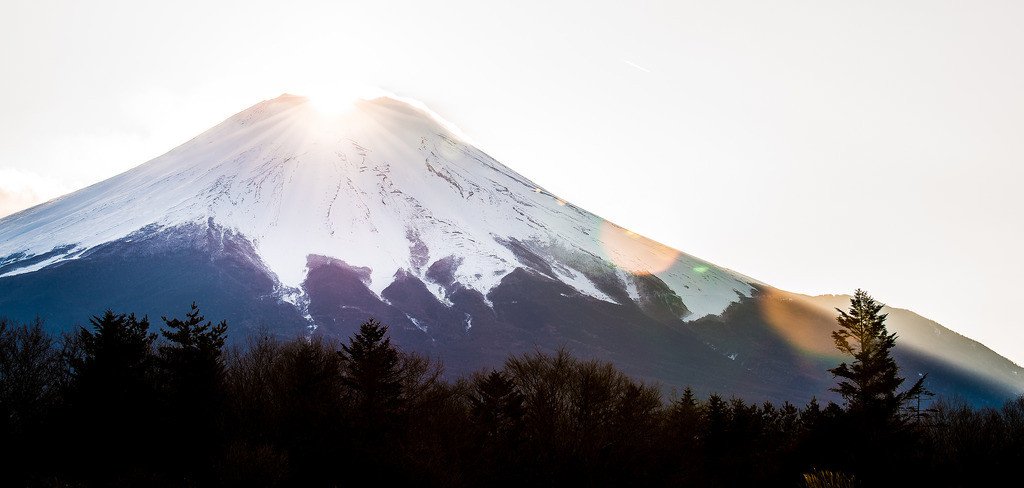
























 上图:左边遮色片 100、右边遮色片 0
上图:左边遮色片 100、右边遮色片 0










