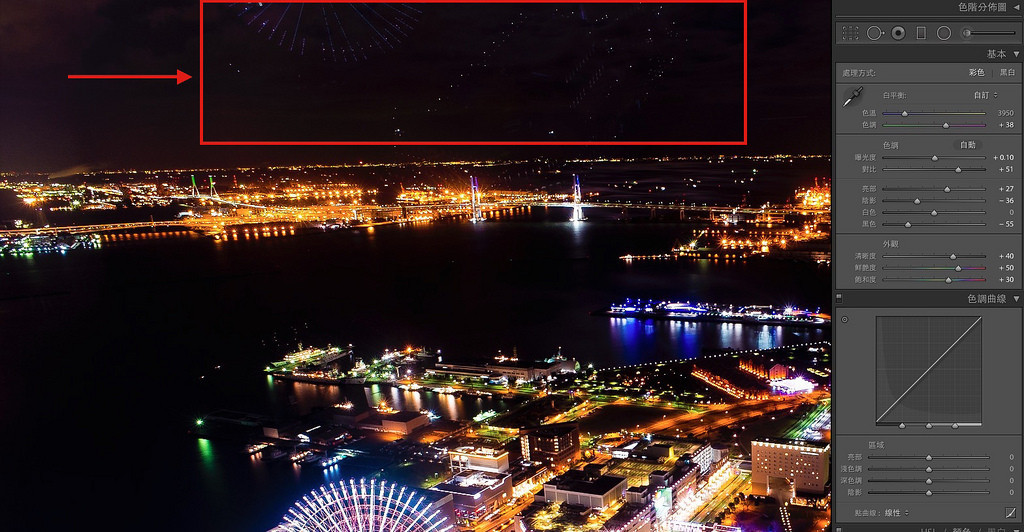现在普遍薪资偏低,房租却又普遍偏高,那么房屋照片如果能拍得好一点,我想…应该至少能加快你房屋出租的速度吧?至少在一大片「鬼屋」一般的房屋照片中,你那漂亮的照片也比较容易脱颖而出,让人愿意约看房不是吗?
所以今天我刚好在我的图库里找到以前到汽车旅馆拍摄的照片,就用这张来说明一下室内装潢的拍摄技巧吧!另外,现在有不少人会想把自己的空房拿来经营民宿、Airbnb 什么的,那么这篇文章的教学也同样适用喔!
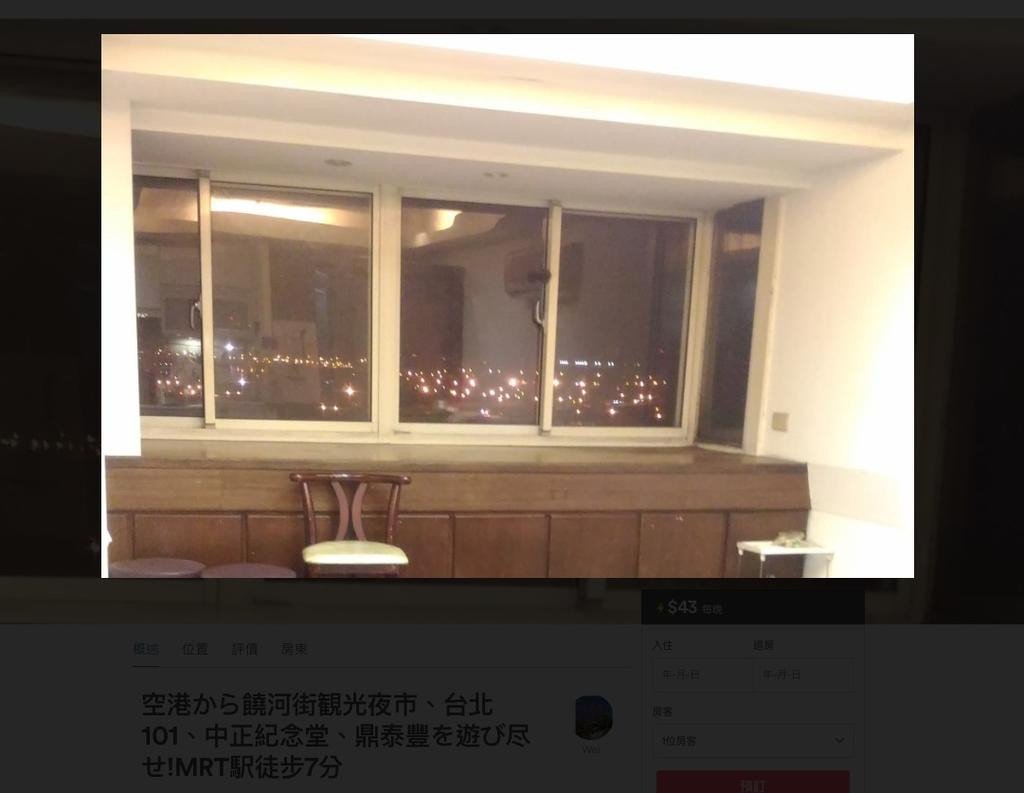
上图是我从 Airbnb 上找的截图,虽说现在有不少较为专业的 Airbnb 业主拍了很漂亮的照片,但坦白说,像上图这种看了就不想住的照片还是居多。但要把房屋拍漂亮真的很难吗?其实不然,只要有好的构图,用颗广角镜,再加上后续的修图,就能拍出很不错、很吸睛的房屋室内照片。
那么我们就开始啰!

首先请看一下拍摄参数!
其实这张照片并不能算是很完美的照片,因为他的 ISO 太高了!当初因为偷懒,所以没有把脚架扛去台中,导致我必须用手持来拍摄照片。为了兼顾画质、手震以及配合室内亮度,在缩小光圈之后,要维持在 1/15s 不手震秒数下就只能开到 ISO1000 来拍。
这样拍的结果就是照片再怎么弄都不够「干净」,虽然修图之后看起来是不错,但终究还是有些遗憾。所以如果你要把房屋拍美,让人看起来舒服,请务必带着你的脚架,让相机架着用低 ISO 慢慢曝光才是正解。

接下来就是第一个重点:构图。
很多人在拍摄室内装潢时,都会站在墙面的正前方拍摄「大正面」的图片。但这样的拍法会使得相片缺乏透视感,而使空间看起来拥挤不舒服。因此不管建筑有多大多宽,用上图这种将墙角摆在中央靠左(或是靠右)的透视法拍摄,就会让相片空间看起来比实际更大。

上图:Sony A7R + Leica Super-Angulon R 21mm f4 另外,如果可以的话请使用「等效焦距 20mm」左右的超广角镜来拍摄室内装潢。这是因为超广角镜拍摄装潢时会让空间看起来更大更开阔,对于小套房来说尤其有效。但大于 20mm 会让空间看起来不够大,小于 20mm(例如 16mm)又会让相片看起来过于空荡而没有重点。因此就我自己的经验,20mm 左右是最合适的焦段。

前面说过,由于这张照片是我手持拍摄,所以终究还是太暗了点,因此我第一步骤就是先把相片拉亮。不过我还是要再次提醒,如果你已经准备好要拍室内装潢,那么请你务必带着你的脚架,到现场再用低ISO 长曝光的方式来取得画面干净无杂点的相片,会让你的空间看起来更舒适。
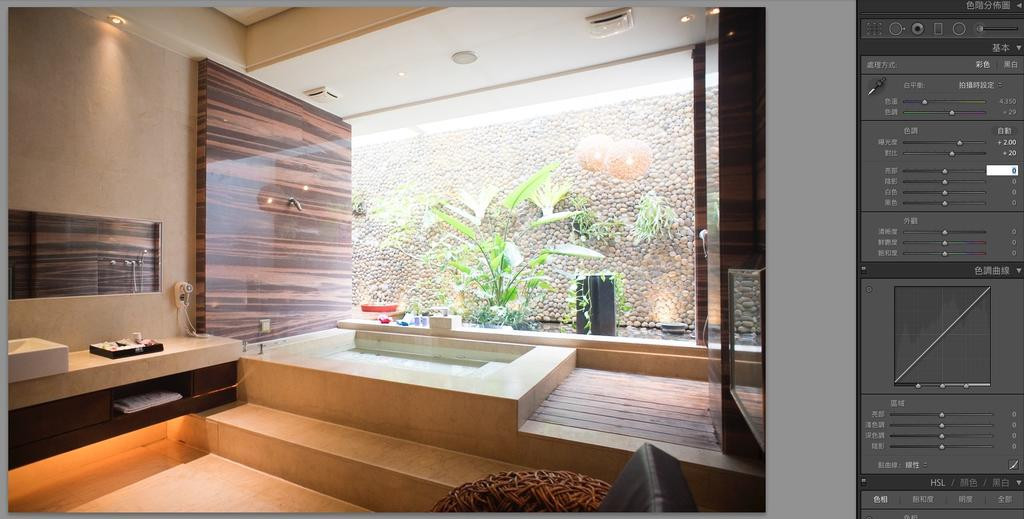
由于这张相片中有一大片窗光,因此曝光度拉到墙面够亮时,中间的窗光就过曝了。因此这里把亮部拉到 -100 来解决这个问题。

拉低亮部之后会让相片看起来对比降低,这时候我们就要加强相片对比让相片的视觉更强烈些。要加强对比有三种方法:拉高对比、降低黑色、拉高清晰度。
这三种方法中,第一种会让相片失去光影色彩,因此是适度拉高就好,别过量;第二种会让相片黑的地方变得太黑,但却是能让影像变得够强烈但又不会变糟的好方法,是我常用的做法;第三种则会让相片变得太过狰狞,因此请酌量使用。

我用拉低黑色数值的方式来让相片的颜色变得更强烈,上图这样是不是看起来就有点像是饭店、旅馆网站的照片了呢?不过这样还是不够,我们还要继续修整。

这里要再说一下「清晰度」强化对比这件事。很多初学者(包括我自己)在一开始修图时会很倚赖清晰度来让相片看起来更锐利,但这是不对的做法!清晰度强化的是整张相片的颜色对比,因此拉得太高的话,不仅会让人像变得过于狰狞,也会让室内装潢变得好像…什么恶灵古堡之类的情景。
因此要让相片变锐利不该使用清晰度,而是要用锐利化,清晰度适量调整即可。

再来要让颜色变得更鲜艳些,以前有说过,如果直接拉高饱和度反而会让相片变得很不自然。

因此我的习惯做法是拉高鲜艳度(而且拉很高),再适度地讲低饱和度让相片同时兼具鲜艳与自然两种感受。

前面说过,要让相片变得更锐利不该用清晰度,而是要用锐利化。这是因为锐利化只会强化边缘色彩,不会影响整张相片的颜色呈现,因此请拉到下面找到锐利化,再用他来让相片变得更锐利。

接下来我们再重新转正一下相片,这里我用的校正基准是视觉中心的窗台边缘,不过我并没有让窗台边缘完全照着直线来转正。这是因为在超广角变形下,如果把不是在正中心的边缘作为基准转正,反而会让整张相片变得「不正」。因此虽然是用窗台边缘来校准,但实际上还是有稍微保持一点歪斜来维持相片有转正的感受。

虽然左边的墙面刚刚已经有调整的亮些了,但跟中间那超亮的窗光相比,却还是不够亮。因此我用笔刷把左边的部分选取起来。

接着再把左半部的地方调高曝光度,让整张相片的光影更平衡,也能更明显看到旁边洗手台的装潢设计。

最后为了让相片有一点「氛围」,我再套上一层环形滤镜,把相片四周拉出一点暗角,看起来就比较「高档」一点。

这样就完成相片啦~跟先前那张斯德哥尔摩相片不同,室内装潢照片并不能完全靠修图来解决问题,而是从一开始拍摄时就应该要把构图、相机等都校正好再来拍摄。而其他室内的摆设啦、瑕疵啦等问题也都要事先就弄好,像上图这张照片就还特别请汽车旅馆把浴室好好打扫摆设一番,并放好水(而且要放冷水避免蒸汽)让我可以在最好的状态下拍出最好的相片。
虽然说起来很麻烦,但想想你房子每拖过一个月,就是损失一个月的房租,那么这些辛苦也就都是值得的啰~
Follow 我们的Page,每天追踪科技新闻!
想看更多英文版文章吗? 点我进去~





















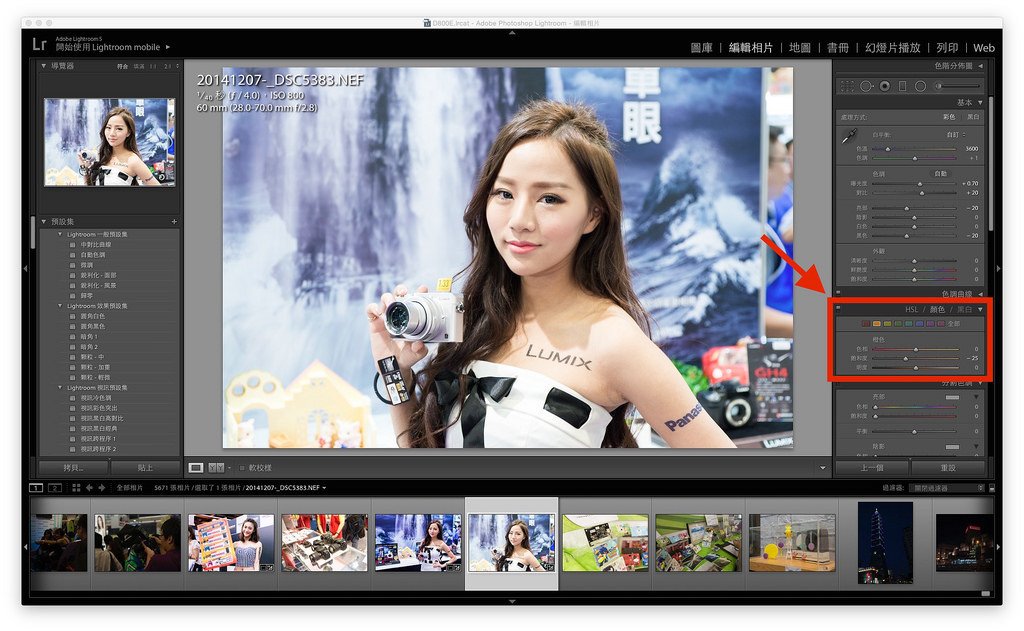









 上图:这是 Adobe Lightroom 软体的介面,其他 Nikon 等厂商也有推出自家的类似软体,介面长得不太一样、但原理大同小异
上图:这是 Adobe Lightroom 软体的介面,其他 Nikon 等厂商也有推出自家的类似软体,介面长得不太一样、但原理大同小异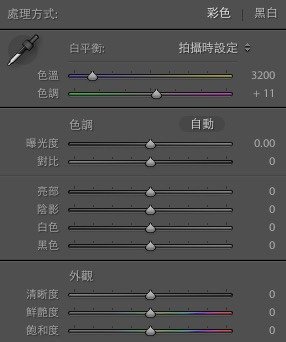











 首先我们来看看这张图!
首先我们来看看这张图!