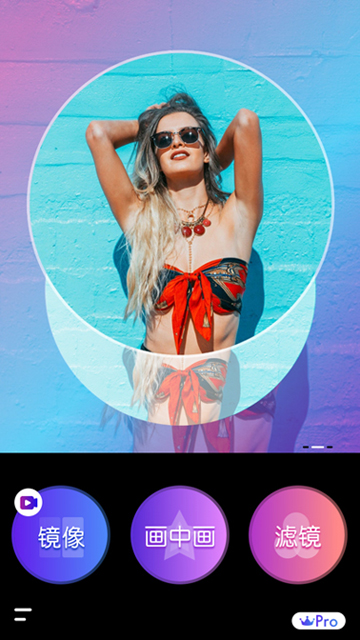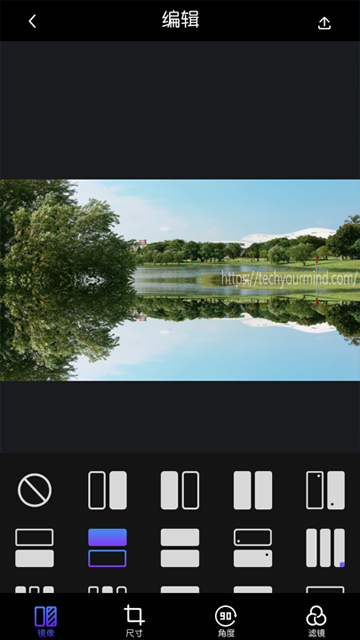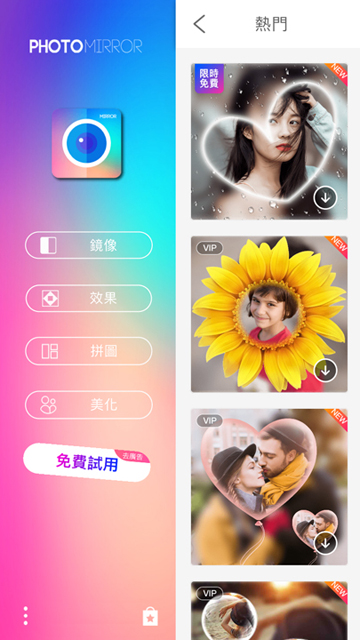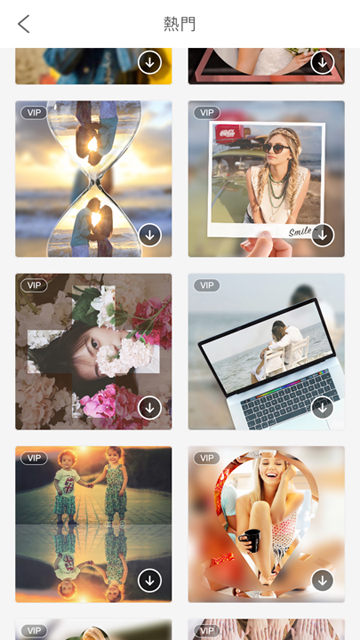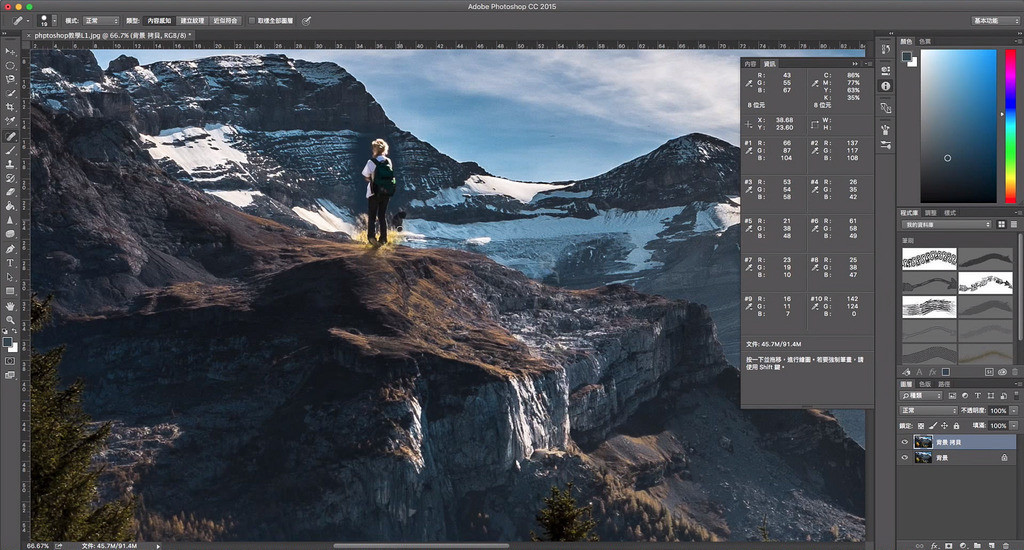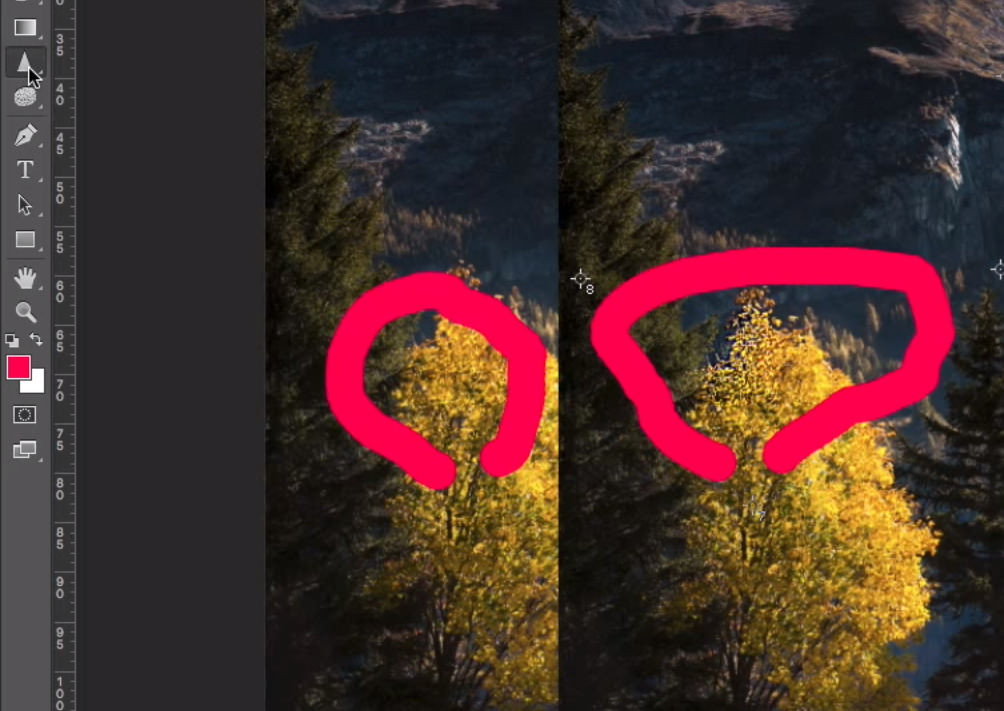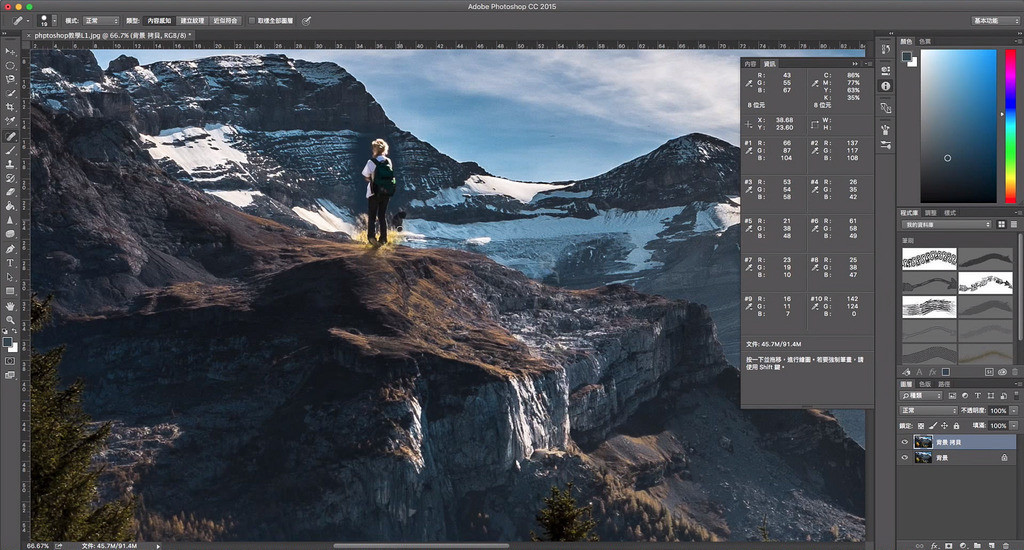
“Retouching tool is already a weapon that everyone recognizes which can magically turn
bad picture into good ones. This article will introduce the basic and important tools used in Photoshop to retouch. Here I’m going to introduce you some important tools, the hotkeys and method to use in Photoshop, which is easier for everyone to read~
修图已经是大家公认能把相片化腐朽为神奇的利器,本篇文章将分享Photoshop基础教学,介绍Photoshop在修图上使用到的基本与重要工具有哪些?将Photoshop中的重点工具,使用方式与热键整理出来,让大家方便阅览与查询~”
本文是上一篇文章及教学影片的重点笔记。将工具使用方式及热键重点整理出来,方便大家查阅跟收藏。如果想要回去看教学影片,可以搭配 Photoshop修图的重要工具介绍~影片篇
移动工具(V)
左键点击后拖拉滑鼠,可以抓住物件并移动。在人像修图里面不是太常使用,不过,如果是要做贴皮(用比较漂亮无皱纹的皮肤覆盖、修饰掉有瑕疵的皮肤等等)、五官移位(眼距调整、拉长腿. ..)等等大改的时候,就会需要使用。
形状选取工具(M)
选取工具有各种形状,其中矩形选取工具跟椭圆选取工具最常使用。
点击左键拖拉可选取虚线范围,任何变更只会出现在范围空间内,比如笔刷、橡皮擦等等,在选取空间之外不受影响。
想要取消选取?左键轻点画面一下即可。如果需要正圆或正方形,只要按住 Shift 键拖拉就可以了。

边界选取工具(L)
套索工具,如同笔刷一般使用,将想要的范围手动匡选起来。适合手不容易抖或是有触控板的人使用。 (就是不太好用的意思。)
多边形套索工具,用很多个单点连接起一个范围,适合使用滑鼠时手很容易抖的人,不过不容易选得精确。
磁性套索工具,照颜色选取边界,并选取起来的工具。非常好用!因为不管手抖不抖,只要颜色对比大、边界清晰,就能够用磁性套索工具选得非常清楚。只有滑鼠的时候想要选得干净的首选工具!
颜色选取工具(W)
魔术棒选取工具:用同样颜色以面积为概念进行选取的工具。
名气很大但非常不好用!原因有二,第一个是,因为魔术棒选取的范围是依照颜色选取面积,所以往往选得很笼统,照片通常颜色很丰富,所以魔术棒选取总会漏掉一些点没选到,非常细碎而难处理(也很难注意到)。
第二个原因是,他选的边界如果放大来看,往往不精准,所以并不适合真的在需要去背去干净的时候使用。

快速选取工具:类似磁性套索工具,以颜色为基准计算面积选取。 与磁性套索工具的差异在于边线 vs 面积的概念。
磁性套索工具:需要自己将选取的范围完全决定好,photoshop 只是帮你贴合边线而已;快速选取工具则是photoshop 帮你选取滑鼠移动过的大部分相同颜色范围。我个人认为磁性套索工具才是王道。
滴管工具(I)
滴管工具:选取画面中的颜色的工具。
或许你本来觉得滴管工具有啥好介绍的,不过我还是要介绍~在画图的时候,滴管工具非常重要,因为设计师必须能够重复选到他想要的同一个颜色,比如已经穿了一件红衣服的小女孩,需要一双红鞋子,这个红色就应该从红衣服这个基础下去选。
说一下题外话,在团队合作的情况下,设计师其实应该要在作品旁边留白处另外下色票,把作品中主要的颜色(纯色)留在色票中作为索引,才不会让其他接手的人光是选色就选得很痛苦!
如果是在我们今天的主题人像修图上,这个滴管工具则更重要。怎么说呢?人的皮肤颜色、嘴唇颜色,都跟你想像中的不一样。如果你想要帮模特儿上个大红唇妆,就直接在调色盘里选取「大红色」,还喜孜孜地想说,这涂上去万事 ok,那就糟了!事实上人的肤色根本不是彩色笔里面「那个肤色」的颜色,唇色也从来不是「那个红色」!所以真的用上笔刷的时候,务必先用滴管工具了解这张照片到底什么部位是什么颜色,再由滴管选出的基底颜色下去微调,直到调整出适合的色彩。
颜色取样工具:在画面上点下的位置,其颜色资讯就会出现在资讯面板里面,比对时很方便。
修复工具(J)
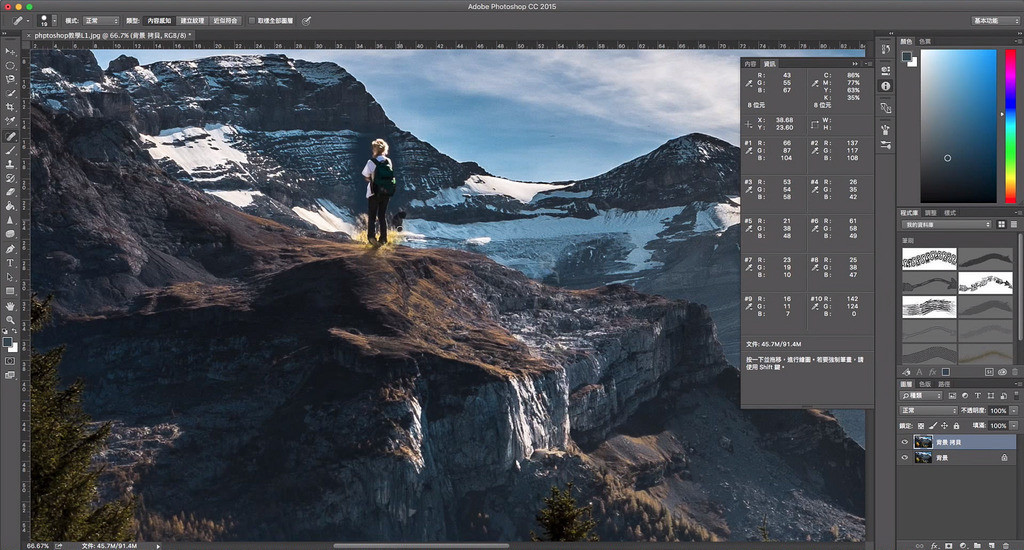
污点修复笔刷工具:把任何事为污点的东西用污点修复工具涂一涂,photoshop 就会自动运算帮你把它给去除掉。效果还不错,用在修痘痘非常好!
修复笔刷工具:用选取的定位位置来修复。跟盖章工具很像,但是跟盖章工具不同的是——修复笔刷工具永远使用相同的起始点(除非你重新设定),而盖章工具则是永远使用相同的「相对距离」进行覆盖。在什么时候使用修复笔刷工具比较好呢?如果你有想做一个千眼观音,那就在唯一的那个眼睛上设定定位(按下 Option 或 Alt 就行了),然后不断找到你想盖上眼睛的位置涂一涂就可以了!还满好玩的,试试看吧!
修补工具:选择一个范围后拖拉,该范围内的东西就会被滑鼠移过去的位置的东西给填满! (好难用文字解释的一个概念啊…)基本上这个工具对我来说还满不合理的,应该是选好我要的东西贴到我不要的东西上,怎么会是选好我不要的东西,然后拖来拖去直到我要的东西刚好能盖着他呢?所以我不常用这个工具~(如下图右下角的复制小人)

笔刷工具(B)
就是笔。画线用的,右键可以打开选单,有各种笔刷、尺寸跟硬度都可以选择及调整。不透明度跟流量都会改变笔刷出来的颜色不透明程度,不过用法比较复杂,以后的专题再细讲吧!
仿制印章工具(S)
使用定位点定位(按下 Option 或 Alt),然后在想要覆盖的位置涂一涂,选择好的定位点并且掌握更换新的定位点的时机是一门重要课题。多练习吧!
橡皮擦工具(E)
把已经途上的颜色给擦除。会回复到「透明(灰白方格)」的状态。 (下图)

油漆桶/渐层工具(G)
油漆桶工具:在相同的颜色范围内倒入指定的新颜色。
渐层工具:点左键拖拉,将设定的渐层颜色倒入画面。拉的线越长,渐层渐变越精细,反之则反。
锐利/模糊/手指工具(旧版本是 R,最新的 CC 版本开始,没有热键了!R 变成旋转画面的工具了~)
锐利化:通常使用在眼部、上唇的唇峰,局部进行锐利化可以让人有「这张照片超利」的错觉。 (下图右就是使用过锐利化工具的效果)
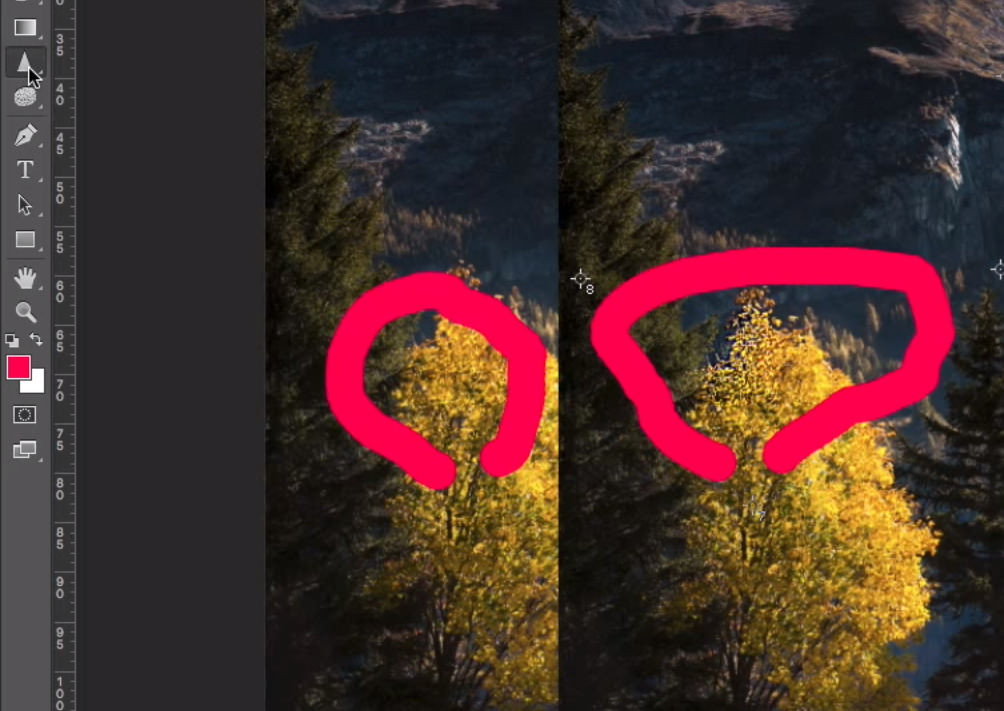
模糊化:当然是用在皮肤上啰!可以消除粗糙的纹理。
手指头工具:在画漫画里面比较常用到,一些渲染头发的质感什么的,不过人像目前为止我还没用过…(由上方往下使用手指头工具涂抹的效果如下图右)

加亮/加深/海绵工具(O)
加亮工具其实就是让颜色变浅,而加深则是让颜色变深。不过那是对电脑来说是颜色变化。对人眼来说,在照片上使用加亮/加深工具的效果是光影的明暗变化。使用加亮工具在模特儿的鼻梁、颧骨、眉骨上,可以加强五官立体程度;加深工具则常用在相当于化妆「修容」步骤的效果上,在脸颊两侧轻轻刷上两笔,就能达到瘦脸效果。
海绵工具控制的是局部的饱和度。 减少饱和度(选择「去色」选项)时海绵工具是非常好用的「洁牙神器」,轻轻涂抹几下,黄牙立刻变白牙!
文字工具(T):
新增一个文字图层让你可以打字。使用移动工具可以轻易地移动这个文字图层,变更位置。
Follow 我们的Page,每天追踪科技新闻!
想看更多英文版文章吗? 点我进去~