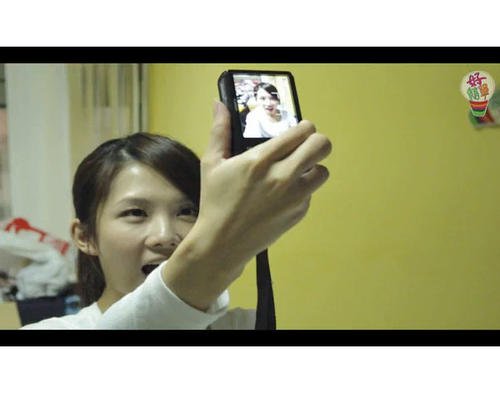镜后距是设计镜头时非常重要的一个数据,但在可更换镜头相机上在转接镜头时所产生的影响却与法兰距不太一样,相应的处理方式也有极大的不同。这篇文章将告诉大家到底法兰距与镜后距有何不同、而当遇到镜后距太短的超广角镜头所产生的「红移」问题又该如何用Lightroom 解决,如果你有类似的问题,还请你认真把这篇文章看完啰!

所谓的法兰距,就是指镜头接口金属环到感光元件 / 底片之间的距离,英文是 Flange focal distance,开头的 Flange 正是「法兰距」音译的来源。法兰距只出现在「可以换镜头」的相机、摄影机上,因为必须遵从这个数据,不同型号的镜头才能正确的对焦并无限远合焦。至于为什么不能换镜头的机身就没有法兰距?因为没有镜头接口金属环,当然就没有法兰距啦~
对于法兰距不同的相机镜头,我们可以透过转接环的方式增长机身法兰距来接上异机身镜头。那么镜后距呢?

如果只针对镜头设计而不谈机身接口问题,对于光学设计本科的人来说,他们只在意所谓的「镜后距(Back Focal Length)」。镜后距指的是镜头最后一块镜片到感光元件 / 底片之间的距离,是镜头设计光学路径的重要数据。即使是同样法兰距的镜头,镜后距的设计依然是随着镜头结构不同而有所差异,大家可以看下图:

上图两颗镜头都是 Leica M 卡口的镜头,因此两者的法兰距都是相同的(适用 Leica M 系列相机)。但可以很明显地看到,左边那颗 28mm 的镜头尾巴比左边的 35mm 镜头凸出了一大截(里面是镜片),这就是所谓的「法兰距相同镜后距却未必相同」。左边那颗镜头拥有较短的镜后距,因此最后一片镜片就会凸出镜头卡口。看看你自己的镜头,有些尾端凸出卡口、有些则深深陷进卡口内部,就是同样的道理。
有些镜头由于镜后距太短,因此在单眼相机上转接时会发生反光镜打到镜头最后一片镜片(后玉)的问题,俗称「打板」。对于这个问题,一般相机机身原厂都会提供正确的法兰距以及「不会打板」的极限距离数据给镜头设计厂,让他们在设计镜头时可以避开这类问题。但如果遇到异机身转接时(例如 Leica R 镜转接上 Nikon 单眼),就必须透过裁切反光镜或镜尾遮光罩长度等方式解决了。
总而言之呢!只要法兰距对了,基本上任何镜头都能转接到任何相机上(先不论片幅裁切的问题)且可正常动作。但如果遇到一些比较特殊的镜头(一般来说是超广角镜,因为镜后距通常比较短)时,就有可能发生打板(单眼)、卡到感光元件(微单眼)以及在Zeiss、Leica超广角M 镜非常容易产生的「红移」问题。前两个问题可以透过修改镜头尾端或相机机身解决,但「红移」这个问题就比较麻烦些,我们先看看什么叫做红移:

所谓的红移就是如上图这样,从相片的边缘往内出现紫红色的渐层色晕,有时还会减低亮度产生「暗角」
首先要知道:红移其是一种在数位相机上才会发生的特殊现象,在底片机上一般来说不会发生的!
红移一般来说只会发生在镜后距很短的镜头,例如 Zeiss Biogon 结构、Schneider Super Angulon 结构的 Leica M 卡口、Contax G 系列超广角镜头在数位微单眼相机上都会产生这个现象。之所以会产生红移,是因为镜后距太短导致镜头边缘的光线斜射进入感光元件的角度太大,导致成像的颜色出现偏移、同时也产生边缘亮度降低的暗角或是边角画质崩溃等问题。
微单眼转接短法兰距的超广角镜头通常都会出现红移,至少也会出现边角严重失光、边角画质崩溃等问题,其中又以 Sony A7R 全幅相机最为严重。想在微单眼上使用超广角老镜有三个方法:
第一,选择 APS 片幅或更小的相机,用片幅裁切的方式避开红移的范围;
第二,使用 Sony 新型微单眼内购的镜头修正 App 来处理;
第三,最直接也最有效的方法就是避开短法兰距的超广角镜头,例如法兰距超长的 Nikon、Leica R 超广角镜就不会有红移问题。
只有数位相机会产生红移问题是因为感光元件(例如CMOS)的厚度比底片高得多,因此会比底片更贴近镜头最后一块镜片,就会导致严重的红移、边角失光、边角崩溃等问题。 三种问题除了边角画质崩溃(贴近相片边边的画质急遽变差)之外,都可以透过Lightroom 等修图软体轻易地解决 ,以下将教你如何修复红移、边角失光、以及超广角变形等问题,方法非常简单!
注 1:红移最严重的超广角镜头较知名的有 Leica Super Angulon M 镜、Zeiss Biogon M/G 两种镜头、Voigtlender Color-Skopar 等,在意红移的朋友请尽量避开。
注 2:基于相机结构限制(例如反光镜),相同结构的镜头会因为卡口(法兰距)不同而有不一样的镜后距设计。例如 Super Angulon 在 Leica R 镜版本上的镜后距就远比 Leica M 镜版本来得长,转接上微单眼就不会产生红移问题。
—
超广角变形、红移与边角失光修复(以 Lightroom 为例)

在Lightroom 右边的调整参数栏位中,最下面有个「镜头校正」选项,是用来针对特定的镜头做修正,例如超广角变形(边缘看起来有点圆弧)、边角失光(边缘四角比较暗)等问题。如果你使用的是现代镜头,那么Lightroom 就会针对相片内部所记录的镜头型号来自己帮你选择适当的修复模板,你只需要帮「启动描述档校正」打勾并确认Lightroom 选择的镜头型号是否正确即可。

如果你的镜头很老、不支援机身纪录镜头资讯而让Lightroom 无法自动帮你选择描述档,那么你也可以手动选择焦段与品牌最相近的镜头型号让Lightroom 自己帮你处理,然后你再拉动下方的「扭曲」(解决广角变形)以及晕映(解决边角失光)来调整相片细部数据,让他更接近你要的成果。
不过镜头校正无法对红移作处理(可以处理紫边,以后我再教大家使用)、且对于边角失光的问题处理幅度也相当有限,因此如果你使用老镜的话,那么今天所要处理的三个问题(红移、暗角、变形)中就只有变形一项能用镜头校正处理,另外两项请继续看下去。

由于同一颗镜头在同一台相机上的红移、暗角范围一般来说都是以逆椭圆形的方式向外扩散,因此我们可以使用圆形的渐层滤镜来处理红移问题。首先请点击右上角的渐层滤镜,接着在照片上拉出一个大大的椭圆形,让这个圆形的边缘刚好贴到红移开始的边缘位置。这里先不用一次就拉准,可以稍后再针对调整效果来修正椭圆形的形状与大小。
拉好形状之后,请点击上图右边缘圈圈中的「反转遮色片」,这样才能让渐层滤镜调整的范围反过来向外扩散。千万记得要勾选这个方块,否则等等你就会调整到椭圆内部的区域,而不是针对外圈的红移做调整喔!
 调整好形状并勾选反转遮色片之后,我们就可以用「色温」、「色调」两个数值来处理红移问题。 色调向右边绿色拉动可以解决红移、色温则可以处理在调整色调之后所产生的色温偏移问题。 利用两者的数值搭配解决红移的紫红色之后,就可以在用「曝光度」这个数值来处理边角失光的问题,如果边角因为画质崩溃而变得模糊、对比降低,也可以拉动下方的锐利度、对比度等数值来处理。
调整好形状并勾选反转遮色片之后,我们就可以用「色温」、「色调」两个数值来处理红移问题。 色调向右边绿色拉动可以解决红移、色温则可以处理在调整色调之后所产生的色温偏移问题。 利用两者的数值搭配解决红移的紫红色之后,就可以在用「曝光度」这个数值来处理边角失光的问题,如果边角因为画质崩溃而变得模糊、对比降低,也可以拉动下方的锐利度、对比度等数值来处理。
一般来说,利用这个方法就可以解决红移与失光所产生的颜色偏移与暗角问题,不过毕竟是透过修图的方式处理,因此多少都会对相片画质造成破坏。但如果你一定要使用这类会产生红移的镜头来拍照,那么这就是唯一解决红移的方法啰!除非你直接拍「黑白」照片,否则红移或是修复后的画质减损都必然的结果。另外边角画质崩溃的问题 … 因为画质变差就是变差了,你再怎么样也是救不回来,所以就放弃他吧!

修复红移问题之后,就可以依照我们修图的习惯来调整整张照片啦!当然如果你在调整过程中发现红移修复不够完善,随时都可以点击渐层滤镜重新处理红移问题。前面也说过,相同镜头在相同机身上的红移范围大多是相同的,因此你在处理完一张照片之后,就可以利用「将设定套用到其他照片」一类的功能把刚刚做好的渐层滤镜套用到所有照片上,一口气解决所有照片的红移,就不用一张一张慢慢修啦! (不同软体有不同的套用方式,请你先上网查询一下)

上图就是稍作调整之后的结果!虽说两边还是有淡淡的紫红色,不过如果再做更细部的颜色调整,其实还是可以把那些红色区块给移掉的,如果你很在意的话就请你先找一张最严重的慢慢修好,之后再用套用设定的方式批次处理所有照片啰!
Follow 我们的Page,每天追踪科技新闻!
想看更多英文版文章吗? 点我进去~



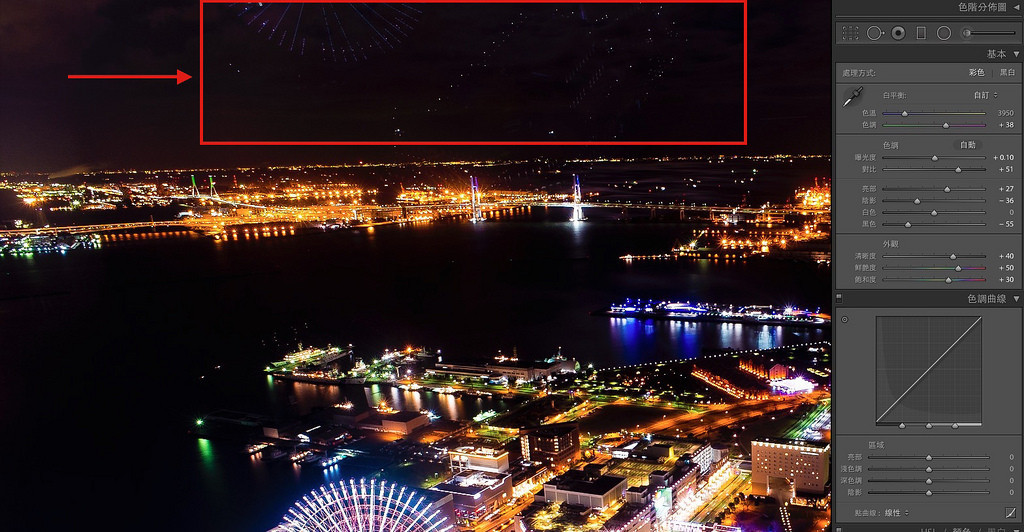







































 上图:左边遮色片 100、右边遮色片 0
上图:左边遮色片 100、右边遮色片 0










 到底定灯跟棚灯有什么差异呢?
到底定灯跟棚灯有什么差异呢?