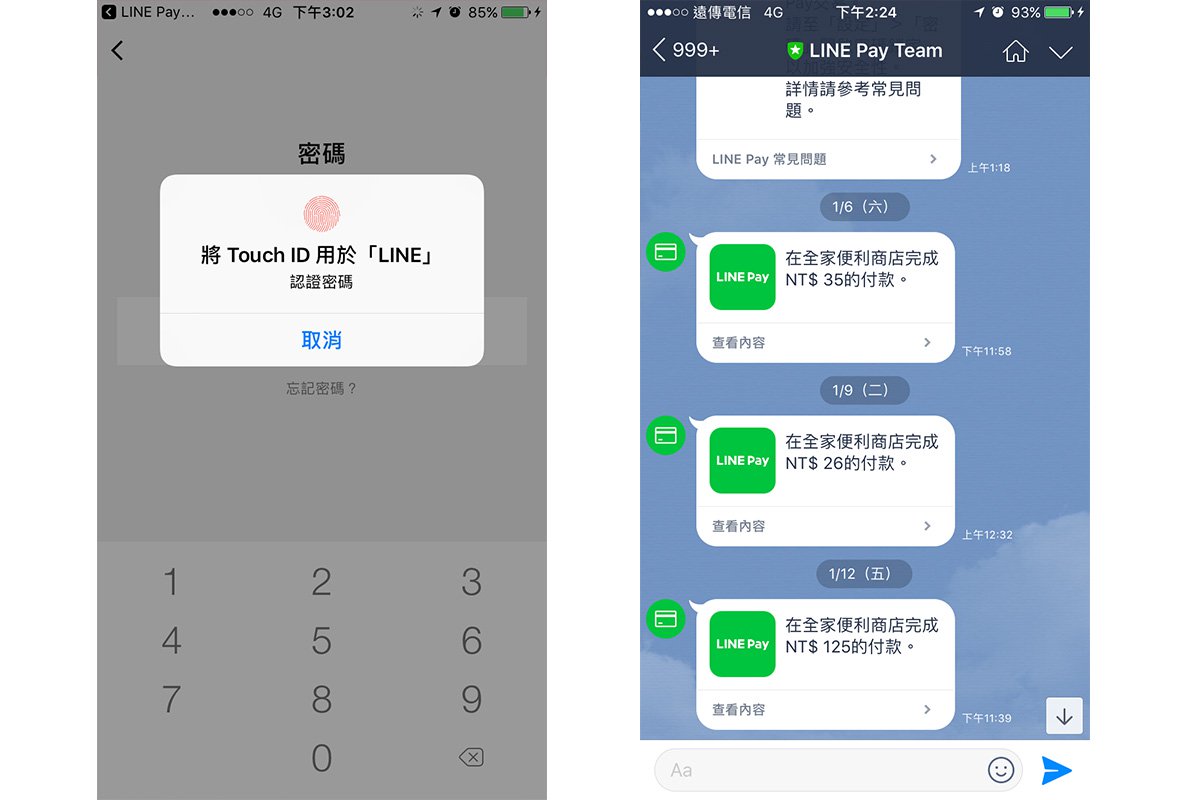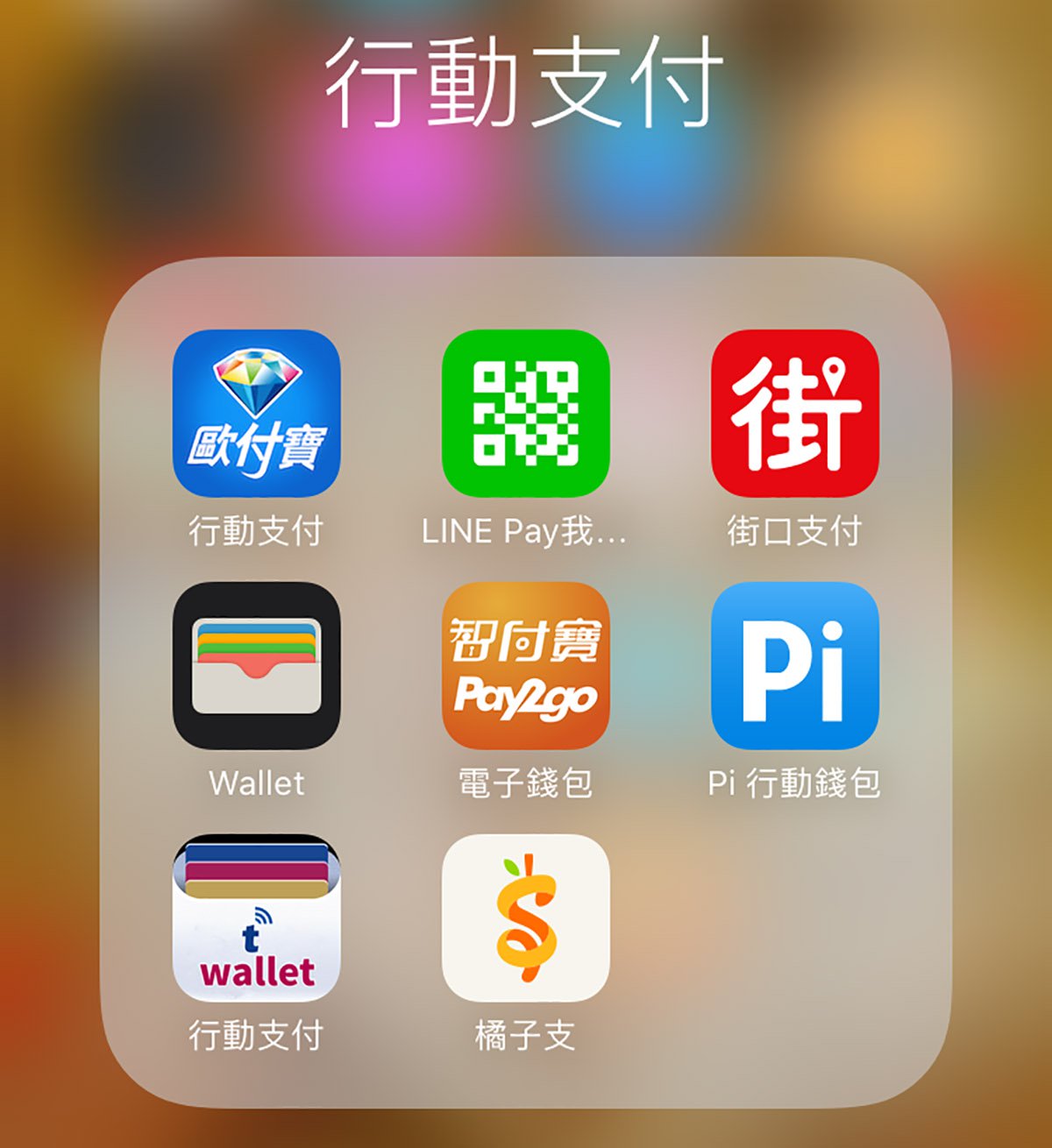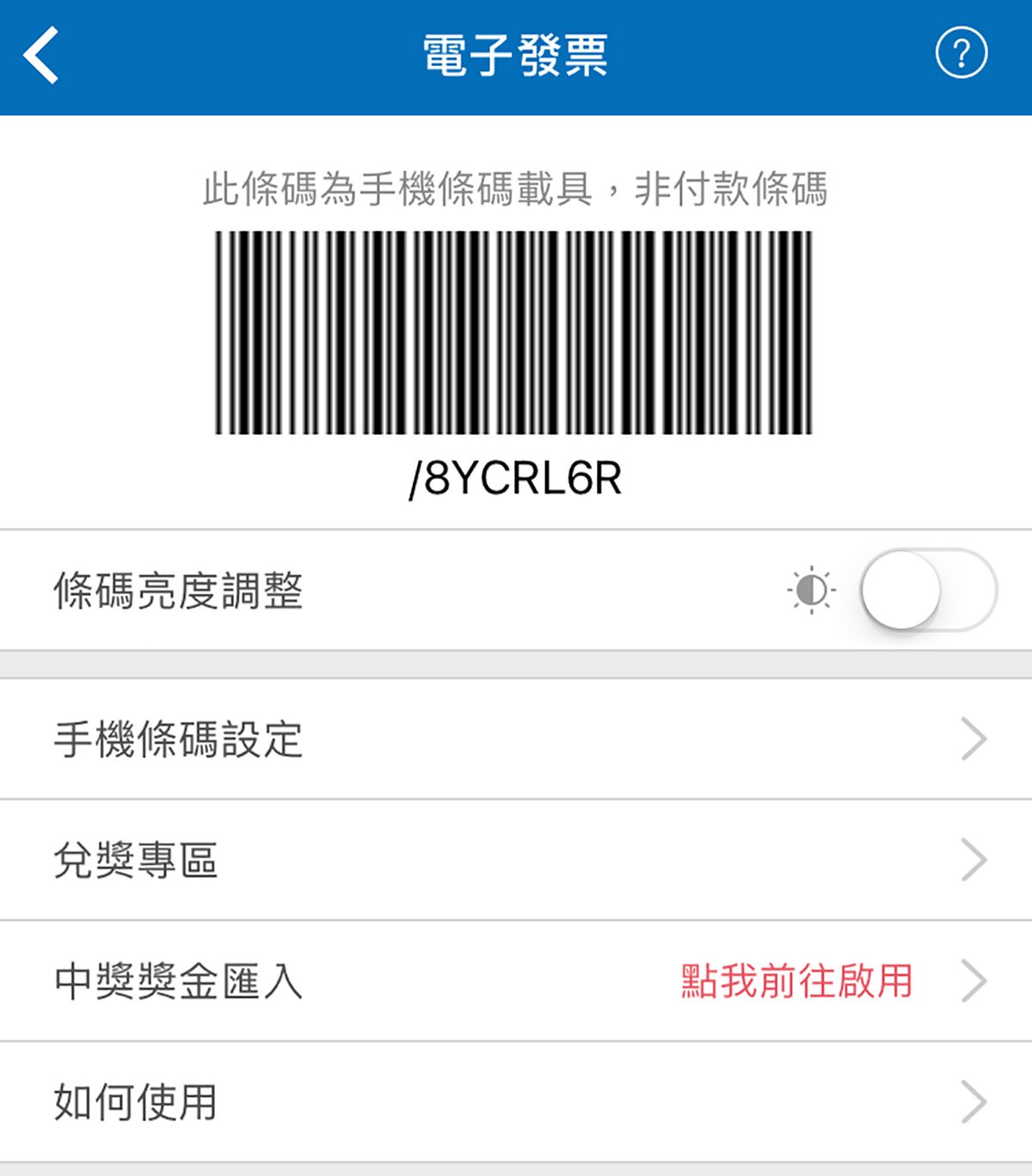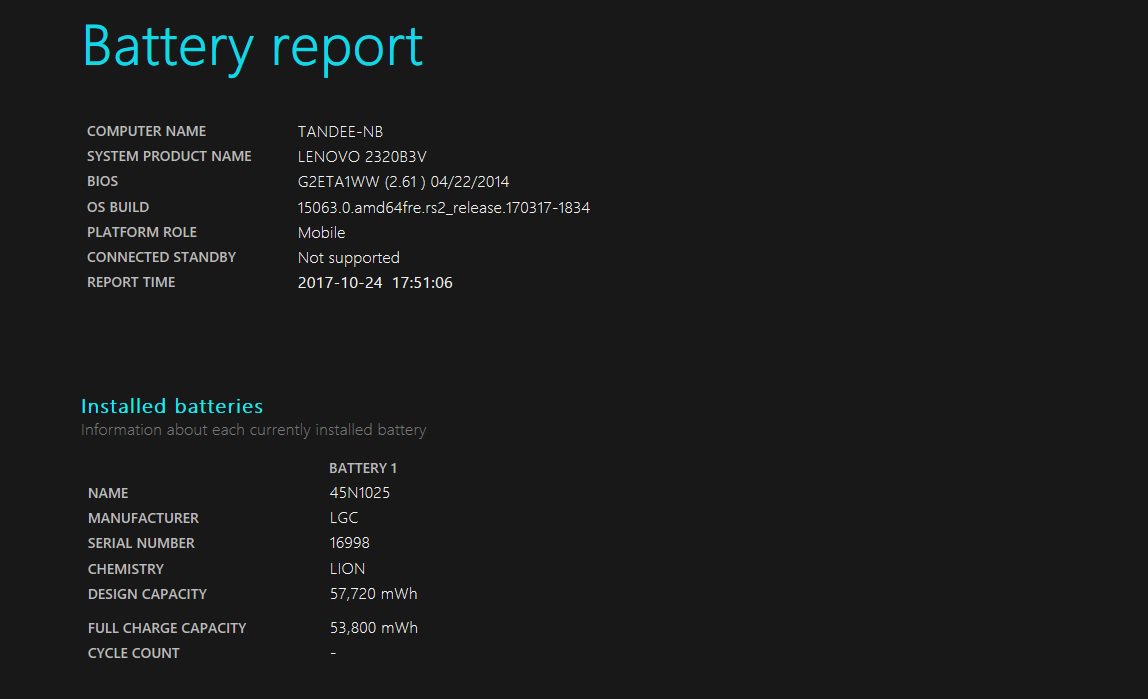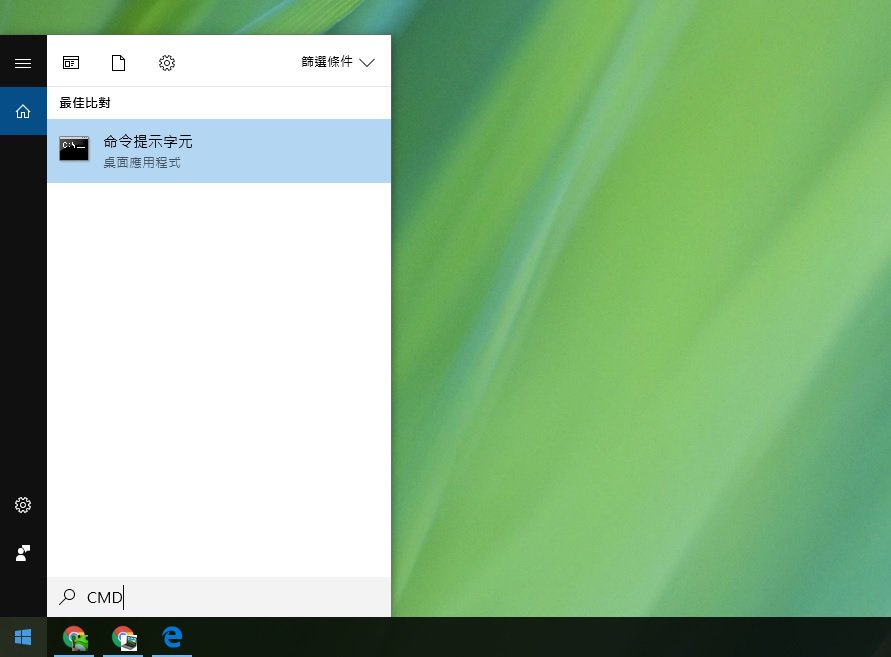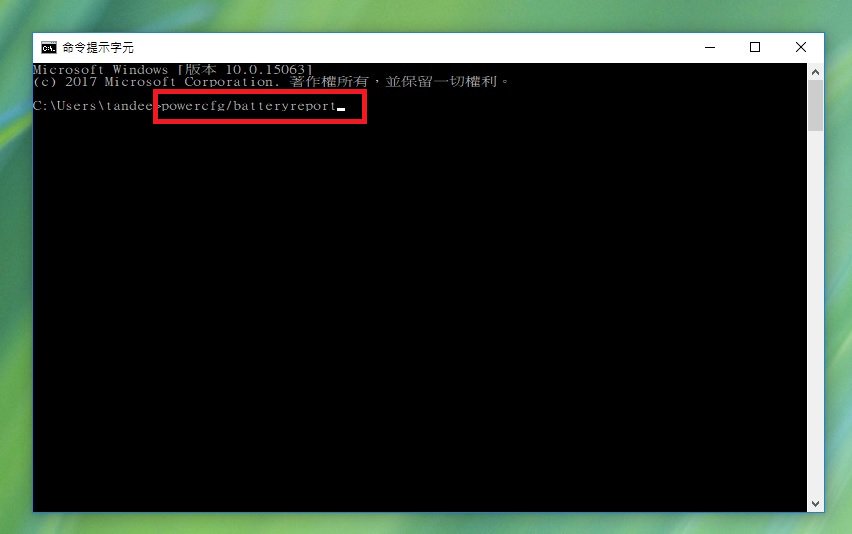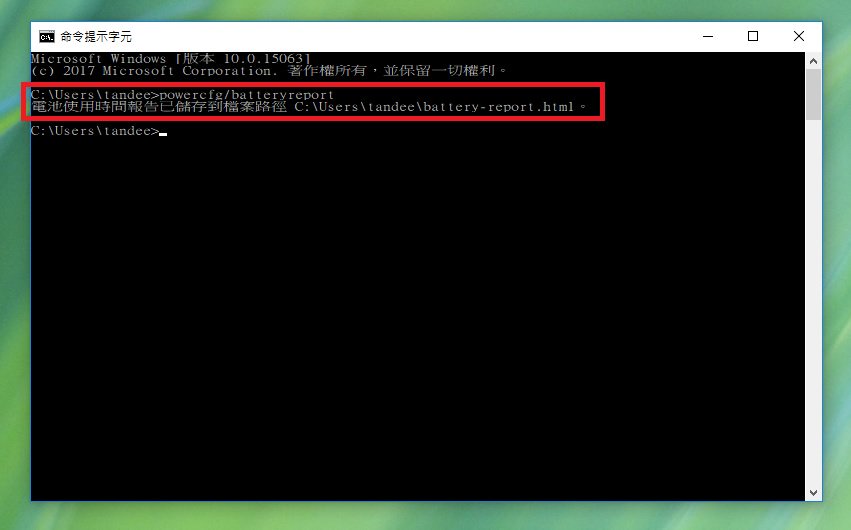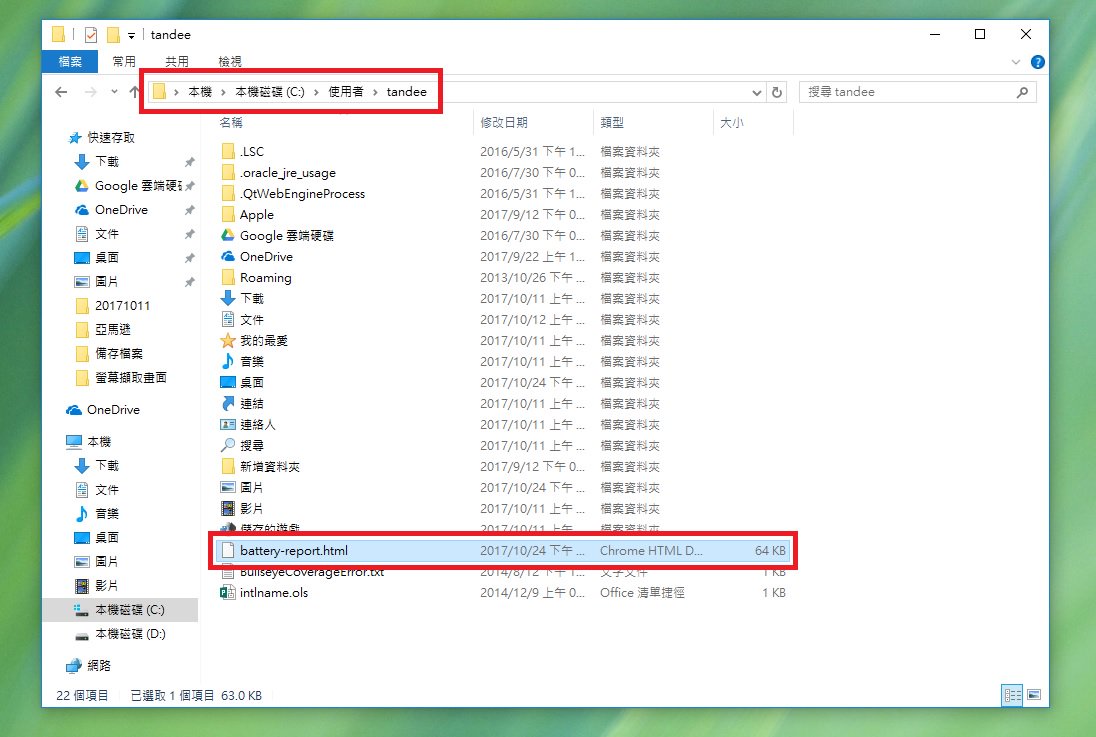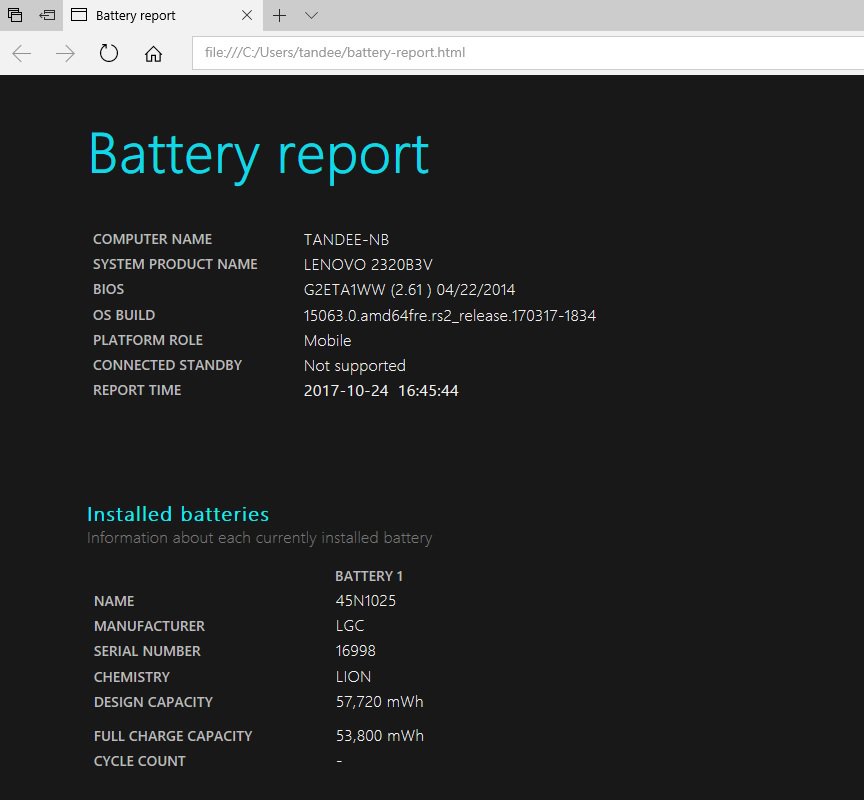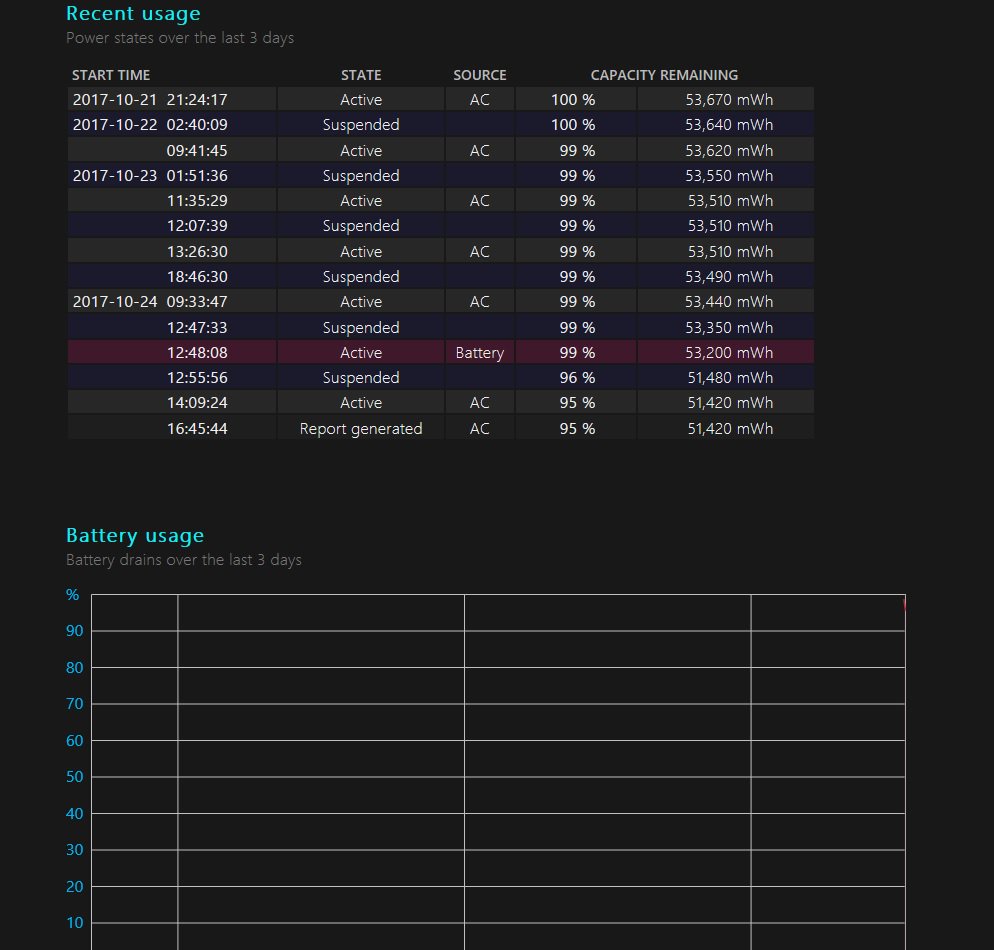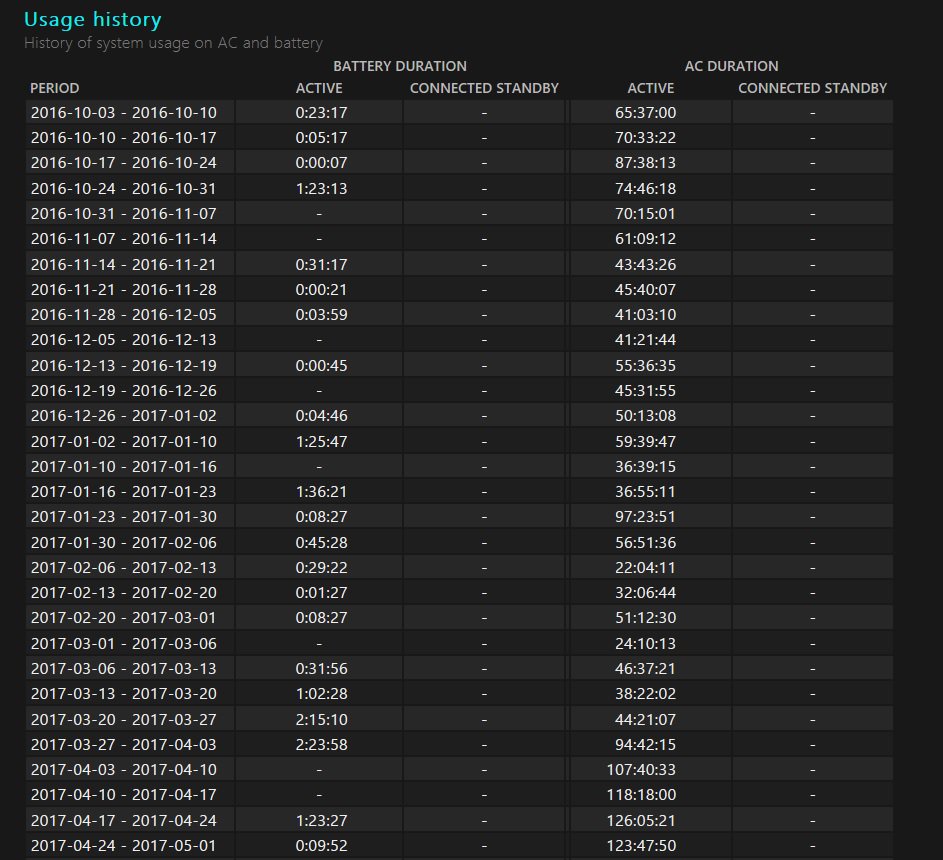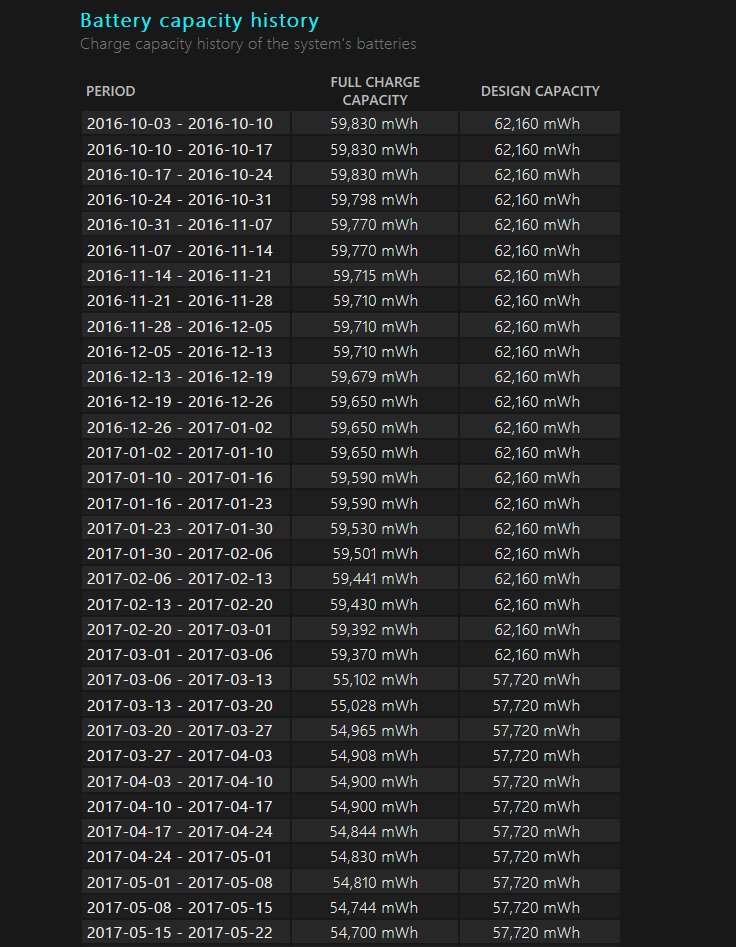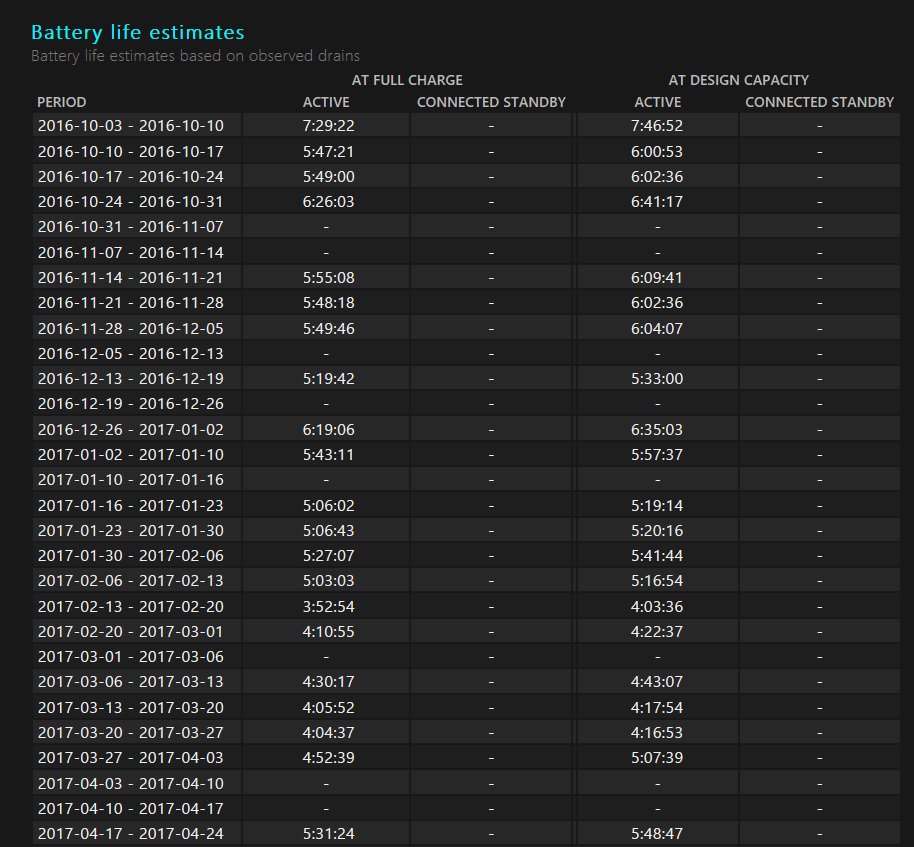“有兴趣到台湾旅游的朋友们,对台湾的行动支付一定都不太了解。台湾近年来行动支付App越来越多,本篇文章将介绍台湾主要的十种行动支付,让您轻松理解每种行动支付的差异?并且快速找到最适合自己使用的APP,赶快进来看看,对您一定会有帮助的!”
近年行动支付App越来越多,多到不知道该如何选择,甚至是电信商、手机制造商、网路平台都延伸出行动支付功能。但相信不少人对行动支付仍然一知半解,难以分辨各种支付的差异性。瘾科技整理了台湾主要10种行动支付方案,对于想了解各行动支付差异,看完应该就会有个轮廓,尤其对于第一次使用行动支付的人来说,更可以细读,找到适合自己的支付好工具。
行动支付为何会让这么多企业想介入,不外乎这在未来是个趋势,可减少支付上动作,当然这无法取代现金支付,就像网拍也不能完全完全取代实体店面一样的道理,但是却给使用者多了一些选择。更大的主因自然是掌控了金流平台就等于主宰市场,因此不论大小厂商都想分食这大饼。
以下提出10个台湾目前算比较完整的行动支付App,分别是Apple Pay、Samsung Pay、Android Pay、街口、LinePay、O’pay、Pay2go、台湾pay、Pi行动钱包及橘子支,本篇会介绍各App的差异性与体验心得。
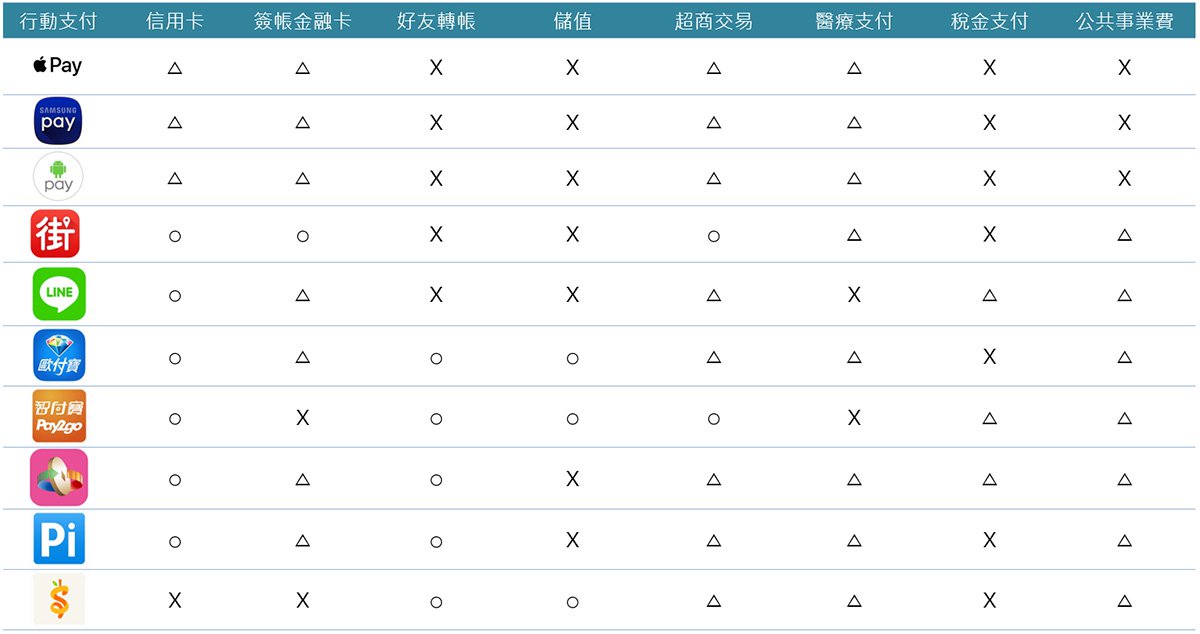
▲以上表格内显示○的为有提供、显示△的为有提供但不完整、显示Ⅹ的为不提供,文字解说请参考以下台湾10大行动支付解说。最新与最完整的资讯仍以官网为主。
行动支付的2种支付方式
行动支付主要是透过行动装置进行付款,不需要使用现金、票券、信用卡等,只需要拿出手机让商家扫条码或感应后,系统就会自动扣款。
目前国内行动支付的方式有许多种,本篇将以2种支付模式作介绍,一种是透过NFC功能感应支付,另一种是透过条码扫瞄支付。透过NFC感应支付的有Apple Pay、Samsung Pay及Android Pay,但此种支付必需要绑定信用卡且限制手机品牌、型号及使用系统。 Apple Pay及Samsung Pay使用手机原本内建的Wallet绑定信用卡即可,Android Pay则是需要透过Google Play下载App再绑定信用卡。目前只要有支援NFC感应支付的店家都可透过上述三种装置支付。
另一种透过条码扫瞄支付的是行动支付App,如LinePay、街口、欧付宝、智付宝、台湾pay、橘子支、Pi行动钱包等,不限制手机品牌、不限制电信业者、不限制SIM卡、以扫瞄条码或转帐付款,有些App甚至不限制必须要绑定信用卡,使用签帐金融卡亦可。 App下载后透过后端金流操作,就能轻松付款,有些行动支付App还能让使用者跟使用者之间互相转帐也不受阻碍。以下有各个行动支付的详细比较。
行动支付与NFC感应支付的差别
行动支付App是透过App中产出的条码让店员扫瞄,扫瞄时会自动到你绑定的信用卡或金融签帐卡进行扣款,不限制手机机种,只要能下载App更新到最新版本就可以使用了。感应支付则是透过NFC感应刷卡机的一种支付方式,除了透过手机上内建的NFC功能外,NFC SIM卡也有同样的功用,可以替代以往信用卡交给店员让店员刷卡的动作,将信用卡绑定在有NFC功能的手机后,手机就被授权拥有该信用卡资格,这时候付帐时,只要让手机感应刷卡机,就能轻松付款。
NFC SIM卡是指SIM卡中设有NFC功能,只要将原本的SIM卡更换成有NFC感应的SIM卡后,就一样可以使用感应支付,但必须要有支援NFC功能的手机才能使用。目前台湾五大电信公司中华电信、台湾大哥大、远传电信、台湾之星、亚太都有推出NFC SIM卡,搭配电信业者出的App就可以将悠游卡、一卡通、iCash2、爱金卡、HappyGo等绑定在手机上,同样可以使用感应方式小额支付。不过NFC SIM卡在这篇文章中暂时不多做撰述,需要个别询问自己的电信业者。
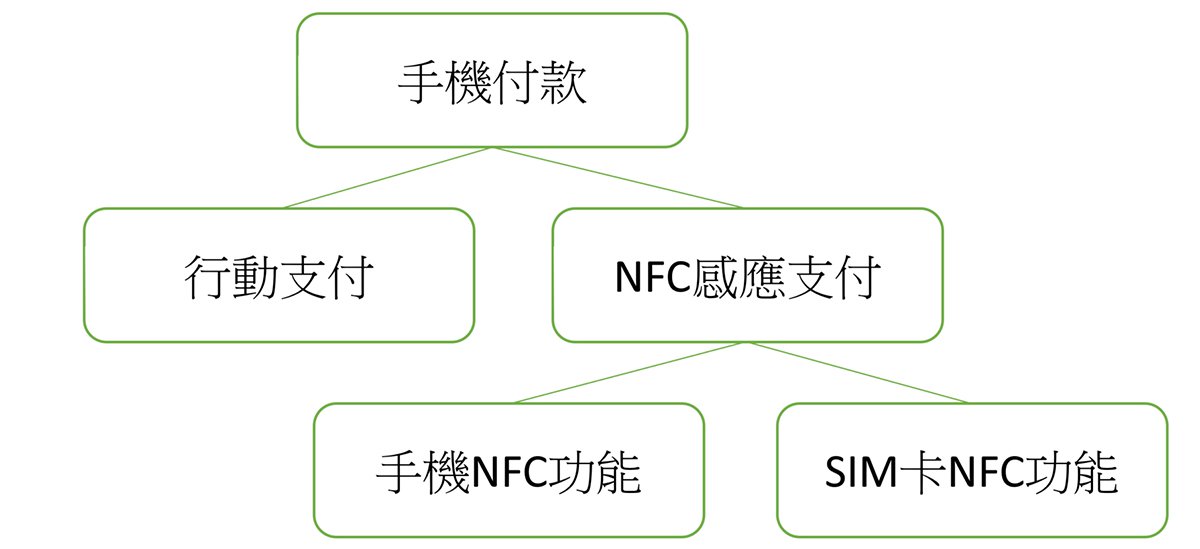
▲目前透过大部分使用手机付款的方式分类为上述两类,一种透过行动支付App,一种透过NFC感应。
支援行动支付不等于能刷
大部分行动支付App结帐时都大同小异,但NFC感应支付与条码式的行动支付有些许不同,行动支付比较繁琐的是前置作业,建议先把适合自己的行动支付App先下载好,把信用卡或签帐金融卡先绑定完成,接下来的步骤就会轻松很多。
然而目前没有任何一个行动支付可以在台湾畅行无阻,因此结帐时可以多确认该商家支援哪家行动支付及信用卡。甚至最常碰到的是某些通路明明写着支援某支付,却限制绑定的信用卡才能刷过,等于做半套。像是7-11以及全家超商虽然可以使用Line Pay支付,但限定中国信托信用卡或签帐金融卡,就算你用Line Pay绑其他信用卡一样不给刷,可别看了支援行动支付的图案就认定可刷。
NFC感应支付App结帐步骤如下:
以NFC感应支付的Apple Pay、Samsung Pay与Android Pay结帐比较方便,打开App扫一下就能结帐,差别在结帐时不需要扫瞄条码或QRcode,将手机感应刷卡机即可。而Samsung Pay除了NFC感应支付以外,也可以使用刷卡机旁的磁条感应结帐。

▲结帐时如果有出现此标志,就可以使用NFC感应支付。
条码式的行动支付App结帐步骤如下:
结帐时先确认商家有支援哪家行动支付及信用卡>选择适合的行动支付App>选择结帐功能>输入密码或指纹辨识确认是本人使用>确认支付的信用卡>点选结帐条码>结帐时出示结帐条码或QRcode让电商扫瞄>结帐成功。

▲结帐前可先参考收银前可支援的行动支付App,图为顶好超市收银可支援的行动支付Logo。
体验台湾10大行动支付
台湾目前市面上有约十数种行动支付,若再包含电信业者推出的NFC SIM支付方式则更接近20种,在这我们挑出能见度较高的10种,且这10种都是不需要更换SIM卡就能使用,来看看各家的行动支付到底有些什么差异,又如果你只想要装1至2种就搞定,该怎么选择。
1. Apple Pay:iPhone专用,全球皆可使用
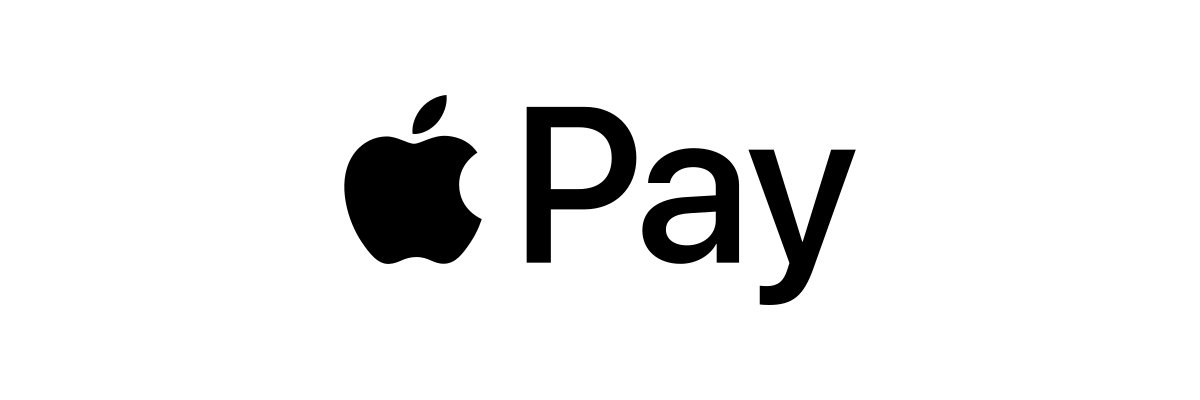
Apple Pay不仅可以用在Apple、Straight A、Studio A等相关企业以外,大型百货公司、量贩超市、运动用品及服饰店、超商、美妆用品店、3C卖场、连锁餐饮及娱乐店等只要有显示支付标志都可以使用。 Apple Pay最大的优势之一在于Apple Pay是全球流通的行动支付方案,因此出国只要店家有支援就能刷。
Apple Pay只支援内建NFC功能的iPhone如iPhone6、iPhone6s、iPhone7、iPhone8及iPhoneX,上述手机内都设有NFC功能,且手机本身内建Wallet的App。
目前可搭配使用的信用卡有国泰世华、中国信托、玉山银行、台新银行、台北富邦银行、联邦银行及渣打银行;签帐金融卡的部分目前仅开放中国信托签帐金融卡,但要跟着指示上的电话进行验证。
结帐时会将手机靠近感应机上方,此时手机会显示密码或指纹辨识讯息,确认无误就会自动结帐,而iPhone X 则是以脸部辨识代替指纹辨识。
Apple Pay官网:传送门
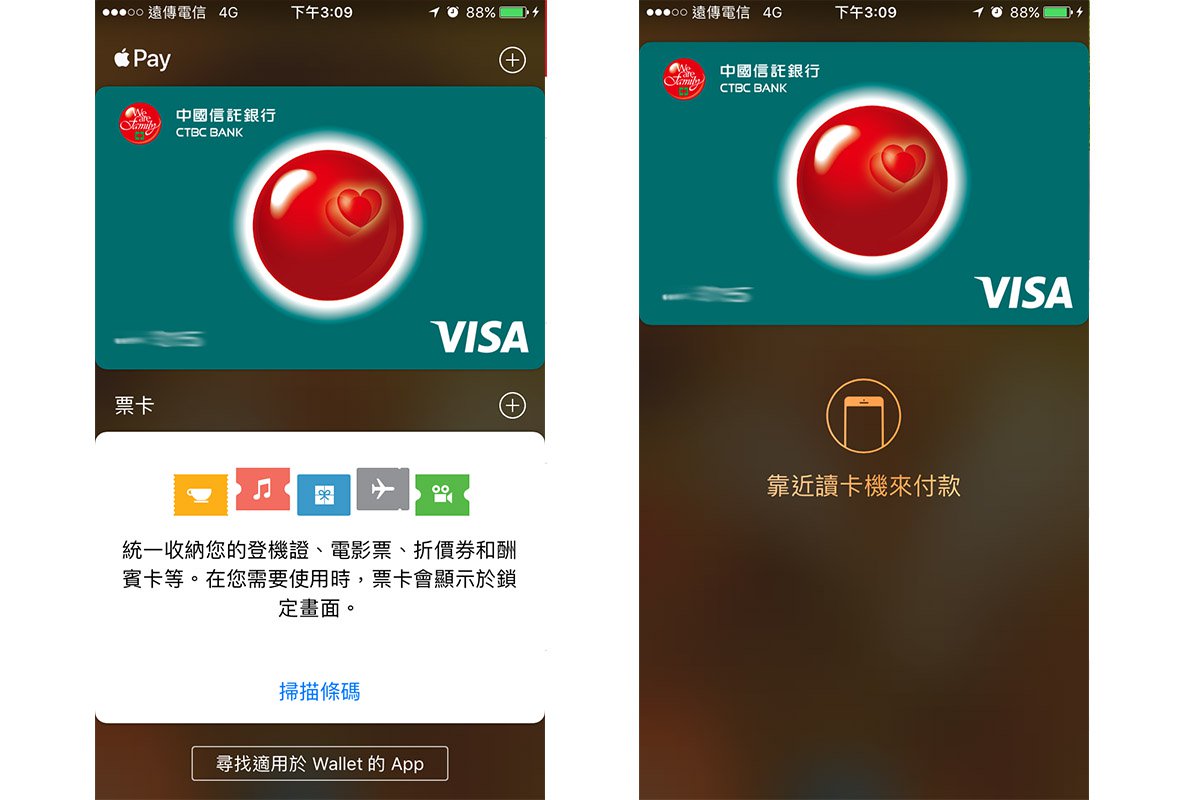
▲在Wallet先绑定好信用卡后,结帐时手机靠近读卡机再输入密码或指纹辨识即可。
2. Samsung Pay:可模拟磁条感应,老刷卡机也能用

Samsung Pay跟Apple Pay一样是个相对封闭的系统,仅限于Samsung自家部分手机。然而Samsung Pay最大的优势是多出磁条感应支付,透过内建的线圈可以模拟绑定的信用卡磁条,因此即便是传统磁条刷卡机也能支援,当然也是可以支援NFC感应支付。
支援Samsung Pay的手机型号有Galaxy S8、Galaxy S8+、Galaxy S7、Galaxy S7 edge、Galaxy S6 Edge +、Galaxy Note8、Galaxy Note 5、Galaxy A5(2016)、Galaxy A7(2016)、Galaxy A8(2016)、 Galaxy A5(2017)、Galaxy A7(2017)、Galaxy J7 Pro。
可搭配的信用卡为国泰世华、中国信托、玉山银行、台新银行、花旗银行、台北富邦银行、联邦银行及渣打银行等。截至1月11日止尚未开放签帐金融卡绑定,但已有消息表示未来有机会开放签帐金融卡绑定服务。
结帐时将手机靠近感应机上方利用NFC感应,或贴近刷卡机侧边磁条区,此时手机会显示密码或指纹辨识讯息,确认无误就会自动结帐,而Galaxy S8、GalaxyS8+ 及Galaxy Note8则可以使用虹膜辨识。
Samsung Pay官网:传送门
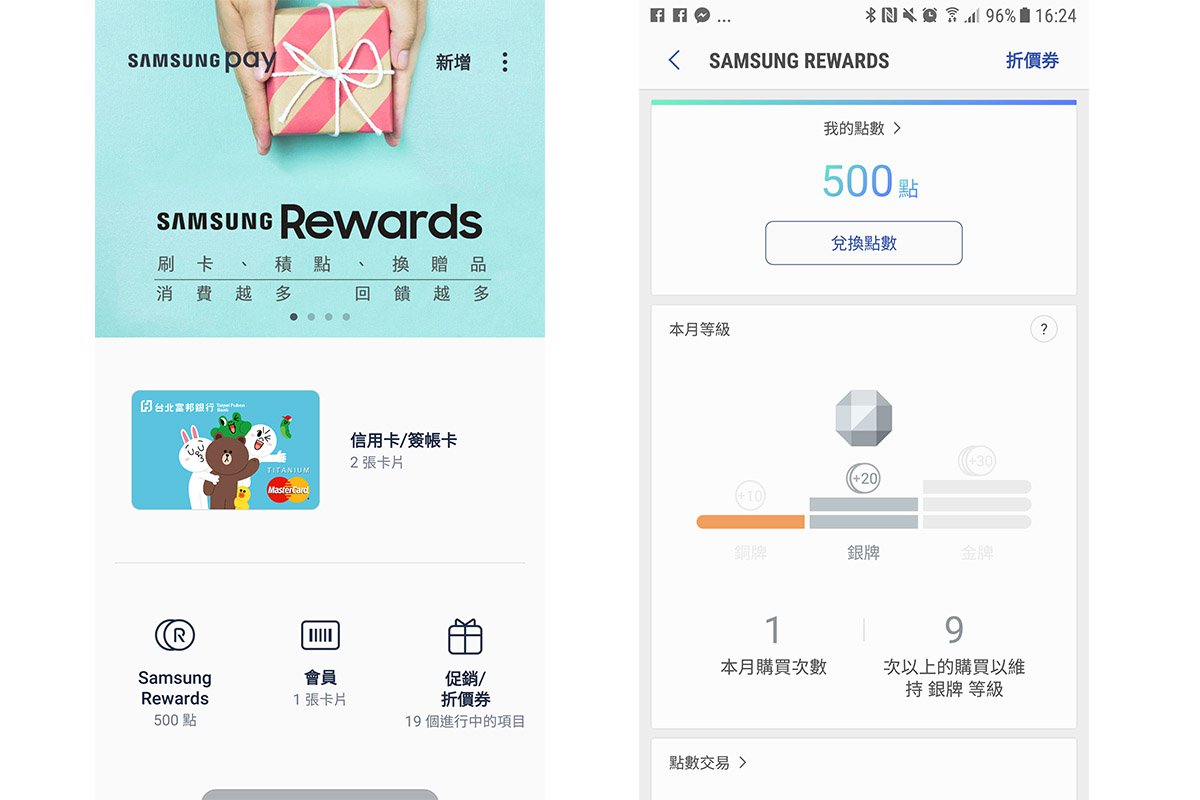
▲Samsung Pay自己也有许多集点优惠活动。
3. Android Pay(Google Pay):多数Android手机都可使用

基本上Android手机大多能支援Android Pay(即未来的Google Pay),先下载Android Pay并开启NFC功能就能开始使用。几周后Google Wallet将有机会与Android Pay合并成为Google Pay,届时会有更丰富的功能。 Android Pay有不少其他支付没有的成就系统,但目前发卡银行相对较少是比较可惜之处。
可搭配的信用卡为国泰世华、中国信托、玉山银行、安泰银行、第一银行、华南银行、渣打银行、新光银行、台新银行、联邦银行。另有开放中国信托金融卡可绑定。
Android Pay官网:传送门
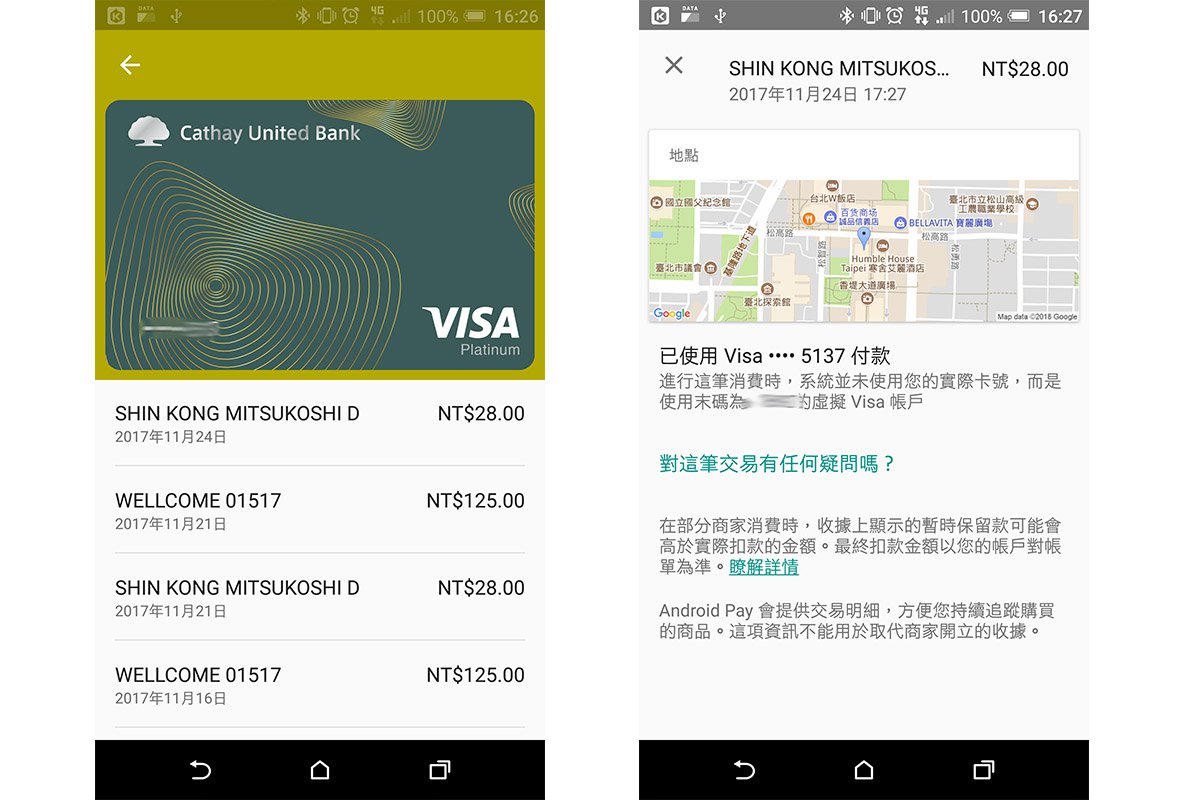
▲可以查到自己的交易纪录,以及交易消费的地点。
4. 街口行动支付:支付商家可深入到夜市、摊贩等

街口行动支付除了全台4大超商以外,在2017年下半年主推夜市也能使用行动支付付款,因此在部分夜市、手摇饮料店门口都会出现街口行动支付的标示,App中除了有行动支付功能外,还看得到附近有哪些店有支援街口行动支付。
另外像是订餐、外送、外带等服务,不过这些功能主要还是要看有配合的商家,目前还无法做到每一家商家都能配合。街口支付的优势在于可以支援的店家不少,而且深入夜市摊贩,连夜市都能用的行动支付可不多。
目前街口不限制绑定的信用卡银行,有VISA、MasterCard、 JCB功能的签帐金融卡同样也可以绑定消费。活动主推街口币回馈金,1枚街口币等于新台币1元,可以直接折抵消费金额,每隔一段时间会特别推出指定合作商家回馈更多街口币,不过街口币期限只有一个月。
街口行动支付官网:传送门
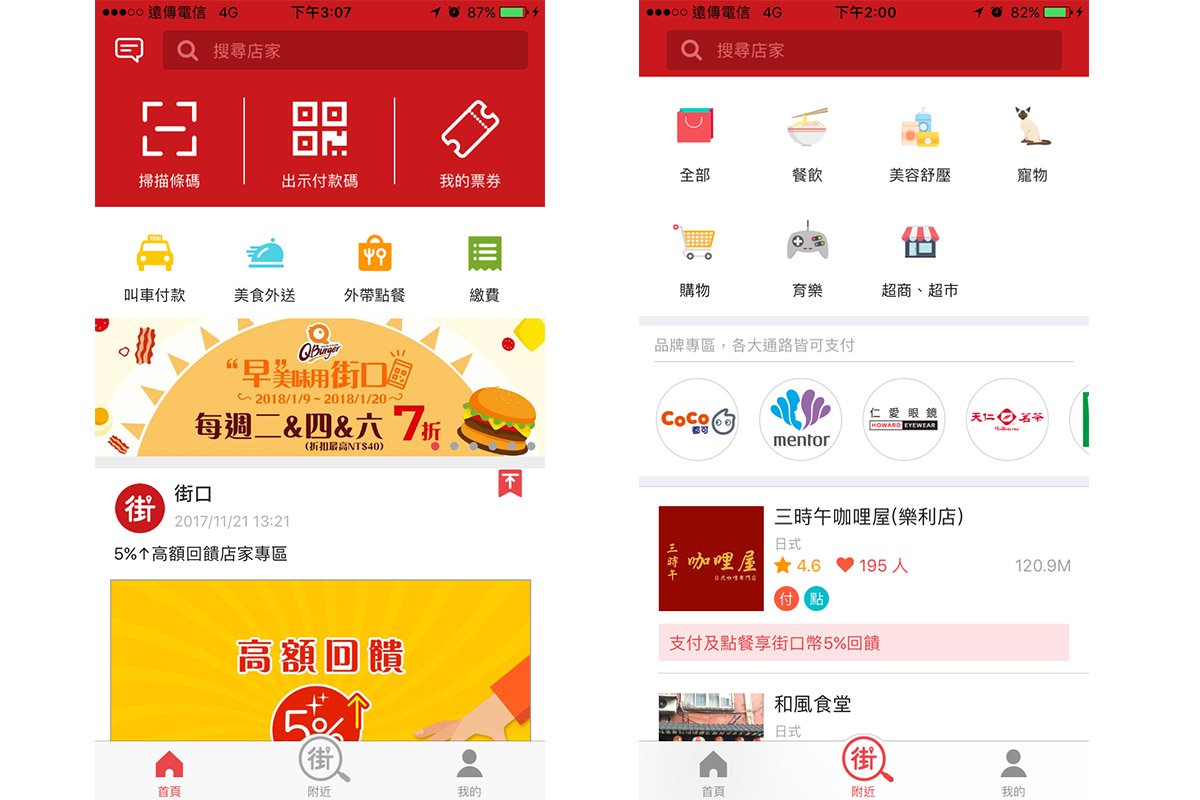
▲街口能支付提供外送、点餐、缴费、叫车等服务,配合商家广泛到分7大类让消费者搜寻。
5. Line Pay:Line通讯内建子系统,不用额外装App

在台湾大部分主要的联络通讯软体目前以Line居多,因此Line Pay有别于其他行动支付的优势在于Line App将购物以及Line Pay结合在一起,只需要绑定信用卡就可以使用,算是前置作业最方便的行动支付。
中国信托跟Line合作推出Line Pay信用卡及金融签帐卡,因此Line Pay活动中也提到如果使用中国信托Line Pay卡回馈点数也较多,回馈的点数可以用来购买Line的贴图、背景等商品外,也可以购买时折抵,1点等于新台币1元。
目前不限绑定哪一家银行的信用卡或签帐金融卡,任一VISA、MasterCard、 JCB信用卡或签帐金融卡皆可绑定,大部分可使用Line Pay付款的商家不会特别指定信用卡,但统一及全家超商有特别指定只能使用中国信托信用卡或金融签帐卡。
Line Pay官网:传送门< /a>
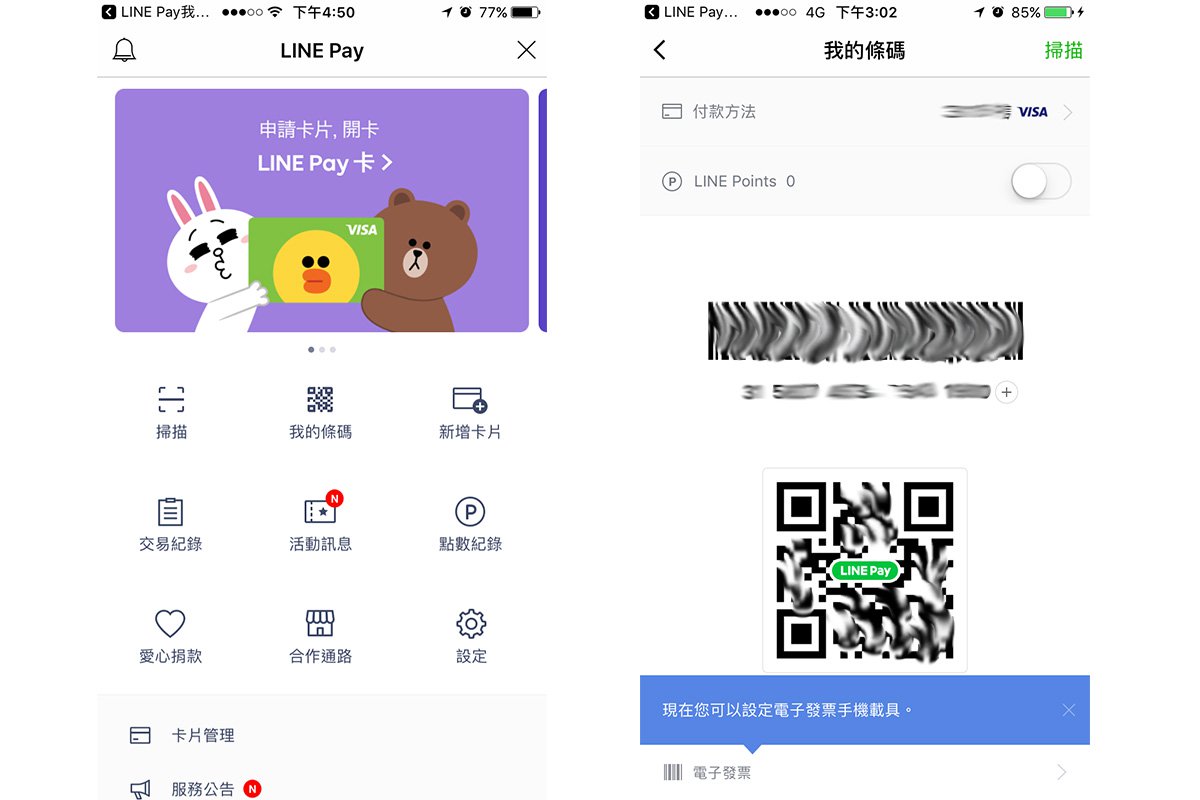
▲在App上可以轻松查询目前合作的通路、使用支付纪录、甚至可以直接线上申请中国信托Line Pay卡,资讯算相当清楚明了。
6. 欧付宝O’pay:可登入后再选择是否要使用实名制储值金额

欧付宝主要以串接金流为主要业务,有许多实体商家与网路电商都会绑定欧付宝系统,欧付宝在附加功能中提到可以缴交水费、瓦斯费、部分停车场停车费以及台北市联合医院(忠孝、仁爱、中兴、和平、妇幼、阳明、松德、中医、林森、昆明院区)之医疗费用;除此之外还有好友转帐功能,但好友转帐功能需要额外加入会员并储值金额才能使用;若是加入会员用储值的方式,即便没有绑定信用卡也可以使用App上的行动支付功能。
O’pay目前有跟花旗、玉山、中信、台新、汇丰、永丰、新光、元大(含大众)、兆丰、远东、凯基、安泰、华南、国泰、日盛、第一、永旺、乐天、阳信、富邦、上海、联邦、合库、台企、彰银合作绑定信用卡。 O’pay也有红利点数功能,1点红利点数等同于新台币1元,但红利点数也是有有效期限,视商家与活动规范而有所变动。
欧付宝官网:传送门< /a>
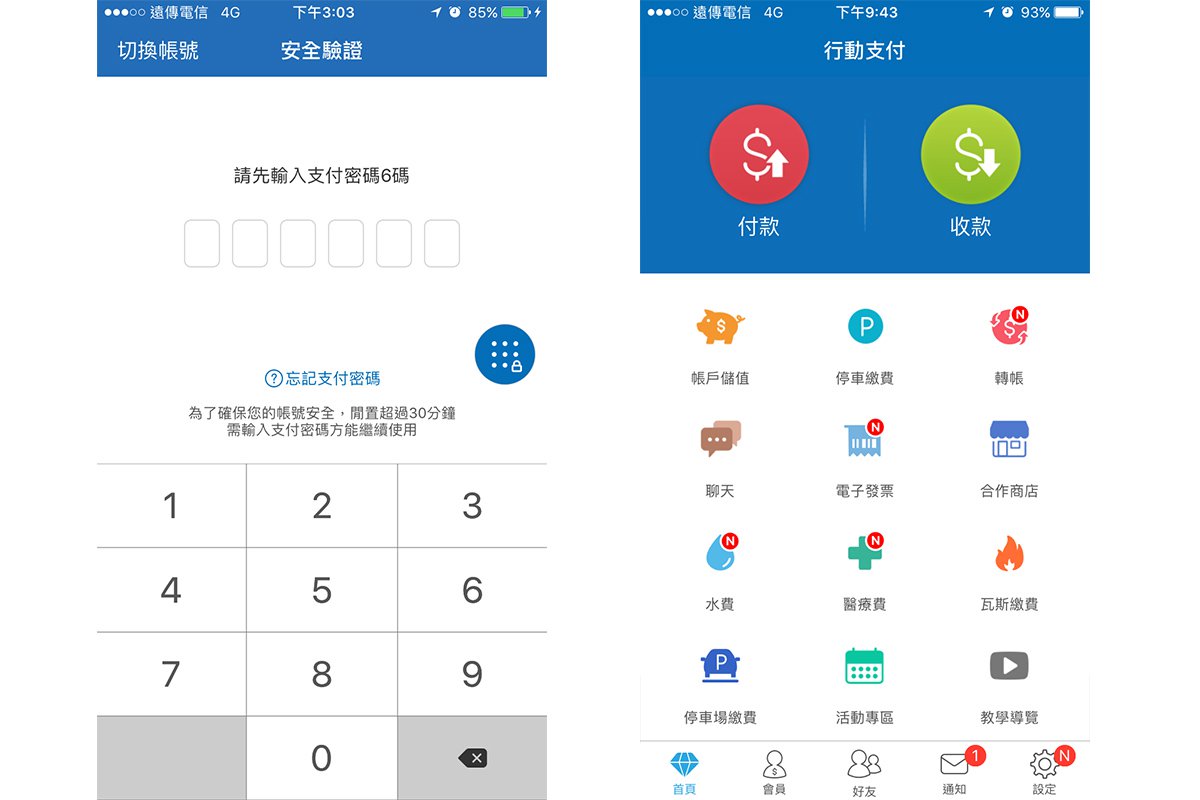
▲除了一般合作商家可以使用以外,还有水费、医疗费、瓦斯费、停车费等公共事务费可缴。
7. 智付宝 Pay2go :必须采实名制登入,注册步骤较繁琐

智付宝主要有母公司智冠作连结,因此在活动上目前主推购买MyCard点数就有一些优惠活动;缴税GO也是智付宝首推的额外服务,可以透过App直接线上缴交综合所得税、使用牌照税、房屋税、地价税等。
提供好友转帐服务,透过跟好友之间的聊天画面就可以直接转帐给对方,不过转帐功能同样需要储值才能使用;另外智付宝提倡多种支付方式如银行帐户支付、ATM转帐及超商代码缴费等,不过智付宝在前置作业相当繁琐,而且客服电话也很难拨通,建议要使用前请先预留一些时间,或看之后智付宝有没有有更进一步的动作。
目前合作的银行有玉山银行、第一银行、华南银行、彰化银行、上海银行、国泰世华、中国信托、渣打银行、华泰银行、台湾新光、阳信银行、联邦银行、远东银行、永丰银行、合作金库、凯基银行、星展银行、台新银行、日盛银行、兆丰银行。
智付宝官网:传送门
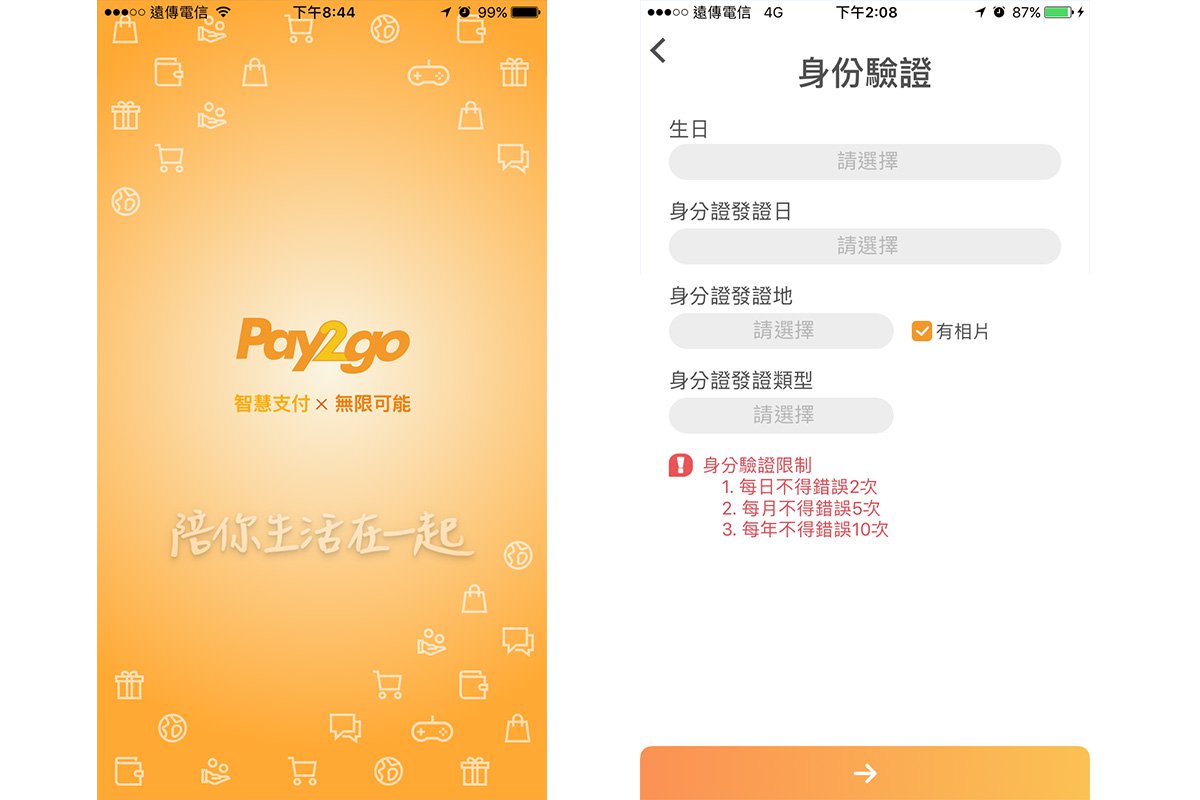
▲智付宝在一开始登入时就采实名制,因此登入前就必须设定身分证验证等相关资讯,登入方式除了密码与指纹辨识外,也可用图型辨识。
8. 台湾pay:绑定官股银行金融卡,可缴交公共事业费及税金
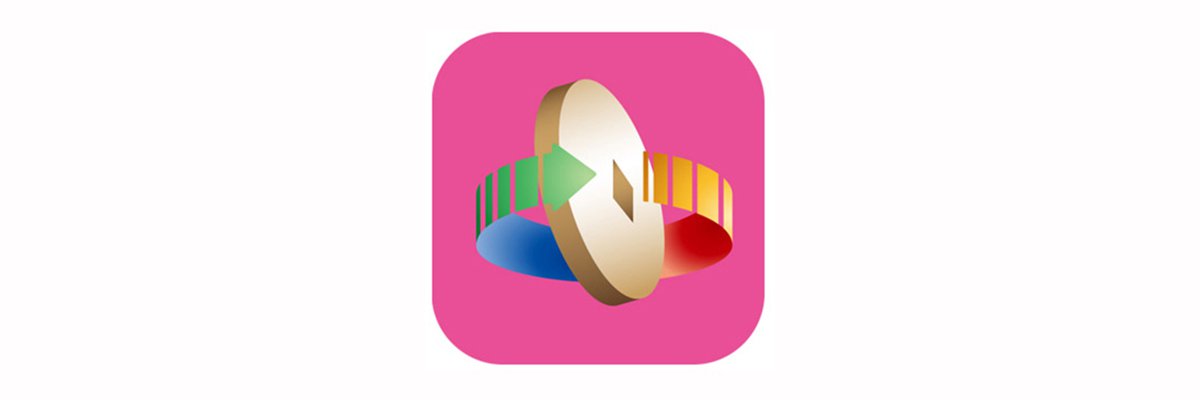
台湾pay幕后是由财金资讯股份有限公司,该公司是以财政部为背景,并由公、民营金融机构出资建设的财金公司,是所有行动支付中最具政府色彩的服务。
主打的合作银行不是台湾前几大发卡量最大的银行,而是以财政部指导的公股银行为主,且开放签帐金融卡也可绑定。主推可支援NFC感应支付、扫瞄帐单上的QRcode就可直接缴费,如牌照税、房屋税、学杂费、水电瓦斯公共事业费等。目前可使用的范围主要在双北市,共682处,看似不多,但建议可以先下载下来,看看后续有什么特别发展。
目前合作主要以官股银行为主,有土地银行、合作金库、第一银行、华南银行、彰化银行、上海银行、兆丰银行、新光银行、日盛银行,其他民营银行目前仍在洽谈中。
台湾pay官网:传送门
 ▲公共事务单位的缴费单上的QRcode及条码可以扫瞄后直接支付。
▲公共事务单位的缴费单上的QRcode及条码可以扫瞄后直接支付。
9. Pi 行动钱包:PChome延伸的行动支付,使用范围较小

Pi行动钱包的母公司为PChome,因此在活动上主推PChome相关优惠活动。另有绑定约定车号自动缴费功能,限双北、基隆、竹北、台中、高雄、宜兰等地区。 App上仅有25个合作商家包含台湾4大超商,能使用的地方不多,不过目前有跟中华电信Hami Wallet合作一些付款优惠活动。 Pi钱包采1000元以下的可以小额付款,即便手机无法上网也可以支付。在信用卡绑定上主要依APP上的指示说明,这25个合作商家个别有合作的银行。
Pi行动钱包官网:传送门< /span>
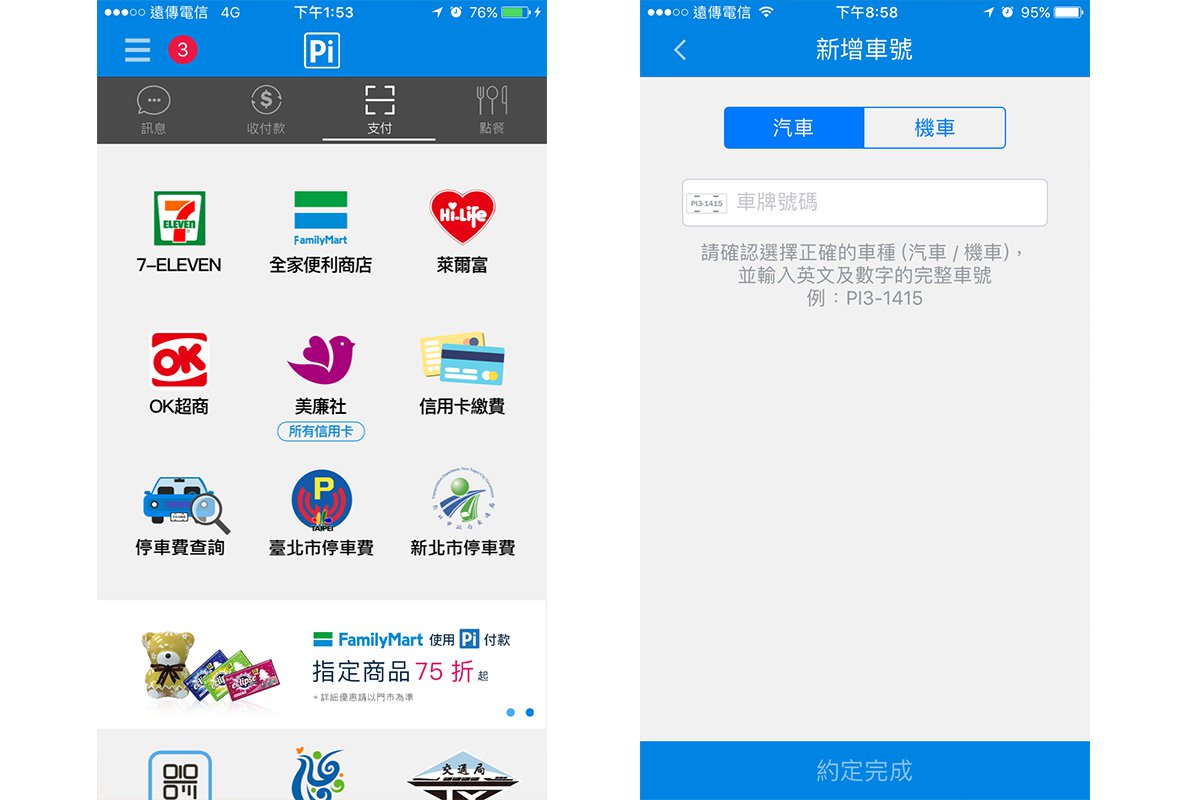
▲Pi可以支付的商家较少,缴交停车费的服务可先绑定车牌号码;近日与中华电信HamiWallet合作,日后也许有更多应用方式。
10. 橘子支 GAMA PAY:不须绑定信用卡,储值金额即可使用
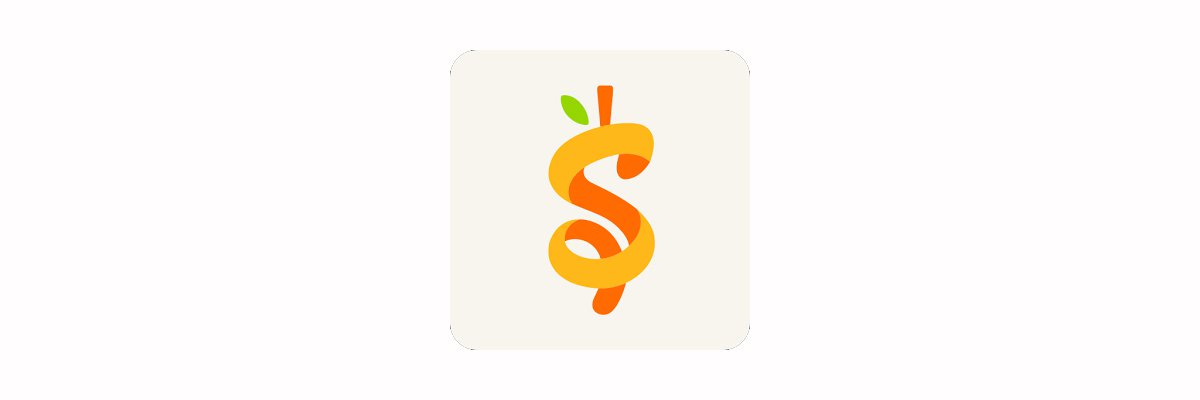
橘子集团旗下的行动支付服务品牌,跟全家以及玉山共同合作,主推GASH商城购买点数享优惠,合作回馈也会以橘子游戏相关活动为主。除了游戏合作以外,台北市立联合医院7大院区的医疗费用也都可以从手机中缴交,不用再排队批价。橘子支与上述所有行动支付最大差异在于不需要绑定信用卡,以实名制方式储值现金到橘子支的帐户,有了实名制以及储值的金额后,也可以进行好友转帐交易,最高可转帐100万额度。
橘子支官网:传送门
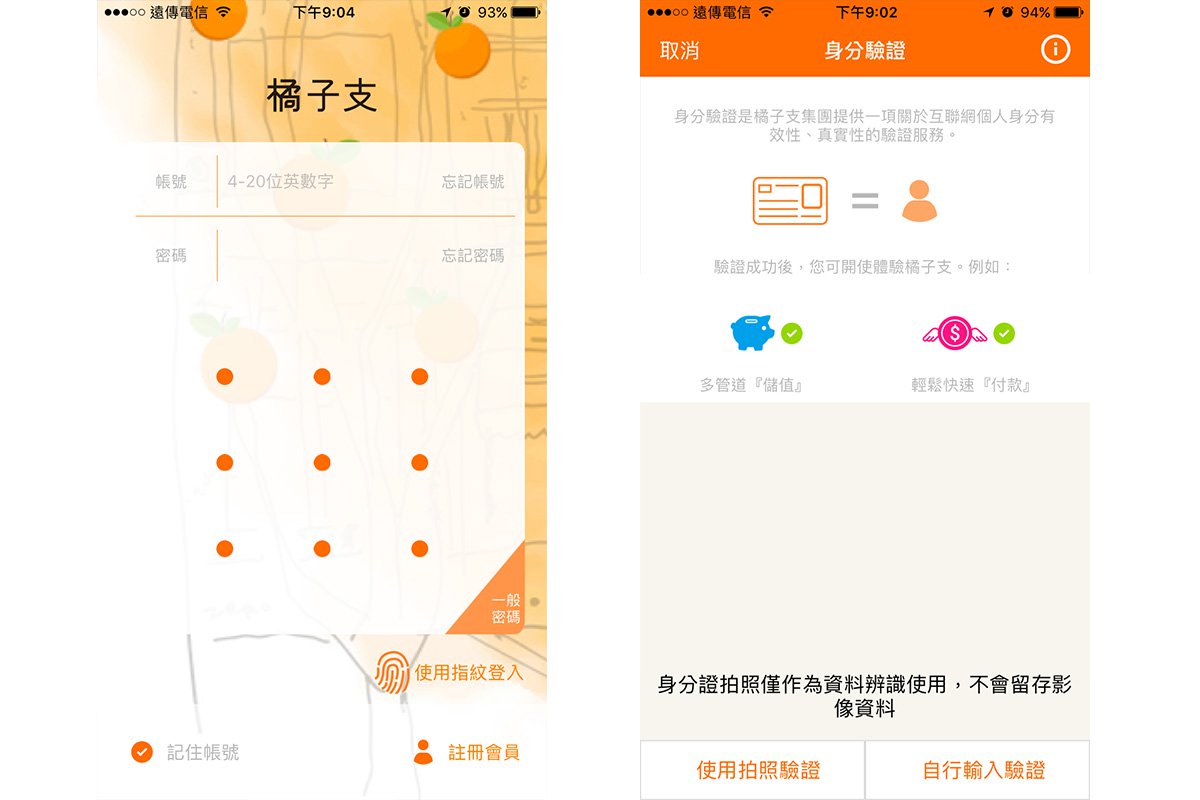
▲上述10种行动支付唯一不用绑定信用卡,采实名制储值方式支付。
手机只装2个行动支付就选街口、Line Pay
上述10种行动支付只是列出目前比较有特色也较多人使用的行动支付装置,不过每个人的使用情境、拥有的信用卡种类都不相同,较难推荐一款适合所有人的行动支付。在此针对做得比较完善,应用比较广的支付服务来做推荐,如果你手机不想每款App都安装,选下面这几款就够了。
街口行动支付:不限信用卡或签帐金融卡,夜市、手摇饮料店免掏零钱
街口行动支付这一两年前进到夜市、手摇饮料店,若撇除4大超商的数量来说,在频率上会比较常出现,建议可以先下载,把手边的信用卡或签帐金融卡绑定后,如果看到有街口支付的标志就可以直接进行结帐,而且街口没有特别指定只能绑定信用卡,只要有签帐功能的金融卡也可以使用,更没有限制哪一家银行。
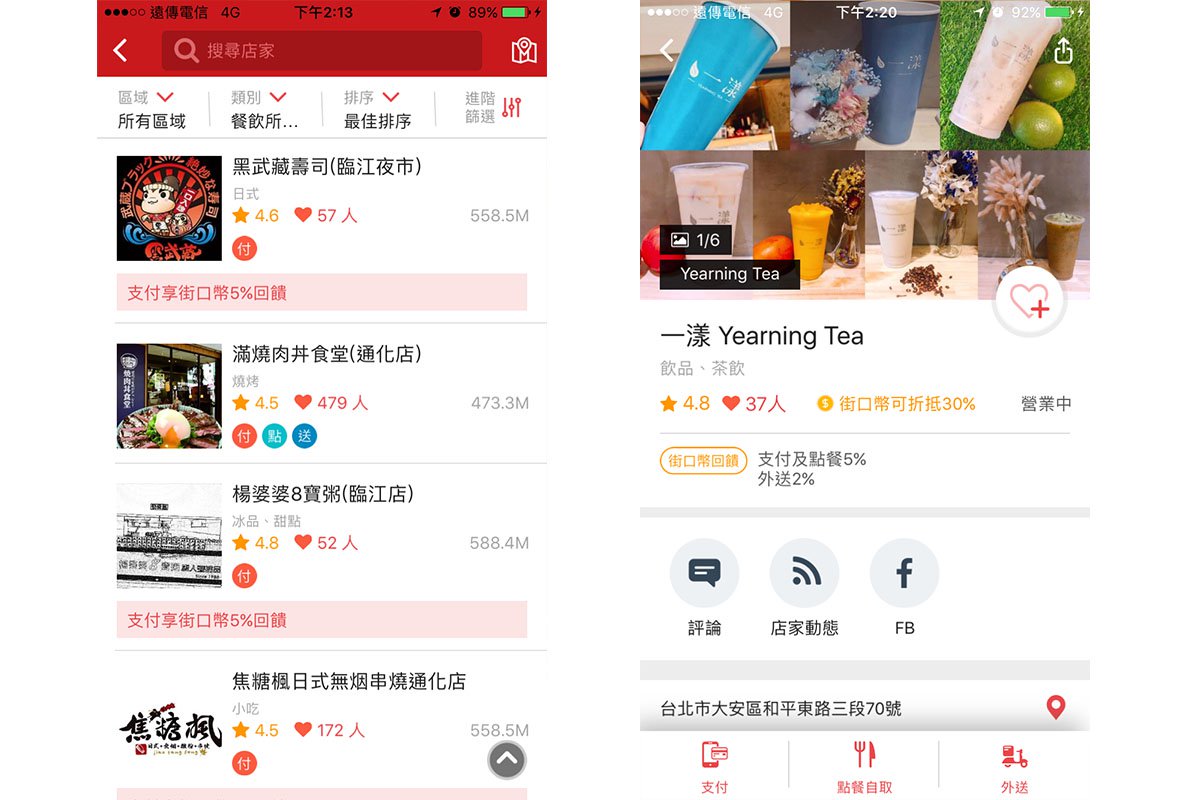 ▲App上可查出夜市附近有哪些可配合街口的商家,点进商家资讯也可看出是否能提供点餐、外送、订位等服务。
▲App上可查出夜市附近有哪些可配合街口的商家,点进商家资讯也可看出是否能提供点餐、外送、订位等服务。
Line Pay:开启Line App即可绑定,使用中国信托签帐金融卡优惠多
Line Pay则是门槛最低的行动支付,开启Line App后就直接有Lina Pay功能选项,只要绑定信用卡或签帐金融卡就可以使用了,若是第一次使用行动支付,可以先从Line Pay着手,不用再另外下载App或重新注册,交易纪录也会发Line讯息通知。
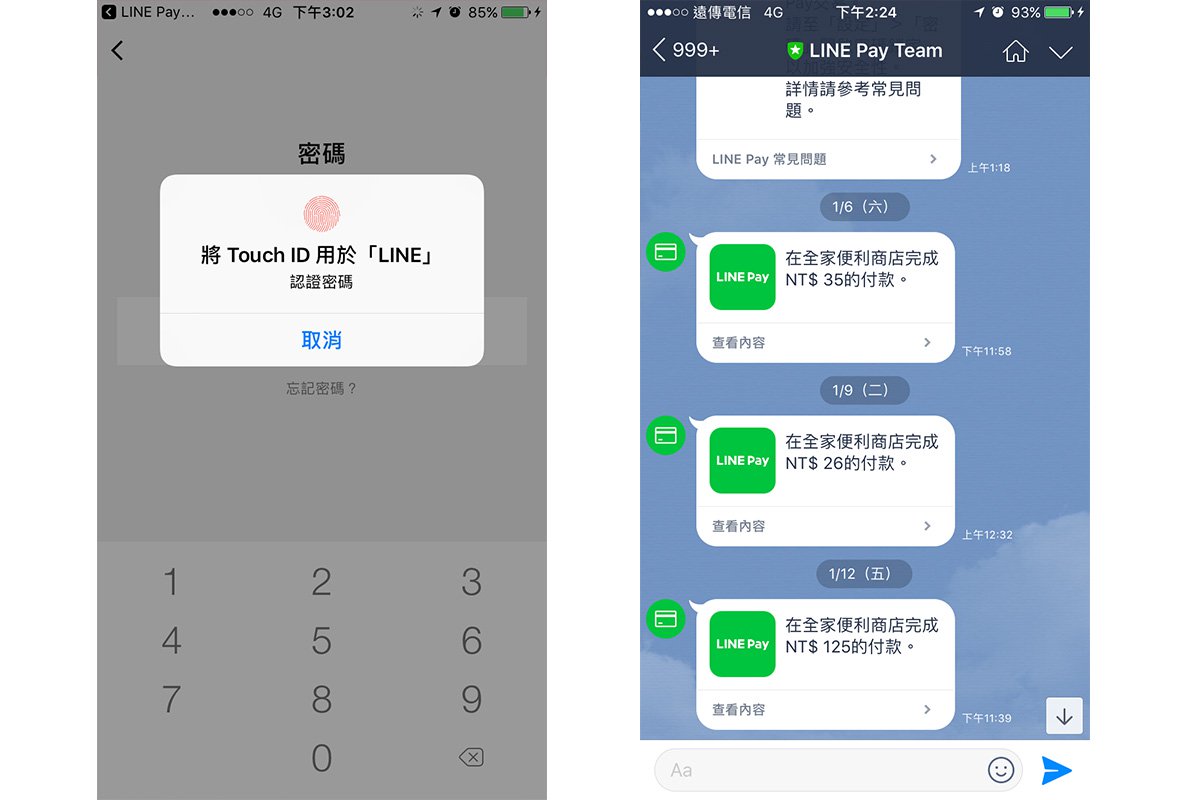
▲在Line App上就可以找到Line Pay功能,结帐纪录也会以讯息方式发送到使用者的Line帐号里。
支付的优势与盲点
支付种类琳琅满目也各自有主打的优惠方案,建议先从自己的消费习惯、手边有常使用的信用卡、集点卡等开始着手。如果出门不想带钱包,也许就能帮你支付一些费用,如果使用NFC SIM卡还能绑定悠游卡、一卡通等,这样连坐车都不用带零钱或其他卡片,有些App还能绑定发票载具,绑定后发票资讯就可以直接登入云端不用索取纸本。但是要实现使用手机在任何场所支付所有费用,可能还需要一段很长的时间。
下载常用App并绑定信用卡或签帐金融卡
实际操作前建议先了解自己的消费习惯,选择适合自己的行动支付App,下载后再看App上是否有特别的限制,有些App会限制只能绑定特定的信用卡,有些会开放让签帐金融卡绑定,有些则会要求先储值用扣款的方式支付。
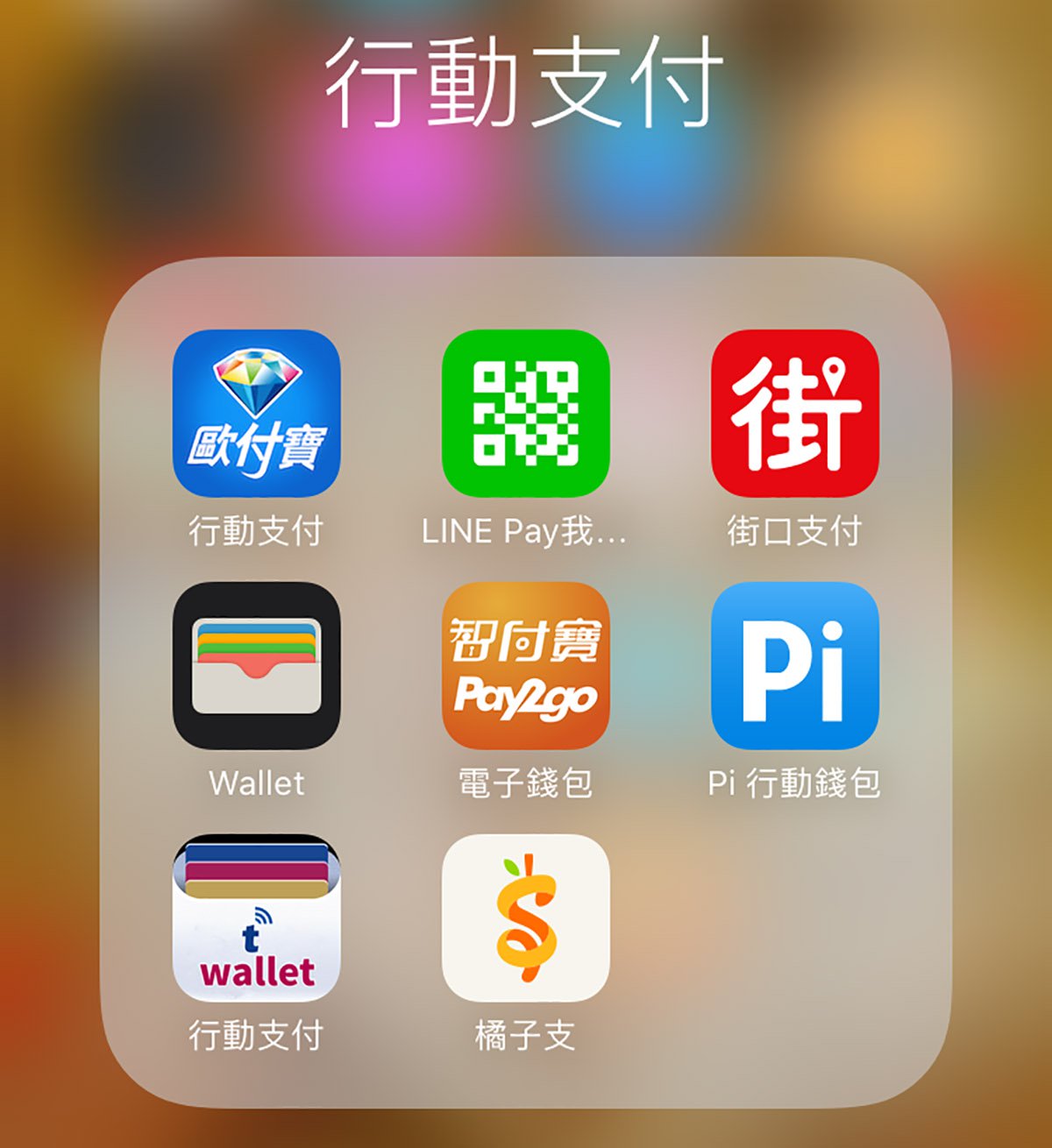
▲建议可以把平常会使用的行动支付都先下载好,汇整在一个资料夹,要使用的时候比较好搜寻。
使用前先询问商家可支援的信用卡
下载App后再根据该行动装置使用适合的信用卡绑定,结帐时店家通常会贴有支援的行动支付标志,当然也可以再多问有支援哪些行动支付,一般常去的4大超商统一、全家、莱尔富及OK大部分都有支援,但有限制App上必须绑定哪一家信用卡。因此除了要注意有支援哪种行动支付以外,可以再多询问是否有限制信用卡,举例:统一超商无法使用橘子支支付,但可以用Line Pay,但LinePay有限制若要在统一、全家超商使用Line Pay,则只能使用中国信托信用卡才可以付款。
不定期有回馈点数活动
上述的行动支付都有配合一些优惠活动,可先参考官网或App上的讯息是否有最新优惠活动,大部分行动支付优惠活动会根据信用卡或商店配合,指定使用哪一张信用卡或商家给予回馈。举例:使用中信Line Pay卡就可以搭配Line Pay,到统一超商每一笔消费享11%回馈。但以上优惠资讯会不定更换,每个月都可能推出不同的优惠方案,多做一些功课请自己喝几杯咖啡,不仅可以灵活运用行动支付,还能喝到免费咖啡,也是蛮不错的。

▲以Line Pay跟中国信托合作的商家为例,在Lina App活动讯息中会出现目前最优惠的活动。
发票载具绑定后免收纸本发票
行动支付也会配合发票载具功能,不过这功能在这篇文章没有特别说明。如果行动支付配合发票载具,这样结帐时连发票都不用特别索取。
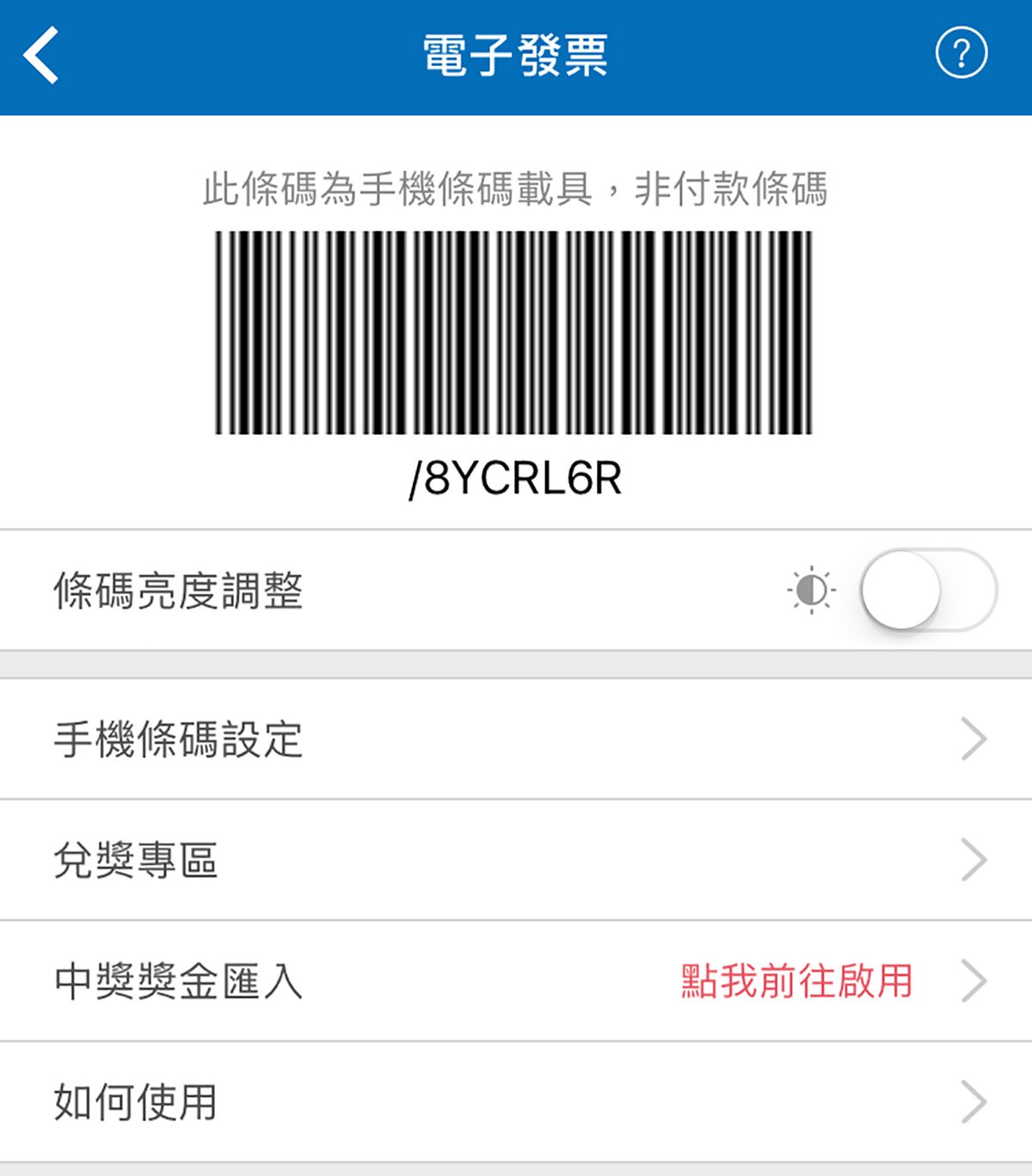
▲在欧付宝申请发票载具后,就可以绑定其他有支援发票载具的App。
NFC SIM卡绑定悠游卡及一卡通等,搭乘大众交通工具也可感应支付
感应支付除了上述三种以外,还有台湾5大电信公司的NFC SIM卡感应支付,中华电信跟远传各自有出自己的行动支付App,还能绑定悠游卡跟一卡通,搭乘大众交通工具连悠游卡都不用再拿出来,只要手机感应就能支付车费,但这部分在这篇文章也不会细说,仅提供此资讯参考。

▲左起为中华电信HamiWallet、台湾大哥大Wallet、远传电信friday钱包、亚太电信GtPay。
Follow 我们的Page,每天追踪科技新闻!
想看更多英文版文章吗? 点我进去~




































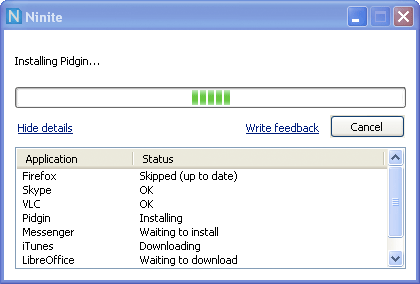

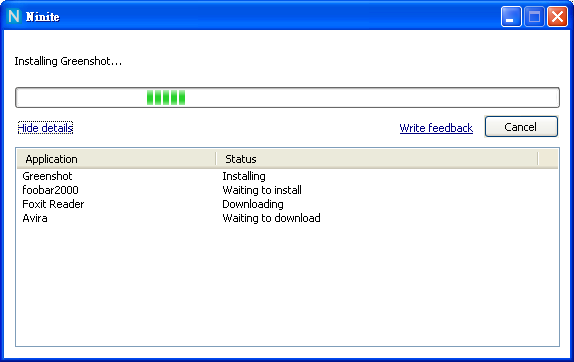






















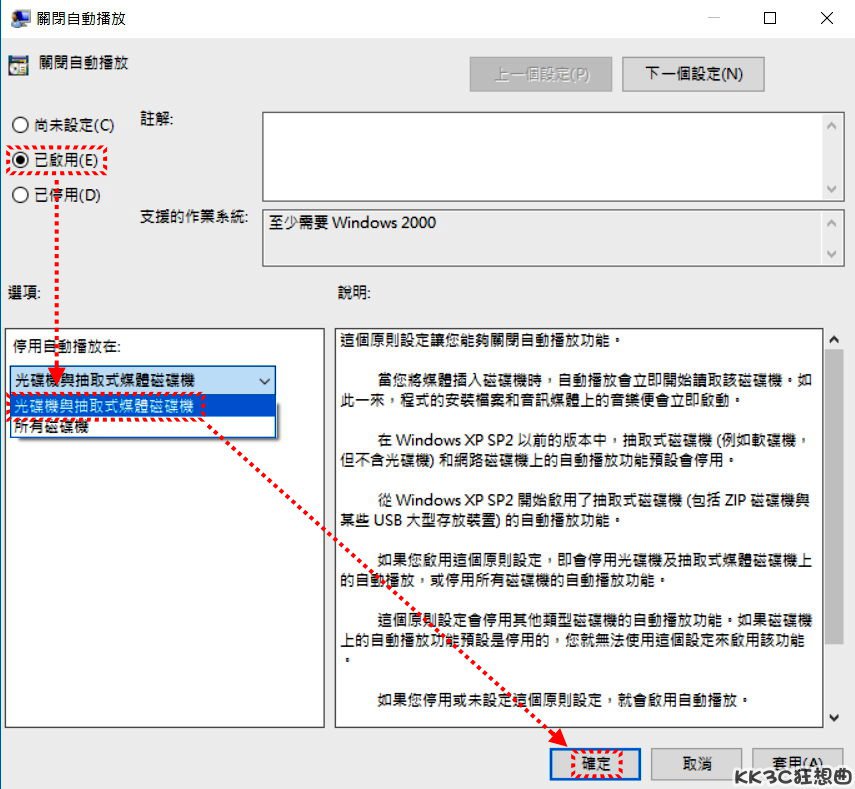








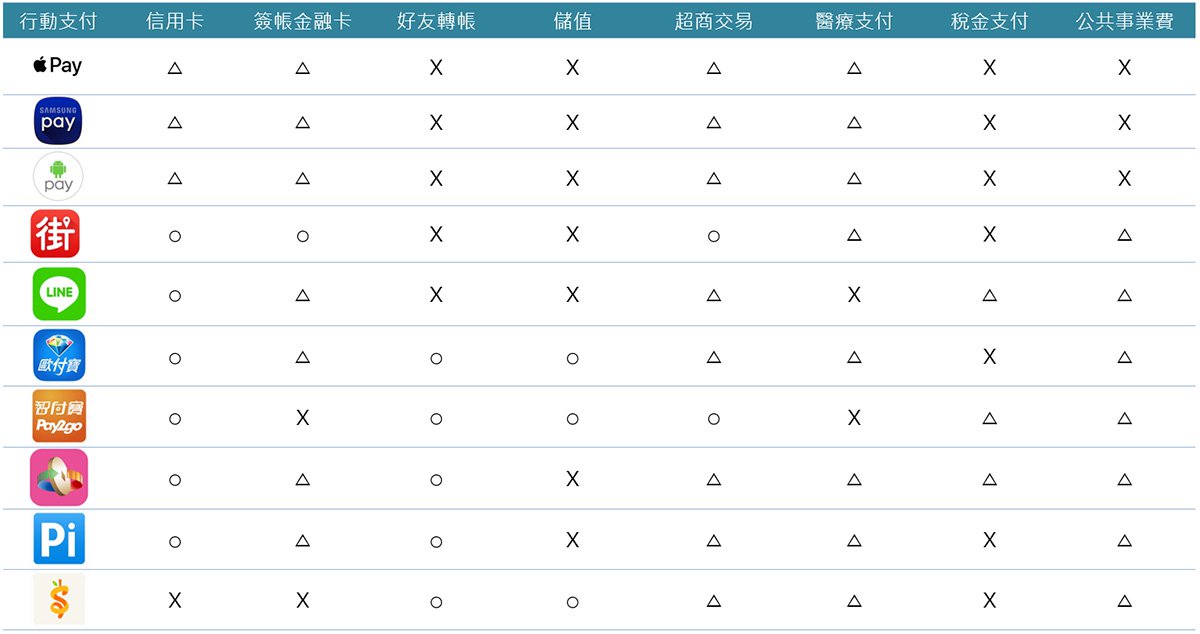
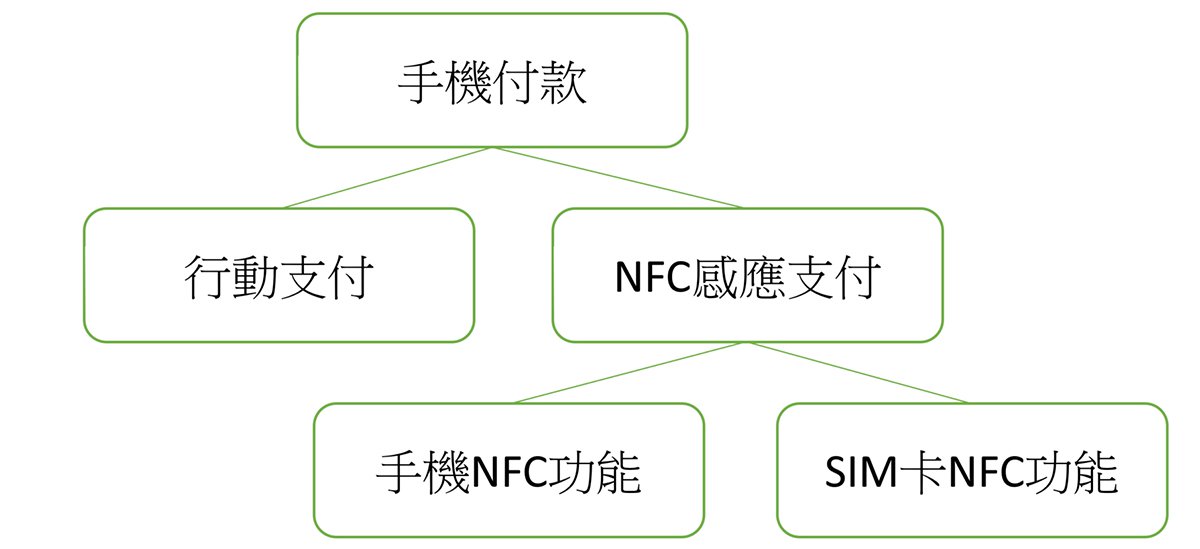

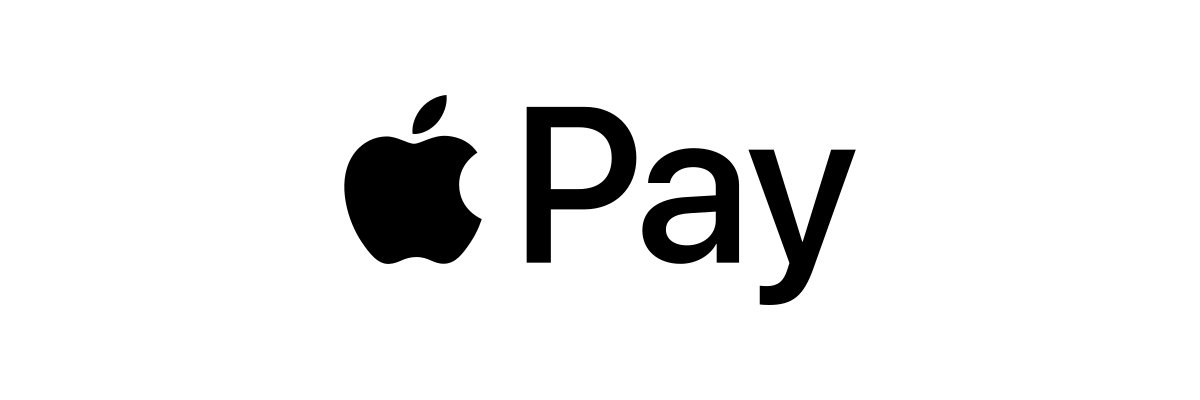
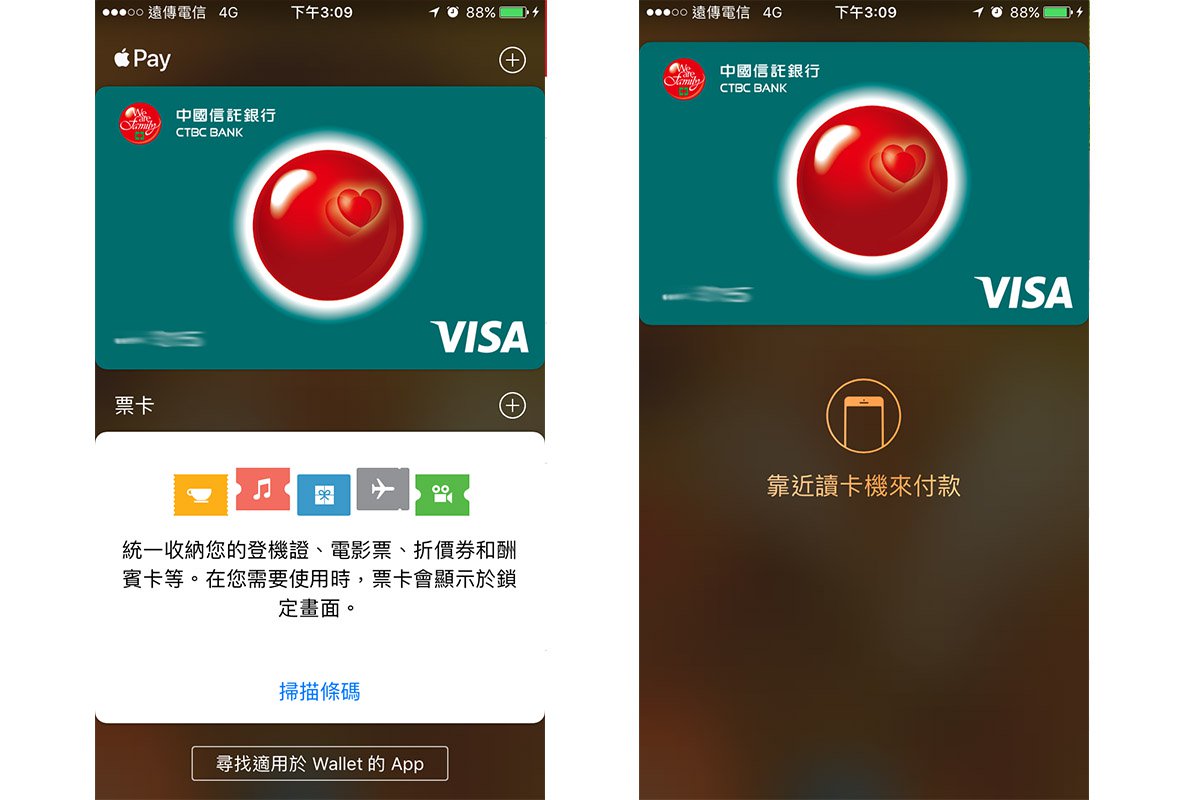

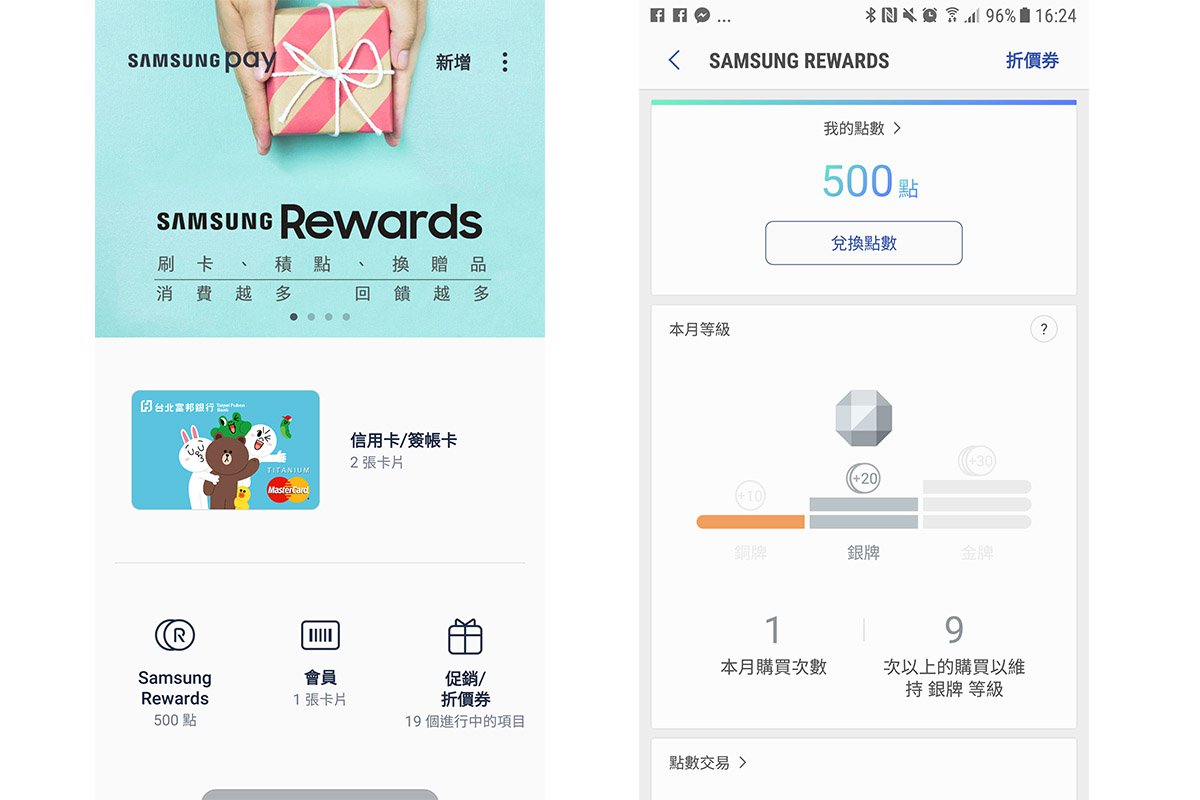

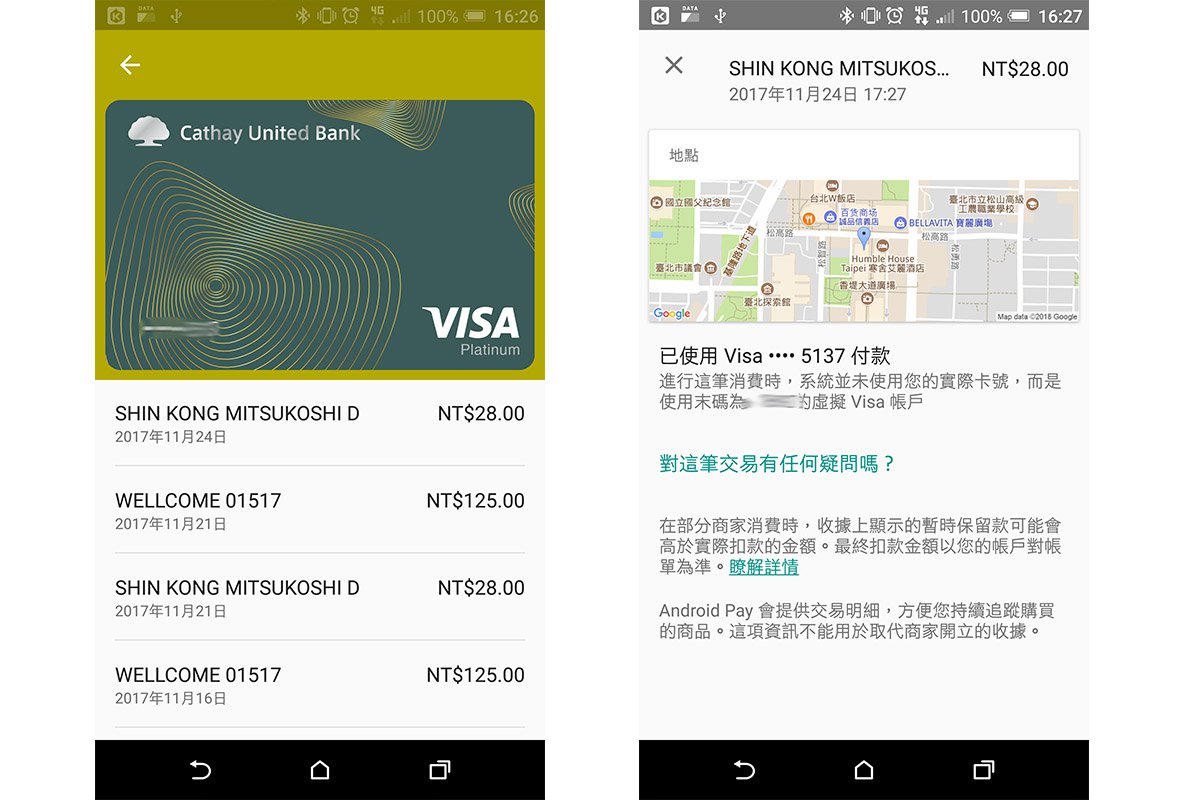

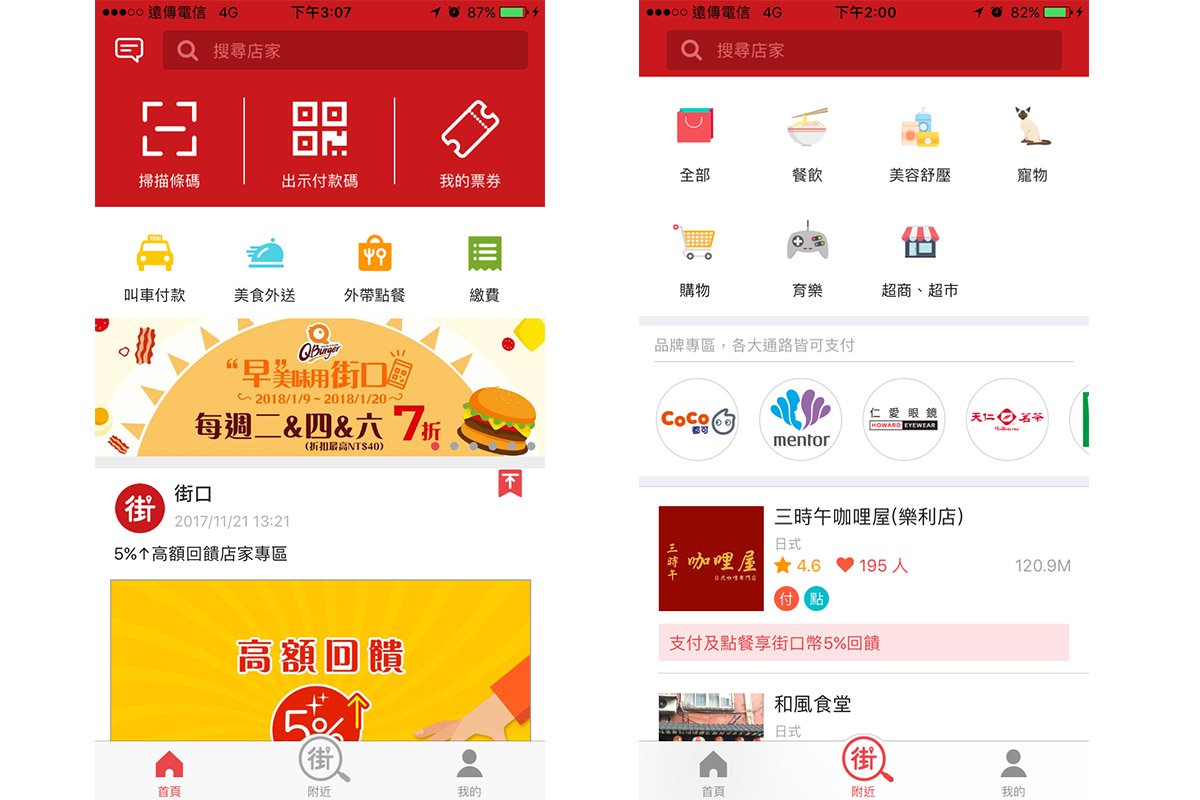

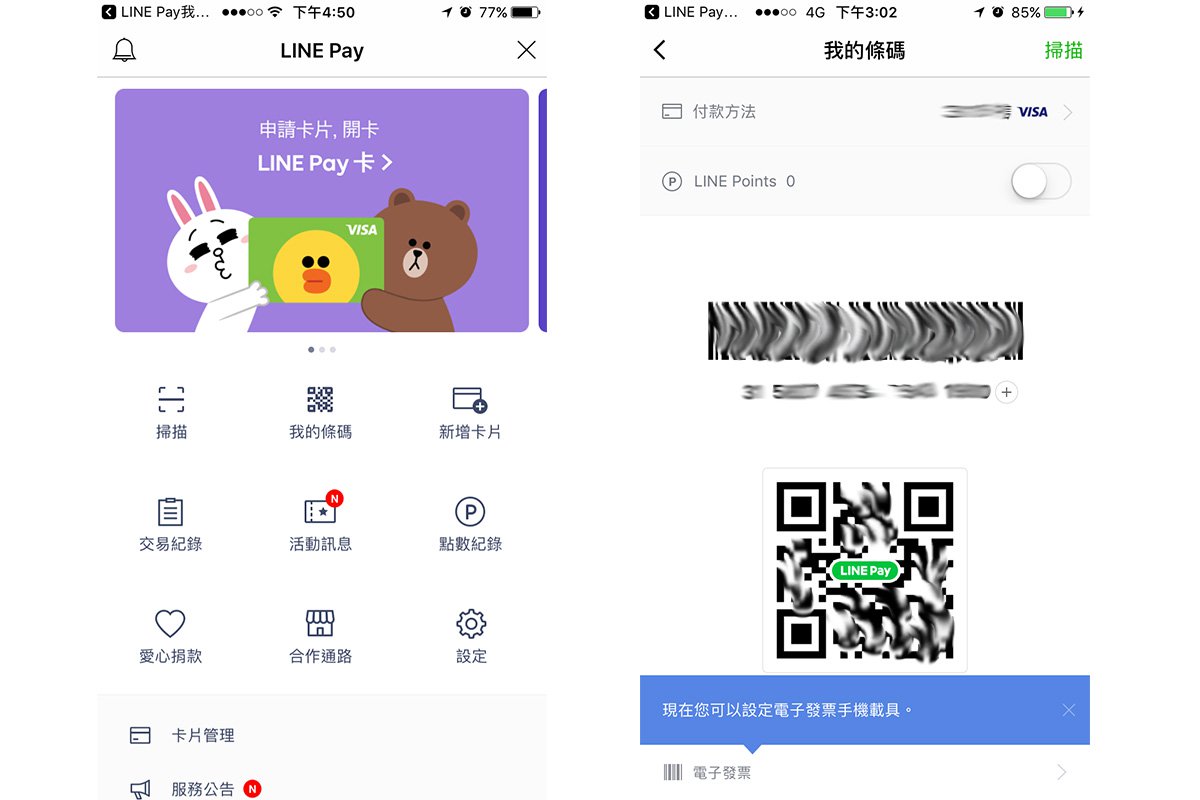

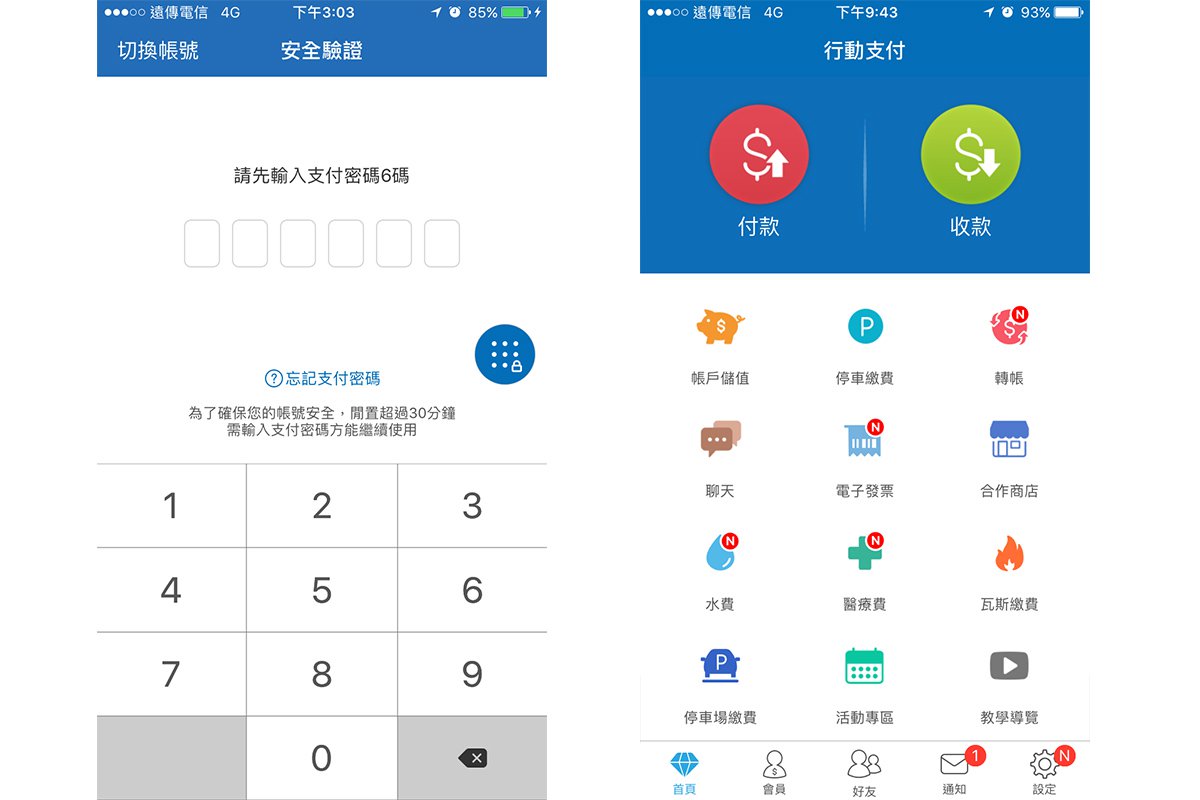

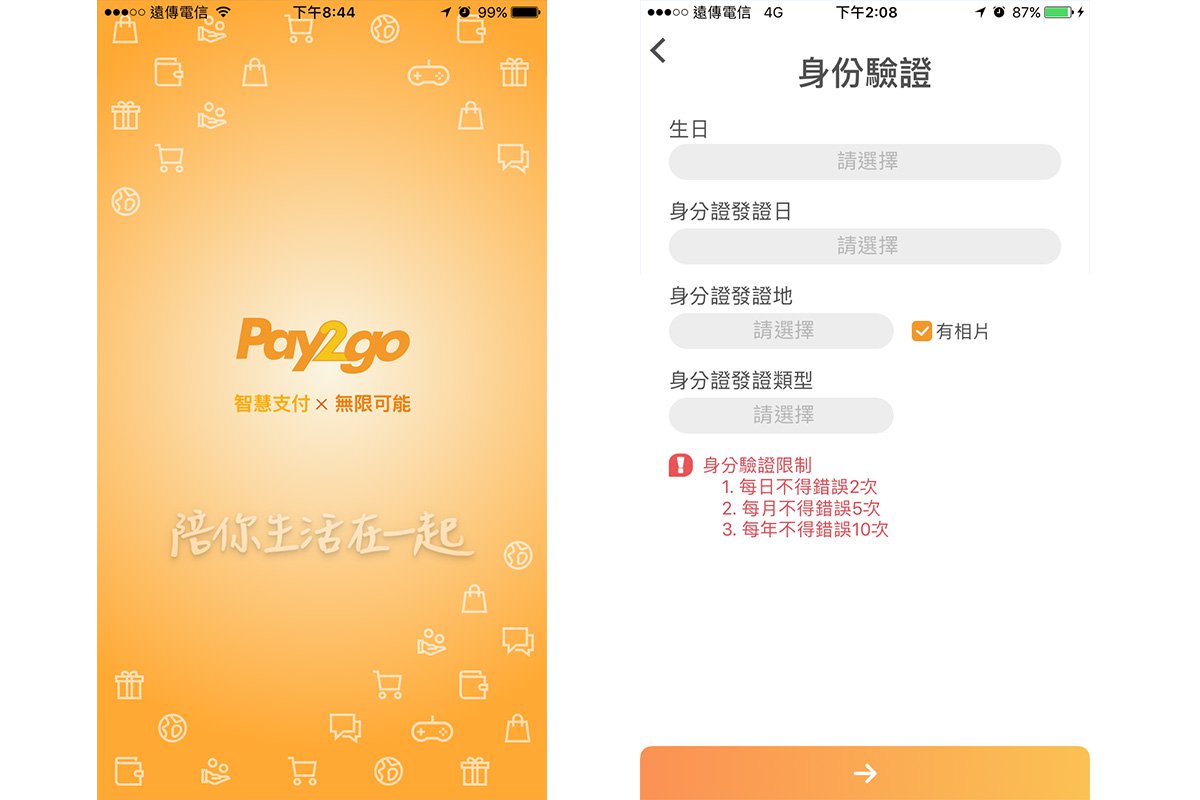
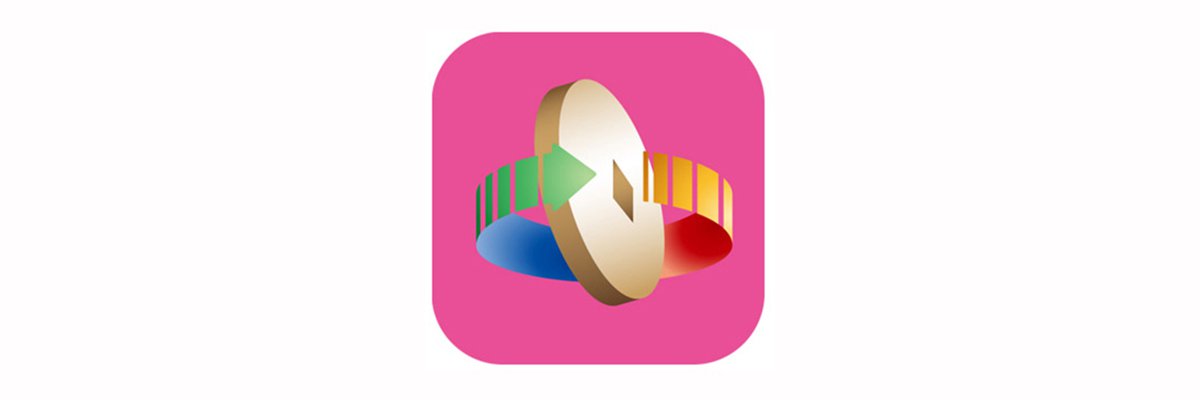
 ▲公共事务单位的缴费单上的QRcode及条码可以扫瞄后直接支付。
▲公共事务单位的缴费单上的QRcode及条码可以扫瞄后直接支付。
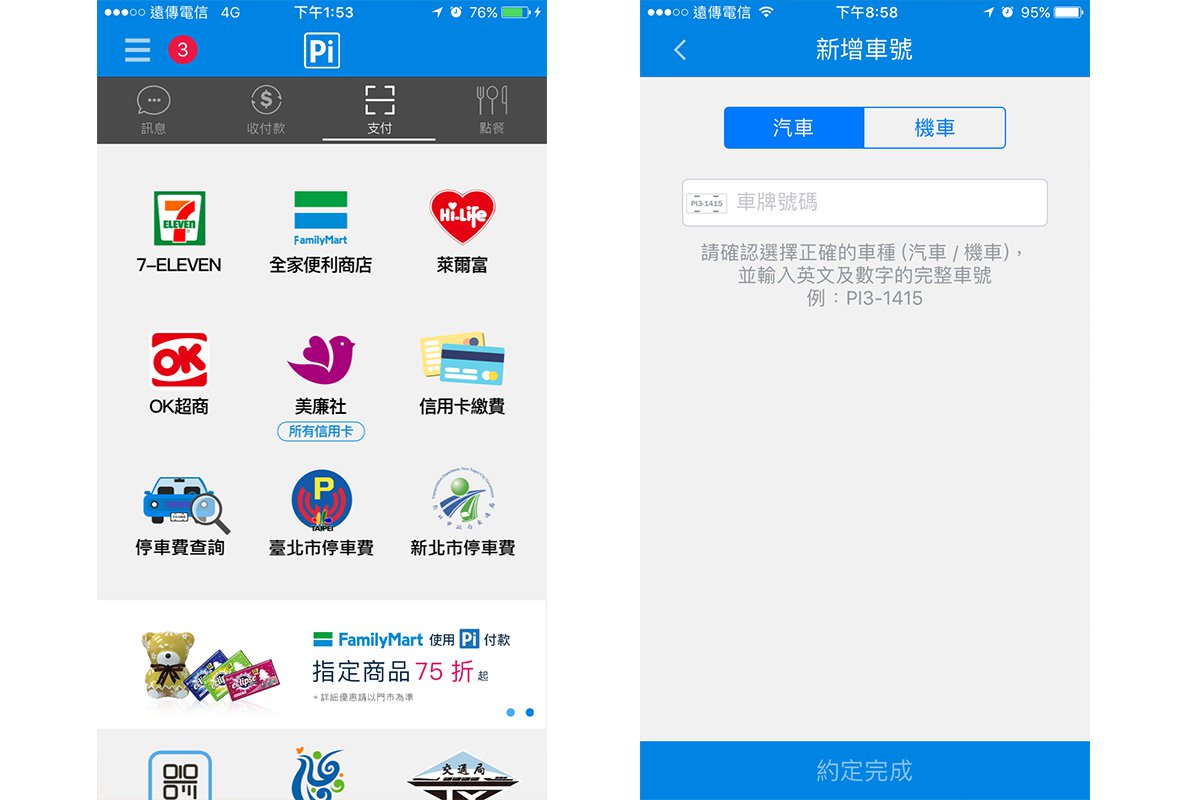
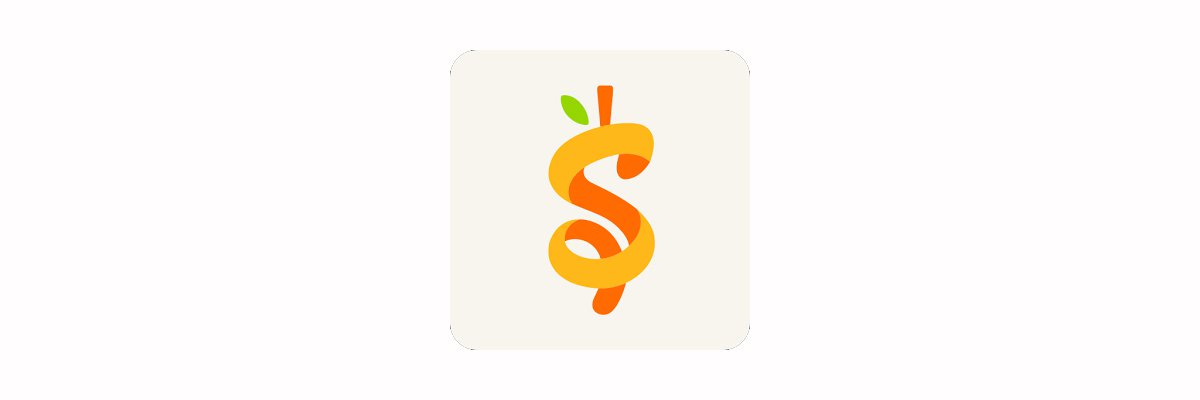
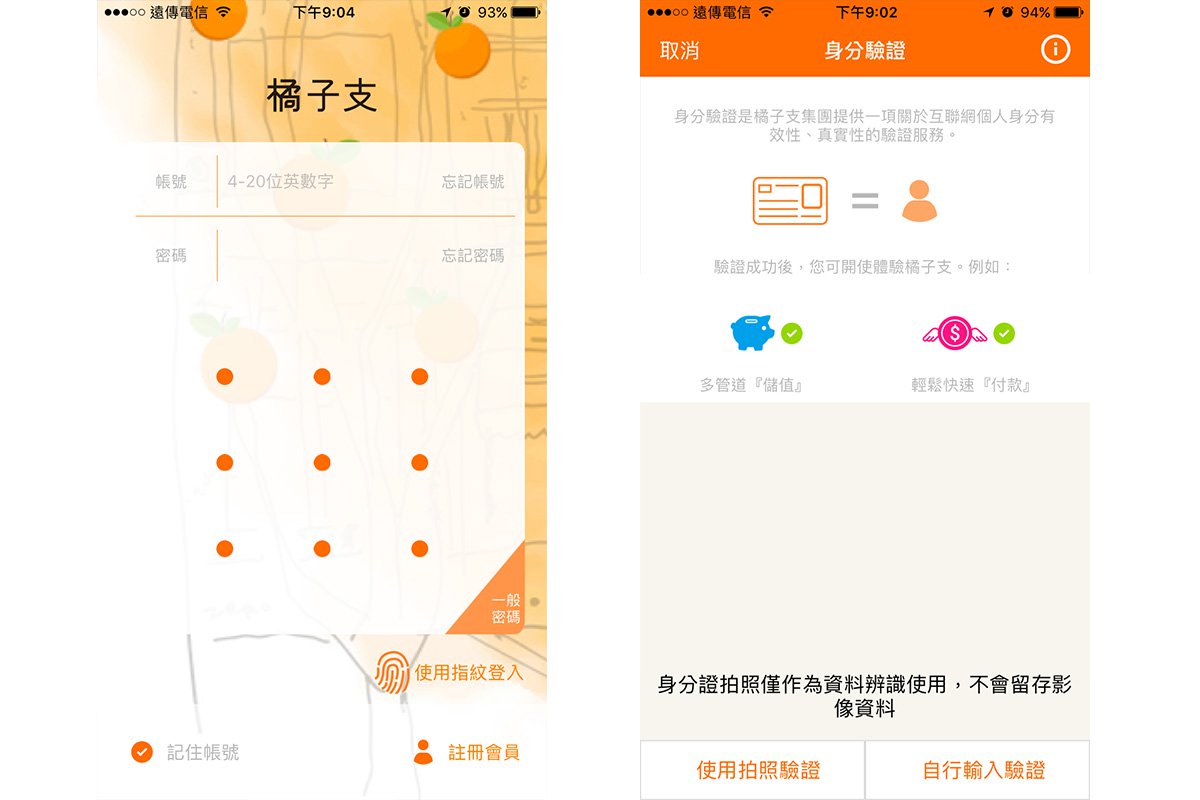
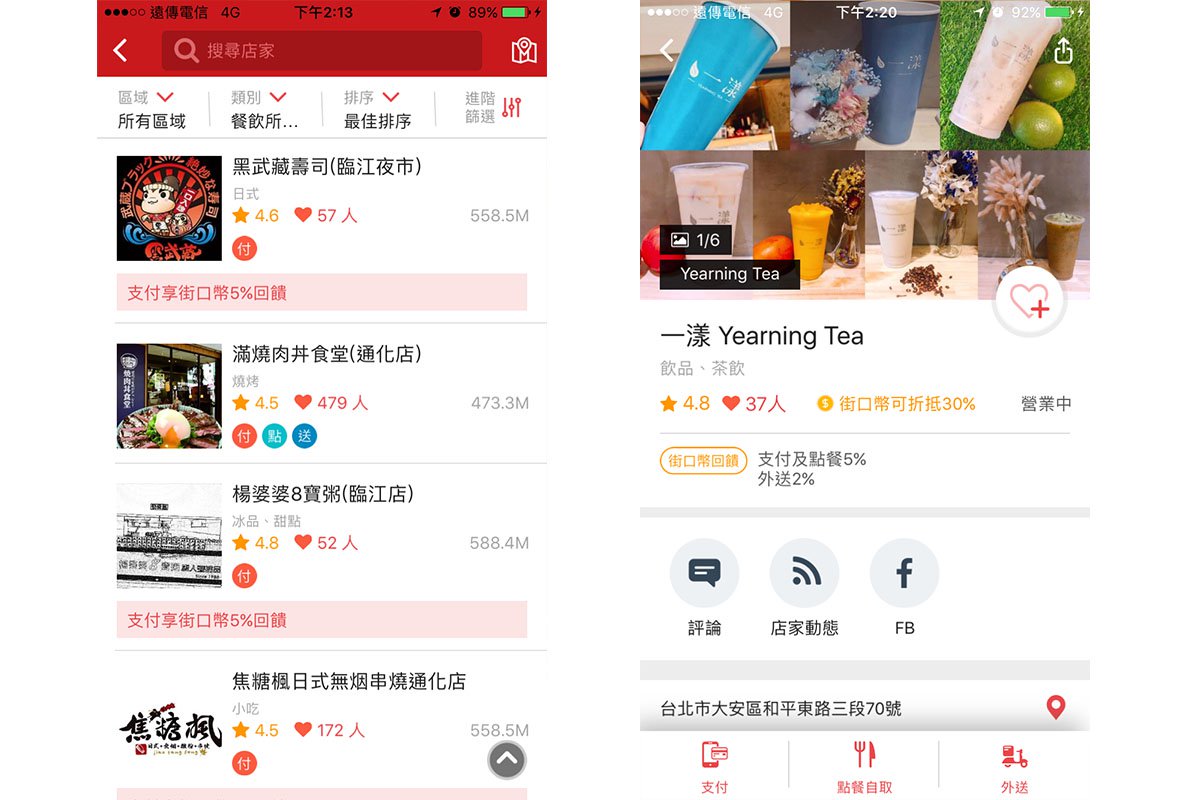 ▲App上可查出夜市附近有哪些可配合街口的商家,点进商家资讯也可看出是否能提供点餐、外送、订位等服务。
▲App上可查出夜市附近有哪些可配合街口的商家,点进商家资讯也可看出是否能提供点餐、外送、订位等服务。