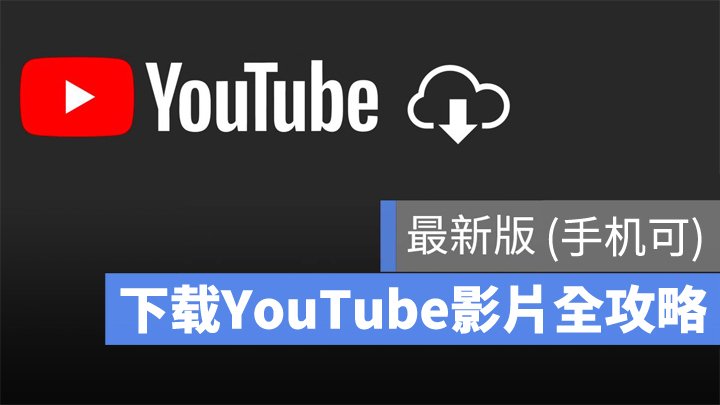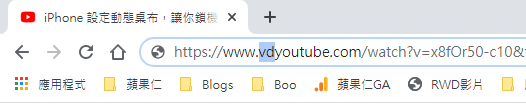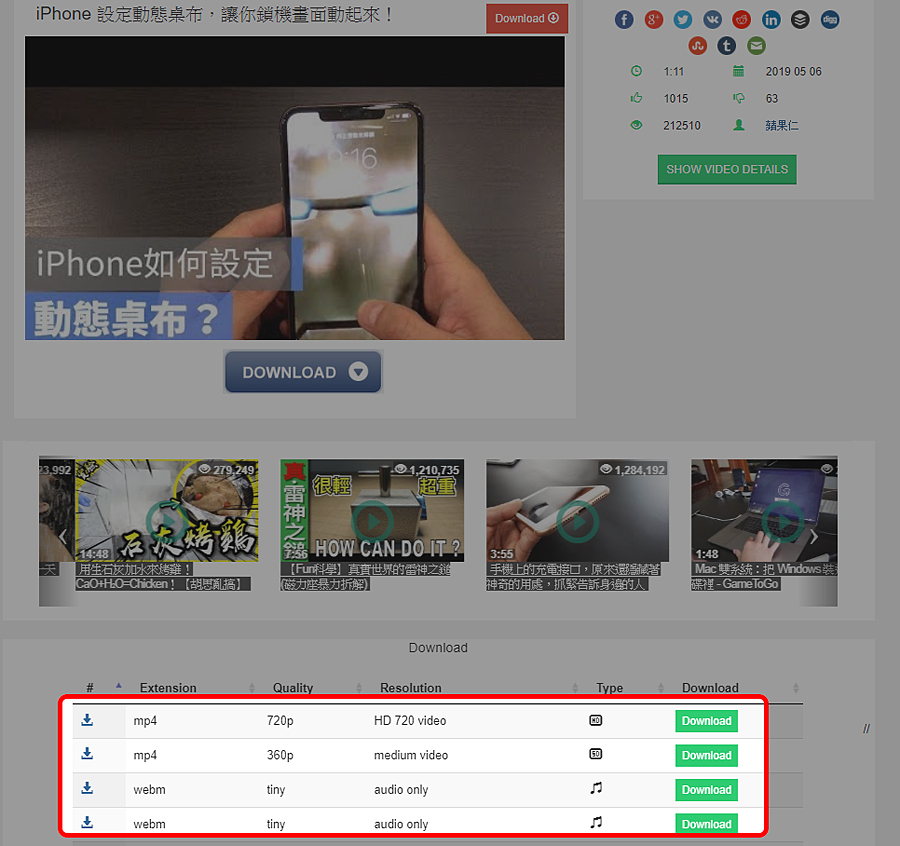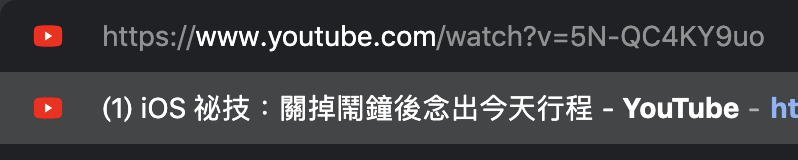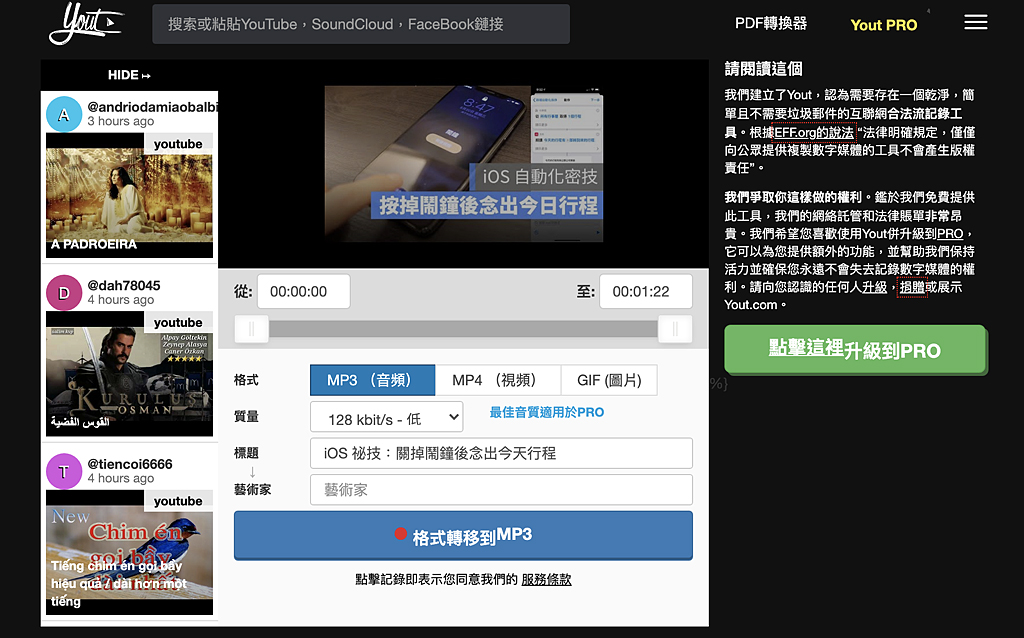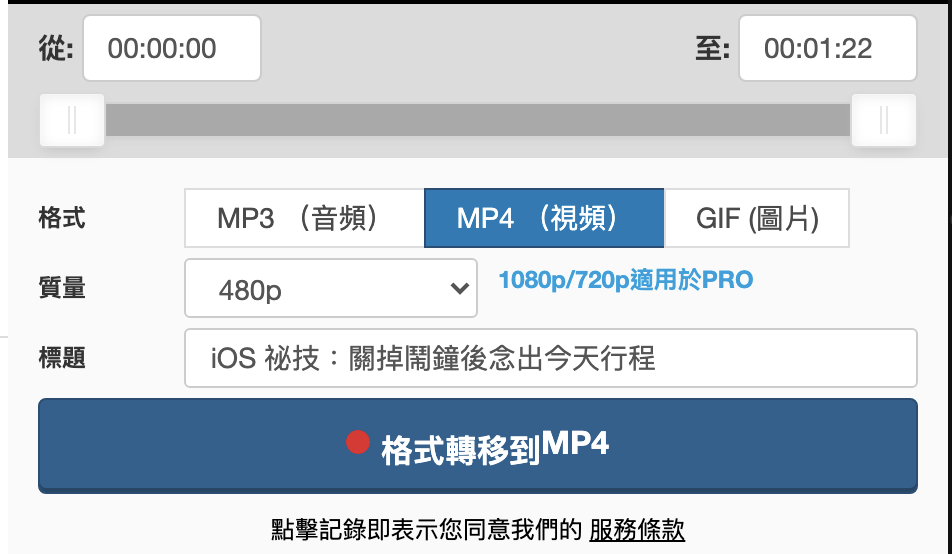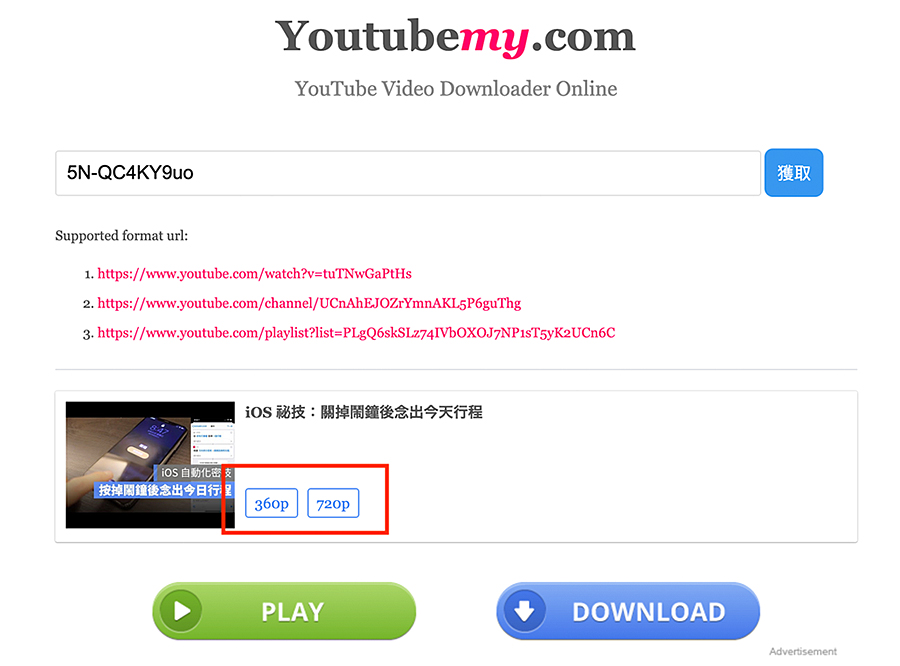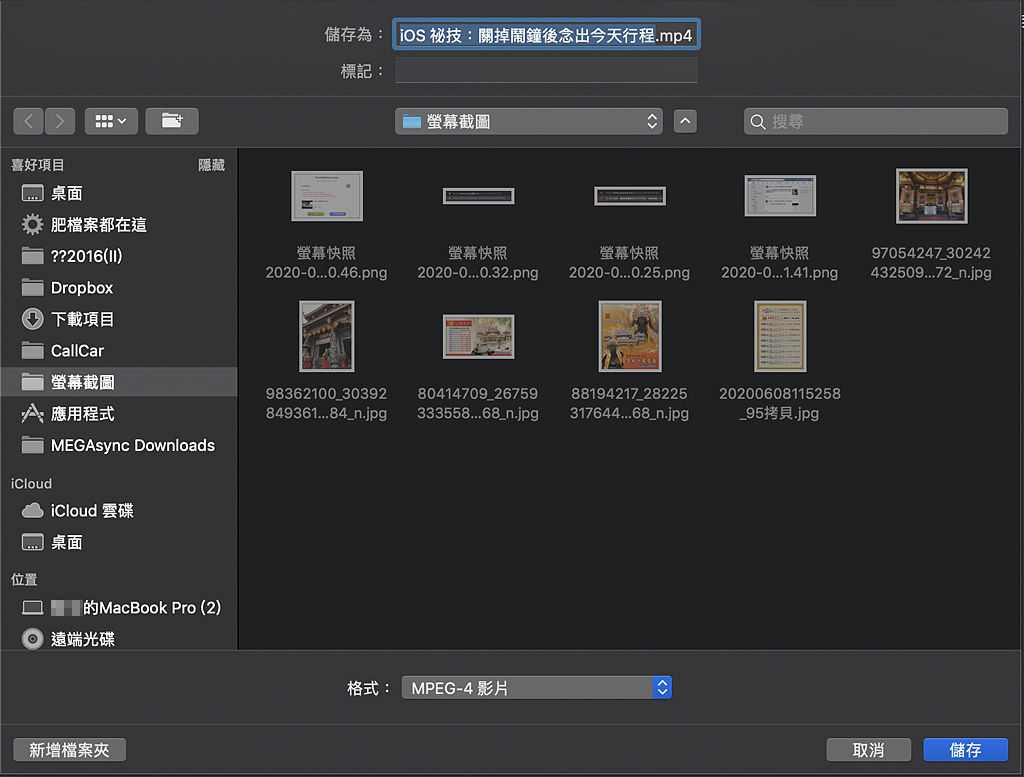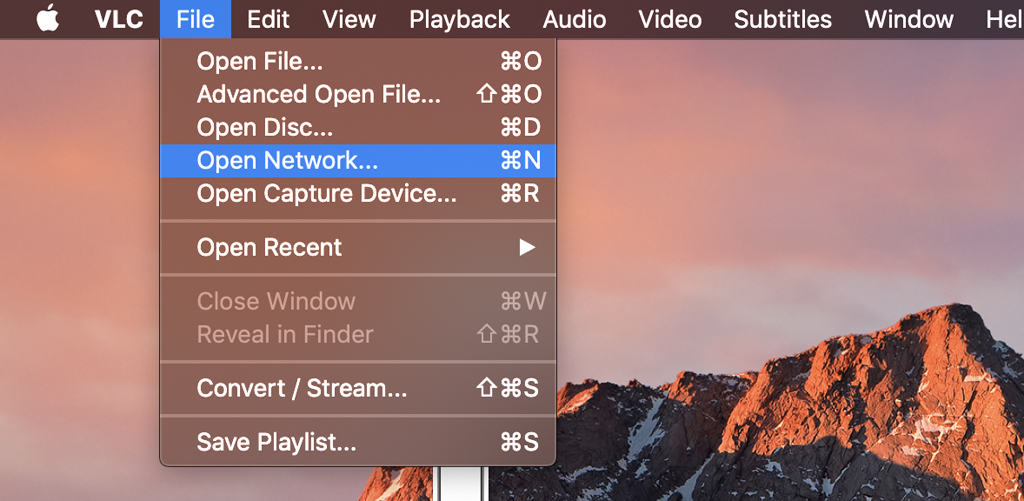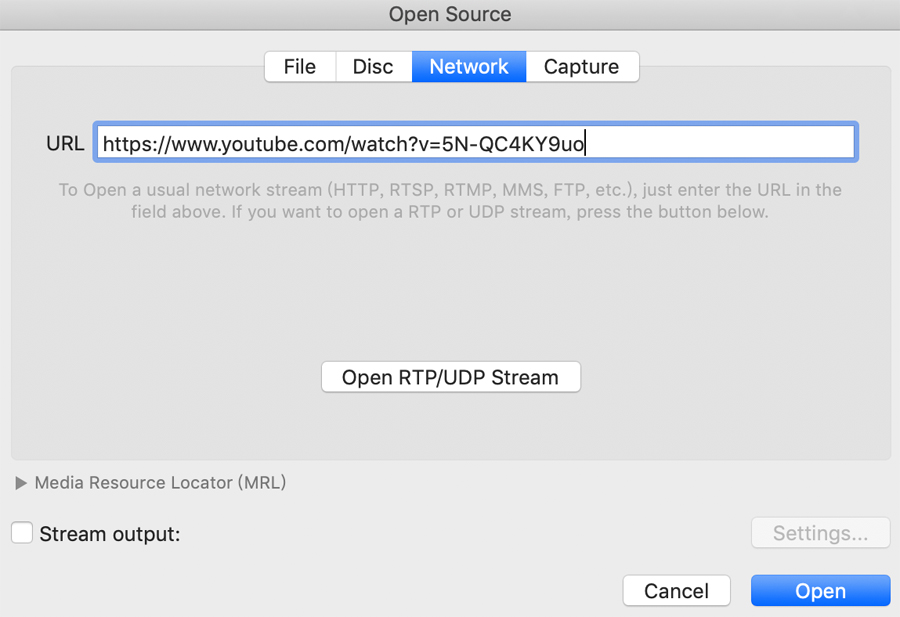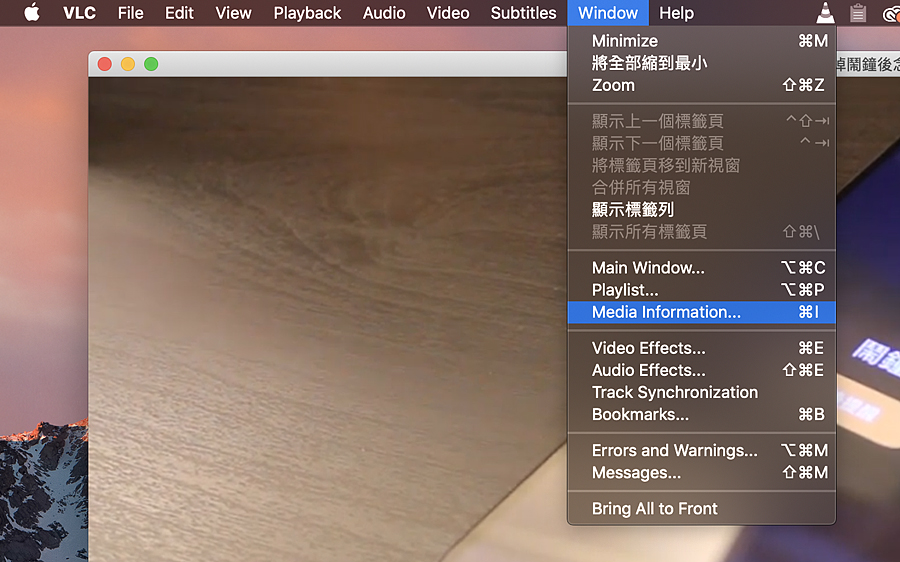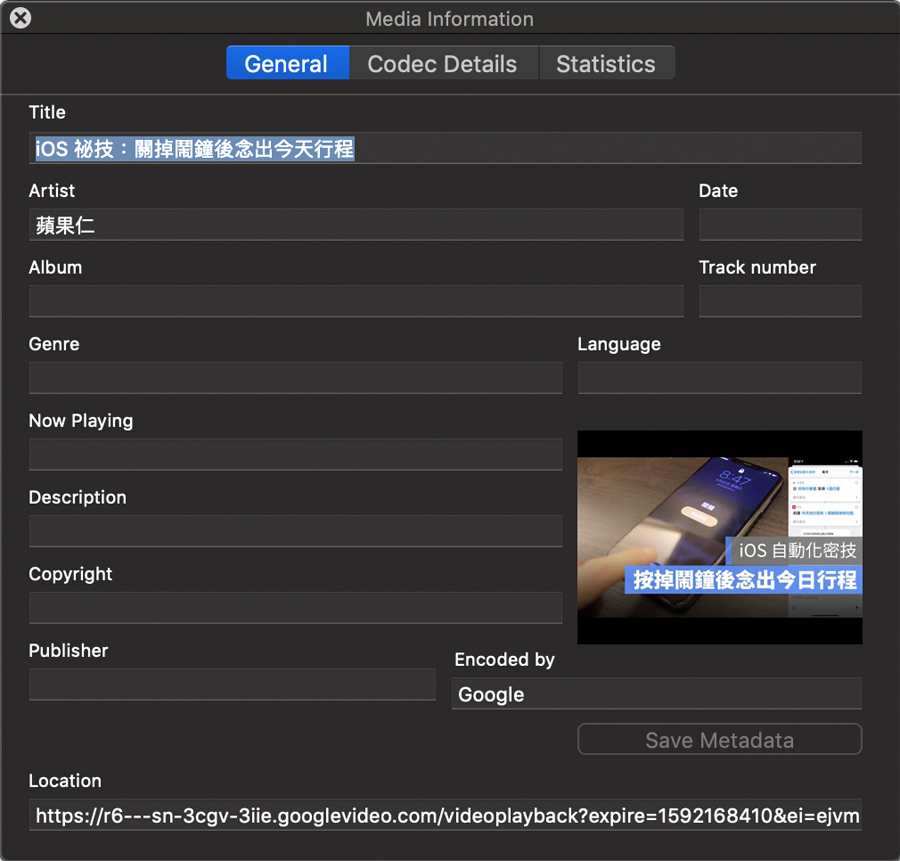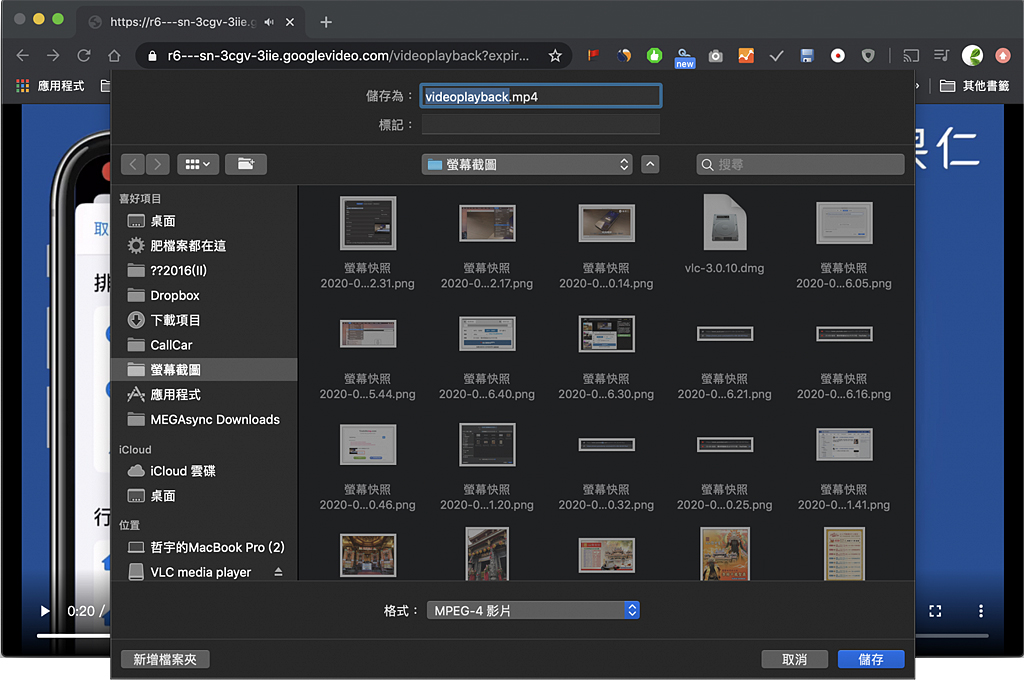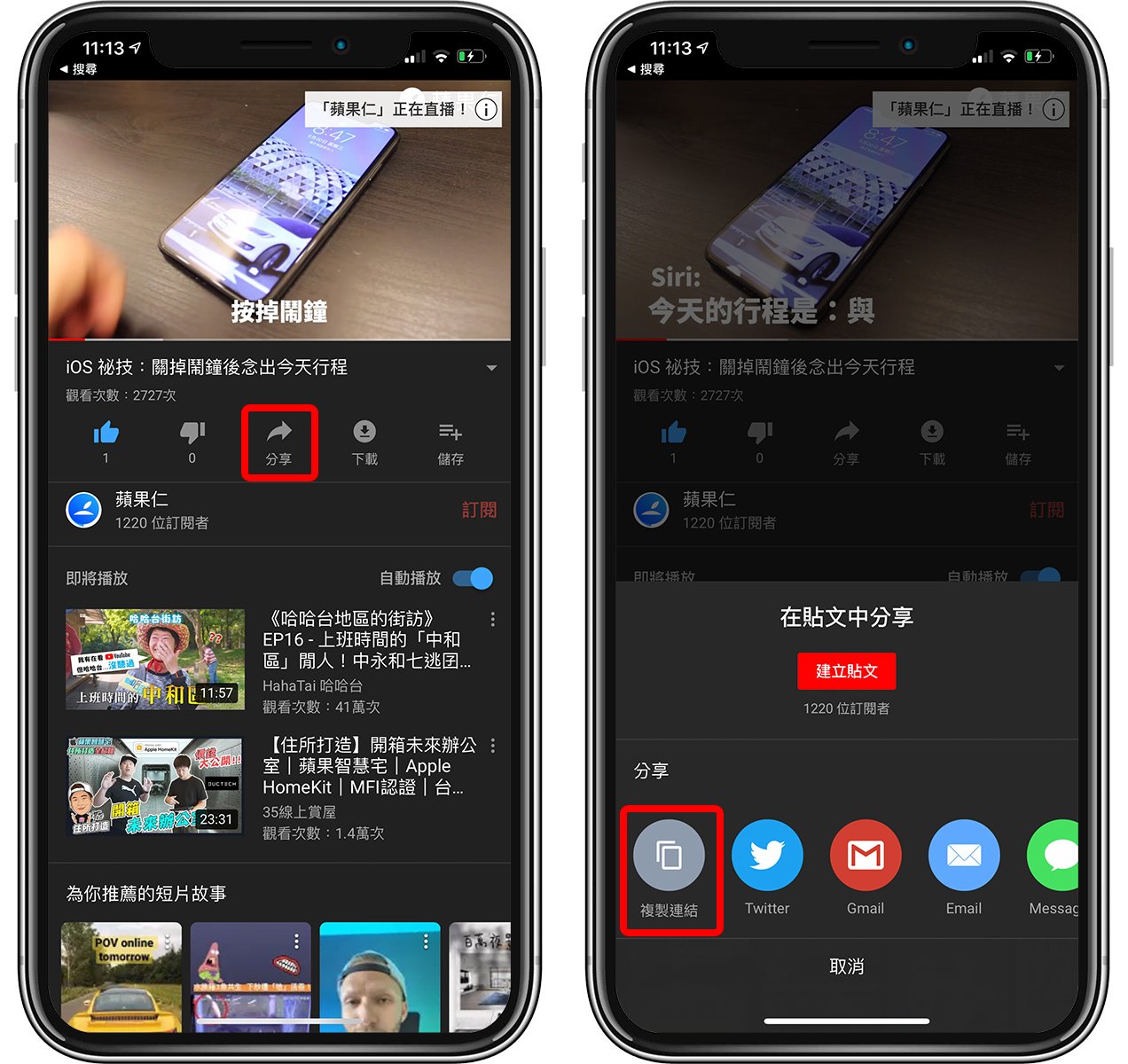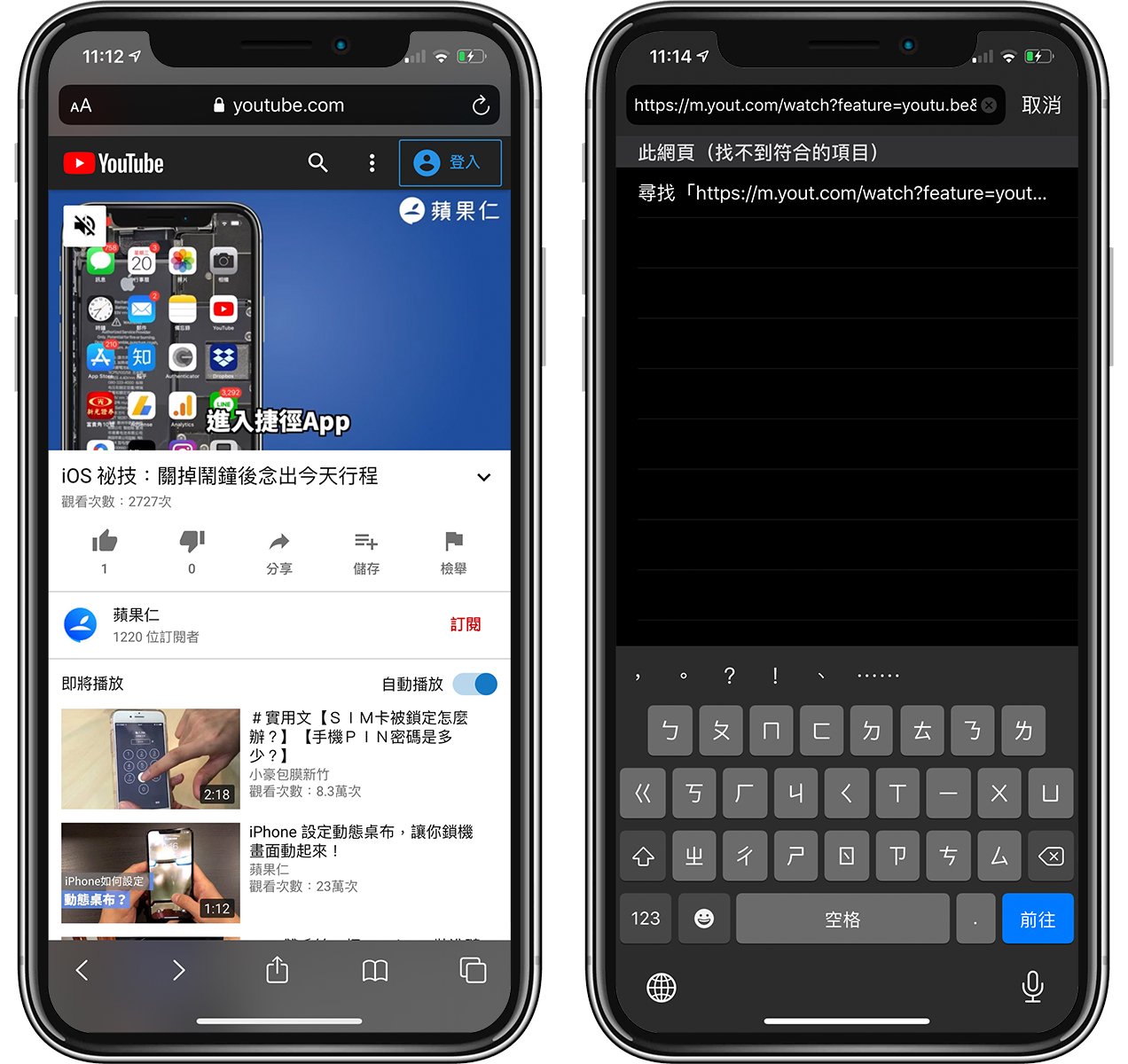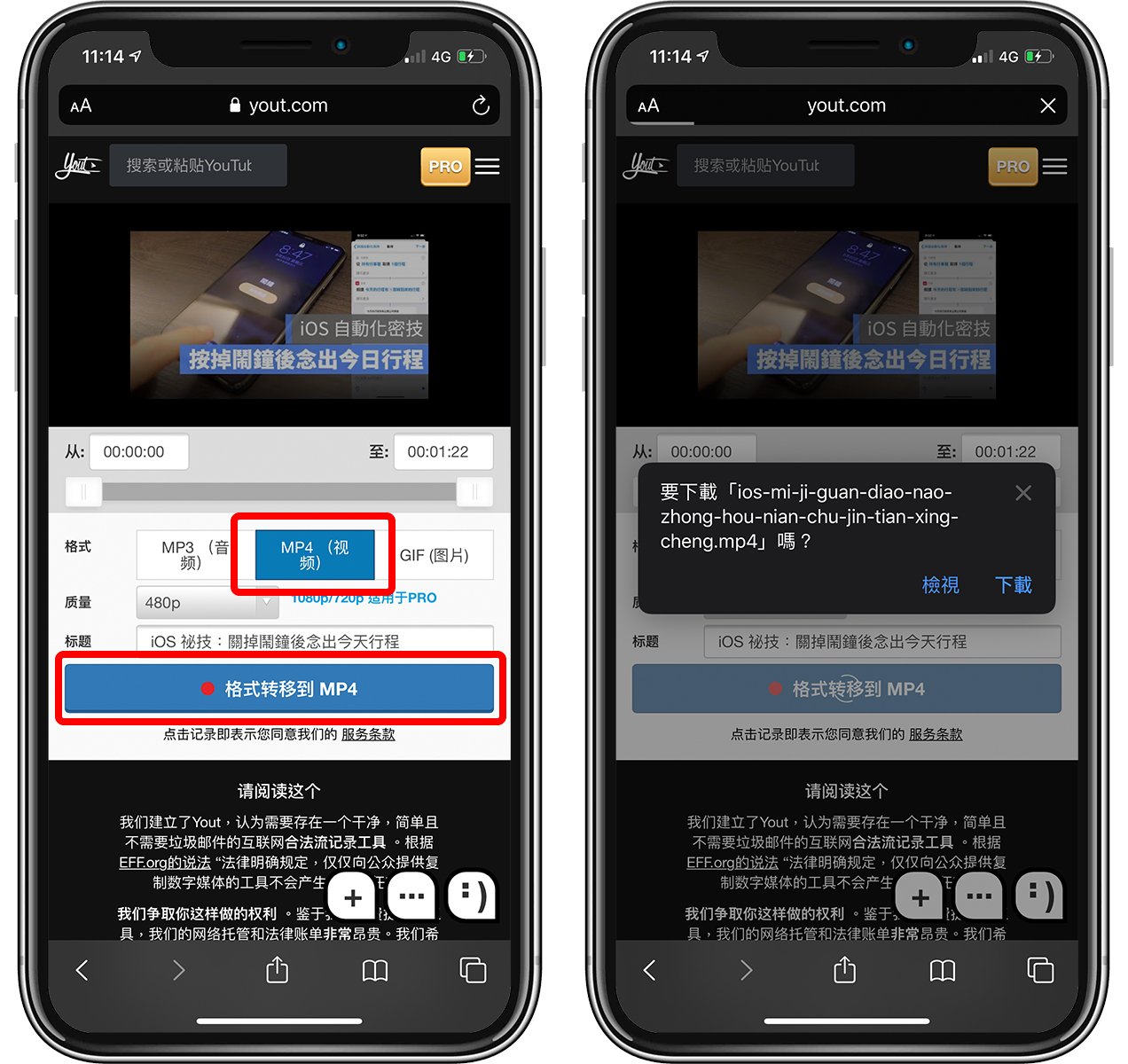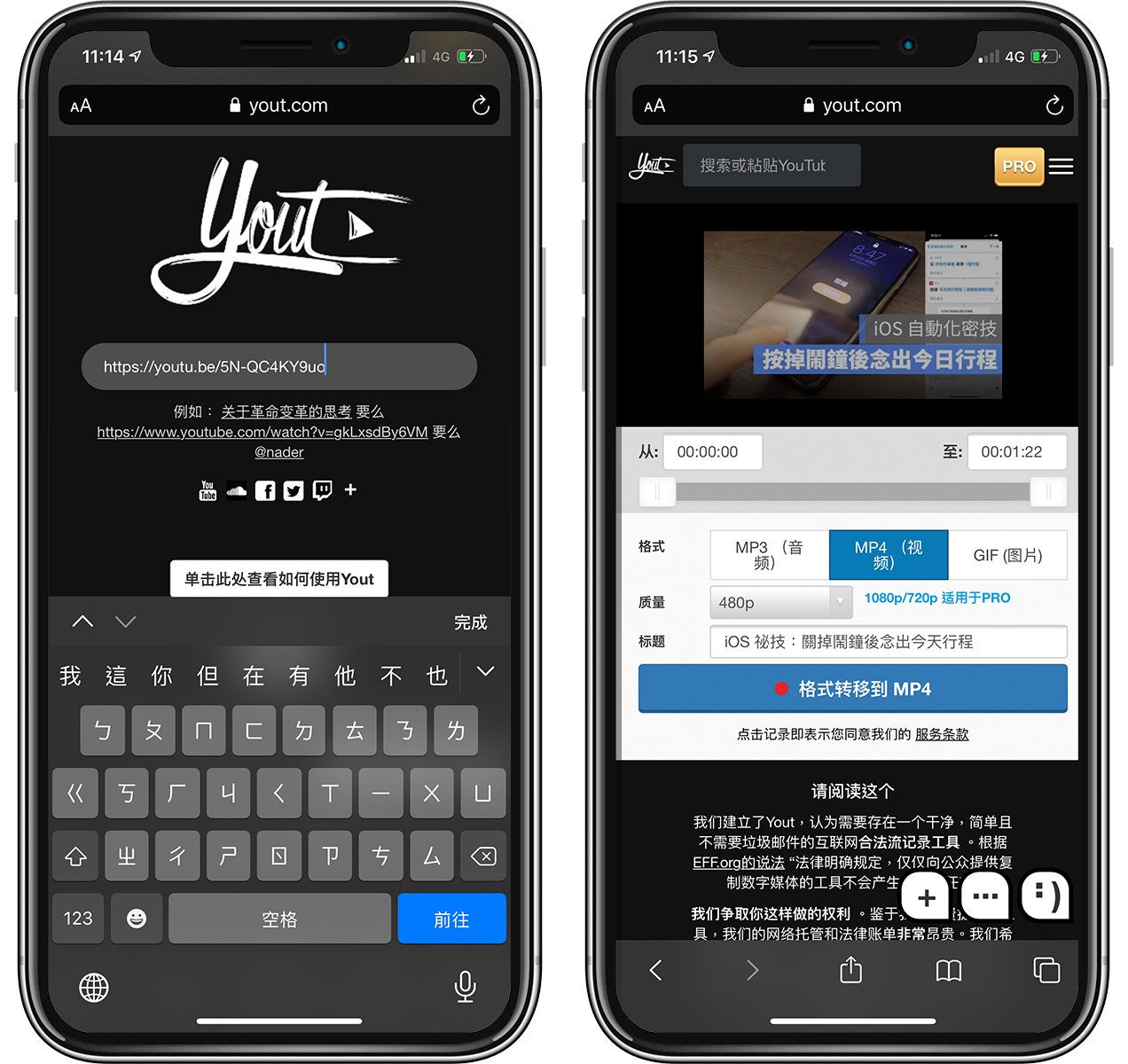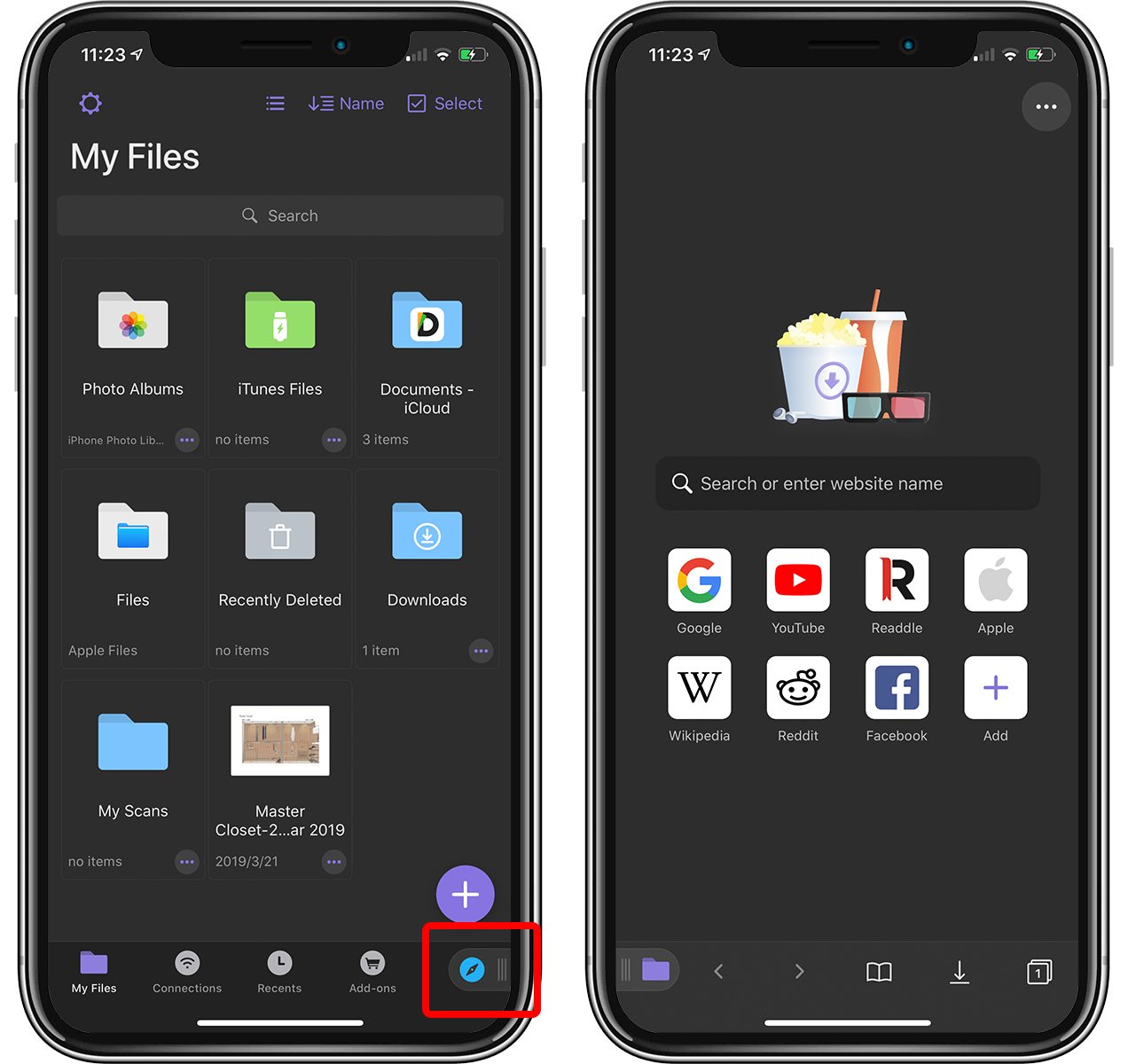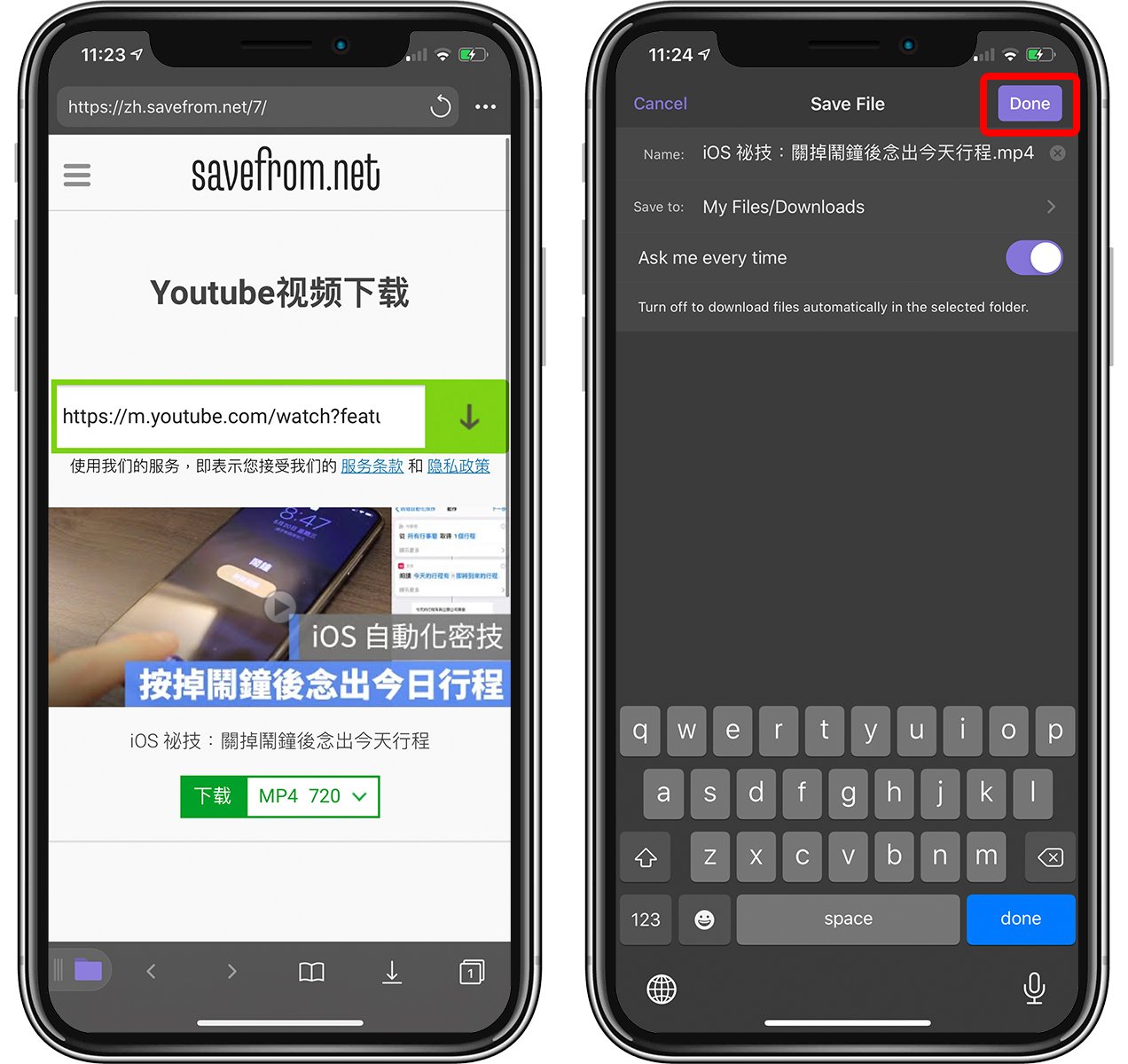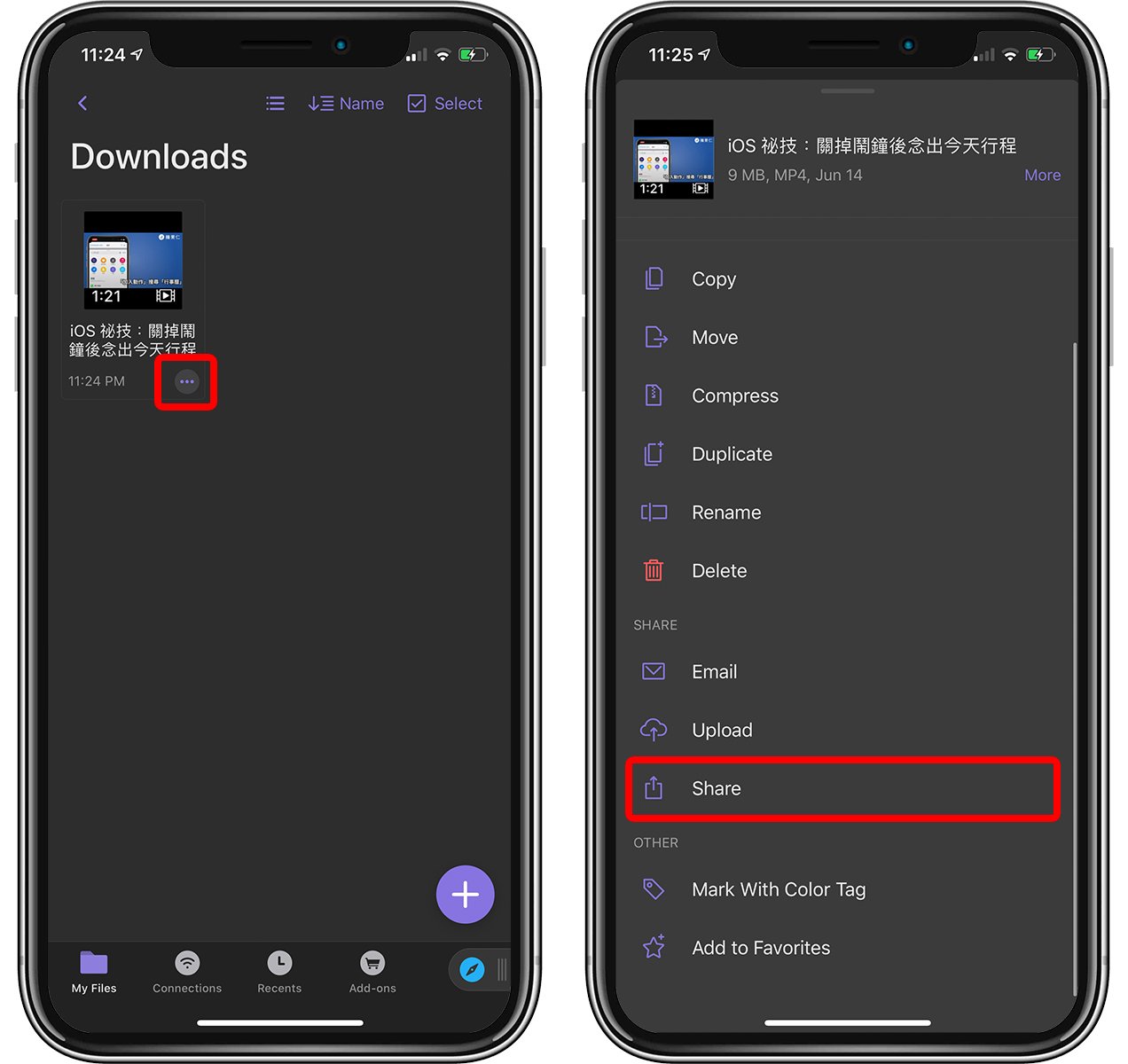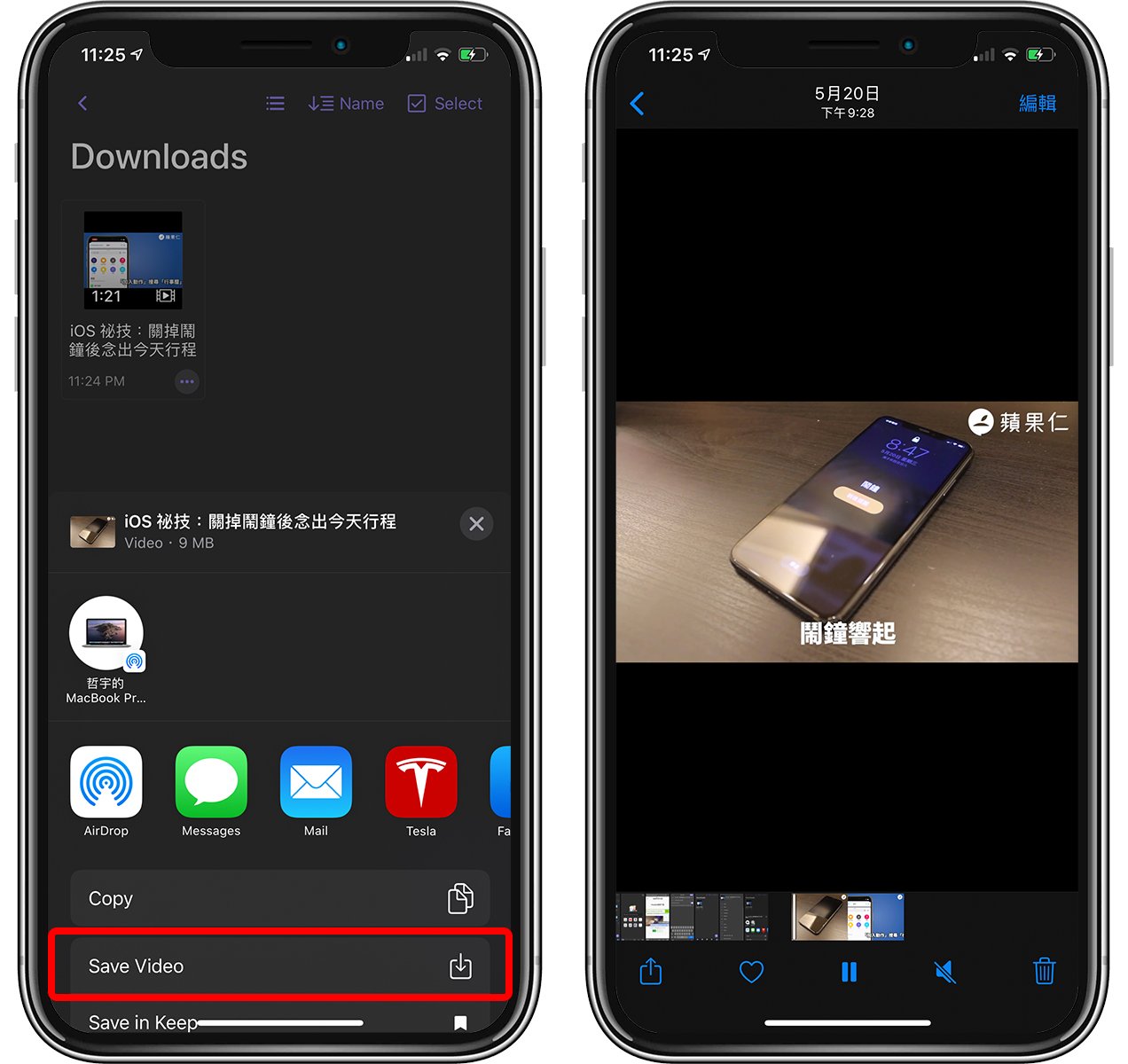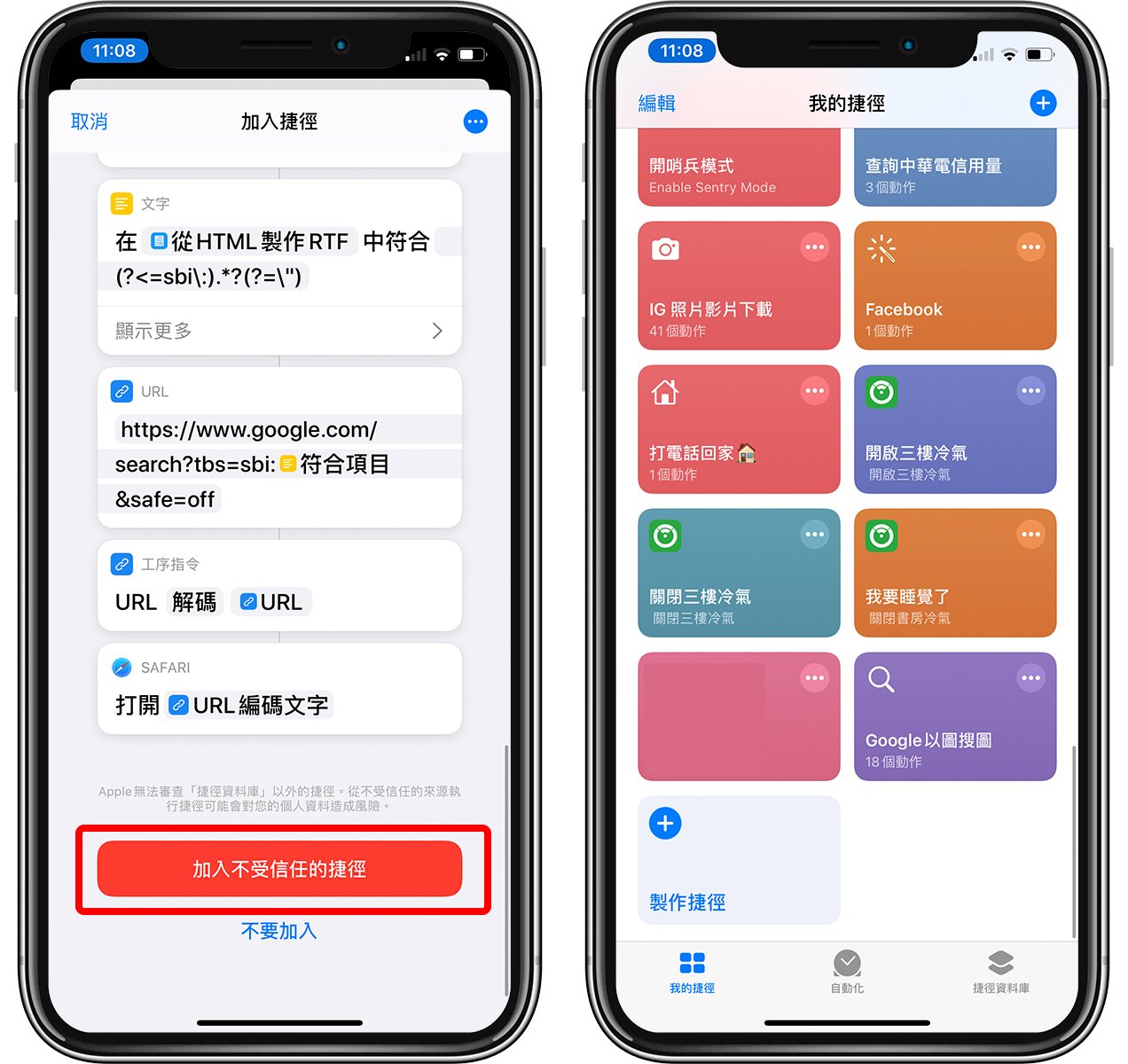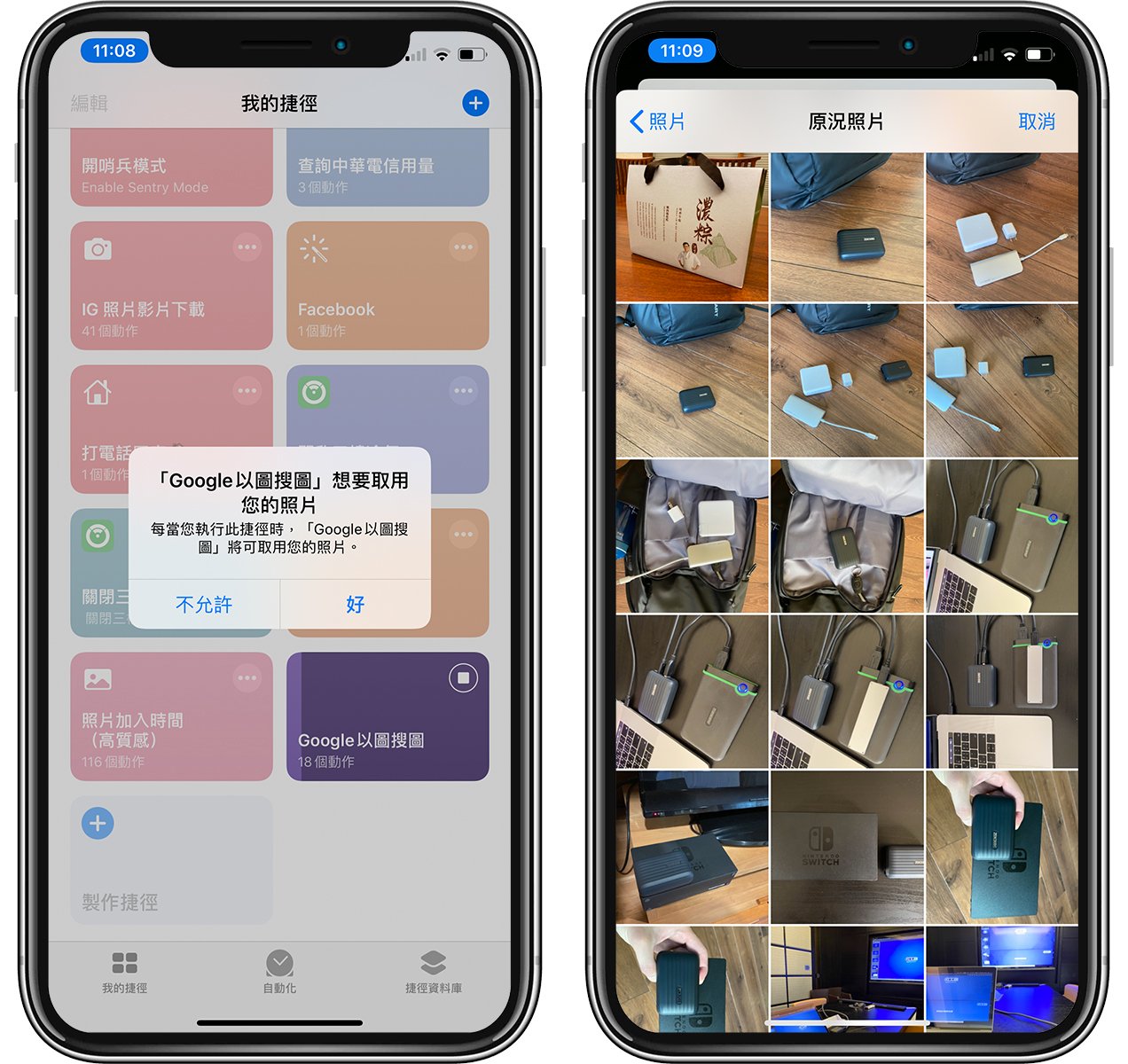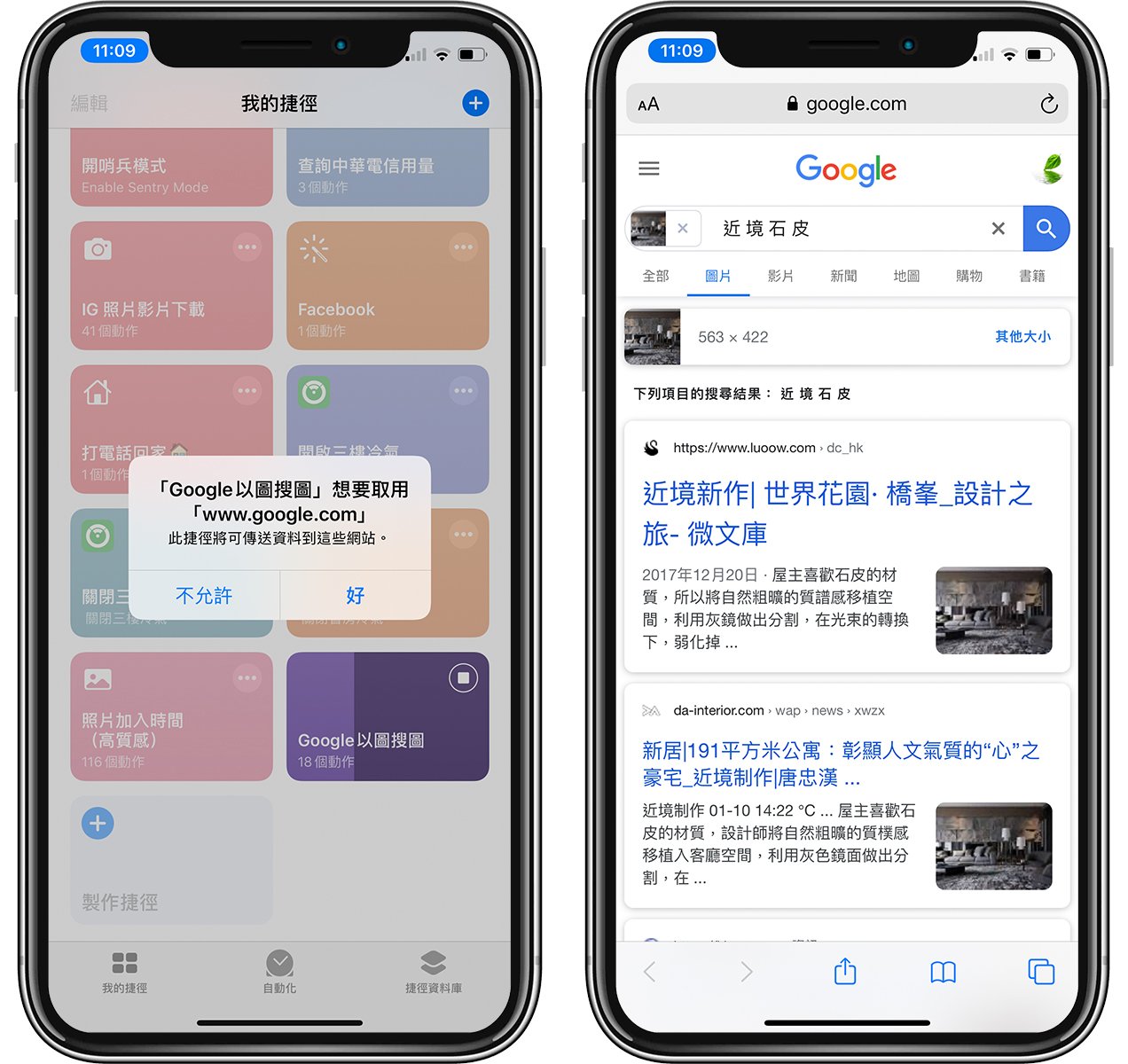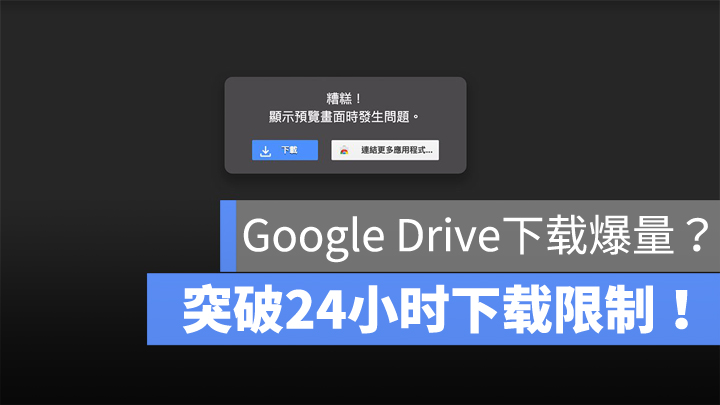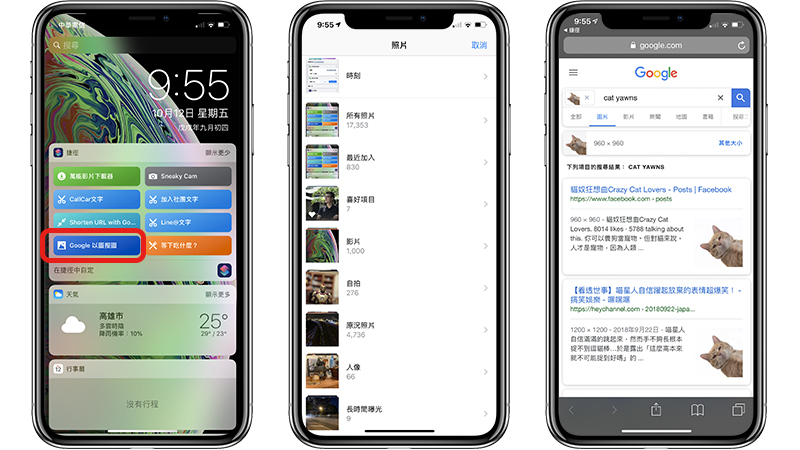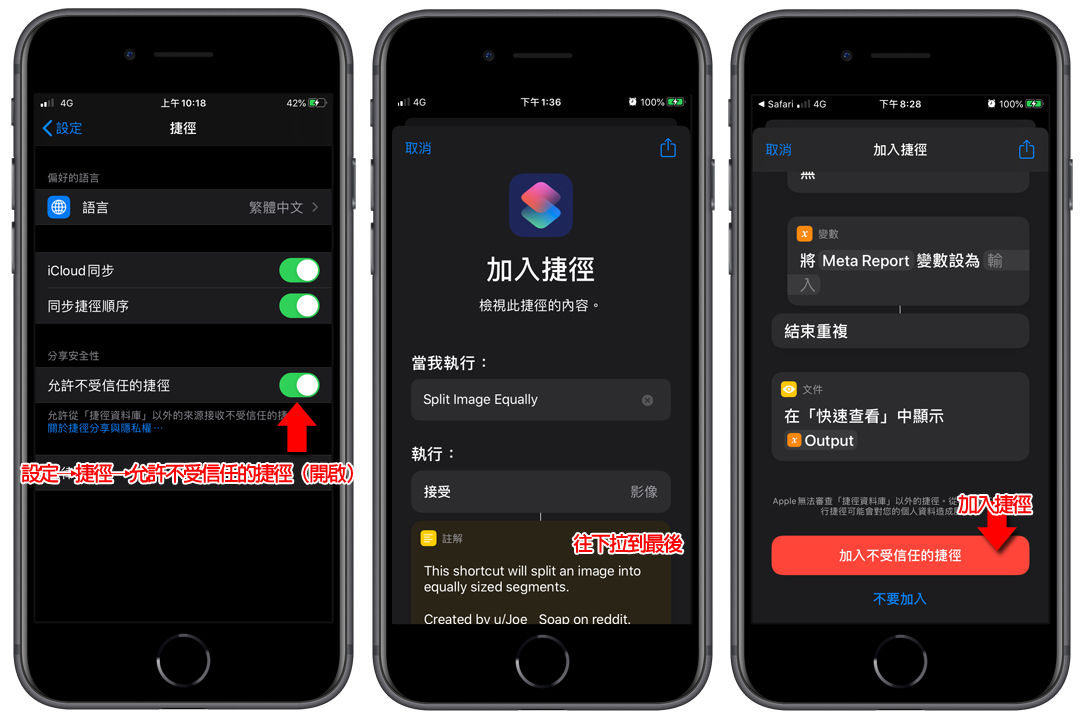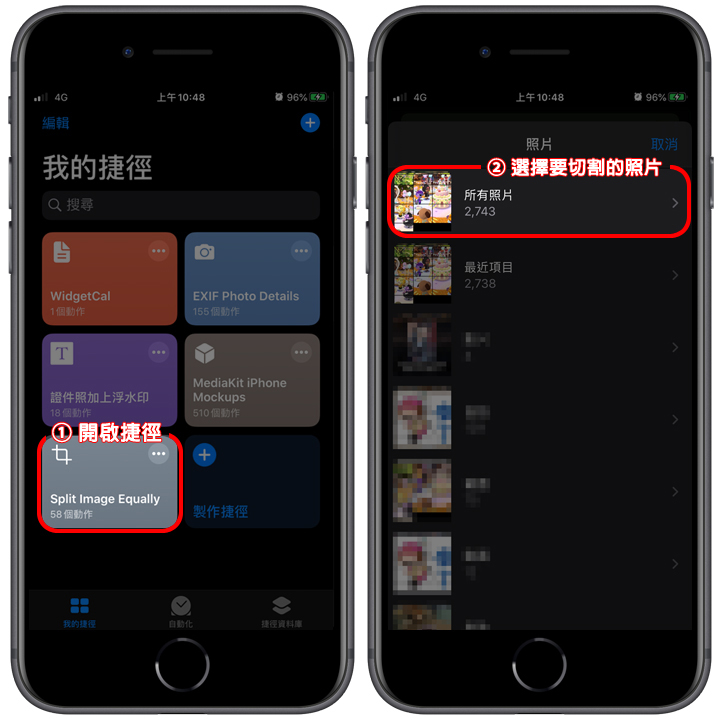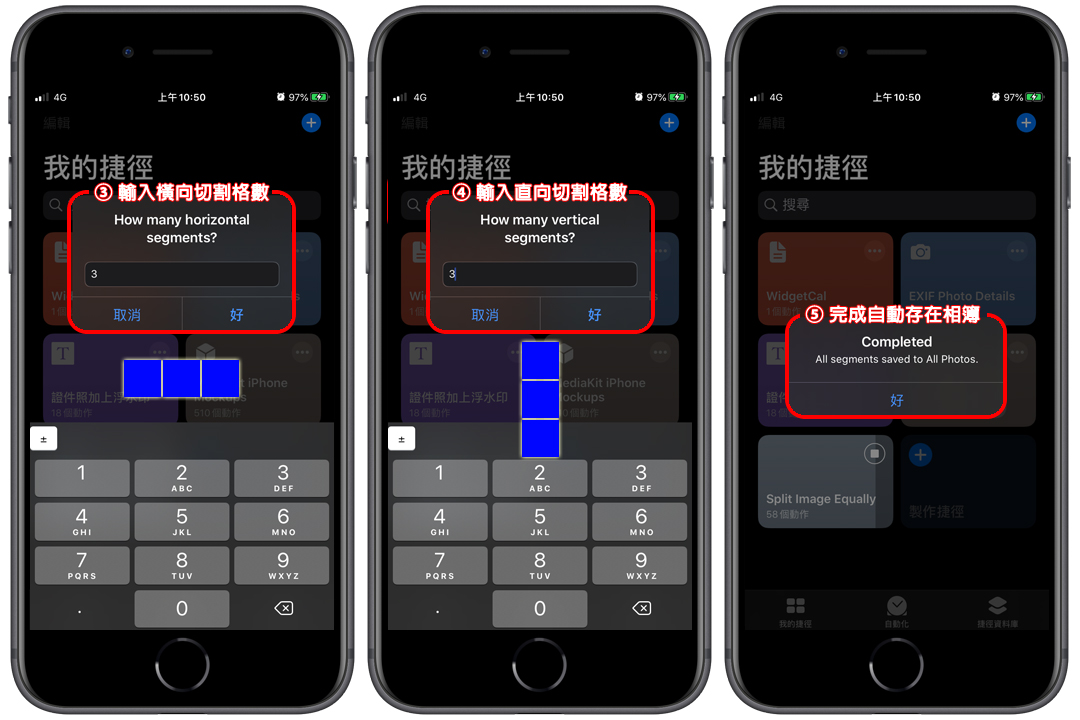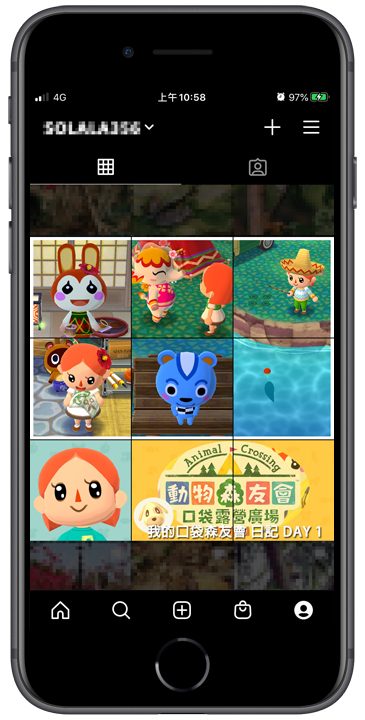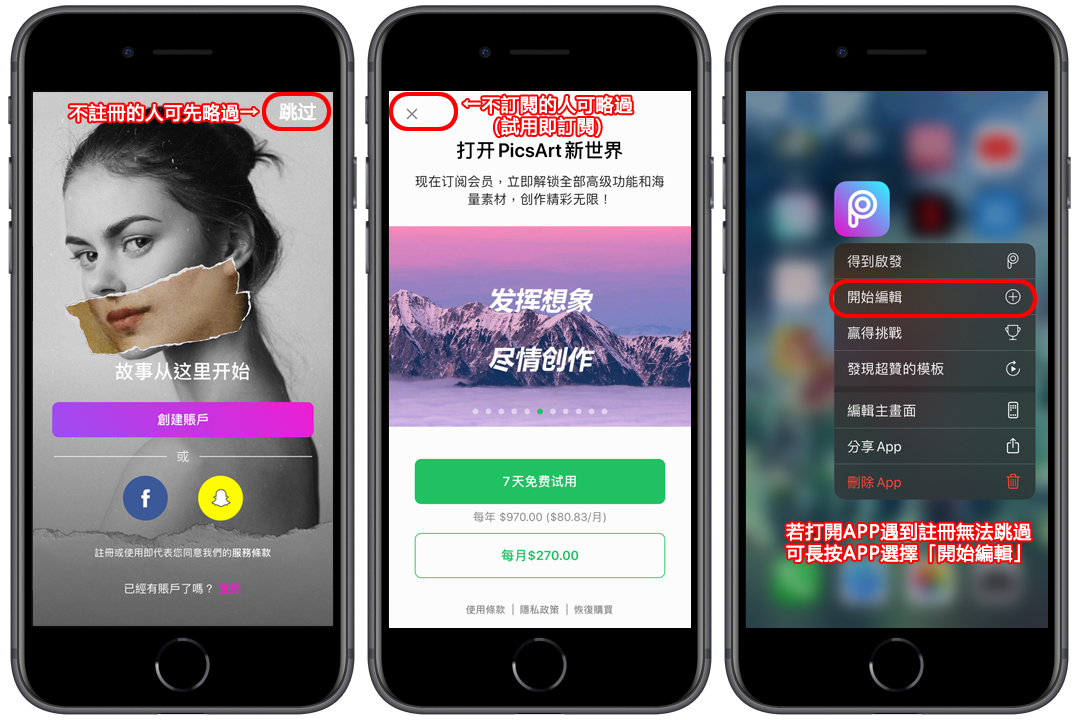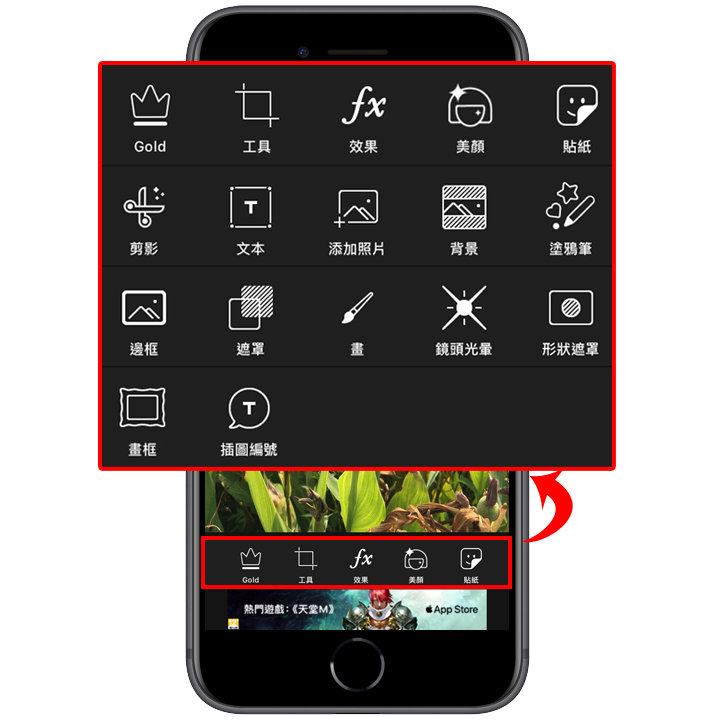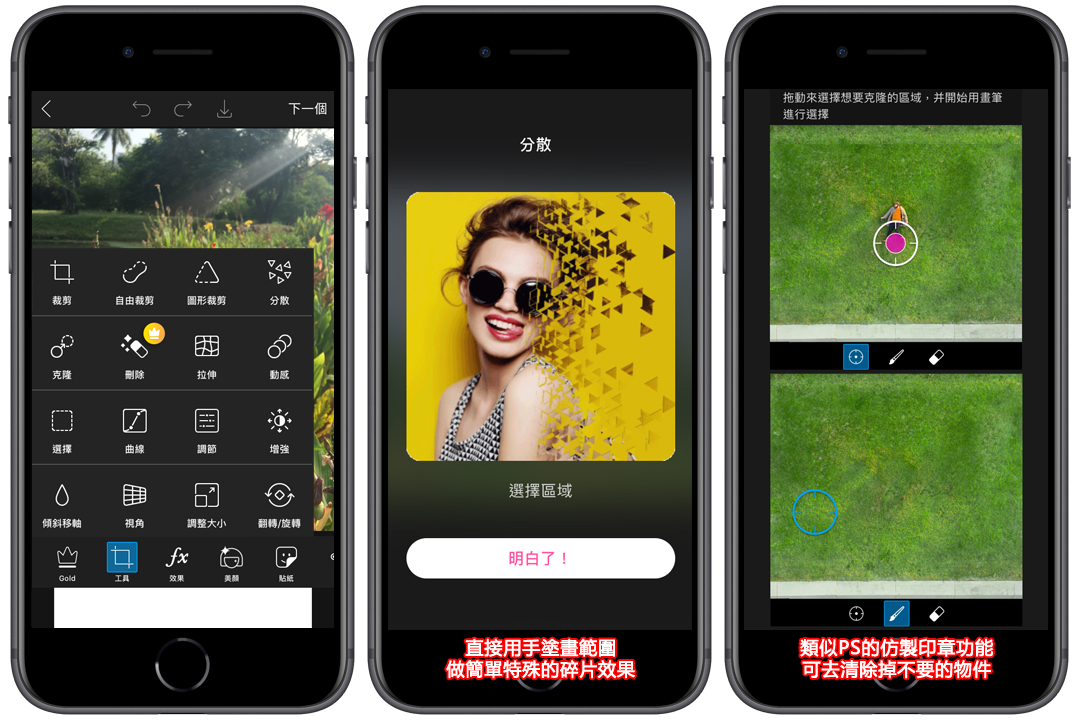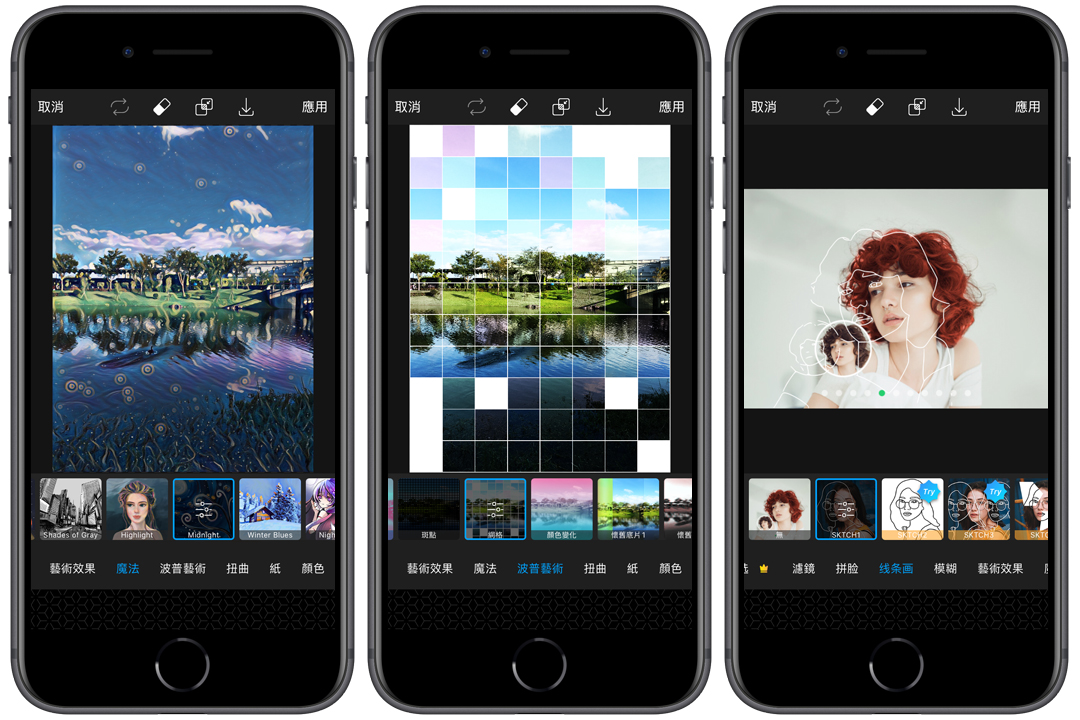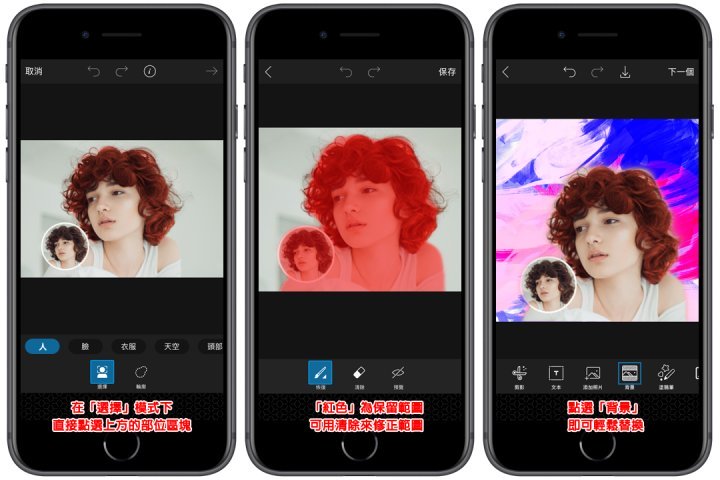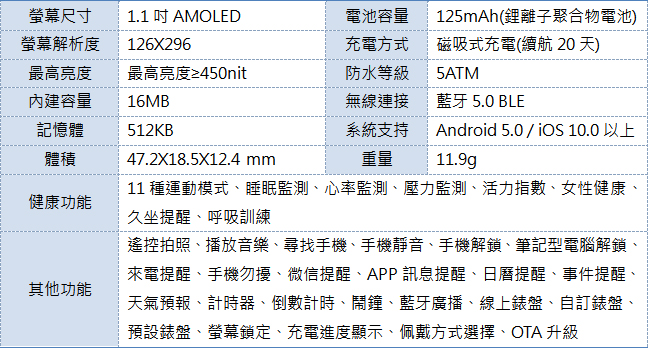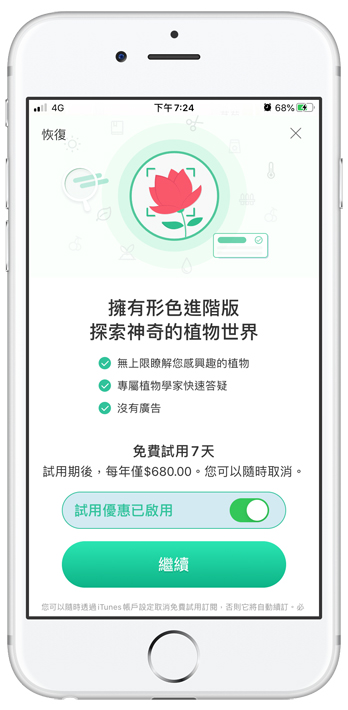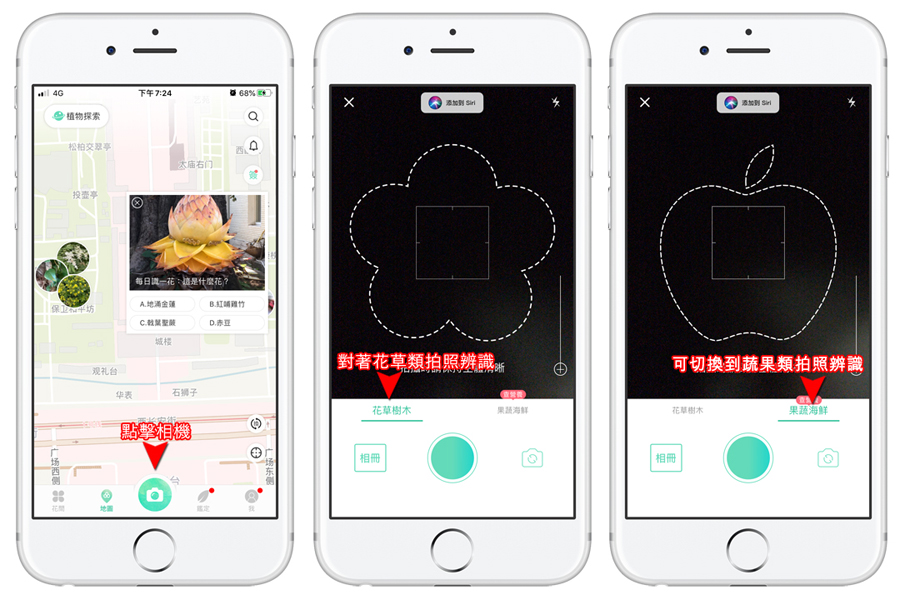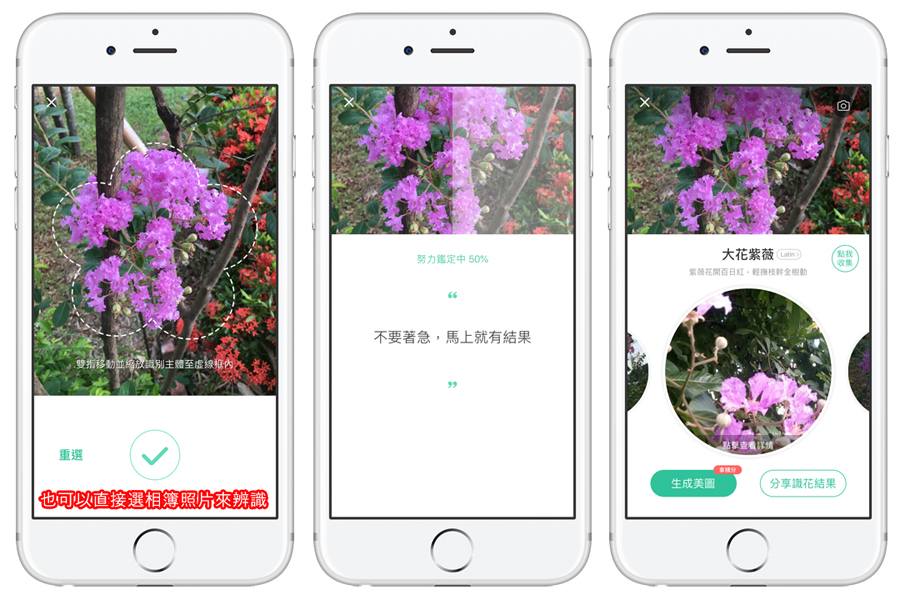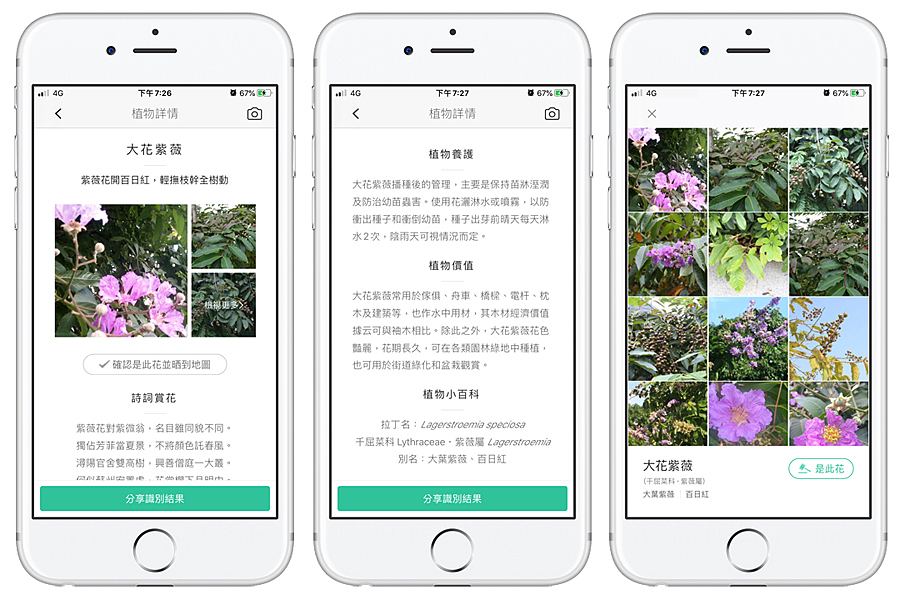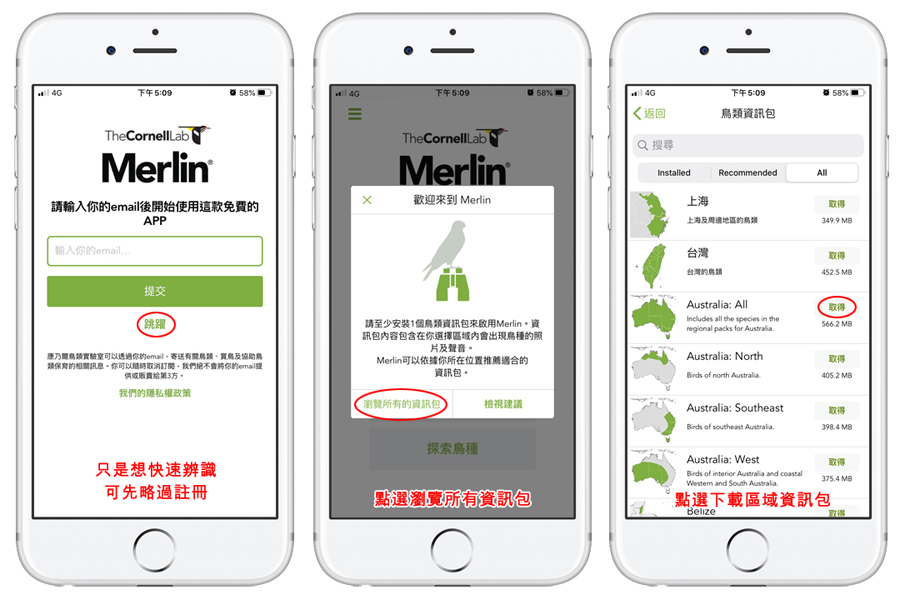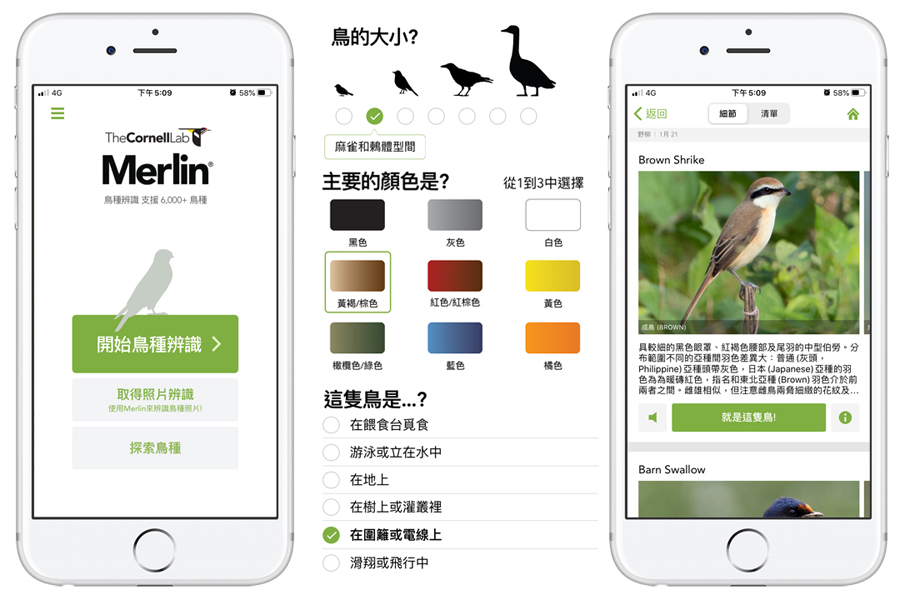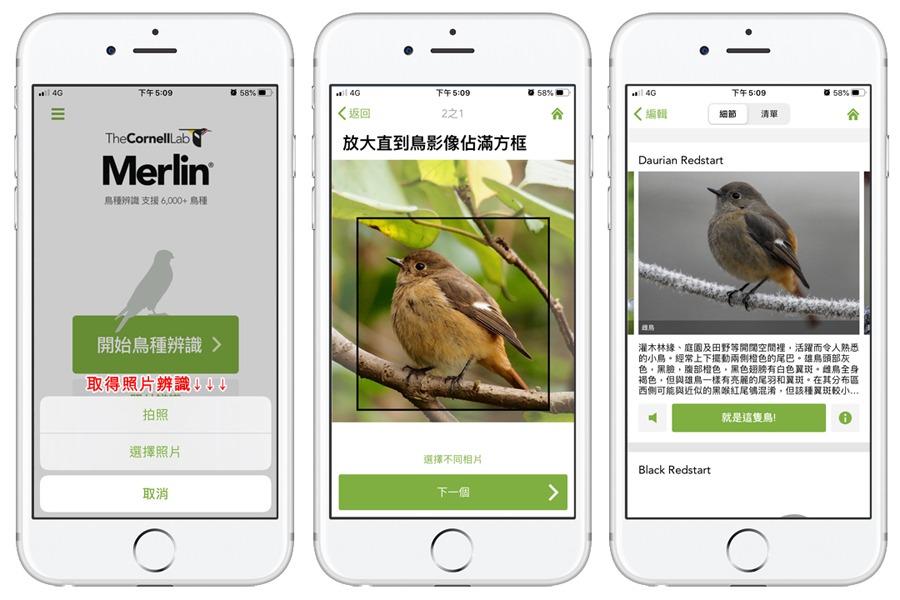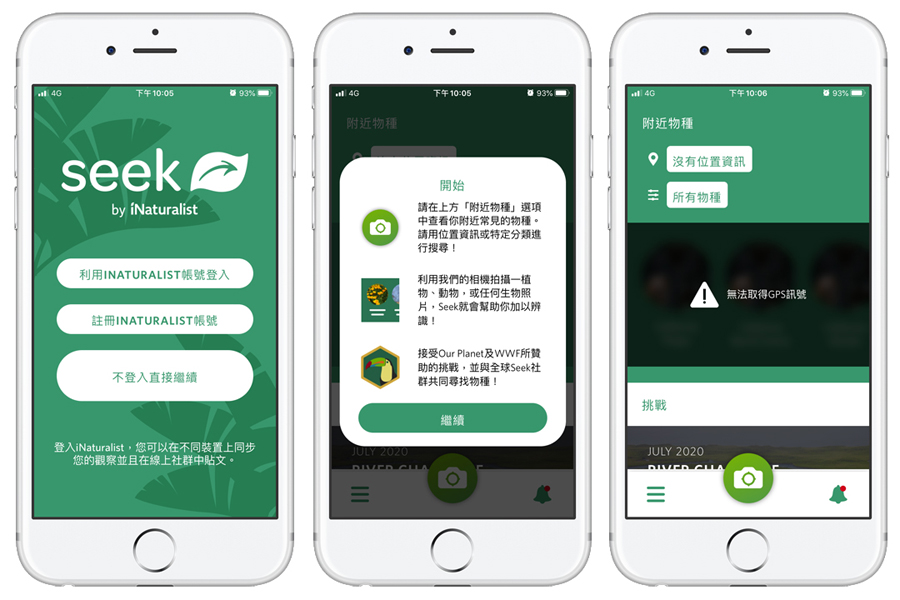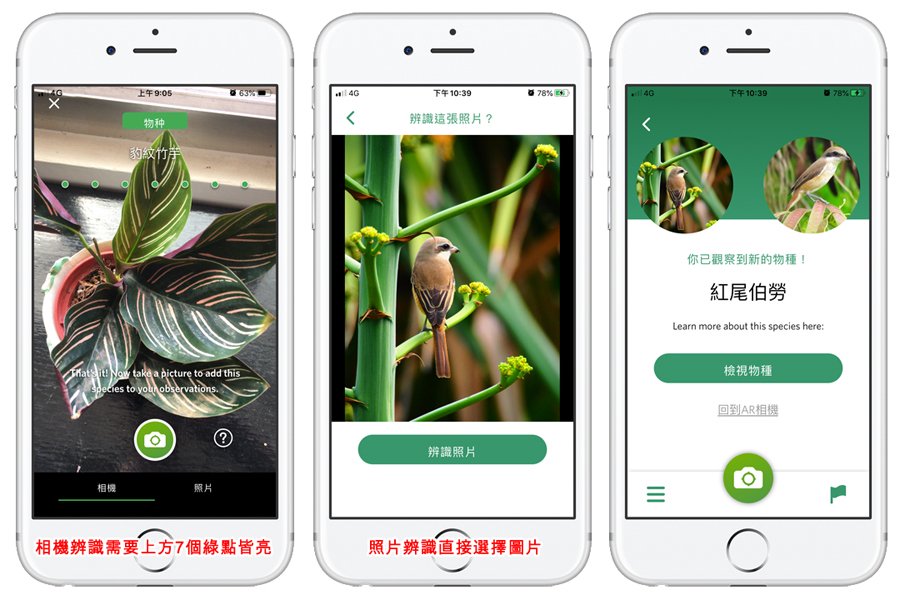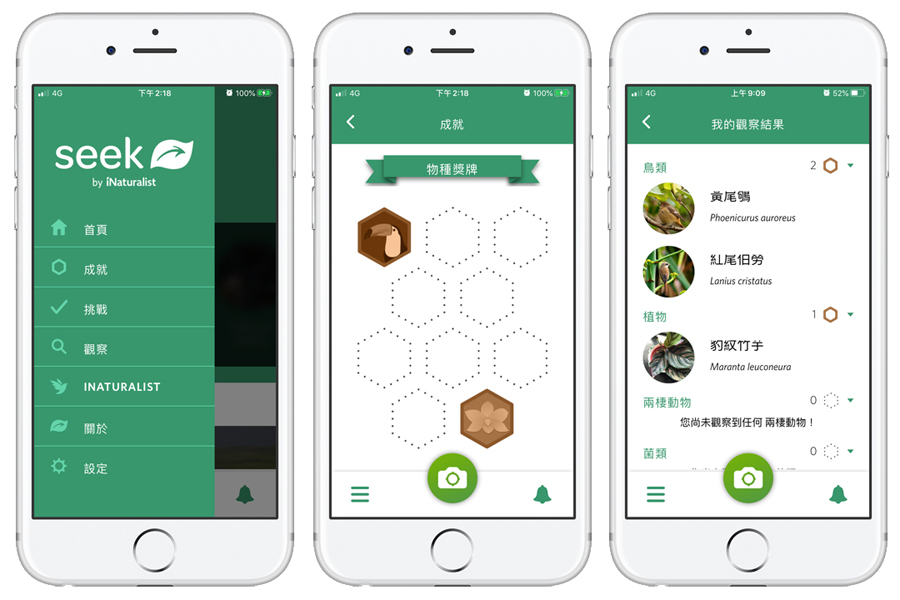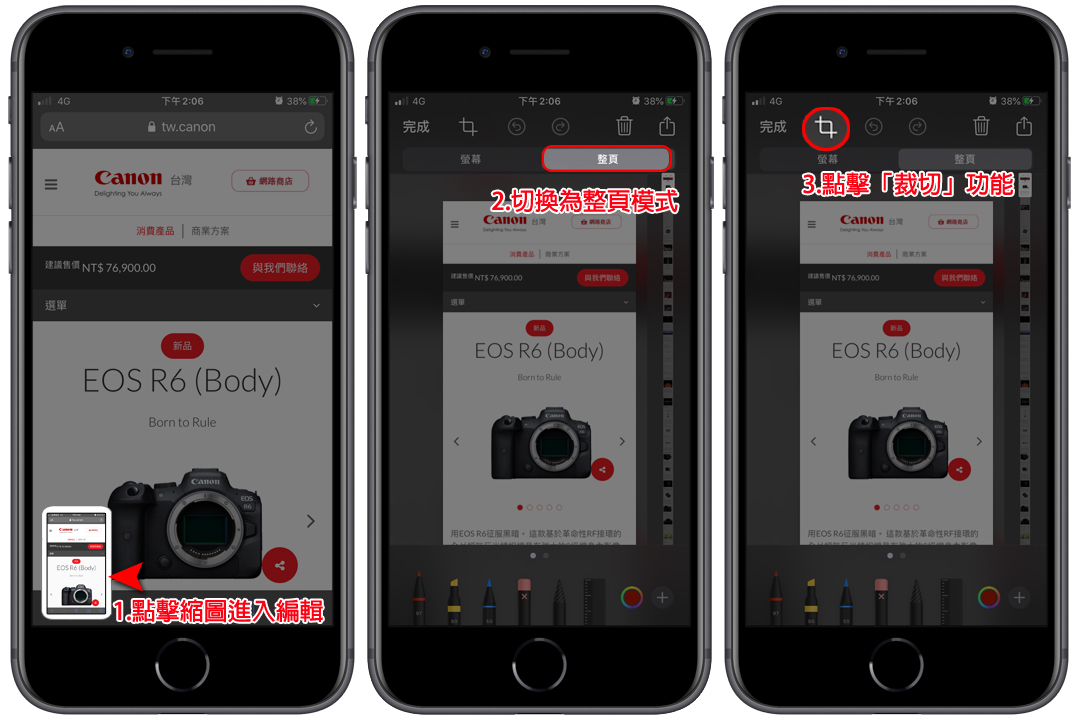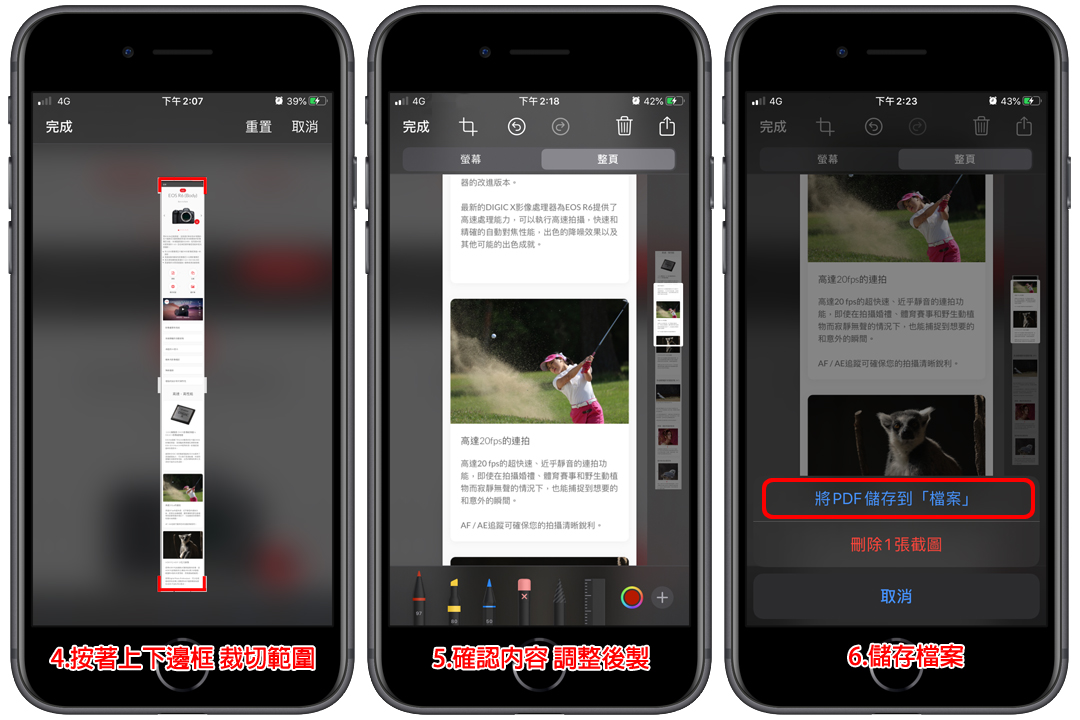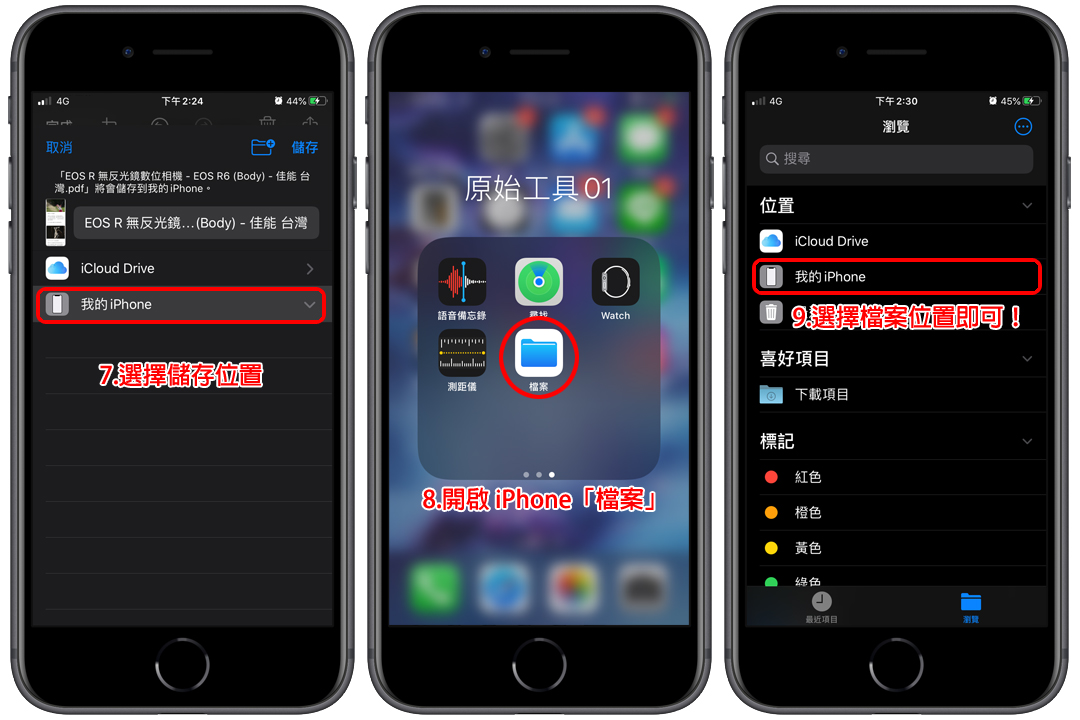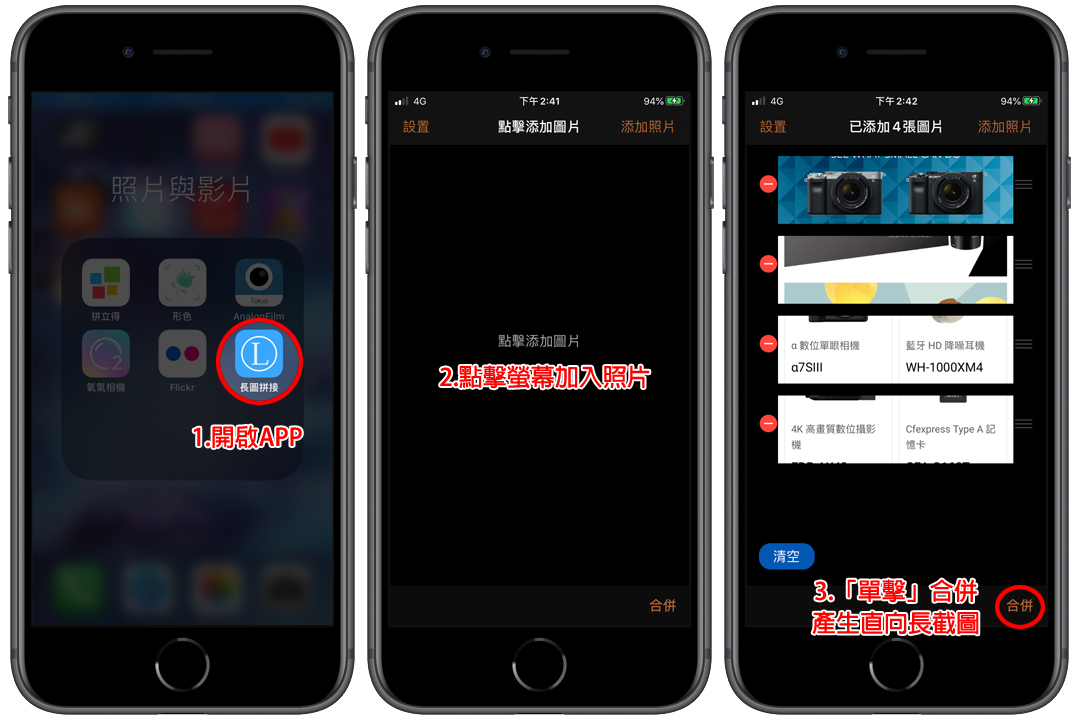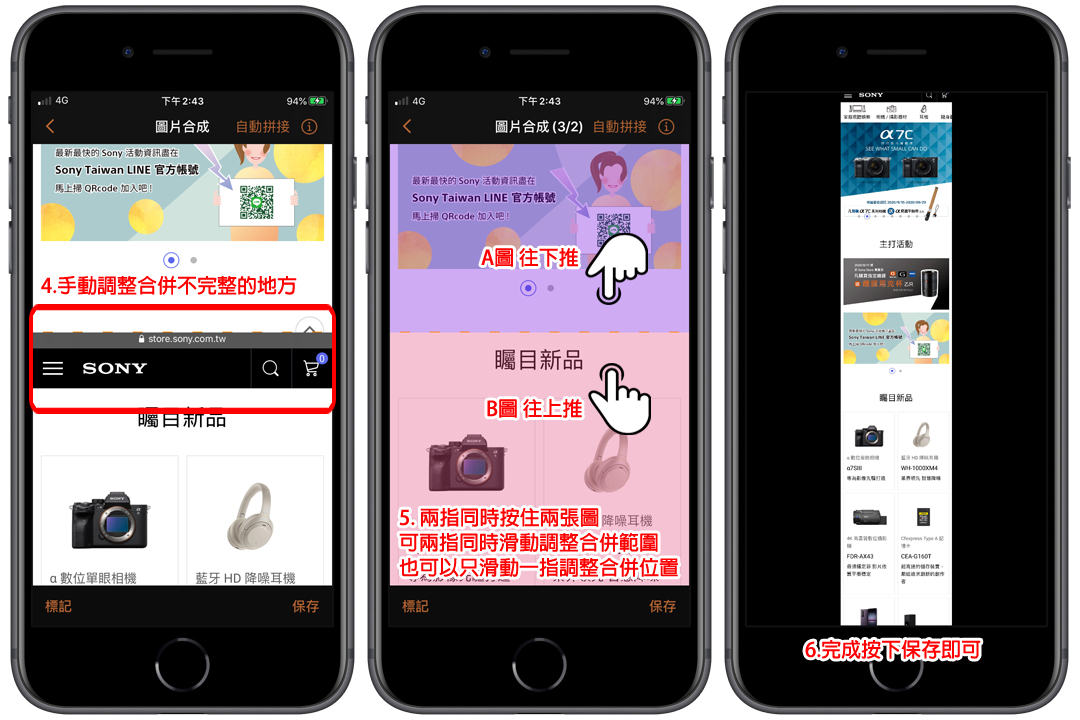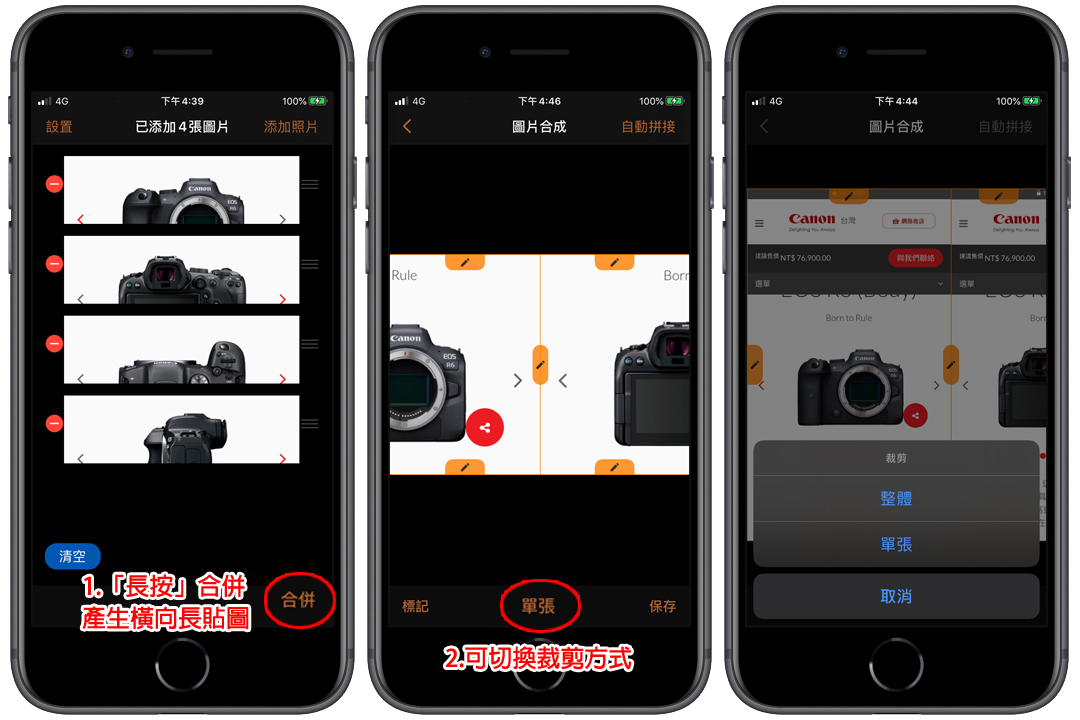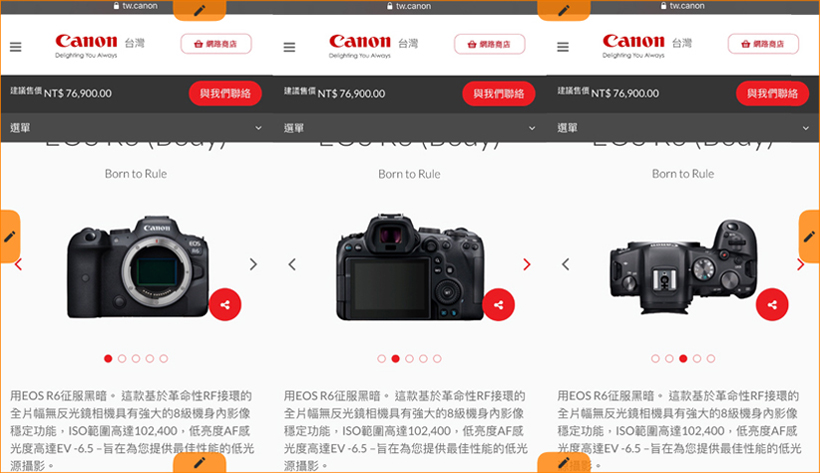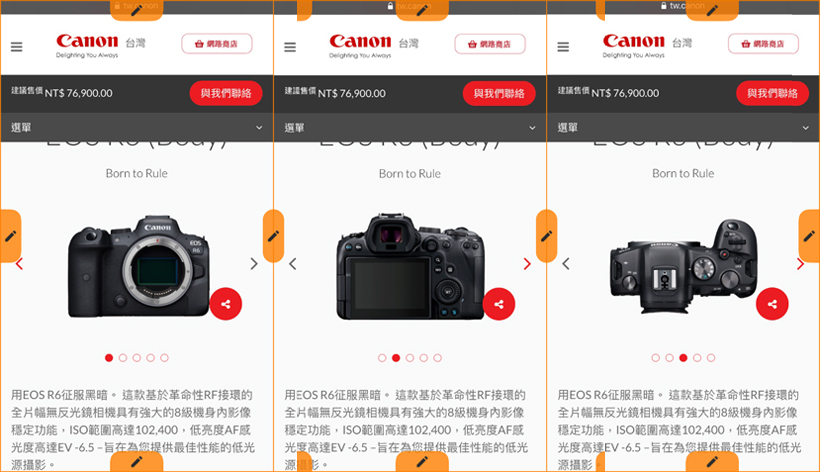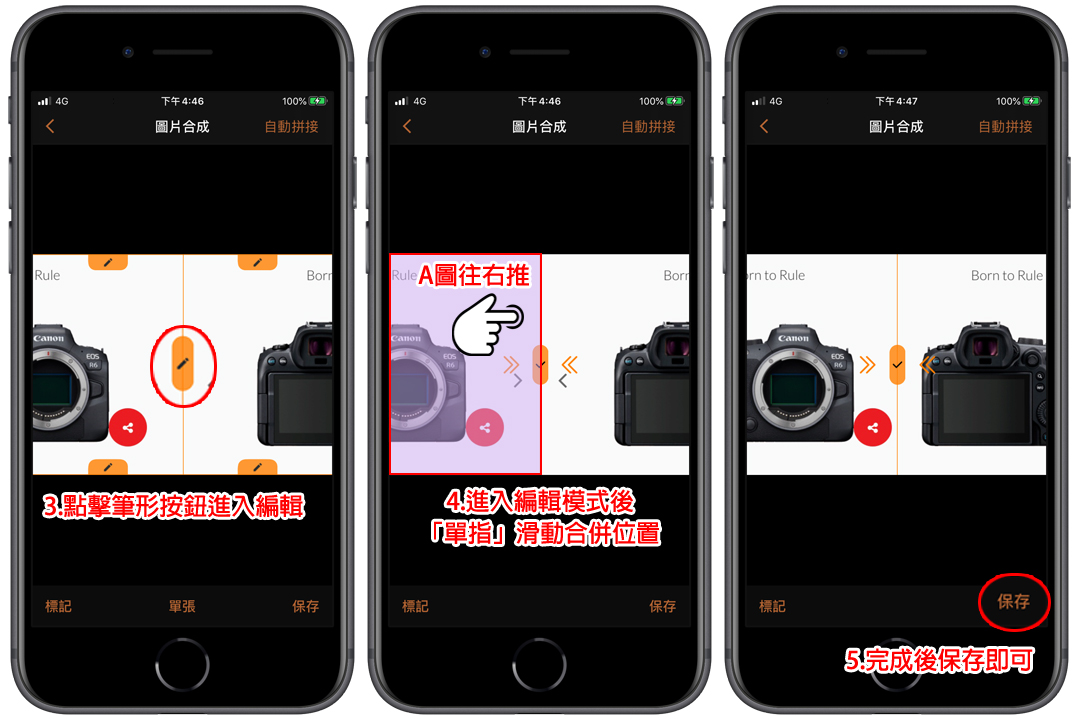iPhone 具备「IP67、IP68」的防水等级(虽然官方不称为『防水』,而叫做『防泼抗水』),但相信大家都知道,如果哪天你真的拿着 iPhone 去冲水弄坏了,原厂可是不会给你保固的。这就让很多人无法接受,明明宣称是防水手机,连等级都标出来了,为什么进水了却不保固呢?
▌什么是「Rated IP67、Rated IP68」?
在市面上的 Smartphone 或电子产品中,很多都标榜 IP67、IP68、IP** 等等之类,到底是什么意思呢?其实很好理解,IP 后的第一个数字代表防尘等级、第二个数字代表防水等级;对照表如下: 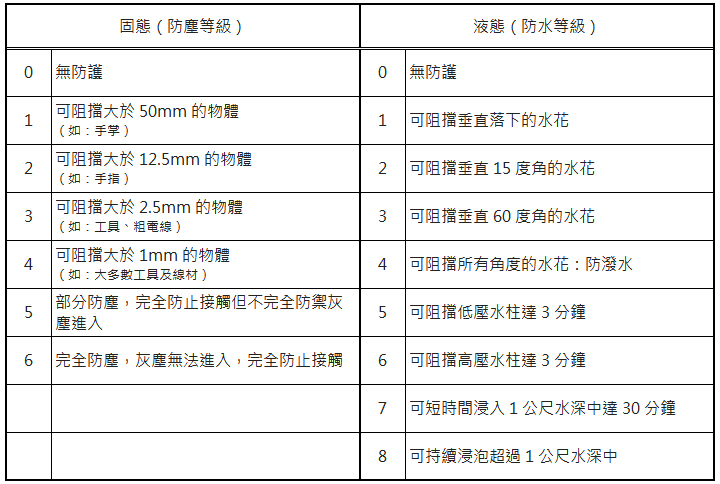
也就是说,以 iPhone XS 的「IP68」等级来说,可以「完全防尘,并持续浸泡在超过1 metres的水深中」。而以 iPhone X 的「IP67」来说,就只能「完全防尘,且浸泡在1 metres的水深达 30 minutes」而已,两者的浸泡时间是不一样的。
▌IP Rating 的数字越大越好?
这是另一个常见的误解,其实从表格中可以看到,每一个数字代表的情况都是不一样的,有些是喷水、有些是浸泡;因此并不能说 IP68 就比 IP66 还要更好,因为IP68 的 Smartphone 或许可以泡在水里,但是被高压水柱一喷就故障了。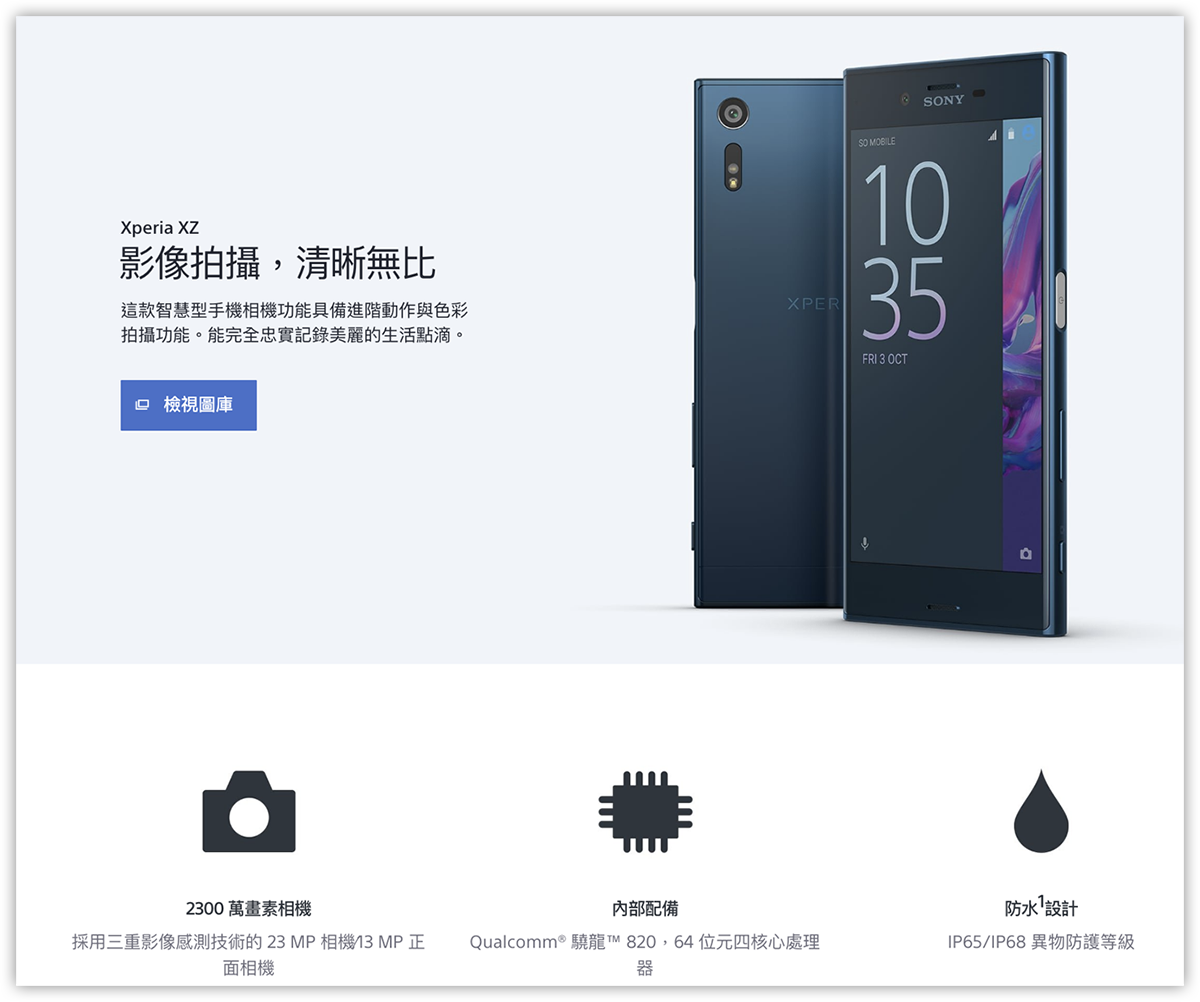
▲ 同时具备 IP65 与 IP68 的防水Smartphone。
也因为如此,有些 Smartphone 会同时标注多种防水等级,像是 Sony Xperia XZ 就同时具备 IP65 与 IP68 等级,代表它可以承受低压水柱,也可以持续泡在水里,两者是不同的。
▌防水,但不见得防海水
在 IP** 的测试标准中,用的水是「清水」,也就是说,具有腐蚀性的酸水、海水、游泳池水,甚至是气泡水等等,都不在测试标准之中;因此,即便 iPhone 上明确标注着 IP68 防水等级,也不代表你可以拿着它到游泳池或海边玩。
▲ 掉到雪里的 iPhone,应该是比海水安全一点。
这其实不难理解,毕竟 iPhone 是采用胶条来阻挡水进入机身,但盐水或其他腐蚀性的水可能会破坏胶条,水自然就流进去了。
▌防水能力会逐渐下降
也正因为大多数 Smartphone 是采用胶条,把所有缝隙都赌住,因此随着使用时间久、不小心摔落或曝晒,甚至是耳机孔和 USB 的经常插拔等等,都可能会造成胶条老化,进而影响防水性能。
▲ iPhone 中的橡胶条,但图中的 iPhone 6s 并没有宣称防水功能。
此外有些 Smartphone 或电子产品,会采用「防水喷雾」、「奈米涂层」等等喷涂技术,在零件上喷上一层防水膜;就像任何东西的镀模一样,喷上去的东西也是难免会随着时间慢慢消散,因此防水力当然也是会逐渐下滑的。
▌所以,为什么防水手机进水却不保固?
这样一来,就可以理解为何有些手机厂商虽然宣称防水,却不给进水的手机保固了(像是 iPhone)。
因为原厂仅能透过简单的方式得知 Smartphone 是否受潮;以 iPhone 来说,是透过机身里的「浸入指示器(LCI)」来判断,苹果只能知道这支手机「有进水」或「没进水」,无法得知你到底是拿去多深的水、是否有用高压水柱喷,或者是否把它泡到海水里了。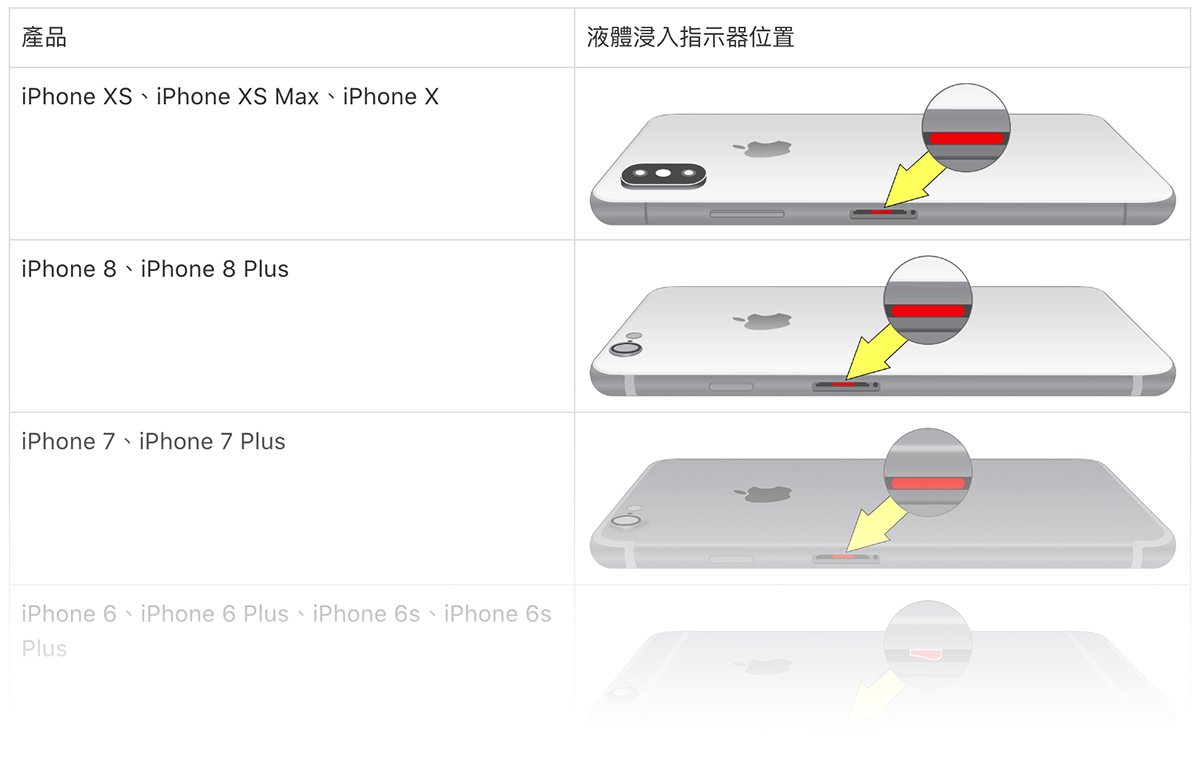
▲ 苹果用来检测 iPhone 是否进水的浸入指示器。
无法判断进水的环境,自然不愿意提供保固。此外,由于防水性能会逐渐下滑,原厂不清楚你平常是否一直拿手机晒太阳、一直摔,无法判定防水橡胶的劣化情形,当然也不愿意提供保固。
▌手机拿「防水」来宣传,但用户自己要留意
虽然手机厂商不愿意为受潮机提供保固,但在宣传时,还是一直拿下雨、泡水等画面来打广告;这也让用户误以为手机是无时无刻可以防水的。
但经过本篇的说明大家已经知道,Smartphone 防水的条件颇严苛,而且也很难持续,因此大家在使用时,应该把「防水」当作是碰到状况时救命的功能,而不要大辣辣的拿去水下摄影、游泳冲浪。掉到水池里不用怕,不代表可以一天到晚泡在水里摄影。
希望大家了解 Smartphone 防水的真相后,可以更加留意使用的情境啰!