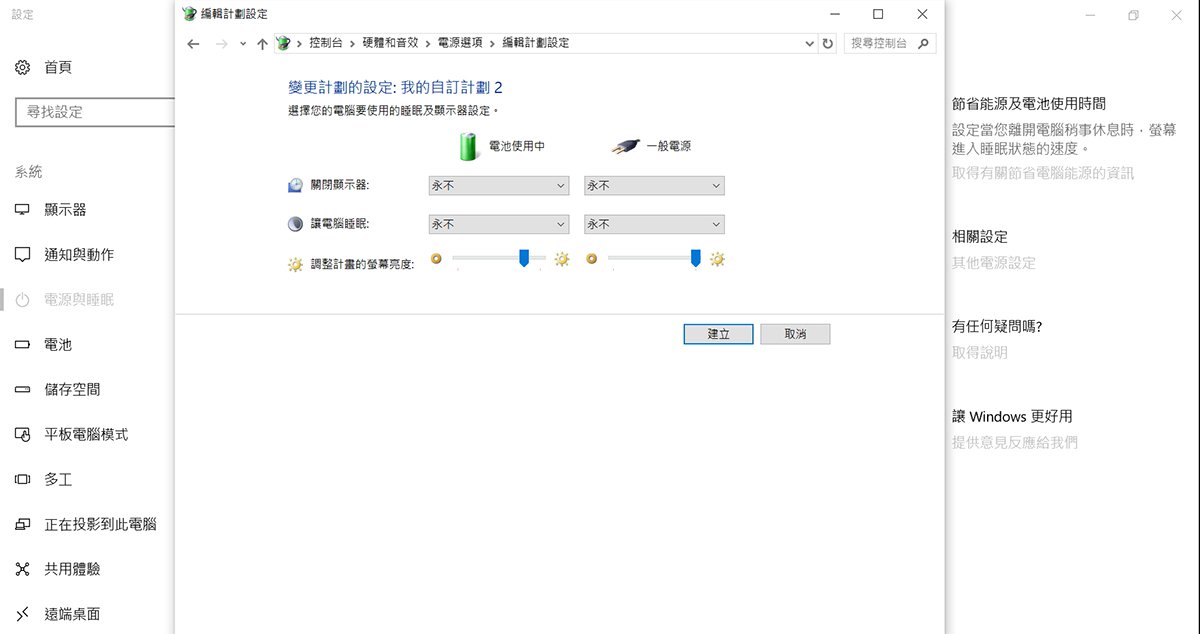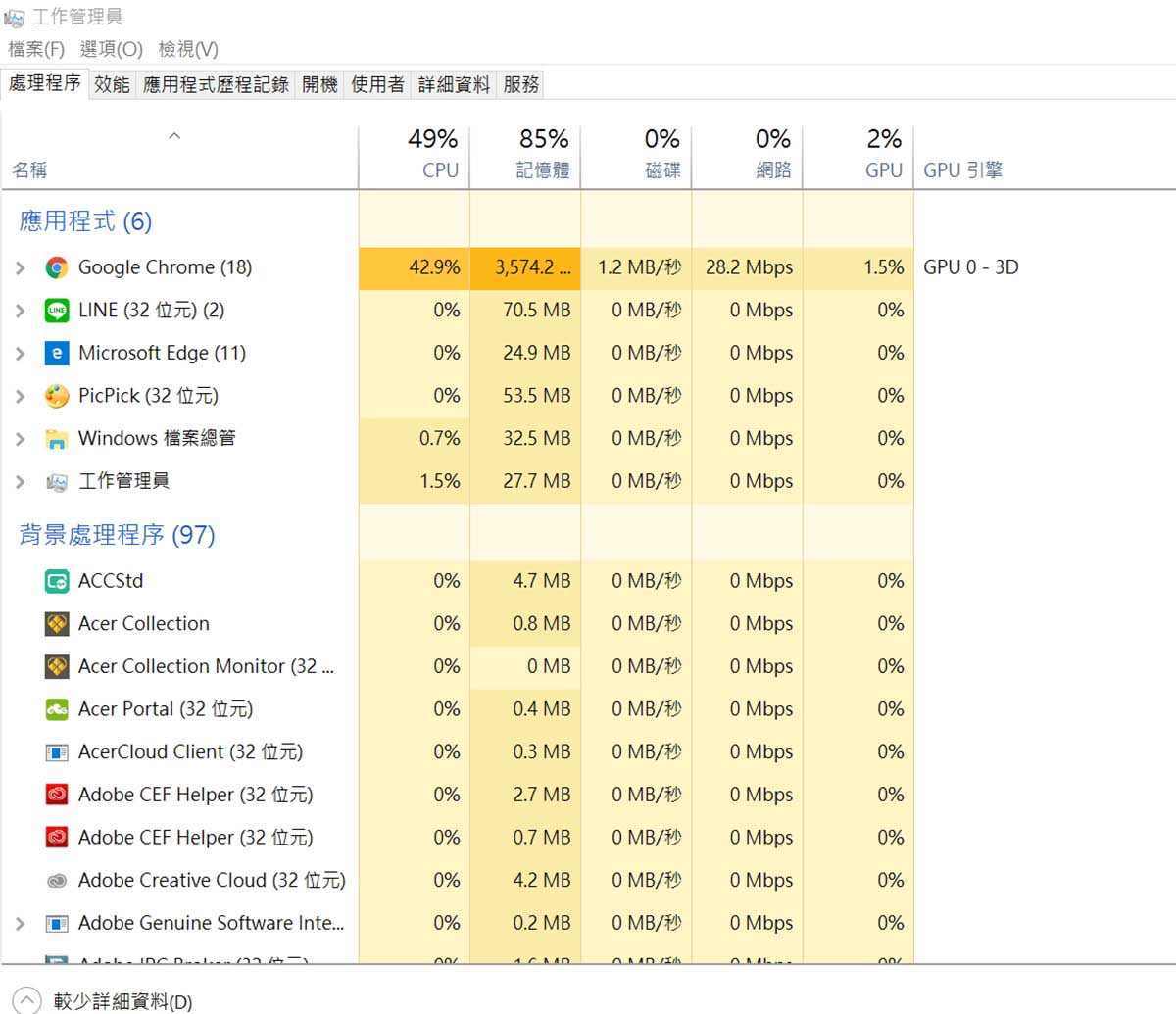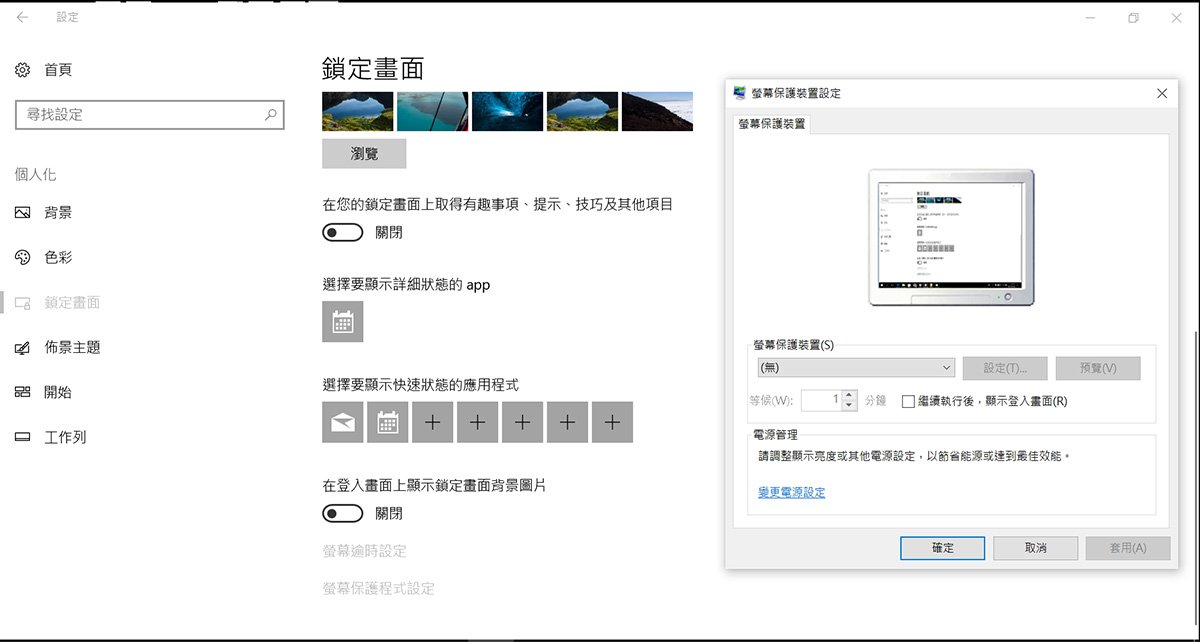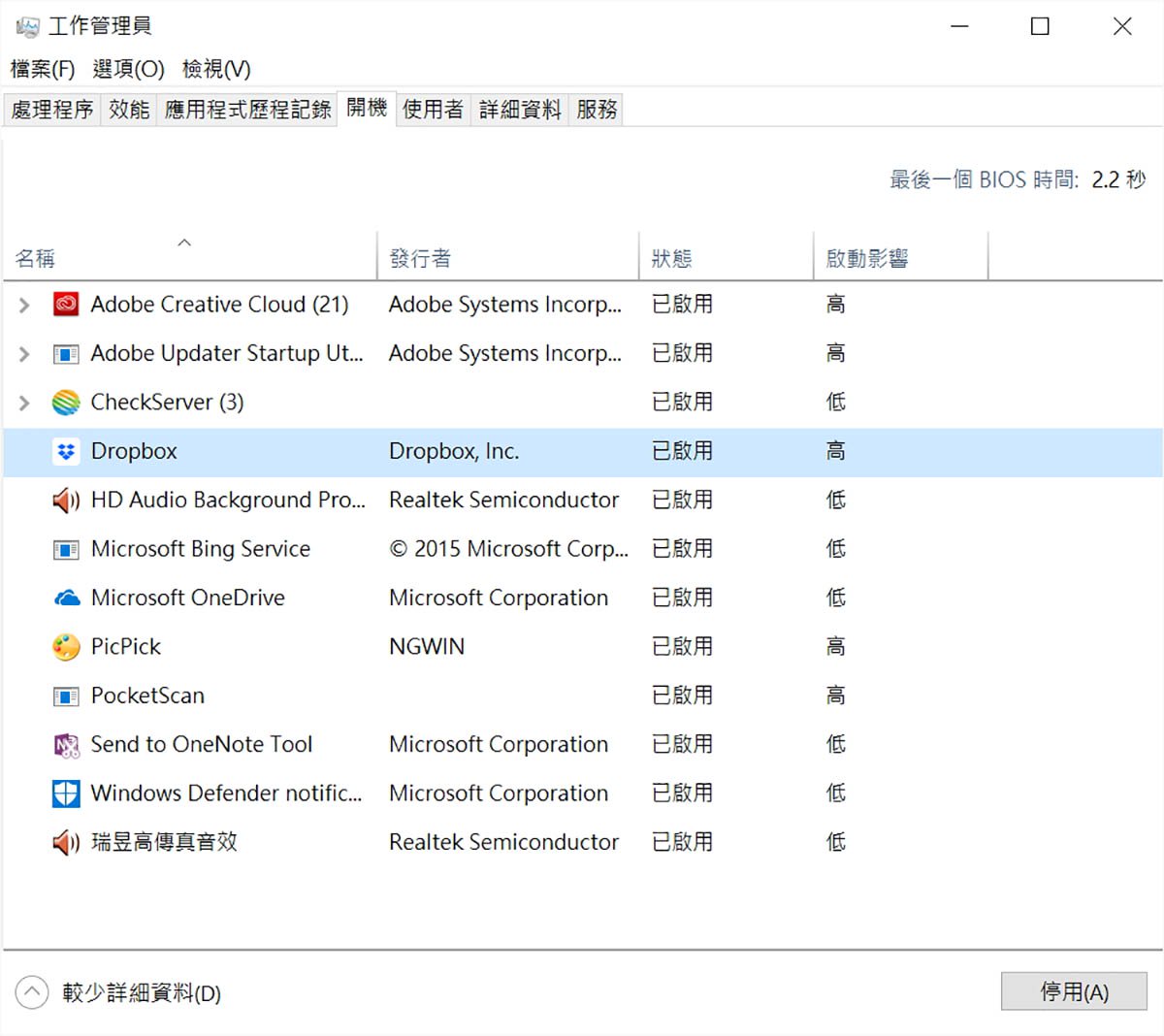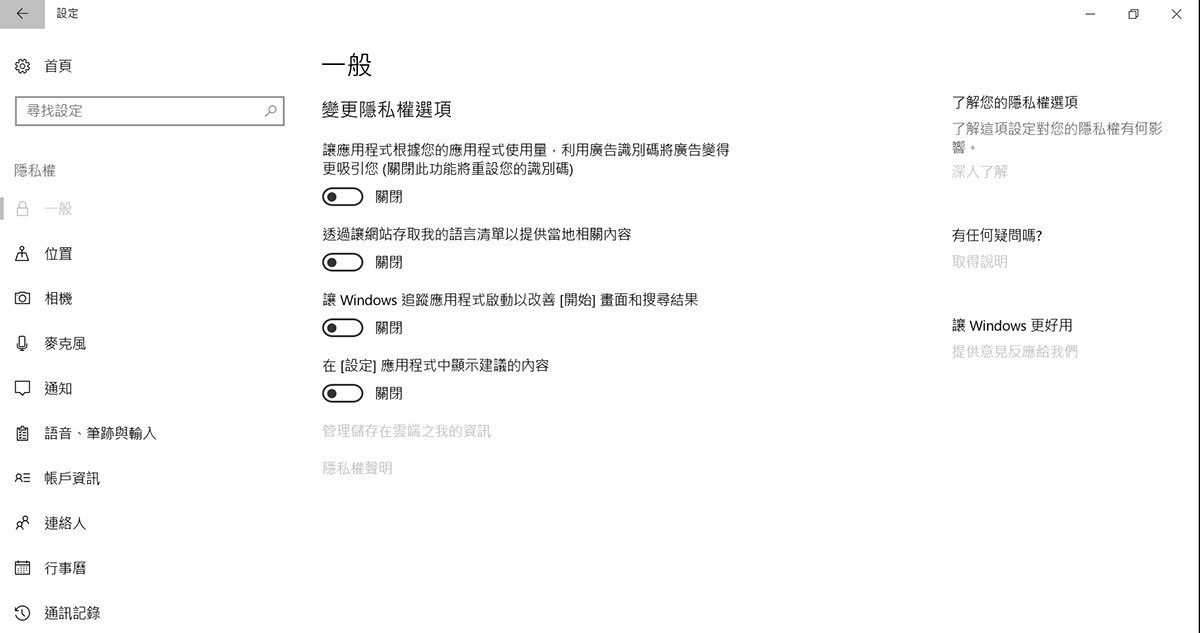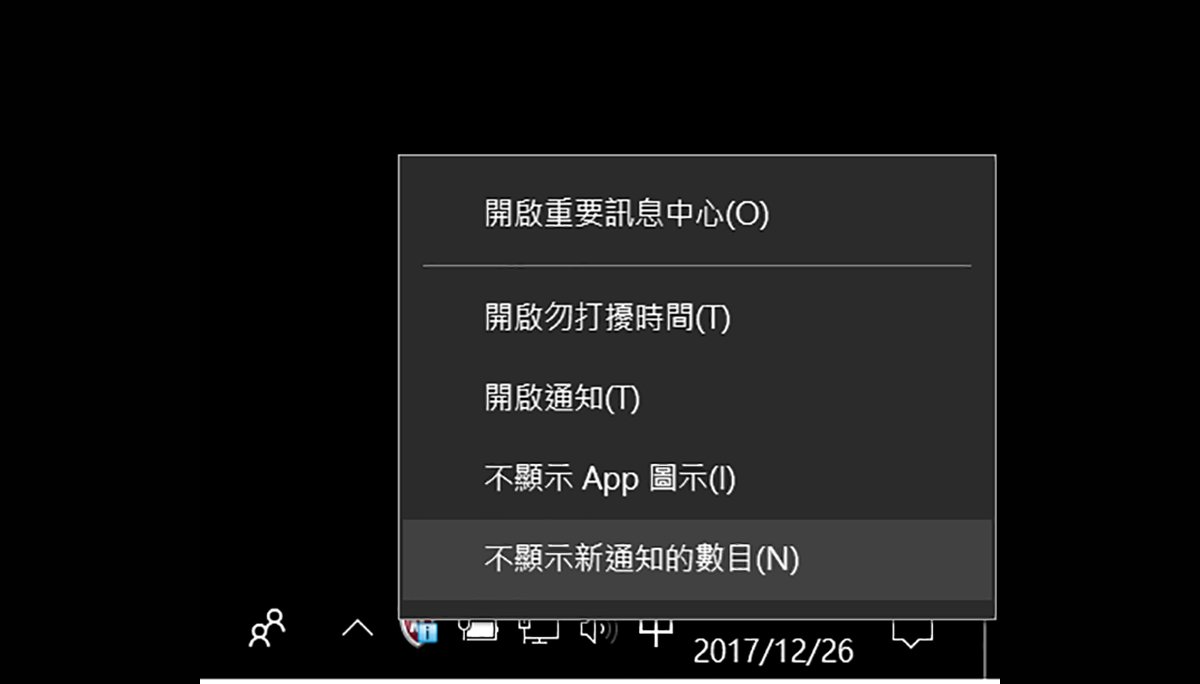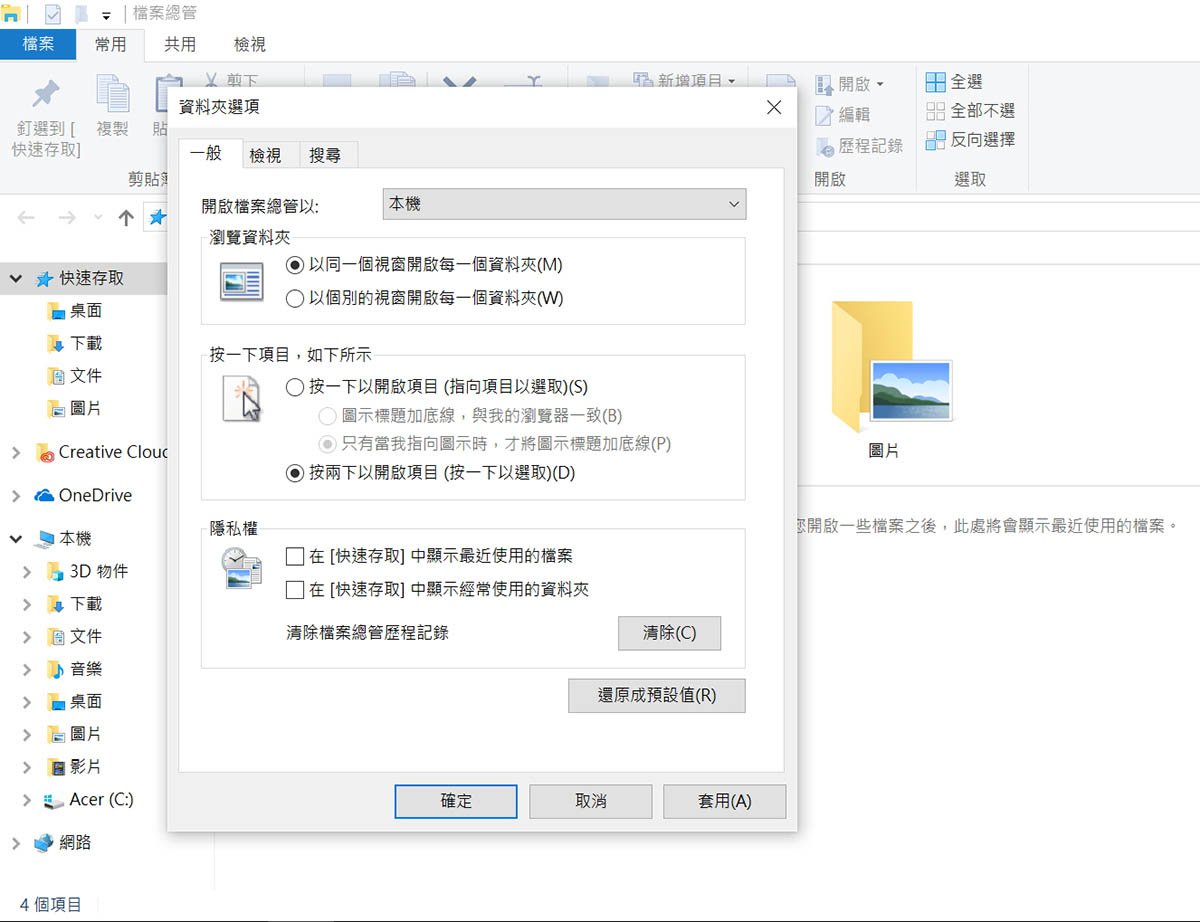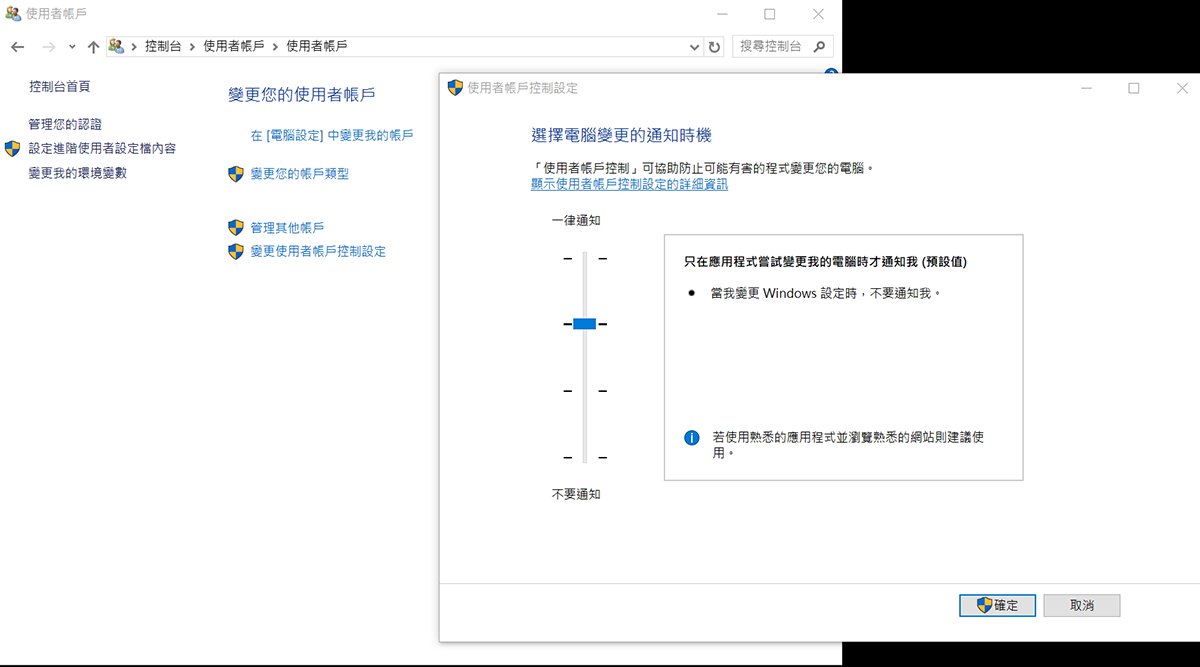提起格斗游戏,相信大家最有印象的都是Capcom推出的快打旋风,但其实任天堂也不是只有超级玛莉欧兄弟而已,不论是移植或是原创游戏,他们也曾经推出许多脍炙人口的格斗游戏,本篇文章将分享任天堂过去十款优秀的格斗游戏,大家也来一同回忆你玩过哪几套吧~
在90年代初期,由Capcom出品的初代《快打旋风》(Street Fighter),在大型电玩界掀起了一股格斗热潮,许多玩家都冲着这款游戏带来的打斗魅力,纷纷投入许多金钱游玩。Capcom后来在1991年的时候,又推出了《快打旋风2》,自此2D格斗游戏这条路,就慢慢地被打开,紧接在后的就是许多各式各样的2D格斗游戏作品陆续问世。
而当时正好是超级任天堂兴盛的时期,大型电玩上许多有名的游戏,都会经由游戏厂商移植到前述的两个家用平台上,而当时正盛行的2D格斗游戏,当然不能够放过,虽然说超级任天堂的硬体机能,比不上大型电玩基板,但其实许多移植作、或是原创出在超级任天堂上的2D格斗游戏,表现也都相当具水准。
QK小虎今天就来介绍一下,上次提到过的那本Mook书「怀念的超级任天堂 完美入门书」(懐かしスーパーファミコンパーフェクトガイド),里头也有一个「超级任天堂上的最佳格斗游戏 Top10」的排行,下面就为大家一一介绍。」
No.1 快打旋风2(Street Fighter 2)─1992年6月10日由Capcom发行。
▲快打旋风2不管在哪个平台都是相当受欢迎的格斗游戏。 果然快打旋风2的魅力强到无法挡,在超级任天堂平台上也是卖得吓吓叫,单单在日本国内就有300万片的销量,全世界的销量更是高达600万片。多亏了这个家用版本的出现,让很多玩家在家里头就可以钻研技巧,而无须拼命一直往外跑等候台子。
当时这块卡带的容量有16Mb,算是当时超级任天堂里面相当大容量的卡带。除了移植大型电玩的内容之外,也有多一些家用版的要素,例如可以利用秘技的方式,达成同角色对战(最早大型电玩版本无法同角色对战),虽然还无法可以使用四大天王,但已经让许多玩家趋之若鹜,呼朋引伴来家中对战。
超级任天堂在后来也推出了《快打旋风2 Turbo》版,收录了Dash版和Turbo版的内容,更之后也推出了一次将人物增至16人的《超级快打旋风2》(Super Street Fighter 2),都相当受到玩家喜爱。
No.2 七龍珠Z超武鬥傳2─1993年由Bandai發行。
▲以悟飯為主角的七龍珠Z超武鬥傳2,將前作的圖像和系統都做了大幅強化更新。 七龙珠Z最早都是以卡片战斗RPG的游戏类型为主,以格斗类型亮相是第一次,而且就是在超级任天堂上,初代版本的超武斗传在当时就已经让许多玩家惊豔,而这款续作,则是将前作的人物和背景都更为强化,并且加入了投掷技和气功对抗的系统。
二代推出的初期人物可以发现主角由悟空换成了悟饭(悟空可以利用秘技叫出),人物也加入了剧场版的波杰克和布罗利,对战的激烈度不亚于前作。本款作品也是系列作首次达到百万销售量的作品。
No.3 幽游白书2─1993年由Namco发行。
▲初次踏入格鬥領域的幽遊白書2,相當地受到玩家們喜愛。 幽游白书这部作品,在动漫划的领域上可说是相当超人气,主角幽助一行人的打斗奋战是作品里相当重要的一个元素,最早的第一部作品采用的是视觉分割划面型式的战斗游戏,虽然也相当好玩,但是和2D格斗比起来,还是后者更能够刺激一些。果不其然,Namco在初代之后就推出了纯2D格斗类型的《幽游白书2~格斗之章》。将作品里面的许多人气角色,像是幽助、飞影、藏马、户愚吕弟等等。
每个人在作品里的各项代表技,灵丸、黑龙波、妖狐变身等等,全都有收录其中,算是超级任天堂平台上不错的原创格斗游戏。
No.4 武士魂(侍魂)─1994年由Takara发行。
▲快打旋风2不▲刀光剑影,你来我往,武士魂开启了用刀剑格斗的典范,怒气计量表在当时也算是创新的系统。 每一个角色的手上都有一把武器,并且用武器来进行各种技巧战斗,这就是武士魂的魅力。当时SNK在大型电玩上推出这款游戏时,可以说吸引不少玩家的目光,游戏里除了像主角霸王丸这样的传统日本流浪武士之外,也有像夏洛特这种西洋剑武士、加尔福特与服部半藏这样的忍者角色等等,12位各具特色的人物,看他们拿各种武器对战,让人热血万分。
武士魂在后来于大型电玩上推出过许多作品,算是SNK一个相当重要的系列作品,这款初代的武士魂,恰好也搭上了超任晚期的列车,在当时以32Mb的大容量推出,虽然说碍于硬体的限制,许多扩大缩小的表现没有办法模拟出,但已属上乘佳作。
No.5 龙虎之拳(Art of Fighting)─1993年由KAC发行。
▲可以使用超必杀技的格斗游戏,龙虎之拳算是开启了一个创新。 也是另外一款由SNK所制作的格斗游戏,最早在大型电玩上推出时,被认为是抄袭快打旋风(其实是因为游戏制作人最早就是制作快打旋风后来跳槽到SNK的缘故),不过其独特的系统,让2D格斗有了很多不一样的玩法,特别是集气和挑拨、以及超必杀技这些元素,都是当时快打旋风所没有的。
No.6 乱马1/2爆裂乱斗篇─1992年由美赛亚发行。
▲这款属于早期超任上的格斗游戏,乱马1/2爆裂乱斗篇收录不少作品内的人物,动作也很丰富。 90年代时期相当受欢迎的诙谐打斗动漫作品,主角早乙女乱马的特异体质,为整部作品带来许多笑料,而作品里面所提到的无差别格斗,也让整部作品充满许多打斗桥段,并且衍生很多有特色的人物,例如拿着大锅铲的珊璞、变身成熊猫的乱马他老爸玄马、裤袜太郎等等。
游戏收录的各种必杀技也很丰富,像是乱马的飞龙昇天破、天津甘栗拳,良牙的狮子咆哮弹等等,都有在其中,喜欢乱马的粉丝应该会玩得很开心。
No.7 格斗列传(Fighter’s History)─1994年由Data East发行。
▲格斗烈传在超级任天堂上推出过2款作品,属于中规中矩的格斗游戏。 1993由Data East推出的这款2D格斗游戏,最早是先在大型电玩上推出,隔年被移植到超级任天堂主机上。这款游戏乍看之下,比较没有自己的特色,会让大部份玩家觉得,也是一款仿效快打旋风2的游戏。不过实际打起来的动感还不错,音效也做得相当出色,算是一款2D格斗佳作。在超级任天堂上推出过1代与2代。
No.8 英雄榜(World Heroes)─1993年由太阳电子发行。
▲以世界各地的英雄人物为号召的英雄榜,也是SNK众多格斗游戏中的一个经典系列。 SNK出了相当多的2D格斗游戏,这款英雄榜也是其中之一,英雄榜的登场人物主要就是收录世界各地的英雄角色,并且让他们聚在一块儿开个武斗会,有服部半藏、风魔小太郎、魔术师拉斯普钦、圣女贞德等。游戏基本上也是以2D格斗的方式为主,操控按钮算是比较简单,以按钮的强度时间来决定发招的强度是强还是弱,每个人的招式也很特别跟丰富。
No.9 美少女战士S 场外乱斗主役争夺战─1994年由Angel发行。
▲别小看美少女战士们的花拳绣腿,这款美少女战士S打起来可是毫不含糊。 可爱又美丽的美少女战士们,竟然聚在一起来个大乱斗?这款以美少女战士的主角们所构筑成的格斗游戏,外表看起来可能会以为是一款粉丝向的游戏,没想到此款游戏的格斗系统做得相当完整,不但有目押连段的要素、具有无敌效果的快速后退等等,而且对CPU的难度也有些高,严格说起来很适合给喜欢玩格斗游戏的硬派玩家。
No.10 究极战士(Battle Master)─1993年由东芝EMI发行。
▲虽然可说是跟随快打旋风的脚步,但加入了快速前进和后退,以及空中防御等新要素,究极战士可以说是相当不错的作品。 一款原创在超级任天堂上的2D格斗游戏,与加入了冲刺和快速退后等要素,唯一一个较不同的地方,是这款游戏率先加入了空中格档的概念。是一款注意到空中战的格斗游戏。
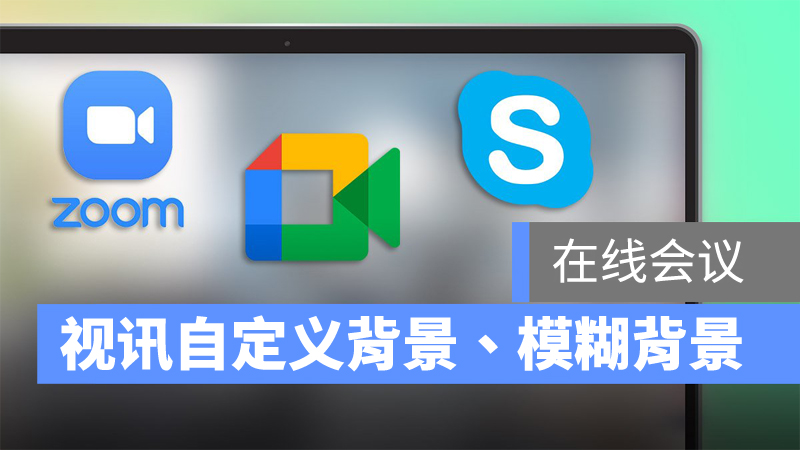
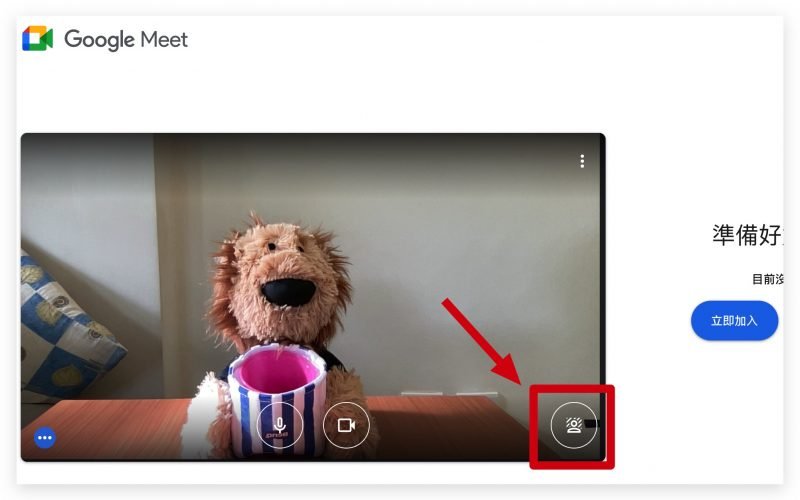


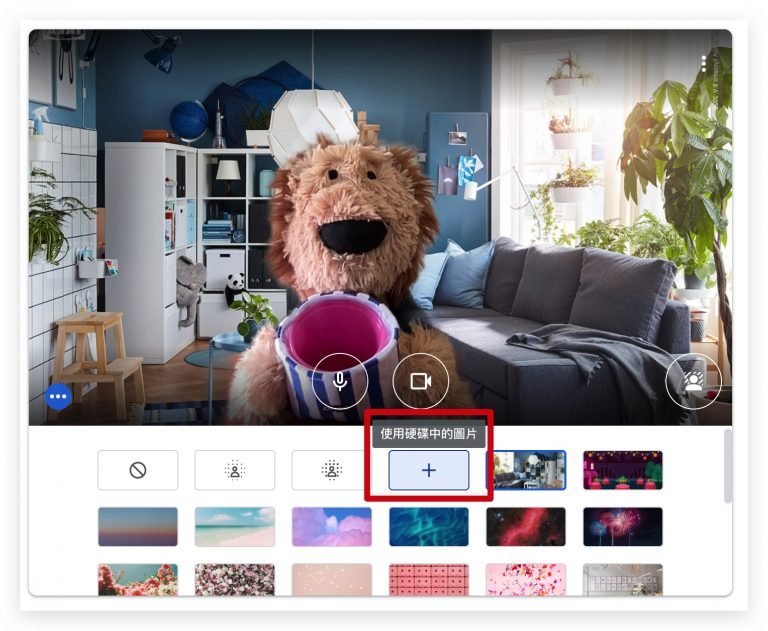
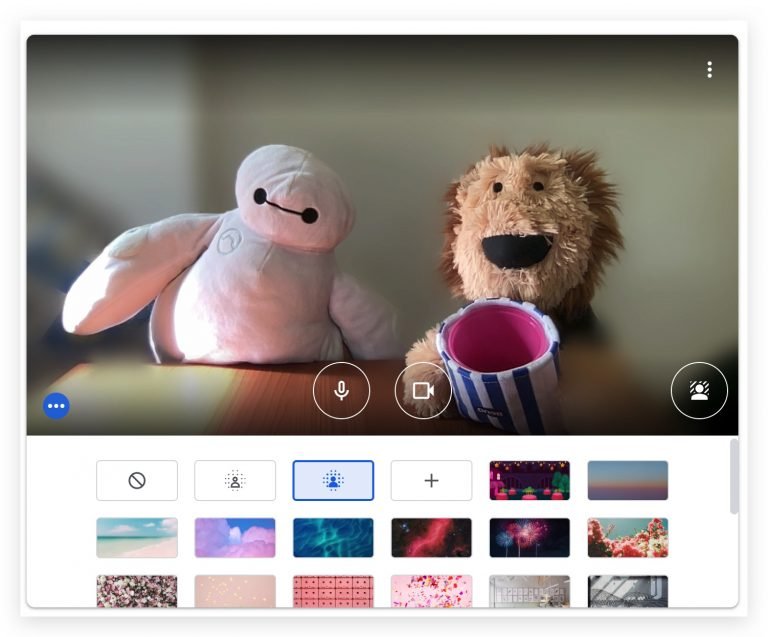

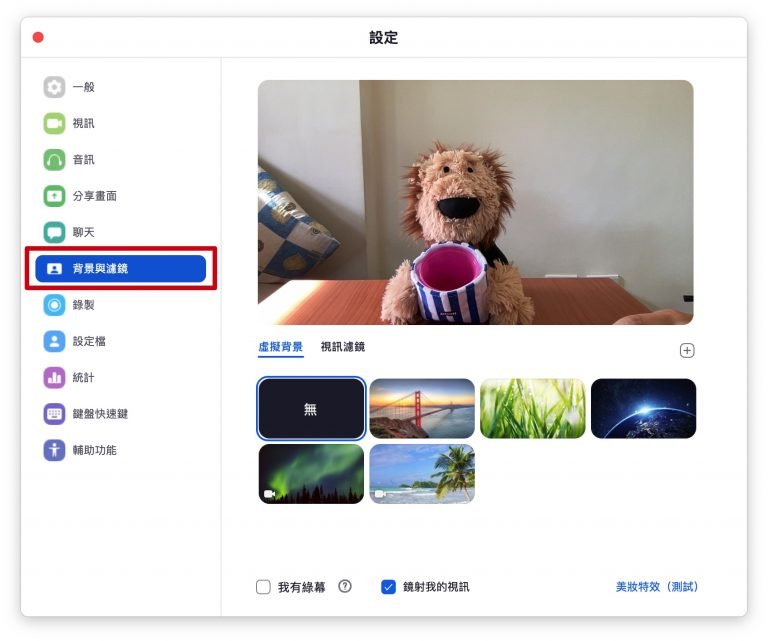



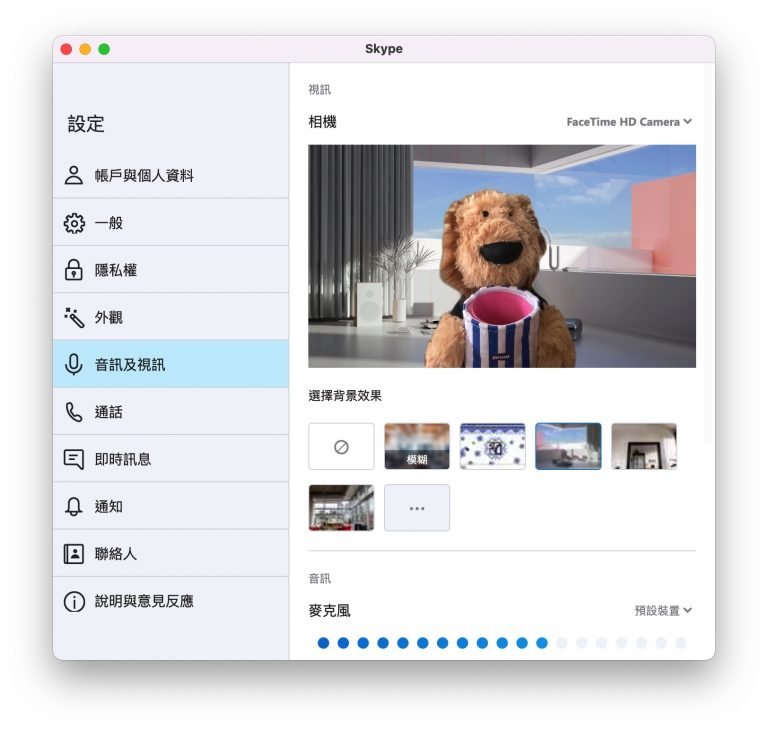










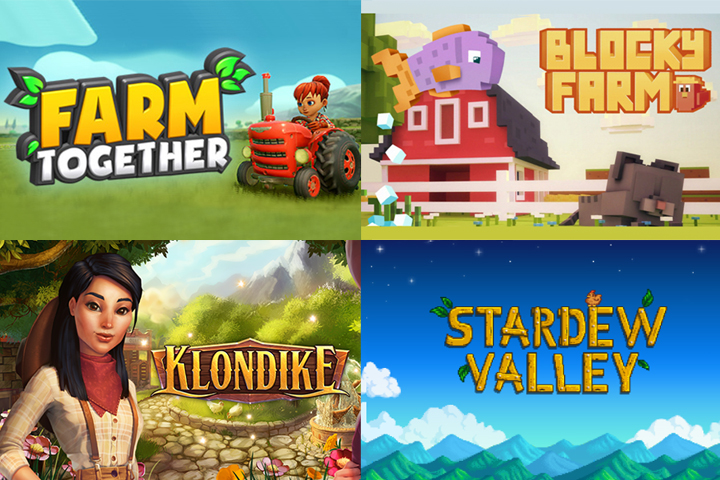





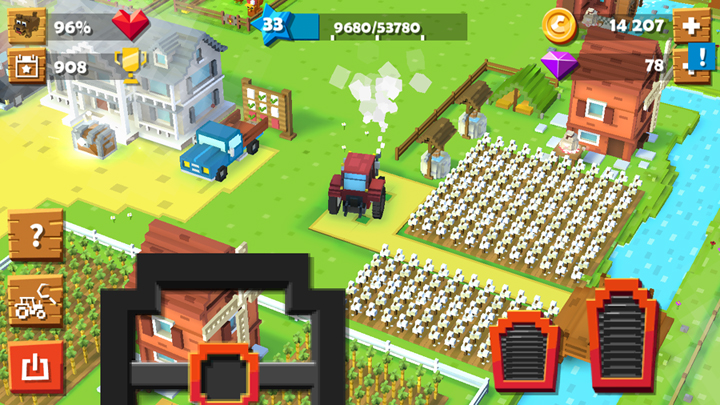
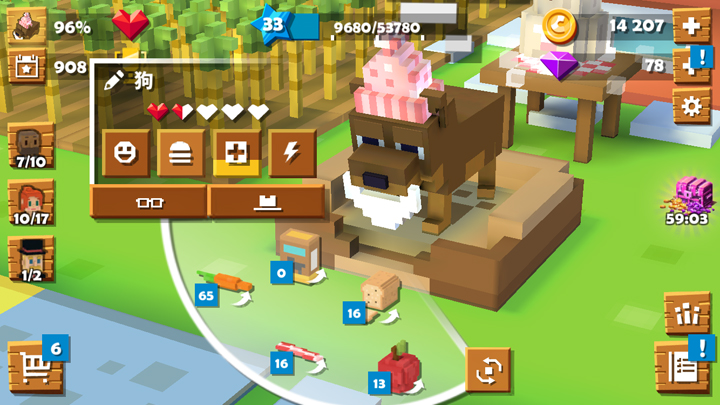
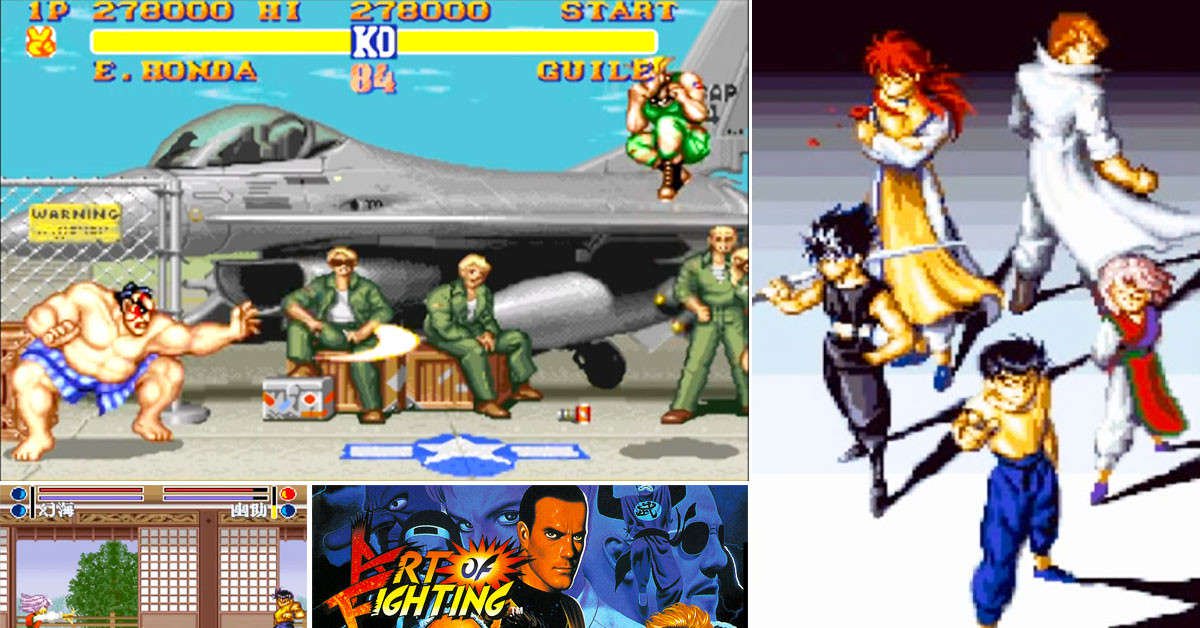










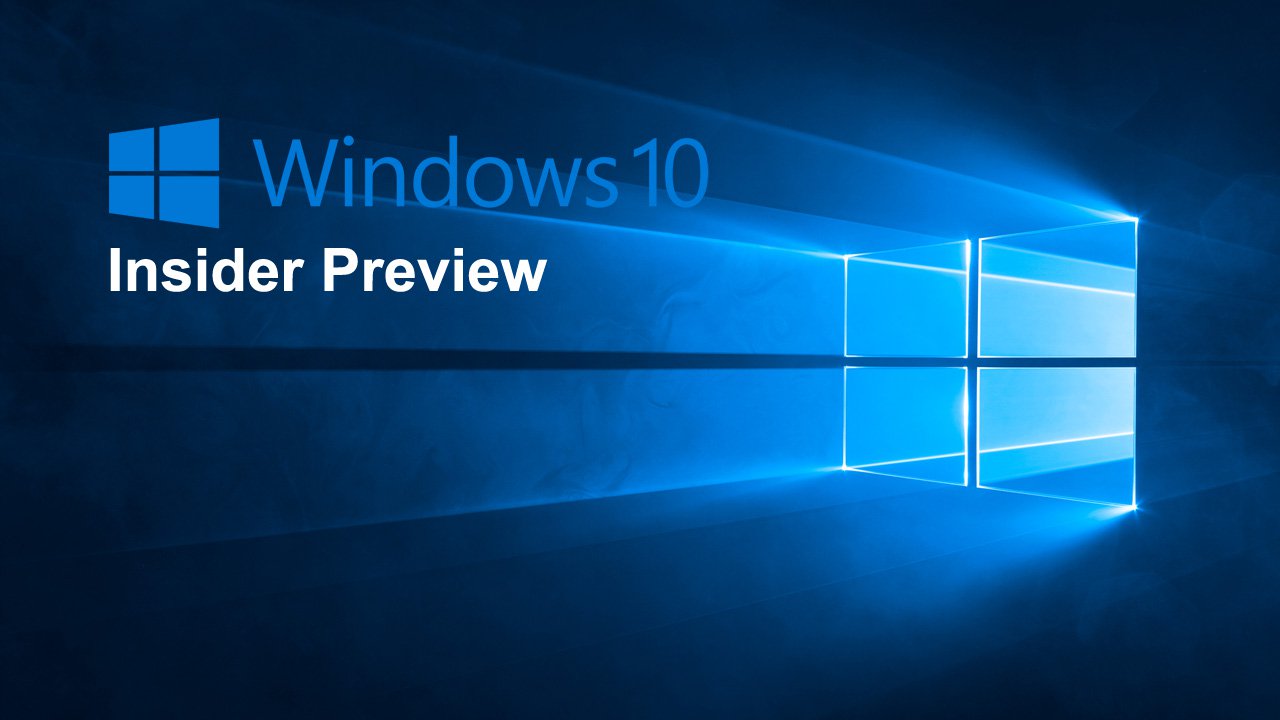

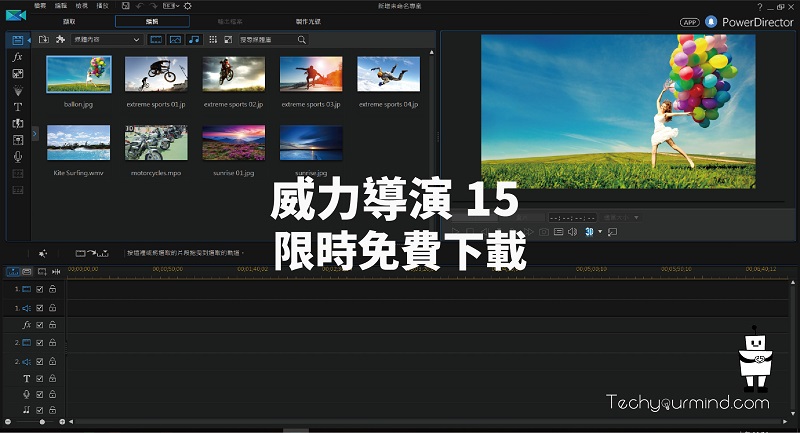
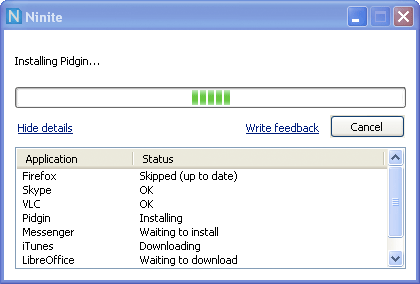

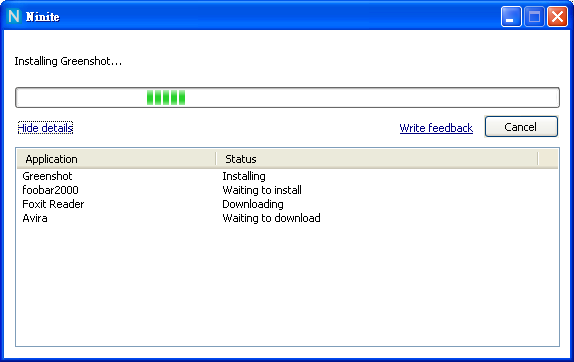






















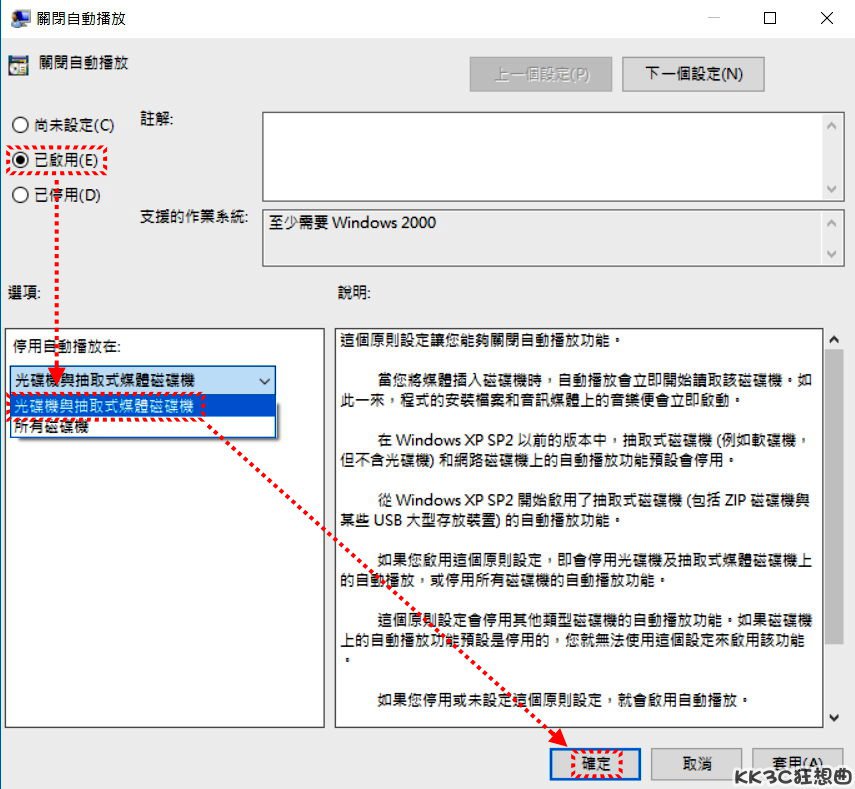
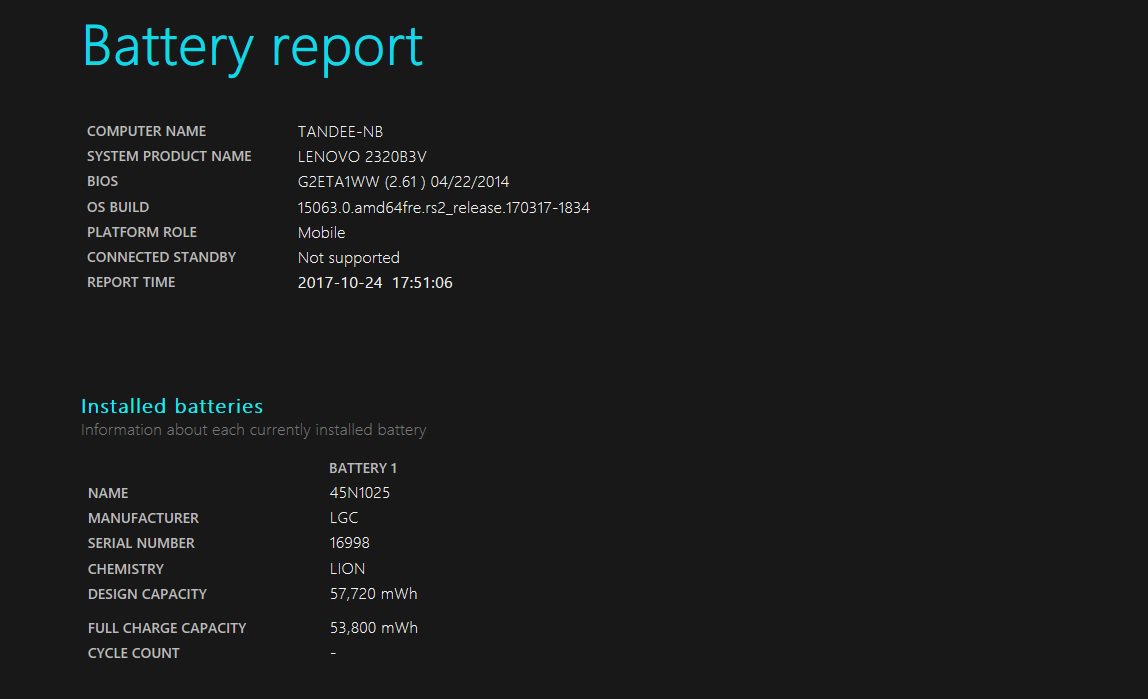
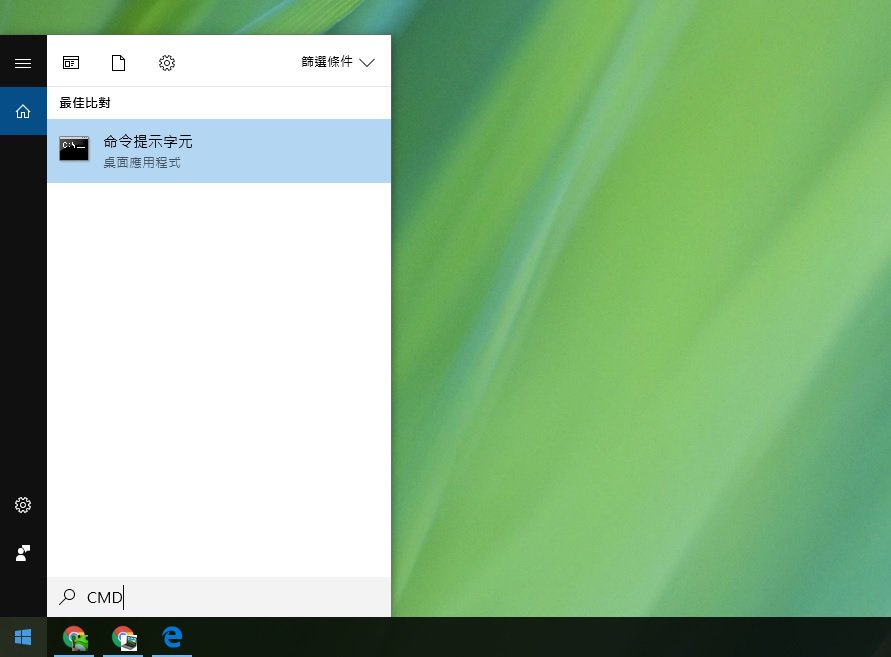
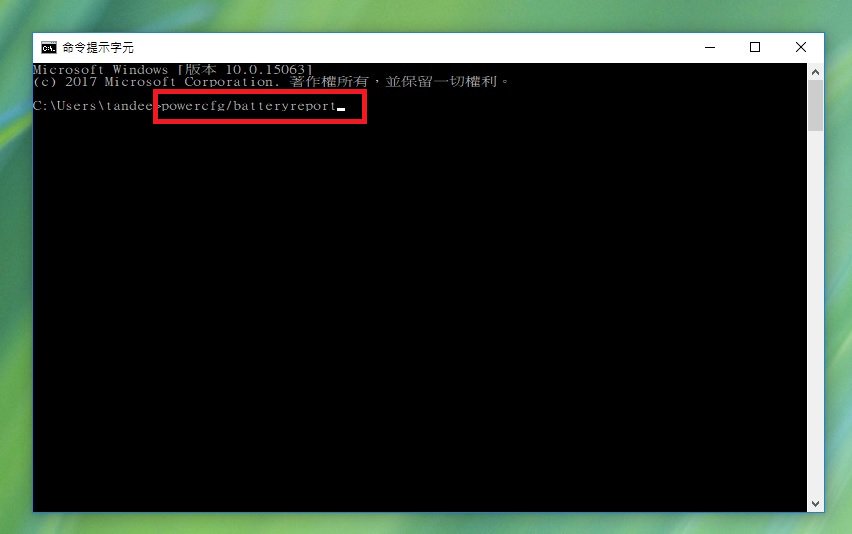
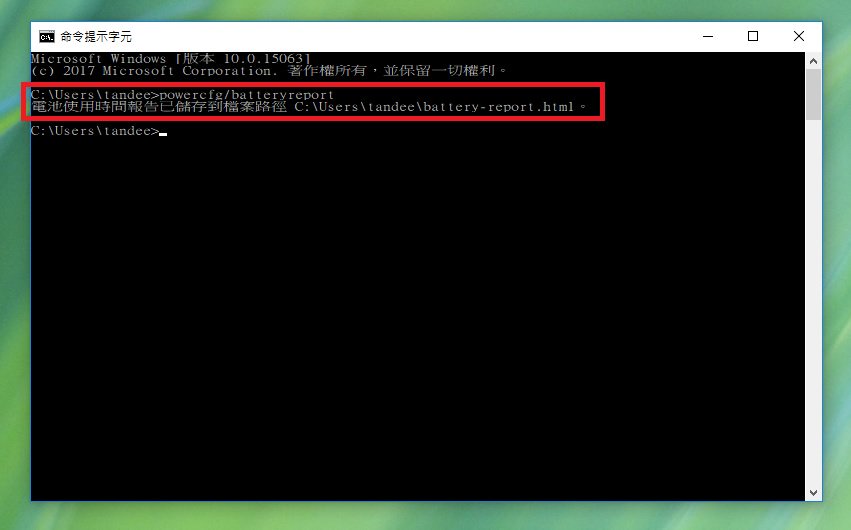
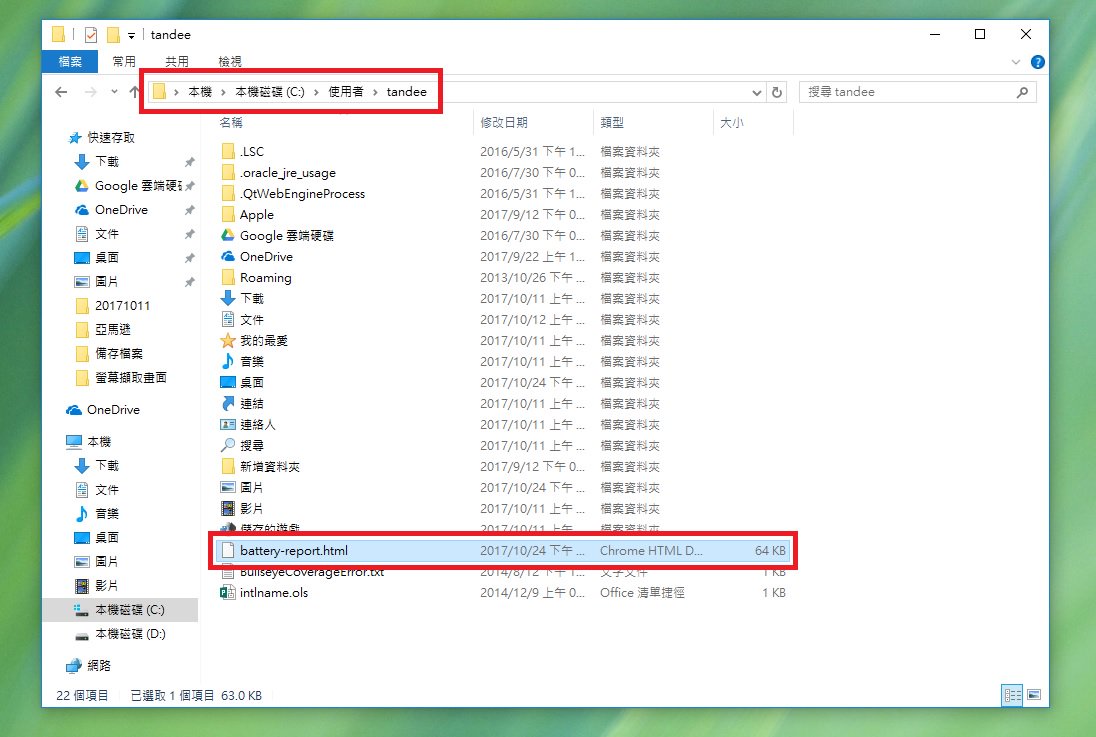
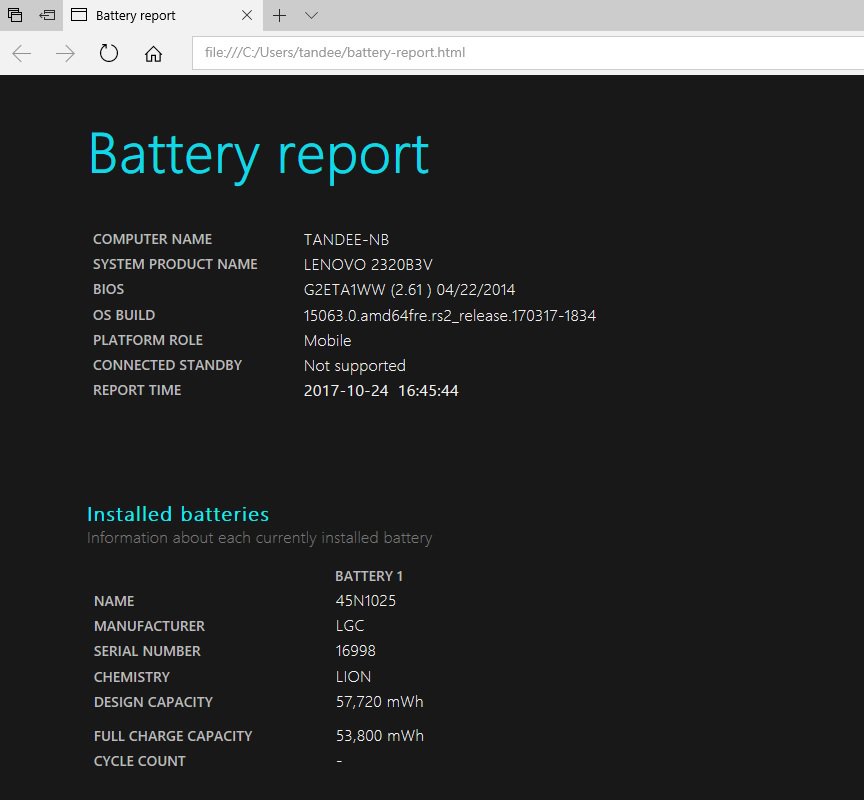
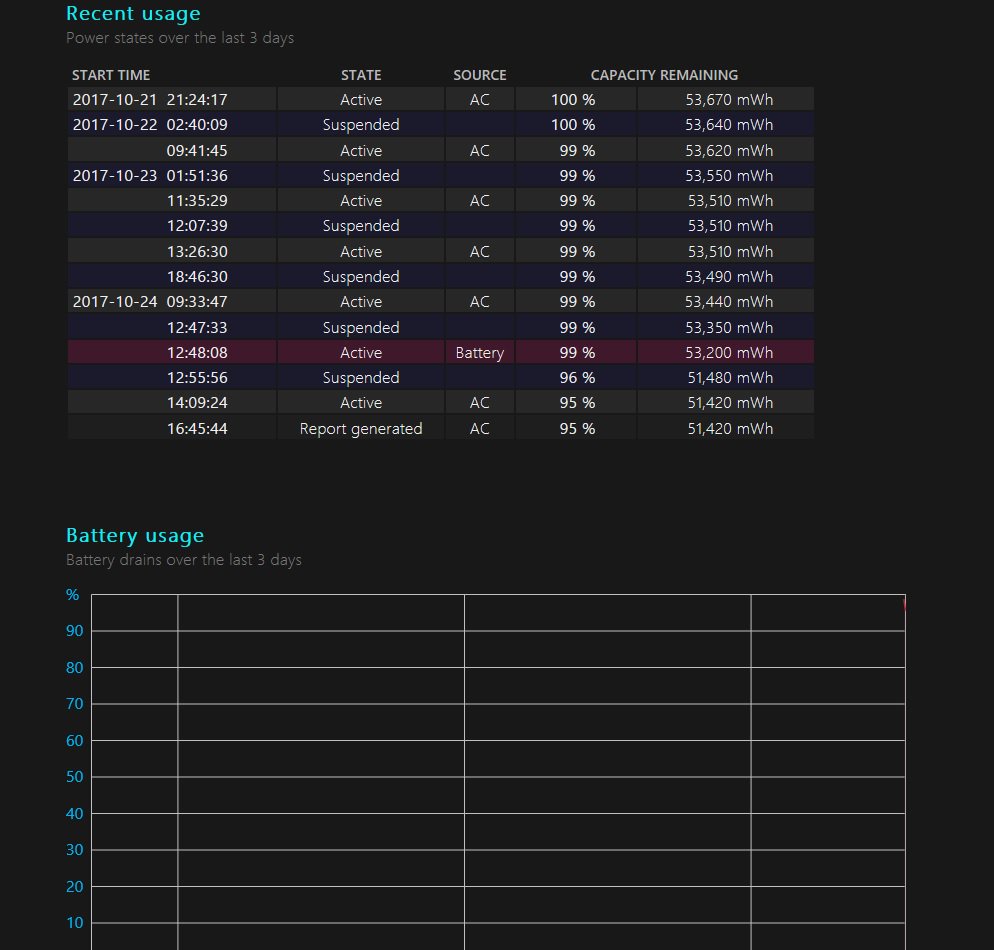
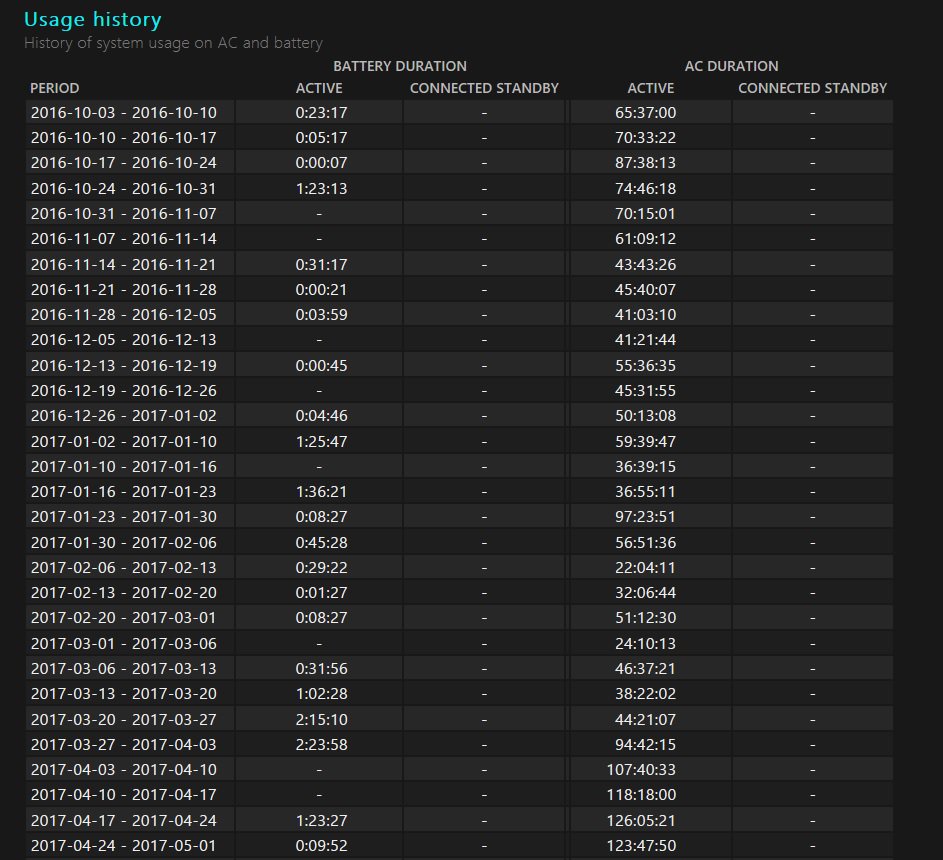
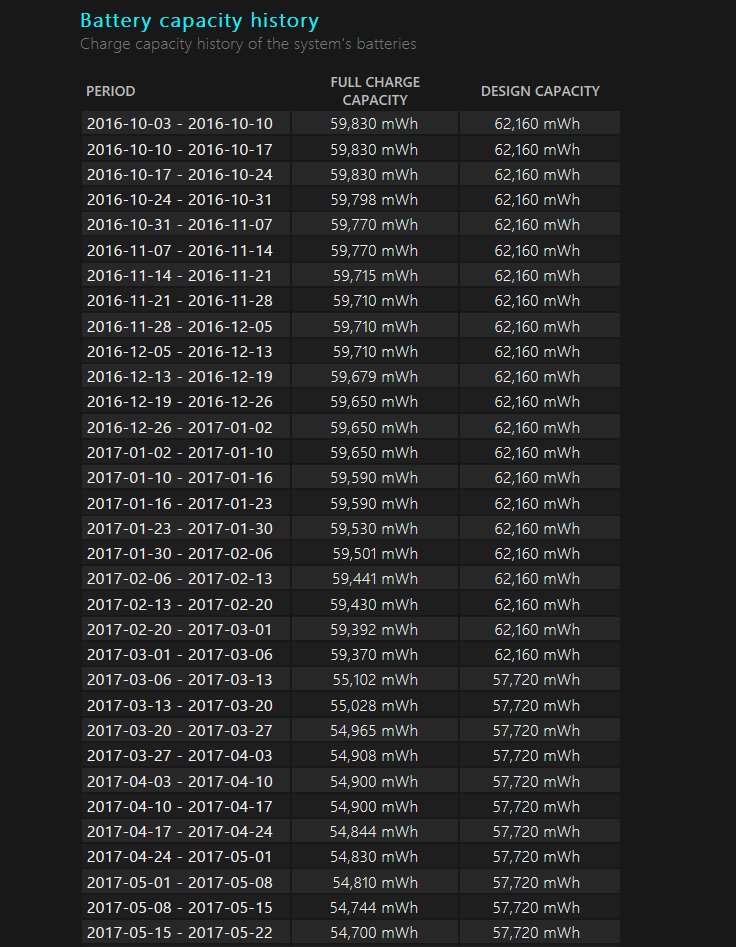
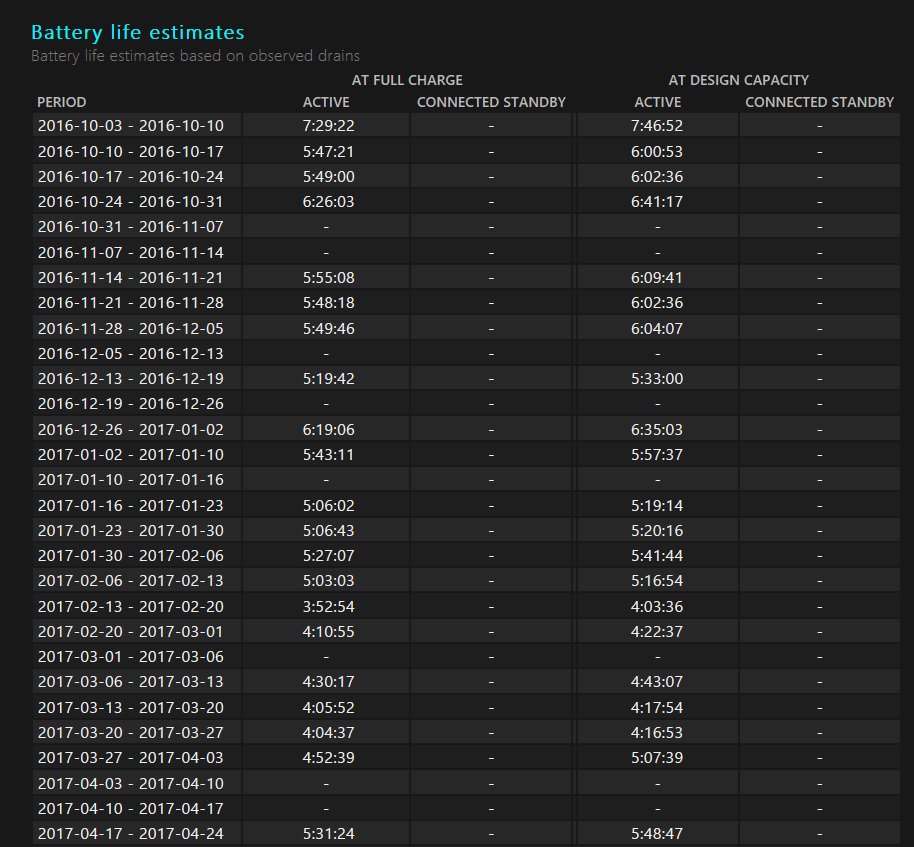

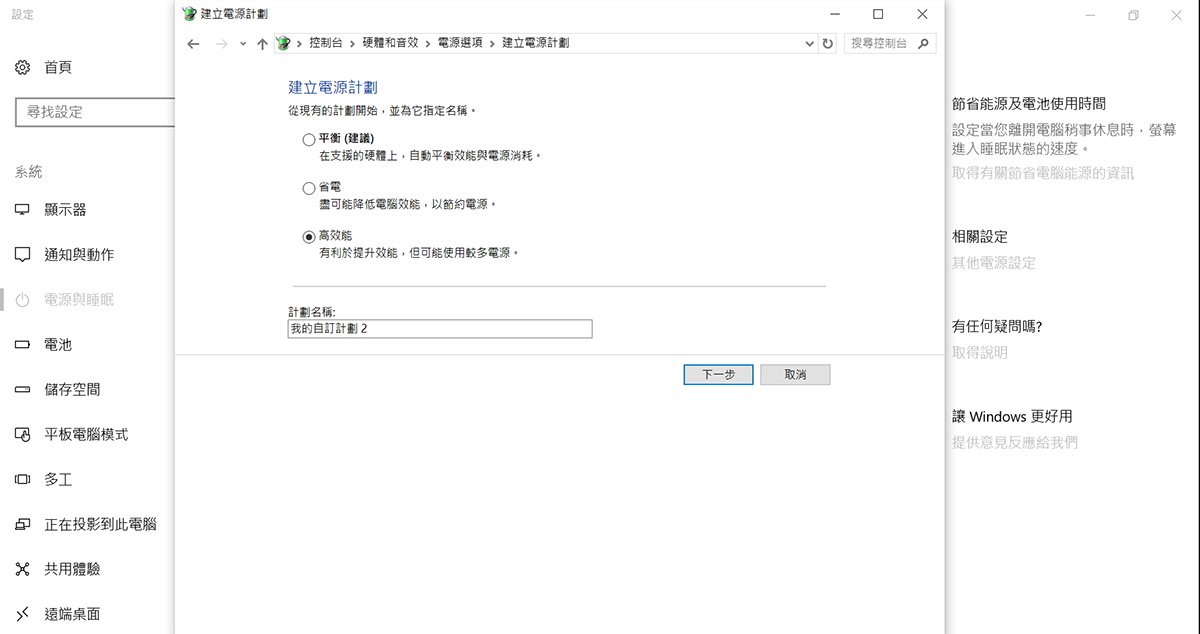 ▲在开始处按右键>设定>电源与睡眠>其他电源设定>建立电源计画>选择高效能。
▲在开始处按右键>设定>电源与睡眠>其他电源设定>建立电源计画>选择高效能。