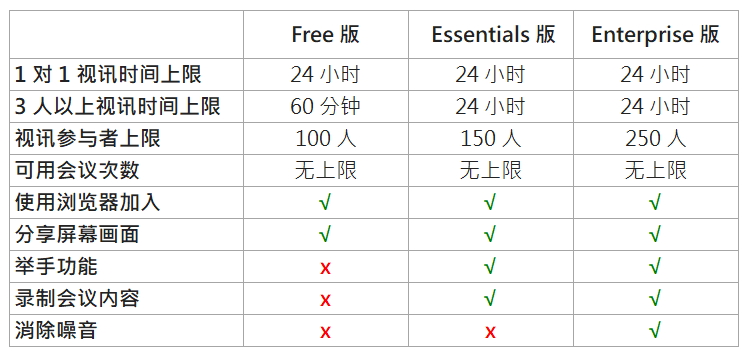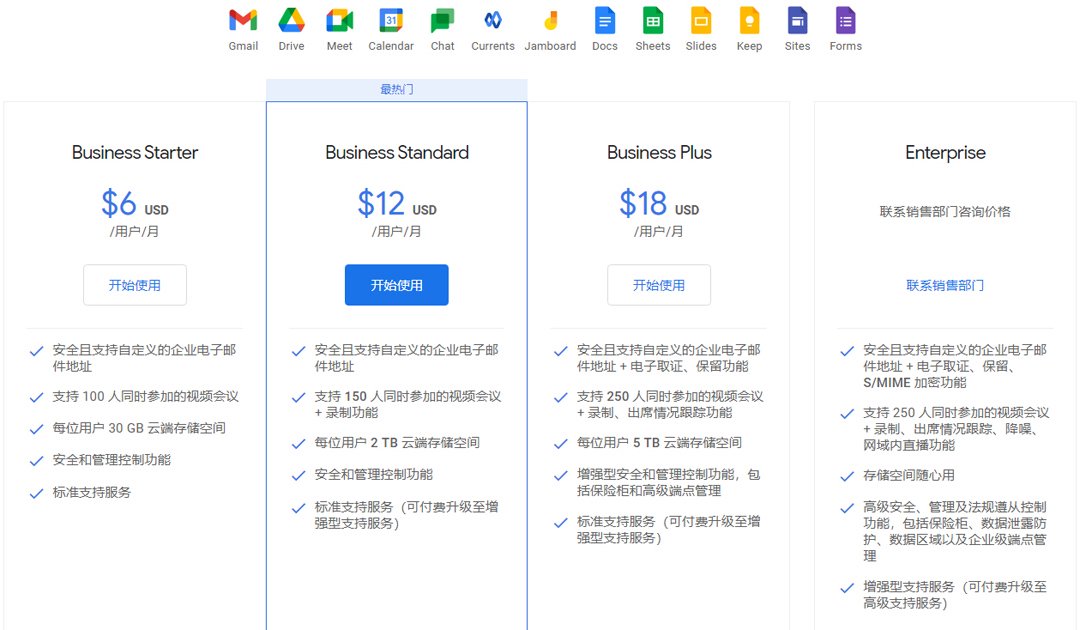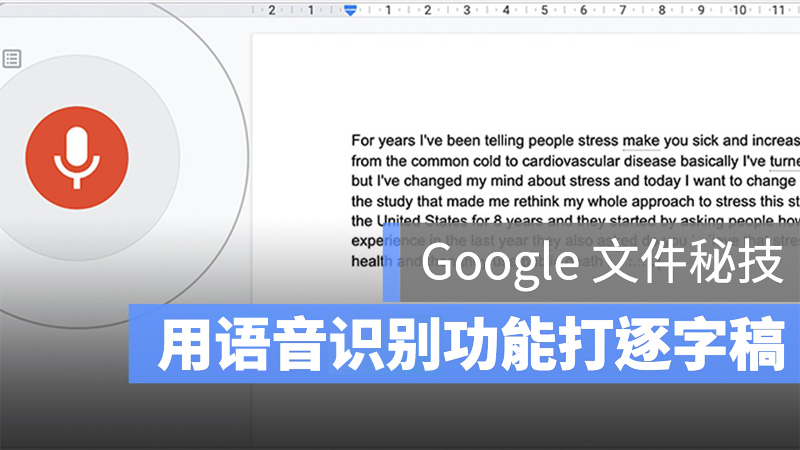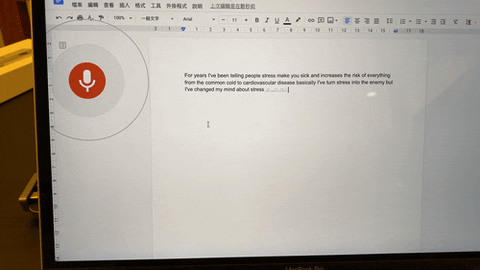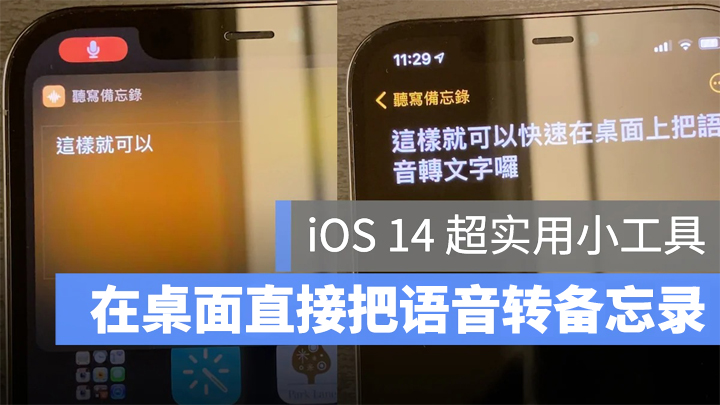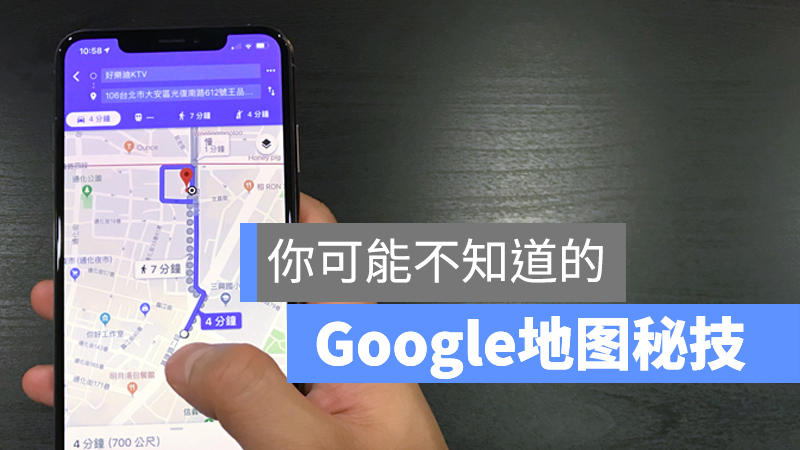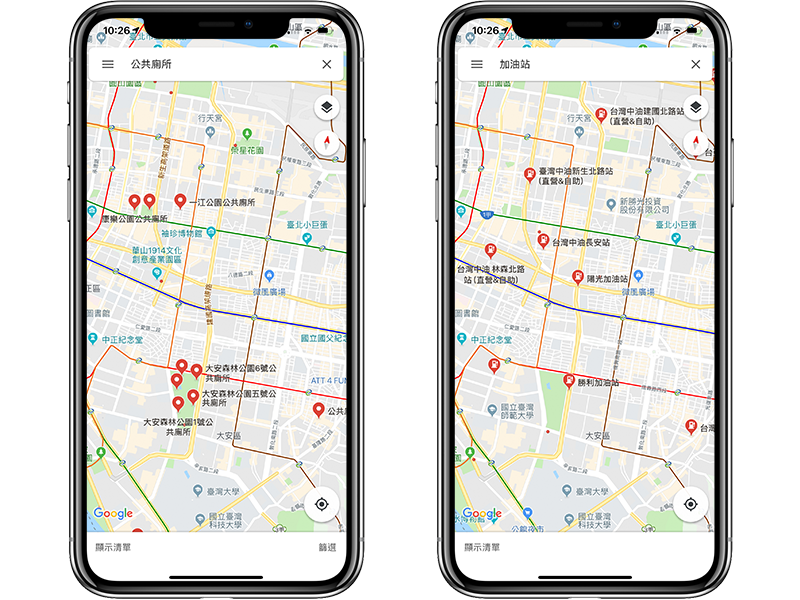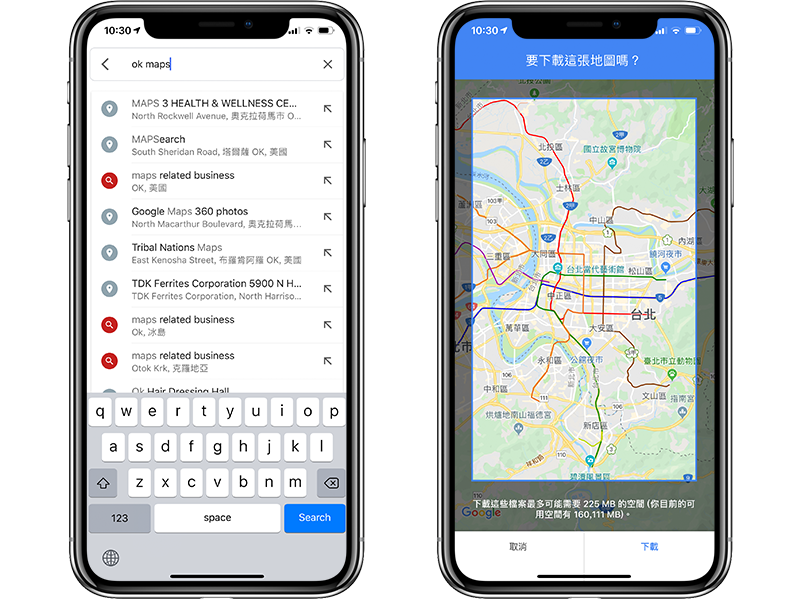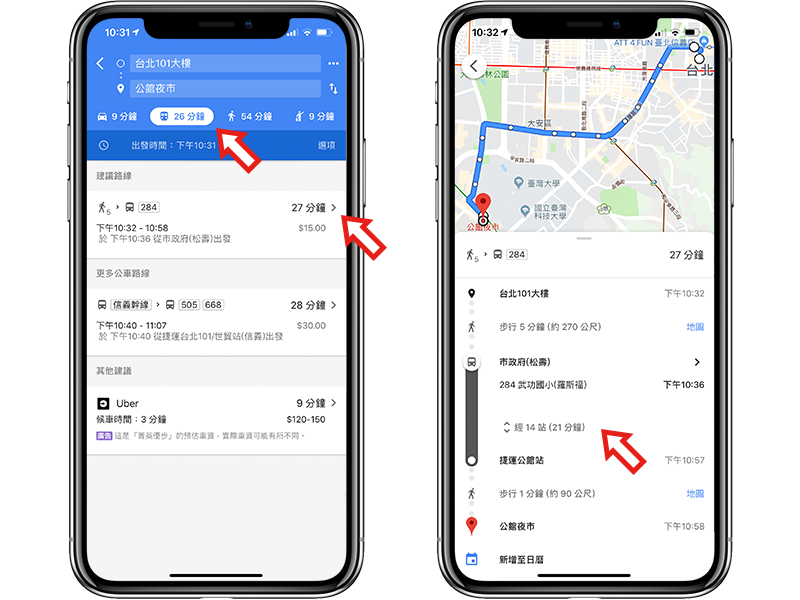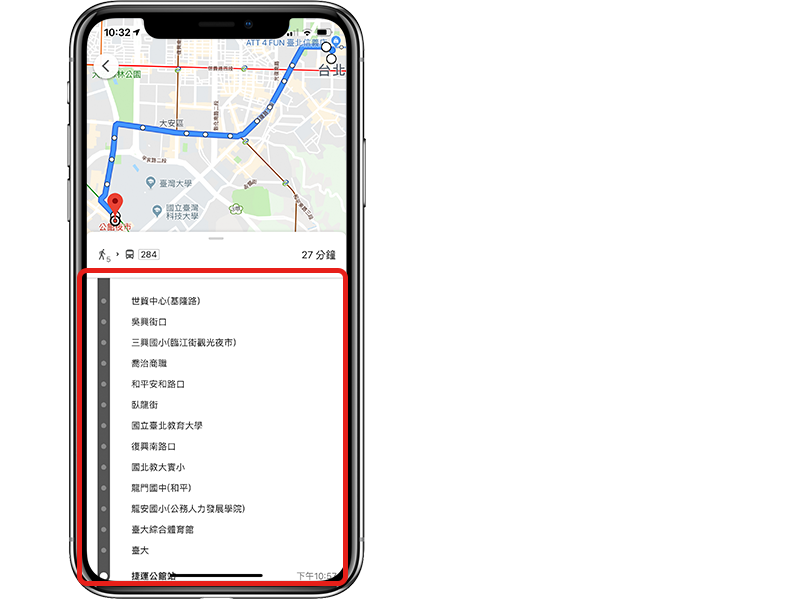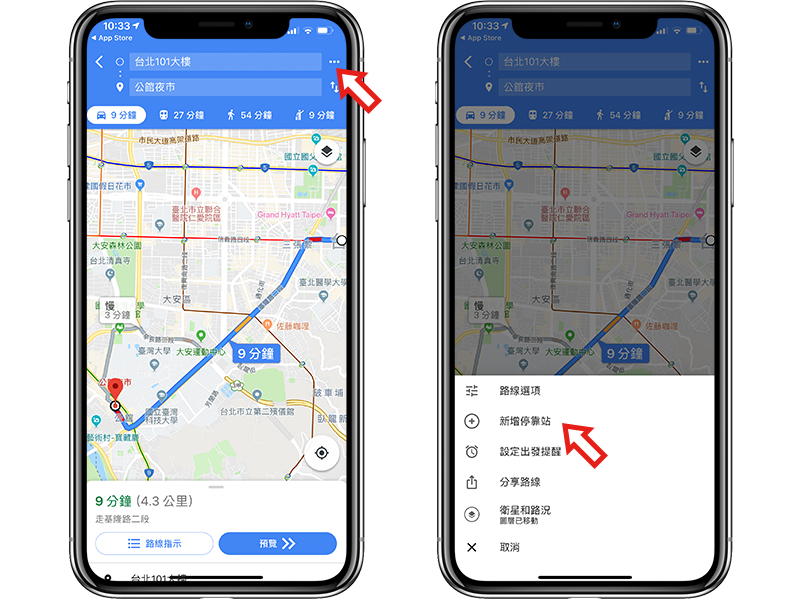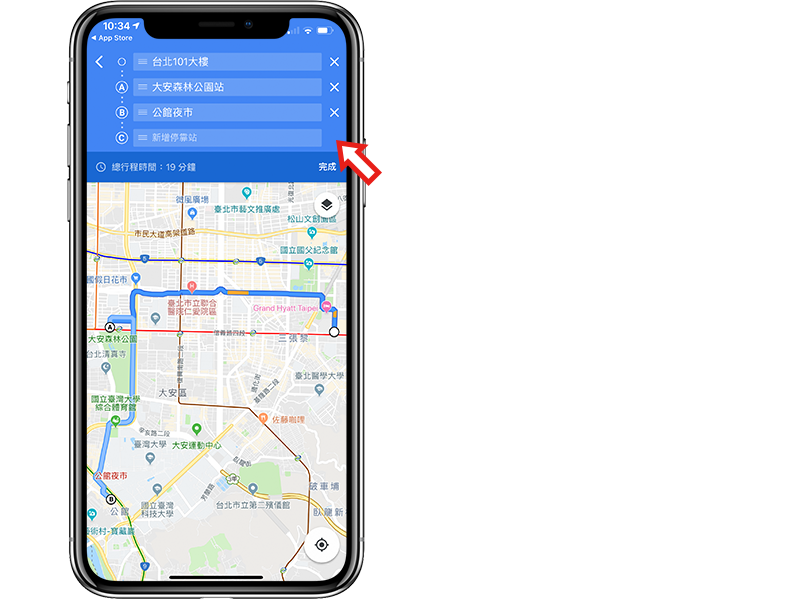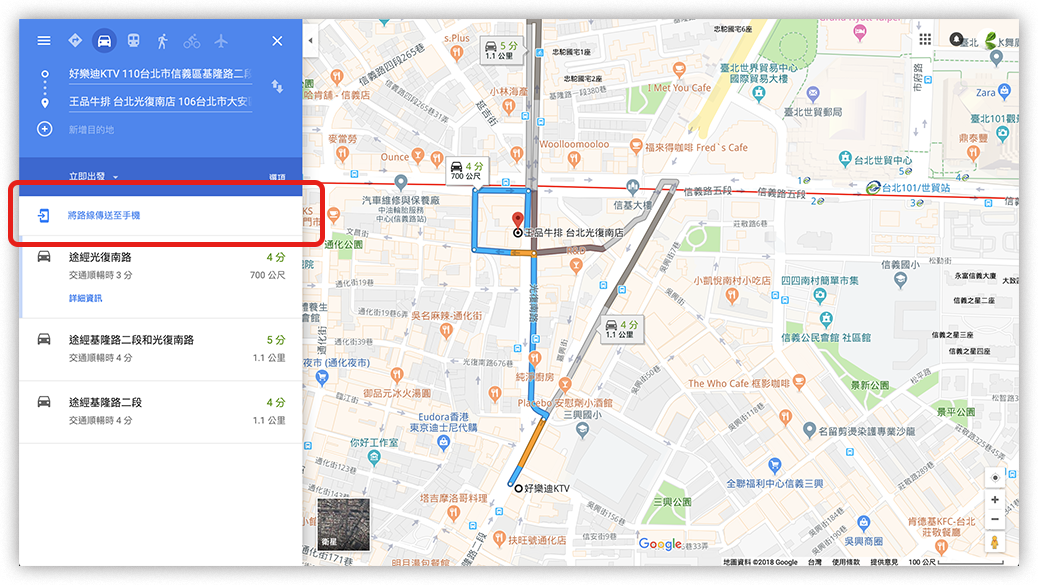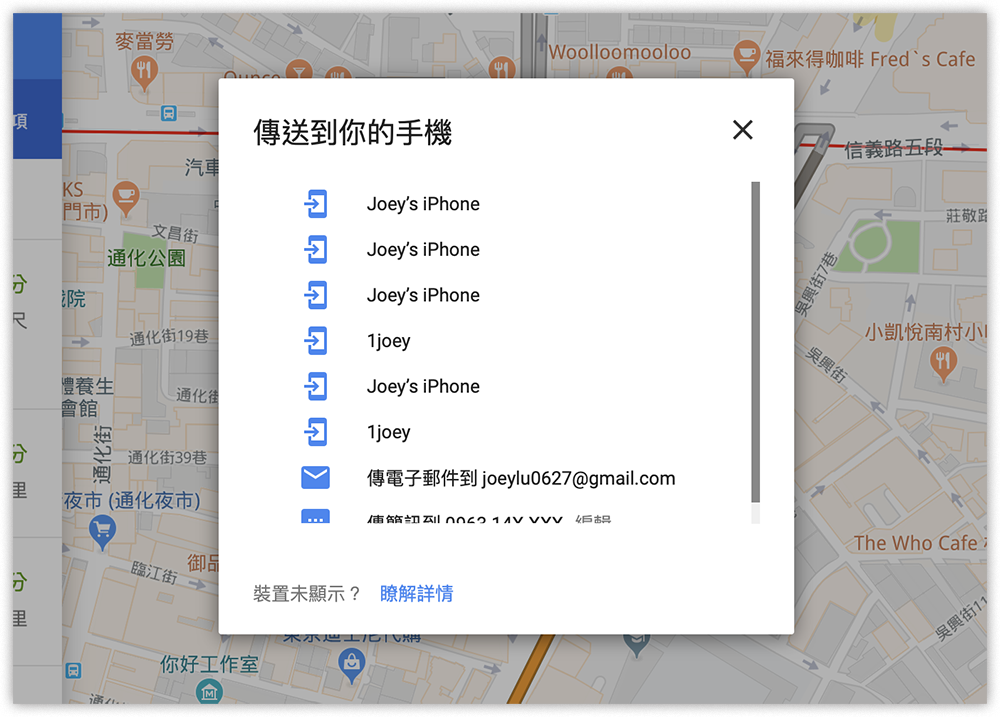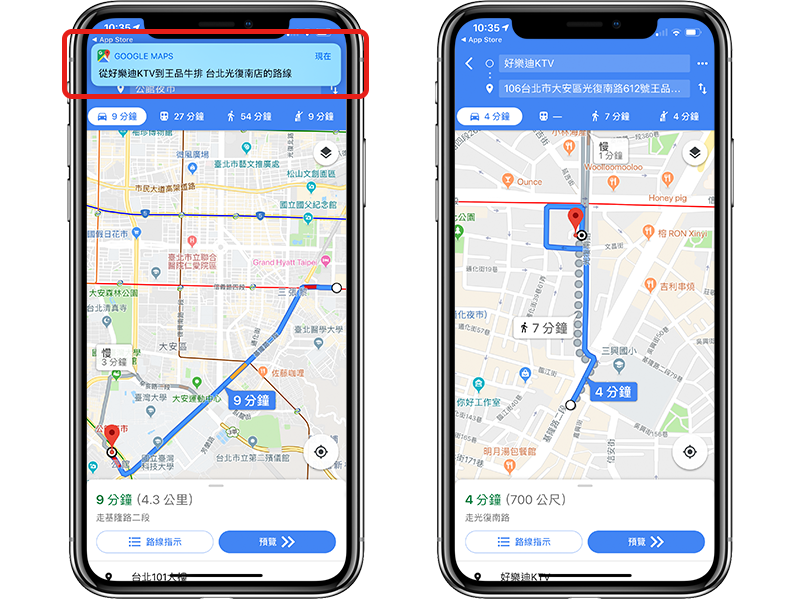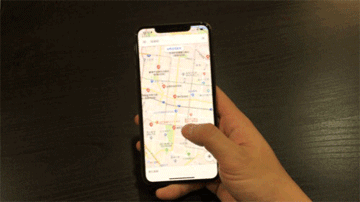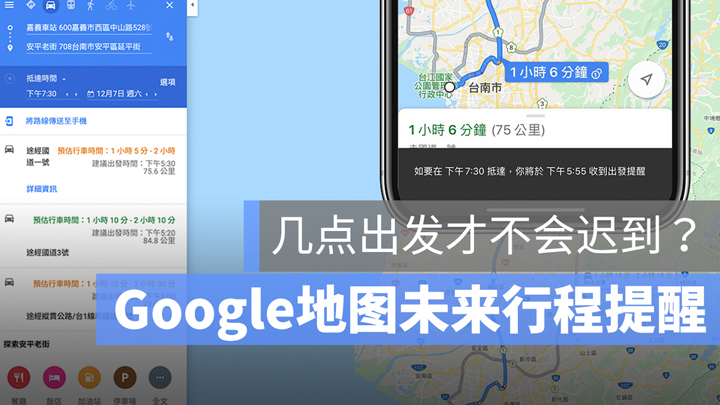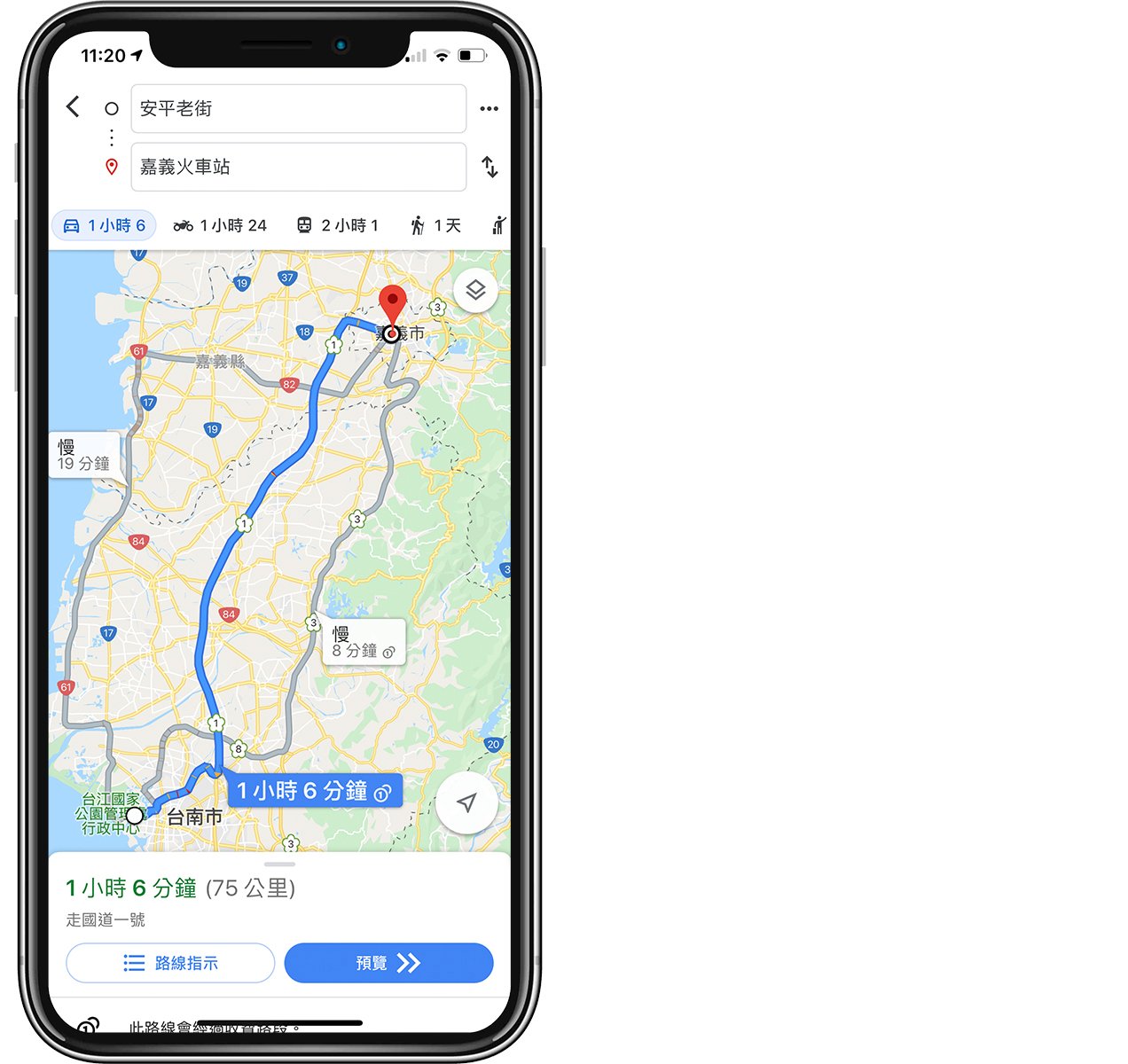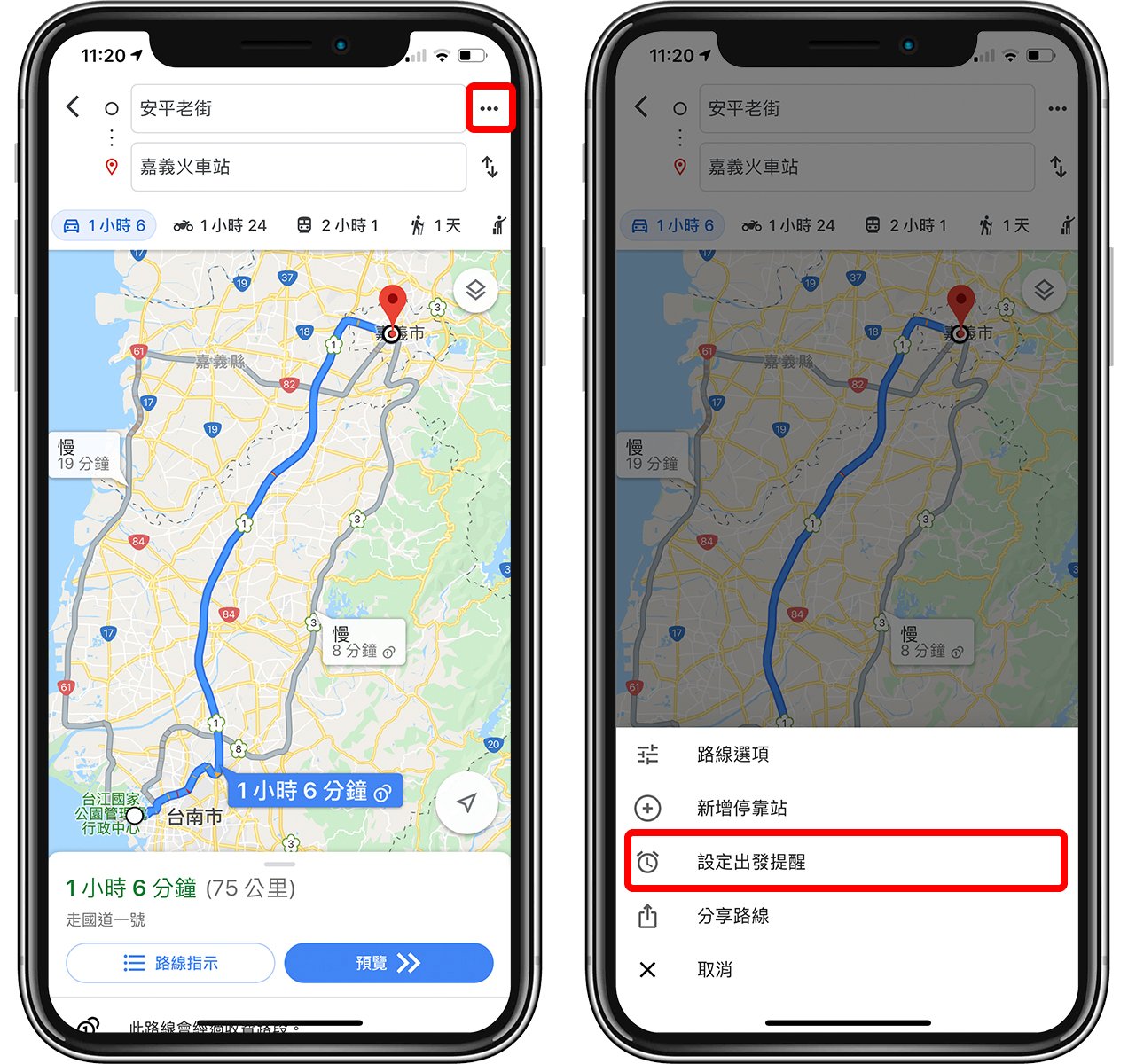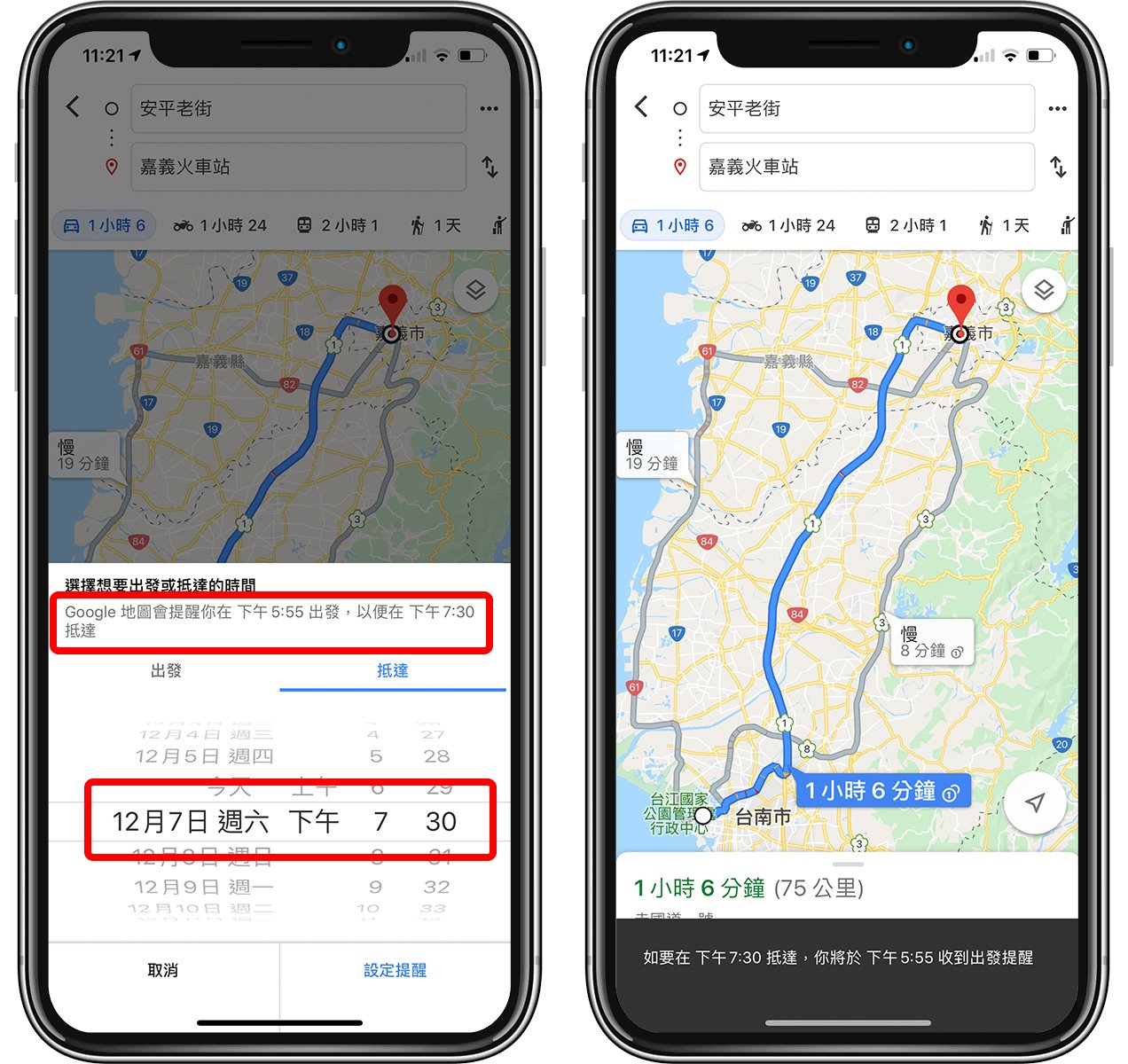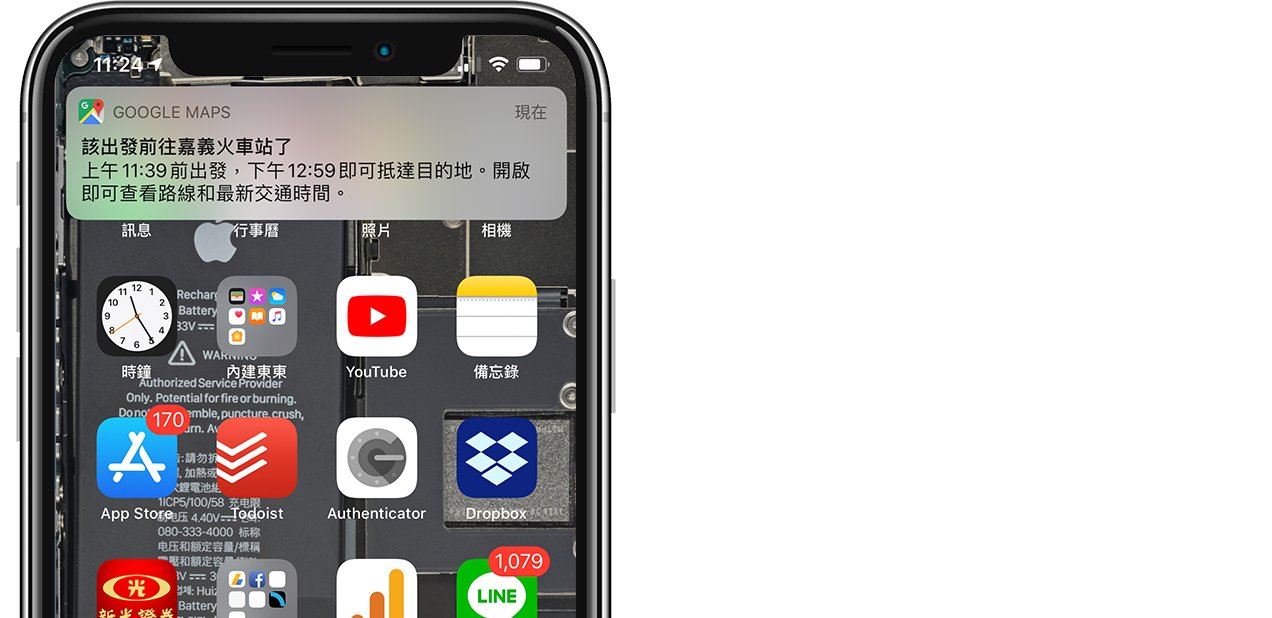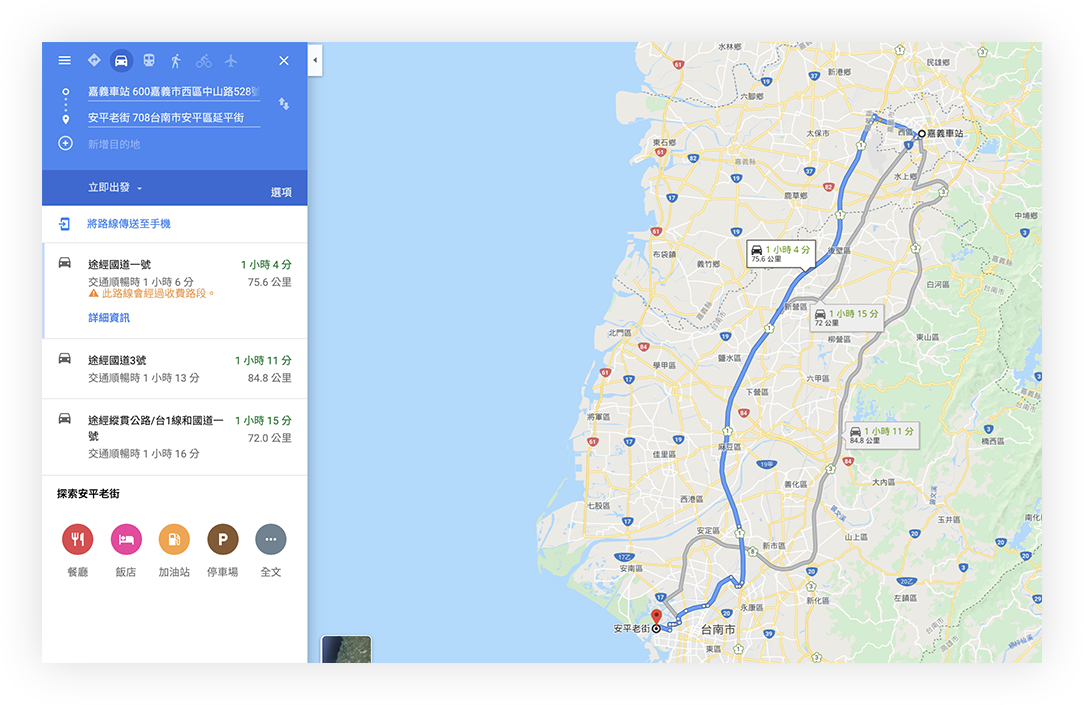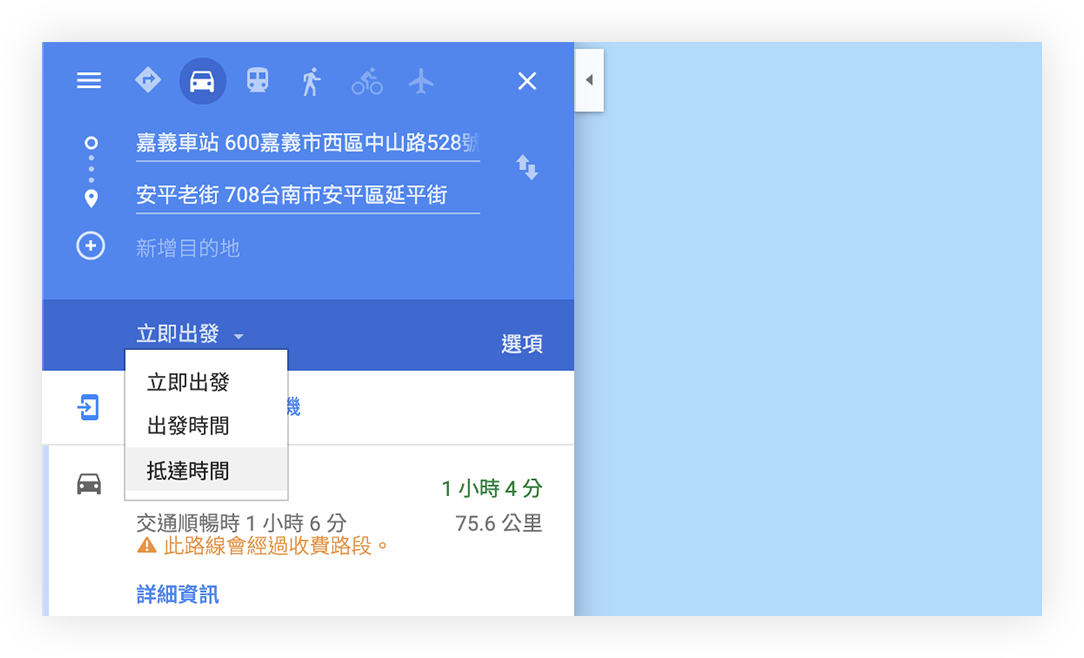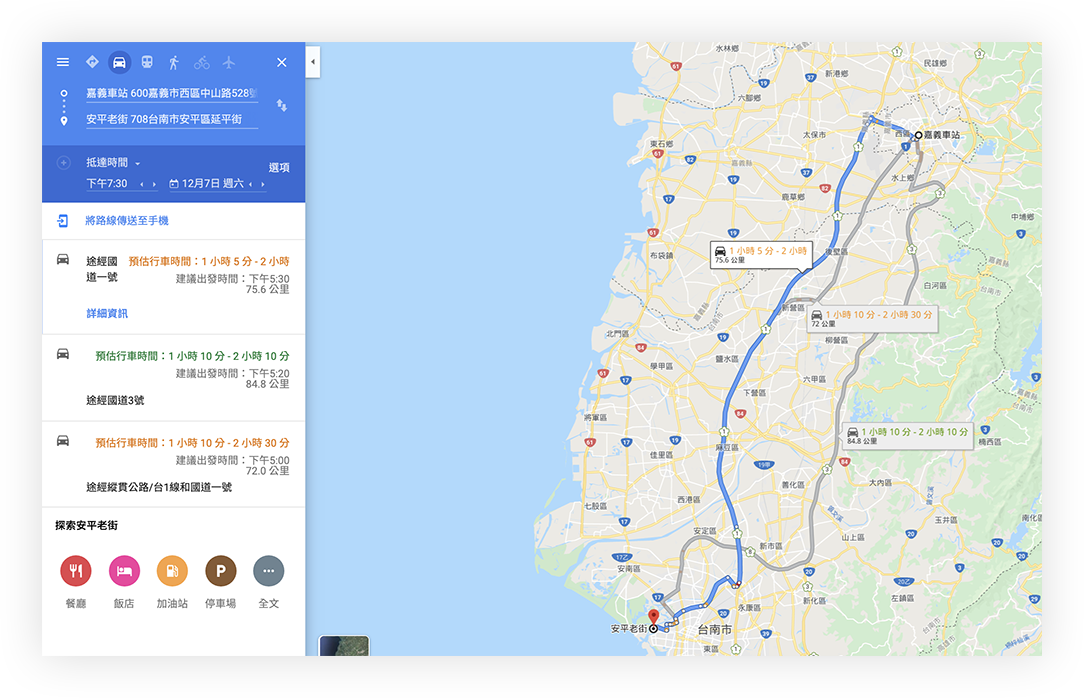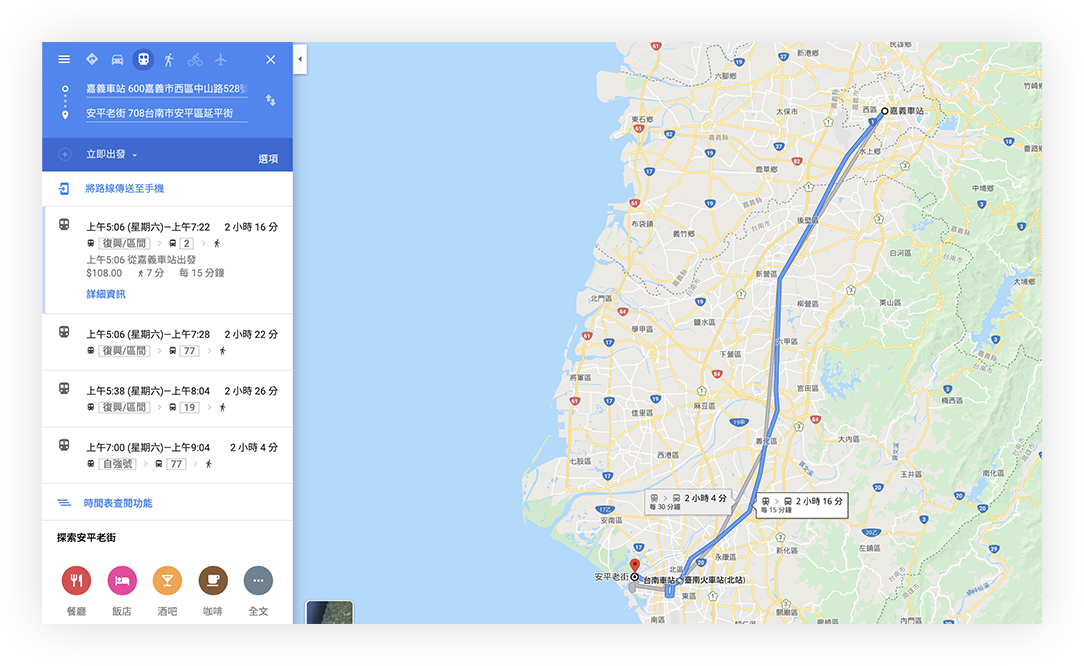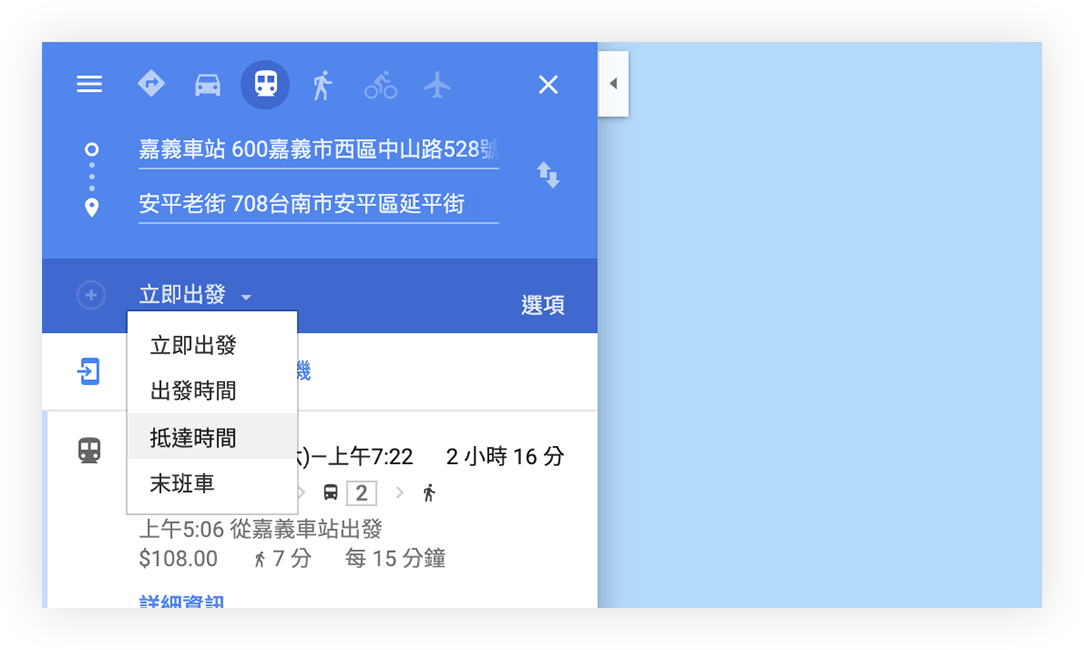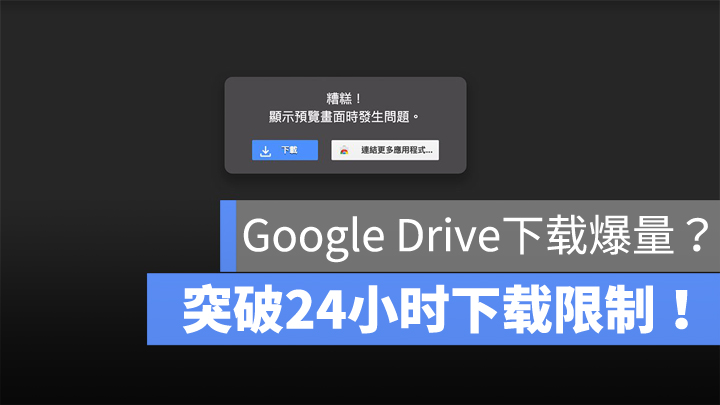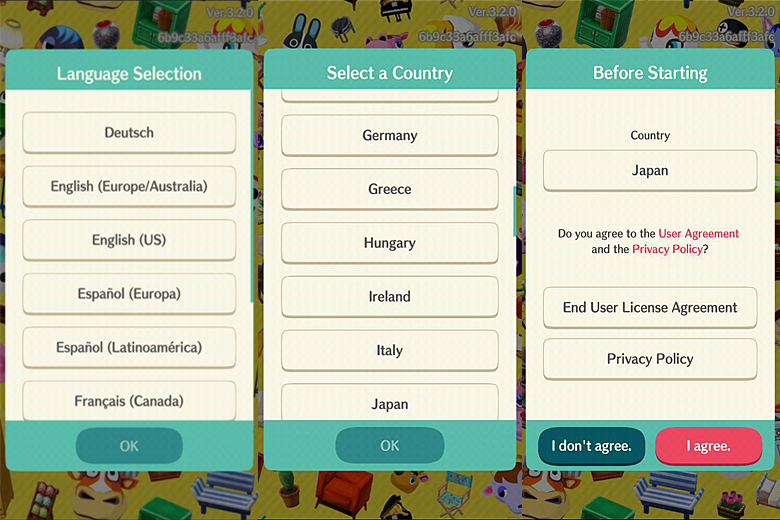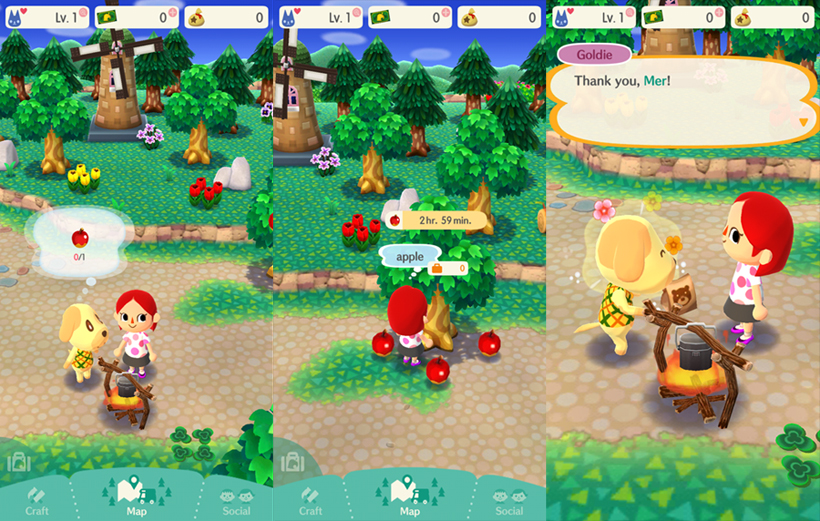这一两个月来 Google Meet 经常被大家拿来做在 Video Meeting 使用,但其实 Google Meet 还有另外一个非常好用的搭配,就是 Google Chat!Google Meet 与 Google Chat 在 Google 的定位上算是相辅相成,Google Meet 主打 Video Meeting,Google Chat 则比较像文字聊天室以及档案协作平台,可以让团体、企业在这个平台上用文字沟通,同时直接传递 Google Drive 上的档案,也可以进行分组讨论、或是工作的指派。
不仅是企业可以用,学生要讨论项目、社团规划活动安排,都很适合用 Google Chat 平台所提供的功能。
▌Google Chat:团队的工作协作平台
Google Chat 的介面就是一个文字互动的平台,左边分别有「Chat」以及「Rooms」两个主要的互动功能,这两个功能都属于文字对话性质,但是有什么差别呢?
实时通讯(Chat)
根据 Google 官方针对「Chat」功能给出的数据表示:
您可以使用 Chat 传送实时通讯讯息给一或多位贵公司或贵校的使用者,也可以传送给机构外人士。不过,您无法在群组讯息中加入外部用户 (如要以群组的形式与外部人士进行实时通讯,请建立聊天室)。
如果不是 WorkSpace 的用户,「Chat」功能较适合 1 对 1 的对话,可以理解为团队成员们彼此间的个人交流。
聊天室(Rooms)
而「Rooms」功能反而是我觉得 Google Chat 较为核心的功能,因为在这里可以向团队内部或外部的成员发出邀请,等于不管是谁都可以加入,然后大家在这个聊天室中讨论项目进度。
文字输入框的右边还有一排功能按钮,主要就是可以让成员:
● Upload File
● 直接取用 Google Drive 内的档案分享出来
● 必要的时候直接用 Google Meet 发起 video meeting
● 开启 Calendar 安排下一次的会议时间 
另外在上方的「Tasks」介面里面,还可以直接针对这次参与讨论的项目,指派不同的人要负责的事项以及排定的时间(可以是验收时间,也可以是开始时间,这部分可以弹性运用),被指派的人在他们的 Google Chat 聊天室也依然看得到这些工作,完成的项目打勾后,就会出现在下方,可以清楚知道哪些已经完成,哪些是代办的项目。 
▌Google Chat 让沟通变得更无障碍
起初我觉得 Google Chat 好像很复杂,但了解后发觉其实他很单纯,就是提供一个平台,让团队彼此间可以在这上面交流,「Rooms」功能可以看成是在公司挪出一间会议室,而且每一个项目都有一个专属的会议室,只有参与的人可以进去,专门供项目的成员在上面讨论项目进度和事项。
然后提供各个按钮,例如行事历、Google Meet、Google Drive 让你可以快速的取用 Google 旗下的其他服务,画面或窗口不用切来切去,档案拉来拉去,对于频繁需要做到这些动作的人,会觉得省下很多麻烦。